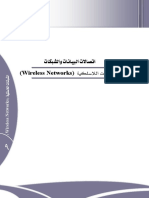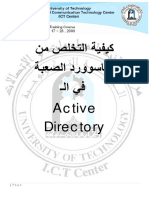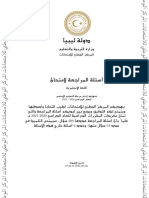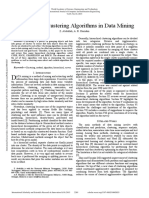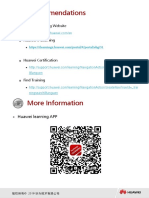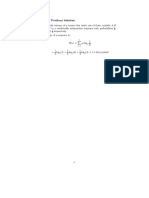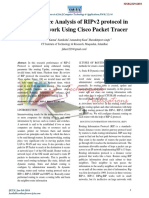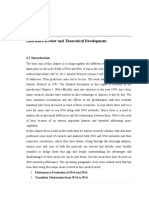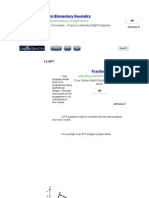Académique Documents
Professionnel Documents
Culture Documents
Gns3 Gui - Gns3
Transféré par
Ahmed Jaha0 évaluation0% ont trouvé ce document utile (0 vote)
2 vues12 pagesGns3 Guide book
Copyright
© © All Rights Reserved
Formats disponibles
PDF ou lisez en ligne sur Scribd
Partager ce document
Partager ou intégrer le document
Avez-vous trouvé ce document utile ?
Ce contenu est-il inapproprié ?
Signaler ce documentGns3 Guide book
Droits d'auteur :
© All Rights Reserved
Formats disponibles
Téléchargez comme PDF ou lisez en ligne sur Scribd
0 évaluation0% ont trouvé ce document utile (0 vote)
2 vues12 pagesGns3 Gui - Gns3
Transféré par
Ahmed JahaGns3 Guide book
Droits d'auteur :
© All Rights Reserved
Formats disponibles
Téléchargez comme PDF ou lisez en ligne sur Scribd
Vous êtes sur la page 1sur 12
DOWNLOAD DOCUMENTATION «COMMUNITY = MARKETPLACE = ACADEMY
DOCUMENTATION
Last updated
December 5, 2016
INTRODUCTION
Contributors
David Bombal
Julien Duponchelle
RicaSGapancialyouT
EDIT THIS ARTICLE
“NDS TUULBAK
First GNS3 Toolbar Group:
New Blank project
GNS3 Wierd w8SASealpar Group
December 5, 2016
GN& Graphical User Interface
Julien Duponchelle
INTROBUCTION
EDIT THIS ARTICLE
This document explains various options in the GNS3 Graphical User Interface (GUI) which
help you create and manage GNS3 projects.
Note
This guide applies to both the Local Server and GNS3 VM installations. Both installation
options use the same user interface for the management of projects.
SCREEN LAYOUT
The following figure shows a screenshot of the version 1.5 GNS GUI:
Som OM> PIC Bamcoaaa
GNS3 TOOLBAR
The GNS3 toolbar found at the top of the GNS3 GUI, contains groups of icons that allow
you to easily perform common tasks.
The toolbar groups icons into specific functions or features. This gives you a simple way
of getting things done.
First GNS3 Toolbar Group:
The first group allows you to create, open and save projects:
New Blank project
Click the New Blank Project button to create a new project in GNS3. You will be asked for
your new project name and folder to save the new project.
To create a new GNS3 project, click the New Blank Project button on the GNS3 Toolbar:
See O>PIEC Gamoaaqag
@
-
Oo
o
29
3
If you have devices running, GNS3 will warn you to shut them down before opening an
existing object:
Comme
A A devices stil running please stop it before closing your project
Xuan
If you have an unsaved project currently opened, GNS3 will remind you to save It so you
don't lose your changes:
E Unsaved changes
A Save changesto project ‘ospfl.gns3" before closing?
[Save || Discard |) Cancel_|
GNS3 will prompt you for the Name and Location of your new project.The default name is
untitled and default location C:\Users\\GNS3 in Windows:
Location; Slots’ || Browse.
(oe) [cores]
Give your project a name, change the location if desired and click OK
E New project
Project
ve (ostages |
Locatn: (projectsospf-2gns3 || Browse...
A new project is opened
Som OM> PIMC Gamcaas
@
e
a
Qo
33
3
ety
3
i
dl
"
OPEN PROJECT
Click the Open Project button to open an existing GNS3 project. You will be asked for your
new project name and folder to save the new project.
To Open an existing project, click the Open Project button on the GNS3 Toolbar:
@oee O> PIBC Gamcoaaa
@
-
Oo
o
29
3
An Open project window will display. Navigate to the GNS3 projects folder. By default
this is C:\Users\\GNS3 in Windows:
s]a) Seems 2
=> He
7970161001 Fielder
Snurmgasi OM Fietlée
SA6SHPM Fielder
SA77O16248 PM Fleer
TAROSNI9PM Fielder
SA27016921 PM Fiatlder
SALPOIGNAGAN Fintlder
Ca) Gea)
Select the project file and click then Open
Onn
> Gena > SS > pr » OFA =] 9] sernerrs Pi
Orne» Newfoer =e
* — Deemodted Tyre
Hi destop poet es Tams 21996 _Fieoder
|B breyox ewer pet)
eet ace
Note
.gns3 extension. For example, in the above figure, the name is:
ospf-1.gns3
If you have devices running, GNS3 will warn you to shut them down before opening an
existing project:
Comme
A A devices stil running please stop it before closing your project
Xuan
If you have an unsaved project currently opened, GNS3 will remind you to save it so you
don't lose your changes:
Gumeome
A Sade SHS ep
[sere] /_Disors || Corest |
The project is opened with all devices turned off:
som O8> dime Bemncaas
@
e
a
@
a
‘SAVE PROJECT
Click the Save Project button to save your GNS3 project. This will save your entire GNS3
project.
To save your project, click the Save Project button on the GNS3 Toolbar:
@oee O> PIBC Gamcoaaa
23% @ 0% ©
A saved message will display on the GNS3. GUI:
B Om>- > imc G@mncaaw
cs
ae
Panta ei psd
Important
If you want your router configurations saved, make sure you save them via the router CLI
before you save the GNS3 project
Use either the copy running-config saved-config command or the wr command to save
your router configurations:
Once you have saved your router configurations, you can click the Save Project button to
save your project:
Second GNS3 Toolbar Group
The second GNS3 Toolbar Group allows you to create project snapshots, show or hide
interface labels and connect to device consoles:
ospF-.gns3 - GNS3
MANAGE SNAPSHOT
Click the Snapshot button to create a snapshot of your devices, links and 10S
configurations. Snapshots in GNS3 are similar to snapshots in other systems such as
VMware which allow you to create a saved version of your project at a specific point in
time. You can then revert back to this later.
Important
If you want your router configurations saved, make sure you save them via the router CLI
before you save the GNS3 project.
SHOW/HIDE INTERFACE LABELS.
Click the Show/Hide interface labels button to display or hide interface labels in your
GNS3 projects. The button will toggle the displaying or hiding of abbreviated interface
names. For example interface FastEthernet 0/0 is displayed as {0/0 in GNS3.
Default By default, interface labels are hidden.
To display interface labels click the Show/Hide interface labels button on the GNS3
Toolbar:
Som OM> PIC GamoQaaa
S
e
So
o
s
Result Interface labels are displayed in devices in the workspace. The button also
displays as depressed:
10/0 fo/0
®
°
o
@
3
Click the Show/Hide interface labels button again to hide the labels,
CONSOLE CONNECT TO ALL DEVICES
Vous aimerez peut-être aussi
- Wireless Networks الشبكات اللاسلكيةDocument12 pagesWireless Networks الشبكات اللاسلكيةAhmed JahaPas encore d'évaluation
- I Www.u Ictc - Uo Uotiq.o Ot@yah Org/ictc M: P AgeDocument19 pagesI Www.u Ictc - Uo Uotiq.o Ot@yah Org/ictc M: P AgeAhmed JahaPas encore d'évaluation
- I Www.u Ictc - Uo Uotiq.o Ot@yah Org/ictc M: P AgeDocument19 pagesI Www.u Ictc - Uo Uotiq.o Ot@yah Org/ictc M: P AgeAhmed JahaPas encore d'évaluation
- Active DirectoryDocument12 pagesActive DirectoryAhmed JahaPas encore d'évaluation
- اللغة الانجليزية أساسي-7545Document8 pagesاللغة الانجليزية أساسي-7545Ahmed JahaPas encore d'évaluation
- Bull8M: Control Unit With Built-In Encoder and Receiver Personalised Release KeyDocument2 pagesBull8M: Control Unit With Built-In Encoder and Receiver Personalised Release KeyAhmed JahaPas encore d'évaluation
- Hierarchical Clustering Algorithms in Data MiningDocument6 pagesHierarchical Clustering Algorithms in Data MiningAhmed JahaPas encore d'évaluation
- HCIP-WLAN-CEWA V1.0 Lab Guide (Web-Based)Document364 pagesHCIP-WLAN-CEWA V1.0 Lab Guide (Web-Based)Ahmed JahaPas encore d'évaluation
- التربية الإسلامية أساسي-7538Document7 pagesالتربية الإسلامية أساسي-7538Ahmed JahaPas encore d'évaluation
- HCIP-WLAN-CEWA V1.0 Lab Guide (CLI-based) PDFDocument240 pagesHCIP-WLAN-CEWA V1.0 Lab Guide (CLI-based) PDFعلي محمدPas encore d'évaluation
- Computer Network Design For Universities in Developing CountriesDocument88 pagesComputer Network Design For Universities in Developing CountriesAhmed JahaPas encore d'évaluation
- IPerf - IPerf3 and IPerf2 User DocumentationDocument13 pagesIPerf - IPerf3 and IPerf2 User DocumentationAhmed JahaPas encore d'évaluation
- HCIP-WLAN-POEW Planning and Optimization V1.0 Lab GuideDocument85 pagesHCIP-WLAN-POEW Planning and Optimization V1.0 Lab GuideAhmed JahaPas encore d'évaluation
- Vol5 Iss3 229 - 240 A Survey of Hierarchical ClusteringDocument12 pagesVol5 Iss3 229 - 240 A Survey of Hierarchical ClusteringArmando VargasPas encore d'évaluation
- About Remote Access With VPN ReconnectDocument1 pageAbout Remote Access With VPN ReconnectAhmed JahaPas encore d'évaluation
- Information Theory and Coding TutorialDocument24 pagesInformation Theory and Coding Tutorialelhenshire_hPas encore d'évaluation
- Performance Analysis of Ripv2 Protocol in Wired Network Using Cisco Packet TracerDocument6 pagesPerformance Analysis of Ripv2 Protocol in Wired Network Using Cisco Packet TracerAhmed JahaPas encore d'évaluation
- Configuring CLIENT1: Install The Operating SystemDocument3 pagesConfiguring CLIENT1: Install The Operating SystemAhmed JahaPas encore d'évaluation
- Configuring DC1Document3 pagesConfiguring DC1Ahmed JahaPas encore d'évaluation
- 11 Chapter3Document14 pages11 Chapter3Ahmed JahaPas encore d'évaluation
- How To Install Visual Studio 6 Onto Windows 10Document4 pagesHow To Install Visual Studio 6 Onto Windows 10Ahmed JahaPas encore d'évaluation
- Jitter Calculator: Ping (Just The Results Without Summaries, As Shown by Clicking Here)Document2 pagesJitter Calculator: Ping (Just The Results Without Summaries, As Shown by Clicking Here)Ahmed JahaPas encore d'évaluation
- APT (Programming Language) - Wikipedia, The Free EncyclopediaDocument3 pagesAPT (Programming Language) - Wikipedia, The Free EncyclopediaAhmed JahaPas encore d'évaluation
- Common Configuration For The VPN ServerDocument3 pagesCommon Configuration For The VPN ServerAhmed JahaPas encore d'évaluation
- Engineer On A DiskDocument5 pagesEngineer On A DiskAhmed JahaPas encore d'évaluation
- The Subtle Art of Not Giving a F*ck: A Counterintuitive Approach to Living a Good LifeD'EverandThe Subtle Art of Not Giving a F*ck: A Counterintuitive Approach to Living a Good LifeÉvaluation : 4 sur 5 étoiles4/5 (5794)
- Shoe Dog: A Memoir by the Creator of NikeD'EverandShoe Dog: A Memoir by the Creator of NikeÉvaluation : 4.5 sur 5 étoiles4.5/5 (537)
- The Yellow House: A Memoir (2019 National Book Award Winner)D'EverandThe Yellow House: A Memoir (2019 National Book Award Winner)Évaluation : 4 sur 5 étoiles4/5 (98)
- Hidden Figures: The American Dream and the Untold Story of the Black Women Mathematicians Who Helped Win the Space RaceD'EverandHidden Figures: The American Dream and the Untold Story of the Black Women Mathematicians Who Helped Win the Space RaceÉvaluation : 4 sur 5 étoiles4/5 (895)
- The Hard Thing About Hard Things: Building a Business When There Are No Easy AnswersD'EverandThe Hard Thing About Hard Things: Building a Business When There Are No Easy AnswersÉvaluation : 4.5 sur 5 étoiles4.5/5 (344)
- The Little Book of Hygge: Danish Secrets to Happy LivingD'EverandThe Little Book of Hygge: Danish Secrets to Happy LivingÉvaluation : 3.5 sur 5 étoiles3.5/5 (399)
- Grit: The Power of Passion and PerseveranceD'EverandGrit: The Power of Passion and PerseveranceÉvaluation : 4 sur 5 étoiles4/5 (588)
- The Emperor of All Maladies: A Biography of CancerD'EverandThe Emperor of All Maladies: A Biography of CancerÉvaluation : 4.5 sur 5 étoiles4.5/5 (271)
- Devil in the Grove: Thurgood Marshall, the Groveland Boys, and the Dawn of a New AmericaD'EverandDevil in the Grove: Thurgood Marshall, the Groveland Boys, and the Dawn of a New AmericaÉvaluation : 4.5 sur 5 étoiles4.5/5 (266)
- Never Split the Difference: Negotiating As If Your Life Depended On ItD'EverandNever Split the Difference: Negotiating As If Your Life Depended On ItÉvaluation : 4.5 sur 5 étoiles4.5/5 (838)
- A Heartbreaking Work Of Staggering Genius: A Memoir Based on a True StoryD'EverandA Heartbreaking Work Of Staggering Genius: A Memoir Based on a True StoryÉvaluation : 3.5 sur 5 étoiles3.5/5 (231)
- On Fire: The (Burning) Case for a Green New DealD'EverandOn Fire: The (Burning) Case for a Green New DealÉvaluation : 4 sur 5 étoiles4/5 (73)
- Elon Musk: Tesla, SpaceX, and the Quest for a Fantastic FutureD'EverandElon Musk: Tesla, SpaceX, and the Quest for a Fantastic FutureÉvaluation : 4.5 sur 5 étoiles4.5/5 (474)
- Team of Rivals: The Political Genius of Abraham LincolnD'EverandTeam of Rivals: The Political Genius of Abraham LincolnÉvaluation : 4.5 sur 5 étoiles4.5/5 (234)
- The World Is Flat 3.0: A Brief History of the Twenty-first CenturyD'EverandThe World Is Flat 3.0: A Brief History of the Twenty-first CenturyÉvaluation : 3.5 sur 5 étoiles3.5/5 (2259)
- The Unwinding: An Inner History of the New AmericaD'EverandThe Unwinding: An Inner History of the New AmericaÉvaluation : 4 sur 5 étoiles4/5 (45)
- The Gifts of Imperfection: Let Go of Who You Think You're Supposed to Be and Embrace Who You AreD'EverandThe Gifts of Imperfection: Let Go of Who You Think You're Supposed to Be and Embrace Who You AreÉvaluation : 4 sur 5 étoiles4/5 (1090)
- The Sympathizer: A Novel (Pulitzer Prize for Fiction)D'EverandThe Sympathizer: A Novel (Pulitzer Prize for Fiction)Évaluation : 4.5 sur 5 étoiles4.5/5 (120)
- Her Body and Other Parties: StoriesD'EverandHer Body and Other Parties: StoriesÉvaluation : 4 sur 5 étoiles4/5 (821)