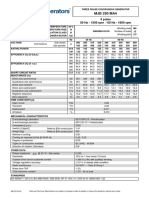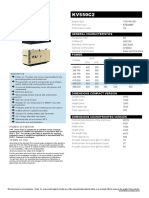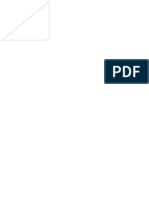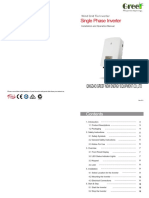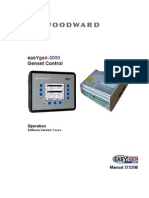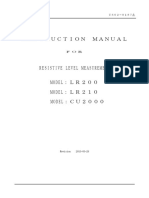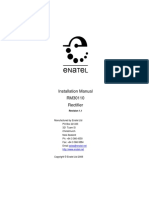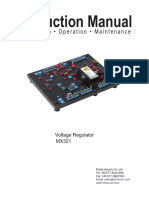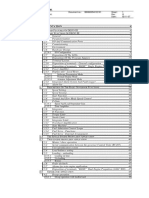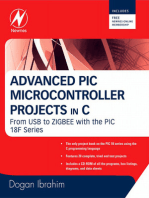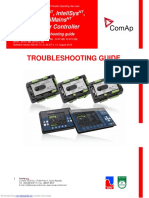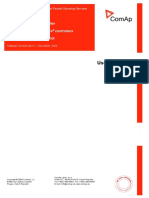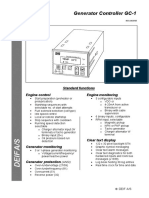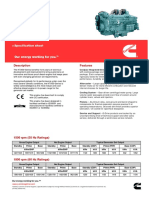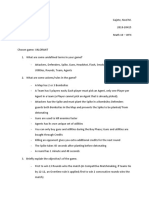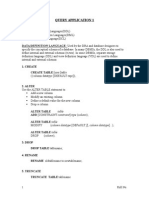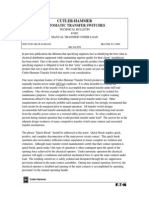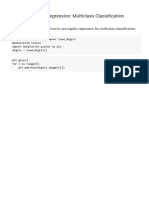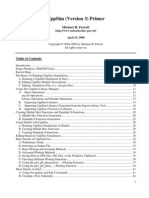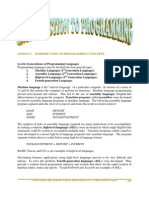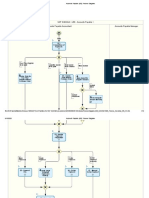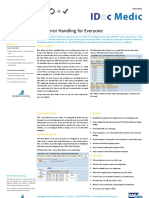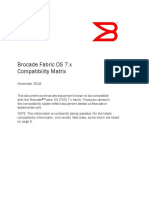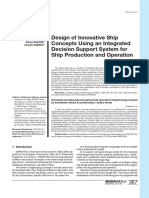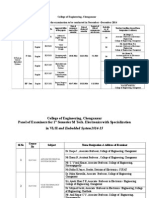Académique Documents
Professionnel Documents
Culture Documents
InteliVision 5 1 5 0 Reference Guide
Transféré par
delsonmmxTitre original
Copyright
Formats disponibles
Partager ce document
Partager ou intégrer le document
Avez-vous trouvé ce document utile ?
Ce contenu est-il inapproprié ?
Signaler ce documentDroits d'auteur :
Formats disponibles
InteliVision 5 1 5 0 Reference Guide
Transféré par
delsonmmxDroits d'auteur :
Formats disponibles
InteliVision 5
InteliVision 5 Display
Controller Display Unit for InteliGen-NT, InteliSys-NT, InteliMains-NT
SW version 1.5.0 , December 2015
Reference Guide
ComAp, spol. s r.o.
Copyright 2010 ComAp, spol. s r.o. Kundratka 2359/17, 180 00 Praha 8, Czech Republic
Written by Martina opkov Tel: +420 246 012 111, Fax: +420 246 316 647
Prague, Czech Republic E-mail: info@comap.cz, www.comap.cz
Table of Contents
Introduction .............................................................................................................................................. 4
Firmware and PC Software Supporting InteliVision 5 ......................................................................... 4
Available Related Documentation ....................................................................................................... 5
Fast Navigation ........................................................................................................................................ 6
How to Connect InteliVision 5 to IGS-NT? .......................................................................................... 6
How many InteliVisions 5 can be used? ............................................................................................. 8
Communication Error .......................................................................................................................... 8
How to View a Controller Status ......................................................................................................... 9
How to View a Breaker Status ............................................................................................................ 9
How to Control Circuits Breakers? ...................................................................................................... 9
How to Change a Gen-set Mode?...................................................................................................... 9
How to Log in? .................................................................................................................................. 10
How to Enter a Password? ................................................................................................................ 11
How to Change a Password? ............................................................................................................ 12
How to Log out? ................................................................................................................................ 13
How to Find Alarms? ......................................................................................................................... 13
How to Change Setpoints? ............................................................................................................... 14
How to Reprogram InteliVision 5? ..................................................................................................... 15
How to Change Display Brightness?................................................................................................. 16
Main Icons Description ...................................................................................................................... 17
Icons at the Top of InteliVision 5 Display ...................................................................................... 17
Icons at the Bottom of InteliVision 5 Display ................................................................................ 17
Icons Referring to Specific Screens: ............................................................................................. 18
Operator Interface ................................................................................................................................. 19
LED and Buttons ........................................................................................................................... 19
Navigation Buttons ........................................................................................................................ 19
Context Buttons ............................................................................................................................ 20
Control Buttons ............................................................................................................................. 20
Measurement Screens ...................................................................................................................... 21
Setpoints Screens ............................................................................................................................. 26
Numerical Value Change .............................................................................................................. 26
String Selection ............................................................................................................................. 27
String Edit ..................................................................................................................................... 27
Time and Date Edit ....................................................................................................................... 28
Combined Setpoints...................................................................................................................... 28
Unauthorized access message ..................................................................................................... 29
AlarmList Screen ............................................................................................................................... 30
Where to Find Alarms: .................................................................................................................. 30
History Screen ................................................................................................................................... 32
Help/Others Menu ............................................................................................................................. 33
Language ...................................................................................................................................... 33
User/Password .............................................................................................................................. 33
Communication ............................................................................................................................. 34
Controller info ................................................................................................................................ 34
Modules info .................................................................................................................................. 34
IV5 Info .......................................................................................................................................... 35
IV5 Settings ................................................................................................................................... 35
Service Screen .............................................................................................................................. 35
Other features ................................................................................................................................... 37
User configurable soft keys buttons .............................................................................................. 37
Support of TIER 4 symbols ........................................................................................................... 37
Support of the internal buzzer (IV5-RD) ................................... Chyba! Zloka nen definovna.
Change of all label colour ............................................................................................................. 38
Installation.............................................................................................................................................. 39
Terminals and Dimensions ................................................................................................................ 39
How to Connect InteliVision 5 to controller ....................................................................................... 40
NT-Terminal .................................................................................................................................. 40
Direct communication between InteliVision 5 and IG/IS-NT-(BB) controllers ............................... 41
Technical Data ....................................................................................................................................... 44
HW Modification ............................................................................ Chyba! Zloka nen definovna.
Power Supply .................................................................................................................................... 44
Operating Conditions ........................................................................................................................ 44
Standard Conformity ......................................................................................................................... 44
Dimensions and Weight .................................................................................................................... 44
Communication Interface .................................................................................................................. 45
LCD Display ...................................................................................................................................... 45
List of Possible Events .......................................................................................................................... 46
Introduction
InteliVision 5 is the 5,7 colour display unit for ComAp InteliGen-NT, InteliSys-NT and InteliMains-NT
controllers. It is designed as a Plug and Play solution and it presents a simple solution with high
visibility of all engine and gen-set data, monitoring information in colourful direction.
The new screens correspond to wide variety of daily usage and offer significant step ahead.
The compact size, robustness and user-friendly design of InteliVision 5 introduce the valuable solution
for every day usage where more information on the screen and display size is preferred alternative.
The same cut-out across all Comaps products helps InteliVision 5 to be easily used as a replacement
of or alternative to IG-Display. Regardless of the size it can be also used as an alternative to IS-
Display or InteliVision8.
InteliVision 5 is designed to be connected to the single controller only.
Firmware and PC Software Supporting InteliVision 5
Firmware InteliVision 5 SW 1.1 1.5.0 are supported from following versions:
Mhx file Currently available Mhx file
IS-NT-2.6 IS-NT-3.2.0
IG-NT-2.6 IG-NT-3.2.0
IM-NT-2.9 IM-NT-3.4.0
PC Software InteliVision 5 SW 1.1 1.5.0 is supported from following versions:
PC Software
GenConfig-2.6 - 3.1.0
InteliMonitor-2.6 - 3.1.2
Installation Package InteliVision 5 SW 1.1 1.5.0 is supported from following versions:
Installation Package
IGS-NT-Install-Suite-2.6 - 3.1.2
Available Related Documentation
PDF files Description
InteliVision5-1.2 New Features.pdf New Features list of InteliVision 5 version 1.2
IGS-NT Installation Guide 05-2013.pdf Installation guide for IG-NT(C), IS-NT, IM-NT,
IG-NT(C)-BB, IS-NT(C)-BB, IM-NT-BB, IV5, IV8
IGS-NT-SPtM-3.0 Reference Guide.pdf Reference Guide for IGS-NT controllers-SPTM
application
IGS-NT-SPI-3.0 Reference Guide.pdf Reference Guide for IGS-NT-SPI application
IGS-NT-MINT-3.0 Reference Guide.pdf Reference Guide for IGS-NT-MINT application
IGS-NT-COMBI-3.0 Reference Guide.pdf Reference Guide for IGS-NT-COMBI application
IGS-NT-COX-3.0 Reference Guide.pdf Reference Guide for IGS-NT-COX application
IGS-NT-3.0-New Features.pdf New Features List of IGS-NT application
IM-NT-MGCB-MCB-3.3.0 Reference Reference Guide for IM-NT MGCB-MCB application
Guide.pdf
IM-NT-BTB-3.3.0 Reference Guide.pdf Reference Guide for IM-NT BTB application
IM-NT-FDR-3.2.0 Reference Guide.pdf Reference Guide for IM-NT FDR application
IM-NT-3.4.0 -New Features.pdf New Features List of IM-NT
InteliVision 5-1.5.0 Reference Guide ComAp December 2015 5
Fast Navigation
This chapter provides information how to connect InteliVision 5 and quickly find important data. To be
more familiar with InteliVision 5 menu, see Operator Interface chapter.
How to Connect InteliVision 5 to IGS-NT?
With version 1.1.1 or higher InteliVision 5 can be connected to the controller via RS-485 or RS-232
line. A user can choose between NT-Terminal connection and direct connection.
If the connection has not been set up yet, after start up InteliVision 5 will shows Communication
window with two parameters:
ConnectionType indicates last connection type which was selected, press Enter button to go
to menu for selection between options:
o NT-Terminal
o Direct
Terminal Adr./ Controller Adr.
If NT-Terminal as a connection type is selected then second parameter is:
Terminal Adr indicates which terminal addresses are available (green text) and which are occupied
(red text). It is possible to connect up to 2 terminals to IG-NT-(BB) and up to 3 terminals to IS-NT-(BB)
controllers.
When terminal address has to be changed:
1. Press Menu button and choose Help/Others menu
2. Use or for Communication item and press Enter
3. Use or to get Terminal Adr (in the case ConnectionType = NT-Terminal) and press Enter
(in the case ConnectionType = Direct, firstly ConnectionType = NT-Terminal has to be set)
4. Use or and choose appropriate Terminal Adr and press Enter, see picture below
InteliVision 5-1.5.0 Reference Guide ComAp December 2015 6
InteliVision 5 will reboot and the new terminal address will be used. Loss of communication is
presented with the first screen, with SW version, HW version and release date. Communication
timeout error is displayed with terminal address dialogue.
If Direct as a connection type is selected then second parameter is:
Controller Adr address of the controller to which this InteliVision 5 should be connected (it is always
possible to connect one InteliVision 5 to only one controller)
InteliVision 5 always tries to detect automatically connected controllers so it is possible to wait until the
controller address is detected (scanning of all 32 addresses takes approximately 30 seconds).
When controller address has to be changed for:
1. Press Menu button and choose Help/Others menu
2. Use or for Communication item and press Enter
3. Use or to get Controller Adr (in the case ConnectionType = Direct) item and press
Enter (in the case ConnectionType = NT-Terminal, firstly ConnectionType = Direct has to be
set)
4. Use or and choose appropriate Terminal Adr and press Enter, see picture below.
InteliVision 5 will reboot and the new controller address will be used. Loss of communication is
presented with the first screen, with SW version, HW version and release date. Communication
timeout error is displayed with terminal address dialogue.
InteliVision 5-1.5.0 Reference Guide ComAp December 2015 7
Hint
For the information how to connect InteliVision 5 to the controller go to the Installation guide or
Terminals and dimension chapter.
RS 485 terminators have to be used to assure proper functionality. RS 485 port is galvanic separated
and IV5 might be use for communication for long distance up to 1000m.
How many InteliVisions 5 can be used?
Unit Number of displays Display address
IG-NT(C) BB 2 1 and 2
IS-NTC BB 3 1, 2, 3
IM-NT-BB 2 1 and 2
IG-NT(C) 1 2
IS-NT-BB 3 1, 2 ,3
IM-NT 1 2
Hint
For how to set up InteliVision 5 address see How to Connect InteliVision 5 to IGS-NT?
Communication Error
Communication error occurs when no control unit is connected to the display or communication is
interrupted. In that case the following screen appears:
When the communication between unit and display is fixed, the red stripe disappears and InteliVision
5 initializes communication with the unit.
Hint:
The control unit is identified by InteliVision 5 and only valid numbers of terminal addresses are
displayed. For the maximum number of connected InteliVision 5 see How many InteliVisions 5 can be
used?
InteliVision 5-1.5.0 Reference Guide ComAp December 2015 8
How to View a Controller Status
Controller status is displayed in the left bottom part of the screen. Status depends on the external
conditions and it is updated immediately when any condition is changed.
Hint:
For more information about controller status see relevant Reference guide e.g. IGS-NT-SPtM-2.5.pdf
How to View a Breaker Status
Breakers status is present in all default controller screens. Single line diagram defines Mains and gen-
set condition.
Status is represented with following colours:
- represent breaker failure e.g. MCB fail
- represents closed breaker
- represents opened breaker
Pressing corresponding button results in following actions:
Open MCB (GCB) command Open MCB (GCB)
Close MCB (GCB) command Close MCB (GCB)
Hint:
Mode button and command buttons are disabled when active lock is active. SW button link has gray
link around (when no colour background is used) and dark green or dark red when breaker status is
highlighted.
How to Control Circuits Breakers?
Breakers can be controled in MAN mode only. Breaker control button is placed in bottom part of
InteliVision 5 display. See picture bellow:
InteliVision 5-1.5.0 Reference Guide ComAp December 2015 9
How to Change a Gen-set Mode?
To Change a Gen-set Mode:
1. Press Mode context button (See the picture).
2. Use or to choose menu item and press Enter
How to Log in?
To enter a controller user:
1. Press Menu button.
2. Use or to choose Help/Others and press Enter
3. Use or to choose Users/Password menu item
4. Use or to go to Users field and press Enter.
5. Use or to set the correct user and press Enter. See the picture below:
Hint
The controller is unlocked only when proper password is inserted.
When user is log in. Green lock is displayed in the right upper corner and appropriate access level is
indicated. See figure below.
InteliVision 5-1.5.0 Reference Guide ComAp December 2015 10
How to Enter a Password?
To enter a controller password:
1. Press Menu button.
2. Use or to choose Help/Others and press Enter
3. Use or to choose Users/Password menu item
4. Use or to go to EnterPassword field and press Enter.
5. Use or to select the digit and use or to set the number you need to enter. See the
picture below:
It is possible to set Password protection feature.
Hint:
Password protection features should be activated in InteliMonitor in Password Menu. In default the
feature is inactive.
InteliVision 5-1.5.0 Reference Guide ComAp December 2015 11
In the case when Password protection choice is activated and a user inserts wrong password for six
times (the number of attempts can change according to a new controller SW version) to log into the
controller, the controller is automatically locked for next login. When the controller is locked and user
tries to login into the controller, the message (see figure below).
"Controller is locked. Try entering correct password after X min"
is displayed.
Message informs about time remaining for unlocking of the controller. The time in message is not
actualized. For actual time a user should open login dialog again.
How to Change a Password?
To change a controller password:
1. Log in, see the chapter How to log in and How to enter a password.
2. Press Menu button.
3. Use or to choose ChangePassword and press Enter button
4. Use or to select the digit and use or to set the number you need to enter. See the
picture below:
InteliVision 5-1.5.0 Reference Guide ComAp December 2015 12
How to Log out?
To log out:
1. Press Menu button.
2. Use or to choose Help/Others, press Enter
3. Use or to choose Users/Password menu item and press Enter
4. Use or to choose Logout and press Enter.
How to Find Alarms?
To find alarms:
1. Press Menu button
2. Use or to choose menu item AlarmList and press Enter.
3. Or use context button AlarmList to jump directly to Alarm list.
Hint:
In the first measurement screen controller will jump to the alarm list immediately when any alarms
occurs.
InteliVision 5-1.5.0 Reference Guide ComAp December 2015 13
How to Change Setpoints?
To change setpoints:
1. Press Menu button.
2. Use or to choose Setpoints item, press Enter
3. Use or to choose required setpoints group and press Enter.
4. Use or to choose requested setpoint and press Enter.
InteliVision 5-1.5.0 Reference Guide ComAp December 2015 14
How to edit setpoints see Setpoints Screens chapter.
How to Reprogram InteliVision 5?
For programming of a new firmware, upgrade of fonts and logo download the InteliVision 5 has to be
connected to any IG/IS-NT-(BB) controller to its NT-terminal interface, i.e. RS485(1)/display port.
Then the programming is done from GenConfig PC SW tool:
1. Run GenConfig
2. Go to menu File -> Firmware upgrade and Cloning -> Display GC font change / FW
upgrade
3. Select tab according to desired operation, e.g. Display firmware upgrade
4. Select firmware to be programmed
Hint:
It is possible to choose only firmware already imported to GC.
5. Press Write to display button and wait until programming is complete
InteliVision 5-1.5.0 Reference Guide ComAp December 2015 15
6. Disconnect InteliVision 5 from the controller NT-terminal interface.
Hint:
It is not possible to program InteliVision 5 through the direct communication interface.
How to Change Display Brightness?
The brightness of display can be changed by holding Menu button and repeated pressing or . See
the picture below:
hold
press
or press
Two modes are available in InteliVision 5.To switch between Day or Night mode hold Menu button
only. Pictogram for day or night appears on the screen.
To change day or night brightness intensity:
1. Hold Menu button until day / night mode on the screens appear
2. Press and hold Menu button with or to change brightness intensity
InteliVision 5-1.5.0 Reference Guide ComAp December 2015 16
Hint:
Brightness setting has priority in this order: controller forced brightness InteliVisions 5 analogue input,
keyboard. When the analogue input is used, small pictograms in brightness sub-menu appears.
Display backlight could be switched off (standby) due to Backlight Time. For recover any button has to
be pressed (see IV5 Settings) or in case of new incoming alarm, the display awakes from standby
mode and backlight of the display is activated.
Main Icons Description
Icons at the Top of InteliVision 5 Display
- Terminal is locked; no user is logged in
- Terminal is NOT locked; user is logged in
- Access lock is active; display is locked for security reasons
- Remote communication; when any remote connection to controller is active
Icons at the Bottom of InteliVision 5 Display
- Mains icon; green/red = voltage, frequency are/are not in the limits
- Load icon; green/grey = voltage, frequency are in the limits/no available power source
- Gen-set icon; green/grey = voltage, frequency are in the limits/out of the limits or not
started
InteliVision 5-1.5.0 Reference Guide ComAp December 2015 17
- Red exclamation mark; a new alarm occur in the alarm list
- Red button; breaker failure MCB/GCB fail
- Green button; closed breaker
- Button contour; opened breaker
Icons Referring to Specific Screens:
- Menu screen
- Measurement screens
- Setpoints screen
- Alarm list screen
- History screen
- Help/Others screen
InteliVision 5-1.5.0 Reference Guide ComAp December 2015 18
Operator Interface
This chapter provides general information on how to operate the InteliVision 5 display. This manual is
intended for everybody who is concerned with operation and controls of the gen-set.
4 2
LED and Buttons
1. Status - Status LED indication (green = InteliVision 5 is running)
2. Navigation buttons - Arrows for movement + Menu and Enter button
3. Context buttons - Control or select submenu/sub-options buttons
4. Control buttons - Horn reset, Fault reset, Stop and Start buttons
Navigation Buttons
There are four navigation buttons:
1. - Movement up
2. - Movement down
3. Menu - Jump to menu/sub-menu page or escape from any dialog window
4. Enter - Confirms a value or opens a value adjustment within setting dialogs
InteliVision 5-1.5.0 Reference Guide ComAp December 2015 19
Hint:
To leave the menu, use Menu button.
Context Buttons
There are five context buttons with predefined meaning:
1. Mode button - Jump to the controller mode window
2. History - Jump to history screen
3. Alarm - Jump to Alarm list
4. GCB control - GCB control (close/open GCB)
5. MCB control - MCB control (close/open MCB)*
Hint:
MCB control button is present only in application where MCB is controlled.
Context buttons may be modified by users to fulfill customers requirements (see chapter User
configurable soft keys buttons).
Control Buttons
There are four control buttons:
1. Start - Starts the gen-set
2. Stop - Stops the gen-set
3. Fault reset - Acknowledges faults and alarms (active only in Alarm screen)
4. Horn reset - Deactivates the horn (audible alarm)
4 1
3 2
Hint:
Start and Stop buttons work in MAN or SEM mode only. START and STOP buttons are independent
on the InteliVision 5 screen, menu or sub-menu.
InteliVision 5-1.5.0 Reference Guide ComAp December 2015 20
Measurement Screens
On Measurement screen you can see and check various values. Measurement screens appear after
the InteliVision 5 and controller are powered up and initialize sequence disappears. The first
Measurement screen always appears when no user activity is captured during fifteen minutes.
Arrows or are used for measurement screens browsing.
IGS-NT Measurement screens come after each other in following order:
1. Main screen - Main
2. Generator overview - Gen
InteliVision 5-1.5.0 Reference Guide ComAp December 2015 21
3. Mains overview - Mains
4. Power overview Power
5. Alternator overview - Gen-set power
InteliVision 5-1.5.0 Reference Guide ComAp December 2015 22
6. Synchroscope
7. Statistics values Statistics
InteliVision 5-1.5.0 Reference Guide ComAp December 2015 23
8. Control Unit Analog Inputs (internal values)
9. Connected analogue values - Analog Inputs
InteliVision 5-1.5.0 Reference Guide ComAp December 2015 24
10. Controller binary inputs and outputs - Binary I/O
Other screens with ECU values, analogue or binary inputs/outputs can follow. It depends on the
controller configuration.
Hint
Use or to scroll the screens.
Screens could be hidden or the order of the screens could be modified by users.
InteliVision 5-1.5.0 Reference Guide ComAp December 2015 25
Setpoints Screens
To go to Setpoints screen press Menu button, use arrow to find proper item in menu and confirm it
with Enter button. The following sub-menu appears with the list of the setpoints groups.
Setpoints groups depends on the application, see Reference Guide of the specific application (e.g.
IGS-NT-SPtM-2.5-reference Guide.pdf).
Setpoints could be presented as a numeric, text, string or mixed value and they can be changed in the
following ways:
Numerical Value Change
1. Press the button when the proper setpoints group is chosen (e.g. ProcessControll)
2. Use arrows or to go to a certain set-point (e.g. Base load) and press Enter button, see picture
below:
Actual value
Min ... Max value
Actual position
Arrow right
Arrow left
3. Use or buttons to go to a certain position of the field and use or buttons to change the
value. Then use Enter button to confirm new value.
InteliVision 5-1.5.0 Reference Guide ComAp December 2015 26
Hint:
If you set the value out of limit, the field will get red colour and the new value is invalid. Invalid value
cannot be confirmed.
String Selection
1. Press the button when the proper setpoints group is chosen (e.g. ProcessControl)
2. Use arrows or to go to a certain set-point (e.g. Load ctrl PtM) and press Enter button, see
picture below:
Order of the setpoints group
Sum of the setpoints group
Actual value
3. Use or buttons to select the string from the list and press the Enter button.
String Edit
1. Press the button when the proper setpoints group is chosen (e.g. Comms settings)
2. Use arrows or to go to a certain set-point (e.g. Gen-set name) and press Enter button, see
picture below:
Actual position in characters list
3. Use or buttons to select the character and buttons for the next position and press Enter
button.
InteliVision 5-1.5.0 Reference Guide ComAp December 2015 27
Time and Date Edit
1. Press the button when the proper setpoints group is chosen (e.g. Date/Time)
2. Use arrows or to go to a certain set-point (e.g. Time) and press Enter button, see picture
below:
Scroll bar shows cursors position
3. Use buttons to select the number, for the next position and press Enter button.
Combined Setpoints
1. Press the button when the proper setpoints group is chosen (e.g. ProcessControl)
2. Use arrows or to go to a certain set-point (e.g. PeakAutS/S del) and press Enter button, see
picture below:
3. Use or buttons to select the number, or for the next position or Go Up/Go Down context
buttons and press Enter button.
InteliVision 5-1.5.0 Reference Guide ComAp December 2015 28
Unauthorized access message
Setpoints can be locked for unauthorized edit. If a user does not have permission to edit certain
setpoints, "Access Denied" pop-up message is displayed (see figure below).
InteliVision 5-1.5.0 Reference Guide ComAp December 2015 29
AlarmList Screen
On AlarmList screen you can see and work with alarms. When an error occurs, a new alarm appears
in the AlarmList screen, exclamation mark starts blinking on the measurement screens. A small alarm
icon is placed also to heading to be visible in all screens of IV5 including newly generated screens
from Screen editor or by adding new modules in configuration. See figure below.
alarm indication
alarm indication
alarm indication
There are 2 levels of alarms:
First level alarms - is displayed by YELLOW colour
Second level alarms - is displayed by RED colour
Hint:
When a new alarm appears AlarmList screen is displayed automatically when Main Measurement
screen is displayed. From different screen, AlarmList button has to be used to display AlarmList
screen.
Where to Find Alarms:
1. To go to AlarmList screen, press AlarmList context button or Menu button and choose AlarmList.
Sum of all alarms
Sum of unacknowledged active and inactive alarms
InteliVision 5-1.5.0 Reference Guide ComAp December 2015 30
Number of active alarms
2. Press Fault Reset button to confirm all alarms. The exclamation mark will stop blinking.
3. Resolve the error. The alarm will disappear from the AlarmList and exclamation mark will turn off.
Hint: When the issue is resolved before Fault Reset button is used, the alarm still remains in the
AlarmList (it will be turned black) till you press Fault Reset button.
Types of alarms:
Alarm with asterisk - Unacknowledged alarm (not confirmed by Fault Reset button)
Alarm without asterisk - Acknowledged alarm (confirmed by Fault Reset button)
Alarm written in colour background - Active alarm
Alarm written in black background- Inactive alarm (resolved - visible only when unacknowledged)
Alarm activated with analogue value
Second level alarm
First level alarm
Alarm activated with binary inputs
First level alarm
Second level alarm
InteliVision 5-1.5.0 Reference Guide ComAp December 2015 31
History Screen
Press History context button or Menu and choose the History in the menu. For details see following
picture:
Number of history records
Cursor position
Context buttons:
Once/1xPage/10xPage -Select page mode scroll history by lines or page or 10x pages
Home -Jump to the first column when the first column is not on the screen
Metering -Jump to the last displayed Measurement screen
Arrow to left -Scroll to the left side
Arrow to right -Scroll to the right side
Hint:
History depends on a controller configuration. History is erased when controller configuration is
changed and reprogrammed. For more information how to change history columns see GenConfig
Reference Guide or GenConfig context help.
InteliVision 5-1.5.0 Reference Guide ComAp December 2015 32
Help/Others Menu
Sub-menu Help/Others Contains Following Screens:
1. Language
2. Users/Password
3. Communication
4. ControllerInfo
5. Modules Info
6. IV Info
7. IV Settings
8. Service Screen
Language
1. Press Menu button.
2. Use or to choose Help/Others menu item and use Enter
3. Use or to choose Language and use Enter.
4. Use or to choose correct language and press Enter
Hint:
InteliVision 5 will reboot when the language is changed. This reboot does not affect control unit.
User/Password
When a user is signed into the controller he can choose a user from the list of users (every user has
got certain rights) and then password has to be used.
To see information how to enter passwords go to How to Enter a Password? sub-chapter and for
information how to change a password goes to How to Change a Password? sub-chapter.
Hint:
Users administration has to be done via PC SW InteliMonitor. The users level rights are defined via
GenConfig only. For more details see InteliMinitor/GenConfig Reference Guide or context help.
InteliVision 5-1.5.0 Reference Guide ComAp December 2015 33
Communication
To see information how to connect InteliVision 5 display to a controller, go to
How to Connect IV5 display to IGS-NT? sub-chapter.
Controller info
To see information about the control unit see Controller info page. On the screen you can find
information as (See the picture below):
ID controller string
Application used
SW version
HW version
Serial number
Password decode
HW name
ID-Chip
Dongle
SW dongle
ECU list
Modules info
Modules info is the screen where all connected modules can be seen, e.g. I-LB+, IGS-NT-E-COM etc.
InteliVision 5-1.5.0 Reference Guide ComAp December 2015 34
IV5 Info
Information about the InteliVision 5 properties can be seen in IV info screen. See the picture below:
IV5 Settings
Backlight Time setting allows to switch off display backlight (Standby Mode is applied). Backlight time
is switched off, when time in parameter backlight time lefts. The parameter is based on the time from
1 to 240 minutes or never.
For recover any button has to be pressed (see IV5 Settings) or in case of new incoming alarm, the
display awakes from standby mode and backlight of the display is activated.
Hint:
When Alarmlist contains not confirmed alarms, Standby Mode is NOT applied.
Keyboard and display backlight could be switch on or off based on this set-point.
Service Screen
Context information like a telephone number, a name of the service organization and etc could be
placed on this screen.
InteliVision 5-1.5.0 Reference Guide ComAp December 2015 35
The Service screen is defined in Screen Editor tool or via xml description.
Screen Editor is easy drag&drop way how to modify screens in InteliVision 5. Screen Editor is
available as the part of GenConfig 2.6 and higher.
InteliVision 5-1.5.0 Reference Guide ComAp December 2015 36
Other features
User configurable soft keys buttons
The user has possibility to assign various functions of configurable soft keys buttons - buttons on the
bottom of Intelivision 5 (see figure below). Different functions can be assigned to any button of any
screen.
Pre-defined functions
Fast jump to any Measurement & Setpoints screen
Binary signal activation
o Set button - each press of a button sets binary signal to 1
o Reset button - each press of a button sets binary signal to 0
o Toggle button - press set binary signal to 1 or 0 (depends on initial value) and next
press set value to opposite value. Initial value can be defined.
o Pulse generator (the button generates pulse 1)
Genset commands (start, stop, MCB on, faultReset etc. )
See example in the figure below. The first button is fast link to Generator protection list in Setpoints
Menu and the second button is fast link to Statictic I. screen in Measurement. Labels on buttons are
customizable.
The functions can be easily defined in the graphical Screen Editor. Functions actually assigned to
buttons in actual archives are default.
Support of TIER 4 symbols
InteliVision 5 is ready to use in projects requiring TIER4 regulation. IV5 supports displaying symbols
concerned TIER4 regulation. The figure below shows all supported symbols in all color variations.
They are available to choose in Screen Editor (as Pictogram / GaugeBit / GaugeBitBlink instruments)
during your IV5 screen modification.
InteliVision 5-1.5.0 Reference Guide ComAp December 2015 37
Warning:
New TIER 4 symbols will be available in Screen Editor from incoming GenConfig version.
Change of all label colour
From 1.1 version the color of all texts and values was changed to be text better readable also from
angles. The text color is white and value color is aqua. See texts and values on right side of figure
below.
InteliVision 5-1.5.0 Reference Guide ComAp December 2015 38
Installation
Terminals and Dimensions
InteliVision 5 Cutout 175 x 115 mm
InteliVision 5-1.5.0 Reference Guide ComAp December 2015 39
How to Connect InteliVision 5 to controller
InteliVision 5 is possible to connect to controller via NT-terminal port or via Direct connection.
NT-Terminal
How to Connect InteliVision 5 to IG-NTx-BB
How to Connect InteliVision 5 (Detail of InteliVision 5 Socket)
InteliVision 5-1.5.0 Reference Guide ComAp December 2015 40
How to Connect InteliVision 5 to IS-NTx-BB
Direct communication between InteliVision 5 and IG/IS-NT-(BB)
controllers
Direct communication enables the usage of converters with constant communication speed in both
directions between InteliVision 5 and the controller.
From version 1.1.1 it is possible to run InteliVision 5 connected to controller RS232 or RS485 port with
following setting in the controller:
Option Controller port Setting in the controller
RS232(1) mode = DIRECT
A RS232(1)
RS485(1)conv. = DISABLED
Not possible
B RS485(1)
Port dedicated to NT-terminal line connection
RS232(2) mode = DIRECT
C RS232(2)* **
RS485(2)conv. = DISABLED
RS232(2) mode = DIRECT
D RS485(2)*
RS485(2)conv. = ENABLED
* RS232 OR RS485 direct connection can be used. They cannot be used simultaneously.
** Only available in IG-NTC / IS-NT-BB
InteliVision 5-1.5.0 Reference Guide ComAp December 2015 41
Option A
Option C
Analogical to Option A for second RS232 port.
InteliVision 5-1.5.0 Reference Guide ComAp December 2015 42
Option D
Hint:
Make sure that bias (pull up, pull down) resistors are connected only on one side of the RS485 line.
InteliVision 5-1.5.0 Reference Guide ComAp December 2015 43
Technical Data
The device is intended to be used in the engine room or on the engine directly.
Power Supply
Value Controller IV5 Display
Voltage supply 8-36V DC 8-36V DC
Consumption depends on supply
1,1A at 8VDC 0,7A at 8 VDC
voltage
Hint:
InteliVision 5 and the control unit should be used the same battery source.
When external battery is needed because of long wiring and etc.. InteliVision 5 RD is recommended to
use.
Operating Conditions
o
Operating temperature -40...+70 C
o
Storage temperature -30...+80 C
Flash memory data retention time 10 years
Protection front panel IP65
Humidity 85% without condensation
IEC/EN 60068-2-30
Standard Conformity
Low Voltage Directive EN 61010-1:95 +A1:97
Electromagnetic Compatibility EN 61000-6-3
EN 61000-6-4
EN 61000-6-1
EN 61000-6-2
Vibration EN 60068-2-6
Dimensions and Weight
Dimensions Front panel 245x164mm
InteliVision 5 cutout 175x115mm
Weight 855g
InteliVision 5-1.5.0 Reference Guide ComAp December 2015 44
Communication Interface
Maximal distance 1000m (depends on local conditions and interference)
* RS 485 is galvanicaly separated
Speed up to 57.6kBd
LCD Display
5.7" colour TFT display with resolution of 320 240 pixels
LCD display active area dimension 115,2x86,4mm
Pixel size 0.120(W) x 0.360(H) mm
* RS-485 interface is galvanicaly separated from the serial number 1511434C (HW version on the
back sticker is 1.2)
InteliVision 5-1.5.0 Reference Guide ComAp December 2015 45
List of Possible Events
InteliVision 5 screen texts Description
Detecting Controller detection sequence is in progress. Text disappears
when controller is detected.
Checking Controller configuration sequence is checking. Text disappears
when controller is detected.
Reading cfg. Table Controller configuration reading is in progress. Text disappears
when controller is detected.
Preparing Display setting Ok.
Running Indication of running display.
Wrong Display HW SW and HW mismatch. Correct firmware has to be programmed.
Invalidate configuration table Error Configuration table is invalid. Controller configuration has to be
reprogrammed or upgraded.
Unsupported controller Error Controller is not supported.
Unsupported cfg. table format Error Controller configuration table is not supported. InteliVision 5
firmware upgrade is necessary.
Mismatch parameters length Error Controller parameters mismatch. Controller configuration
upgrade is necessary.
Mismatch const values length Error Controller constants mismatch. Controller configuration upgrade
is necessary.
Mismatch values length Error Controller values mismatch. Controller configuration upgrade is
necessary.
Mismatch val states length Error Controller values states mismatch. Controller configuration
upgrade is necessary.
Controller was not detected Error Controller is not connected or communication via RS485 is
interrupted. Communication is lost or RS485 line A and B are
swapped.
Communication Error Controller is detected; RS485 communication level is not
defined correctly. Reason of this behaviour could be: RS485 line
is not terminated properly, environment disturbance is present or
RS485 line is too long.
Screen template missing Error Unsupported controller firmware, missing InteliVision 5 support.
Screen template version Error Unsupported controller screen. InteliVision 5 firmware has to be
updated.
Font not valid Error Corrupted display font. Font programming was not done
properly. Display firmware/font programming is necessary.
Font format not supported Error Unsupported font, InteliVision 5 font or firmware is necessary.
Bitmaps not valid Error Bitmaps (generator, engine, fuel and etc...) Firmware upgrade is
necessary.
Bitmaps format not supported Error Unsupported bitmaps format. (Engine, gen-set and etc...)
Firmware upgrade is necessary.
Default lang. not supported Error Default/Defined language error/not supported. Language
change or code page change is necessary.
InteliVision 5-1.5.0 Reference Guide ComAp December 2015 46
Vous aimerez peut-être aussi
- MJB 250 MA4: 4 Poles 50 HZ - 1500 RPM / 60 HZ - 1800 RPMDocument5 pagesMJB 250 MA4: 4 Poles 50 HZ - 1500 RPM / 60 HZ - 1800 RPMJuan AlonsoPas encore d'évaluation
- Intelivision 5 - 2 1.6.0 Global GuideDocument76 pagesIntelivision 5 - 2 1.6.0 Global GuideGilder GonzalezPas encore d'évaluation
- Software RgamDocument24 pagesSoftware RgammasanmartinfPas encore d'évaluation
- Neoway NB-IoT MQTT Application Guide V1.0 PDFDocument8 pagesNeoway NB-IoT MQTT Application Guide V1.0 PDFnabila aliyahPas encore d'évaluation
- AGC 200 Parameter List 4189340605 UK PDFDocument172 pagesAGC 200 Parameter List 4189340605 UK PDFharianaPas encore d'évaluation
- Installation and Adjustments Manual Incorporating The Commissioning ProceduresDocument54 pagesInstallation and Adjustments Manual Incorporating The Commissioning ProceduresSimion Cosmin - AlinaPas encore d'évaluation
- Kea 071 AnlDocument12 pagesKea 071 Anlamin shirkhaniPas encore d'évaluation
- Leroy Somer ALTERNATORDocument18 pagesLeroy Somer ALTERNATORroozbehxoxPas encore d'évaluation
- Egcp1 (End User)Document160 pagesEgcp1 (End User)Dat Nguyen Cong100% (1)
- MFR 15 Full ManualDocument95 pagesMFR 15 Full ManualMd Nazrul100% (1)
- General Characteristics: DescriptiveDocument5 pagesGeneral Characteristics: DescriptiveAnh Nguyen100% (1)
- Vamp 135Document74 pagesVamp 135Cesar AlfredoPas encore d'évaluation
- Trans-Auto Eng Man v16Document77 pagesTrans-Auto Eng Man v16asif MehmoodPas encore d'évaluation
- Dse7420 Installation InstructionsDocument2 pagesDse7420 Installation Instructionspj_chaudhary3796100% (1)
- MQ2 ManualDocument30 pagesMQ2 ManualTecnologia WilconPas encore d'évaluation
- InteligenDocument135 pagesInteligenRuth RuizPas encore d'évaluation
- DST 4400 PDFDocument20 pagesDST 4400 PDFSONPas encore d'évaluation
- Eaam0199 enDocument36 pagesEaam0199 enRaymund SanonePas encore d'évaluation
- 3kW 5kW Inverter GREEFDocument17 pages3kW 5kW Inverter GREEFCleber Souza de OliveiraPas encore d'évaluation
- AVK Voltage Regulator COSIMAT C2Document1 pageAVK Voltage Regulator COSIMAT C2ibrahim salemPas encore d'évaluation
- Deep Sea Electronics: DSEP100 Configuration Suite PC Software ManualDocument30 pagesDeep Sea Electronics: DSEP100 Configuration Suite PC Software ManualalexanderPas encore d'évaluation
- Product Information: Reference OnlyDocument4 pagesProduct Information: Reference Onlyjesus silvaPas encore d'évaluation
- PC3.3 Parallel-ApplicationDocument39 pagesPC3.3 Parallel-ApplicationVivek AwasthiPas encore d'évaluation
- GCP 30 Series User ManualDocument47 pagesGCP 30 Series User ManualMelissa Carter100% (1)
- Features Description: Deep Sea Electronics Amf and InstrumentationDocument4 pagesFeatures Description: Deep Sea Electronics Amf and Instrumentationabduallah muhammad100% (1)
- KohlerDocument5 pagesKohlerRajesh S BhattPas encore d'évaluation
- Dst4601px Dichron Eng Rev 1Document4 pagesDst4601px Dichron Eng Rev 1Mohand Oubélaid Ait HammouPas encore d'évaluation
- Gencon - 2 PDFDocument43 pagesGencon - 2 PDFJosé Da Silva Mata100% (1)
- Eaam052209en PDFDocument249 pagesEaam052209en PDFMaicon ZagonelPas encore d'évaluation
- EGCP 3 Installation Manual en TechManDocument122 pagesEGCP 3 Installation Manual en TechManoscarafonsoPas encore d'évaluation
- Pm700 Installation ManualDocument66 pagesPm700 Installation ManualAlexhanderPas encore d'évaluation
- Be2k Oem Us PDFDocument48 pagesBe2k Oem Us PDFSergio Ricardo IbañezPas encore d'évaluation
- Users Manual SQ02x4 An - v4Document28 pagesUsers Manual SQ02x4 An - v4Luwani LinoPas encore d'évaluation
- Onanps500 PDFDocument67 pagesOnanps500 PDFHector Cabrera100% (1)
- Spax (Safi Pickup Amplifier Extended) : Technical InstructionDocument26 pagesSpax (Safi Pickup Amplifier Extended) : Technical InstructionAli QaziPas encore d'évaluation
- Be142 Genset Controller ManualDocument28 pagesBe142 Genset Controller ManualSousaFVPas encore d'évaluation
- Deep Sea Electronics: DSE8660 MKII Configuration Suite PC Software ManualDocument155 pagesDeep Sea Electronics: DSE8660 MKII Configuration Suite PC Software ManualKG GeradoresPas encore d'évaluation
- DSE5520 Operators ManualDocument82 pagesDSE5520 Operators ManualAnonymous dyT6AgjSxSPas encore d'évaluation
- Manual Easygen 3200Document51 pagesManual Easygen 3200franz26100% (1)
- Dse9470 Software ManualDocument10 pagesDse9470 Software ManualRantau Farm100% (1)
- t4300 Load SharerDocument4 pagest4300 Load SharerndukPas encore d'évaluation
- Kohler 14 20 RES OperationDocument48 pagesKohler 14 20 RES OperationQasim AliPas encore d'évaluation
- LR200Document21 pagesLR200atheb12345100% (1)
- User'S Manual: Lift ApplicationDocument63 pagesUser'S Manual: Lift ApplicationyounesPas encore d'évaluation
- Digital Servo Amplifier S701x2Document164 pagesDigital Servo Amplifier S701x2Kiem Do Viet100% (1)
- PCC1301 Modbus Register Map - Cph031105Document8 pagesPCC1301 Modbus Register Map - Cph031105Gabriel CarvalhoPas encore d'évaluation
- Installation Manual RM30110 RectifierDocument13 pagesInstallation Manual RM30110 RectifierJuan Felipe MartinezPas encore d'évaluation
- LXC701 V1.1 enDocument8 pagesLXC701 V1.1 enAnonymous vqsuRy100% (1)
- MX-321Document6 pagesMX-321Akun Backup100% (1)
- LXC706 V1.0 en User ManualDocument16 pagesLXC706 V1.0 en User ManualAnonymous vqsuRyPas encore d'évaluation
- Autostart 700 (Model Numbers AS3/E ) : Engine/Generator Controller Installation Reference SheetDocument2 pagesAutostart 700 (Model Numbers AS3/E ) : Engine/Generator Controller Installation Reference SheetMH..2023Pas encore d'évaluation
- HCI634H - Winding 311 and 312: Technical Data SheetDocument9 pagesHCI634H - Winding 311 and 312: Technical Data Sheet3efooPas encore d'évaluation
- 3bnm005401 D101 PresentationDocument65 pages3bnm005401 D101 Presentationfloreabanciu100% (1)
- 07897302EN Instruction For UseDocument55 pages07897302EN Instruction For UseEsmaelyPas encore d'évaluation
- Intelivision 5Document43 pagesIntelivision 5contactPas encore d'évaluation
- InteliVision 8 Reference Guide PDFDocument92 pagesInteliVision 8 Reference Guide PDFSon Do100% (1)
- Advanced PIC Microcontroller Projects in C: From USB to RTOS with the PIC 18F SeriesD'EverandAdvanced PIC Microcontroller Projects in C: From USB to RTOS with the PIC 18F SeriesÉvaluation : 5 sur 5 étoiles5/5 (1)
- ComAp InteliSys NT Troubleshooting ManualDocument44 pagesComAp InteliSys NT Troubleshooting Manualpower house100% (1)
- Troubleshooting Guide TC 6.0Document37 pagesTroubleshooting Guide TC 6.0Captainchandan ChakravarthyPas encore d'évaluation
- Surveillance Client - en UsDocument304 pagesSurveillance Client - en UsALEJANDRO PACHECO LOPEZPas encore d'évaluation
- InteliMains NT Leaflet 01-2012-CPLEIMNTDocument4 pagesInteliMains NT Leaflet 01-2012-CPLEIMNTdelsonmmxPas encore d'évaluation
- IMIMIOM6.1 IntelimainDocument114 pagesIMIMIOM6.1 IntelimaindelsonmmxPas encore d'évaluation
- Delta Ia PLC DVP Es2 Ex2 Ss2 Sa2 Sx2 Se TP PM en 20170426Document784 pagesDelta Ia PLC DVP Es2 Ex2 Ss2 Sa2 Sx2 Se TP PM en 20170426i_aordaz100% (1)
- IM-NT Operator Guide PDFDocument44 pagesIM-NT Operator Guide PDFRicardo Nunes Pereira Junior100% (1)
- MS150025 02e PDFDocument187 pagesMS150025 02e PDFdelsonmmxPas encore d'évaluation
- Electrical Energy 2010 PDFDocument12 pagesElectrical Energy 2010 PDFAngel Danubio Medina PerezPas encore d'évaluation
- GC 1 AmfDocument8 pagesGC 1 AmfdelsonmmxPas encore d'évaluation
- Manual Agc - 3 Part 4 PDFDocument156 pagesManual Agc - 3 Part 4 PDFdelsonmmxPas encore d'évaluation
- Manual Agc - 3 Part 3 PDFDocument140 pagesManual Agc - 3 Part 3 PDFdelsonmmx67% (3)
- LM124/LM224/LM324/LM2902 Low Power Quad Operational AmplifiersDocument21 pagesLM124/LM224/LM324/LM2902 Low Power Quad Operational Amplifiersapple.scotch.fool3550Pas encore d'évaluation
- Kta50 G3Document2 pagesKta50 G3zzapieche0% (1)
- Axioms Activity (Games) PDFDocument3 pagesAxioms Activity (Games) PDFKristopher TreyPas encore d'évaluation
- DBMS FileDocument76 pagesDBMS FileJeremy MontgomeryPas encore d'évaluation
- Cutler-Hammer: Automatic Transfer SwitchesDocument2 pagesCutler-Hammer: Automatic Transfer Switchesdanielliram993Pas encore d'évaluation
- MPFM HalliburtonDocument2 pagesMPFM HalliburtonJobRdz28Pas encore d'évaluation
- 8 - Logistic - Regression - Multiclass - Ipynb - ColaboratoryDocument6 pages8 - Logistic - Regression - Multiclass - Ipynb - Colaboratoryduryodhan sahooPas encore d'évaluation
- Appendix B: Technical InformationDocument11 pagesAppendix B: Technical InformationOnTa OnTa60% (5)
- Annual Exam COMPUTER SC Class XIDocument8 pagesAnnual Exam COMPUTER SC Class XIST JOSEPH'S SCHOOLPas encore d'évaluation
- Help Where Can You Get Free Ebook For 8086 Microprocessor by A K Roy and K N Bhurchandi or by Kenneth AyalaDocument3 pagesHelp Where Can You Get Free Ebook For 8086 Microprocessor by A K Roy and K N Bhurchandi or by Kenneth AyalaasuhassPas encore d'évaluation
- TM811TRE.30-ENG - APROL Runtime System PDFDocument64 pagesTM811TRE.30-ENG - APROL Runtime System PDFAnton KazakovPas encore d'évaluation
- ACESYS V8.0 - User Manual - AlternateDocument12 pagesACESYS V8.0 - User Manual - AlternateMohamed AdelPas encore d'évaluation
- Cppsim Primer3Document61 pagesCppsim Primer3jit20088791Pas encore d'évaluation
- CaFSET (Antigua) Office Workbook - Sixth Edition - Programming Concepts Sample PagesDocument4 pagesCaFSET (Antigua) Office Workbook - Sixth Edition - Programming Concepts Sample PagescafsetPas encore d'évaluation
- Niladri - Ganguly New BioDocument3 pagesNiladri - Ganguly New Biohresab_banerjeePas encore d'évaluation
- HRM ProjectDocument26 pagesHRM ProjectJayShah100% (1)
- Accounts Payable (J60) - Process DiagramsDocument16 pagesAccounts Payable (J60) - Process Diagramsgobasha100% (1)
- International Molecular Pathology Catalog 2020Document222 pagesInternational Molecular Pathology Catalog 2020nam7124119Pas encore d'évaluation
- Idoc Error Handling For Everyone: How It WorksDocument2 pagesIdoc Error Handling For Everyone: How It WorksSudheer KumarPas encore d'évaluation
- BSNL Summer Traning ReportDocument39 pagesBSNL Summer Traning ReportMohd MunzirPas encore d'évaluation
- Brocade Compatibility Matrix Fos 7x MX PDFDocument34 pagesBrocade Compatibility Matrix Fos 7x MX PDFbalaage2s5Pas encore d'évaluation
- Azure-Planning and Finding Solutions For Migration - MOPDocument7 pagesAzure-Planning and Finding Solutions For Migration - MOPVijay RajendiranPas encore d'évaluation
- Design of Innovative Ship Concepts UsingDocument22 pagesDesign of Innovative Ship Concepts UsingN KoteeswarPas encore d'évaluation
- Detailed List and Syllabuses of Courses: Syrian Arab Republic Damascus UniversityDocument10 pagesDetailed List and Syllabuses of Courses: Syrian Arab Republic Damascus UniversitySedra MerkhanPas encore d'évaluation
- Wayne Patterson, Cynthia E. Winston-Proctor - Behavioral Cybersecurity - Applications of Personality Psychology and Computer Science (2019, Taylor & Francis - CRC) - Libgen - LiDocument291 pagesWayne Patterson, Cynthia E. Winston-Proctor - Behavioral Cybersecurity - Applications of Personality Psychology and Computer Science (2019, Taylor & Francis - CRC) - Libgen - Lisor ronPas encore d'évaluation
- Verilog File HandleDocument4 pagesVerilog File HandleBhaskar BabuPas encore d'évaluation
- CH 5 NOTES - Data Organization and Descriptive StatisticsDocument32 pagesCH 5 NOTES - Data Organization and Descriptive StatisticsMila SmithPas encore d'évaluation
- Employee Verification FormDocument7 pagesEmployee Verification FormAparna NandaPas encore d'évaluation
- Information Literacy - Information Literacy and Performance Task - ProjectDocument25 pagesInformation Literacy - Information Literacy and Performance Task - ProjectBenjie Iguin de JustoPas encore d'évaluation
- Tommy Molina ResumeDocument2 pagesTommy Molina Resumeapi-266666163Pas encore d'évaluation
- R-PLS Path Modeling ExampleDocument8 pagesR-PLS Path Modeling ExamplemagargiePas encore d'évaluation
- Proposal 2014 BatchDocument5 pagesProposal 2014 BatchimnithinPas encore d'évaluation