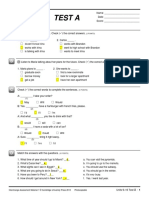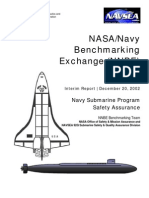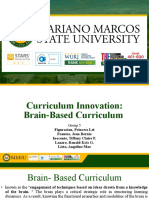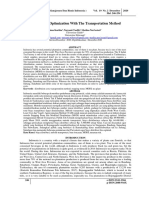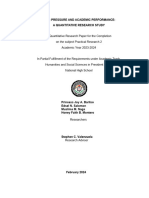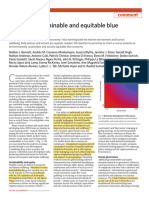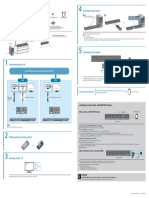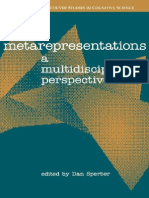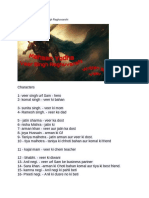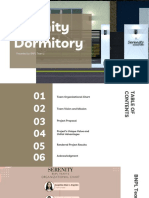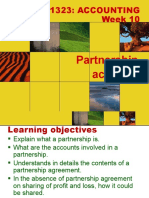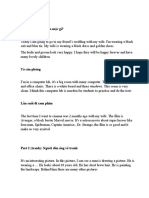Académique Documents
Professionnel Documents
Culture Documents
CUCM BK CA526319 00 Cucm-On-Virtualized-servers
Transféré par
Cesar Sovero TorresCopyright
Formats disponibles
Partager ce document
Partager ou intégrer le document
Avez-vous trouvé ce document utile ?
Ce contenu est-il inapproprié ?
Signaler ce documentDroits d'auteur :
Formats disponibles
CUCM BK CA526319 00 Cucm-On-Virtualized-servers
Transféré par
Cesar Sovero TorresDroits d'auteur :
Formats disponibles
REVIEW DRAFT - CISCO CONFIDENTIAL
Cisco Unified Communications Manager on virtualized servers
First Published: December 22, 2011
Last Modified: October 04, 2012
Americas Headquarters
Cisco Systems, Inc.
170 West Tasman Drive
San Jose, CA 95134-1706
USA
http://www.cisco.com
Tel: 408 526-4000
800 553-NETS (6387)
Fax: 408 527-0883
Text Part Number: OL-25228-01
THE SPECIFICATIONS AND INFORMATION REGARDING THE PRODUCTS IN THIS MANUAL ARE SUBJECT TO CHANGE WITHOUT NOTICE. ALL STATEMENTS,
INFORMATION, AND RECOMMENDATIONS IN THIS MANUAL ARE BELIEVED TO BE ACCURATE BUT ARE PRESENTED WITHOUT WARRANTY OF ANY KIND,
EXPRESS OR IMPLIED. USERS MUST TAKE FULL RESPONSIBILITY FOR THEIR APPLICATION OF ANY PRODUCTS.
THE SOFTWARE LICENSE AND LIMITED WARRANTY FOR THE ACCOMPANYING PRODUCT ARE SET FORTH IN THE INFORMATION PACKET THAT SHIPPED WITH
THE PRODUCT AND ARE INCORPORATED HEREIN BY THIS REFERENCE. IF YOU ARE UNABLE TO LOCATE THE SOFTWARE LICENSE OR LIMITED WARRANTY,
CONTACT YOUR CISCO REPRESENTATIVE FOR A COPY.
The Cisco implementation of TCP header compression is an adaptation of a program developed by the University of California, Berkeley (UCB) as part of UCB's public domain version
of the UNIX operating system. All rights reserved. Copyright 1981, Regents of the University of California.
NOTWITHSTANDING ANY OTHER WARRANTY HEREIN, ALL DOCUMENT FILES AND SOFTWARE OF THESE SUPPLIERS ARE PROVIDED AS IS" WITH ALL FAULTS.
CISCO AND THE ABOVE-NAMED SUPPLIERS DISCLAIM ALL WARRANTIES, EXPRESSED OR IMPLIED, INCLUDING, WITHOUT LIMITATION, THOSE OF
MERCHANTABILITY, FITNESS FOR A PARTICULAR PURPOSE AND NONINFRINGEMENT OR ARISING FROM A COURSE OF DEALING, USAGE, OR TRADE PRACTICE.
IN NO EVENT SHALL CISCO OR ITS SUPPLIERS BE LIABLE FOR ANY INDIRECT, SPECIAL, CONSEQUENTIAL, OR INCIDENTAL DAMAGES, INCLUDING, WITHOUT
LIMITATION, LOST PROFITS OR LOSS OR DAMAGE TO DATA ARISING OUT OF THE USE OR INABILITY TO USE THIS MANUAL, EVEN IF CISCO OR ITS SUPPLIERS
HAVE BEEN ADVISED OF THE POSSIBILITY OF SUCH DAMAGES.
Cisco and the Cisco logo are trademarks or registered trademarks of Cisco and/or its affiliates in the U.S. and other countries. To view a list of Cisco trademarks, go to this URL: http://
www.cisco.com/go/trademarks. Third-party trademarks mentioned are the property of their respective owners. The use of the word partner does not imply a partnership
relationship between Cisco and any other company. (1110R)
Any Internet Protocol (IP) addresses used in this document are not intended to be actual addresses. Any examples, command display output, and figures included in the document are shown
for illustrative purposes only. Any use of actual IP addresses in illustrative content is unintentional and coincidental.
2013 Cisco Systems, Inc. All rights reserved.
CONTENTS
CHAPTER 1 Cisco Unified Communications Manager on virtualized servers 1
Cisco Unified Communications Manager deployment on virtualized servers 1
Cisco Unified Communications Manager VMware Tools and ESXi 2
LRO disabled on ESXi host 2
Automatic Update Statistics 2
New identity 2
Run new identity process 3
Deploy Subscribers Using Templates 3
New identity caveats 3
Installation, upgrade, and migration options 4
Cisco Unified Communications Manager on VMware specs-based support 4
System requirements 5
VMware feature support 5
Migration 5
Cisco UCS B-Series Blade Servers 5
System requirements for Cisco UCS B-Series Blade Servers 5
Migrate to Cisco UCS B-Series Blade Servers 6
Cisco UCS B-Series Blade Servers external media 8
UCS C260 rack-mount server TRC1 8
System requirements for Cisco UCS C260 rack-mount servers TRC1 9
VMware feature support 9
Install Cisco UCS C260 rack-mount server TRC1 10
Configuration checklist for installing and configuring the server 10
Prepare for installation 11
Set up CIMC for Cisco C260 rack-mount server TRC1 11
Set up RAID for Cisco UCS C260 rack-mount server TRC1 12
Set up BIOS boot order for Cisco C260 rack-mount server TRC1 14
Disk management for Cisco UCS C260 M2 rack-mount server TRC1 14
Cisco Unified Communications Manager on virtualized servers
OL-25228-01 iii
Contents
REVIEW DRAFT - CISCO CONFIDENTIAL
ESXi installation and setup for C260 M2 rack-mount server TRC1 15
VM installation and configuration C260 M2 rack-mount server TRC1 16
ISOs and VM Templates 16
Using the vSphere Client to Create the VM 16
Migrate to Cisco UCS C260 M2 Rack-Mount Server TRC1 17
Cisco UCS C260 M2 rack-mount server TRC1 daily operations 18
Cisco UCS C240 M3 rack-mount server TRC1 19
System requirements for Cisco UCS C240 M3 rack-mount server TRC1 20
Install and set up Cisco C240 M3 rack-mount server TRC1 20
Configuration checklist for installing and configuring the server 21
Set up CIMC for Cisco C240 M3 rack-mount server TRC1 22
Set up RAID for Cisco C240 M3 rack-mount server TRC1 23
Set up RAID with Preboot CLI for Cisco C240 M3 rack-mount server TRC1 23
Set up RAID from the GUI for C240 M3 rack-mount server TRC1 25
Set up BIOS boot order for Cisco C240 M3 rack-mount server TRC1 26
Disk management for Cisco UCS C240 M3 rack-mount server TRC1 27
ESXi installation and setup for C240 M3 rack-mount server TRC1 27
VM installation and configuration Cisco C240 M3 rack-mount server TRC1 28
ISOs and VM templates 28
Using the vSphere client to create the VM 29
Migrate to Cisco C240 M3 rack-mount server TRC1 29
Cisco C240 M3 rack-mount server TRC1 daily operations 31
Cisco UCS C220 M3 rack-mount server TRC1 32
System requirements for Cisco UCS C220 M3 rack-mount server TRC1 32
Install and set up Cisco C220 M3 rack-mount server TRC1 33
Configuration checklist for installing and configuring the server 34
Set up CIMC for Cisco C220 M3 rack-mount server TRC1 35
Set up RAID for Cisco C220 M3 rack-mount server TRC1 35
Set up RAID with Preboot CLI for Cisco C220 M3 rack-mount server TRC1 35
Set up RAID from the GUI for C220 M3 rack-mount server TRC1 37
Set up BIOS boot order for Cisco C220 M3 rack-mount server TRC1 39
Disk management for Cisco UCS C220 M3 rack-mount server TRC1 39
ESXi installation and setup for C220 M3 rack-mount server TRC1 40
VM installation and configuration Cisco C220 M3 rack-mount server TRC1 41
ISOs and VM templates 41
Cisco Unified Communications Manager on virtualized servers
iv OL-25228-01
Contents
REVIEW DRAFT - CISCO CONFIDENTIAL
Using the vSphere client to create the VM 41
Migrate to Cisco C220 M3 rack-mount server TRC1 41
Cisco C220 M3 rack-mount server TRC1 daily operations 43
Cisco UCS C220 M3 rack-mount server TRC2 44
Cisco UCS C210 rack-mount servers 44
System requirements for Cisco UCS C210 rack-mount servers 45
Cisco UCS C210 Rack-Mount Server installation 46
Install and set up Cisco UCS C210 Rack-Mount Server 46
Standalone Cisco UCS C210 Rack-Mount Server installation preparation 47
Set up RAID for Cisco UCS C210 Rack-Mount Server 47
vSphere Client installation 49
Datastore used for VM alignment 50
Create virtual machines for Cisco UCS C210 Rack-Mount Server installation 50
Install Cisco Unified Communications Manager on VM 51
Migrate to Cisco UCS C210 Rack-Mount Servers 51
VMware support for Cisco UCS C210 Rack-Mount Servers 52
Cisco UCS C210 Rack-Mount Server daily operations 53
Hardware monitoring from VM 54
Hardware monitoring from CIMC 54
Hardware and system monitoring from vSphere Client and vCenter 54
Cisco UCS C200 Rack-Mount Servers 54
System requirements for Cisco UCS C200 Rack-Mount Servers 55
Cisco UCS C200 Rack-Mount Servers external media 56
Cisco UCS C200 Rack-Mount Server installation 56
Install and set up Cisco UCS C200 Rack-Mount Server 56
Standalone Cisco UCS C200 Rack-Mount Server installation preparation 57
Set up RAID for Cisco UCS C200 Rack-Mount Servers 58
Install vSphere Client 59
Create virtual machines for Cisco UCS C200 Rack-Mount Server installation 60
Migrate to Cisco UCS C200 Rack-Mount Servers 60
VMware support for Cisco UCS C200 Rack-Mount Servers 62
Cisco UCS C200 Rack-Mount Server daily operations 63
Licensing Cisco Unified Communications Manager on virtualized servers 63
New licensing procedure customer impact 63
Virtual machine setup and licensing support 65
Cisco Unified Communications Manager on virtualized servers
OL-25228-01 v
Contents
REVIEW DRAFT - CISCO CONFIDENTIAL
Download virtual machine templates (OVA Templates) 65
Related documentation 65
Migrate Cisco Unity Connection on a virtual machine 66
Cisco Unified Communications Manager on virtualized servers
vi OL-25228-01
CHAPTER 1
Cisco Unified Communications Manager on
virtualized servers
This document presents the unique technical information that you need to run Cisco Unified Communications
Manager on Virtualized Servers.
Note This document does not apply to Cisco Unified Communications Manager Business Edition 5000.
Cisco Unified Communications Manager deployment on virtualized servers, page 1
New identity, page 2
Installation, upgrade, and migration options, page 4
Licensing Cisco Unified Communications Manager on virtualized servers, page 63
Download virtual machine templates (OVA Templates), page 65
Related documentation, page 65
Migrate Cisco Unity Connection on a virtual machine, page 66
Cisco Unified Communications Manager deployment on
virtualized servers
Cisco supports running Cisco Unified Communications Manager (Unified CM) under ESXi. For more
information about running Unified CM under ESXi, see Unified Communications VMware Requirements on
http://www.cisco.com/go/uc-virtualized.
Cisco Unified Communications Manager on virtualized servers
OL-25228-01 1
Cisco Unified Communications Manager on virtualized servers
Cisco Unified Communications Manager VMware Tools and ESXi
REVIEW DRAFT - CISCO CONFIDENTIAL
Note
Draft comment: Added note to resolve CSCtn57423
Before you begin an OS installation procedure, see the licensing procedures for your VMware software
at http://www.vmware.com/support/licensing/. VMware requires you to combine the licenses for multiple
processors.
Cisco Unified Communications Manager VMware Tools and ESXi
VMware Tools are specialized drivers for virtual hardware that is installed in the UC applications when they
are running virtualized. It is very important that the VMware tools version running in the UC application be
in sync with the version of ESXi being used. For information on how to upgrade the tools, see:
http://docwiki.cisco.com/wiki/VMware_Tools.
LRO disabled on ESXi host
For information on how to disable LRO on the ESXi Host, see: http://docwiki.cisco.com/wiki/Disable_LRO.
Automatic Update Statistics
Draft comment: Kirra 9.0(1) Added content, ported over from release notes 8.6(2)
Cisco Unified CM uses Automatic Update Statistics, an intelligent statistics update feature that monitors the
changes made in the database tables and updates only tables that need statistic updates. This feature saves
considerable bandwidth, especially on VMware deployments of Cisco Unified CM. Automatic Update Statistics
is the default indexing method.
For more information about database services, see the Cisco Unified Serviceability Administration Guide.
New identity
Cisco supports the New Identity process for use with Cisco Unified Communications Manager (Unified CM).
The New Identity process is designed to start with a Unified CM application that is fully installed and configured
with common settings. Often, the initial VM is saved as a VMware template and cloned as new Unified CM
publisher nodes come online.
The New Identity process copies the VMware template and changes a set of primary settings, such as the IP
address and hostname, to give a new VM a unique identity in the network.
Cisco Unified Communications Manager on virtualized servers
2 OL-25228-01
Cisco Unified Communications Manager on virtualized servers
Run new identity process
REVIEW DRAFT - CISCO CONFIDENTIAL
Run new identity process
Procedure
Step 1 Create a new VM instance from the template of the deployed Unified CM application.
Step 2 Run the CLI command utils import config.
For more information about CLI commands, see the documentation at http://www.cisco.com/en/US/docs/
voice_ip_comm/cucm/cli_ref/8_5_1/cli_ref_851.html.
Deploy Subscribers Using Templates
Draft comment: Added procedure to resolve CDET CSCtz87004
Procedure
Step 1 Perform a skip install.
Step 2 When prompted for the floppy/USB drive on the Pre-existing Configuration Information window, power
down the VM.
Step 3 Clone or convert the VM into a VM template.
Step 4 For a new subscriber, deploy the template and mount a virtual floppy drive that contains the configuration
file from the AFG tool.
New identity caveats
When you run the New Identity process, note the following:
Although you can provide a new OS administrator user ID in the XML file, you cannot change the OS
administrator user ID during the New Identity process.
Each cloned VM has the same network configuration as the VMware template. The network must be
functional during the New Identity process. If you run the cloned VMs on the same LAN there can be
duplicate IP addresses. Ensure that you do not run the VMware template, or multiple VMs from the
initial template, at the same time on the same LAN.
The NTP server must be accessible before you can configure it on the Unified CM application. Ensure
that the VM has access to the new NTP server.
If DNS is used, DNS servers must be accessible when you run the New Identity process.
Cisco Unified Communications Manager on virtualized servers
OL-25228-01 3
Cisco Unified Communications Manager on virtualized servers
Installation, upgrade, and migration options
REVIEW DRAFT - CISCO CONFIDENTIAL
For Cisco Unity Connection, you must set the SMTP domain address after you run the New Identity
process.
For Cisco Unified Presence, you must set the post-installation steps that configure the Unified CM
system with which Cisco Unified Presence communicates after you run the New Identity process.
Installation, upgrade, and migration options
Draft comment: Added a note and tip to resolve CSCtz44308
Note Be aware that when you mount an ISO file via the VM console, VMware does not eject the disc at the
end of the install process.
Tip Always mount your DVD ISO file from the Edit Settings menu in VMware.
There are two main approaches to installing, upgrading, and migrating servers:
Specs-based
Tested reference configuration
For information relating to specs-based configuration, refer to the topics related to VMware specs-based
support.
Cisco Unified Communications Manager on VMware specs-based support, on page 4
For information on the tested reference configurations, refer to topics related to the following :
Cisco Unified Communications Manager on VMware specs-based support
If you want to use VMware Specs-based support with Cisco Unified Communications Manager, refer to the
following:
http://docwiki.cisco.com/wiki/Specification-Based_Hardware_Support
See topics related to VM feature support, system requirements, and migration for a description of any changes
for installation, upgrade, and migration of VMware Specs-based support.
Related Topics
System requirements, on page 5
VMware feature support, on page 5
Migration, on page 5
Cisco Unified Communications Manager on virtualized servers
4 OL-25228-01
Cisco Unified Communications Manager on virtualized servers
Cisco UCS B-Series Blade Servers
REVIEW DRAFT - CISCO CONFIDENTIAL
System requirements
VMware feature system requirements are available from:
http://docwiki.cisco.com/wiki/Implementing_Virtualization_Deployments#Configuring_Hardware_Platforms
VMware feature support
VMware feature support is available from: http://docwiki.cisco.com/wiki/Implementing_Virtualization_
Deployments#VMware_Feature_Support
For current information about VMware support, refer to the documentation at: http://docwiki.cisco.com/wiki/
Unified_Communications_VMWare_Requirements
Migration
Migrating from an existing server to a VMware Specs-Based configuration follows a procedure that is very
similar to replacing server hardware, which is described in the document Replacing a Single Server or Cluster
for Cisco Unified Communications Manager.
Related Topics
Migrate to Cisco UCS B-Series Blade Servers, on page 6
Migrate to Cisco UCS C260 M2 Rack-Mount Server TRC1, on page 17
Migrate to Cisco UCS C210 Rack-Mount Servers, on page 51
Migrate to Cisco UCS C200 Rack-Mount Servers, on page 60
Cisco UCS B-Series Blade Servers
Cisco supports running Cisco Unified Communications Manager on the Cisco UCS B-Series Blade Server.
For more information about tested reference configurations for specific server models, see http://
docwiki.cisco.com/wiki/Tested_Reference_Configurations_%28TRC%29.
Related Topics
System requirements for Cisco UCS B-Series Blade Servers, on page 5
VMware feature support, on page 5
Migrate to Cisco UCS B-Series Blade Servers, on page 6
Cisco UCS B-Series Blade Servers external media, on page 8
System requirements for Cisco UCS B-Series Blade Servers
To run the Cisco UCS B-Series Blade Server your system must meet the requirements listed in the following
table.
Cisco Unified Communications Manager on virtualized servers
OL-25228-01 5
Cisco Unified Communications Manager on virtualized servers
Cisco UCS B-Series Blade Servers
REVIEW DRAFT - CISCO CONFIDENTIAL
Table 1: System Requirements
This parameter... ...Must be this value to meet the Cisco supported configuration.
Supported Virtual Machine Refer to the documentation at: http://www.cisco.com/go/uc-virtualized
Configuration
Use the Cisco-provided OVA template to create VMs, to ensure that
the VMs are correctly configured.
For more information about virtual machine configurations, refer to
the documentation at: http://docwiki.cisco.com/wiki/
Unified_Communications_Virtualization_Downloads_%28including_OVA/
OVF_Templates%29.
IOPS per virtual machine (VM) Refer to the documentation at: http://www.cisco.com/go/uc-virtualized
VM over subscription per blade None
VMware version For vSphere ESXi version compatibility including minimum required
version of vSphere ESXi, see http://docwiki.cisco.com/wiki/Unified_
Communications_VMware_Requirements#Supported_Versions_of_
VMware_vSphere_ESXi.
Related Topics
Download virtual machine templates (OVA Templates), on page 65
VMware feature support, on page 5
Migrate to Cisco UCS B-Series Blade Servers
Migrating from a Media Convergence Server (MCS server) to a Cisco UCS B-Series Blade Server follows a
procedure that is very similar to replacing server hardware, which is described in the document Replacing a
Single Server or Cluster for Cisco Unified Communications Manager.
The following procedure provides the tasks for the migration process. For more information, see the related
topics, as well as the following documentation:
Cisco Unified Communications Operating System Administration Guide
Disaster Recovery System Administration Guide
Installing Cisco Unified Communications Manager
Replacing a Single Server or Cluster for Cisco Unified Communications Manager
Refer to the topic Changing the Cluster IP Addresses for Publisher Servers That Are Defined by Host
Name in the Changing the IP Address and Host Name for Cisco Unified Communications Manager
guide.
Cisco Unified Communications Manager on virtualized servers
6 OL-25228-01
Cisco Unified Communications Manager on virtualized servers
Cisco UCS B-Series Blade Servers
REVIEW DRAFT - CISCO CONFIDENTIAL
Procedure
Step 1 Review the document Replacing a Single Server or Cluster for Cisco Unified Communications Manager.
This document describes how to replace server hardware, which is very similar to migrating from an MCS
server to a Cisco UCS B-Series Blade Server server. You should perform the document's pre-replacement
and post-replacement tasks, and review the procedures for installing Cisco Unified Communications Manager
and migrating data.
Step 2 Upgrade the MCS server to Cisco Unified Communications Manager Release 8.0(2) or later.
Step 3 If the UCS VM will use a different IP address or hostname than the MCS server, change the IP address and
hostname of the MCS server to the values that the UCS VM will use.
This is required for DRS backup and restore to work.
Step 4 Perform a DRS backup on the MCS server.
Note Cisco UCS B-Series Blade Servers do not support tape drive as the backup
media.
Step 5 Use the Answer File Generator to generate a license MAC for the Cisco UCS B-Series Blade Server server.
See http://www.cisco.com/web/cuc_afg/index.html.
The license MAC is required to obtain licenses for the server. After you obtain the license MAC, you can
rehost the licenses for your new server.
Step 6 Create the virtual machine (VM) on the Cisco UCS B-Series Blade Server server that will be used as the
replacement for the MCS node.
Use the Cisco-provided OVA template to create VMs.
Step 7 Install Cisco Unified Communications Manager Release 8.0(2c) or later on the Cisco UCS B-Series Blade
Server.
Note Cisco UCS B-Series Blade Servers do not support installation from a
DVD.
Note Cisco UCS B-Series Blade Servers do not support a hardware clock; you must use NTP. The option
to configure a hardware clock is not available in the installation program.
Step 8 Install Cisco Unified Communications Manager Release 8.0(2c) or later on the Cisco UCS B-Series Blade
Server.
Step 9 Perform a DRS restore to restore the data backed up from the MCS server to the Cisco UCS B-Series Blade
Server server.
Step 10 Upload the new licenses to the Cisco UCS B-Series Blade Server server.
If you did not obtain licenses for the new server already, you must request the licenses first.
Note The previous license will no longer be valid. However, you have 30 additional days in which to use
your previous license.
Related Topics
Cisco UCS B-Series Blade Servers external media, on page 8
Download virtual machine templates (OVA Templates), on page 65
Licensing Cisco Unified Communications Manager on virtualized servers, on page 63
New licensing procedure customer impact, on page 63
VMware feature support, on page 5
Cisco Unified Communications Manager on virtualized servers
OL-25228-01 7
Cisco Unified Communications Manager on virtualized servers
UCS C260 rack-mount server TRC1
REVIEW DRAFT - CISCO CONFIDENTIAL
Cisco UCS B-Series Blade Servers external media
Cisco UCS B-Series Blade Servers use soft media such as ISO or FLP (virtual floppy) for procedures that
require external media (such as installation and upgrade). Physical external devices such as USB drives are
not supported.
Note Backup and restore are not supported on soft media.
The virtual USB interface is not supported on VMware. The following are examples of differences in external
media support between MCS servers and Cisco UCS B-Series Blade Servers:
Install logs cannot get dumped to a USB key. These logs get dumped to a file through the serial port of
the VM.
The answer file generated by the Answer File Generator (platformConfig.xml) cannot get read from a
USB key to perform an unattended installation. Instead, you must put the answer file into a FLP image
to be mounted in the floppy drive.
USB tape drive backup is not supported. Use SFTP instead.
Music On Hold through a USB connection is not supported. Use a Cisco 7800 Series Media Convergence
Server instead.
Cisco Messaging Interface (CMI) for Message Waiting Indication (MWI) is not supported over the serial
port. Use a Cisco 7800 Series Media Convergence Server instead.
UCS C260 rack-mount server TRC1
Cisco supports running Cisco Unified Communications Manager on the Cisco UCS C260 M2 Rack-Mount
Server Rack-Mount Server Tested Reference Configuration 1 (TRC1) with a specific configuration of direct
attached storage (DAS).
The following sections describe the changes for installation, upgrade, and migration in Cisco UCS C260 M2
Rack-Mount Server:
System requirements for Cisco UCS C260 rack-mount servers TRC1, on page 9
VMware feature support, on page 9
Install Cisco UCS C260 rack-mount server TRC1, on page 10
Set up CIMC for Cisco C260 rack-mount server TRC1, on page 11
Set up RAID for Cisco UCS C260 rack-mount server TRC1, on page 12
Set up BIOS boot order for Cisco C260 rack-mount server TRC1, on page 14
Disk management for Cisco UCS C260 M2 rack-mount server TRC1, on page 14
ESXi installation and setup for C260 M2 rack-mount server TRC1, on page 15
VM installation and configuration C260 M2 rack-mount server TRC1, on page 16
Migrate to Cisco UCS C260 M2 Rack-Mount Server TRC1, on page 17
Cisco Unified Communications Manager on virtualized servers
8 OL-25228-01
Cisco Unified Communications Manager on virtualized servers
UCS C260 rack-mount server TRC1
REVIEW DRAFT - CISCO CONFIDENTIAL
Cisco UCS C260 M2 rack-mount server TRC1 daily operations, on page 18
System requirements for Cisco UCS C260 rack-mount servers TRC1
To run Cisco UCS C260 M2 Rack-Mount Server, your system must meet the requirements listed in the
following table.
Table 2: System requirements
This parameter... ...Must be this value to meet the Cisco supported configuration.
Supported Virtual Machine Refer to the documentation at: http://www.cisco.com/go/uc-virtualized
Configuration
Use the Cisco-provided OVA template to create VMs, to ensure that
the VMs are correctly configured. Refer to the Download virtual
machine templates (OVA Templates), on page 65
For more information about virtual machine configurations, refer to
the documentation at: http://docwiki.cisco.com/wiki/
Unified_Communications_Virtualization_Downloads_%28including_OVA/
OVF_Templates%29.
IOPS per virtual machine (VM) Refer to the documentation at: http://www.cisco.com/go/uc-virtualized
CPU and RAM over subscription None
VMware version For vSphere ESXi version compatibility including minimum required
version of vSphere ESXi, see http://docwiki.cisco.com/wiki/Unified_
Communications_VMWare_Requirements#Supported_Versions_of_
VMware_vSphere_ESXi .
To operate Cisco UCS C260 M2 Rack-Mount Server successfully, you should have the experience and skills
to manage a host server running VMware ESXi. If you do not have this experience and want to obtain the
required information quickly, consider using VMware GO, a Web-based application that facilitates VMware
installations. For more information, refer to the VMware GO documentation.
Note Even if you use VMware GO, you still need to use the supported VMware configuration on Cisco UCS
C260 M2 Rack-Mount Server, which are documented at both http://www.cisco.com/go/swonly and http:/
/www.cisco.com/go/uc-virtualized.
VMware feature support
For current information about VMware feature support, refer to the documentation at http://docwiki.cisco.com/
wiki/Unified_Communications_VMWare_Requirements
Cisco Unified Communications Manager on virtualized servers
OL-25228-01 9
Cisco Unified Communications Manager on virtualized servers
UCS C260 rack-mount server TRC1
REVIEW DRAFT - CISCO CONFIDENTIAL
Install Cisco UCS C260 rack-mount server TRC1
This following sections describe how to perform a fresh installation of Cisco UCS C260 M2 Rack-Mount
Server:
Configuration checklist for installing and configuring the server
Prepare for installation
Configuration checklist for installing and configuring the server
The following table provides a checklist of the major steps required to install and configure Cisco UCS C260
M2 Rack-Mount Server. The Related Documentation column contains references to documentation that is
related to the step.
Procedure
Command or Action Purpose
Step 1 Prepare to install the server. Install Cisco UCS C260 rack-mount server TRC1,
on page 10
Cisco UCS C260 Installation and Service Guide
Step 2 Physically install and connect the server. Cisco UCS C260 Installation and Service Guide
Step 3 Power on the server and configure Cisco Hardware monitoring from CIMC C260 M2
Integrated Management Controller (CIMC) rack-mount server TRC1
for remote management.
Cisco UCS C260 Installation and Service Guide
Step 4 Configure the RAID settings to the Set up RAID for Cisco UCS C260 rack-mount server
following specifications: The first 8 drives TRC1, on page 12
are configured as a 7 + 1 RAID 5 array. The
Cisco UCS C260 Installation and Service Guide
remaining 8 drives are configured as a 7 +
1 RAID 5 array.
Step 5 Configure BIOS Boot Order. Set up BIOS boot order for Cisco C260 rack-mount
server TRC1, on page 14
Cisco UCS C260 Installation and Service Guide
Step 6 Install and configure VMware ESXi. Refer ESXi installation and setup for C260 M2 rack-mount
to System requirements for Cisco UCS server TRC1, on page 15
C260 rack-mount servers TRC1, on page
Cisco UCS C-Series Servers VMware Installation
9 for the supported versions of VMware
Guide
ESXi.
VMware ESXi documentation
Step 7 Install and configure virtual machines VM installation and configuration C260 M2
(VMs). rack-mount server TRC1, on page 16
Download virtual machine templates (OVA
Templates), on page 65
Cisco Unified Communications Manager on virtualized servers
10 OL-25228-01
Cisco Unified Communications Manager on virtualized servers
UCS C260 rack-mount server TRC1
REVIEW DRAFT - CISCO CONFIDENTIAL
Command or Action Purpose
Step 8 Join the host to a Virtual Center (optional) VM installation and configuration C260 M2
rack-mount server TRC1, on page 16
Prepare for installation
This section describes how to prepare to install a Cisco UCS C260 M2 Rack-Mount Server in a standalone
configuration (it is not in a datacenter).
It is suggested that you allocate the following resources before installation:
Space in a rack to receive a 2 RU Cisco UCS C260 M2 Rack-Mount Server. This rack needs to
accommodate the "square mount" rails shipped with the Cisco UCS C260 M2 Rack-Mount Servers.
5 or 6 Ethernet ports on a switch close to the Cisco UCS C260 M2 Rack-Mount Server:
One standard Ethernet port for the dedicated CIMC management port, if desired
Four 802.1q trunked ports for the LOM NICs
An IP address for CIMC management. If the dedicated port is used, it should be attached to the appropriate
LAN
A VLAN ID and IP address for the host. This is the Cisco UCS C260 M2 Rack-Mount Server's ESXi
management address
A hostname and configure DNS, if desired, for the hosts' hostname
VLAN IDs and IP addresses for the VMs
Upon receipt of the Cisco UCS C260 M2 Rack-Mount Server you will:
Install the C-260 M2 in the rack
Attach the CIMC management port to the designated switch port
Attach the LOM NICs to their designated, trunked switch ports
Attach a VGA console, or a KVM to the VGA and keyboard ports. This is necessary until CIMC has
been configured.
Set up CIMC for Cisco C260 rack-mount server TRC1
Configuring the CIMC allows you to perform all subsequent configuration and installation using the CIMC
console. In addition, the CIMC provides a measure of hardware monitoring.
Follow this procedure to configure CIMC:
Procedure
Step 1 Attach a VGA console and keyboard directly to the server using
Cisco Unified Communications Manager on virtualized servers
OL-25228-01 11
Cisco Unified Communications Manager on virtualized servers
UCS C260 rack-mount server TRC1
REVIEW DRAFT - CISCO CONFIDENTIAL
a) A dedicated Ethernet management port on the Cisco UCS C260 M2 Rack-Mount Server. This requires
no VLAN and is the simplest to configure. This is a single NIC and there is no redundancy for the CIMC
using this configuration.
b) The LOM NICs. Although this option is available, it is not recommended.
Step 2 During boot, hit F8 to enter CIMC configuration.
Step 3 In the CIMC configuration screen, under IPV4 (Basic):
a) Clear the DHCP enabled check box using the spacebar
b) Enter values for the CIMC IP, Subnet mask, and Gateway.
Step 4 Leave VLAN (Advanced) clear.
Step 5 Under Default User (Basic), enter the default CIMC user, admin and a password.
Note The CIMC username is not configurable and is set to
admin.
Step 6 Once configured, the CIMC is accessible via http. Point a browser to the IP address configured above and
login as admin, using the password configured above.
Note Cisco does not support or restrict customers to any specific version of BIOS. The current version is
assumed to be compatible with latest release of ESXi. The same is true for the BIOS configuration.
The default BIOS settings as shipped from the factory require no modification.
Set up RAID for Cisco UCS C260 rack-mount server TRC1
Configure the RAID settings to the following specifications:
The 16 drives present on the system are set up as two separate 8-drive RAID-5 logical volumes.
With eight 300GB drives, this corresponds to a total storage capacity of 1.93 TB each, as seen by ESXi.
Follow this procedure to perform this task:
Procedure
Step 1 Check your current RAID configuration:
a) During boot, the system asks you to enter either Ctrl-H or Ctrl-Y
b) To use the GUI to configure RAID, enter Ctrl - H.
c) To use the Preboot CLI to configure RAID, enter CTRL-Y.
d) Type the following command:
-ldinfo -l0 -a0
-ldinfo -l0 -a1
This command displays the number of drives, RAID level, and so forth for the specified logical drive.
There should be 8 drives each in two separate RAID 5 arrays for logical drive 0 and 1.
Step 2 Use the following sequence of commands to set the recommended RAID configuration; two RAID 5 volumes
of 8 drives each:
a) Enter CTRL-Y to enter the Preboot CLI when prompted during boot
b) Enter the following Preboot CLI command to clear configuration:
Cisco Unified Communications Manager on virtualized servers
12 OL-25228-01
Cisco Unified Communications Manager on virtualized servers
UCS C260 rack-mount server TRC1
REVIEW DRAFT - CISCO CONFIDENTIAL
-cfgclr -a0
-cfgclr -a1
Step 3 To determine the enclosure ID and drive numbering, which is required before you can configure RAID, run
the following:
-encinfo -a0 -page 20
-encinfo -a1 -page 20
Note This command can generate more than one page of output, so enter -page 20 to look at 20 lines at a
time. Look for the Device ID of the enclosure that has a non-zero Number of Physical Drives. Use
this Device ID (also called Enclosure ID) in the following commands.
Step 4 There is a single enclosure for Cisco UCS C260 M2 Rack-Mount Server. The enclosure ID is not predictable,
so you need to substitute the Device ID acquired, above, for <encl> in the commands, below. When all drives
are in a single enclosure, the slot numbering starts at zero. This may not be true in all cases, so verify the slot
numbering with the following command:
-pdinfo -physdrv [<encl>:0] -a0
If this command generates meaningful output, the drives start at zero. If it generates an error, the drives start
at one.
Note Please substitute your enclosure ID for <encl> in the commands, below. If you have determined your
drives start at one, above, you need to start with drive one instead of zero
Step 5 Use the following command to setup RAID 5 on the existing 8 drives on each RAID controller:
-cfgldadd -r5 [<encl>:0, <encl>:1, <encl>:2, <encl>:3, <encl>:4, <encl>:5, <encl>:6, <encl>:7] -a0
-cfgldadd -r5 [<encl>:0, <encl>:1, <encl>:2, <encl>:3, <encl>:4, <encl>:5, <encl>:6, <encl>:7] -a1
Note To clear data on previously used drives and initialize a new array, use the -ldinit -start -full -l0 -a0
command. Allow command to finish before exiting the Preboot CLI.
Step 6 After you configure the logical volume, exit the Preboot CLI by entering q.
Step 7 During the boot process, make sure that Quiet Boot is disabled, and press Ctrl - H at the LSI screen when
prompted. This brings you to the MegaRaid BIOS Configuration utility. At this screen, you will see 2 LSI
MegaRAID SAS adapters. Select Adapter 0 to begin and click Start.
Step 8 Select New Configuration and click Next.
Step 9 Select Manual Configuration.
Step 10 On the next screen, you need to add drives to a Drive Group. Select one drive and then select all others by
holding down on Shift and the down arrow key. Click Add to Array.
Step 11 Click Accept DG.
Step 12 The drive group must be added to a span. Select DG0 and click Add to Span.
Step 13 Once the drive group is part of a span, you can configure RAID on it.
a) Select RAID 5 from the list of available options.
b) (Optional) Cisco recommends that you select 128KB from the Strip Size drop down list.
Step 14 Set Read Policy to read ahead = always.
Step 15 Set Write Policy to one of the following:
- write back with bbu- if using a RAID card with SuperCap (e.g. RAID-9266CV)
- always write back if using a RAID card with legacy Battery Back-Up (BBU) instead of SuperCap (e.g.
RAID-9266). This option helps prevent a UC application performance impact in the event that the BBU goes
into learning mode or the battery dies.
Cisco Unified Communications Manager on virtualized servers
OL-25228-01 13
Cisco Unified Communications Manager on virtualized servers
UCS C260 rack-mount server TRC1
REVIEW DRAFT - CISCO CONFIDENTIAL
Note Whenever possible, use the new RAID cards with SuperCap and make sure the UCS is attached to
an Uninterruptible Power Supply (UPS).
Step 16 Click Update Size to finalize the RAID 5 volume and to determine the size of the resulting volume. It will
work out to 1.903 TB. You are presented with a warning relating to BBU, as the BBU is used whenever
possible, but with the understanding that if the BBU is discharged or undergoing a learning cycle, performance
will be degraded. Click Yes if this is acceptable.
Step 17 Click Next on the next screen to accept the Virtual Drive you just created (VD 0).
Step 18 Click Next. At the next screen, you are presented with the option to initialize the array. Click:
a) Fast Initialize
b) Go
c) Set Boot Drive
d) Go
Step 19 The RAID configuration is now complete for the first RAID controller. Go back to the controller selection
by clicking on Controller selection. This time, select Adapter 1.
Step 20 Repeat all steps performed for Adapter 0 with this new Adapter to set up the second RAID 5 array.
Set up BIOS boot order for Cisco C260 rack-mount server TRC1
The hard drive is not selectable in the BIOS Boot Order menu until the first logical volume has been defined.
Once RAID has been configured, you need to make the second boot device the hard drive, as described in the
following procedure:
Procedure
Step 1 Press F2 during boot to enter BIOS setup.
Step 2 Move the cursor over to Boot Options.
Step 3 Verify that the CD ROM is selected for Boot Option #1.
Step 4 Verify that the hard drive (the RAID 5 Array) is selected for Boot Option #2.
Step 5 Verify that VT is enabled in advanced CPU options.
Step 6 Verify that VT I/O Redirection is disabled in the CPU options.
The server will now try to boot the CD ROM drive first and the hard drive second.
Disk management for Cisco UCS C260 M2 rack-mount server TRC1
The Cisco UCS C260 M2 Rack-Mount Server comes with 16 hard drives. These drives were configured into
two logical volumes and require no further management at this point.
Disks are hot-swappable. This does not mean that you will be able to swap drives ad-hoc on failures. A process
exists to swap drives. When a drive fails, you need to:
Reboot and enter the Preboot CLI
Cisco Unified Communications Manager on virtualized servers
14 OL-25228-01
Cisco Unified Communications Manager on virtualized servers
UCS C260 rack-mount server TRC1
REVIEW DRAFT - CISCO CONFIDENTIAL
Mark the defective drive for removal using -PdPrpRmv -physdrv [<encl>:<slot>] -a0
Replace the drive
The RAID array is rebuilt automatically when the replacement disk is inserted.
Note Although Preboot CLI is recommended, it is also possible to perform this task through the LSI MegaRaid
GUI, where you can swap drives out on the fly without having to power-cycle the server to get into the
preboot CLI. However, this requires you to procure a separate machine (Windows or Linux) on the same
subnet as the ESXi host, installed with the LSI MegaRaid utility.
ESXi installation and setup for C260 M2 rack-mount server TRC1
The following sections provide a sequence of steps for bringing ESXi into service at the customer site.
Preparation for ESXi Installation
Prior to installing ESXi, it is assumed that:
The IPL order in the BIOS is configured to boot the CDROM first
For the Cisco UCS C260 M2 Rack-Mount Server, the 16 drives are configured in two separate RAID-5
arrays.
These steps should have been performed by the factory prior shipping.
Installing ESXi
To determine which ESXi version is required for the application you are intending to deploy, see: http:/
/docwiki.cisco.com/wiki/Unified_Communications_VMWare_Requirements#Supported_Versions_of_
VMware_vSphere_ESXi
Install ESXi on one of the RAID-5 arrays. Both RAID arrays are acceptable.
ESXi Installation takes less than 5 minutes. Once installation is complete, remove the install CD and
reboot the machine.
Following a reboot, a grey and yellow ESXi console is displayed with 2 options:
F2 to customize the system
F12 to restart or halt the system
At this point, press F2 and configure the system in accordance with your network.
Installing vSphere Client
Once the host is on the network, you can browse to its IP address to bring up a web-based interface. The
vSphere client is Windows-based, so the download and install must be performed from a Windows PC.
This install proceeds like any other Windows application install, and takes only a few minutes to perform.
Once the vSphere client is installed, you can bring it up and log into the host using the host name or IP address,
the root login ID, and the password configured, above.
Cisco Unified Communications Manager on virtualized servers
OL-25228-01 15
Cisco Unified Communications Manager on virtualized servers
UCS C260 rack-mount server TRC1
REVIEW DRAFT - CISCO CONFIDENTIAL
The host may also be joined to a vCenter if available and if you wish to manage the host through vCenter.
Configuring LOM NICs and Virtual Switches
The following options may be configured:
Simple vSwitch0 (default VMware virtual switch)
For larger datacenters using vCenter, you can configure distributed virtual switches (ex: distributed
vSwitch or the Nexus 1000V distributed virtual switch)
For all options, you must define a port group for each VLAN running on the virtual switch. These port
groups are selected when configuring a Virtual Machines network adapter, to place the virtual machine
on a given LAN.
VM installation and configuration C260 M2 rack-mount server TRC1
ISOs and VM Templates
ISOs are available on the media kit you receive with the Cisco UCS C260 M2 Rack-Mount Server, and the
templates are posted to Cisco.com.
Using the vSphere Client to Create the VM
Cisco provides templates on a URL to download and transfer to a host. Use the following procedure to create
the VM:
Procedure
Step 1 Deploy the appropriate OVA template for their application using the CCO URL as the source.
Step 2 Make the CDROM drive available to the newly deployed VM.
Step 3 Click on Options > Boot Options > The next time the virtual machine boots, force entry into BIOS Setup
Screen.
Step 4 Insert the installation media (from the media kit) in the system CDROM drive.
Step 5 Power on the VM, select Boot and promote CD ROM to boot before the hard drive.
Step 6 Save BIOS settings and boot.
You should be in the normal install screens for your application at this point.
For more information on the Cisco UCS C-Series Rack-Mount Server, go to the following URL: http://
www.cisco.com/en/US/docs/unified_computing/ucs/c/sw/gui/config/guide/1.1.1/b_Cisco_UCS_C-Series_
Servers_Integrated_Management_Controller_Configuration_Guide_1_1_1.html
To view the list of product installation and configuration guides for Cisco UCS C-Series Integrated Management
Controller, go to the following URL: http://www.cisco.com/en/US/products/ps10739/products_installation_
and_configuration_guides_list.html
To view the list of product installation and configuration guides for Cisco UCS Manager, go to following
URL: http://www.cisco.com/en/US/products/ps10281/products_installation_and_configuration_guides_
list.html
Cisco Unified Communications Manager on virtualized servers
16 OL-25228-01
Cisco Unified Communications Manager on virtualized servers
UCS C260 rack-mount server TRC1
REVIEW DRAFT - CISCO CONFIDENTIAL
Migrate to Cisco UCS C260 M2 Rack-Mount Server TRC1
Migrating from a Media Convergence Server (MCS server) to a Cisco UCS C260 M2 Rack-Mount Server
server follows a procedure that is very similar to replacing server hardware, which is described in the document
Replacing a Single Server or Cluster for Cisco Unified Communications Manager.
The following table provides an overview of the migration process and references to other pertinent
documentation.
Configuration steps Related procedures and
topics
Step 1 Review the document Replacing a Single Server or Cluster Replacing a Single Server
for Cisco Unified Communications Manager. This document or Cluster for Cisco
describes how to replace server hardware, which is very Unified Communications
similar to migrating from an MCS server to a Cisco UCS Manager
C260 M2 Rack-Mount Server. You should perform the
documents pre-replacement and post-replacement tasks, and
review the procedures for installing Cisco Unified
Communications Manager and migrating data.
Step 2 Upgrade the MCS server to Cisco Unified Communications Cisco Unified
Manager Release 8.0(2) or later. Communications
Operating System
Administration Guide
Step 3 If the UCS VM will use a different IP address or hostname Refer to the topic
than the MCS server, change the IP address and hostname of Changing the Cluster IP
the MCS server to the values that the UCS VM will use. Addresses for Publisher
This is required for DRS backup and restore to work. Servers That Are Defined
by Host Name in the
Changing the IP Address
and Host Name for Cisco
Unified Communications
Manager guide.
Step 4 Perform a DRS backup on the MCS server. Disaster Recovery System
Administration Guide
Step 5 Use the Answer File Generator to generate a license MAC New licensing procedure
for the Cisco UCS C260 M2 Rack-Mount Server. The license customer impact, on page
MAC is required to obtain licenses for the server. 63
After you obtain the license MAC, you can rehost the licenses Installing Cisco Unified
for your new server. Communications
Manager
Step 6 Create the virtual machine (VM) on the Cisco UCS C260 M2 Install Cisco UCS C260
Rack-Mount Server that will be used as the replacement for rack-mount server TRC1,
the MCS node. on page 10
Cisco Unified Communications Manager on virtualized servers
OL-25228-01 17
Cisco Unified Communications Manager on virtualized servers
UCS C260 rack-mount server TRC1
REVIEW DRAFT - CISCO CONFIDENTIAL
Configuration steps Related procedures and
topics
Step 7 Install the same release of Cisco Unified Communications Install Cisco UCS C260
Manager on the Cisco UCS C260 M2 Rack-Mount Server rack-mount server TRC1,
that you installed on the MCS server. on page 10
Installing Cisco Unified
Communications
Manager
Step 8 Perform a DRS restore to restore the data backed up from the Disaster Recovery System
MCS server to the Cisco UCS C260 M2 Rack-Mount Server. Administration Guide
Step 9 Upload the new licenses to the Cisco UCS C260 M2 New licensing procedure
Rack-Mount Server. customer impact, on page
If you did not obtain licenses for the new server already, you 63
must request the licenses first. Cisco Unified
Note The previous license will no longer be valid. Communications
However, you have 30 additional days in which to Operating System
use your previous license. Refer toNew licensing Administration Guide
procedure customer impact, on page 63
Cisco UCS C260 M2 rack-mount server TRC1 daily operations
At this point the application is installed and in operation. Daily operations from the application's viewpoint
are no different from installation on a physical server, including:
Application configuration and integration with other applications
RTMT performance monitoring
SNMP monitoring and alarms
DRS backup and restore
CDR collection
Device, trunk, gateway configuration and monitoring
The following sections describe how to perform these tasks.
Monitoring Hardware from the VM
Applications running in a VM have no ability to monitor the physical hardware. Any hardware monitoring
must be done from the CIMC, ESXi plugins, vCenter or by physical inspection (for flashing LEDs, and so
on).
Monitoring of hardware is the customer's responsibility. It is assumed the customer is familiar with virtualized
environments and has the know how to manage hardware in these environments.
Cisco Unified Communications Manager on virtualized servers
18 OL-25228-01
Cisco Unified Communications Manager on virtualized servers
Cisco UCS C240 M3 rack-mount server TRC1
REVIEW DRAFT - CISCO CONFIDENTIAL
Monitoring from CIMC
The CIMC provides the following hardware monitoring:
An overview of CPU, memory and power supply health
An overview of hardware inventory, including CPUs, Memory, Power Supplies and Storage
Monitoring of sensors for Power Supplies, Fans, Temperature,Voltage and Current
A system event log that contains BIOS and Sensor entries
LSI MegaRAID controller information, which includes physical and virtual drive layout and Battery
Backup Unit information from the Inventory -> Storage tab. This information was usually accessible
for earlier UCS servers only by installing the MegaRAID plugin from ESXi.
Monitoring from ESXi
Monitoring server health from ESXi is possible by:
Logging into the ESXi console and inspecting system /var/log/messages for telltale entries
Monitoring from vSphereClient and vCenter
The vSphere Client provides the following monitoring:
Hardware and system alarms defined under the Alarms tab in the vSphere Client when logged into
vCenter.
VM resource usage under the Virtual Machines tab in the vSphere Client, as well as under the Performance
tab for each VM
Host performance and resource usage under the Performance tab for the Host.
Cisco UCS C240 M3 rack-mount server TRC1
Cisco supports running Cisco Unified Communications Manager on the Cisco UCS C240 M3 Rack-Mount
server tested reference configuration 1 (TRC1). For more information about tested reference configurations
for specific server models, see http://docwiki.cisco.com/wiki/Tested_Reference_Configurations_%28TRC%29.
For information on installation, upgrade, and migration to the Cisco UCS C240 M3 Rack-Mount server TRC1,
see the related topics.
Related Topics
System requirements for Cisco UCS C240 M3 rack-mount server TRC1, on page 20
VMware feature support, on page 5
Install and set up Cisco C240 M3 rack-mount server TRC1, on page 20
Set up CIMC for Cisco C240 M3 rack-mount server TRC1, on page 22
Set up RAID for Cisco C240 M3 rack-mount server TRC1, on page 23
Set up BIOS boot order for Cisco C240 M3 rack-mount server TRC1, on page 26
Disk management for Cisco UCS C240 M3 rack-mount server TRC1, on page 27
ESXi installation and setup for C240 M3 rack-mount server TRC1, on page 27
VM installation and configuration Cisco C240 M3 rack-mount server TRC1, on page 28
Cisco Unified Communications Manager on virtualized servers
OL-25228-01 19
Cisco Unified Communications Manager on virtualized servers
Cisco UCS C240 M3 rack-mount server TRC1
REVIEW DRAFT - CISCO CONFIDENTIAL
Migrate to Cisco C240 M3 rack-mount server TRC1, on page 29
Cisco C240 M3 rack-mount server TRC1 daily operations, on page 31
System requirements for Cisco UCS C240 M3 rack-mount server TRC1
To run Cisco UCS C240 M3 Rack-Mount Server, your system must meet the requirements listed in the
following table.
Table 3: System requirements
This parameter... ...Must be this value to meet the Cisco supported configuration.
Supported Virtual Machine Refer to the documentation at: http://www.cisco.com/go/uc-virtualized
Configuration
Use the Cisco-provided OVA template to create VMs, to ensure that
the VMs are correctly configured. Refer to the Download virtual
machine templates (OVA Templates), on page 65
For more information about virtual machine configurations, refer to
the documentation at: http://docwiki.cisco.com/wiki/
Unified_Communications_Virtualization_Downloads_%28including_OVA/
OVF_Templates%29.
IOPS per virtual machine (VM) Refer to the documentation at: http://www.cisco.com/go/uc-virtualized
CPU and RAM over subscription None
VMware version For vSphere ESXi version compatibility including minimum required
version of vSphere ESXi, see http://docwiki.cisco.com/wiki/Unified_
Communications_VMWare_Requirements#Supported_Versions_of_
VMware_vSphere_ESXi .
To operate Cisco UCS C240 M3 Rack-Mount Server successfully, you should have the experience and skills
to manage a host server running VMware ESXi. If you do not have this experience and want to obtain the
required information quickly, consider using VMware GO, a Web-based application that facilitates VMware
installations. For more information, refer to the VMware GO documentation.
Note Even if you use VMware GO, you still need to use the supported VMware configuration on Cisco UCS
C240 M3 Rack-Mount Server, which are documented at both http://www.cisco.com/go/swonly and http:/
/www.cisco.com/go/uc-virtualized.
Install and set up Cisco C240 M3 rack-mount server TRC1
Before You Begin
To prepare to install a Cisco UCS C240 M3 Rack-Mount Server TRC1 in a standalone configuration (it is
not in a datacenter), Cisco recommends that you allocate the following resources before installation:
Cisco Unified Communications Manager on virtualized servers
20 OL-25228-01
Cisco Unified Communications Manager on virtualized servers
Cisco UCS C240 M3 rack-mount server TRC1
REVIEW DRAFT - CISCO CONFIDENTIAL
Space in a rack to receive a Cisco UCS C240 M3 Rack-Mount Server. This rack needs to accommodate
the square mount rails shipped with Cisco UCS C240 M3 Rack-Mount Servers.
8 to 11 Ethernet ports on a switch close to the Cisco UCS C240 M3 Rack-Mount Server:
One standard Ethernet port for the dedicated CIMC management port, if desired.
Eight ports for the quad-port Intel NICs.
Two ports for the LOM NICs, if required.
An IP address for CIMC management. If the dedicated port is used, it should be attached to the appropriate
LAN.
A VLAN ID and IP address for the host. This is the Cisco UCS C240 M3 Rack-Mount Server ESXi
management address.
A hostname and configure the DNS, if desired, for the hostname.
VLAN IDs and IP addresses for the VMs.
Upon receipt of the Cisco UCS C240 M3 Rack-Mount Server:
Install the C-240 M3 Rack-Mount Server in the rack.
Attach the CIMC management port to the designated switch port.
Attach the LOM NICs to their designated, trunked switch ports.
Attach a VGA console, or a KVM to the VGA and keyboard ports. This is necessary until CIMC has
been configured.
Configuration checklist for installing and configuring the server
The following table provides a checklist of the major steps required to install and configure a Cisco UCS
C240 M3 Rack-Mount Server TRC1. The Purpose column contains references to documentation that is related
to the step.
Procedure
Command or Action Purpose
Step 1 Prepare to install the server. Cisco UCS C240 M3 rack-mount server TRC1, on
page 19
Cisco UCS C240 Installation and Service Guide
Step 2 Physically install and connect the server. Cisco UCS C240 Installation and Service Guide
Step 3 Power on the server and configure Cisco Set up CIMC for Cisco C240 M3 rack-mount server
Integrated Management Controller TRC1, on page 22
(CIMC) for remote management.
Cisco UCS C240 Installation and Service Guide
Step 4 Configure the 16 drives as two 8-drive Set up RAID for Cisco C240 M3 rack-mount server
RAID-5 logical volumes TRC1, on page 23
Cisco UCS C240 Installation and Service Guide
Cisco Unified Communications Manager on virtualized servers
OL-25228-01 21
Cisco Unified Communications Manager on virtualized servers
Cisco UCS C240 M3 rack-mount server TRC1
REVIEW DRAFT - CISCO CONFIDENTIAL
Command or Action Purpose
Step 5 Configure the BIOS Boot Order. Set up BIOS boot order for Cisco C240 M3
rack-mount server TRC1, on page 26
Cisco UCS C240 Installation and Service Guide
Step 6 Install and configure VMware ESXi. ESXi installation and setup for C240 M3 rack-mount
Refer to System requirements for Cisco server TRC1, on page 27
UCS C240 M3 rack-mount server TRC1,
Cisco UCS C-Series Servers VMware Installation
on page 20 for the supported versions of
Guide
VMware ESXi.
VMware ESXi documentation
Step 7 Install and configure virtual machines VM installation and configuration Cisco C240 M3
(VMs). rack-mount server TRC1, on page 28
Download virtual machine templates (OVA
Templates), on page 65
Step 8 Join the host to a Virtual Center ESXi installation and setup for C240 M3 rack-mount
(optional) server TRC1, on page 27
Set up CIMC for Cisco C240 M3 rack-mount server TRC1
Configuring the CIMC allows you to perform all subsequent configuration and installation using the CIMC
console. In addition, the CIMC provides a measure of hardware monitoring.
Follow this procedure to configure CIMC:
Procedure
Step 1 Attach a VGA console and keyboard directly to the server using
a) A dedicated Ethernet management port on the Cisco UCS C240 M3 Rack-Mount Server. This does not
require a VLAN and is the simplest to configure. This is a single NIC and there is no redundancy for the
CIMC using this configuration.
b) The LOM NICs. Although this option is available, Cisco does not recommend it.
Step 2 During boot, press F8 to enter the CIMC configuration.
Step 3 In the CIMC configuration screen, under IPV4 (Basic):
a) Clear the DHCP enabled check box using the spacebar.
b) Enter values for the CIMC IP address, subnet mask, and gateway.
Step 4 Leave VLAN (Advanced) clear.
Step 5 Under Default User (Basic), enter the default CIMC user, admin, and a password.
Note The CIMC username is not configurable and is set to
admin.
Cisco Unified Communications Manager on virtualized servers
22 OL-25228-01
Cisco Unified Communications Manager on virtualized servers
Cisco UCS C240 M3 rack-mount server TRC1
REVIEW DRAFT - CISCO CONFIDENTIAL
Step 6 Once configured, the CIMC is accessible through http. Point a browser to the IP address that you configured
and login as admin, using the password that you configured.
Set up RAID for Cisco C240 M3 rack-mount server TRC1
Configure the RAID settings to the following specifications:
Set up the 16 drives present on the system as two 8-drive RAID-5 logical volumes.
With eight 300GB drives, this corresponds to a total storage capacity of 1.93 TB each, as seen by ESXi.
During boot, the system asks you to enter either Ctrl-H or Ctrl-Y.
To use the Preboot CLI to configure RAID, enter CTRL-Y and follow the steps in the procedure Set
up RAID with Preboot CLI for Cisco C240 M3 rack-mount server TRC1, on page 23.
To use the GUI to configure RAID, enter Ctrl - H and follow the steps in the procedure Set up RAID
from the GUI for C240 M3 rack-mount server TRC1, on page 25.
Set up RAID with Preboot CLI for Cisco C240 M3 rack-mount server TRC1
Use the following sequence of commands to set the recommended RAID configuration; two 8-drive RAID-5
logical volumes:
Important If required, use the following settings for the Read and Write policies:
Set Read Policy to read ahead = always.
Set Write Policy to one of the following:
write back with bbu if using a RAID card with SuperCap (for example: RAID-9266CV)
always write back if using a RAID card with legacy Battery Back-Up (BBU) instead of SuperCap
(e.g. RAID-9266). This option helps prevent a UC application performance impact in the event
that the BBU goes into learning mode or the battery dies. Whenever possible, use the new RAID
cards with SuperCap and make sure the UCS is attached to an Uninterruptible Power Supply (UPS).
Procedure
Step 1 Check your current RAID configuration:
a) During boot, the system asks you to enter either Ctrl-H or Ctrl-Y
b) To use the GUI to configure RAID, enter Ctrl - H and follow the steps in the procedure Set up RAID
from the GUI for C240 M3 rack-mount server TRC1, on page 25.
c) To use the Preboot CLI to configure RAID, enter CTRL-Y.
d) Type the following commands:
-ldinfo -l0 -a0
Cisco Unified Communications Manager on virtualized servers
OL-25228-01 23
Cisco Unified Communications Manager on virtualized servers
Cisco UCS C240 M3 rack-mount server TRC1
REVIEW DRAFT - CISCO CONFIDENTIAL
-ldinfo -l1 -a0
These commands display the number of drives, RAID level, and so forth for the specified logical drive.
There should be 8 drives each in two separate RAID-5 arrays for logical drive 0 and 1.
Step 2 Use the following sequence of commands to set the recommended RAID configuration; two 8-drive RAID-5
logical volumes:
a) Enter CTRL-Y to enter the Preboot CLI when prompted during boot
b) Enter the Preboot CLI command -cfgclr -a0 to clear the configuration.
Step 3 To determine the enclosure ID and drive numbering, which is required before you can configure RAID, run
the following command:
-encinfo -a0 -page 20
Note This command can generate more than one page of output, so enter -page 20 to look at 20 lines at a
time. Look for the Device ID of the enclosure that has a non-zero Number of Physical Drives. Use
this Device ID (also called Enclosure ID) in the following commands.
Step 4 There are two enclosures for a Cisco UCS C240 M3 Rack-Mount Server TRC1. The enclosure ID is not
predictable, so you must substitute the Device ID acquired above for <encl> in the commands below. When
all drives are in a single enclosure, the slot numbering starts at zero. This may not be true in all cases, so verify
the slot numbering with the following command:
-pdinfo -physdrv [<encl>:0] -a0
If this command generates meaningful output, the drives start at zero. If it generates an error, the drives start
at one.
Note Substitute your enclosure ID for <encl> in the commands
below.
Step 5 Use the following commands to setup RAID 5 on the existing 8 drives on each RAID controller:
Note The following example assumes that the drive numbering starts
at 1.
cfgldadd r5 [<encl>:1, <encl>:2, <encl>:3, <encl>:4, <encl>:5, <encl>:6, <encl>:7, <encl>:8] a0
cfgldadd r5 [<encl>:9, <encl>:10, <encl>:11, <encl>:12, <encl>:13, <encl>:14, <encl>:15,
<encl>:16] a0
Step 6 The following commands are not necessary for new drives that have not been used.
Use the -ldinit -start -l0 -a0 and ldinit start l1 a0 commands to perform a fast initialize.
To clear data on previously used drives and to slow (or full) initialize a new array, use the -ldinit -start
-full -l0 -a0 and -ldinit -start -full -l1 -a0 commands. Allow the commands to finish before exiting the
Preboot CLI. When both commands ldinit showprog l0 a0 and ldinit showprog l1 a0 show
that initialization is not running, it is safe to exit the Preboot CLI.
Note Cisco has noticed that a slow initialize can take up to 95 minutes or more to fully complete for
array sizes of 1 TB+ that are used in a UCS C240 M3 Rack-Mount Server TRC1 deployment.
Step 7 After you configure the logical volume, exit the Preboot CLI by entering q.
Note The LSI adapter has factory default values for the drive rebuild rate, patrol read rate, and other settings.
Cisco recommends leaving the default values unchanged.
Cisco Unified Communications Manager on virtualized servers
24 OL-25228-01
Cisco Unified Communications Manager on virtualized servers
Cisco UCS C240 M3 rack-mount server TRC1
REVIEW DRAFT - CISCO CONFIDENTIAL
Set up RAID from the GUI for C240 M3 rack-mount server TRC1
Procedure
Step 1 During the boot process, make sure that Quiet Boot is disabled.
a) Press Ctrl - H at the LSI screen when prompted.
b) This brings you to the MegaRaid BIOS Configuration utility. Click Start.
Step 2 On the next screen
a) Select New Configuration.
b) Click Next.
Step 3 When prompted on the next screen to clear the configuration, click Yes.
Step 4 On the next screen
a) Select Manual Configuration.
b) Click Next.
Step 5 On the next screen, you add the first eight drives to a Drive Group.
a) Click on one drive and then select the other drives by holding down on Shift and the down arrow key.
b) Click Add to Array.
c) Click Accept DG.
d) On the same screen, you add the remaining eight drives to another Drive Group. Click on Drive9 and then
select all other drives by holding down on Shift and the down arrow key.
e) Click Add to Array.
f) Click Accept DG.
g) Click Next to accept the Drive Group.
Step 6 The drive group must be added to a span.
a) Select Drive Group0.
b) Click Add to Span.
c) Click Next to accept the span definition.
Step 7 Once the drive group is part of a span, you can configure RAID on it.
a) Select RAID 5 from the list of available options.
b) Select 128KB from the Strip Size drop down list.
c) Set Read Policy to read ahead = always.
d) Set Write Policy to one of the following:
- write back with bbu- if using a RAID card with SuperCap (e.g. RAID-9266CV)
- always write back if using a RAID card with legacy Battery Back-Up (BBU) instead of SuperCap
(e.g. RAID-9266). This option helps prevent a UC application performance impact in the event that the
BBU goes into learning mode or the battery dies.
Note Whenever possible, use the new RAID cards with SuperCap and make sure the UCS is attached
to an Uninterruptible Power Supply (UPS).
e) Click Update Size to finalize the RAID 5 volume and to determine the size of the resulting volume. It
will work out to 1.903 TB.
f) Click Accept to accept the virtual drive definition.
Cisco Unified Communications Manager on virtualized servers
OL-25228-01 25
Cisco Unified Communications Manager on virtualized servers
Cisco UCS C240 M3 rack-mount server TRC1
REVIEW DRAFT - CISCO CONFIDENTIAL
g) Click Next.
Step 8 You are presented with a warning relating to BBU, as the BBU is used whenever possible, but with the
understanding that if the BBU is discharged or undergoing a learning cycle, performance will be degraded.
Click Yes if this is acceptable.
Step 9 Click Back on the next screen, to go back and add the second RAID-5 array (VD 1).
Step 10 Select Drive Group 1 from the drop down list.
a) Click Add to Span.
b) Click Next.
Step 11 At the Raid selection screen
a) Select RAID 5 from the list of available options.
b) Select 128KB from the Strip Size drop down list.
c) Set Write Policy to one of the following:
- write back with bbu- if using a RAID card with SuperCap (e.g. RAID-9266CV)
- always write back if using a RAID card with legacy Battery Back-Up (BBU) instead of SuperCap
(e.g. RAID-9266). This option helps prevent a UC application performance impact in the event that the
BBU goes into learning mode or the battery dies.
Note Whenever possible, use the new RAID cards with SuperCap and make sure the UCS is attached
to an Uninterruptible Power Supply (UPS).
d) Click Update Size.
e) Click Accept to accept the new virtual VD1.
Step 12 Click Yes at the BBU warning screen.
Step 13 Click Next at the Virtual Drive Definition screen, to indicate that you are finished defining virtual drives.
Step 14 Click Accept at the Configuration Preview screen to accept the RAID configuration.
Step 15 Click Yes to save the configuration.
Step 16 Click Yes to start drive initialization.
Step 17 Click Home to exit the configuration wizard when both drives report their status as Optimal.
Step 18 Click Exit to exit the GUI.
Note After RAID configuration is complete on the drives, the system may try to initialize (format) the new
RAID array. When this happens, the current initialization progress can be seen from the Web BIOS
screen. Wait for the background initialization to complete before proceeding with any of the subsequent
server configuration steps such as installing ESXi. Cisco has noticed that a slow initialize can take
up to 95 minutes or more to fully complete for array sizes of 1 TB+ used in a UCS C240 M3
Rack-Mount Server TRC1 deployment.
Set up BIOS boot order for Cisco C240 M3 rack-mount server TRC1
Note Cisco does not support or restrict customers to any specific version of BIOS. The current version is assumed
to be compatible with the latest release of ESXi. The same is true for the BIOS configuration. The default
BIOS settings as shipped from the factory require no modification.
Cisco Unified Communications Manager on virtualized servers
26 OL-25228-01
Cisco Unified Communications Manager on virtualized servers
Cisco UCS C240 M3 rack-mount server TRC1
REVIEW DRAFT - CISCO CONFIDENTIAL
The hard drive is not selectable in the BIOS Boot Order menu until the first logical volume has been defined.
Once RAID has been configured, make the second boot device the hard drive, as described in the following
procedure:
Procedure
Step 1 Press F2 during boot to enter BIOS setup.
Step 2 Move the cursor over to Boot Options.
Step 3 Verify that the Cisco Virtual CD/DVD (Virtual CD/DVD drive) is selected for Boot Option #1.
Step 4 Verify that the hard drive (one of the RAID-5 arrays) is selected for Boot Option #2.
Step 5 Verify that VT is enabled in advanced CPU options.
Step 6 Verify that VT I/O Redirection is disabled in the CPU options.
The server will now try to boot the virtual CD drive first and the hard drive second.
Disk management for Cisco UCS C240 M3 rack-mount server TRC1
The Cisco UCS C240 M3 Rack-Mount Server TRC1 comes with 16 hard drives. These drives were configured
as two 8-drive RAID-5 logical volumes and require no further management at this point.
Disks are hot-swappable. This does not mean that you can swap drives ad-hoc on failures. A process exists
to swap drives. When a drive fails, you must:
Reboot and enter the Preboot CLI
Mark the defective drive for removal using -PdPrpRmv -physdrv [<encl>:<slot>] -a0
Replace the drive
The RAID array is rebuilt automatically when the replacement disk is inserted.
Note Although Preboot CLI is recommended, it is also possible to perform this task through the LSI MegaRaid
GUI, where you can swap drives out without having to power-cycle the server to get into the Preboot CLI.
However, this requires you to procure a separate machine (Windows or Linux) on the same subnet as the
ESXi host, installed with the LSI MegaRaid utility.
ESXi installation and setup for C240 M3 rack-mount server TRC1
The following sections provide a sequence of steps for bringing ESXi into service at the customer site.
Preparation for ESXi Installation
Prior to installing ESXi, it is assumed that:
The IPL order in the BIOS is configured to boot the virtual CD/DVD first.
For the Cisco UCS C240 M3 Rack-Mount Server TRC1, the 16 drives are configured as two separate
RAID-5 arrays.
Cisco Unified Communications Manager on virtualized servers
OL-25228-01 27
Cisco Unified Communications Manager on virtualized servers
Cisco UCS C240 M3 rack-mount server TRC1
REVIEW DRAFT - CISCO CONFIDENTIAL
These steps should have been performed by the factory prior to shipping.
Installing ESXi
To determine which ESXi version is required for the application you are deploying, see: http://
docwiki.cisco.com/wiki/Unified_Communications_VMWare_Requirements#Supported_Versions_of_
VMware_vSphere_ESXi.
Install ESXi on one of the RAID-5 arrays. You can install ESXi on either of the two arrays.
ESXi installation takes less than five minutes. Once the installation is complete, remove the install CD
and reboot the machine.
Following the reboot, a grey and yellow ESXi console is displayed with two options:
F2 to customize the system.
F12 to restart or halt the system.
At this point, press F2 and configure the system in accordance with your network.
Installing vSphere Client
Once the host is on the network, you can browse to its IP address to bring up a web-based interface. The
vSphere client is Windows-based, so you must perform the download and installation from a Windows PC.
The installation proceeds like any other Windows application installation, and completes in a few minutes.
Once the vSphere client is installed, you can bring it up and log into the host using the host name or IP address,
the root login ID, and the password that you configured.
The host may also be joined to a vCenter if available and if you wish to manage the host through vCenter.
Configuring LOM NICs and Virtual Switches
You can configure the following options:
Simple vSwitch0 (the default VMware virtual switch).
For larger datacenters using vCenter, you can configure distributed virtual switches such as the distributed
vSwitch or the Nexus 1000V distributed virtual switch.
For all options, you must define a port group for each VLAN running on the virtual switch. These port
groups are selected when configuring a virtual machine network adapter to place the virtual machine on
a given LAN.
VM installation and configuration Cisco C240 M3 rack-mount server TRC1
ISOs and VM templates
DVDs are available in the media kit that you receive with the Cisco UCS C240 M3 Rack-Mount Server TRC1,
and the OVA templates are posted to Cisco.com.
Cisco Unified Communications Manager on virtualized servers
28 OL-25228-01
Cisco Unified Communications Manager on virtualized servers
Cisco UCS C240 M3 rack-mount server TRC1
REVIEW DRAFT - CISCO CONFIDENTIAL
Using the vSphere client to create the VM
Cisco provides templates on a URL to download and transfer to a host. Use the following procedure to create
the VM:
Procedure
Step 1 Deploy the appropriate OVA template for your application using the Cisco.com URL as the source.
Step 2 Make the virtual CD drive available to the newly deployed VM.
Step 3 Refer to the Release Notes for the OVA that you are deploying for instructions on setting up the BIOS boot
order.
Step 4 Map the installation media (from the media kit) to the virtual CD/DVD drive.
Step 5 Save the BIOS settings and boot.
You should be in the normal install screens for your application at this point.
Migrate to Cisco C240 M3 rack-mount server TRC1
Migrating from a Media Convergence Server (MCS server) to a Cisco UCS C240 M3 Rack-Mount Server
follows a procedure that is very similar to replacing server hardware, which is described in the document
Replacing a Single Server or Cluster for Cisco Unified Communications Manager.
The following table provides an overview of the migration process and references to other pertinent
documentation.
Configuration steps Related procedures and
topics
Step 1 Review the document Replacing a Single Server or Cluster Replacing a Single Server
for Cisco Unified Communications Manager. This document or Cluster for Cisco
describes how to replace server hardware, which is very Unified Communications
similar to migrating from an MCS server to a Cisco UCS Manager
C240 M3 Rack-Mount Server. You should perform the
documented pre-replacement and post-replacement tasks, and
review the procedures for installing Cisco Unified
Communications Manager and migrating data.
Step 2 Upgrade the MCS server to Cisco Unified Communications Cisco Unified
Manager Release 8.0(2) or later. Communications
Operating System
Administration Guide
Cisco Unified Communications Manager on virtualized servers
OL-25228-01 29
Cisco Unified Communications Manager on virtualized servers
Cisco UCS C240 M3 rack-mount server TRC1
REVIEW DRAFT - CISCO CONFIDENTIAL
Configuration steps Related procedures and
topics
Step 3 If the UCS VM will use a different IP address or hostname Refer to the topic
than the MCS server, change the IP address and hostname of Changing the Cluster IP
the MCS server to the values that the UCS VM will use. Addresses for Publisher
This is required for DRS backup and restore to work. Servers That Are Defined
by Host Name in the
Changing the IP Address
and Host Name for Cisco
Unified Communications
Manager guide.
Step 4 Perform a DRS backup on the MCS server. Disaster Recovery System
Administration Guide
Step 5 Use the Answer File Generator to generate a license MAC New licensing procedure
for the Cisco UCS C240 M3 Rack-Mount Server. The license customer impact, on page
MAC is required to obtain licenses for the server. 63
After you obtain the license MAC, you can rehost the licenses Installing Cisco Unified
for your new server. Communications
Manager
Step 6 Create the virtual machine (VM) on the Cisco UCS C240 M3 Install and set up Cisco
Rack-Mount Server that will be used as the replacement for C240 M3 rack-mount
the MCS node. server TRC1, on page 20
Step 7 Install the same release of Cisco Unified Communications Install and set up Cisco
Manager on the Cisco UCS C240 M3 Rack-Mount Server C240 M3 rack-mount
that you installed on the MCS server. server TRC1, on page 20
Installing Cisco Unified
Communications
Manager
Step 8 Perform a DRS restore to restore the data backed up from the Disaster Recovery System
MCS server to the Cisco UCS C220 M3 Rack-Mount Server. Administration Guide
Step 9 Upload the new licenses to the Cisco UCS C240 M3 New licensing procedure
Rack-Mount Server. customer impact, on page
If you did not obtain licenses for the new server already, you 63
must request the licenses first. Cisco Unified
Note The previous license will no longer be valid. Communications
However, you have 30 additional days in which to Operating System
use your previous license. Refer toNew licensing Administration Guide
procedure customer impact, on page 63
Cisco Unified Communications Manager on virtualized servers
30 OL-25228-01
Cisco Unified Communications Manager on virtualized servers
Cisco UCS C240 M3 rack-mount server TRC1
REVIEW DRAFT - CISCO CONFIDENTIAL
Cisco C240 M3 rack-mount server TRC1 daily operations
At this point the application is installed and in operation. Daily operations from the viewpoint of the application
do not differ from an installation on a physical server, including:
Application configuration and integration with other applications
RTMT performance monitoring
SNMP monitoring and alarms
DRS backup and restore
CDR collection
Device, trunk, and gateway configuration and monitoring
Monitoring Hardware from the VM
Applications running in a VM can not monitor the physical hardware. You must monitor the hardware from
the CIMC, ESXi plugins, vCenter or by physical inspection (for flashing LEDs, and so on).
The customer is responsible for hardware monitoring. It is assumed the customer is familiar with virtualized
environments and knows how to manage hardware in these environments.
Monitoring from CIMC
The CIMC provides the following hardware monitoring:
An overview of CPU, memory and power supply health
An overview of hardware inventory, including CPUs, memory, power supplies and storage
Monitoring of sensors for power supplies, fans, temperature, voltage and current
A system event log that contains BIOS and sensor entries
LSI MegaRAID controller information, which includes physical and virtual drive layout and Battery
Backup Unit information from the Inventory > Storage tab. This information was usually accessible
for earlier UCS servers only by installing the MegaRAID plugin from ESXi.
Monitoring from ESXi
To monitor server health from ESXi:
Log into the ESXi console and inspect system /var/log/messages for telltale entries
Monitoring from vSphere client and vCenter
The vSphere client provides the following monitoring:
Hardware and system alarms defined under the Alarms tab in the vSphere client when logged into
vCenter.
VM resource usage under the Virtual Machines tab in the vSphere client, as well as under the Performance
tab for each VM.
Host performance and resource usage under the Performance tab for the host.
Cisco Unified Communications Manager on virtualized servers
OL-25228-01 31
Cisco Unified Communications Manager on virtualized servers
Cisco UCS C220 M3 rack-mount server TRC1
REVIEW DRAFT - CISCO CONFIDENTIAL
Cisco UCS C220 M3 rack-mount server TRC1
Cisco supports running Cisco Unified Communications Manager on the Cisco UCS C220 M3 Rack-Mount
server tested reference configuration 1 (TRC1). For more information about tested reference configurations
for specific server models, see http://docwiki.cisco.com/wiki/Tested_Reference_Configurations_%28TRC%29.
Note Cisco UCS C220 M3 Rack-Mount server TRC1 is not supported for use with Cisco Business Edition
6000. Deploy Cisco Business Edition 6000 on Cisco UCS C220 M3 rack-mount server TRC2, on page
44.
For information on installation, upgrade, and migration to the Cisco UCS C220 M3 Rack-Mount server TRC1,
see the related topics.
Related Topics
System requirements for Cisco UCS C220 M3 rack-mount server TRC1, on page 32
VMware feature support, on page 5
Install and set up Cisco C220 M3 rack-mount server TRC1, on page 33
Set up CIMC for Cisco C220 M3 rack-mount server TRC1, on page 35
Set up RAID for Cisco C220 M3 rack-mount server TRC1, on page 35
Set up BIOS boot order for Cisco C220 M3 rack-mount server TRC1, on page 39
Disk management for Cisco UCS C220 M3 rack-mount server TRC1, on page 39
ESXi installation and setup for C220 M3 rack-mount server TRC1, on page 40
VM installation and configuration Cisco C220 M3 rack-mount server TRC1, on page 41
Migrate to Cisco C220 M3 rack-mount server TRC1, on page 41
Cisco C220 M3 rack-mount server TRC1 daily operations, on page 43
System requirements for Cisco UCS C220 M3 rack-mount server TRC1
To run Cisco UCS C220 M3 Rack-Mount Server, your system must meet the requirements listed in the
following table.
Table 4: System requirements
This parameter... ...Must be this value to meet the Cisco supported configuration.
Supported Virtual Machine Refer to the documentation at: http://www.cisco.com/go/uc-virtualized
Configuration
Use the Cisco-provided OVA template to create VMs, to ensure that
the VMs are correctly configured. Refer to the Download virtual
machine templates (OVA Templates), on page 65
For more information about virtual machine configurations, refer to
the documentation at: http://docwiki.cisco.com/wiki/
Unified_Communications_Virtualization_Downloads_%28including_OVA/
OVF_Templates%29.
IOPS per virtual machine (VM) Refer to the documentation at: http://www.cisco.com/go/uc-virtualized
Cisco Unified Communications Manager on virtualized servers
32 OL-25228-01
Cisco Unified Communications Manager on virtualized servers
Cisco UCS C220 M3 rack-mount server TRC1
REVIEW DRAFT - CISCO CONFIDENTIAL
This parameter... ...Must be this value to meet the Cisco supported configuration.
CPU and RAM over subscription None
VMware version For vSphere ESXi version compatibility including minimum required
version of vSphere ESXi, see http://docwiki.cisco.com/wiki/Unified_
Communications_VMWare_Requirements#Supported_Versions_of_
VMware_vSphere_ESXi .
To operate Cisco UCS C220 M3 Rack-Mount Server successfully, you should have the experience and skills
to manage a host server running VMware ESXi. If you do not have this experience and want to obtain the
required information quickly, consider using VMware GO, a Web-based application that facilitates VMware
installations. For more information, refer to the VMware GO documentation.
Note Even if you use VMware GO, you still need to use the supported VMware configuration on Cisco UCS
C220 M3 Rack-Mount Server, which are documented at both http://www.cisco.com/go/swonly and http:/
/www.cisco.com/go/uc-virtualized.
Install and set up Cisco C220 M3 rack-mount server TRC1
Before You Begin
To prepare to install a Cisco UCS C220 M3 Rack-Mount Server TRC1 in a standalone configuration (it is
not in a datacenter), Cisco recommends that you allocate the following resources before installation:
Space in a rack to receive a Cisco UCS C220 M3 Rack-Mount Server. This rack needs to accommodate
the square mount rails shipped with Cisco UCS C220 M3 Rack-Mount Servers.
5 to 7 Ethernet ports on a switch close to the Cisco UCS C220 M3 Rack-Mount Server:
One standard Ethernet port for the dedicated CIMC management port, if desired.
Four ports for the quad-port Intel NIC.
Two ports for the LOM NICs, if required.
An IP address for CIMC management. If the dedicated port is used, it should be attached to the appropriate
LAN.
A VLAN ID and IP address for the host. This is the Cisco UCS C220 M3 Rack-Mount Server ESXi
management address.
A hostname and configure the DNS, if desired, for the hostname.
VLAN IDs and IP addresses for the VMs.
Upon receipt of the Cisco UCS C220 M3 Rack-Mount Server:
Install the C-220 M3 Rack-Mount Server in the rack.
Attach the CIMC management port to the designated switch port.
Cisco Unified Communications Manager on virtualized servers
OL-25228-01 33
Cisco Unified Communications Manager on virtualized servers
Cisco UCS C220 M3 rack-mount server TRC1
REVIEW DRAFT - CISCO CONFIDENTIAL
Attach the LOM NICs to their designated, trunked switch ports.
Attach a VGA console, or a KVM to the VGA and keyboard ports. This is necessary until CIMC has
been configured.
Configuration checklist for installing and configuring the server
The following table provides a checklist of the major steps required to install and configure a Cisco UCS
C220 M3 Rack-Mount Server TRC1. The Purpose column contains references to documentation that is related
to the step.
Procedure
Command or Action Purpose
Step 1 Prepare to install the server. Cisco UCS C220 M3 rack-mount server TRC1, on
page 32
Cisco UCS C220 Installation and Service Guide
Step 2 Physically install and connect the server. Cisco UCS C220 Installation and Service Guide
Step 3 Power on the server and configure Cisco Set up CIMC for Cisco C220 M3 rack-mount server
Integrated Management Controller TRC1, on page 35
(CIMC) for remote management.
Cisco UCS C220 Installation and Service Guide
Step 4 Configure the drives as an 8 drive Set up RAID with Preboot CLI for Cisco C220 M3
RAID-5 logical volume rack-mount server TRC1, on page 35
Cisco UCS C220 Installation and Service Guide
Step 5 Configure BIOS Boot Order. Set up BIOS boot order for Cisco C220 M3 rack-mount
server TRC1, on page 39
Cisco UCS C220 Installation and Service Guide
Step 6 Install and configure VMware ESXi. ESXi installation and setup for C220 M3 rack-mount
Refer to System requirements for Cisco server TRC1, on page 40
UCS C220 M3 rack-mount server
Cisco UCS C-Series Servers VMware Installation
TRC1, on page 32 for the supported
Guide
versions of VMware ESXi.
VMware ESXi documentation
Step 7 Install and configure virtual machines VM installation and configuration Cisco C220 M3
(VMs). rack-mount server TRC1, on page 41
Download virtual machine templates (OVA
Templates), on page 65
Step 8 Join the host to a Virtual Center ESXi installation and setup for C220 M3 rack-mount
(optional) server TRC1, on page 40
Cisco Unified Communications Manager on virtualized servers
34 OL-25228-01
Cisco Unified Communications Manager on virtualized servers
Cisco UCS C220 M3 rack-mount server TRC1
REVIEW DRAFT - CISCO CONFIDENTIAL
Set up CIMC for Cisco C220 M3 rack-mount server TRC1
Configuring the CIMC allows you to perform all subsequent configuration and installation using the CIMC
console. In addition, the CIMC provides a measure of hardware monitoring.
Follow this procedure to configure CIMC:
Procedure
Step 1 Attach a VGA console and keyboard directly to the server using
a) A dedicated Ethernet management port on the Cisco UCS C220 M3 Rack-Mount Server. This does not
require a VLAN and is the simplest to configure. This is a single NIC and there is no redundancy for the
CIMC using this configuration.
b) The LOM NICs. Although this option is available, Cisco does not recommend it.
Step 2 During boot, press F8 to enter CIMC configuration.
Step 3 In the CIMC configuration screen, under IPV4 (Basic):
a) Clear the DHCP enabled check box using the spacebar
b) Enter values for the CIMC IP address, subnet mask, and gateway.
Step 4 Leave VLAN (Advanced) clear.
Step 5 Under Default User (Basic), enter the default CIMC user, admin, and a password.
Note The CIMC username is not configurable and is set to
admin.
Step 6 Once configured, the CIMC is accessible through http. Point a browser to the IP address that you configured
and login as admin, using the password that you configured.
Set up RAID for Cisco C220 M3 rack-mount server TRC1
Configure the RAID settings to the following specifications:
The 8 drives present on the system are set up as an 8-drive RAID-5 logical volume.
With eight 300GB drives, this corresponds to a total storage capacity of 1.93 TB, as seen by ESXi.
During boot, the system asks you to enter either Ctrl-H or Ctrl-Y.
To use the Preboot CLI to configure RAID, enter CTRL-Y and follow the steps in the procedure Set
up RAID with Preboot CLI for Cisco C220 M3 rack-mount server TRC1, on page 35.
To use the GUI to configure RAID, enter Ctrl - H and follow the steps in the procedure Set up RAID
from the GUI for C220 M3 rack-mount server TRC1, on page 37.
Set up RAID with Preboot CLI for Cisco C220 M3 rack-mount server TRC1
Use the following sequence of commands to set the recommended RAID configuration; one 8-drive RAID-5
logical volume.
Cisco Unified Communications Manager on virtualized servers
OL-25228-01 35
Cisco Unified Communications Manager on virtualized servers
Cisco UCS C220 M3 rack-mount server TRC1
REVIEW DRAFT - CISCO CONFIDENTIAL
Important If required, use the following settings for the Read and Write policies:
Set Read Policy to read ahead = always.
Set Write Policy to one of the following:
write back with bbu if using a RAID card with SuperCap (for example: RAID-9266CV)
always write back if using a RAID card with legacy Battery Back-Up (BBU) instead of SuperCap
(e.g. RAID-9266). This option helps prevent a UC application performance impact in the event
that the BBU goes into learning mode or the battery dies. Whenever possible, use the new RAID
cards with SuperCap and make sure the UCS is attached to an Uninterruptible Power Supply (UPS).
Procedure
Step 1 Check your current RAID configuration:
a) During boot, the system asks you to enter either Ctrl-H or Ctrl-Y
b) To use the GUI to configure RAID, enter Ctrl - H and follow the steps in the procedure Set up RAID
from the GUI for C220 M3 rack-mount server TRC1, on page 37.
c) To use the Preboot CLI to configure RAID, enter CTRL-Y.
d) Type the following command:
-ldinfo -l0 -a0
This command displays the number of drives, RAID level, and so forth for the specified logical drive.
There should be 8 drives in a RAID-5 array for logical drive 0.
Step 2 Use the following sequence of commands to set the recommended RAID configuration; one 8-drive RAID-5
logical volume:
a) Enter CTRL-Y to enter the Preboot CLI when prompted during boot.
b) Enter the Preboot CLI command -cfgclr -a0 to clear the configuration.
Step 3 To determine the enclosure ID and drive numbering, which is required before you can configure RAID, run
the following command:
-encinfo -a0 -page 20
Note This command can generate more than one page of output, so enter -page 20 to look at 20 lines at a
time. Look for the Device ID of the enclosure that has a non-zero Number of Physical Drives. Use
this Device ID (also called Enclosure ID) in the following commands.
Step 4 There is a single enclosure for a Cisco UCS C220 M3 Rack-Mount Server. The enclosure ID is not predictable,
so you must substitute the Device ID acquired above for <encl> in the commands below. When all drives are
in a single enclosure, the slot numbering starts at zero. This may not be true in all cases, so verify the slot
numbering with the following command:
-pdinfo -physdrv [<encl>:0] -a0
If this command generates meaningful output, the drives start at zero. If it generates an error, the drives start
at one.
Note Substitute your enclosure ID for <encl> in the commands, below. If you have determined your drives
start at one, start with drive one instead of zero
Cisco Unified Communications Manager on virtualized servers
36 OL-25228-01
Cisco Unified Communications Manager on virtualized servers
Cisco UCS C220 M3 rack-mount server TRC1
REVIEW DRAFT - CISCO CONFIDENTIAL
Step 5 Use the following command to setup RAID 5 on the existing 8 drives:
-cfgldadd -r5 [<encl>:0, <encl>:1, <encl>:2, <encl>:3, <encl>:4, <encl>:5, <encl>:6, <encl>:7] -a0
Step 6 The following commands are not necessary for new drives that have not been used.
Use the -ldinit -start -l0 -a0 command to perform a fast initialize.
To clear data on previously used drives and to slow (or full) initialize a new array, use the -ldinit -start
-full -l0 -a0 command. Allow the command to finish before exiting the Preboot CLI. When the command
ldinit showprog l0 a0 shows that initialization is not running, it is safe to exit the Preboot CLI.
Note Cisco has noticed that a slow initialize can take up to 95 minutes or more to fully complete for
array sizes of 1 TB+ that are used in a UCS C220 M3 Rack-Mount Server TRC1 deployment.
Step 7 After you configure the logical volume, exit the Preboot CLI by entering q.
Note The LSI adapter has factory default values for the drive rebuild rate, patrol read rate, and other settings.
Cisco recommends leaving the default values unchanged.
Set up RAID from the GUI for C220 M3 rack-mount server TRC1
Procedure
Step 1 During the boot process, make sure that Quiet Boot is disabled.
a) Press Ctrl - H at the LSI screen when prompted.
b) This brings you to the MegaRaid BIOS Configuration utility. Click Start.
Step 2 On the next screen
a) Select New Configuration.
b) Click Next.
Step 3 When prompted on the next screen to clear the configuration, click Yes.
Step 4 On the next screen
a) Select Manual Configuration.
b) Click Next.
Step 5 On the next screen, you add drives to a Drive Group.
a) Click on one drive and then select all other drives by holding down on Shift and the down arrow key.
b) Click Add to Array.
c) Click Accept DG.
d) Click Next to accept the Drive Group.
Step 6 The drive group must be added to a span.
a) Select Drive Group0.
b) Click Add to Span.
c) Click Next to accept the span definition.
Step 7 Once the drive group is part of a span, you can configure RAID on it.
Cisco Unified Communications Manager on virtualized servers
OL-25228-01 37
Cisco Unified Communications Manager on virtualized servers
Cisco UCS C220 M3 rack-mount server TRC1
REVIEW DRAFT - CISCO CONFIDENTIAL
a) Select RAID 5 from the list of available options.
b) (Optional) Cisco recommends that you select 128KB from the Strip Size drop down list.
c) Set Read Policy to read ahead = always.
d) Set Write Policy to one of the following:
- write back with bbu- if using a RAID card with SuperCap (e.g. RAID-9266CV)
- always write back if using a RAID card with legacy Battery Back-Up (BBU) instead of SuperCap
(e.g. RAID-9266). This option helps prevent a UC application performance impact in the event that the
BBU goes into learning mode or the battery dies.
Note Whenever possible, use the new RAID cards with SuperCap and make sure the UCS is attached
to an Uninterruptible Power Supply (UPS).
e) Click Update Size to finalize the RAID 5 volume and to determine the size of the resulting volume. It
will work out to 1.903 TB.
f) Click Accept to accept the virtual drive definition.
g) Click Next.
Step 8 You are presented with a warning relating to BBU, as the BBU is used whenever possible, but with the
understanding that if the BBU is discharged or undergoing a learning cycle, performance will be degraded.
Click Yes if this is acceptable.
Step 9 Click Next on the next screen to accept the Virtual Drive you created (VD 0).
Step 10 Click Accept on the next screen to accept the Virtual Drive you created (VD 0).
Step 11 Click Yes to save the configuration.
Step 12 Click Yes to start drive initialization.
Step 13 At the next screen, you are presented with the options to initialize the array.
a) Click Fast Initialize
b) Click Go
c) Click Set Boot Drive
d) Click Go
Step 14 The RAID configuration is now complete.
a) Click Home to return to the main page.
b) Click Exit to exit the GUI.
Note After RAID configuration is complete on the drives, the system may try to initialize (format) the new
RAID array. When this happens, the current initialization progress can be seen from the Web BIOS
screen. Wait for the background initialization to complete before proceeding with any of the subsequent
server configuration steps such as installing ESXi. Cisco has noticed that a slow initialize can take
up to 95 minutes or more to fully complete for array sizes of 1 TB+ used in a UCS C220 M3
Rack-Mount Server TRC1 deployment.
Cisco Unified Communications Manager on virtualized servers
38 OL-25228-01
Cisco Unified Communications Manager on virtualized servers
Cisco UCS C220 M3 rack-mount server TRC1
REVIEW DRAFT - CISCO CONFIDENTIAL
Set up BIOS boot order for Cisco C220 M3 rack-mount server TRC1
Note Cisco does not support or restrict customers to any specific version of BIOS. The current version is assumed
to be compatible with the latest release of ESXi. The same is true for the BIOS configuration. The default
BIOS settings as shipped from the factory require no modification.
The hard drive is not selectable in the BIOS Boot Order menu until the first logical volume has been defined.
Once RAID has been configured, make the second boot device the hard drive, as described in the following
procedure:
Procedure
Step 1 Press F2 during boot to enter BIOS setup.
Step 2 Move the cursor over to Boot Options.
Step 3 Verify that the Cisco Virtual CD/DVD (Virtual CD/DVD drive) is selected for Boot Option #1.
Step 4 Verify that the hard drive (the RAID-5 array) is selected for Boot Option #2.
Step 5 Verify that VT is enabled in advanced CPU options.
Step 6 Verify that VT I/O Redirection is disabled in the CPU options.
The server will now try to boot the virtual CD drive first and the hard drive second.
Disk management for Cisco UCS C220 M3 rack-mount server TRC1
The Cisco UCS C220 M3 Rack-Mount Server TRC1 comes with 8 hard drives. These drives were configured
as an 8-drive RAID-5 logical volume and require no further management at this point.
Disks are hot-swappable. This does not mean that you can swap drives ad-hoc on failures. A process exists
to swap drives. When a drive fails, you must:
Reboot and enter the Preboot CLI
Mark the defective drive for removal using -PdPrpRmv -physdrv [<encl>:<slot>] -a0
Replace the drive
The RAID array is rebuilt automatically when the replacement disk is inserted.
Note Although Preboot CLI is recommended, it is also possible to perform this task through the LSI MegaRaid
GUI, where you can swap drives out without having to power-cycle the server to get into the Preboot CLI.
However, this requires you to procure a separate machine (Windows or Linux) on the same subnet as the
ESXi host, installed with the LSI MegaRaid utility.
Cisco Unified Communications Manager on virtualized servers
OL-25228-01 39
Cisco Unified Communications Manager on virtualized servers
Cisco UCS C220 M3 rack-mount server TRC1
REVIEW DRAFT - CISCO CONFIDENTIAL
ESXi installation and setup for C220 M3 rack-mount server TRC1
The following sections provide a sequence of steps for bringing ESXi into service at the customer site.
Preparation for ESXi Installation
Prior to installing ESXi, it is assumed that:
The IPL order in the BIOS is configured to boot the virtual CD/DVD first.
For the Cisco UCS C220 M3 Rack-Mount Server TRC1, the 8 drives are configured in a RAID-5 array.
These steps should have been performed by the factory prior to shipping.
Installing ESXi
To determine which ESXi version is required for the application that you are deploying, see: http://
docwiki.cisco.com/wiki/Unified_Communications_VMWare_Requirements#Supported_Versions_of_
VMware_vSphere_ESXi.
Install ESXi on the RAID-5 array.
ESXi installation takes less than five minutes. Once the installation is complete, remove the install CD
and reboot the machine.
Following the reboot, a grey and yellow ESXi console is displayed with two options:
F2 to customize the system.
F12 to restart or halt the system.
At this point, press F2 and configure the system in accordance with your network.
Installing vSphere Client
Once the host is on the network, you can browse to its IP address to bring up a web-based interface. The
vSphere client is Windows-based, so you must perform the download and installation from a Windows PC.
The installation proceeds like any other Windows application installation, and completes in a few minutes.
Once the vSphere client is installed, you can bring it up and log into the host using the host name or IP address,
the root login ID, and the password that you configured.
The host may also be joined to a vCenter if available and if you wish to manage the host through vCenter.
Configuring LOM NICs and Virtual Switches
You can configure the following options:
Simple vSwitch0 (the default VMware virtual switch).
For larger datacenters using vCenter, you can configure distributed virtual switches such as the distributed
vSwitch or the Nexus 1000V distributed virtual switch.
For all options, you must define a port group for each VLAN running on the virtual switch. These port
groups are selected when configuring a virtual machine network adapter to place the virtual machine on
a given LAN.
Cisco Unified Communications Manager on virtualized servers
40 OL-25228-01
Cisco Unified Communications Manager on virtualized servers
Cisco UCS C220 M3 rack-mount server TRC1
REVIEW DRAFT - CISCO CONFIDENTIAL
VM installation and configuration Cisco C220 M3 rack-mount server TRC1
ISOs and VM templates
DVDs are available in the media kit that you receive with the Cisco UCS C220 M3 Rack-Mount Server TRC1,
and the OVA templates are posted to Cisco.com.
Using the vSphere client to create the VM
Cisco provides templates on a URL to download and transfer to a host. Use the following procedure to create
the VM:
Procedure
Step 1 Deploy the appropriate OVA template for your application using the Cisco.com URL as the source.
Step 2 Make the virtual CD drive available to the newly deployed VM.
Step 3 Refer to the Release Notes for the OVA that you are deploying for instructions on setting up the BIOS boot
order.
Step 4 Map the installation media (from the media kit) to the virtual CD/DVD drive.
Step 5 Save the BIOS settings and boot.
You should be in the normal install screens for your application at this point.
Migrate to Cisco C220 M3 rack-mount server TRC1
Migrating from a Media Convergence Server (MCS server) to a Cisco UCS C220 M3 Rack-Mount Server
follows a procedure that is very similar to replacing server hardware, which is described in the document
Replacing a Single Server or Cluster for Cisco Unified Communications Manager.
The following table provides an overview of the migration process and references to other pertinent
documentation.
Configuration steps Related procedures and
topics
Step 1 Review the document Replacing a Single Server or Cluster Replacing a Single Server
for Cisco Unified Communications Manager. This document or Cluster for Cisco
describes how to replace server hardware, which is very Unified Communications
similar to migrating from an MCS server to a Cisco UCS Manager
C220 M3 Rack-Mount Server. You should perform the
documented pre-replacement and post-replacement tasks, and
review the procedures for installing Cisco Unified
Communications Manager and migrating data.
Cisco Unified Communications Manager on virtualized servers
OL-25228-01 41
Cisco Unified Communications Manager on virtualized servers
Cisco UCS C220 M3 rack-mount server TRC1
REVIEW DRAFT - CISCO CONFIDENTIAL
Configuration steps Related procedures and
topics
Step 2 Upgrade the MCS server to Cisco Unified Communications Cisco Unified
Manager Release 8.0(2) or later. Communications
Operating System
Administration Guide
Step 3 If the UCS VM will use a different IP address or hostname Refer to the topic
than the MCS server, change the IP address and hostname of Changing the Cluster IP
the MCS server to the values that the UCS VM will use. Addresses for Publisher
This is required for DRS backup and restore to work. Servers That Are Defined
by Host Name in the
Changing the IP Address
and Host Name for Cisco
Unified Communications
Manager guide.
Step 4 Perform a DRS backup on the MCS server. Disaster Recovery System
Administration Guide
Step 5 Use the Answer File Generator to generate a license MAC New licensing procedure
for the Cisco UCS C220 M3 Rack-Mount Server. The license customer impact, on page
MAC is required to obtain licenses for the server. 63
After you obtain the license MAC, you can rehost the licenses Installing Cisco Unified
for your new server. Communications
Manager
Step 6 Create the virtual machine (VM) on the Cisco UCS C220 M3 Install and set up Cisco
Rack-Mount Server that will be used as the replacement for C220 M3 rack-mount
the MCS node. server TRC1, on page 33
Step 7 Install the same release of Cisco Unified Communications Install and set up Cisco
Manager on the Cisco UCS C220 M3 Rack-Mount Server C220 M3 rack-mount
that you installed on the MCS server. server TRC1, on page 33
Installing Cisco Unified
Communications
Manager
Step 8 Perform a DRS restore to restore the data backed up from the Disaster Recovery System
MCS server to the Cisco UCS C220 M3 Rack-Mount Server. Administration Guide
Step 9 Upload the new licenses to the Cisco UCS C220 M3 New licensing procedure
Rack-Mount Server. customer impact, on page
If you did not obtain licenses for the new server already, you 63
must request the licenses first. Cisco Unified
Note The previous license will no longer be valid. Communications
However, you have 30 additional days in which to Operating System
use your previous license. Refer toNew licensing Administration Guide
procedure customer impact, on page 63
Cisco Unified Communications Manager on virtualized servers
42 OL-25228-01
Cisco Unified Communications Manager on virtualized servers
Cisco UCS C220 M3 rack-mount server TRC1
REVIEW DRAFT - CISCO CONFIDENTIAL
Cisco C220 M3 rack-mount server TRC1 daily operations
At this point the application is installed and in operation. Daily operations from the viewpoint of the application
do not differ from an installation on a physical server, including:
Application configuration and integration with other applications
RTMT performance monitoring
SNMP monitoring and alarms
DRS backup and restore
CDR collection
Device, trunk, and gateway configuration and monitoring
Monitoring Hardware from the VM
Applications running in a VM can not monitor the physical hardware. You must monitor the hardware from
the CIMC, ESXi plugins, vCenter or by physical inspection (for flashing LEDs, and so on).
Monitoring of hardware is the responsibility of the customer. It is assumed the customer is familiar with
virtualized environments and knows how to manage hardware in these environments.
Monitoring from CIMC
The CIMC provides the following hardware monitoring:
An overview of CPU, memory and power supply health
An overview of hardware inventory, including CPUs, memory, power supplies and storage
Monitoring of sensors for power supplies, fans, temperature, voltage and current
A system event log that contains BIOS and sensor entries
LSI MegaRAID controller information, which includes physical and virtual drive layout and Battery
Backup Unit information from the Inventory > Storage tab. This information was usually accessible
for earlier UCS servers only by installing the MegaRAID plugin from ESXi.
Monitoring from ESXi
To monitor server health from ESXi:
Log into the ESXi console and inspect system /var/log/messages for telltale entries
Monitoring from vSphere client and vCenter
The vSphere client provides the following monitoring:
Hardware and system alarms defined under the Alarms tab in the vSphere client when logged into
vCenter.
VM resource usage under the Virtual Machines tab in the vSphere client, as well as under the Performance
tab for each VM.
Cisco Unified Communications Manager on virtualized servers
OL-25228-01 43
Cisco Unified Communications Manager on virtualized servers
Cisco UCS C220 M3 rack-mount server TRC2
REVIEW DRAFT - CISCO CONFIDENTIAL
Host performance and resource usage under the Performance tab for the host.
Cisco UCS C220 M3 rack-mount server TRC2
Cisco supports running Cisco Unified Communications Manager on the Cisco UCS C220 M3 Rack-Mount
server tested reference configuration 2 (TRC2). For more information about tested reference configurations
for specific server models, see http://docwiki.cisco.com/wiki/Tested_Reference_Configurations_%28TRC%29.
Note Cisco UCS C220 M3 Rack-Mount server TRC2 is supported for use as part of Cisco Business Edition
6000 or with other applications.
Raid capacity of a Cisco UCS C220 M3 rack-mount server TRC2
With four 500 GB drives, the total storage capacity of a Cisco UCS C220 M3 Rack-Mount server TRC2 as
seen by ESXi is 929.46 GB.
Installation, upgrade, and migration to a Cisco UCS C220 M3 rack-mount server TRC2
The procedures for the installation, upgrade, and migration to a Cisco UCS C220 M3 Rack-Mount server
TRC2 are the same as the procedures for the installation, upgrade, and migration to Cisco UCS C200
Rack-Mount servers. For more information, see the related topics, as well as the following documentation:
Cisco UCS C220 Installation and Service Guide
Cisco UCS C-Series Servers VMware Installation Guide
VMware ESXi documentation
vSphere Client documentation
Related Topics
Cisco UCS C200 Rack-Mount Servers, on page 54
Cisco UCS C200 Rack-Mount Server daily operations, on page 63
Cisco UCS C200 Rack-Mount Servers external media, on page 56
Cisco UCS C200 Rack-Mount Server installation, on page 56
Migrate to Cisco UCS C200 Rack-Mount Servers, on page 60
System requirements for Cisco UCS C200 Rack-Mount Servers, on page 55
VMware feature support, on page 5
VMware support for Cisco UCS C200 Rack-Mount Servers, on page 62
Cisco UCS C210 rack-mount servers
Cisco supports running Cisco Unified Communications Manager on the Cisco UCS C-Series Rack-Mount
Server.
Related Topics
Cisco UCS C210 Rack-Mount Server daily operations, on page 53
Cisco Unified Communications Manager on virtualized servers
44 OL-25228-01
Cisco Unified Communications Manager on virtualized servers
Cisco UCS C210 rack-mount servers
REVIEW DRAFT - CISCO CONFIDENTIAL
Cisco UCS C210 Rack-Mount Server installation, on page 46
Migrate to Cisco UCS C210 Rack-Mount Servers, on page 51
System requirements for Cisco UCS C210 rack-mount servers, on page 45
VMware feature support, on page 5
VMware support for Cisco UCS C210 Rack-Mount Servers, on page 52
System requirements for Cisco UCS C210 rack-mount servers
To run Cisco UCS C210 Rack-Mount Servers, your system must meet the requirements listed in the following
table.
Table 5: System Requirements
This parameter... ...Must be this value to meet the Cisco supported configuration.
Supported Virtual Machine Refer to the documentation at: http://www.cisco.com/go/uc-virtualized
Configuration
Use the Cisco-provided OVA template to create VMs, to ensure that
the VMs are correctly configured.
For more information about virtual machine configurations, refer to
the documentation at: http://docwiki.cisco.com/wiki/
Unified_Communications_Virtualization_Downloads_%28including_OVA/
OVF_Templates%29.
IOPS per virtual machine (VM) Refer to the documentation at: http://www.cisco.com/go/uc-virtualized
CPU and RAM over subscription None
VMware version For vSphere ESXi version compatibility including minimum required
version of vSphere ESXi, see http://docwiki.cisco.com/wiki/Unified_
Communications_VMware_Requirements#Supported_Versions_of_
VMware_vSphere_ESXi.
To operate Cisco UCS C210 Rack-Mount Servers successfully, you should have the experience and skills to
manage a host server running VMware ESXi. If you do not have this experience and want to obtain the required
information quickly, consider using VMware GO, a Web-based application that facilitates VMware installations.
For more information, refer to the VMware GO documentation.
Note Even if you use VMware GO, you still need to use the supported VMware configuration on Cisco UCS
C210 Rack-Mount Servers, which are documented at both http://www.cisco.com/go/swonly and http://
www.cisco.com/go/uc-virtualized.
Related Topics
Download virtual machine templates (OVA Templates), on page 65
VMware feature support, on page 5
Cisco Unified Communications Manager on virtualized servers
OL-25228-01 45
Cisco Unified Communications Manager on virtualized servers
Cisco UCS C210 rack-mount servers
REVIEW DRAFT - CISCO CONFIDENTIAL
Cisco UCS C210 Rack-Mount Server installation
This section provides information to perform a fresh installation of Cisco UCS C210 Rack-Mount Servers.
Related Topics
Create virtual machines for Cisco UCS C210 Rack-Mount Server installation, on page 50
Datastore used for VM alignment, on page 50
Install and set up Cisco UCS C210 Rack-Mount Server, on page 46
Install Cisco Unified Communications Manager on VM, on page 51
Set up RAID for Cisco UCS C210 Rack-Mount Server, on page 47
Standalone Cisco UCS C210 Rack-Mount Server installation preparation, on page 47
vSphere Client installation, on page 49
Install and set up Cisco UCS C210 Rack-Mount Server
The following procedure provides the tasks required to install and configure Cisco UCS C210 Rack-Mount
Servers. For more information, see the related topics, as well as the following documentation:
Cisco UCS C210 Installation and Service Guide
Cisco UCS C-Series Servers VMware Installation Guide
VMware ESXi documentation
vSphere Client documentation
Procedure
Step 1 Prepare to install the server.
See the Cisco UCS C210 Installation and Service Guide for more information.
Step 2 Physically install and connect the server.
Step 3 Power on the server and Configure Cisco Integrated Management Controller (CIMC) for remote management.
Step 4 Configure the RAID settings to the following specifications:
The first 2 drives are configured as a RAID 1 (mirrored) drive. This drive is for ESXi installation.
The remaining drives, if any exist, are configured as a RAID 5 array. This array is for Cisco Unified
Communications Manager application VMs.
Step 5 Configure the BIOS to the following specifications:
Disable Quiet Mode
Enable Enhanced SATA for CDROM access
Configure the following boot order:
SATA5:Optiarc DVD first
PCI Raid Adapter second
Cisco Unified Communications Manager on virtualized servers
46 OL-25228-01
Cisco Unified Communications Manager on virtualized servers
Cisco UCS C210 rack-mount servers
REVIEW DRAFT - CISCO CONFIDENTIAL
Step 6 Install and configure VMware ESXi on the smaller of the two available disks.
Refer to Table 5: System Requirements, on page 45 for the supported versions of VMware ESXi.
Step 7 Install vSphere Client.
Step 8 Align the datastores for the VMs.
Step 9 Install and configure virtual machines (VMs).
Step 10 Install Cisco Unified Communications Manager on VMs.
Related Topics
Create virtual machines for Cisco UCS C210 Rack-Mount Server installation, on page 50
Datastore used for VM alignment, on page 50
Download virtual machine templates (OVA Templates), on page 65
Install Cisco Unified Communications Manager on VM, on page 51
Set up RAID for Cisco UCS C210 Rack-Mount Server, on page 47
Standalone Cisco UCS C210 Rack-Mount Server installation preparation, on page 47
System requirements for Cisco UCS C210 rack-mount servers, on page 45
VMware feature support, on page 5
vSphere Client installation, on page 49
Standalone Cisco UCS C210 Rack-Mount Server installation preparation
This section describes how to prepare to install a Cisco UCS C210 Rack-Mount Servers server in a standalone
configuration, meaning that it is not in a datacenter.
You should allocate the following resources before installation:
Space in a rack to receive a 2 RU Cisco UCS C-Series Rack-Mount Server
3 Ethernet ports on a switch close to the Cisco UCS C-Series Rack-Mount Server:
One port for the CIMC
Two ports for the LAN on motherboard (LOM) NICs
Optionally, up to four IP addresses for the Broadcom NIC, if your server has it
An IP address for the CIMC management port
An IP address for the virtual host. This is the Cisco UCS C-Series Rack-Mount Server's IP address and
is used by ESXi.
A maximum of four IP addresses for the LAN on motherboard (LOM) NICs
A hostname, and optionally configure DNS for the virtual hosts' hostname
IP addresses for the VMs
Set up RAID for Cisco UCS C210 Rack-Mount Server
Configure the RAID settings to the following specifications:
Cisco Unified Communications Manager on virtualized servers
OL-25228-01 47
Cisco Unified Communications Manager on virtualized servers
Cisco UCS C210 rack-mount servers
REVIEW DRAFT - CISCO CONFIDENTIAL
The first 2 drives are configured as a RAID 1 (mirrored) drive. This drive is for ESXi installation.
The remaining drives, if any exist, are configured as a RAID 5 drive. This drive is for Cisco Unified
Communications Manager application VMs.
Important If required, use the following settings for the Read and Write policies:
Set Read Policy to read ahead = always.
Set Write Policy to one of the following:
write back with bbu if using a RAID card with SuperCap (for example: RAID-9266CV)
always write back if using a RAID card with legacy Battery Back-Up (BBU) instead of SuperCap
(e.g. RAID-9266). This option helps prevent a UC application performance impact in the event
that the BBU goes into learning mode or the battery dies. Whenever possible, use the new RAID
cards with SuperCap and make sure the UCS is attached to an Uninterruptible Power Supply (UPS).
Follow this procedure to perform this task:
Procedure
Step 1 Make sure that Quiet Boot is disabled by following these steps:
a) Boot the server and watch for the F2 prompt during bootup.
b) Press F2 when prompted to enter the BIOS Setup utility.
c) On the Main page of the BIOS Setup utility, set Quiet Boot to Disabled. This allows non-default messages,
prompts, and POST messages to display during bootup instead of the Cisco logo screen.
d) Press F10 to save your changes and exit the utility.
Step 2 During server bootup, press Ctrl+Y to enter the preboot CLI.
Step 3 Enter the following commands to determine the current RAID configuration:
-ldinfo -l0 -a0
The required configuration is two drives in a RAID 1 array for logical drive 0, and for servers with more
drives, the remaining drives in a RAID 5 array for Logical drive 1. If the RAID configuration is wrong,
continue with this procedure.
Note Do not continue with this procedure if RAID is configured
correctly.
Step 4 Enter the command --cfgclr -a0 to clear the RAID configuration.
Caution Clearing the RAID configuration deletes all data on the hard
drives.
Step 5 Determine the Device ID of the enclosure that contains the disk drives by entering the command -encinfo
--a0 -page -20.
If necessary, page through the output to find the Device ID of the enclosure that has a non-zero entry for
Number of Physical Drives. Substitute this Device ID value where deviceID appears in the commands in this
procedure.
Step 6 Determine the starting slot number in the enclosure that you identified by entering the command -pdinfo
-physdrv [deviceID:0] -a0.
Cisco Unified Communications Manager on virtualized servers
48 OL-25228-01
Cisco Unified Communications Manager on virtualized servers
Cisco UCS C210 rack-mount servers
REVIEW DRAFT - CISCO CONFIDENTIAL
If this command generates meaningful output, the drives start at slot zero. If it generates an error, the drives
start at slot one.
Step 7 Configure the first RAID array by entering one of the following commands, depending on the starting slot
number:
If your drives start at slot zero, run this command:
-cfgldadd -r1 [deviceID:0, deviceID:1] -a0
If your drives start at slot one, run this command:
-cfgldadd -r1 [deviceID:1, deviceID:2] -a0
Step 8 If your server contains 6 total disk drives, enter the following command to configure the second RAID array:
-cfgldadd -r5 [deviceID:2, deviceID:3, deviceID:4, deviceID:5] -a0
Step 9 If your server contains 10 total disk drives, configure the second RAID array by entering one of the following
commands, depending on the starting slot number:
If your drives start at slot zero, run this command:
-cfgldadd -r5 [deviceID:2, deviceID:3, deviceID:4, deviceID:5, deviceID:6, deviceID:7, deviceID:8,
deviceID:9] -a0
If your drives start at slot one, run this command:
-cfgldadd -r5 [ deviceID:3, deviceID:4, deviceID:5, deviceID:6, deviceID:7, deviceID:8, deviceID:9,
deviceID:10] -a0
Step 10 If the hard drives did not have a RAID configuration previously, you are done configuring RAID. If the hard
drives had a RAID configuration before, continue with this procedure.
Step 11 Enter the following commands to initialize the logical volumes.
-ldinit -start -full -l0 -a0 (l0 is the letter l and the number 0, not the number 10)
-ldinit -start -full -l1 -a0 (l1 is the letter l and the number 1, not the number 11)
This clears data on the drives and initializes the new array.
Step 12 Allow these commands to finish running before exiting the Preboot CLI. Enter the following commands to
display the progress of the commands:
-ldinit -showprog -l0 -a0
-ldinit -showprog -l1 -a0
When both commands report that no initialization is running, it is safe to quit the Preboot CLI.
Step 13 After configuring the two logical volumes, you can exit the Preboot CLI by entering q.
vSphere Client installation
When the virtual host is available on the network, you can browse to its IP address to bring up a web-based
interface. The vSphere Client is Windows-based, so the download and install must be performed from a
Windows PC.
Cisco Unified Communications Manager on virtualized servers
OL-25228-01 49
Cisco Unified Communications Manager on virtualized servers
Cisco UCS C210 rack-mount servers
REVIEW DRAFT - CISCO CONFIDENTIAL
Once the vSphere Client is installed, you can run it and log into the virtual host using the virtual host's name
or IP address, the root login ID, and the password you configured.
You can join the host to a vCenter if you want to manage it through vCenter.
Datastore used for VM alignment
Note This section does not apply to servers that contain only 2 disk drives. There is only one logical volume
on such servers.
When you install VMWare ESXi, the second logical volume is automatically imported unaligned. VMs have
better disk performance when all partitions (physical, ESXi and VM) start on the same boundary. This prevents
disk blocks being fragmented across the different boundaries.
To ensure that the ESXi partition used for VMs will be aligned, you should delete the unaligned datastore
(the larger disk partition), then recreate the datastore using vSphere client.
Create virtual machines for Cisco UCS C210 Rack-Mount Server installation
Cisco provides a VM template for you to download and transfer to your virtual host. Use this template to
create the VMs for Cisco UCS C210 Rack-Mount Servers installation.
Before you deploy the template and create VMs, you should have a hostname and IP address allocated for
each new VM.
Follow these steps to create a VM and prepare to install Cisco UCS C210 Rack-Mount Servers on it:
Procedure
Step 1 Download the VM template for your application.
Step 2 Upload the template to a datastore on the Cisco UCS C-Series Rack-Mount Server.
It is recommended to use the smaller datastore (with ESXi installed on it) for this.
Step 3 Make this template available to the Cisco UCS C-Series Rack-Mount Server.
Step 4 Deploy the template file using vSphere Client. Enter the following information for the new VM:
hostname
datastoreSelect the larger datastore
Step 5 Complete creating the VM.
At this point a new VM has been created with the correct amount of RAM, number of CPUs, size and number
of disks for the intended application.
Step 6 Install Cisco Unified Communications Manager on the VM.
Related Topics
Download virtual machine templates (OVA Templates), on page 65
Install Cisco Unified Communications Manager on VM, on page 51
Cisco Unified Communications Manager on virtualized servers
50 OL-25228-01
Cisco Unified Communications Manager on virtualized servers
Cisco UCS C210 rack-mount servers
REVIEW DRAFT - CISCO CONFIDENTIAL
Install Cisco Unified Communications Manager on VM
Follow this procedure to install Cisco Unified Communications Manager on a new VM:
Procedure
Step 1 In vSphere Client, edit the VM to force entry into BIOS setup the next time the VM reboots.
Step 2 Make the Cisco Unified Communications Manager installation media available to the VM DVD-ROM drive.
Step 3 Power on the VM, then in BIOS setup, promote CD ROM to boot before the hard drive.
Step 4 Complete booting the VM.
The Cisco Unified Communications Manager installation program starts. During the installation, the VM
displays a message to indicate that the guest operating system has locked the CD-ROM door, and prompts
you to disconnect and override the lock. This message displays twice during the installation process. Click
No on each occurrence and continue the installation.
For information about performing the installation, see the document Installing Cisco Unified Communications
Manager.
Note Cisco UCS C210 Rack-Mount Servers does not support a hardware clock; you must use NTP. The
option to configure a hardware clock is not available in the installation program.
Migrate to Cisco UCS C210 Rack-Mount Servers
Migrating from a Media Convergence Server (MCS server) to a Cisco UCS C210 Rack-Mount Servers server
follows a procedure that is very similar to replacing server hardware, which is described in the document
Replacing a Single Server or Cluster for Cisco Unified Communications Manager.
The following procedure provides the tasks for the migration process. For more information, see the related
topics, as well as the following documentation:
Cisco Unified Communications Operating System Administration Guide
Disaster Recovery System Administration Guide
Installing Cisco Unified Communications Manager
Replacing a Single Server or Cluster for Cisco Unified Communications Manager
Refer to the topic Changing the Cluster IP Addresses for Publisher Servers That Are Defined by Host
Name in the Changing the IP Address and Host Name for Cisco Unified Communications Manager
guide.
Procedure
Step 1 Review the document Replacing a Single Server or Cluster for Cisco Unified Communications Manager.
This document describes how to replace server hardware, which is very similar to migrating from an MCS
server to a Cisco UCS C210 Rack-Mount Servers server. You should perform the document's pre-replacement
and post-replacement tasks, and review the procedures for installing Cisco Unified Communications Manager
and migrating data.
Cisco Unified Communications Manager on virtualized servers
OL-25228-01 51
Cisco Unified Communications Manager on virtualized servers
Cisco UCS C210 rack-mount servers
REVIEW DRAFT - CISCO CONFIDENTIAL
Step 2 Upgrade the MCS server to Cisco Unified Communications Manager Release 8.0(2) or later.
Step 3 If the UCS VM will use a different IP address or hostname than the MCS server, change the IP address and
hostname of the MCS server to the values that the UCS VM will use.
This is required for DRS backup and restore to work.
Step 4 Perform a DRS backup on the MCS server.
Step 5 Use the Answer File Generator to generate a license MAC for the Cisco UCS C210 Rack-Mount Servers
server.
See http://www.cisco.com/web/cuc_afg/index.html.
The license MAC is required to obtain licenses for the server. After you obtain the license MAC, you can
rehost the licenses for your new server.
Step 6 Create the virtual machine (VM) on the Cisco UCS C210 Rack-Mount Servers server that will be used as the
replacement for the MCS node.
Step 7 Install the same release of Cisco Unified Communications Manager on the Cisco UCS C210 Rack-Mount
Servers server that you installed on the MCS server.
Step 8 Perform a DRS restore to restore the data backed up from the MCS server to the Cisco UCS C210 Rack-Mount
Servers server.
Step 9 Upload the new licenses to the Cisco UCS C210 Rack-Mount Servers server.
If you did not obtain licenses for the new server already, you must request the licenses first.
Note The previous license will no longer be valid. However, you have 30 additional days in which to use
your previous license.
Related Topics
Cisco UCS C210 Rack-Mount Server installation, on page 46
Licensing Cisco Unified Communications Manager on virtualized servers, on page 63
New licensing procedure customer impact, on page 63
VMware support for Cisco UCS C210 Rack-Mount Servers
Consider the following, when using Cisco UCS C210 Rack-Mount Servers:
Install, upgrade, and recovery procedures now use soft media such as ISO or FLP (virtual floppy) if
the server does not have a DVD drive.
The answer file generated by the Answer File Generator (platformConfig.xml) cannot get read from a
USB key to perform an unattended installation. Instead, you must put the answer file into a FLP image
to be mounted in the floppy drive.
Music On Hold external source and Cisco Messaging Interface requires a mixed MCS/UCS cluster.
USB tape backup is not supported.
NIC teaming is configured at the VMware virtual switch.
Hardware SNMP and syslog move to VMware and UCS Manager.
Install logs are written only to the virtual serial port.
Unattended installs use virtual floppy instead of USB.
Cisco Unified Communications Manager on virtualized servers
52 OL-25228-01
Cisco Unified Communications Manager on virtualized servers
Cisco UCS C210 rack-mount servers
REVIEW DRAFT - CISCO CONFIDENTIAL
Basic UPS Integration, as used with a Cisco 7800 Series Media Convergence Server, is not supported.
Boot order is controlled by the BIOS of the VMware VM.
Hardware BIOS, firmware, and drivers must be the required level and configured for compatibility with
Cisco Unified Communications Manager-supported VMware product and version.
Hardware MIBs are not supported.
Hardware Failure alert and Hardware failure syslog messages are not available.
CLI does not support hardware information.
SNMP Hardware agent does not run on VMware.
RealTime Management Tool ClientHardware alerts are not generated. The scope is limited to Virtual
Machine and not to Physical Machine.
CDP reports as a Virtual Machine.
Certain kinds of Cisco UCS B-Series Blade Server and Cisco UCS C-Series Rack-Mount Server hardware
alerts are only available via CIM alerting, and must be viewed in VMware vCenter or an equivalent
CIM-compliant console.
For more information on the Cisco UCS C-Series Rack-Mount Server, go to the following URL:
http://www.cisco.com/en/US/docs/unified_computing/ucs/c/sw/gui/config/guide/1.1.1/b_Cisco_UCS_C-Series_
Servers_Integrated_Management_Controller_Configuration_Guide_1_1_1.html
To view the list of product installation and configuration guides for Cisco UCS C-Series Integrated Management
Controller, go to the following URL:
http://www.cisco.com/en/US/products/ps10739/products_installation_and_configuration_guides_list.html
To view the list of product installation and configuration guides for Cisco UCS Manager, go to following
URL:
http://www.cisco.com/en/US/products/ps10281/products_installation_and_configuration_guides_list.html
Related Topics
Related documentation, on page 65
Cisco UCS C210 Rack-Mount Server daily operations
Daily operations for Cisco UCS C210 Rack-Mount Servers software applications are identical to when the
application is installed on an MCS server.
There are some differences in hardware management and monitoring, because Cisco UCS C210 Rack-Mount
Servers operates in a virtual environment.
You can perform these tasks:
Hardware monitoring from VM
Hardware monitoring from CIMC
Hardware and system monitoring from vSphere Client and vCenter
Cisco Unified Communications Manager on virtualized servers
OL-25228-01 53
Cisco Unified Communications Manager on virtualized servers
Cisco UCS C200 Rack-Mount Servers
REVIEW DRAFT - CISCO CONFIDENTIAL
Related Topics
Hardware and system monitoring from vSphere Client and vCenter, on page 54
Hardware monitoring from CIMC, on page 54
Hardware monitoring from VM, on page 54
Related documentation, on page 65
Hardware monitoring from VM
Applications running in a VM have no ability to monitor the physical hardware. Any hardware monitoring
must be done from the CIMC, ESXi plugins, vCenter, or by physical inspection (for flashing LEDs, etc.).
Hardware monitoring from CIMC
The CIMC provides the following hardware monitoring:
An overview of CPU, memory and power supply health
An overview of hardware inventory, including CPUs, memory, power supplies and storage
Monitoring of sensors for power supplies, fans, temperature and voltage
A system event log that contains BIOS and sensor entries
Hardware and system monitoring from vSphere Client and vCenter
The vSphere Client provides the following monitoring features:
When you are logged into vCenter, the vSphere Client displays hardware and system alarms defined on
the Alarms tab.
VM resource usage displays on the Virtual Machines tab, and on the Performance tab for each VM.
Host performance and resource usage display on the Performance tab for the Host.
When ESXi is used standalone (without vCenter), hardware status and resource usage are available, but
alarming is not possible.
Cisco UCS C200 Rack-Mount Servers
Cisco supports running Cisco UCS C200 Rack-Mount Servers.
This section describes the changes for installation, upgrade, and migration in Cisco UCS C200 Rack-Mount
Servers.
Related Topics
Cisco UCS C200 Rack-Mount Server daily operations, on page 63
Cisco UCS C200 Rack-Mount Servers external media, on page 56
Cisco UCS C200 Rack-Mount Server installation, on page 56
Migrate to Cisco UCS C200 Rack-Mount Servers, on page 60
System requirements for Cisco UCS C200 Rack-Mount Servers, on page 55
Cisco Unified Communications Manager on virtualized servers
54 OL-25228-01
Cisco Unified Communications Manager on virtualized servers
Cisco UCS C200 Rack-Mount Servers
REVIEW DRAFT - CISCO CONFIDENTIAL
VMware feature support, on page 5
VMware support for Cisco UCS C200 Rack-Mount Servers, on page 62
System requirements for Cisco UCS C200 Rack-Mount Servers
To run Cisco UCS C200 Rack-Mount Servers, your system must meet the requirements listed in the following
table.
Table 6: System Requirements
This parameter... ...Must be this value to meet the Cisco supported configuration.
Supported Virtual Machine Refer to the documentation at: http://www.cisco.com/go/uc-virtualized
Configuration
Use the Cisco-provided OVA template to create VMs, to ensure that the
VMs are correctly configured.
For more information about virtual machine configurations, refer to the
documentation at: http://docwiki.cisco.com/wiki/
Unified_Communications_Virtualization_Downloads_%28including_OVA/
OVF_Templates%29.
IOPS per virtual machine (VM) Refer to the documentation at: http://www.cisco.com/go/uc-virtualized
CPU and RAM over subscription None
VMware version For vSphere ESXi version compatibility including minimum required
version of vSphere ESXi, see http://docwiki.cisco.com/wiki/Unified_
Communications_VMware_Requirements#Supported_Versions_of_
VMware_vSphere_ESXi.
Note Ensure that you use ESXi, rather than ESX, to run Cisco UCS
C200 Rack-Mount Servers. However, the rack server can be
part of a VMware vCenter that includes ESX hosts.
To operate Cisco UCS C200 Rack-Mount Servers successfully, you should have the experience and skills to
manage a host server running VMware ESXi. If you do not have this experience and want to obtain the required
information quickly, consider using VMware GO, a Web-based application that facilitates VMware installations.
For more information, refer to the VMware GO documentation.
Note Even if you use VMware GO, you still need to use the supported VMware configuration on Cisco UCS
C200 Rack-Mount Servers, which are documented at both http://www.cisco.com/go/swonly and http://
www.cisco.com/go/uc-virtualized.
Related Topics
Download virtual machine templates (OVA Templates), on page 65
VMware feature support, on page 5
Cisco Unified Communications Manager on virtualized servers
OL-25228-01 55
Cisco Unified Communications Manager on virtualized servers
Cisco UCS C200 Rack-Mount Servers
REVIEW DRAFT - CISCO CONFIDENTIAL
Cisco UCS C200 Rack-Mount Servers external media
Cisco UCS C200 Rack-Mount Servers uses soft media such as ISO or FLP (virtual floppy) for procedures
that require external media (such as installation and upgrade). Physical external devices such as USB drives
are not supported.
Note Backup and restore are not supported on soft media.
The virtual USB interface is not supported on VMware. The following are examples of differences in external
media support between MCS servers and Cisco UCS C200 Rack-Mount Servers:
Install logs cannot get dumped to a USB key. These logs get dumped to a file through the serial port of
the VM.
The answer file generated by the Answer File Generator (platformConfig.xml) cannot get read from a
USB key to perform an unattended installation. Instead, you must put the answer file into a FLP image
to be mounted in the floppy drive.
USB tape drive backup is not supported. Use SFTP instead.
Music On Hold through a USB connection is not supported. Use a Cisco 7800 Series Media Convergence
Server instead.
Cisco Messaging Interface (CMI) for Message Waiting Indication (MWI) is not supported over the serial
port. Use a Cisco 7800 Series Media Convergence Server instead.
Cisco UCS C200 Rack-Mount Server installation
This section describes how to perform a fresh installation of Cisco UCS C200 Rack-Mount Servers.
Related Topics
Create virtual machines for Cisco UCS C200 Rack-Mount Server installation, on page 60
Install and set up Cisco UCS C200 Rack-Mount Server, on page 56
Install Cisco Unified Communications Manager on VM, on page 51
Install vSphere Client, on page 59
Set up RAID for Cisco UCS C200 Rack-Mount Servers, on page 58
Standalone Cisco UCS C200 Rack-Mount Server installation preparation, on page 57
VMware feature support, on page 5
Install and set up Cisco UCS C200 Rack-Mount Server
The following procedure provides the tasks required to install and configure Cisco UCS C200 Rack-Mount
Servers. For more information, see the related topics, as well as the following documentation:
Cisco UCS C200 Installation and Service Guide
Cisco UCS C-Series Servers VMware Installation Guide
VMware ESXi documentation
vSphere Client documentation
Cisco Unified Communications Manager on virtualized servers
56 OL-25228-01
Cisco Unified Communications Manager on virtualized servers
Cisco UCS C200 Rack-Mount Servers
REVIEW DRAFT - CISCO CONFIDENTIAL
Procedure
Step 1 Prepare to install the server.
Step 2 Physically install and connect the server.
Step 3 Power on the server and Configure Cisco Integrated Management Controller (CIMC) for remote management.
Step 4 Configure the RAID settings to the following specifications:
RAID 10 array for logical drive 0
RAID 10 volume of 4 drives
Step 5 Configure the BIOS to the following specifications:
Disable Quiet Mode
Enable Enhanced SATA for CDROM access
Configure the following boot order:
SATA5:Optiarc DVD first
PCI Raid Adapter second
Step 6 Install and configure VMware ESXi.
Refer to Table 6: System Requirements, on page 55 for the supported versions of VMware ESXi.
Step 7 Install vSphere Client.
Step 8 Install and configure virtual machines (VMs).
Step 9 Install Cisco Unified Communications Manager on VMs.
Related Topics
Create virtual machines for Cisco UCS C200 Rack-Mount Server installation, on page 60
Download virtual machine templates (OVA Templates), on page 65
Install Cisco Unified Communications Manager on VM, on page 51
Install vSphere Client, on page 59
Set up RAID for Cisco UCS C200 Rack-Mount Servers, on page 58
Standalone Cisco UCS C200 Rack-Mount Server installation preparation, on page 57
System requirements for Cisco UCS C200 Rack-Mount Servers, on page 55
VMware feature support, on page 5
Standalone Cisco UCS C200 Rack-Mount Server installation preparation
This section describes how to prepare to install a Cisco UCS C200 Rack-Mount Servers server in a standalone
configuration, meaning that it is not in a datacenter.
You should allocate the following resources before installation:
Space in a rack to receive a 2 RU Cisco UCS C-Series Rack-Mount Server
Cisco Unified Communications Manager on virtualized servers
OL-25228-01 57
Cisco Unified Communications Manager on virtualized servers
Cisco UCS C200 Rack-Mount Servers
REVIEW DRAFT - CISCO CONFIDENTIAL
3 Ethernet ports on a switch close to the Cisco UCS C-Series Rack-Mount Server:
One port for the CIMC
Two ports for the LAN on motherboard (LOM) NICs
Optionally, up to four IP addresses for the Broadcom NIC, if your server has it
An IP address for the CIMC management port
An IP address for the virtual host. This is the Cisco UCS C-Series Rack-Mount Server's IP address and
is used by ESXi.
A maximum of four IP addresses for the LAN on motherboard (LOM) NICs
A hostname, and optionally configure DNS for the virtual hosts' hostname
IP addresses for the VMs
Set up RAID for Cisco UCS C200 Rack-Mount Servers
Configure the RAID settings to the following specifications:
RAID 10 array for logical drive 0
RAID 10 volume of 4 drives
Important If required, use the following settings for the Read and Write policies:
Set Read Policy to read ahead = always.
Set Write Policy to one of the following:
write back with bbu if using a RAID card with SuperCap (for example: RAID-9266CV)
always write back if using a RAID card with legacy Battery Back-Up (BBU) instead of SuperCap
(e.g. RAID-9266). This option helps prevent a UC application performance impact in the event
that the BBU goes into learning mode or the battery dies. Whenever possible, use the new RAID
cards with SuperCap and make sure the UCS is attached to an Uninterruptible Power Supply (UPS).
Follow this procedure to perform this task:
Procedure
Step 1 Boot the server and watch for the F2 prompt during bootup.
Step 2 Press F2 when prompted to enter the BIOS Setup utility.
Step 3 On the Main page of the BIOS Setup utility, verify or set Quiet Boot to Disabled. This allows non-default
messages, prompts, and POST messages to display during bootup instead of the Cisco logo screen.
Step 4 Press F10 to save your changes and exit the utility.
Step 5 During server bootup, press Ctrl+Y to enter the preboot CLI.
Step 6 Enter the following commands to determine the current RAID configuration:
Cisco Unified Communications Manager on virtualized servers
58 OL-25228-01
Cisco Unified Communications Manager on virtualized servers
Cisco UCS C200 Rack-Mount Servers
REVIEW DRAFT - CISCO CONFIDENTIAL
-ldinfo -l0 -a0
The required configuration is four drives in a RAID 10 array for logical drive 0. If the RAID configuration
is wrong, continue with this procedure.
Note Do not continue with this procedure if RAID is configured
correctly.
Step 7 Enter the command --cfgclr -a0 to clear the RAID configuration.
Caution Clearing the RAID configuration deletes all data on the hard
drives.
Step 8 Determine the Device ID of the enclosure that contains the disk drives by entering the command -encinfo
--a0 -page -20.
Note For UCS C200 M2 Rack-Mount Servers with 4 drives, the Device ID is typically 252. If this is not
the case, please use the Enclosure ID obtained from the output of encinfo.
Step 9 Determine the starting slot number in the enclosure that you identified by entering the command -pdinfo
-physdrv [deviceID:0] -a0.
If this command generates meaningful output, the drives start at slot zero. If it generates an error, the drives
start at slot one.
Note UCS C200 M2 Rack-Mount Servers with 4 drives, the drives start at slot
zero.
Step 10 Configure the RAID array by entering the following command:
-CfgSpanAdd -r10 -Array0[enclosureID:0,enclosureID:1] -Array1[enclosureID:2,enclosureID:3] -a0
Step 11 If the hard drives did not have a RAID configuration previously, you are done configuring RAID. If the hard
drives had a RAID configuration before, continue with this procedure.
Step 12 Enter the following command to initialize the logical volumes.
-ldinit -start -full -l0 -a0 (l0 is the letter l and the number 0, not the number 10)
This clears data on the drives and initializes the new array. Allow this command to finish running before
exiting the Preboot CLI.
Step 13 If you want to do so, you can enter the following command to display the progress of the command you entered
in Step 12, on page 59:
-ldinit -showprog -l0 -a0
When the display command in Step 13, on page 59 reports that no initialization is running, it is safe to quit
the Preboot CLI.
Step 14 After configuring the two logical volumes, you can exit the Preboot CLI by entering q.
Tip If you can't get to the Preboot CLI even after Quiet Boot is disabled (in other words, if you have no
Ctrl+Y option and that key sequence isn't working), you can configure RAID 10 by using the WebBios
(Ctrl+H). To use the Web Bios, you must have a USB Keyboard and a USB mouse, rather than a PS2
keyboard and mouse. Use 2 drive groups (DGs) with DG0 containing Disks 0,1 and DG1 containing
Disks 2,3.
Install vSphere Client
When the virtual host is available on the network, you can browse to its IP address to bring up a web-based
interface. The vSphere Client is Windows-based, so the download and install must be performed from a
Windows PC.
Cisco Unified Communications Manager on virtualized servers
OL-25228-01 59
Cisco Unified Communications Manager on virtualized servers
Cisco UCS C200 Rack-Mount Servers
REVIEW DRAFT - CISCO CONFIDENTIAL
Once the vSphere Client is installed, you can run it and log into the virtual host using the virtual host's name
or IP address, the root login ID, and the password you configured.
You can join the host to a vCenter if you want to manage it through vCenter.
Create virtual machines for Cisco UCS C200 Rack-Mount Server installation
Cisco provides a VM template for you to download and transfer to your virtual host. Use this template to
create the VMs for Cisco UCS C200 Rack-Mount Servers installation.
Before you deploy the template and create VMs, you should have a hostname and IP address allocated for
each new VM.
Follow these steps to create a VM and prepare to install Cisco UCS C200 Rack-Mount Servers on it:
Procedure
Step 1 Download the VM template for your application.
Step 2 Upload the template to a datastore on the Cisco UCS C-Series Rack-Mount Server.
Step 3 Make this template available to the Cisco UCS C-Series Rack-Mount Server.
Step 4 Deploy the template file using vSphere Client. Enter the following information for the new VM:
hostname
datastoreSelect datastore
Step 5 Complete creating the VM.
At this point a new VM has been created with the correct amount of RAM, number of CPUs, size and number
of disks for the intended application.
Step 6 Install Cisco Unified Communications Manager on the VM.
Related Topics
Download virtual machine templates (OVA Templates), on page 65
Install Cisco Unified Communications Manager on VM, on page 51
Migrate to Cisco UCS C200 Rack-Mount Servers
Migrating from a Media Convergence Server (MCS server) to a Cisco UCS C200 Rack-Mount Servers server
follows a procedure that is very similar to replacing server hardware, which is described in the document
Replacing a Single Server or Cluster for Cisco Unified Communications Manager.
The following procedure provides the tasks for the migration process. For more information, see the related
topics, as well as the following documentation:
Cisco Unified Communications Operating System Administration Guide
Disaster Recovery System Administration Guide
Installing Cisco Unified Communications Manager
Cisco Unified Communications Manager on virtualized servers
60 OL-25228-01
Cisco Unified Communications Manager on virtualized servers
Cisco UCS C200 Rack-Mount Servers
REVIEW DRAFT - CISCO CONFIDENTIAL
Replacing a Single Server or Cluster for Cisco Unified Communications Manager
Refer to the topic Changing the Cluster IP Addresses for Publisher Servers That Are Defined by Host
Name in the Changing the IP Address and Host Name for Cisco Unified Communications Manager
guide.
Procedure
Step 1 Review the document Replacing a Single Server or Cluster for Cisco Unified Communications Manager.
This document describes how to replace server hardware, which is very similar to migrating from an MCS
server to a Cisco UCS C200 Rack-Mount Servers server. You should perform the document's pre-replacement
and post-replacement tasks, and review the procedures for installing Cisco Unified Communications Manager
and migrating data.
Step 2 Upgrade the MCS server to Cisco Unified Communications Manager Release 8.0(2) or later.
Step 3 If the UCS VM will use a different IP address or hostname than the MCS server, change the IP address and
hostname of the MCS server to the values that the UCS VM will use.
This is required for DRS backup and restore to work.
Step 4 Perform a DRS backup on the MCS server.
Step 5 Use the Answer File Generator to generate a license MAC for the Cisco UCS C200 Rack-Mount Servers
server.
See http://www.cisco.com/web/cuc_afg/index.html.
The license MAC is required to obtain licenses for the server. After you obtain the license MAC, you can
rehost the licenses for your new server.
Step 6 Create the virtual machine (VM) on the Cisco UCS C200 Rack-Mount Servers server that will be used as the
replacement for the MCS node.
Step 7 Install the same release of Cisco Unified Communications Manager on the Cisco UCS C200 Rack-Mount
Servers server that you installed on the MCS server.
Step 8 Perform a DRS restore to restore the data backed up from the MCS server to the Cisco UCS C200 Rack-Mount
Servers server.
Step 9 Upload the new licenses to the Cisco UCS C200 Rack-Mount Servers server.
If you did not obtain licenses for the new server already, you must request the licenses first.
Note The previous license will no longer be valid. However, you have 30 additional days in which to use
your previous license.
Related Topics
Cisco UCS C200 Rack-Mount Server installation, on page 56
Download virtual machine templates (OVA Templates), on page 65
Licensing Cisco Unified Communications Manager on virtualized servers, on page 63
New licensing procedure customer impact, on page 63
VMware feature support, on page 5
Cisco Unified Communications Manager on virtualized servers
OL-25228-01 61
Cisco Unified Communications Manager on virtualized servers
Cisco UCS C200 Rack-Mount Servers
REVIEW DRAFT - CISCO CONFIDENTIAL
VMware support for Cisco UCS C200 Rack-Mount Servers
Consider the following, when using Cisco UCS C200 Rack-Mount Servers:
For details about VMware feature support, refer to the documentation at http://docwiki.cisco.com/wiki/
Unified_Communications_VMWare_Requirements#VMware_Infrastructure_Feature_Support
Install, upgrade, and recovery procedures now use soft media such as ISO or virtual floppy (FLP) if
the server does not have a DVD drive.
NIC teaming is configured at the VMware virtual switch.
Hardware SNMP and syslog move to VMware and UCS Manager.
Install logs are written only to the virtual serial port.
Basic UPS Integration, as used with a Cisco 7800 Series Media Convergence Server, is not supported.
Boot order is controlled by the BIOS of the VMware VM.
Hardware BIOS, firmware, and drivers must be the required level and configured for compatibility with
Cisco Unified Communications Manager-supported VMware product and version.
Hardware MIBs are not supported.
Hardware Failure alert and Hardware failure syslog messages are not available.
CLI does not support hardware information.
SNMP Hardware agent does not run on VMware.
RealTime Management Tool ClientHardware alerts are not generated. The scope is limited to Virtual
Machine and not to Physical Machine.
CDP reports as a Virtual Machine.
Certain kinds of Cisco UCS C-Series Rack-Mount Server hardware alerts are only available via CIM
alerting, and must be viewed in VMware vCenter or an equivalent CIM-compliant console.
For more information on the Cisco UCS C-Series Rack-Mount Server, go to the following URL:
http://www.cisco.com/en/US/docs/unified_computing/ucs/c/sw/gui/config/guide/1.1.1/b_Cisco_UCS_C-Series_
Servers_Integrated_Management_Controller_Configuration_Guide_1_1_1.html
To view the list of product installation and configuration guides for Cisco UCS C-Series Integrated Management
Controller, go to the following URL:
http://www.cisco.com/en/US/products/ps10739/products_installation_and_configuration_guides_list.html
To view the list of product installation and configuration guides for Cisco UCS Manager, go to following
URL:
http://www.cisco.com/en/US/products/ps10281/products_installation_and_configuration_guides_list.html
Related Topics
Cisco UCS C200 Rack-Mount Servers external media, on page 56
Related documentation, on page 65
Cisco Unified Communications Manager on virtualized servers
62 OL-25228-01
Cisco Unified Communications Manager on virtualized servers
Licensing Cisco Unified Communications Manager on virtualized servers
REVIEW DRAFT - CISCO CONFIDENTIAL
Cisco UCS C200 Rack-Mount Server daily operations
Daily operations for Cisco UCS C200 Rack-Mount Servers software applications are identical to when the
application is installed on an MCS server.
There are some differences in hardware management and monitoring, because Cisco UCS C200 Rack-Mount
Servers operates in a virtual environment.
You can perform these tasks:
Hardware monitoring from VM
Hardware monitoring from CIMC
Hardware and system monitoring from vSphere Client and vCenter
Related Topics
Hardware and system monitoring from vSphere Client and vCenter, on page 54
Hardware monitoring from CIMC, on page 54
Hardware monitoring from VM, on page 54
Related documentation, on page 65
LicensingCiscoUnifiedCommunicationsManageronvirtualized
servers
This section describes licensing for Cisco Unified Communications Manager on Virtualized Servers.
Note For more information about licensing of your operating system, see http://www.vmware.com.
Related Topics
New licensing procedure customer impact, on page 63
Virtual machine setup and licensing support, on page 65
New licensing procedure customer impact
Cisco Unified Communications Manager on Virtualized Servers uses a different licensing model than Cisco
Unified Communications Manager on an MCS server. The MAC address of the NIC card is no longer used
to associate the license to the server.
Instead, the license gets associated to a license MAC, which is a 12 digit HEX value created by hashing the
following parameters that you configure on the server:
Time zone
NTP server 1 (or none)
NIC speed (or auto)
Cisco Unified Communications Manager on virtualized servers
OL-25228-01 63
Cisco Unified Communications Manager on virtualized servers
New licensing procedure customer impact
REVIEW DRAFT - CISCO CONFIDENTIAL
Hostname
IP Address (or dhcp)
IP Mask (or dhcp)
Gateway Address (or dhcp)
Primary DNS (or dhcp)
SMTP server (or none)
Certificate Information (Organization, Unit, Location, State, Country)
The ways to obtain the license MAC are as follows:
Before installation, use the Answer File Generator (http://www.cisco.com/web/cuc_afg/index.html).
When you generate the answer file, you also get the license MAC.
Note If you use this method, ensure that you enter the identical parameter values in the Answer
File Generator and the Cisco Unified Communications Manager installation program,
or the license will be invalid.
After installation, navigate to Show > System in Cisco Unified Communications Manager Administration.
After installation, use the CLI command show status.
Obtaining New Licenses
The process to redeem a Product Activation Key (PAK) for licenses at www.cisco.com/go/license is changed
for a license MAC. When redeeming a PAK for a license MAC at this URL, you get prompted to select the
type of license that you want to obtain:
A physical MAC address this is used when Cisco Unified Communications Manager will be installed
on an MCS server.
A license MAC address this is used when Cisco Unified Communications Manager will be installed
on Cisco Unified Communications Manager on Virtualized Servers.
After you make this selection, the generation and installation of the license file follows the same process.
Obtaining Rehosted Licenses When You Change License MAC Parameters
When you change any of the parameters that create the license MAC, the license that you obtained with it
becomes invalid. You must request a rehosting of the license to obtain a valid license. The old license continues
to work for a 30-day grace period.
To rehost your licenses, you must open a case with the licensing team to obtain a license for your replacement
server. Contact the licensing team at licensing@cisco.com.
During the grace period, you can change the settings back to the licensed values to make your original license
valid again. If you need more than 30 days of grace period, change your settings back to the licensed values,
then change them back to the new values that you want to use. You will get another 30- day grace period.
Cisco Unified Communications Manager on virtualized servers
64 OL-25228-01
Cisco Unified Communications Manager on virtualized servers
Virtual machine setup and licensing support
REVIEW DRAFT - CISCO CONFIDENTIAL
Virtual machine setup and licensing support
The virtual machine configuration for running Cisco Unified Communications Manager on Virtualized Servers
must match the stated specifications to get support from Cisco.
While Cisco Unified Communications Manager can be installed and licensed in other virtual machine
configurations, Cisco does not support these configurations.
Download virtual machine templates (OVA Templates)
The configuration of a Cisco Unified Communications Manager virtual machine must match a supported
virtual machine template.
Perform the following procedure to obtain the virtual machine template for Cisco Unified Communications
Manager on Virtualized Servers:
Procedure
Step 1 Select this URL in your browser:
http://tools.cisco.com/support/downloads/go/Redirect.x?mdfid=278875240
Step 2 If your browser prompts you to do so, type your Cisco.com User Name: and Password: in the text boxes, then
click the Log In button.
Step 3 Choose IP Telephony > Call Control > Cisco Unified Communications Manager (CallManager) > Cisco
Unified Communications Manager Version 8.0.
Step 4 Click the Unified Communications Manager Virtual Machine Templates link.
Step 5 In the Latest Releases folder, click the 1.0(1) link.
Step 6 Click the Download Now button. Follow the prompts and provide the required information to download the
software.
Step 7 When the Download Cart window displays, click the Readme link to view the virtual machine template's
release information.
Related documentation
The UCS RAID Controller SMI-S Reference Guide, which describes Storage Management Initiative
Specification (SMI-S) support in the Cisco UCS Servers, is available at the following URL:
http://www.cisco.com/en/US/docs/unified_computing/ucs/sw/utilities/raid/reference/guide/ucs_raid_
smis_reference.html
The official list of supported servers for Cisco Unified Communications Manager releases is available
at the following URL:
http://www.cisco.com/en/US/prod/collateral/voicesw/ps6790/ps5748/ps378/prod_
brochure0900aecd8062a4f9.html
Cisco Unified Communications Manager on virtualized servers
OL-25228-01 65
Cisco Unified Communications Manager on virtualized servers
Migrate Cisco Unity Connection on a virtual machine
REVIEW DRAFT - CISCO CONFIDENTIAL
Technical specifications of Cisco Unified Communications virtualized servers are available at the
following URL:
http://www.cisco.com/en/US/prod/collateral/voicesw/ps6790/ps5748/ps378/solution_overview_
c22-597556.html
TCP and UDP ports for vCenter Server, ESX hosts, and other network components' management access
are listed in article 1012382 at the following URL:
http://kb.vmware.com
The Cisco Unified Communications Virtualization wiki, which discusses deployment of other Cisco
Unified Communications products on virtualized servers, is available at the following URL:
http://docwiki.cisco.com/wiki/Unified_Communications_Virtualization
Migrate Cisco Unity Connection on a virtual machine
For information on migrating to Cisco Unity Connection on a virtual machine, see the Migrating from a
Cisco Unity Connection Physical Server to a Connection 8.x Virtual Machine chapter in the applicable
Reconfiguration and Upgrade Guide for Cisco Unity Connection at http://www.cisco.com/en/US/products/
ps6509/prod_installation_guides_list.html.
Cisco and the Cisco Logo are trademarks of Cisco Systems, Inc. and/or its affiliates in the U.S. and other
countries. A listing of Cisco's trademarks can be found at www.cisco.com/go/trademarks. Third party trademarks
mentioned are the property of their respective owners. The use of the word partner does not imply a partnership
relationship between Cisco and any other company. (1005R)
Cisco Unified Communications Manager on virtualized servers
66 OL-25228-01
Vous aimerez peut-être aussi
- The Subtle Art of Not Giving a F*ck: A Counterintuitive Approach to Living a Good LifeD'EverandThe Subtle Art of Not Giving a F*ck: A Counterintuitive Approach to Living a Good LifeÉvaluation : 4 sur 5 étoiles4/5 (5794)
- The Gifts of Imperfection: Let Go of Who You Think You're Supposed to Be and Embrace Who You AreD'EverandThe Gifts of Imperfection: Let Go of Who You Think You're Supposed to Be and Embrace Who You AreÉvaluation : 4 sur 5 étoiles4/5 (1090)
- Never Split the Difference: Negotiating As If Your Life Depended On ItD'EverandNever Split the Difference: Negotiating As If Your Life Depended On ItÉvaluation : 4.5 sur 5 étoiles4.5/5 (838)
- Hidden Figures: The American Dream and the Untold Story of the Black Women Mathematicians Who Helped Win the Space RaceD'EverandHidden Figures: The American Dream and the Untold Story of the Black Women Mathematicians Who Helped Win the Space RaceÉvaluation : 4 sur 5 étoiles4/5 (895)
- Grit: The Power of Passion and PerseveranceD'EverandGrit: The Power of Passion and PerseveranceÉvaluation : 4 sur 5 étoiles4/5 (588)
- Shoe Dog: A Memoir by the Creator of NikeD'EverandShoe Dog: A Memoir by the Creator of NikeÉvaluation : 4.5 sur 5 étoiles4.5/5 (537)
- The Hard Thing About Hard Things: Building a Business When There Are No Easy AnswersD'EverandThe Hard Thing About Hard Things: Building a Business When There Are No Easy AnswersÉvaluation : 4.5 sur 5 étoiles4.5/5 (344)
- Elon Musk: Tesla, SpaceX, and the Quest for a Fantastic FutureD'EverandElon Musk: Tesla, SpaceX, and the Quest for a Fantastic FutureÉvaluation : 4.5 sur 5 étoiles4.5/5 (474)
- Her Body and Other Parties: StoriesD'EverandHer Body and Other Parties: StoriesÉvaluation : 4 sur 5 étoiles4/5 (821)
- The Sympathizer: A Novel (Pulitzer Prize for Fiction)D'EverandThe Sympathizer: A Novel (Pulitzer Prize for Fiction)Évaluation : 4.5 sur 5 étoiles4.5/5 (121)
- The Emperor of All Maladies: A Biography of CancerD'EverandThe Emperor of All Maladies: A Biography of CancerÉvaluation : 4.5 sur 5 étoiles4.5/5 (271)
- The Little Book of Hygge: Danish Secrets to Happy LivingD'EverandThe Little Book of Hygge: Danish Secrets to Happy LivingÉvaluation : 3.5 sur 5 étoiles3.5/5 (400)
- The World Is Flat 3.0: A Brief History of the Twenty-first CenturyD'EverandThe World Is Flat 3.0: A Brief History of the Twenty-first CenturyÉvaluation : 3.5 sur 5 étoiles3.5/5 (2259)
- The Yellow House: A Memoir (2019 National Book Award Winner)D'EverandThe Yellow House: A Memoir (2019 National Book Award Winner)Évaluation : 4 sur 5 étoiles4/5 (98)
- Devil in the Grove: Thurgood Marshall, the Groveland Boys, and the Dawn of a New AmericaD'EverandDevil in the Grove: Thurgood Marshall, the Groveland Boys, and the Dawn of a New AmericaÉvaluation : 4.5 sur 5 étoiles4.5/5 (266)
- A Heartbreaking Work Of Staggering Genius: A Memoir Based on a True StoryD'EverandA Heartbreaking Work Of Staggering Genius: A Memoir Based on a True StoryÉvaluation : 3.5 sur 5 étoiles3.5/5 (231)
- Team of Rivals: The Political Genius of Abraham LincolnD'EverandTeam of Rivals: The Political Genius of Abraham LincolnÉvaluation : 4.5 sur 5 étoiles4.5/5 (234)
- On Fire: The (Burning) Case for a Green New DealD'EverandOn Fire: The (Burning) Case for a Green New DealÉvaluation : 4 sur 5 étoiles4/5 (73)
- The Unwinding: An Inner History of the New AmericaD'EverandThe Unwinding: An Inner History of the New AmericaÉvaluation : 4 sur 5 étoiles4/5 (45)
- Fila 1Document4 pagesFila 1Karolina Sanchez83% (6)
- NASA: 45607main NNBE Interim Report1 12-20-02Document91 pagesNASA: 45607main NNBE Interim Report1 12-20-02NASAdocumentsPas encore d'évaluation
- Instant Download Ebook PDF Entrepreneurship The Practice and Mindset by Heidi M Neck PDF ScribdDocument41 pagesInstant Download Ebook PDF Entrepreneurship The Practice and Mindset by Heidi M Neck PDF Scribdjohn.brandt885100% (47)
- Group5 (Legit) - Brain Base-Curriculum-InnovationsDocument6 pagesGroup5 (Legit) - Brain Base-Curriculum-InnovationsTiffany InocentePas encore d'évaluation
- 4-String Cigar Box Guitar Chord Book (Brent Robitaille) (Z-Library)Document172 pages4-String Cigar Box Guitar Chord Book (Brent Robitaille) (Z-Library)gregory berlemontPas encore d'évaluation
- The Prediction of Travel Behaviour Using The Theory of Planned BehaviourDocument16 pagesThe Prediction of Travel Behaviour Using The Theory of Planned Behaviourhaneena kadeejaPas encore d'évaluation
- Distribution Optimization With The Transportation Method: Risna Kartika, Nuryanti Taufik, Marlina Nur LestariDocument9 pagesDistribution Optimization With The Transportation Method: Risna Kartika, Nuryanti Taufik, Marlina Nur Lestariferdyanta_sitepuPas encore d'évaluation
- Peer Pressure and Academic Performance 1Document38 pagesPeer Pressure and Academic Performance 1alnoel oleroPas encore d'évaluation
- Iris Sofía Tobar Quilachamín - Classwork - 16-09-2022Document4 pagesIris Sofía Tobar Quilachamín - Classwork - 16-09-2022IRIS SOFIA TOBAR QUILACHAMINPas encore d'évaluation
- Bennett Et Al 2019 Towards A Sustainable and Equitable Blue EconomyDocument3 pagesBennett Et Al 2019 Towards A Sustainable and Equitable Blue Economynaomi 23Pas encore d'évaluation
- Betz Handbook of Industrial Conditioning: WaterDocument13 pagesBetz Handbook of Industrial Conditioning: Waterlini supianiPas encore d'évaluation
- Peralta v. Philpost (GR 223395, December 4, 2018Document20 pagesPeralta v. Philpost (GR 223395, December 4, 2018Conacon ESPas encore d'évaluation
- Spring 2021 NBME BreakdownDocument47 pagesSpring 2021 NBME BreakdownUmaPas encore d'évaluation
- Research Papers Harvard Business SchoolDocument8 pagesResearch Papers Harvard Business Schoolyquyxsund100% (1)
- Angels We Have Heard On High PDFDocument2 pagesAngels We Have Heard On High PDFEmerson Joseph BautistaPas encore d'évaluation
- The Periodontal Ligament: A Unique, Multifunctional Connective TissueDocument21 pagesThe Periodontal Ligament: A Unique, Multifunctional Connective TissueSamuel Flores CalderonPas encore d'évaluation
- Upvc CrusherDocument28 pagesUpvc Crushermaes fakePas encore d'évaluation
- Multiple Effect EvaporatorDocument4 pagesMultiple Effect EvaporatorKusmakarPas encore d'évaluation
- Sony Ht-ct390 Startup ManualDocument1 pageSony Ht-ct390 Startup Manualalfred kosasihPas encore d'évaluation
- Sperber Ed Metarepresentations A Multidisciplinary PerspectiveDocument460 pagesSperber Ed Metarepresentations A Multidisciplinary PerspectiveHernán Franco100% (3)
- The VerdictDocument15 pagesThe VerdictEbuka sixtusPas encore d'évaluation
- May 11-Smart LeadersDocument28 pagesMay 11-Smart LeaderstinmaungtheinPas encore d'évaluation
- E-Commerce Lecture NotesDocument572 pagesE-Commerce Lecture NotesMd Hassan100% (2)
- New Norms of Upper Limb Fat and Muscle Areas For Assessment of Nutritional StatusDocument6 pagesNew Norms of Upper Limb Fat and Muscle Areas For Assessment of Nutritional StatusDani Bah ViPas encore d'évaluation
- Veer Singh RaghuvanshiDocument725 pagesVeer Singh RaghuvanshiDesi RocksPas encore d'évaluation
- Serenity Dormitory PresentationDocument16 pagesSerenity Dormitory PresentationGojo SatoruPas encore d'évaluation
- câu điều kiện loại 1Document5 pagescâu điều kiện loại 1ThuHoàiPas encore d'évaluation
- Running Head: Mental Illness As A Cause of Homelessness 1Document12 pagesRunning Head: Mental Illness As A Cause of Homelessness 1api-286680238Pas encore d'évaluation
- Basic Accounting-PartnerDocument13 pagesBasic Accounting-PartnerSala SahariPas encore d'évaluation
- Part 1: Hôm nay bạn mặc gì?Document5 pagesPart 1: Hôm nay bạn mặc gì?NamPas encore d'évaluation