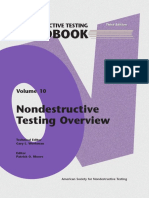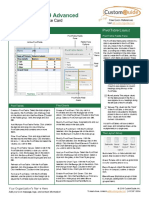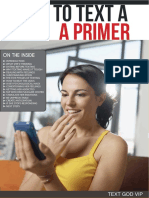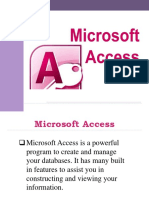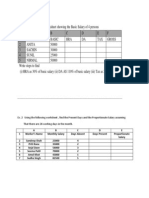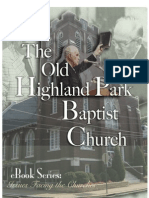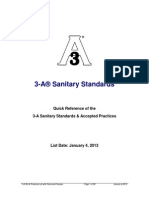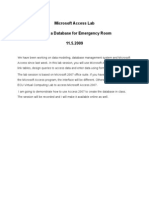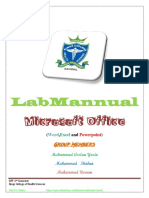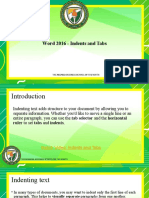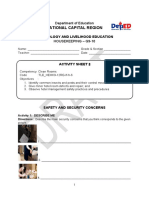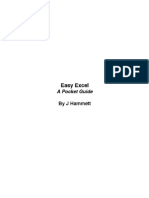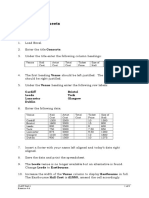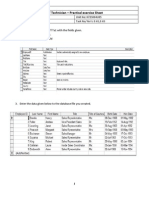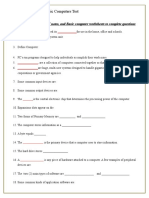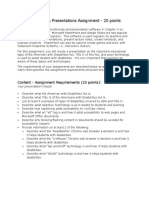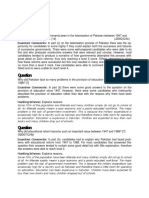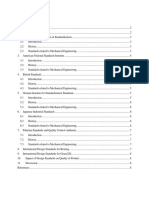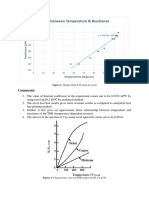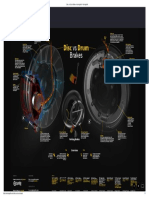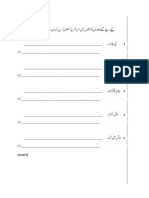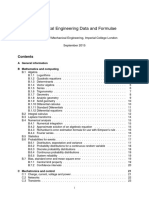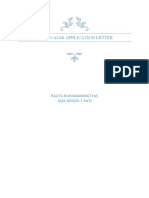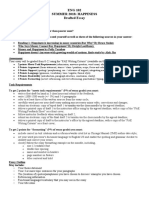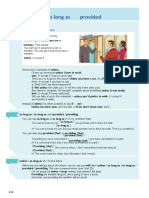Académique Documents
Professionnel Documents
Culture Documents
Using Microsoft Word 2016 A Quick Guide by Sali Kaceli
Transféré par
Asad KhanTitre original
Copyright
Formats disponibles
Partager ce document
Partager ou intégrer le document
Avez-vous trouvé ce document utile ?
Ce contenu est-il inapproprié ?
Signaler ce documentDroits d'auteur :
Formats disponibles
Using Microsoft Word 2016 A Quick Guide by Sali Kaceli
Transféré par
Asad KhanDroits d'auteur :
Formats disponibles
Using Word 2016: A Quick Guide
Prepared by Sali Kaceli | http://kaceli.com
GETTING STARTED WITH WORD 2016
CREATING A NEW DOCUMENT & THE DOCUMENT GALLERY
1. Open Word 2016
2. Click on Blank Document or click on the select a pre-designed
template from the displayed gallery. Note the option to select from a
category of templates above or even search for an existing template.
THE OFFICE RIBBON CONCEPTS
1. The Office Ribbon is organized in tabs grouped in a particular order.
2. New tabs (Contextual Tools) show up depending on the task.
3. Commands are organized in logical groups under each tab called
groupings. Each grouping can be expanded by clicking on the icon.
4. Some icons have drop down arrows next to them for more options.
5. Quick Access Toolbar (the top left) to add commonly used commands.
6. General Options for the application are located under File / Options
7. Using Smart Searching: Tell me what you want to do
FORMATTING A DOCUMENT
1. Open Word 2016 and start a new document. After typing something,
select the text. Note the Mini Toolbar that shows up for convenience
and pick an option.
2. Use the formatting options under the Font or Paragraph grouping. Tip.
Hold the mouse on icons to learn more what each icon does.
3. Apply text formatting styles and other styles as outlined below.
APPLYING STYLES TO TEXT
Tip: Styles are a powerful tool in Word. They are preformatted text or
preformatted designs that can be applied to text, images or other components
in a document to save time and provide consistency throughout the document.
1. Select the text you want to apply the style / Click on one of the styles
(e.g Heading 1) under the Styles Grouping in the Home tab. Note the
drop down for more styles.
2. Repeat the process for other areas or components in your document.
CUSTOMIZING AN EXISTING TEXT FORMATTING STYLE
USING WORD 2016 A QUICK GUIDE
Tip: It is best to apply the existing styles such as Heading 1 etc. and apply
them throughout the document. It helps later in creating a Table of Contents.
1. Right click on Heading 1 (or other style) style under Styles Grouping
and choose Modify.
2. Under Formatting area, change the Font Type, size, color etc. to what
you want.
3. Click on the Format button and tweak other properties if desired.
4. Put a checkmark for Automatically Update and check New Documents
based on this template option, to reuse it in the future documents.
5. Click OK to finish modifying the style and then note it will update your
document automatically if you had applied it earlier. Tip. Repeat the
process to modify it again if needed. Tweak also other styles if needed.
6. Select various headings in your document, then click on the modified
style to apply the newly modified styles.
CREATING A CUSTOM STYLE FOR FORMATTING TEXT
This can be used in the cases where you want to design a style of your own.
1. Select a certain part of the text such as a header or subheader
2. Apply different formatting properties such as bold etc. to selection
3. Select the text, click on Styles icon on the Mini Toolbar and choose
Create a New Style
4. Give it a descriptive name. The style will be listed under Styles on the
ribbon.
5. To apply this new style again, select new text and choose this style from
the styles list.
USING THE FORMAT PAINTER
This can be used copy the formatting from one area of text to another area.
1. Select a bunch of formatted text (e.g. with color and other properties
applied).
2. Click on the Format Painter icon (this will place the formatting in the
computer memory)
3. Now select the text where you want to apply the same formatting and
let the mouse go. The magic then happens.
USING FIND AND REPLACE
1. To find certain text in a document, click on the Find icon (Home Tab top
right) and simply search.
Sali Kaceli Page 2 of 9
USING WORD 2016 A QUICK GUIDE
2. To find and replace all instances of particular words in a document, click
on Replace icon and then type what you want to find and replace with
an equivalent. Click on the More button for more options including
formatting.
THE INSERT TAB: ENHANCING YOUR DOCUMENT
The Insert Tab comes second as an option to enhance the document you are
working on. Note depending on what you are doing, there is another tab that
shows up referenced as Contextual Tools (tools that show up in the context of
what you are doing). Take note of the Styles area for each scenario.
INSERTING PICTURES from your computer and Online
1. Click on Insert > Pictures > Browse for the Picture > Modify the picture
by using the Format Tab / Styles on the Ribbon
2. Click Insert > Online Pictures > Search for the Picture > Select the
Picture > Click on Insert > Modify it using the Format Tab.
INSERTING SHAPES
1. Click on Insert > Shapes > Select Shape
2. Draw object on the screen by holding down the mouse > Modify object
by using the Format Tab
INSERTING SMARTART:
1. Click on Insert / SmartArt / Select a design / OK
2. Type the items on the left as typing bullet points / Format it using the
Format and Design Tabs on the Ribbon.
INSERTING TABLES
1. Click on Insert / Table / Select the Number of Columns and Rows
2. Note the Contextual Tools with 2 tabs on the Ribbon: Design and
Layout
INSERTING CHARTS
1. Click on Insert / Chart / Pick a Desired chart design and click OK.
2. Change the data in the spreadsheet like window. Readjust the selection
in blue to customize the desired data area. Close the data area when
done.
Sali Kaceli Page 3 of 9
USING WORD 2016 A QUICK GUIDE
3. Click on the chart and note the Design and Format Tabs on the Ribbon.
Tweak it as necessary.
INSERTING SCREENSHOTS
1. Click on Insert / Screenshot / Pick an existing window or Screen
Clipping.
2. If you choose Screen Clipping, select the area of the screen that you
want and let the mouse go.
3. Note the screen clipping is added and now you can use the Format tab.
INSERTING ONLINE VIDEO IN A DOCUMENT
1. Click on Insert / Online Video / Search for a video / Select it / Insert
2. Note the Format Tab on the Ribbon.
3. If you choose Screen Clipping, select the area of the screen that you
want and let the mouse go. Note the screen clipping is added and now
you can use the Format tab to tweak it.
INSERTING HYPERLINKS IN A DOCUMENT
1. Select words or an object in your document / Insert / Hyperlink
2. Enter the URL address for a web page in the address bar or link to a file
etc. (option on the left) and then click OK.
INSERTING BOOKMARKS IN A DOCUMENT
Bookmarks can be used in conjunction with hyperlinks. First define the
bookmarks and then you can hyperlink to them.
1. Select words or an object in your document / Insert / Bookmark / Type
a Name / Add
2. So far this just serves as a place marker. Now you can link it using the
Hyperlinks procedure above.
INSERTING COMMENTS IN A DOCUMENT
1. Click or select a section in your document.
2. Click on Insert and choose Comment / Type your comments on the
right side of your document.
3. To delete the Comment, right click on it and choose Delete Comment.
INSERTING HEADERS AND FOOTERS
1. Click on Insert / Header or Footer / Choose one of the designs
2. Type the content of the header or footer / use Header & Footer tools on
the Ribbon
Sali Kaceli Page 4 of 9
USING WORD 2016 A QUICK GUIDE
3. Doubleclick on the header or footer area to re-tweak it.
INSERTING PAGE NUMBERS
1. Click on Insert / Page Number / Choose the location of the page
number from one of the samples.
2. Tweak the layout also using the Design tab on the Ribbon
INSERTING TEXT BOXES
3. Click on Insert / Textbox / Select one of the layouts
4. Type in the inserted Textbox
INSERTING TEXT FROM ANOTHER FILE
1. Click on Insert / Object / Text from another file
2. Locate the file
INSERTING SYMBOLS AND EQUATIONS
3. Click on Insert / Equation / Select the Equation and tweak it.
4. Click on Insert / Symbol / Select the Symbol
INSERTING A COVER PAGE
1. Click on Insert / Cover Page / Choose Design
2. Tweak it as you prefer. Note it is now as the first page of your document.
INSERTING A PAGE BREAK
In a page break you are basically saying: I want to end this section here and
start with a new page.
1. Go to the location where you want a page break.
2. Click on Insert / Page Break
3. To remove an existing page break, you need to Show Document Codes
by pressing the Show/Hide icon on the Home tab and then deleting the
area .page break.
ENHANCING THE DOCUMENT DESIGN
APPLYING THEMES TO THE WHOLE DOCUMENT
The Design tab allows the user to apply a consistent theme across the various
components in a document with one click for consistency. Think of it as style
for the whole document.
1. Open an existing document that has styles already applied to it.
Sali Kaceli Page 5 of 9
USING WORD 2016 A QUICK GUIDE
2. Click on Design and choose Themes. Select from one of the existing
theme and note the changes across the document.
3. Note you can also select from any of the Document Formatting styles by
clicking on the icons next to themes.
4. To the right you can modify the color scheme, fonts and other effects.
5. Further on to the right, you can set a Watermark and change the Page
Color by simply clicking on the function and then selecting the desired
option.
DOCUMENT FORMATTING: CHANGING THE MARGINS
The layout is basically tweaking the margins, orientation, size, columns,
positioning and text wrapping.
1. Open an existing document and Click on Layout Tab and choose
Margins
2. Select from one of the existing layouts e.g. Narrow or to further
customize it, choose Custom Margins.
3. Tweak the settings as desired. Note the additional options at the bottom
of the window and the tabs. Note also the Set as Default which tells the
computer that you want the default for any new documents to have that
setting.
CHANGING THE PAGE ORIENTATION
This option is also available from the Custom Margins setting too.
1. Open an existing document and Click on Layout Tab and choose
Orientation
2. Choose Landscape. If you want only certain pages to be landscape, go
to Custom Margins as outlined in the previous section and choose the
option From this point forward.
SETTING COLUMNS IN A DOCUMENT
1. Open an existing document and Click on Layout Tab and choose
Columns and Select from one of the options.
2. Note that the whole document will be converted into two or more
columns depending on what you selected. To apply columns to a
particular area do the following:
3. Select the text that you want in columns, click on Columns and select
how many you want to apply. To further customize columns use the
advanced settings by clicking on Columns and selecting More
Columns. Note the Apply to section.
Sali Kaceli Page 6 of 9
USING WORD 2016 A QUICK GUIDE
HYPHENATION IN A DOCUMENT.
1. Open an existing document and Click on Layout Tab and choose
Hyphenation
2. Select from one of the options e.g. automatic or manual.
FORMATTING PARAGRAPH TEXT IN A DOCUMENT
This option applies to custom formatting of a particular area in a document.
1. Open an existing document and Click on Layout Tab and select some
text that you want to custom format.
2. Change the value in inches on the left and the right under the Paragraph
group. Change also the Before and After values for the paragraph.
INSERTING COLUMNS
1. Click anywhere you want to start columns in the document
2. Click on Page Layout / Columns / More Columns / Choose Number of
Columns / Line in Between / Choose Apply to: / OK.
INDENTING PARAGRAPHS OR TEXT SECTIONS
1. Select the paragraph that you want to indent
2. Enter 1 or other number for the left, and enter 1 on the right
USING REFERENCES IN A DOCUMENT
THE REFERENCES TAB
The References tab contains tools such as Table of Contents, Footnotes,
Citations & Bibliography, Captions, Indexes and table of authorities.
CREATING A TABLE OF CONTENTS
The Table of Contents works in conjunction with the Header 1, 2, 3+ styles.
One needs to apply the styles appropriately throughout the document first.
1. Apply Header1, Header 2, Header 3 styles throughout the document
2. Click on References / Table of Contents / Choose Design
INSERTING FOOTNOTES
1. Click on References / Insert Footnote / Enter text of Footnote
CITATIONS AND BIBLIOGRAPHY
Sali Kaceli Page 7 of 9
USING WORD 2016 A QUICK GUIDE
1. Click on References / Select your preferred style / Insert Citation / Add
New Source / Choose the type of source / Fill in the requested fields /
OK
2. Repeat the previous step for other resources
3. Go to the end of the document, click on Bibliography / Works Cited to
insert the Bibliography or Works Cited
MAILINGS AND WORD 2016
THE MAILINGS TAB: ENVELOPES, LABELS, MAIL MERGES
CREATING ENVELOPES
1. Type the letter with the recipients address on the top
2. Select the address section of the letter
3. Click on Mailings and then choose Envelopes / Options and pick an
Envelope / OK
CREATING LABELS
1. Click on Mailings / Type the address / Click Labels / Click on Options /
Label Vendors: Avery US Letter / choose label def. (or whatever your
label type is)
2. Press Print once done filling out the needed fields.
MAIL MERGES
Create one document and send it to multiple people in a personalized way
including their name, address and other personalized information. The way it
basically works is that you have e.g. a letter in Word, you then link it to the
addresses in Excel and perform a mail merge i.e. one custom letter for each
customer from your Excel list.
1. Click on Mailings Tab and choose Step by Step Mail Merge Wizard
and then follow the Mail Merge Wizard prompts on the right.
2. Choose Letters and click Next: Starting document at the bottom
3. Select Current document (unless you want to use an existing one) and
click Next: Select Recipients.
4. Select your recipients by clicking on Use and Existing List and locate
your data file. If you do not have an existing list, it may be best to first
create an Excel file first rather than using the new list within Word.
REVIEWING THE DOCUMENT
Sali Kaceli Page 8 of 9
USING WORD 2016 A QUICK GUIDE
SPELLING AND GRAMMAR
1. Click on Review / Spelling and Grammar
RESEARCH TOOLS
1. Click on Smart Lookup / Type the word you want to lookup / OK
INSERTING COMMENTS INTO A DOCUMENT
1. Click on Review / New Comment
TRACKING CHANGES AND COLLABORATING
2. Click on Review / Track Changes / Enter or edit text
3. The originator of the document can accept or deny changes by clicking
on Accept or Deny icons on the Ribbon
4. Make sure you apply the Inspect Document prior to sending it out if it is
a business document. Click on File and click on Check for Issues
(Inspect Document)
INSPECTING A DOCUMENT
Before you share an important document with colleagues or clients, it is
important that you check the document for any hidden data or personal
information.
To inspect the document:
1. Click on the File and choose Check for Issues
2. Choose Inspect Document > OK > Inspect. Save the document if
prompted
3. Remove what you want to remove accept for headers and footers. If you
are sharing a document outside your group or organization, you may
want to remove comments, revisions and annotations.
SAVING DOCUMENTS IN PREVIOUS VERSIONS OF WORD
1. Click on the Office Button / Choose Save As and then select: Word 97-
2003 Format. Please note that when you do this some of the Word 2007
features may not be available.
USING HELP
1. Start Typing your question in the Tell me what you want to do area in
the Ribbon.
2. Choose from one of the options or choose Get help on .
Sali Kaceli Page 9 of 9
Vous aimerez peut-être aussi
- What Is An EcosystemDocument42 pagesWhat Is An Ecosystemjoniel05Pas encore d'évaluation
- NDT HandBook Volume 10 (NDT Overview)Document600 pagesNDT HandBook Volume 10 (NDT Overview)mahesh95% (19)
- css3 Mega Cheat Sheet A4 PDFDocument14 pagescss3 Mega Cheat Sheet A4 PDFThiago Monteiro100% (1)
- 12 Tips For Creating Better DocumentsDocument13 pages12 Tips For Creating Better Documentshelmee kamarudinPas encore d'évaluation
- Big Block Chevy Info - Grumpys Performance GarageDocument104 pagesBig Block Chevy Info - Grumpys Performance GarageAsad Khan100% (1)
- Excel 2019 Advanced Quick Reference EvalDocument3 pagesExcel 2019 Advanced Quick Reference Evalgopalr66Pas encore d'évaluation
- Shades Eq Gloss Large Shade ChartDocument2 pagesShades Eq Gloss Large Shade ChartmeganPas encore d'évaluation
- Excel Guide Handbook44Document62 pagesExcel Guide Handbook44Tata PovPas encore d'évaluation
- How To Create Effective Document TemplatesDocument32 pagesHow To Create Effective Document Templatesploki12Pas encore d'évaluation
- Robbie Hemingway - Text God VIP EbookDocument56 pagesRobbie Hemingway - Text God VIP EbookKylee0% (1)
- Powerpoint Exercise: Slide #1Document3 pagesPowerpoint Exercise: Slide #1Juliet ReyesPas encore d'évaluation
- Database ManagementDocument23 pagesDatabase ManagementLisa B ArnoldPas encore d'évaluation
- Spreadsheet Exercises13 14Document13 pagesSpreadsheet Exercises13 14pravin963100% (1)
- Exercise 4.5Document2 pagesExercise 4.5Jelyn OkekePas encore d'évaluation
- Outlook Training ManualDocument24 pagesOutlook Training ManualAndré Castro0% (1)
- Old Highland Park Baptist Church E01Document74 pagesOld Highland Park Baptist Church E01Lawrence Garner100% (2)
- Table of Content Title: Pusat Komputer Celik Ms Powerpoint 2010 - ExercisesDocument27 pagesTable of Content Title: Pusat Komputer Celik Ms Powerpoint 2010 - ExercisesJenna JennaniPas encore d'évaluation
- MS Access Lab ExerciseDocument7 pagesMS Access Lab ExerciseLazuli CollegePas encore d'évaluation
- Introduction To Excel 2016Document20 pagesIntroduction To Excel 2016abdinasir abdullahiPas encore d'évaluation
- PowerPoint Exercise CVQDocument2 pagesPowerPoint Exercise CVQTamara SilochanPas encore d'évaluation
- Word 2013 Basic LevelDocument1 pageWord 2013 Basic LevelMensah GbeassorPas encore d'évaluation
- 3 A Sanitary Standards Quick Reference GuideDocument98 pages3 A Sanitary Standards Quick Reference GuideLorettaMayPas encore d'évaluation
- Essential Access ExercisesDocument16 pagesEssential Access ExercisesZAKIRHUSEN PINJARIPas encore d'évaluation
- One Minute Please!Document3 pagesOne Minute Please!Blanka MazuchPas encore d'évaluation
- Advanced Microsoft Word 2013 HandbookDocument98 pagesAdvanced Microsoft Word 2013 Handbookarvin100% (1)
- Word 2019 Part 1Document14 pagesWord 2019 Part 1Air ConditionerPas encore d'évaluation
- Objective: Lab 8: Microsoft Excel Part 1Document33 pagesObjective: Lab 8: Microsoft Excel Part 1Khairullah HamsafarPas encore d'évaluation
- Acrobat Quick Reference 8Document2 pagesAcrobat Quick Reference 8Wessam HashemPas encore d'évaluation
- PJ Enterprises Outstanding Customer Service Workshop Facilitator's GuideDocument15 pagesPJ Enterprises Outstanding Customer Service Workshop Facilitator's Guideapi-309525535Pas encore d'évaluation
- Reening The Ampus : Where Practice and Education Go Hand in HandDocument16 pagesReening The Ampus : Where Practice and Education Go Hand in Handhhidayat cnulPas encore d'évaluation
- Microsoft Access LabDocument18 pagesMicrosoft Access LabannusainiPas encore d'évaluation
- Ms Access NotesDocument27 pagesMs Access NotesMandillah S EddiePas encore d'évaluation
- Engr. Gerald S.: Submitted To: Submitted byDocument9 pagesEngr. Gerald S.: Submitted To: Submitted byReonArandaSanPedro100% (1)
- Lupon National Comprehensive High School Ilangay, Lupon, Davao Oriental Grade 10-Household ServicesDocument4 pagesLupon National Comprehensive High School Ilangay, Lupon, Davao Oriental Grade 10-Household ServicesJohn Eirhene Intia BarretePas encore d'évaluation
- Powerpoint Tutorial - Powerpoint BasicsDocument22 pagesPowerpoint Tutorial - Powerpoint Basicsapi-260792442Pas encore d'évaluation
- Computer Manual (Practical)Document48 pagesComputer Manual (Practical)Muhammad Arslan YasinPas encore d'évaluation
- My Activities in Module 2Document7 pagesMy Activities in Module 2Devine Gabat100% (6)
- How To Create InfographicsDocument6 pagesHow To Create InfographicsRahul AroraPas encore d'évaluation
- Word 2016 - Indents and TabsDocument31 pagesWord 2016 - Indents and TabsZ e r o0% (1)
- Chuungatech Microsoft Word 2007Document72 pagesChuungatech Microsoft Word 2007Kabutu ChuungaPas encore d'évaluation
- Activity Sheet Housekeeping Week - 8 - Grades 9-10Document5 pagesActivity Sheet Housekeeping Week - 8 - Grades 9-10Anne AlejandrinoPas encore d'évaluation
- Excel Guide Handbook66Document59 pagesExcel Guide Handbook66Tata PovPas encore d'évaluation
- Lesson Plan. 31.01.2023Document4 pagesLesson Plan. 31.01.2023SanjayDominique100% (1)
- Assignment - Personal Skills DevelopmentDocument30 pagesAssignment - Personal Skills DevelopmentPrem AnanthPas encore d'évaluation
- CSEC Information Technology January 2010 P032Document7 pagesCSEC Information Technology January 2010 P032Jhanett RobinsonPas encore d'évaluation
- Microsoft Outlook Automation ToolsDocument32 pagesMicrosoft Outlook Automation ToolsAmjad HussainPas encore d'évaluation
- PPT2016 Workshop PDFDocument30 pagesPPT2016 Workshop PDFShefat PhiriPas encore d'évaluation
- Easy - Excel A.pocket - Guide P2PDocument36 pagesEasy - Excel A.pocket - Guide P2PTeodora TivgăPas encore d'évaluation
- Excel Exercise PDFDocument4 pagesExcel Exercise PDFIsuru Pabasara SamararathnePas encore d'évaluation
- Exercise 4.6Document2 pagesExercise 4.6Jelyn OkekePas encore d'évaluation
- Exercise Sheets (M 05)Document28 pagesExercise Sheets (M 05)Hiran Chathuranga KarunathilakaPas encore d'évaluation
- Microsoft Official Academic CourseDocument39 pagesMicrosoft Official Academic CourseAHMED MOHAMED YUSUFPas encore d'évaluation
- Pseudocode Practice For LoopDocument2 pagesPseudocode Practice For LoopChitra KannaPas encore d'évaluation
- Word 2007Document67 pagesWord 2007Dedi Susanto100% (1)
- Computer Basics Review WorksheetDocument2 pagesComputer Basics Review WorksheetJen LorejasPas encore d'évaluation
- Word 2013Document32 pagesWord 2013api-313211190Pas encore d'évaluation
- Portfolio PDFDocument29 pagesPortfolio PDFRadost V SvetaPas encore d'évaluation
- Assignment # 1 Styles of CommunicationDocument5 pagesAssignment # 1 Styles of CommunicationMuhammad Hashim MemonPas encore d'évaluation
- Web Development PDFDocument14 pagesWeb Development PDFJamesh BabuPas encore d'évaluation
- Educ 11Document16 pagesEduc 11Clyde100% (1)
- Microsoft Excel 2007 TutorialDocument51 pagesMicrosoft Excel 2007 TutorialMohan JoshiPas encore d'évaluation
- IT SBA 2015-2016 Problem StatementDocument5 pagesIT SBA 2015-2016 Problem StatementMaya Willims50% (2)
- ICT Assessment 4 (Theory)Document15 pagesICT Assessment 4 (Theory)Kevir Man100% (1)
- Google Slide TutorialDocument21 pagesGoogle Slide TutorialRicarla AlvarezPas encore d'évaluation
- Basic Computer Knowledge Test 2Document20 pagesBasic Computer Knowledge Test 2ankit0076Pas encore d'évaluation
- Pearson BTEC Level 5 HND Diploma in Hospitality Sample AssignmentDocument10 pagesPearson BTEC Level 5 HND Diploma in Hospitality Sample AssignmentMyat Zar GyiPas encore d'évaluation
- Ada-Powerpoint Assignment-UpdatedDocument5 pagesAda-Powerpoint Assignment-Updatedapi-375124619Pas encore d'évaluation
- Microsoft WordDocument7 pagesMicrosoft Worddpk2310Pas encore d'évaluation
- Skill Check Test Questions Excel 2007Document1 pageSkill Check Test Questions Excel 2007Anil BhardwajPas encore d'évaluation
- WorkBook FinalVersionUpdated PDFDocument43 pagesWorkBook FinalVersionUpdated PDFMesooPas encore d'évaluation
- TestDocument1 pageTestjkwascomPas encore d'évaluation
- Upload A Document - ScribdDocument2 pagesUpload A Document - ScribdAsad KhanPas encore d'évaluation
- 461 e 52 DB 2Document17 pages461 e 52 DB 2Asad KhanPas encore d'évaluation
- Education A Er Post 18th Constitutional Amendment and Responsibility of SoDocument2 pagesEducation A Er Post 18th Constitutional Amendment and Responsibility of SoAsad KhanPas encore d'évaluation
- Date Sheet Class IVDocument1 pageDate Sheet Class IVAsad KhanPas encore d'évaluation
- Class 4 Urdu Reinforcement W Sheet 2 TafheemDocument5 pagesClass 4 Urdu Reinforcement W Sheet 2 TafheemAsad KhanPas encore d'évaluation
- 2va N56 PDFDocument25 pages2va N56 PDFAfzaalPas encore d'évaluation
- 2017, PV Manfacturers, EuropeDocument15 pages2017, PV Manfacturers, EuropeAsad KhanPas encore d'évaluation
- Name:: Department of Mechanical Engineering, Uet LahoreDocument8 pagesName:: Department of Mechanical Engineering, Uet LahoreAsad KhanPas encore d'évaluation
- 001 - Ministries From 1958 To 1988Document27 pages001 - Ministries From 1958 To 1988Asad KhanPas encore d'évaluation
- 12 Required Properties of Idea RefrigerantsDocument1 page12 Required Properties of Idea RefrigerantsDhanabal Palanisamy PPas encore d'évaluation
- 12 Required Properties of Idea RefrigerantsDocument2 pages12 Required Properties of Idea RefrigerantsAsad KhanPas encore d'évaluation
- 2 Reversed Carnot CycleDocument2 pages2 Reversed Carnot CycleAlok GargPas encore d'évaluation
- 2 Reversed Carnot CycleDocument9 pages2 Reversed Carnot CycleAsad KhanPas encore d'évaluation
- 8 Comparison of Otto, Diesel, Dual CyclesDocument7 pages8 Comparison of Otto, Diesel, Dual Cyclescaptainhass0% (1)
- 1.2 Definitions and Fundamental Ideas of ThermodynamicsDocument6 pages1.2 Definitions and Fundamental Ideas of ThermodynamicsAsad KhanPas encore d'évaluation
- Exp # 02 Excel WorkDocument1 pageExp # 02 Excel WorkAsad KhanPas encore d'évaluation
- Engine EmissionsDocument31 pagesEngine EmissionsAsad KhanPas encore d'évaluation
- Determination of Optimum Valve Opening and Height in The Automotive EngineDocument5 pagesDetermination of Optimum Valve Opening and Height in The Automotive EngineAsad KhanPas encore d'évaluation
- Example Questions-1 PDFDocument2 pagesExample Questions-1 PDFAsad KhanPas encore d'évaluation
- Disc VsDocument1 pageDisc VsAsad KhanPas encore d'évaluation
- Internship Report Mari PetroleumDocument49 pagesInternship Report Mari PetroleumAsad KhanPas encore d'évaluation
- Urdu Paper 1Document10 pagesUrdu Paper 1Asad KhanPas encore d'évaluation
- Databook CurrentDocument87 pagesDatabook CurrentAsad KhanPas encore d'évaluation
- Automotive Design Engineer - The 6 Qualities - Part 2Document12 pagesAutomotive Design Engineer - The 6 Qualities - Part 2Asad KhanPas encore d'évaluation
- Types of Centrifugal Pump CasingsDocument2 pagesTypes of Centrifugal Pump CasingsAsad KhanPas encore d'évaluation
- Biology O Level 5090 SylllabusDocument35 pagesBiology O Level 5090 SylllabusBalakrishnan MarappanPas encore d'évaluation
- 6CTA 8.3 255 C Drawing Jan 03 PDFDocument6 pages6CTA 8.3 255 C Drawing Jan 03 PDFAsad KhanPas encore d'évaluation
- Commercial BanksDocument11 pagesCommercial BanksSeba MohantyPas encore d'évaluation
- 2 Year Spares List For InstrumentationDocument2 pages2 Year Spares List For Instrumentationgudapati9Pas encore d'évaluation
- Ch04Exp PDFDocument17 pagesCh04Exp PDFConstantin PopescuPas encore d'évaluation
- Qcfi Durgapur Chapter: Question & Answers BankDocument13 pagesQcfi Durgapur Chapter: Question & Answers Bankdeepakhishikar24Pas encore d'évaluation
- 2011 - Papanikolaou E. - Markatos N. - Int J Hydrogen EnergyDocument9 pages2011 - Papanikolaou E. - Markatos N. - Int J Hydrogen EnergyNMarkatosPas encore d'évaluation
- Bahan Ajar Application LetterDocument14 pagesBahan Ajar Application LetterNevada Setya BudiPas encore d'évaluation
- Gummy Bear Story RubricDocument1 pageGummy Bear Story Rubricapi-365008921Pas encore d'évaluation
- Onco Case StudyDocument2 pagesOnco Case StudyAllenPas encore d'évaluation
- 1000 KilosDocument20 pages1000 KilosAbdullah hayreddinPas encore d'évaluation
- ENG 102 Essay PromptDocument2 pagesENG 102 Essay Promptarshia winPas encore d'évaluation
- Sungbo's Eredo, Southern Nigeria: Nyame Akuma NoDocument7 pagesSungbo's Eredo, Southern Nigeria: Nyame Akuma NosalatudePas encore d'évaluation
- Business OrganizationDocument32 pagesBusiness OrganizationSaugandh GambhirPas encore d'évaluation
- The Function and Importance of TransitionsDocument4 pagesThe Function and Importance of TransitionsMarc Jalen ReladorPas encore d'évaluation
- El TontoDocument92 pagesEl TontoRobertPas encore d'évaluation
- Grammar Practice #2Document6 pagesGrammar Practice #2Constantin OpreaPas encore d'évaluation
- DS SX1280-1-2 V3.0Document143 pagesDS SX1280-1-2 V3.0bkzzPas encore d'évaluation
- Pell (2017) - Trends in Real-Time Traffic SimulationDocument8 pagesPell (2017) - Trends in Real-Time Traffic SimulationJorge OchoaPas encore d'évaluation
- Introduction To History AnswerDocument3 pagesIntroduction To History AnswerLawrence De La RosaPas encore d'évaluation
- Wire Rope TesterDocument4 pagesWire Rope TesterclzagaPas encore d'évaluation
- Daftar Harga Toko Jeremy LengkapDocument2 pagesDaftar Harga Toko Jeremy LengkapSiswadi PaluPas encore d'évaluation
- Human Capital PlanningDocument27 pagesHuman Capital Planningalokshri25Pas encore d'évaluation