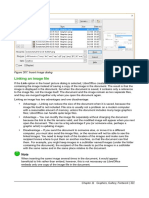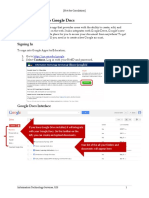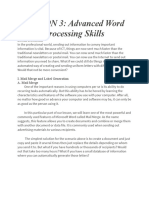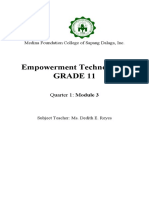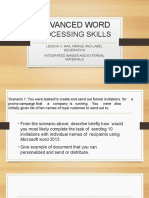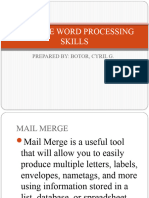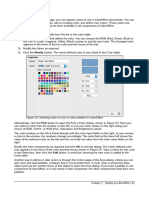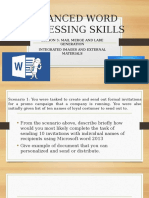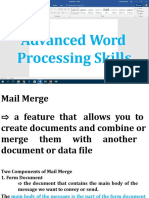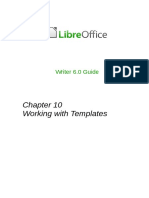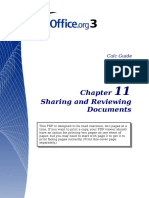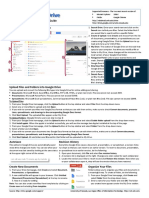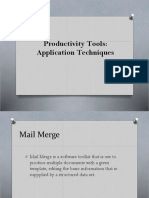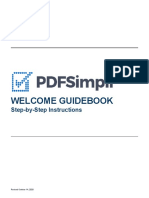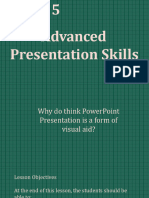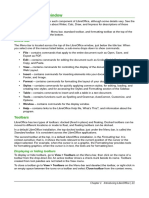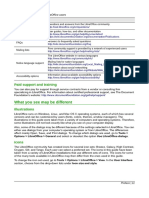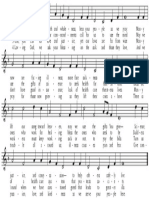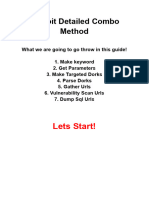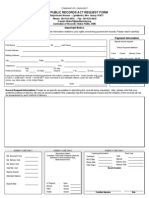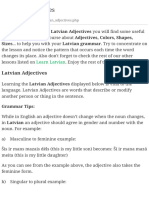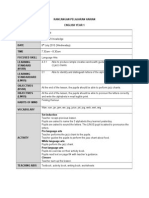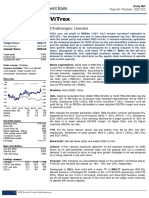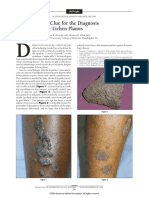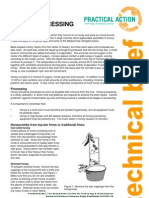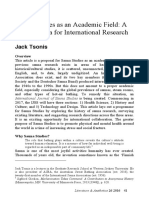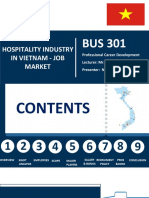Académique Documents
Professionnel Documents
Culture Documents
Figure 304: Selecting An Address List: This Document Should Contain A Salutation
Transféré par
Neuer FamilyTitre original
Copyright
Formats disponibles
Partager ce document
Partager ou intégrer le document
Avez-vous trouvé ce document utile ?
Ce contenu est-il inapproprié ?
Signaler ce documentDroits d'auteur :
Formats disponibles
Figure 304: Selecting An Address List: This Document Should Contain A Salutation
Transféré par
Neuer FamilyDroits d'auteur :
Formats disponibles
Figure 304: Selecting an address list
4) Back on the Select address list page, click Next. On the Create salutation page, deselect
This document should contain a salutation.
Figure 305: Deselecting a salutation
5) In the left-hand list, click 8. Save, print or send. LibreOffice displays a Creating
documents message and then displays the Save, print or send page of the Wizard.
6) Select Send merged document as E-Mail. The lower part of the page changes to show
e-mail settings choices. See Figure 306.
7) Type a subject for your email and click Send documents. LibreOffice sends the e-mails.
316 | Getting Started with LibreOffice 5.1
Figure 306: Sending a document as an email message
Digital signing of documents
To sign a document digitally, you need a personal key, also known as a certificate. A personal key
is stored on your computer as a combination of a private key, which must be kept secret, and a
public key, which you add to your documents when you sign them. You can get a certificate from a
certification authority, which may be a private company or a governmental institution.
When you apply a digital signature to a document, a kind of checksum is computed from the
documents content plus your personal key. The checksum and your public key are stored together
with the document.
When someone later opens the document on any computer with a recent version of LibreOffice,
the program will compute the checksum again and compare it with the stored checksum. If both
are the same, the program will signal that you see the original, unchanged document. In addition,
the program can show you the public key information from the certificate. You can compare the
public key with the public key that is published on the web site of the certificate authority.
Whenever someone changes something in the document, this change breaks the digital signature.
On Windows operating systems, the Windows features of validating a signature are used. On
Solaris and Linux systems, files that are supplied by Thunderbird, Mozilla or Firefox are used. For
a more detailed description of how to get and manage a certificate, and signature validation, see
About Digital Signatures in the LibreOffice Help.
To sign a document:
1) Choose File > Digital Signatures. If you have set LibreOffice to warn you when the
document contains comments (see Removing personal data below), you may see a
message box asking whether you want to want to continue signing the document.
Chapter 10 Printing, Exporting, E-mailing | 317
2) If you have not saved the document since the last change, a message box appears. Click
Yes to save the file.
3) The Digital Signatures dialog opens. Click Sign Document to add a public key to the
document.
4) In the Select Certificate dialog, select your certificate and click OK to return to the Digital
Signatures dialog.
5) The certificate used is displayed in the dialog with an icon next to its name.
This icon indicates the status of the digital signature.
An icon with a red seal ( ) indicates that the document was signed and the certificate
was validated.
An icon with a yellow caution triangle overlaying the red seal ( ) indicates that the
document is signed but that the certificate could not be validated.
An icon of a yellow caution triangle ( ) indicates an invalid digital signature.
6) Click Close to apply the digital signature.
A signed document shows an icon in the status bar. You can double-click the icon to view the
certificate. More than one signature can be added to a document.
Removing personal data
You may wish to ensure that personal data, versions, notes, hidden information, or recorded
changes are removed from files before you send them to other people or create PDFs from them.
In Tools > Options > LibreOffice > Security > Options, you can set LibreOffice to remind (warn)
you when files contain certain information and remove personal information automatically on
saving.
To remove personal and some other data from a file, go to File > Properties. On the General tab,
uncheck Apply user data and then click the Reset Properties button. This removes any names in
the created and modified fields, deletes the modification and printing dates, and resets the editing
time to zero, the creation date to the current date and time, and the version number to 1.
To remove version information, either (a) go to File > Versions, select the versions from the list
and click Delete; or (b) use File > Save As and save the file with a different name.
318 | Getting Started with LibreOffice 5.1
Chapter 11
Graphics, Gallery, Fontwork
Introduction
You can add graphic and image files, including photos, drawings, and scanned images, to
LibreOffice documents. LibreOffice can import various vector (line drawing) and raster (bitmap) file
formats. The most commonly used graphic formats are GIF, JPG, PNG, and BMP. See Appendix B
for a full list of the graphic formats LibreOffice can import.
Graphics in LibreOffice are of three basic types:
Image files, such as photos, drawings, and scanned images
Diagrams created using LibreOffices drawing tools
Charts created using LibreOffices Chart component
This chapter covers images and diagrams.
More detailed descriptions on working with drawing tools can be found in the Draw Guide and
Impress Guide. Instructions on how to create charts are given in the Calc Guide.
Adding images to a document
Images can be added to a document in several ways: by inserting an image file, directly from a
graphics program or a scanner, by dragging them from the clip art internal gallery, or by copying
and pasting from a source being viewed on your computer.
Inserting an image file
When the image is in a file stored on the computer, you can insert it into an LibreOffice document
using either of the following methods.
Drag and drop
1) Open a file browser window and locate the image you want to insert.
2) Drag the image into the LibreOffice document and drop it where you want it to appear. A
faint vertical line marks where the image will be dropped.
This method embeds (saves a copy of) the image file in the document. To link the file instead of
embedding it, hold down the Ctrl+Shift keys while dragging the image.
Insert Image dialog
1) Click in the LibreOffice document where you want the image to appear.
2) Choose Insert > Image from the menu bar.
3) On the Insert Image dialog, navigate to the file to be inserted, and select it.
4) At the bottom of the dialog (Figure 307) are two options, Preview and Link. Select Preview
to view a thumbnail of the selected image in the preview pane on the right, so that you can
verify that you have the correct file. See page 321 for the use of Link.
5) Click Open.
Note
If you choose the Link option, a message box appears when you click Open. It asks if
you want to embed the graphic instead. Choose Keep Link if you want the link, or
Embed Graphic if you do not. To prevent this message from appearing again, deselect
the option Ask when linking a graphic at the bottom of the message.
320 | Getting Started with LibreOffice 5.1
Figure 307: Insert Image dialog
Linking an image file
If the Link option in the Insert picture dialog is selected, LibreOffice creates a link to the file
containing the image instead of saving a copy of the image in the document. The result is that the
image is displayed in the document, but when the document is saved, it contains only a reference
to the image file, not the image itself. The document and the image remain as two separate files,
and they are merged together only when you open the document again.
Linking an image has two advantages and one disadvantage:
Advantage Linking can reduce the size of the document when it is saved, because the
image file itself is not included. File size is usually not a problem on a modern computer
with a reasonable amount of memory, unless the document includes many large graphics
files; LibreOffice can handle quite large files.
Advantage You can modify the image file separately without changing the document
because the link to the file remains valid, and the modified image will appear when you next
open the document. This can be a big advantage if you (or someone else, perhaps a
graphic artist) is updating images.
Disadvantage If you send the document to someone else, or move it to a different
computer, you must also send the image files, or the receiver will not be able to see the
linked images. You need to keep track of the location of the images and make sure the
recipient knows where to put them on another machine, so that the document can find
them. For example, you might keep images in a subfolder named Images (under the folder
containing the document); the recipient of the file needs to put the images in a subfolder
with the same name and in the same place relative to the document.
Note
When inserting the same image several times in the document, it would appear
beneficial to link rather than embed; however, this is not necessary as LibreOffice
embeds only one copy of the image file in the document.
Chapter 11 Graphics, Gallery, Fontwork | 321
Embedding linked images
If you originally linked the images, you can easily embed one or more of them later if you wish. To
do so:
1) Open the document in LibreOffice and choose Edit > Links.
2) The Edit Links dialog (Figure 308) shows all the linked files. In the Source file list, select the
files you want to change from linked to embedded.
3) Click the Break Link button.
4) Save the document.
Note
Going the other way, from embedded to linked, is not so easyyou must replace the
images, one at a time, selecting the Link option when you do so.
Figure 308: The Edit Links dialog
Inserting an image from the clipboard
Using the clipboard, you can copy images into a LibreOffice document from another LibreOffice
document and from other programs. To do this:
1) Open both the source document and the target document.
2) In the source document, select the image to be copied.
3) Click once on the selected image and press Ctrl+C to copy the image to the clipboard.
4) Switch to the target document.
5) Click to place the cursor where the graphic is to be inserted.
6) Press Ctrl+V to insert the image.
Caution
If the application from which the graphic was copied is closed before the graphic is
pasted into the target, the image stored on the clipboard could be lost.
322 | Getting Started with LibreOffice 5.1
Inserting an image using a scanner
If a scanner is connected to your computer, LibreOffice can call the scanning application and insert
the scanned item into the LibreOffice document as an image. To start this procedure, place the
cursor where you want the graphic to be inserted and choose Insert > Media > Scan > Select
Source.
Although this practice is quick and easy, it is unlikely to result in a high-quality image of the correct
size. You may get better results by passing scanned material into a graphics program and cleaning
it up there before inserting the resulting image into LibreOffice.
Inserting an image from the Gallery
The Gallery (Figure 309) provides a convenient way to group reusable objects such as graphics
and sounds that you can insert into your documents. The Gallery is available in all components of
LibreOffice. See Managing the LibreOffice Gallery on page 324. You can copy or link an object
from the Gallery into a document.
To insert an object:
1) Click the Gallery icon in the Sidebar.
2) Select a theme.
3) Select an object with a single click.
4) Drag and drop the image into the document.
You can also right-click on the object and choose Insert.
Figure 309: The Gallery in the Sidebar
To insert an object as a link:
1) Choose Insert > Media > Clip Art Gallery and select a theme.
2) Select an object with a single click, then while pressing the Shift and Ctrl keys, drag and
drop the object into the document.
Chapter 11 Graphics, Gallery, Fontwork | 323
Inserting an image as a background
To insert an image as the background to a page or paragraph:
1) Choose Insert > Media > Clip Art Gallery and select a theme.
2) Select an object with a single click, right-click on the object, and choose Insert as
Background > Page or > Paragraph.
Modifying and positioning graphics
LibreOffice provides many tools for cropping, resizing, modifying, filtering, and positioning graphics;
wrapping text around graphics; and using graphics as backgrounds and watermarks. These tools
are described in relevant chapters of the other guides. Some sophisticated adjustments of the
graphics are best done in an image manipulation program and the results brought into LibreOffice,
rather than using LibreOffices built-in tools.
Managing the LibreOffice Gallery
Graphics in the Gallery are grouped by themes, such as Arrows, Diagrams, and People. You can
create other groups or themes and add your own pictures or find extensions containing more
graphics. Click on a theme to see its contents displayed in the Gallery window.
You can display the Gallery in Icon View (Figure 309) or Detailed View (Figure 310), and you can
hide or show the Gallery by clicking on the Sidebars Hide button.
Figure 310: Gallery in Detailed View
Note
In some installations, only the My themes theme is customizable, although new themes
can be added as explained in Adding a new theme to the Gallery on page 326. The
locked themes are easily recognizable by right-clicking on them; the only available
option in the context menu is Properties.
324 | Getting Started with LibreOffice 5.1
By default, the Gallery is opened in the Sidebar. You can float the Gallery as you can other Sidebar
panes; see Chapter 1, Introducing LibreOffice, for more information.
Adding objects to the Gallery
You may wish to add to the My Theme folder in the Gallery any images that you use frequently, for
example, a company logo. You can then easily insert these graphics into a document later.
1) Right-click on the My Theme folder and select Properties from the context menu.
2) In the themes Properties dialog, click the Files tab (Figure 311).
Figure 311: Gallery Properties dialog
To add several files at once:
1) Click the Find Files button.
2) The Select path dialog (not shown) opens. You can enter the path for the files directory in
the Path text box, or you can navigate to locate the files directory.
3) Click the Select button to start the search. A list of graphic files is then displayed in the
Properties dialog. You can use the File type drop-down list to limit the files displayed.
4) To add all of the files shown in the list, click Add All. Otherwise, select the files to add and
then click Add (hold down either the Shift key or the Ctrl key while clicking on the files).
To add a single file:
1) Click Add to open the Gallery dialog.
2) Use the navigation controls to locate the image to add to the theme. Select it and then click
Open to add it to the theme.
3) Click OK on the Properties dialog to close it.
Deleting images from the Gallery
To delete an image from a theme:
1) Right-click on the name of the image file or its thumbnail in the Gallery.
2) Click Delete in the context menu. A message appears, asking if you want to delete this
object. Click Yes.
Note
Deleting the name of a file from the list in the Gallery does not delete the file from the
hard disk or other location.
Chapter 11 Graphics, Gallery, Fontwork | 325
Adding a new theme to the Gallery
To add a new theme to the Gallery:
1) Click the New Theme button above the list of themes (Figure 310).
2) In the Properties of New Theme dialog, click the General tab and type a name for the new
theme.
3) Click the Files tab and add images to the theme, as described earlier.
Deleting a theme from the Gallery
To delete a theme from the Gallery:
1) Go to Insert > Media > Clip Art Gallery.
2) Select from the list of themes the theme you wish to delete.
3) Right-click on the theme, then click Delete on the context menu.
Location of the Gallery and the objects in it
Graphics and other objects shown in the Gallery can be located anywhere on your computers hard
disk, on a network drive, or other removable media. When you add graphics to the Gallery, the files
are not moved or copied; the location of each new object is simply added as a reference.
In a workgroup, you may have access to a shared Gallery (where you cannot change the contents
unless authorized to do so) and a user Gallery, where you can add, change, or delete objects.
The location of the user Gallery is specified in Tools > Options > LibreOffice > Paths. You can
change this location, and you can copy your gallery files (SDV) to other computers.
Gallery contents provided with LibreOffice are stored in a different location. You cannot change this
location.
Note
Gallery themes can be packed for distribution through the LibreOffice extensions
framework. In that case, the location of the graphic files is determined by the extension
settings. To get more gallery themes, visit the LibreOffice extensions website at
http://extensions.libreoffice.org.
Creating an image map
An image map defines areas of an image (called hotspots) with hyperlinks to web addresses, other
files on the computer, or parts of the same document. Hotspots are the graphic equivalent of text
hyperlinks (described in Chapter 12). Clicking on a hotspot causes LibreOffice to open the linked
page in the appropriate program (for example, the default browser for an HTML page; LibreOffice
Calc for an ODS file; a PDF viewer for a PDF file). You can create hotspots of various shapes and
include several hotspots in the same image.
To use the image map editor:
1) In your LibreOffice document, click on the picture in which you want to create the hotspots.
2) Choose Edit > ImageMap from the menu bar. The ImageMap Editor (Figure 312) opens.
3) Use the tools and fields in the dialog (described below) to define the hotspots and links
necessary.
4) Click the Apply icon to apply the settings.
326 | Getting Started with LibreOffice 5.1
5) When done, click the Save icon to save the image map to a file, then click the X in the
upper right corner to close the dialog.
The main part of the dialog shows the image on which the hotspots are defined. A hotspot is
identified by a line indicating its shape.
The toolbar at the top of the dialog contains the following tools:
Apply button: click this button to apply the changes.
Load, Save, and Select icons.
Tools for drawing a hotspot shape: these tools work in exactly the same way as the
corresponding tools in the Drawing toolbar.
Edit, Move, Insert, Delete Points: advanced editing tools to manipulate the shape of a
polygon hotspot. Choose the Edit Points tool to activate the other tools.
Active icon: toggles the status of a selected hotspot between active and inactive.
Macro: associates a macro with the hotspot instead of just associating a hyperlink.
Properties: sets the hyperlink properties and adds the Name attribute to the hyperlink.
Figure 312: The dialog to create or edit an image map
Below the toolbar, specify for the selected hotspot:
Address: the address pointed to by the hyperlink. You can also point to an anchor in a
document; to do this, write the address in this format:
file:///<path>/document_name#anchor_name
Text: type the text that you want to be displayed when the mouse pointer is moved over the
hotspot.
Frame: where the target of the hyperlink will open: pick among _blank (opens in a new
browser window), _self (opens in the active browser window), _top or _parent.
Chapter 11 Graphics, Gallery, Fontwork | 327
Tip
The value _self for the target frame will usually work just fine. It is therefore not
recommended to use the other choices unless absolutely necessary.
Using LibreOffices drawing tools
You can use LibreOffices drawing tools to create graphics such as simple diagrams using
rectangles, circles, lines, text, and other predefined shapes. You can also group several drawing
objects to make sure they maintain their relative position and proportion.
You can place the drawing objects directly on a page in your document, or you can insert them into
a frame.
You can also use the drawing tools to annotate photographs, screen captures, or other illustrations
produced by other programs, but this is not recommended because:
You cannot include images in a group with drawing objects, so they may not remain aligned
in your document.
If you convert a document to another format, such as HTML, the drawing objects and the
graphics will not remain associated; they are saved separately.
In general, if you need to create complex drawings, it is recommended to use LibreOffice Draw,
which includes many more features such as layers, styles, and so on.
Creating drawing objects
To begin using the drawing tools, display the Drawing toolbar (Figure 313) by clicking View >
Toolbars > Drawing.
If you are planning to use the drawing tools repeatedly, you can tear off this toolbar and move it to
a convenient place on the window.
1 Select 5 Freeform Line 9 Symbol Shapes 13 Stars
2 Line 6 Text 10 Block arrows 14 Points
3 Rectangle 7 Callouts 11 Flowcharts 15 Fontwork Gallery
4 Ellipse 8 Basic Shapes 12 Callouts 16 From File
17 Extrusion On/Off
Figure 313: The Drawing toolbar
To use a drawing tool:
1) Click in the document where you want the drawing to be anchored. You can change the
anchor later, if necessary.
2) Choose the tool from the Drawing toolbar (Figure 313). The mouse pointer changes to a
drawing-functions pointer similar to this one for a rectangle shape .
3) Move the cross-hair pointer to the place in the document where you want the graphic to
appear and then click and drag to create the drawing object. Release the mouse button.
The selected drawing function remains active, so that you can draw another object of the
same type.
328 | Getting Started with LibreOffice 5.1
4) To cancel the selected drawing function, press the Esc key or click on the Select icon (the
arrow) on the Drawing toolbar.
5) You can now change the properties (fill color, line type and weight, anchoring, and others)
of the drawing object using either the Drawing Object Properties toolbar (Figure 314) or the
choices and dialogs reached by right-clicking on the drawing object.
Setting or changing properties for drawing objects
To set the properties for a drawing object before you draw it:
1) On the Drawing toolbar (Figure 313), click the Select tool.
2) On the Drawing Object Properties toolbar (Figure 314), click on the icon for each property
and select the value you want for that property.
3) For more control, or to define new attributes, you can click on the Area or Line icons on the
toolbar to display detailed dialogs.
1 Styles and Formatting 4 Line Style 7 Area 10 Effects
2 Line 5 Line Width 8 Area Style / Filling 11 Alignment
3 Arrow Style 6 Line Color 9 Shadow 12 Arrange
Figure 314: Drawing Object Properties toolbar
The default you set applies to the current document and session. It is not retained when you close
the document or close Writer, and it does not apply to any other document you open. The defaults
apply to all the drawing objects except text objects.
To change the properties for an existing drawing object:
1) Select the object.
2) Continue as described above.
You can also specify the position and size, rotation, and slant and corner radius properties of the
drawing object:
1) Right-click on the drawing object and then choose Position and Size from the context
menu. The Position and Size dialog is displayed.
2) Choose any properties, as required.
Resizing a drawing object
An object is resized in a similar way to an image. Select the object, click on one of the eight
handles around it and drag it to its new size. The object will be scaled up or down. For an unscaled
resizing, select one of the handles and keep the Shift key pressed while dragging the handle to its
new size.
For more sophisticated control of the size of the object, choose Format > Frame and Object >
Properties from the Menu bar. Use the Type tab to set the position and size independently. If the
Keep ratio option is selected, then the two dimensions change so that the proportion is
maintained, resulting in a scaled resizing.
Grouping drawing objects
Grouping drawing objects makes it easier to handle several objects as a single entity, while
preserving their relative sizes and positions.
Chapter 11 Graphics, Gallery, Fontwork | 329
To group drawing objects:
1) Select one object, then hold down the Shift key and select the others you want to include in
the group. The bounding box expands to include all the selected objects.
2) With the objects selected, hover the mouse pointer over one of the objects and choose
Format > Group > Group from the Menu bar or right-click and choose Group > Group
from the pop-up menu.
Note
You cannot include an embedded or linked graphic in a group with drawing objects.
Using Fontwork
With Fontwork you can create graphical text art objects to make your work more attractive. There
are many different settings for text art objects (line, area, position, size, and more), so you have a
large choice.
Fontwork is available with each component of LibreOffice, but you will notice small differences in
the way that each component displays it.
Creating a Fontwork object
1) On the Fontwork toolbar (View > Toolbars > Fontwork) or the Drawing toolbar (View >
Toolbars > Drawing), click the Fontwork Gallery icon , or choose Insert > Media >
FontWork Gallery.
2) In the Fontwork Gallery (Figure 315), select a Fontwork style, then click OK. The Fontwork
object will appear in your document. Notice the colored squares around the edge (indicating
that the object is selected) and the yellow dot; these are discussed in Moving and resizing
Fontwork objects on page 334.
Figure 315: The Fontwork Gallery
330 | Getting Started with LibreOffice 5.1
Vous aimerez peut-être aussi
- LibreOffice Guide 17Document20 pagesLibreOffice Guide 17Neuer FamilyPas encore d'évaluation
- Video:: What Is Google Docs?Document7 pagesVideo:: What Is Google Docs?Rita RudPas encore d'évaluation
- Introduction To Google DocsDocument10 pagesIntroduction To Google DocsJj PanuntanPas encore d'évaluation
- E-Tech - NotesDocument15 pagesE-Tech - NotesaxrezdylanPas encore d'évaluation
- Lesson ObjectivesDocument13 pagesLesson ObjectivesSab Caramol DaelPas encore d'évaluation
- L3 Advanced Word Processing SkillsDocument24 pagesL3 Advanced Word Processing SkillsAnonymous yleNWzd90% (1)
- Lesson 3Document14 pagesLesson 3VENGIE PAMANPas encore d'évaluation
- Streamlining Administrative Tasks With: Adobe AcrobatDocument29 pagesStreamlining Administrative Tasks With: Adobe AcrobatsinologicPas encore d'évaluation
- ET Module 3Document12 pagesET Module 3Mc Stephen AlumbroPas encore d'évaluation
- Et Learning PlanDocument8 pagesEt Learning PlanAnnaLyn PatayanPas encore d'évaluation
- Lesson 3: Empowerment Technology Advanced Word Processing Skills Lesson ObjectivesDocument5 pagesLesson 3: Empowerment Technology Advanced Word Processing Skills Lesson ObjectivesAlfred PogiPas encore d'évaluation
- Lesson 3 EtechDocument27 pagesLesson 3 EtechSheila TorinoPas encore d'évaluation
- Microsoft WordDocument29 pagesMicrosoft WordKathlene JaoPas encore d'évaluation
- Module 2Document18 pagesModule 2RODEL DESABILLEPas encore d'évaluation
- Advance Word Processing Skills 2Document22 pagesAdvance Word Processing Skills 2tulis babaPas encore d'évaluation
- LibreOffice Guide 03Document20 pagesLibreOffice Guide 03Neuer FamilyPas encore d'évaluation
- Office Libre 05Document10 pagesOffice Libre 05Neuer FamilyPas encore d'évaluation
- Q3 Emptech LAS Week 3Document12 pagesQ3 Emptech LAS Week 3benzar amilPas encore d'évaluation
- Class10th IT Booklet2021-22Document74 pagesClass10th IT Booklet2021-22Rubi BharatiPas encore d'évaluation
- Mail Merge LessonDocument1 pageMail Merge LessonRyan MostarPas encore d'évaluation
- Advanced Word Processing SkillsDocument48 pagesAdvanced Word Processing SkillsAldrin S. Llagas100% (1)
- Lesson 3Document29 pagesLesson 3Kathlene JaoPas encore d'évaluation
- ETECH - Q1 - HANDOUT (MS Word and Excel)Document7 pagesETECH - Q1 - HANDOUT (MS Word and Excel)Portgas D. AcePas encore d'évaluation
- Empowerment Tech - Lesson 4Document56 pagesEmpowerment Tech - Lesson 4Zhianne FloresPas encore d'évaluation
- Lesson 3: Advanced Word Processing SkillsDocument31 pagesLesson 3: Advanced Word Processing SkillstabilinPas encore d'évaluation
- Working With Templates: Writer 6.0 GuideDocument11 pagesWorking With Templates: Writer 6.0 GuideMohd HaroonPas encore d'évaluation
- Android User Manual 9 PDFDocument45 pagesAndroid User Manual 9 PDFhyderabadPas encore d'évaluation
- Spreadsheet Unit 3Document20 pagesSpreadsheet Unit 3sujatha chundruPas encore d'évaluation
- Empowerment - Module - 4 (Two Distribution)Document28 pagesEmpowerment - Module - 4 (Two Distribution)Josh TaguinodPas encore d'évaluation
- Week 3 and 4Document7 pagesWeek 3 and 4Karl GuavinoPas encore d'évaluation
- Blended-02 27-29 2024Document4 pagesBlended-02 27-29 2024Princess GuimbalPas encore d'évaluation
- Empowerment Mod2 Week 2Document15 pagesEmpowerment Mod2 Week 2Josie EscalaPas encore d'évaluation
- ICT Lesson 3Document42 pagesICT Lesson 3Lee Francis BaluyotPas encore d'évaluation
- Google Drive Quick Reference Guide - 0Document4 pagesGoogle Drive Quick Reference Guide - 0Anonymous DzJo0vzPas encore d'évaluation
- Module 2 (Empowerment)Document56 pagesModule 2 (Empowerment)Mae Saballa100% (1)
- Lesson 3 - Applied Productivity ToolsDocument24 pagesLesson 3 - Applied Productivity Toolsjudith c. loricaPas encore d'évaluation
- Empowerment Module 4Document29 pagesEmpowerment Module 4Judy Ann EstuyaPas encore d'évaluation
- Applied Productivity Tools With Advanced Application TechniquesDocument16 pagesApplied Productivity Tools With Advanced Application TechniquesDomycelAmorGutierrezGileraPas encore d'évaluation
- Practical 1 Describe Parts of The Libreoffice Writer WindowDocument14 pagesPractical 1 Describe Parts of The Libreoffice Writer WindowBlack CloverPas encore d'évaluation
- Installing ExtensionsDocument8 pagesInstalling ExtensionsSrinivasa RajuPas encore d'évaluation
- Quarter 1 W4 - Office Productivity Tools PDFDocument12 pagesQuarter 1 W4 - Office Productivity Tools PDFMary Joy Emjhay BanalPas encore d'évaluation
- Welcome Guidebook: Step-by-Step InstructionsDocument42 pagesWelcome Guidebook: Step-by-Step InstructionsEscobarPablOPas encore d'évaluation
- Integrating Images and External MaterialsDocument21 pagesIntegrating Images and External MaterialsSaclangan Nobel0% (1)
- MicrosoftPublisher2010 PDFDocument9 pagesMicrosoftPublisher2010 PDFMicalyn espinosaPas encore d'évaluation
- How To Create Interactive PDFs With LibreOffice TechRepublicDocument6 pagesHow To Create Interactive PDFs With LibreOffice TechRepubliccastroPas encore d'évaluation
- Applied e Tech Module 3Document13 pagesApplied e Tech Module 3Noel Jaboc LercanaPas encore d'évaluation
- MS Word (Unit2)Document9 pagesMS Word (Unit2)VaishPas encore d'évaluation
- E Tech Group 1Document25 pagesE Tech Group 1NicsarfPas encore d'évaluation
- FileNet User Manual v2.0 1Document17 pagesFileNet User Manual v2.0 1Yohanna Monsalvez RojasPas encore d'évaluation
- Las q1 w3 Empo Tech TorrefielDocument23 pagesLas q1 w3 Empo Tech TorrefielRubenPas encore d'évaluation
- Lab Manual Cloud Computing PDFDocument78 pagesLab Manual Cloud Computing PDFwhateverwhatever282% (11)
- Writer by Ashish For SubjectDocument6 pagesWriter by Ashish For SubjectȺꜱʜɪꜱʜ ?Pas encore d'évaluation
- PDF Reader: What's NewDocument15 pagesPDF Reader: What's NewEnrique Calatayud Pérez-manglanoPas encore d'évaluation
- PC Software Unit - 2Document102 pagesPC Software Unit - 2ppkritiPas encore d'évaluation
- Using Mail Merge: Writer GuideDocument30 pagesUsing Mail Merge: Writer GuideBev GarciaPas encore d'évaluation
- User Manual For Google DocsDocument17 pagesUser Manual For Google DocsRimsha LatifPas encore d'évaluation
- Self Learning Module ICT1Document15 pagesSelf Learning Module ICT1Marilie EsperaPas encore d'évaluation
- Lesson 5 Advanced Presentation SkillsDocument17 pagesLesson 5 Advanced Presentation SkillsvicrialeiPas encore d'évaluation
- Creating Web Pages: Getting Started GuideDocument16 pagesCreating Web Pages: Getting Started GuidemanalvaPas encore d'évaluation
- Office Libre 27Document10 pagesOffice Libre 27Neuer FamilyPas encore d'évaluation
- Entering Data in A Form: Chapter 8 Getting Started With Base - 251Document10 pagesEntering Data in A Form: Chapter 8 Getting Started With Base - 251Neuer FamilyPas encore d'évaluation
- Office Libre 28Document10 pagesOffice Libre 28Neuer FamilyPas encore d'évaluation
- Dynamic Transparency Gradients: Figure 206: Duplicate DialogDocument10 pagesDynamic Transparency Gradients: Figure 206: Duplicate DialogNeuer FamilyPas encore d'évaluation
- Office Libre 25Document10 pagesOffice Libre 25Neuer FamilyPas encore d'évaluation
- Office Libre 22Document10 pagesOffice Libre 22Neuer FamilyPas encore d'évaluation
- Office Libre 24Document10 pagesOffice Libre 24Neuer FamilyPas encore d'évaluation
- Office Libre 14Document10 pagesOffice Libre 14Neuer FamilyPas encore d'évaluation
- Office Libre 15Document10 pagesOffice Libre 15Neuer FamilyPas encore d'évaluation
- Choosing and Defining Colors: Figure 173: Color BarDocument10 pagesChoosing and Defining Colors: Figure 173: Color BarNeuer FamilyPas encore d'évaluation
- Adding Charts: Figure 154: Sidebar Table Design SectionDocument10 pagesAdding Charts: Figure 154: Sidebar Table Design SectionNeuer FamilyPas encore d'évaluation
- Opening A CSV File: Figure 95: Text Import DialogDocument10 pagesOpening A CSV File: Figure 95: Text Import DialogNeuer FamilyPas encore d'évaluation
- Office Libre 03Document10 pagesOffice Libre 03Neuer FamilyPas encore d'évaluation
- Office Libre 06Document10 pagesOffice Libre 06Neuer FamilyPas encore d'évaluation
- Office Libre 12Document10 pagesOffice Libre 12Neuer FamilyPas encore d'évaluation
- Hyphenating Words: Using The Sidebar For Bullets and NumberingDocument10 pagesHyphenating Words: Using The Sidebar For Bullets and NumberingNeuer FamilyPas encore d'évaluation
- Office Libre 08Document10 pagesOffice Libre 08Neuer FamilyPas encore d'évaluation
- Office Libre 05Document10 pagesOffice Libre 05Neuer FamilyPas encore d'évaluation
- Office Libre 04Document10 pagesOffice Libre 04Neuer FamilyPas encore d'évaluation
- Office Libre 02Document10 pagesOffice Libre 02Neuer FamilyPas encore d'évaluation
- Trainee'S Record Book: Technical Education and Skills Development Authority (Your Institution)Document17 pagesTrainee'S Record Book: Technical Education and Skills Development Authority (Your Institution)Ronald Dequilla PacolPas encore d'évaluation
- Orchestral Tools - The Orchestral Grands ManualDocument12 pagesOrchestral Tools - The Orchestral Grands ManualPiotr Weisthor RóżyckiPas encore d'évaluation
- God Whose Will Is Health and Wholeness HymnDocument1 pageGod Whose Will Is Health and Wholeness HymnJonathanPas encore d'évaluation
- Deep MethodDocument13 pagesDeep Methoddarkelfist7Pas encore d'évaluation
- Lyndhurst OPRA Request FormDocument4 pagesLyndhurst OPRA Request FormThe Citizens CampaignPas encore d'évaluation
- Install GuideDocument64 pagesInstall GuideJorge Luis Yaya Cruzado67% (3)
- Latvian Adjectives+Document6 pagesLatvian Adjectives+sherin PeckalPas encore d'évaluation
- Assignment of Public Speaking Section A2Document2 pagesAssignment of Public Speaking Section A2Hamza KhalidPas encore d'évaluation
- The Civil Mutinies of Romeo and Juliet: Glenn ClarkDocument21 pagesThe Civil Mutinies of Romeo and Juliet: Glenn ClarkmilcahPas encore d'évaluation
- Haryana at A Glance: Geographical AreaDocument1 pageHaryana at A Glance: Geographical AreasonuPas encore d'évaluation
- JurisprudenceDocument11 pagesJurisprudenceTamojit DasPas encore d'évaluation
- Corrugated Board Bonding Defect VisualizDocument33 pagesCorrugated Board Bonding Defect VisualizVijaykumarPas encore d'évaluation
- Contoh Rancangan Pengajaran Harian (RPH)Document7 pagesContoh Rancangan Pengajaran Harian (RPH)Farees Ashraf Bin ZahriPas encore d'évaluation
- E-Governance Horizon Report 2007 PDFDocument240 pagesE-Governance Horizon Report 2007 PDFtouhedurPas encore d'évaluation
- Vocabulary Words - 20.11Document2 pagesVocabulary Words - 20.11ravindra kumar AhirwarPas encore d'évaluation
- 12-Zoomlion 70t Crawler Crane Specs - v2.4Document2 pages12-Zoomlion 70t Crawler Crane Specs - v2.4Athul BabuPas encore d'évaluation
- HelloDocument31 pagesHelloShayne Dela DañosPas encore d'évaluation
- Propht William Marrion Branham Vist IndiaDocument68 pagesPropht William Marrion Branham Vist IndiaJoshuva Daniel86% (7)
- ViTrox 20230728 HLIBDocument4 pagesViTrox 20230728 HLIBkim heePas encore d'évaluation
- A Novel Visual Clue For The Diagnosis of Hypertrophic Lichen PlanusDocument1 pageA Novel Visual Clue For The Diagnosis of Hypertrophic Lichen Planus600WPMPOPas encore d'évaluation
- Honey ProcessingDocument5 pagesHoney Processingvenkatrao_gvPas encore d'évaluation
- Safe Britannia PDFDocument2 pagesSafe Britannia PDFeden4872Pas encore d'évaluation
- James Ellroy PerfidiaDocument4 pagesJames Ellroy PerfidiaMichelly Cristina SilvaPas encore d'évaluation
- Sauna Studies As An Academic Field: A New Agenda For International ResearchDocument42 pagesSauna Studies As An Academic Field: A New Agenda For International ResearchsedgehammerPas encore d'évaluation
- BUS 301 - Hospitality Industry Vietnam - Nguyễn Thị Thanh Thuý - 1632300205Document55 pagesBUS 301 - Hospitality Industry Vietnam - Nguyễn Thị Thanh Thuý - 1632300205Nguyễn Thị Thanh ThúyPas encore d'évaluation
- Event Planning Sample Cover Letter and ItineraryDocument6 pagesEvent Planning Sample Cover Letter and ItineraryWhitney Mae HaddardPas encore d'évaluation
- A Brief History of LinuxDocument4 pagesA Brief History of LinuxAhmedPas encore d'évaluation
- Novi Hervianti Putri - A1E015047Document2 pagesNovi Hervianti Putri - A1E015047Novi Hervianti PutriPas encore d'évaluation
- Surat Textile MillsDocument3 pagesSurat Textile MillsShyam J VyasPas encore d'évaluation
- Use Reuse and Salvage Guidelines For Measurements of Crankshafts (1202)Document7 pagesUse Reuse and Salvage Guidelines For Measurements of Crankshafts (1202)TASHKEELPas encore d'évaluation