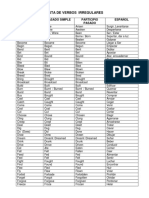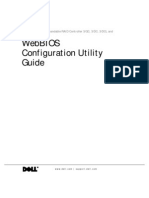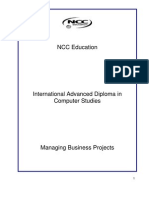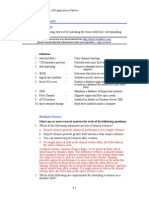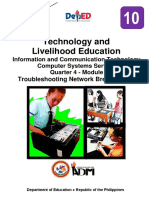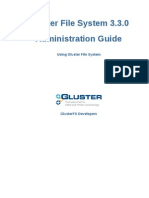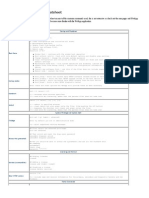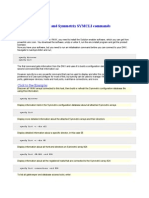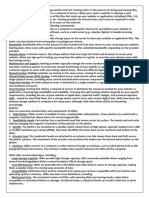Académique Documents
Professionnel Documents
Culture Documents
DellPowerEdgeR630RAIDConfiguration 170600
Transféré par
dittman12Titre original
Copyright
Formats disponibles
Partager ce document
Partager ou intégrer le document
Avez-vous trouvé ce document utile ?
Ce contenu est-il inapproprié ?
Signaler ce documentDroits d'auteur :
Formats disponibles
DellPowerEdgeR630RAIDConfiguration 170600
Transféré par
dittman12Droits d'auteur :
Formats disponibles
Dell PowerEdge R630 RAID configuration
Use the following procedure to configure the Avaya Dell R630 RAID controller (H730
Mini) for Avaya RAID Array configurations.
A monitor, USB keyboard and mouse are required to configure the RAID Controller.
1. Connect a monitor, USB keyboard, and mouse to HP ProLiant DL360 G9 Server.
2. Power up the server.
3. A hardware boot screen will first appear.
November 2015 Dell PowerEdge R630 RAID Configuration 1
4. Select <F2> System Setup when second hardware boot screen appears.
Blue highlight indicates System Setup Menu is selected.
5. Server will continue hardware boot.
November 2015 Dell PowerEdge R630 RAID Configuration 2
6. Final Hardware Boot proceeding to System Setup.
7. Select Device Settings.
November 2015 Dell PowerEdge R630 RAID Configuration 3
8. Select Integrated RAID Controller 1: Dell PERC <PERC H730 Mini>
Configuration Utility.
9. Select Configuration Management.
November 2015 Dell PowerEdge R630 RAID Configuration 4
10. Select Create Virtual Disk. If there is not an option to create a Virtual Disk then
all disks in system must already be assigned to an Array. Clear Configuration
will need to be run before creation of new Virtual Disk can be performed.
11. Select RAID Level required by Avaya Application. Two HDDs set for
RAID1; Three HDDs set for RAID5; Four HDDs may be set for RAID5 or RAID10
depending on Avaya application requirements. Leave the Unconfigured
Capacity button selected and Virtual Disk Name blank. Change Strip Element
Size to 256 KB. Scroll down and select Fast button for Default Initialization.
Now press the Select Physical Disks link shown on screen below.
November 2015 Dell PowerEdge R630 RAID Configuration 5
12. Leave the top three lines as default and select the drives that are required for the
Array being created. Check All physical disks unless configuring more than one
Virtual Disk. Press Apply Changes once physical disks have been checked.
November 2015 Dell PowerEdge R630 RAID Configuration 6
13. Select OK to confirm operation was successful. One more step must be
performed to create the Virtual Disk!
14. Now select Create Virtual Disk. (This link goes active once physical disks have
been assigned.)
November 2015 Dell PowerEdge R630 RAID Configuration 7
15. A confirmation screen appears. Check Confirm and click Yes. Click OK on next
screen. Virtual disk should have been created. Select Back and Back again to
view new Virtual Disk.
16. Now select Configuration Management/View Disk Group Properties.
November 2015 Dell PowerEdge R630 RAID Configuration 8
17. The display should show the Virtual Drive just created. Select Back.
18. Select Back and then Finish.
19. Select Finish and then Finish again.
20. Confirm Exit by selecting Yes. Virtual Drive is now available for software
installation.
November 2015 Dell PowerEdge R630 RAID Configuration 9
Supplementary RAID Array configuration size example screens:
RAID10 4x300GB => 557GB Virtual Drive Size
RAID5 4x300GB => 836GB Virtual Drive Size
November 2015 Dell PowerEdge R630 RAID Configuration 10
RAID5 3x300GB => 557GB Virtual Drive Size
November 2015 Dell PowerEdge R630 RAID Configuration 11
Vous aimerez peut-être aussi
- The Yellow House: A Memoir (2019 National Book Award Winner)D'EverandThe Yellow House: A Memoir (2019 National Book Award Winner)Évaluation : 4 sur 5 étoiles4/5 (98)
- Hidden Figures: The American Dream and the Untold Story of the Black Women Mathematicians Who Helped Win the Space RaceD'EverandHidden Figures: The American Dream and the Untold Story of the Black Women Mathematicians Who Helped Win the Space RaceÉvaluation : 4 sur 5 étoiles4/5 (895)
- Crystal Reports TutorialDocument21 pagesCrystal Reports TutorialGuillermo ZaragozaPas encore d'évaluation
- Regular and Irregular VerbsDocument5 pagesRegular and Irregular VerbsMonserrath :p100% (1)
- ContentServer PDFDocument5 pagesContentServer PDFdittman12Pas encore d'évaluation
- Seguridad en Web ServiceDocument18 pagesSeguridad en Web Servicedittman12Pas encore d'évaluation
- Tip para EncuestaDocument5 pagesTip para Encuestadittman12Pas encore d'évaluation
- S271Document306 pagesS271dittman12Pas encore d'évaluation
- The Subtle Art of Not Giving a F*ck: A Counterintuitive Approach to Living a Good LifeD'EverandThe Subtle Art of Not Giving a F*ck: A Counterintuitive Approach to Living a Good LifeÉvaluation : 4 sur 5 étoiles4/5 (5794)
- The Little Book of Hygge: Danish Secrets to Happy LivingD'EverandThe Little Book of Hygge: Danish Secrets to Happy LivingÉvaluation : 3.5 sur 5 étoiles3.5/5 (399)
- Devil in the Grove: Thurgood Marshall, the Groveland Boys, and the Dawn of a New AmericaD'EverandDevil in the Grove: Thurgood Marshall, the Groveland Boys, and the Dawn of a New AmericaÉvaluation : 4.5 sur 5 étoiles4.5/5 (266)
- Shoe Dog: A Memoir by the Creator of NikeD'EverandShoe Dog: A Memoir by the Creator of NikeÉvaluation : 4.5 sur 5 étoiles4.5/5 (537)
- Elon Musk: Tesla, SpaceX, and the Quest for a Fantastic FutureD'EverandElon Musk: Tesla, SpaceX, and the Quest for a Fantastic FutureÉvaluation : 4.5 sur 5 étoiles4.5/5 (474)
- Never Split the Difference: Negotiating As If Your Life Depended On ItD'EverandNever Split the Difference: Negotiating As If Your Life Depended On ItÉvaluation : 4.5 sur 5 étoiles4.5/5 (838)
- Grit: The Power of Passion and PerseveranceD'EverandGrit: The Power of Passion and PerseveranceÉvaluation : 4 sur 5 étoiles4/5 (588)
- A Heartbreaking Work Of Staggering Genius: A Memoir Based on a True StoryD'EverandA Heartbreaking Work Of Staggering Genius: A Memoir Based on a True StoryÉvaluation : 3.5 sur 5 étoiles3.5/5 (231)
- The Emperor of All Maladies: A Biography of CancerD'EverandThe Emperor of All Maladies: A Biography of CancerÉvaluation : 4.5 sur 5 étoiles4.5/5 (271)
- The World Is Flat 3.0: A Brief History of the Twenty-first CenturyD'EverandThe World Is Flat 3.0: A Brief History of the Twenty-first CenturyÉvaluation : 3.5 sur 5 étoiles3.5/5 (2259)
- On Fire: The (Burning) Case for a Green New DealD'EverandOn Fire: The (Burning) Case for a Green New DealÉvaluation : 4 sur 5 étoiles4/5 (73)
- The Hard Thing About Hard Things: Building a Business When There Are No Easy AnswersD'EverandThe Hard Thing About Hard Things: Building a Business When There Are No Easy AnswersÉvaluation : 4.5 sur 5 étoiles4.5/5 (344)
- Team of Rivals: The Political Genius of Abraham LincolnD'EverandTeam of Rivals: The Political Genius of Abraham LincolnÉvaluation : 4.5 sur 5 étoiles4.5/5 (234)
- The Unwinding: An Inner History of the New AmericaD'EverandThe Unwinding: An Inner History of the New AmericaÉvaluation : 4 sur 5 étoiles4/5 (45)
- The Gifts of Imperfection: Let Go of Who You Think You're Supposed to Be and Embrace Who You AreD'EverandThe Gifts of Imperfection: Let Go of Who You Think You're Supposed to Be and Embrace Who You AreÉvaluation : 4 sur 5 étoiles4/5 (1090)
- The Sympathizer: A Novel (Pulitzer Prize for Fiction)D'EverandThe Sympathizer: A Novel (Pulitzer Prize for Fiction)Évaluation : 4.5 sur 5 étoiles4.5/5 (121)
- Her Body and Other Parties: StoriesD'EverandHer Body and Other Parties: StoriesÉvaluation : 4 sur 5 étoiles4/5 (821)
- Sparc T3 Server AdministrationDocument118 pagesSparc T3 Server Administrationmarcos_vr77Pas encore d'évaluation
- MR 1xp Ddsadmin m01Document51 pagesMR 1xp Ddsadmin m01राकेश कुमार सिंहPas encore d'évaluation
- WebBIOS Configuration Utility GuideDocument37 pagesWebBIOS Configuration Utility GuideAntonie LacontePas encore d'évaluation
- Major Components of Teradata ArchitectureDocument52 pagesMajor Components of Teradata Architecturenithinmamidala999Pas encore d'évaluation
- Captura de Ecrã 2023-01-15 À(s) 12.15.30Document60 pagesCaptura de Ecrã 2023-01-15 À(s) 12.15.30LadislauPas encore d'évaluation
- Wambura Naomi Wasira - Managing Business ProjectsDocument31 pagesWambura Naomi Wasira - Managing Business ProjectsNaomi WasiraPas encore d'évaluation
- Storage AnswersDocument6 pagesStorage AnswersRonald Mutenda100% (1)
- Replies of Pre-BidDocument66 pagesReplies of Pre-BidAZM pallab chowdhuryPas encore d'évaluation
- 2023 Release Platform SpecificationsDocument13 pages2023 Release Platform SpecificationsgyuregabiPas encore d'évaluation
- Design and Implementation of SSD-assisted Backup and Recovery For Database SystemsDocument14 pagesDesign and Implementation of SSD-assisted Backup and Recovery For Database Systemsmeena meenakshiPas encore d'évaluation
- A78ga-M2t 080115Document55 pagesA78ga-M2t 080115Norazwan Md NorPas encore d'évaluation
- WD Black: PC Hard DrivesDocument3 pagesWD Black: PC Hard DrivesStephanPas encore d'évaluation
- CISSP Cheat Sheet Domain 7-2 PDFDocument1 pageCISSP Cheat Sheet Domain 7-2 PDFnjPas encore d'évaluation
- Quickly Troubleshoot HW Problem Avamar Gen4 and Gen4S NodeDocument5 pagesQuickly Troubleshoot HW Problem Avamar Gen4 and Gen4S NodetelhemnosPas encore d'évaluation
- Technology and Livelihood EducationDocument56 pagesTechnology and Livelihood EducationDerick B. PicardoPas encore d'évaluation
- Gluster File System 3.3.0Document144 pagesGluster File System 3.3.0Leandro CésarPas encore d'évaluation
- Oracle DBA Job Interview Questions and AnswersDocument10 pagesOracle DBA Job Interview Questions and AnswersTryscribb NewPas encore d'évaluation
- NetApp - CheatsheetDocument21 pagesNetApp - CheatsheetluckysrvstvPas encore d'évaluation
- Emc VmaxDocument7 pagesEmc VmaxPavan KamishettiPas encore d'évaluation
- 6-68046-01 SN 5 TuningGuide RevDocument118 pages6-68046-01 SN 5 TuningGuide RevAvl SubbaraoPas encore d'évaluation
- AMD RAID Installation GuideDocument18 pagesAMD RAID Installation GuidefaceyPas encore d'évaluation
- Installation and User's Guide For AIX Operating SystemDocument127 pagesInstallation and User's Guide For AIX Operating SystemPeter KidiavaiPas encore d'évaluation
- NotesDocument3 pagesNotesNishant KumarPas encore d'évaluation
- QNAP QTS 4.0 BaliDocument104 pagesQNAP QTS 4.0 BaliRihana DewiPas encore d'évaluation
- II Fault Tolerant TechniquesDocument101 pagesII Fault Tolerant TechniquesAnju JangidPas encore d'évaluation
- Sharecenter™ + 4-Bay Cloud Network Storage Enclosure: Product HighlightsDocument3 pagesSharecenter™ + 4-Bay Cloud Network Storage Enclosure: Product Highlightspbi tvPas encore d'évaluation
- Dell Powervault MD32xx MD36xx Support MatrixDocument41 pagesDell Powervault MD32xx MD36xx Support MatrixServerPartPas encore d'évaluation
- Inside Hard DisksDocument23 pagesInside Hard DisksAnonymous OCDJg17ZPas encore d'évaluation
- VXVM LabDocument56 pagesVXVM LabsundarPas encore d'évaluation