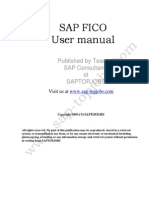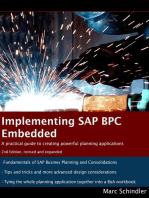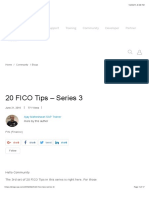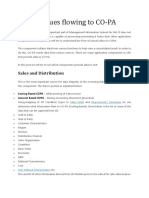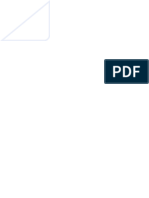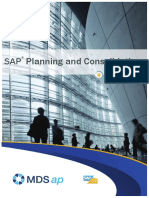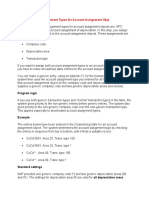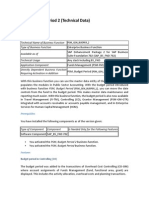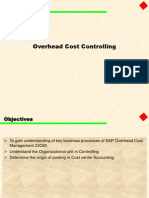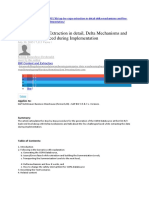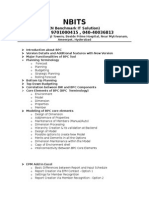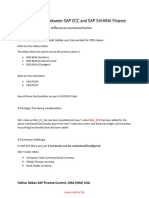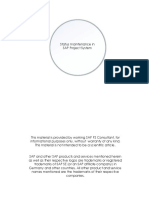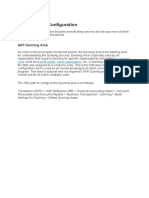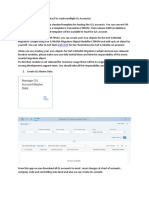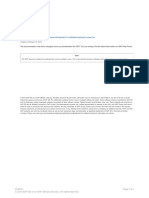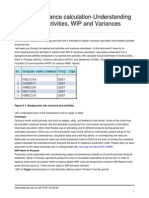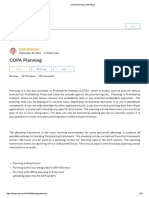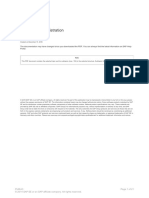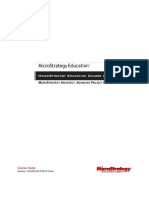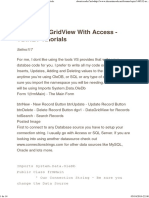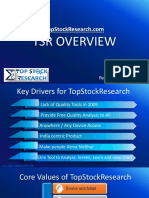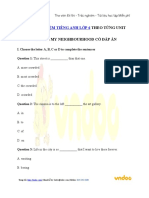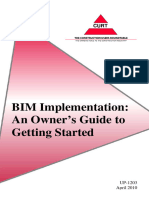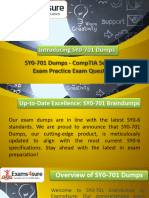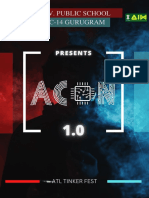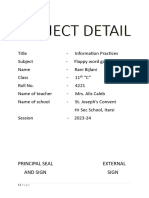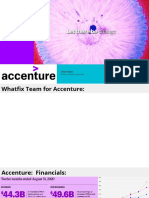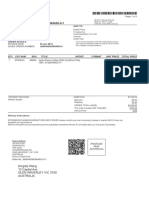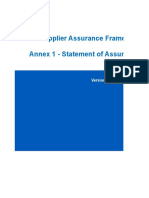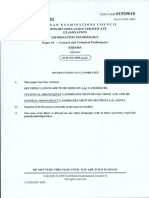Académique Documents
Professionnel Documents
Culture Documents
COPA Planning SAP Blogs
Transféré par
Guillermo Vallejo SauraCopyright
Formats disponibles
Partager ce document
Partager ou intégrer le document
Avez-vous trouvé ce document utile ?
Ce contenu est-il inapproprié ?
Signaler ce documentDroits d'auteur :
Formats disponibles
COPA Planning SAP Blogs
Transféré par
Guillermo Vallejo SauraDroits d'auteur :
Formats disponibles
COPA Planning
more by this author
Planning is a key tool available in Profitability Analysis (COPA),
which is widely used to plan for annual forecast for Profitability
Plans and track the actuals against the planned figures. Planning in
Profitability Analysis allows to plan Sales, revenue and profitability
data in any selected profitability segments. The planning data can be
displayed in various ways, depending on business demands. It is not
a standalone component. It can not only send data to other
applications but it can also receive planning data from those
applications. It is also not limited by any specific time frame. The
planning can be done more than one fiscal year at one or on a rolling
basis. The data can also be planned by posting periods or calendar
weeks. It is also possible to create and store planning data in
dierent plan versions.
The planning framework is the main working environment for sales
and profit planning. It contains all possible settings for building the
planning framework. The planning can be carried out from this
framework screen. MS Excel can be used as a planning screen for
planning data in the SAP system. The planning framework allows for
planning with or without MS Excel. The various ways in which
manual planning can be executed are as under:
Planning without Excel
Planning with Excel integrated in SAP Interface
Planning with oine planning in Excel and
uploading data into the SAP system
The first step in COPA planning is the planning framework. It
https://blogs.sap.com/2013/09/26/copa-planning/ 3/9/17 16:31
Pgina 1 de 19
contains the elements like Planning Level, Planning Package,
Planning Method and parameter set. The configuration transaction
for creation of planning framework is KEPM. The first step is to set
the Operating Concern.
The next step is to create a planning level. Planning level is used to
determine the level at which the planning is required to be done
using the characteristics. In the transaction code KEPM, right click
on Planning Level.
https://blogs.sap.com/2013/09/26/copa-planning/ 3/9/17 16:31
Pgina 2 de 19
Now enter the planning level and description of the same.
Now right click on the Planning Level created to add the
characteristics needed for planning
https://blogs.sap.com/2013/09/26/copa-planning/ 3/9/17 16:31
Pgina 3 de 19
The characteristic values are specified in a planning package. Right
click on the planning level and click on Create Planning Package.
Specify the name and description of the planning package.
Enter the values which can be defaulted.
https://blogs.sap.com/2013/09/26/copa-planning/ 3/9/17 16:31
Pgina 4 de 19
The status of the planning package would be in Red. Double click on
the status and change it to the required status
The next important step is the definition of planning method. The
planning method is a function with which the planning data can be
entered and changed. The planning method can be manual or
automatic. The automatic planning allows to copy and revaluate
actual or planning data for a large number of profitability segments
at once. On the other hand, the manual planning method allows you
to define the planning screens as per requirement at any degree of
detail.
https://blogs.sap.com/2013/09/26/copa-planning/ 3/9/17 16:31
Pgina 5 de 19
The next step in the planning process is the creation of the
parameter set. It contains all the settings required for execution of
planning
method. Right click on Enter Planning Data and than click on
Create Parameter Set
Enter the parameter set name and description
In the next screen, enter the required details like planning layout,
currency etc. and Save it. This would create the parameter set.
https://blogs.sap.com/2013/09/26/copa-planning/ 3/9/17 16:31
Pgina 6 de 19
There is a checkbox for integration with excel. This check box must
be ticked as Active, if integration with excel is required. If this is
not ticked, the excel integration will not work with COPA planning
framework. The next step is to define the planning layout. The
planning layout will
determine how the screens will look like when the planning data is
entered and which fields would appear on the screen. The planning
layout can be
created/modified using transaction code KE15 or KE16 or through
the parameter set by click on Create icon.
https://blogs.sap.com/2013/09/26/copa-planning/ 3/9/17 16:31
Pgina 7 de 19
Enter the layout description, name and choose the Characteristics as
Header and Lead Columns as required.
Choose the value fields that are needed and save
https://blogs.sap.com/2013/09/26/copa-planning/ 3/9/17 16:31
Pgina 8 de 19
Check if the layout meets the requirements. This can be done in
transaction code KE15 or KE16
https://blogs.sap.com/2013/09/26/copa-planning/ 3/9/17 16:31
Pgina 9 de 19
Other options for editing are available
https://blogs.sap.com/2013/09/26/copa-planning/ 3/9/17 16:31
Pgina 10 de 19
The planning framework is now complete and we can now execute
planning
Planning without Excel Integration
Ensure that Integrated Excel check box is not ticked in the parameter
set in transaction code KEPM
Double click on the parameter SET1. This would open the
planning screen
https://blogs.sap.com/2013/09/26/copa-planning/ 3/9/17 16:31
Pgina 11 de 19
Now enter the planned values and save
You can check the posting in KE25 or use the path in the menu path
as under:
https://blogs.sap.com/2013/09/26/copa-planning/ 3/9/17 16:31
Pgina 12 de 19
Planning with Integrated Excel
Excel is integrated in the standard SAP planning screen. The
checkbox should be ticked in the transaction code KEPM
Now double click on the parameter set to open the excel based
planning screen
https://blogs.sap.com/2013/09/26/copa-planning/ 3/9/17 16:31
Pgina 13 de 19
Once Macros are enabled, embedded excel screen opens in SAP
Interface
Once the planned data has been entered, save the planned data
https://blogs.sap.com/2013/09/26/copa-planning/ 3/9/17 16:31
Pgina 14 de 19
Planning with Excel Upload
Ensure that the Integrated Excel checkbox is ticked in the Parameter
set. Double click on the same and go to Excel Integrated planning
screen. Enable the macros. In the planning screen go to Setting and
click on Formatting
This will generate a file description as shown below
https://blogs.sap.com/2013/09/26/copa-planning/ 3/9/17 16:31
Pgina 15 de 19
Now click on Save File Description
Now click on Save Excel Layout to save the Excel worksheet in the
SAP System
Now click on Generic file to enter a generic file name. This name
must consist of a string of characters (upper case), an asterisk (*),
and the file sux .TXT (example: PLAN*.TXT). When you later
upload Excel files into the SAP System, this generic file name links
the file on your local PC to the file
description.
After this save the overall planning as shown below:
https://blogs.sap.com/2013/09/26/copa-planning/ 3/9/17 16:31
Pgina 16 de 19
In the excel planning screen, do file Save as to save the Excel
Planning Layout for future use :
Example the excel layout is saved as PLAN1 on your Local
computer. Once the file is saved on the local computer, it is not
required to come again to KEPM and execute all the steps for
generate of the excel template. Just use the saved excel file, enter the
planned data as TXT and upload the same using transaction code
KE13N
https://blogs.sap.com/2013/09/26/copa-planning/ 3/9/17 16:31
Pgina 17 de 19
Save the file in TXT format
Go to KE13N or use the path as below:
https://blogs.sap.com/2013/09/26/copa-planning/ 3/9/17 16:31
Pgina 18 de 19
You can check the planned data in KE25.
https://blogs.sap.com/2013/09/26/copa-planning/ 3/9/17 16:31
Pgina 19 de 19
Vous aimerez peut-être aussi
- COPA PlanningDocument9 pagesCOPA Planningpmenocha8799Pas encore d'évaluation
- KEPM Manual Profit PlanningDocument11 pagesKEPM Manual Profit Planningjojowasely1Pas encore d'évaluation
- SAP Funds Management - BCS PlanningDocument27 pagesSAP Funds Management - BCS PlanningKathiresan NagarajanPas encore d'évaluation
- 002 Business Consolidation (SEM-BCS) PDFDocument170 pages002 Business Consolidation (SEM-BCS) PDFparivijjiPas encore d'évaluation
- 20 FICO Tips - Series 3 - SAP BlogsDocument17 pages20 FICO Tips - Series 3 - SAP BlogsManish BalwaniPas encore d'évaluation
- Trading Partner Company SetupDocument2 pagesTrading Partner Company SetupamaravatiPas encore d'évaluation
- Budget On Asset Purchase - SAP Blogs PDFDocument19 pagesBudget On Asset Purchase - SAP Blogs PDFRangabashyamPas encore d'évaluation
- Actual Values Flowing To CODocument3 pagesActual Values Flowing To COSUDIPTADATTARAYPas encore d'évaluation
- SAP CO Profitability Analysis Transaction CodesDocument24 pagesSAP CO Profitability Analysis Transaction CodesJay DuntanPas encore d'évaluation
- CopaDocument11 pagesCopaHeamanth Kkumar ChiittibommaPas encore d'évaluation
- nSAP Product Strategy and CO-PA v3Document7 pagesnSAP Product Strategy and CO-PA v3Jayanth MaydipallePas encore d'évaluation
- Sap Kend Co-Pa RealignmentsDocument8 pagesSap Kend Co-Pa RealignmentsGuillermo Vallejo SauraPas encore d'évaluation
- Planning and ConsolidationDocument6 pagesPlanning and Consolidationsivachandran_abapPas encore d'évaluation
- Ujvnl Ps Cost Planning Budgeting & Project Release User ManualDocument20 pagesUjvnl Ps Cost Planning Budgeting & Project Release User ManualanandPas encore d'évaluation
- KE30 Execute Profitability ReportDocument18 pagesKE30 Execute Profitability ReportReddy BDPas encore d'évaluation
- Configuration and Design Document Funds: Management Page 1 of 146Document146 pagesConfiguration and Design Document Funds: Management Page 1 of 146Reddaveni Nagaraju100% (1)
- FI IntegrationDocument36 pagesFI IntegrationAkash GhulghulePas encore d'évaluation
- Specify Account Assignment Types For Account Assignment ObjeDocument3 pagesSpecify Account Assignment Types For Account Assignment ObjeharishPas encore d'évaluation
- Closing CockpitDocument17 pagesClosing CockpitNagesh KurubaPas encore d'évaluation
- Basics of SAP Standard Cost Estimate - Understanding Costing Variant-Part 2 - SAP BlogsDocument27 pagesBasics of SAP Standard Cost Estimate - Understanding Costing Variant-Part 2 - SAP BlogsAnilPas encore d'évaluation
- Budget Period 2Document5 pagesBudget Period 2Jhon Brunt BruntPas encore d'évaluation
- COPA in Simple FinanceDocument36 pagesCOPA in Simple FinancemadhuPas encore d'évaluation
- Design Document Co Profitabilty Analysis Author/ApproverDocument19 pagesDesign Document Co Profitabilty Analysis Author/ApproverAncuţa CatrinoiuPas encore d'évaluation
- mr11 Grir Clearing Account Maintenance PDFDocument9 pagesmr11 Grir Clearing Account Maintenance PDFSowmyaPas encore d'évaluation
- Top Down DistributionDocument2 pagesTop Down DistributionJuluri Syam MaheshPas encore d'évaluation
- Fund Management Table of ContentDocument134 pagesFund Management Table of ContentSridharquestPas encore d'évaluation
- Controlling 2Document4 pagesControlling 2yewalesudarshanPas encore d'évaluation
- C Tfin52 65Document30 pagesC Tfin52 65KokeMX100% (6)
- Cost Center1Document47 pagesCost Center1hossainmz0% (1)
- Sap BW CopaDocument15 pagesSap BW CopasivasivasapPas encore d'évaluation
- SAP Funds Management - BCS Closing OperationsDocument5 pagesSAP Funds Management - BCS Closing OperationsKathiresan NagarajanPas encore d'évaluation
- SAP CO PPT'sDocument5 pagesSAP CO PPT'sTapas BhattacharyaPas encore d'évaluation
- Profitability Management: White LotusDocument7 pagesProfitability Management: White Lotuspmenocha8799Pas encore d'évaluation
- BPCDocument4 pagesBPCAnonymous 9B0VdTWiPas encore d'évaluation
- Internal Order PlanningDocument1 pageInternal Order PlanningsampathPas encore d'évaluation
- SD Fi Copa Reconciliation Part 2Document18 pagesSD Fi Copa Reconciliation Part 2BAble996Pas encore d'évaluation
- FI - Auto Email Notification For Closing Cockpit PDFDocument9 pagesFI - Auto Email Notification For Closing Cockpit PDFHoang Quoc DatPas encore d'évaluation
- Difference Between SAP ECC and SAP S4HANA FINANCEDocument13 pagesDifference Between SAP ECC and SAP S4HANA FINANCEShobhnath Singh100% (1)
- Profit Center ProcessDocument21 pagesProfit Center Processjiljil1980Pas encore d'évaluation
- 02 CO HANA - S4 HANA StructureDocument6 pages02 CO HANA - S4 HANA StructureAlwar Senthil KumaranPas encore d'évaluation
- AC020 InvestmentManagementDocument265 pagesAC020 InvestmentManagementYassine El MalhaouiPas encore d'évaluation
- Questions FicoDocument11 pagesQuestions FicoSathya Ganesan100% (1)
- Results AnalysisDocument7 pagesResults AnalysisMarolop HutabaratPas encore d'évaluation
- How To Upload CO-PA HierarchieDocument10 pagesHow To Upload CO-PA HierarchieChristy PerryPas encore d'évaluation
- Budget Control System (BCS)Document2 pagesBudget Control System (BCS)Saravanan Sakthivel0% (1)
- SAP Funds Management - Period Based Encumbrance TrackingDocument6 pagesSAP Funds Management - Period Based Encumbrance TrackingKathiresan NagarajanPas encore d'évaluation
- Status Maintenance in SAP Project SystemDocument13 pagesStatus Maintenance in SAP Project SystemhariPas encore d'évaluation
- Value Catogory, SKF, Progress Evaluation EVMDocument9 pagesValue Catogory, SKF, Progress Evaluation EVMGeorge BabuPas encore d'évaluation
- Parallel Accounting in New General LedgerDocument5 pagesParallel Accounting in New General LedgerbrcraoPas encore d'évaluation
- SAP Dunning Configuration Very ImportDocument26 pagesSAP Dunning Configuration Very Importvittoriojay123Pas encore d'évaluation
- COPA Process StepDocument9 pagesCOPA Process StepTrinath Gujari100% (1)
- S4 HANA FI-GL User ManualDocument27 pagesS4 HANA FI-GL User Manualcv babuPas encore d'évaluation
- MM Fi IntegerationDocument11 pagesMM Fi IntegerationAditya PakalaPas encore d'évaluation
- Unit 5: Simulating and Debugging A Migration ObjectDocument14 pagesUnit 5: Simulating and Debugging A Migration ObjectEdmund TanPas encore d'évaluation
- ML Changes 1610Document25 pagesML Changes 1610V S Krishna AchantaPas encore d'évaluation
- Base Method-FI AADocument4 pagesBase Method-FI AAGanesh RameshPas encore d'évaluation
- Basics of Variance Calculation-UnderstandingDocument6 pagesBasics of Variance Calculation-Understandingkhalidmahmoodqumar0% (1)
- Chapter 24 - Asset Management ConfigurationDocument23 pagesChapter 24 - Asset Management ConfigurationShine KaippillyPas encore d'évaluation
- SAP Foreign Currency Revaluation: FAS 52 and GAAP RequirementsD'EverandSAP Foreign Currency Revaluation: FAS 52 and GAAP RequirementsPas encore d'évaluation
- Sap Copa PlanningDocument32 pagesSap Copa PlanningGuillermo Vallejo Saura100% (1)
- Vendor Aging Analysis Through SAP Report Painter SAP BlogsDocument14 pagesVendor Aging Analysis Through SAP Report Painter SAP BlogsGuillermo Vallejo SauraPas encore d'évaluation
- Human Capital Managment With SAPDocument68 pagesHuman Capital Managment With SAPGuillermo Vallejo SauraPas encore d'évaluation
- Closing Cockpit SapDocument1 pageClosing Cockpit SapGuillermo Vallejo SauraPas encore d'évaluation
- SAP REA Recycling AdministrationDocument21 pagesSAP REA Recycling AdministrationGuillermo Vallejo Saura100% (2)
- Sap BPC Tutorial PDFDocument121 pagesSap BPC Tutorial PDFsuresh goudPas encore d'évaluation
- Vendor Aging Analysis Through SAP Report Painter SAP BlogsDocument14 pagesVendor Aging Analysis Through SAP Report Painter SAP BlogsGuillermo Vallejo SauraPas encore d'évaluation
- Sap Kend Co-Pa RealignmentsDocument8 pagesSap Kend Co-Pa RealignmentsGuillermo Vallejo SauraPas encore d'évaluation
- Advance Reporting 921 Jan12 ColorDocument412 pagesAdvance Reporting 921 Jan12 ColorGuillermo Vallejo SauraPas encore d'évaluation
- Advance Repoting Case Studies 941 Apr14 ColorDocument126 pagesAdvance Repoting Case Studies 941 Apr14 ColorGuillermo Vallejo SauraPas encore d'évaluation
- Advance Project Design 93 Feb13 ColorDocument242 pagesAdvance Project Design 93 Feb13 ColorGuillermo Vallejo SauraPas encore d'évaluation
- Advance Project Design 93 Feb13 ColorDocument242 pagesAdvance Project Design 93 Feb13 ColorGuillermo Vallejo SauraPas encore d'évaluation
- PDF Business Data Analysis With Excel PivotTablesDocument57 pagesPDF Business Data Analysis With Excel PivotTablesGuillermo Vallejo SauraPas encore d'évaluation
- SAP REA Recycling AdministrationDocument21 pagesSAP REA Recycling AdministrationGuillermo Vallejo Saura100% (2)
- SAP Connectivity With MS Excel SCNDocument21 pagesSAP Connectivity With MS Excel SCNGuillermo Vallejo SauraPas encore d'évaluation
- Using DataGridView With Access - VB - Net TutorialsDocument14 pagesUsing DataGridView With Access - VB - Net TutorialsGuillermo Vallejo SauraPas encore d'évaluation
- TSR OverviewDocument16 pagesTSR OverviewDual DavePas encore d'évaluation
- PowerSystems For AIX IIIDocument150 pagesPowerSystems For AIX IIIlinuxirPas encore d'évaluation
- Trac Nghiem Ngu Phap Tieng Anh Lop 6 Unit 4 My NeighbourhoodDocument7 pagesTrac Nghiem Ngu Phap Tieng Anh Lop 6 Unit 4 My NeighbourhoodTrần HoàiPas encore d'évaluation
- Hotel ManagementDocument44 pagesHotel ManagementKinjal Keya86% (22)
- Aia BIM Implementation Owners Guide b085571Document48 pagesAia BIM Implementation Owners Guide b085571Guilherme Zamboni de AlmeidaPas encore d'évaluation
- Innovation at Wipro Limited - Case Study: Innovation Clock Since Year 2000Document3 pagesInnovation at Wipro Limited - Case Study: Innovation Clock Since Year 2000ROHIT KUMAR SINGHPas encore d'évaluation
- SY0-701 Exam QuestionsDocument10 pagesSY0-701 Exam Questionsiamjamesliam70Pas encore d'évaluation
- HEUI Test Equipment - Toledo HEUI MasterDocument4 pagesHEUI Test Equipment - Toledo HEUI MasterGabriel PenhaPas encore d'évaluation
- Management Information System Project Presentation: Automobile IndustryDocument18 pagesManagement Information System Project Presentation: Automobile IndustrySachin R100% (1)
- YouTube Is A Video Sharing Service Where Users Can WatchDocument10 pagesYouTube Is A Video Sharing Service Where Users Can WatchsarvagyaPas encore d'évaluation
- Ste 22518Document14 pagesSte 22518Vaishali RanePas encore d'évaluation
- ACON InviteDocument17 pagesACON InviteOM PRAKASHPas encore d'évaluation
- Rani 2Document69 pagesRani 2jainayan819Pas encore d'évaluation
- Training ReportDocument61 pagesTraining ReportMonu GoyatPas encore d'évaluation
- Accenture Account PlanDocument21 pagesAccenture Account PlanVarun KaushalPas encore d'évaluation
- Puting Concepts and Tech Analogies Epub Sanet STDocument516 pagesPuting Concepts and Tech Analogies Epub Sanet STshrikantPas encore d'évaluation
- 4 Domain TDocument10 pages4 Domain TSanskar saxenaPas encore d'évaluation
- Product Competency One PagerDocument1 pageProduct Competency One PagerAnna-Corinna ScharesPas encore d'évaluation
- Unit 6 MSBP SyllabusDocument9 pagesUnit 6 MSBP SyllabusHannahPas encore d'évaluation
- XMP64 JB Reseler Austarlia A4Document1 pageXMP64 JB Reseler Austarlia A4Déblocage icloud & Google 225Pas encore d'évaluation
- Delos Santos, James Ace G. Bsba HRM 2-2 Written Report A Refresher: Business Process MappingDocument3 pagesDelos Santos, James Ace G. Bsba HRM 2-2 Written Report A Refresher: Business Process MappingJames Ace Delos SantosPas encore d'évaluation
- 1200 Supplier Assurance FrameworkDocument15 pages1200 Supplier Assurance Frameworkholamundo123Pas encore d'évaluation
- 2019 Book EntertainmentScience PDFDocument879 pages2019 Book EntertainmentScience PDFFelipe MendesPas encore d'évaluation
- Chapter #1 Introduction and History of ComputerDocument9 pagesChapter #1 Introduction and History of Computersyed abu hurairaPas encore d'évaluation
- Delin - CameraReady (TGS JURNAL HERMAN HERIADI)Document13 pagesDelin - CameraReady (TGS JURNAL HERMAN HERIADI)Yusran YunusPas encore d'évaluation
- CSEC Information Technology June 2009 P01Document10 pagesCSEC Information Technology June 2009 P01AshleyPas encore d'évaluation
- h17854 Vmware Cloud Foundation On Dell Emc Vxrail WPDocument74 pagesh17854 Vmware Cloud Foundation On Dell Emc Vxrail WPÁlvaro alvxyzPas encore d'évaluation
- Data Analyst: Analyze Data and Model Phenomena With Realistic Business Cases. Start Your Career in Data Science Now!Document14 pagesData Analyst: Analyze Data and Model Phenomena With Realistic Business Cases. Start Your Career in Data Science Now!ekkPas encore d'évaluation
- Databricks 2Document22 pagesDatabricks 2Madhavi KareddyPas encore d'évaluation
- SAP PS ConfigurationDocument67 pagesSAP PS ConfigurationkrishnakishoregaddamPas encore d'évaluation