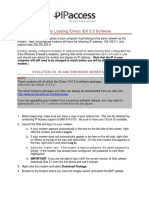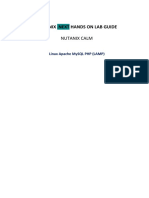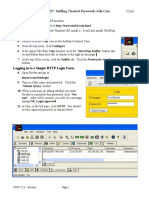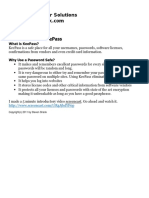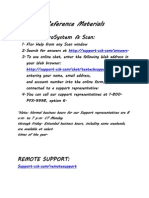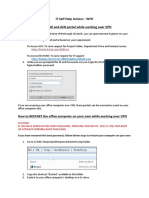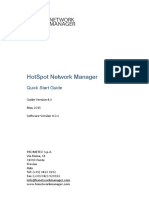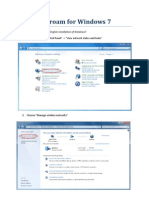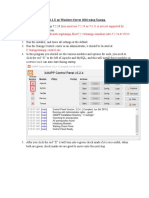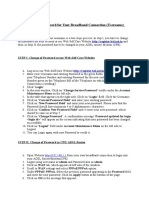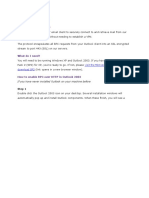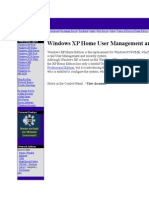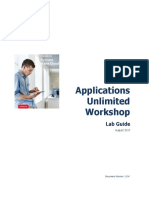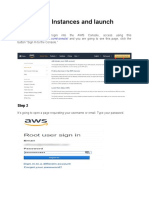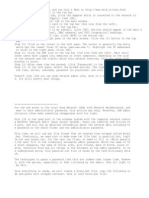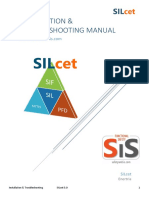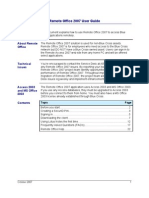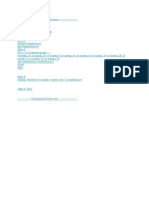Académique Documents
Professionnel Documents
Culture Documents
Maxis Home Fibre
Transféré par
ifzaeDescription originale:
Copyright
Formats disponibles
Partager ce document
Partager ou intégrer le document
Avez-vous trouvé ce document utile ?
Ce contenu est-il inapproprié ?
Signaler ce documentDroits d'auteur :
Formats disponibles
Maxis Home Fibre
Transféré par
ifzaeDroits d'auteur :
Formats disponibles
Maxis Home Fibre: Set Administrator and MaxisBB password for Thomson
Gateway
by kiawin
Update (2017-02-20): New thomson gateway provided by Maxis uses Serial Number
as password instead of Access Key. Thanks to Thomas for the information.
Update (2015-08-22): Official Guide from Maxis can be downloaded here
The funny part about the Thomson gateway provided by Maxis is that you will be able to auto
login to Thomson Gateway Web Interface without any password asked. Adding salt to the
wound, MaxisBB account has a default password of null. Null in terms of zero password. So the
first important thing is to ensure your Thomson Gateway is password protected. The following
guide will enable you to change your administrator password too as the default password aint
brain-friendly :)
1. Use your favourite browser and point to http://192.168.1.254 or alternatively
http://dsldevice.lan.
2. On top right corner, click MaxisBB.
3. A window popup to ask you to pick a task click Change password.
4. Leave Old Password blank, while fill up the later two New Password and Confirm
New Password with your favourite brain-friendly password.
After you click the Change Password button, high chances your session will expire. Worry not,
lets continue and change the Administrator accounts password.
5. Use your favourite browser and point to http://192.168.1.254 or alternatively
http://dsldevice.lan
6. On top right corner, click MaxisBB.
7. A window popup to ask you to pick a task click Switch to another user.
8. The login page will ask you to insert username and password. Put Administrator as your
username and password is the Access Key Serial Number which can be found at the bottom
of your Thomson Gateway. Beware, both are case sensitive.
5. After login, the popup window will be closed. Youll be redirected to the main page.
6. On top right corner, click Administrator.
7. A window popup to ask you to pick a task click Change password.
8. Key in the Access Key used just now for Old Password, while fill up the later two New
Password and Confirm New Password with your favourite brain-friendly password.
9. Click Change Password and done!
Happy Fibre Interneting :)
Published: July 13, 2012
Filed Under: 2012, tech
Tags: 2012 : fibre : maxis : MaxisBB : tech
Vous aimerez peut-être aussi
- Blacklisted by KDP: Re-establish Your Amazon Author AccountD'EverandBlacklisted by KDP: Re-establish Your Amazon Author AccountPas encore d'évaluation
- My Website At Last! The Essential Guidebook To Basic Web Design Unleashing Your Creativity At No CostsD'EverandMy Website At Last! The Essential Guidebook To Basic Web Design Unleashing Your Creativity At No CostsPas encore d'évaluation
- Manually Loading Idirect Idx 3.3 Software: Evolution X3, X5 and E800/E8000 Series ModemsDocument5 pagesManually Loading Idirect Idx 3.3 Software: Evolution X3, X5 and E800/E8000 Series ModemsAhmadHambaliPas encore d'évaluation
- Nutanix .Next Hands On Lab GuideDocument20 pagesNutanix .Next Hands On Lab GuideTrifelonPas encore d'évaluation
- Set Up Data Exports On MaXYmos v2Document10 pagesSet Up Data Exports On MaXYmos v2dao trong nghiaPas encore d'évaluation
- Installing Cain and Abel: Project X5: Sniffing Cleartext Passwords With CainDocument3 pagesInstalling Cain and Abel: Project X5: Sniffing Cleartext Passwords With CainhsicuongPas encore d'évaluation
- KeePass InstructionsDocument13 pagesKeePass InstructionsLekePas encore d'évaluation
- Inksys WRT54G WirelessDocument6 pagesInksys WRT54G Wireless'William AltaresPas encore d'évaluation
- Webzim 2023 Hosting GuideDocument17 pagesWebzim 2023 Hosting Guideindustrialtech.zwPas encore d'évaluation
- Work Securely From Home: A. Work Without VPNDocument13 pagesWork Securely From Home: A. Work Without VPNFataa NaufalPas encore d'évaluation
- CPanel User DocumentationDocument213 pagesCPanel User DocumentationPman Akh100% (1)
- Internet Download Manager Serial KeyDocument2 pagesInternet Download Manager Serial KeyKuldeep BhattacharjeePas encore d'évaluation
- Internet Download Manager Serial KeyDocument2 pagesInternet Download Manager Serial KeyKuldeep BhattacharjeePas encore d'évaluation
- Reference Materials: Help With Prosystem ScanDocument8 pagesReference Materials: Help With Prosystem ScanJeremy McFerrinPas encore d'évaluation
- User Manual BeelineDocument16 pagesUser Manual BeelinePurwanto Soe'ebPas encore d'évaluation
- Guide ITSelfHelpDocument3 pagesGuide ITSelfHelpSam Anand JeganathanPas encore d'évaluation
- Hotspot Network Manager QuickStartGuideDocument19 pagesHotspot Network Manager QuickStartGuideMarco Nm Martinez AndradePas encore d'évaluation
- Eduroam For Windows 7: 1. Go To "Start" - "Control Panel" - "View Network Status and Tasks"Document6 pagesEduroam For Windows 7: 1. Go To "Start" - "Control Panel" - "View Network Status and Tasks"Mamun AhmedPas encore d'évaluation
- Wireless Ad Hoc NetworkingDocument4 pagesWireless Ad Hoc NetworkingGiannis PapanikolopoulosPas encore d'évaluation
- Full Xibo InstallationDocument27 pagesFull Xibo InstallationPero Perić100% (2)
- The European Commission Authentication System (ECAS)Document18 pagesThe European Commission Authentication System (ECAS)mgafeinPas encore d'évaluation
- How To Change Password For Your Broadband ConnectionDocument2 pagesHow To Change Password For Your Broadband ConnectionUjwal TarnejaPas encore d'évaluation
- Outlook 2003 Client SetupDocument14 pagesOutlook 2003 Client Setupstealthls93Pas encore d'évaluation
- New Text Document Idm HSTDocument4 pagesNew Text Document Idm HSTJavid Khan100% (1)
- HKMA CMS3 Installation GuideDocument2 pagesHKMA CMS3 Installation Guide健康生活園Healthy Life GardenPas encore d'évaluation
- Windows XP Home User Management and SecurityDocument10 pagesWindows XP Home User Management and SecuritysunnyPas encore d'évaluation
- How To Change Your IndiHome Password + New Access PasswordDocument4 pagesHow To Change Your IndiHome Password + New Access PasswordMaddi Mina DjaraPas encore d'évaluation
- How To Configure Mail Proxy Settings in Outlook Express For GmailDocument34 pagesHow To Configure Mail Proxy Settings in Outlook Express For GmailSuman RoyPas encore d'évaluation
- Full Fix Windows 10,8,7Document49 pagesFull Fix Windows 10,8,7Kadipo BandaPas encore d'évaluation
- Complete Pangya Setup Guide v1.2Document24 pagesComplete Pangya Setup Guide v1.2BananaspiltPas encore d'évaluation
- Browse Free On Your PC With Glo ModemDocument5 pagesBrowse Free On Your PC With Glo ModemOlyday Abd-koodooz RajeePas encore d'évaluation
- KeePass2 GS PDFDocument5 pagesKeePass2 GS PDFobregon23Pas encore d'évaluation
- Exchange Howto RemoteDocument21 pagesExchange Howto RemotefaizulPas encore d'évaluation
- AppsUnlimited LabGuide Day1 v1.0.4Document48 pagesAppsUnlimited LabGuide Day1 v1.0.4donghoangnguPas encore d'évaluation
- AWS Instance CreationDocument13 pagesAWS Instance CreationkothurusatishPas encore d'évaluation
- Mail Server User Guide: Installation. See The Figure Below For ReferenceDocument9 pagesMail Server User Guide: Installation. See The Figure Below For ReferencerajasekarkalaPas encore d'évaluation
- WFH DocumentDocument18 pagesWFH DocumentBach TruongPas encore d'évaluation
- Hkserver PassDocument5 pagesHkserver PassfdduddiuPas encore d'évaluation
- Basic Configuration of MikrotikDocument7 pagesBasic Configuration of MikrotikAsif MahbubPas encore d'évaluation
- Petrel 2010 2 2 Install TutorialDocument4 pagesPetrel 2010 2 2 Install TutorialAlvin SenjayaPas encore d'évaluation
- Petrel 2010.2.2 Install TutorialDocument17 pagesPetrel 2010.2.2 Install TutorialPaulo Ivo100% (1)
- How To Earn Ipv6 Certifications (On Windows, Part 1)Document30 pagesHow To Earn Ipv6 Certifications (On Windows, Part 1)Mirza RizkyPas encore d'évaluation
- Networking Windows 10 and SyntecV2Document10 pagesNetworking Windows 10 and SyntecV2MaurizioPas encore d'évaluation
- Linksys Router Login Guide and IssuesDocument4 pagesLinksys Router Login Guide and IssuesSyeda Maarij HassanPas encore d'évaluation
- New Hire Presentation 2016Document22 pagesNew Hire Presentation 2016api-359279963Pas encore d'évaluation
- Project 10a Hacking A PPTP VPN With Asleap (25 PTS.)Document20 pagesProject 10a Hacking A PPTP VPN With Asleap (25 PTS.)Anh Việt ĐỗPas encore d'évaluation
- Vmax VlabDocument28 pagesVmax VlabWlliam WillPas encore d'évaluation
- Lab 2 Many Faces of Spoofing: 1. MAC Address Spoofing in WindowsDocument9 pagesLab 2 Many Faces of Spoofing: 1. MAC Address Spoofing in WindowsManav BatraPas encore d'évaluation
- How To Upload From IBMi Using FTPS-20150831Document14 pagesHow To Upload From IBMi Using FTPS-20150831Sandria MiguelPas encore d'évaluation
- Installation & Troubleshooting Manual: EnertriaDocument8 pagesInstallation & Troubleshooting Manual: EnertriaRabah AmidiPas encore d'évaluation
- Managing Access To Database With Login FormsDocument9 pagesManaging Access To Database With Login Formsgatete samPas encore d'évaluation
- Cyber Security PDFDocument88 pagesCyber Security PDFRakesh EnjalaPas encore d'évaluation
- Qubee User-Guide PDFDocument16 pagesQubee User-Guide PDFShehab Mahmud100% (1)
- Disable Viewing of WiFi Password From Security Key Field in Windows 10Document6 pagesDisable Viewing of WiFi Password From Security Key Field in Windows 10rez habloPas encore d'évaluation
- Setup SMTP ServerDocument23 pagesSetup SMTP ServerJesus RC100% (3)
- Install Simplerisk On Win 8-10 Using WampDocument16 pagesInstall Simplerisk On Win 8-10 Using WampsofonPas encore d'évaluation
- Remote Office 2007 User Guide: TopicDocument24 pagesRemote Office 2007 User Guide: TopicAmal PrakashPas encore d'évaluation
- User Options GuideDocument10 pagesUser Options GuideI_ggizPas encore d'évaluation
- Guide Maximo v71 Rev 6 enDocument9 pagesGuide Maximo v71 Rev 6 ensimo200050% (1)
- Mimecast User Guide v20201005Document16 pagesMimecast User Guide v20201005Irfan Ahmed MapkarPas encore d'évaluation
- What Is Breast CancerDocument1 pageWhat Is Breast CancerifzaePas encore d'évaluation
- Pseudocode Starts HereDocument1 pagePseudocode Starts HereifzaePas encore d'évaluation
- IslamicAmMoneyLine iProfitRateDocument1 pageIslamicAmMoneyLine iProfitRateifzaePas encore d'évaluation
- Uninstall Trend Micro OfficeScan Without The PasswordDocument2 pagesUninstall Trend Micro OfficeScan Without The PasswordifzaePas encore d'évaluation
- Jayacom Laptop Price - 16Document4 pagesJayacom Laptop Price - 16ifzaePas encore d'évaluation
- How To Install Windows 8Document5 pagesHow To Install Windows 8ifzaePas encore d'évaluation
- List Barang Myvi 1.3Document1 pageList Barang Myvi 1.3ifzaePas encore d'évaluation
- Acknowledgement: Mohd Nawawi Abd Halim DCS 041 125Document17 pagesAcknowledgement: Mohd Nawawi Abd Halim DCS 041 125ifzaePas encore d'évaluation
- Formula Gear Metrik: Nilai Yang Dicari Nilai Yang Diberi FormulaDocument2 pagesFormula Gear Metrik: Nilai Yang Dicari Nilai Yang Diberi FormulaifzaePas encore d'évaluation
- 2 StrokeengineDocument6 pages2 StrokeengineifzaePas encore d'évaluation