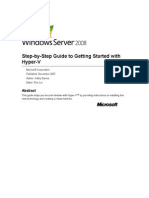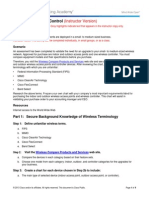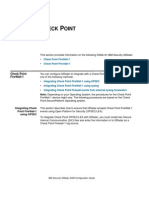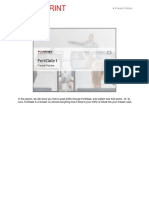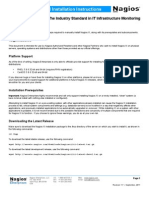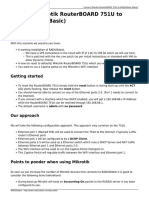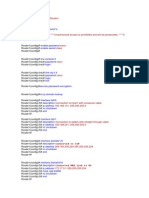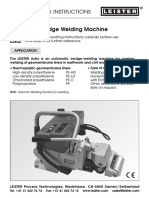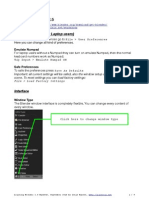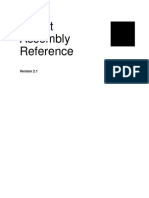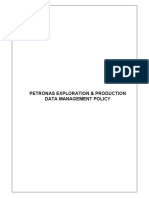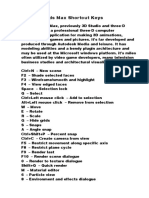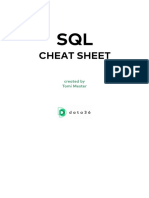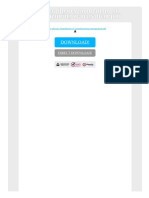Académique Documents
Professionnel Documents
Culture Documents
C-Desk Installation Guide
Transféré par
Elnegro NegroTitre original
Copyright
Formats disponibles
Partager ce document
Partager ou intégrer le document
Avez-vous trouvé ce document utile ?
Ce contenu est-il inapproprié ?
Signaler ce documentDroits d'auteur :
Formats disponibles
C-Desk Installation Guide
Transféré par
Elnegro NegroDroits d'auteur :
Formats disponibles
Installation Manual
Installation and Configuration Manual
Table of Contents
C-Desk ........................................................................................................................................................... 3
Introduction to C-Desk .............................................................................................................................. 3
Prerequisites ............................................................................................................................................. 4
Pre-installation requirements ............................................................................................................... 4
Other requirements .............................................................................................................................. 4
Hosting C-Desk Service & Application on IIS ............................................................................................. 5
Method 1: Deploy application with Web Deploy Tool ...................................................................... 5
Method 2 : Manual deployment ........................................................................................................... 8
Editing Web.config .................................................................................................................................... 9
Application pool settings ........................................................................................................................ 13
Creating and Configuring the database .................................................................................................. 14
EULA (End User License Agreement) ...................................................................................................... 17
Update License........................................................................................................................................ 18
Application Setup Process....................................................................................................................... 20
FTP Settings ............................................................................................................................................. 21
IP Address and Domain Settings ............................................................................................................. 22
SMTP and URL settings ........................................................................................................................... 24
Webmail Settings .................................................................................................................................... 25
Active Directory Settings......................................................................................................................... 26
Create Location and Office ..................................................................................................................... 28
Manage Companies and Departments ................................................................................................... 29
Registration Process................................................................................................................................ 33
Upgrading C-Desk to next version .......................................................................................................... 37
Configuration file changes for HTTPS ..................................................................................................... 41
C-Care .......................................................................................................................................................... 42
Hosting C-Care Application on IIS ........................................................................................................... 42
Method 1: Deploy application with Web Deploy Tool...................................................................... 42
Method 2 : Manual deployment ......................................................................................................... 45
Editing Web.config .................................................................................................................................. 46
Chamunda Tech-Net Services Pvt Ltd. Page | 1
Installation Manual
Application pool settings ........................................................................................................................ 48
C-VSP ........................................................................................................................................................... 49
Hosting C-VSP Application on IIS............................................................................................................. 49
Method 1: Deploy application with Web Deploy Tool...................................................................... 49
Method 2 : Manual deployment ......................................................................................................... 53
Editing Web.config .................................................................................................................................. 54
Application pool settings ........................................................................................................................ 56
Chamunda Tech-Net Services Pvt Ltd. Page | 2
Installation Manual
C-Desk
Introduction to C-Desk
C-Desk. A complete free helpdesk solution for any organization. It works like a intranet solution for a company,
and it is free. It is customizable on demand. The features include service request management (You can call it as
Helpdesk, complaint management, query management, ticketing system. etc.), asset management (Covers
complete lifecycle of any asset), Events and photo gallery, birthday calendar, integration with webmail like OWA
(outlook web access) and roundcube. Integration with Openfire and jappix for chat, Notice board, Employees
personal profiles, Knowledge base to share policies and procedures (SOP) etc., Projects and task management, E-
Logs is a log book feature, Customer care is a feature where customers queries or complaints can be tracked.
So C-Desk is a web based application loaded with many features to work like intranet for your organization. And it
will continuously remain in development as customers keep demanding features they need. The current
development roadmap includes Approval management, Surveys and Polls, Maintenance schedule in Asset
management etc. Hope you enjoy the product and use the features. We would be very highly interested to help
you develop your requirements in C-Desk.
Chamunda Tech-Net Services Pvt Ltd. Page | 3
Installation Manual
Prerequisites
Pre-installation requirements
CPU 1 GHz
Hard Drive Space 200 Mb Minimum,
Memory 1 GB
Operating System Windows 2003 Server and above
.NET framework 4.0 and 4.5
Database SQL Server 2008 Express edition and above
IIS 6.0 and above
Other requirements
1. LDAP Server (optional) For Active Directory authentication
2. FTP Server
3. SMTP Server (optional)
4. Domain List (For Email IDs)
5. Microsoft Report viewer redistributable 2008 or above
6. Webmail URL (OWA/ Roundcube)(optional)
Chamunda Tech-Net Services Pvt Ltd. Page | 4
Installation Manual
Hosting C-Desk Service & Application on IIS
Step 1:
1. Go to www.cdesk.in and login with your username and password.. or register your organization and get a
username and password.. Go to download section and download the ZIP..
2. Unzip the folder to the drive.. Ensure that drive has enough space as if you use photogallary you may
need space..You will find 1 Folder Cdesk
3. Note down your License Key after the registration.
Method 1: Deploy application with Web Deploy Tool
1. Go to your IIS manager.
2. Select yourwebsite to deploy application.
3. Select Deploy Import application.
4. The Import Application Package wizard opens and shows the Select the Package dialog box.
5. In the Package path box, Browse and select your.zip file from the location where you downloaded
6. The Select the Package dialog box resembles the following illustration:
Chamunda Tech-Net Services Pvt Ltd. Page | 5
Installation Manual
7. Click Next.
8. The Select the Contents of the Package dialog box is displayed as shown in the following illustration:
9. Click Next.
10. The Enter Application Package Information dialog box is displayed as shown in the following illustration:
11. While Web Deploy installs the package, the Installation Progress and Summary dialog box is displayed.
The dialog box shows a progress bar during the installation process. When the process is complete, the
dialog box shows a log of what was done, as shown in the following illustration:
Chamunda Tech-Net Services Pvt Ltd. Page | 6
Installation Manual
12. Right click C-Desk site and browse
Chamunda Tech-Net Services Pvt Ltd. Page | 7
Installation Manual
You should get the page saying database not available since no database is yet configured. So go to service.aspx
page manually from the URL. Refer Creating and Configuring the database" section to proceed with deployment.
Method 2 : Manual deployment
1. Go to your IIS manager and add a site
2. Go to IIS and add website.. Or if you have web deploy installed you can directly import the application
Point the physical path to the C-Desk folder and define the Port. Or the host header value for your cdesk app
Similarly add new site for Cdeskapp and point the physical path to Cdeskapp folder. Use port 80 and provide the
host name so that we can access the host from outside. Remember to open port 80 on your firewall and point it
to the server. Also remember to add required DNS entries for the host name in your DNS setting at hosting
panel.
Chamunda Tech-Net Services Pvt Ltd. Page | 8
Installation Manual
Editing Web.config
Right Click the cdesk site created and explore
Edit Web.config
Chamunda Tech-Net Services Pvt Ltd. Page | 9
Installation Manual
Edit the connection strings named wcfservic1 and wcfservic2 and modify the port and the IP address of your
server.
Edit for both connection strings of wcfservice1 and wcfservice2
Chamunda Tech-Net Services Pvt Ltd. Page | 10
Installation Manual
Go to the below section of service endpoints and also do the same modifications there
Do it for all endpoints
Chamunda Tech-Net Services Pvt Ltd. Page | 11
Installation Manual
Modify all the client endpoints
Chamunda Tech-Net Services Pvt Ltd. Page | 12
Installation Manual
Application pool settings
Ensure the Application pools used by C-Desk is running on .net framework 4.0
Chamunda Tech-Net Services Pvt Ltd. Page | 13
Installation Manual
Creating and configuring the database
Right click C-Desk site and browse..
You should get the page saying database not available since no database is yet configured. So go to service.aspx
page manually from the URL..
..
Chamunda Tech-Net Services Pvt Ltd. Page | 14
Installation Manual
Click Create Database
Provide details of the SQL server and provide the preferred name of the database. And submit configuration
settings
Chamunda Tech-Net Services Pvt Ltd. Page | 15
Installation Manual
Click Create Database
After successful creation of database you should get service status page..
Do not worry as FTP, SMTP and LDAP settings are not yet provided it would show as undefined.
Chamunda Tech-Net Services Pvt Ltd. Page | 16
Installation Manual
EULA (End User License Agreement)
You need to Accept the Agreement for further installing process.
Chamunda Tech-Net Services Pvt Ltd. Page | 17
Installation Manual
Update License
You need your registration key here.
At the bottom of the page go to change key and insert your key and click on submit. All the data inserted during
the registration on www.cdesk.in will now we automatically filled up. If you inserted your logo then you should
find your logo here.
Chamunda Tech-Net Services Pvt Ltd. Page | 18
Installation Manual
Now at the login screen you should be able to see your logo.
Chamunda Tech-Net Services Pvt Ltd. Page | 19
Installation Manual
Application Setup Process
Right click the C-Desk App folder and click on browse
Put default username cd_admin and password admin@123.
Since this is the first time you logged on you shall get the setup wizard.
If your organization already has a asset tag assigned to the assets check on manual. else leave it unchecked for
auto generatation. Similarly if your organization already has the employee code assigned to employees then check
on manual or leave it unchecked for auto generation. Note This settings are not reversible
Chamunda Tech-Net Services Pvt Ltd. Page | 20
Installation Manual
FTP Settings
Provide FTP server details. This is used for photo gallery and is compulsory.. If you do not have an ftp server
configured then you can configure the same on IIS. You need this if you are going to have multiple application
layers installed at different location, then ensure that FTP server is accessible from all locations. Else if it is a single
application layer you can have a local FTP server.
IF authentication has succeeded with the FTP server and data is submitted then you shall get authentication done
successfully.
Chamunda Tech-Net Services Pvt Ltd. Page | 21
Installation Manual
IP Address and Domain Settings
IP address and domain settings. Please provide the IP ranges for the users who are going to access knowledge
base.
If you want users to access the knowledge base from external resource then provide IP as 0.0.0.0 and subnet as
0.0.0.0 and submit
Chamunda Tech-Net Services Pvt Ltd. Page | 22
Installation Manual
Provide the domain name of the email ids that are allowed to register. This function is kept so that employees do
not register with their personal email IDs. For users not having Email access from the organization can use
@domainname.local
Chamunda Tech-Net Services Pvt Ltd. Page | 23
Installation Manual
SMTP and URL settings
Please provide the SMTP server settings SMTP authentication settings here. Also provide the URL settings to access
the C-desk application. this is used as a hyperlink in the mails sent by C-Desk. Leave it disabled if you do not want
the Application to send mails to the users.
Chamunda Tech-Net Services Pvt Ltd. Page | 24
Installation Manual
Webmail Settings
Provide access to your webmail server. If you are using exchange you can select Outlook web access. Or if you are
using roundcube then you can use that. You can also use both if you have both installed in your organization and
set one as default. Through a user is allowed to give his mailbox username and password manually once he logs on
and can select which one of the two he is using. This allows auto logon to the webmail from the C-Desk
Application.
Chamunda Tech-Net Services Pvt Ltd. Page | 25
Installation Manual
Active Directory Settings
This is very important since employee can use same username and password to access this application. You are
also allowed to put multiple entries if you have a forest with more than one domain controller or child domains.
Ensure that you have access to the LDAP paths defined here. The IIS server needs the access to all LDAP servers in
your organization. This also helps user to use the registration process.
Chamunda Tech-Net Services Pvt Ltd. Page | 26
Installation Manual
Chamunda Tech-Net Services Pvt Ltd. Page | 27
Installation Manual
Create Location and Office
Create the First location and the Office/Business Unit in that location. You can have multiple locations and multiple
offices/Business Units in each location. This is made since the service request routes as per user location. So if the
user requests for a particular service. Then the request is routed to the person assigned for that service category
for that location.
Chamunda Tech-Net Services Pvt Ltd. Page | 28
Installation Manual
Manage Companies and Departments
Here you can create one or more companies. You should have at least one company to start user
registration process.
Enter company name and click on submit to create company as illustarted in below figure.
Chamunda Tech-Net Services Pvt Ltd. Page | 29
Installation Manual
Here you can create Company Division.
Select company name and enter division name then click on submit to create division as illustarted in below
figure.
Chamunda Tech-Net Services Pvt Ltd. Page | 30
Installation Manual
Enter department name and click on submit to create department as illustarted in below figure.
When you create department 2 default designations will get added. Then you can add more designations as
required.
Chamunda Tech-Net Services Pvt Ltd. Page | 31
Installation Manual
Select the Department and add designations
Chamunda Tech-Net Services Pvt Ltd. Page | 32
Installation Manual
Registration Process
We are now ready for the registration process
Ensure you have all locations and offices defined in the application (Go to manage locations) so that user can select
right location, office and right department, designation while registering himself. Also ensure that the LDAP
settings are provided for the domains where users are authenticating, so that he can use his username and
password for the registration process.. For users who are not authenticating to any domain controller IT manager
or administrator can create accounts from manage user and provide the user with the username and password..
For Successful usage of the application we would suggest first to get the users registered who provide services to
other employees and whom we need to assign categories. Also register the IT Manager for all location and IT
managers of Specific locations. Similarly register engineers for all locations and specific locations. Now before
registering all other users create service categories department wise any service types. Also assign these categories
to right people of right location. Now when user first registers and comes to the application he will have some data
to register his service requests. Also we would suggest to have some KB data to be feed and some photo gallery
album to be created with some pictures. This would bring interest to users to surf through the application. So
create some general notice, some upcoming events if you have then feed that data..
Now for users who have account with the domain controller and the LDAP settings for those domains if you have
done, then you can directly give them your application URL. They can put their username and password and
application will verify the password from the right AD and pull the data from the domain controller and bring up
the registration form. They will not have the key so not to worry; they shall get the key once they register will the
application. Go through the snap Shots below..
Chamunda Tech-Net Services Pvt Ltd. Page | 33
Installation Manual
Enter AD username and password
You will get redirected to registration page if you are not registered yet.
Chamunda Tech-Net Services Pvt Ltd. Page | 34
Installation Manual
On successful registration user shall get his key..
Also if the user is already registered once. He can just put his username and password and the application will
return with his key.
Now after registration, user can put his username password and the Key. And user will be on his dashboard after
successful login. (If you are using only one type of authentication i.e. either AD authentication or SQL
authentication then key textbox will not get displayed. If you are using both AD & SQL authentication then only
key is mandatory.)
Chamunda Tech-Net Services Pvt Ltd. Page | 35
Installation Manual
For users who do not have an AD account or his LDAP server is not registered in the application we can create a
regular account for him from manage user. Go to manage users and click on create account.
Later on when the users LDAP server registered with the application a regular account can be converted to the AD
Account from manage users.
Chamunda Tech-Net Services Pvt Ltd. Page | 36
Installation Manual
Upgrading C-Desk to next version
To update C-Desk to new version perform following steps:
Step 1: Extract downloaded .zip file. Go to cdesk folder; copy all files and folders except folders Download file,
gallery, Uploadfile and web.config file.
Step 2: Go to IIS explore your C-Desk website.
Chamunda Tech-Net Services Pvt Ltd. Page | 37
Installation Manual
Step 3: Replace all new files in your folder.
Step 4: Go to IIS again and browse your C-Desk application.
Chamunda Tech-Net Services Pvt Ltd. Page | 38
Installation Manual
Step 5: It wont show you login page instead Version mismatch page will get loaded.
Step 6: Go to service.aspx to update database. Click on Update Database button. After updating database
successfully go to login.aspx
Chamunda Tech-Net Services Pvt Ltd. Page | 39
Installation Manual
Chamunda Tech-Net Services Pvt Ltd. Page | 40
Installation Manual
Configuration file changes for HTTPS
If you need to configure application over HTTPS, you should do some changes in Web.config
File. Sample file is included in folder [filename Http-Web.config ] for your reference.
There are three changes in Web.config file..
1. Change all http addresses to https
2. In bindings [tag] you need to add
<security mode="Transport">
<transport clientCredentialType="None"/>
3. In service behaviours
<serviceMetadata httpsGetEnabled="true" />
Please refer following link to configure multiple sites with SSL.
https://www.digicert.com/ssl-support/ssl-host-headers-iis-7.htm
Chamunda Tech-Net Services Pvt Ltd. Page | 41
Installation Manual
C-Care
Hosting C-Care Application on IIS
Step 1:
1. Go to www.cdesk.in and login with your username and password .. or register your organization and get a
username and password.. . Go to download section and Download the C-Care ZIP..
Method 1: Deploy application with Web Deploy Tool
1. Go to your IIS manager.
2. Select your website to deploy application.
3. Select Deploy Import application.
4. The Import Application Package wizard opens and shows the Select the Package dialog box.
5. In the Package path box, Browse and select your.zip file from the location where you downloaded
6. The Select the Package dialog box resembles the following illustration:
Chamunda Tech-Net Services Pvt Ltd. Page | 42
Installation Manual
7. Click Next.
8. The Select the Contents of the Package dialog box is displayed as shown in the following illustration:
9. Click Next.
10. The Enter Application Package Information dialog box is displayed as shown in the following illustration:
11. While Web Deploy installs the package, the Installation Progress and Summary dialog box is displayed.
The dialog box shows a progress bar during the installation process. When the process is complete, the
dialog box shows a log of what was done, as shown in the following illustration:
Chamunda Tech-Net Services Pvt Ltd. Page | 43
Installation Manual
12. Right click C-Care site and browse
You should get the login page.
Chamunda Tech-Net Services Pvt Ltd. Page | 44
Installation Manual
Method 2 : Manual deployment
1. Go to your IIS manager and add a site
2. Go to IIS and add website.. Or if you have web deploy installed you can directly import the application
Point the physical path to the ccare folder and define the Port. Or the host header value for your ccare app
Similarly add new site for C-Care and point the physical path to ccare folder. Use port 80 and provide the host
name so that we can access the host from outside. Remember to open port 80 on your firewall and point it to the
server. Also remember to add required DNS entries for the host name in your DNS setting at hosting panel.
Chamunda Tech-Net Services Pvt Ltd. Page | 45
Installation Manual
Editing Web.config
Right Click the ccare site created and explore
Edit Web.config
Chamunda Tech-Net Services Pvt Ltd. Page | 46
Installation Manual
Modify the Client endpoints
Chamunda Tech-Net Services Pvt Ltd. Page | 47
Installation Manual
Application pool settings
Ensure the Application pools used by ccare is running on .net framework 4.0
Chamunda Tech-Net Services Pvt Ltd. Page | 48
Installation Manual
C-VSP
Hosting C-VSP Application on IIS
Step 1:
1. Go to www.cdesk.in and login with your username and password .. or register your organization and get a
username and password.. . Go to download section and Download the C-VSP ZIP..
Method 1: Deploy application with Web Deploy Tool
1. Go to your IIS manager.
2. Select your website to deploy application.
3. Select Deploy Import application.
4. The Import Application Package wizard opens and shows the Select the Package dialog box.
5. In the Package path box, Browse and select your.zip file from the location where you downloaded
6. The Select the Package dialog box resembles the following illustration:
Chamunda Tech-Net Services Pvt Ltd. Page | 49
Installation Manual
7. Click Next.
8. The Select the Contents of the Package dialog box is displayed as shown in the following illustration:
9. Click Next.
10. The Enter Application Package Information dialog box is displayed as shown in the following illustration:
11. While Web Deploy installs the package, the Installation Progress and Summary dialog box is displayed.
The dialog box shows a progress bar during the installation process. When the process is complete, the
dialog box shows a log of what was done, as shown in the following illustration:
Chamunda Tech-Net Services Pvt Ltd. Page | 50
Installation Manual
12. Right click C-VSP site and browse
Chamunda Tech-Net Services Pvt Ltd. Page | 51
Installation Manual
You should get the login page.
Chamunda Tech-Net Services Pvt Ltd. Page | 52
Installation Manual
Method 2 : Manual deployment
1. Go to your IIS manager and add a site
2. Go to IIS and add website.. Or if you have web deploy installed you can directly import the application
Point the physical path to the cvsp folder and define the Port. Or the host header value for your cvsp app
Similarly add new site for C-VSP and point the physical path to cvsp folder. Use port 80 and provide the host name
so that we can access the host from outside. Remember to open port 80 on your firewall and point it to the
server. Also remember to add required DNS entries for the host name in your DNS setting at hosting panel.
Chamunda Tech-Net Services Pvt Ltd. Page | 53
Installation Manual
Editing Web.config
Right Click the cvsp site created and explore
Edit Web.config
Chamunda Tech-Net Services Pvt Ltd. Page | 54
Installation Manual
Modify the Client endpoints
Chamunda Tech-Net Services Pvt Ltd. Page | 55
Installation Manual
Application pool settings
Ensure the Application pools used by ccare is running on .net framework 4.0
Chamunda Tech-Net Services Pvt Ltd. Page | 56
Installation Manual
Chamunda Tech-Net Services Pvt Ltd. Page | 57
Vous aimerez peut-être aussi
- Step-by-Step Guide To Getting Started With Hyper-VDocument7 pagesStep-by-Step Guide To Getting Started With Hyper-VsryallaPas encore d'évaluation
- Protocols in IPTV ManishdasDocument36 pagesProtocols in IPTV Manishdassans00nPas encore d'évaluation
- IGMPDocument18 pagesIGMPhoang_vPas encore d'évaluation
- Configuring ISDN PRIDocument56 pagesConfiguring ISDN PRIMC BklynPas encore d'évaluation
- Report On IPTVDocument19 pagesReport On IPTVVineet KumarPas encore d'évaluation
- 5.0.1.2 DR and BDR Elections Instructions IG PDFDocument2 pages5.0.1.2 DR and BDR Elections Instructions IG PDFMaksim KorsakovPas encore d'évaluation
- Cisco CDR LoggingDocument6 pagesCisco CDR LoggingmasriffaPas encore d'évaluation
- 6.0.1.2 Leaving On A Jet Plane Instructions IG PDFDocument3 pages6.0.1.2 Leaving On A Jet Plane Instructions IG PDFMaksim Korsakov100% (2)
- Iptv BroadcasterDocument12 pagesIptv BroadcasterZeljko TrnjanacPas encore d'évaluation
- Mobile IptvDocument29 pagesMobile IptvManish PushkarPas encore d'évaluation
- The Ultimate Experience With IPTV For Hotel and MDUDocument36 pagesThe Ultimate Experience With IPTV For Hotel and MDUapichanPas encore d'évaluation
- How To Troubleshoot ISDN On PRIDocument11 pagesHow To Troubleshoot ISDN On PRIDavi Sadaseeven SaminadenPas encore d'évaluation
- How To Protect Your MikroTik RouterOSDocument16 pagesHow To Protect Your MikroTik RouterOScozack12Pas encore d'évaluation
- Procedure stepsDocument6 pagesProcedure stepslovegamingPas encore d'évaluation
- 4.5.1.1 Inside and Outside Control Instructions - IG PDFDocument4 pages4.5.1.1 Inside and Outside Control Instructions - IG PDFMaksim Korsakov100% (4)
- AB - CCNA Voice Quick Reference GuideDocument31 pagesAB - CCNA Voice Quick Reference GuideSrdjan MilenkovicPas encore d'évaluation
- 4.1.2.10 Lab - Investigating Wireless Implementations - ILM PDFDocument3 pages4.1.2.10 Lab - Investigating Wireless Implementations - ILM PDFMaksim Korsakov50% (2)
- IPTV PresentationDocument27 pagesIPTV PresentationMamoun MatarPas encore d'évaluation
- IPTVDocument20 pagesIPTVVamsi SharanPas encore d'évaluation
- IBM Security QRadar DSM Check Point FireWall-1 ConfigurationDocument18 pagesIBM Security QRadar DSM Check Point FireWall-1 ConfigurationzefrenchPas encore d'évaluation
- How To Troubleshoot DTMF On ISDN PRIDocument11 pagesHow To Troubleshoot DTMF On ISDN PRIaskerder wangPas encore d'évaluation
- Linux PatchDocument3 pagesLinux PatchRauzaa PathanPas encore d'évaluation
- Internet Protocol Television by V.Sai Sudheer S.Y.ViswanathDocument29 pagesInternet Protocol Television by V.Sai Sudheer S.Y.ViswanathViswanath SyPas encore d'évaluation
- (Cisco Press) CallManager Admin GuideDocument616 pages(Cisco Press) CallManager Admin GuideIoan BalogPas encore d'évaluation
- The Dude Manual en InglesDocument116 pagesThe Dude Manual en InglesJuan David NanclaresPas encore d'évaluation
- Firewall Configuration and TestingDocument10 pagesFirewall Configuration and Testingsajisha123Pas encore d'évaluation
- COBS SMART SYSTEM (D-SERVER) PreliminaryDocument48 pagesCOBS SMART SYSTEM (D-SERVER) PreliminaryAnonymous ctpG501jtyPas encore d'évaluation
- SFSU Business Requirements Template v1.7Document3 pagesSFSU Business Requirements Template v1.7Neha TokePas encore d'évaluation
- Policy and Procedure Template 02Document7 pagesPolicy and Procedure Template 02Marie IriartePas encore d'évaluation
- CRP Hotspot (Coova)Document17 pagesCRP Hotspot (Coova)profeanaisPas encore d'évaluation
- IPTV Architecture OverviewDocument13 pagesIPTV Architecture Overviewnguyen_mapPas encore d'évaluation
- Cisco Prime InfraestructureDocument420 pagesCisco Prime InfraestructureJavier VidelaPas encore d'évaluation
- ITSY 2401 - Firewalls and Network Security - Network Security Plan ProjectDocument7 pagesITSY 2401 - Firewalls and Network Security - Network Security Plan ProjectKyle LaPatoPas encore d'évaluation
- Atp CucmDocument26 pagesAtp CucmnoumanPas encore d'évaluation
- Zimbra 8 PresentationDocument23 pagesZimbra 8 PresentationpranubPas encore d'évaluation
- FORTIGATE - Identity - FSSO - Installation and ConfigurationDocument14 pagesFORTIGATE - Identity - FSSO - Installation and ConfigurationJulio OliveiraPas encore d'évaluation
- Snort3 Configuration Guide v70Document90 pagesSnort3 Configuration Guide v70ffgghh11Pas encore d'évaluation
- 6.2.3.9 Lab - Configuring Multiarea OSPFv3 - ILM PDFDocument19 pages6.2.3.9 Lab - Configuring Multiarea OSPFv3 - ILM PDFMaksim Korsakov96% (26)
- FGT1 03 Firewall Policies PDFDocument69 pagesFGT1 03 Firewall Policies PDFhola amigoPas encore d'évaluation
- Technical Paper Wan Optimization With Riverbed SteelheadDocument18 pagesTechnical Paper Wan Optimization With Riverbed SteelheadcrenatovbPas encore d'évaluation
- Configure Cyberoam SNMPDocument5 pagesConfigure Cyberoam SNMPdhamecha_sweetu_6730Pas encore d'évaluation
- Network diagram showing physical cabling and wireless devicesDocument1 pageNetwork diagram showing physical cabling and wireless devicescarlk2004Pas encore d'évaluation
- DDNS Management System User's Manual V1.0 - 20120301Document7 pagesDDNS Management System User's Manual V1.0 - 20120301judapiesPas encore d'évaluation
- Best Practices for Optimizing Vulnerability ScansDocument118 pagesBest Practices for Optimizing Vulnerability Scanskuldeep BhatiPas encore d'évaluation
- XI Manual Installation InstructionsDocument2 pagesXI Manual Installation Instructionswilliam_pPas encore d'évaluation
- Connect Mikrotik Routerboard 751u To Radiusdesk BasicDocument7 pagesConnect Mikrotik Routerboard 751u To Radiusdesk BasicOneRobPas encore d'évaluation
- Xprotect Corporate WP Milestone Storage ArchitectureDocument29 pagesXprotect Corporate WP Milestone Storage Architecturericy74Pas encore d'évaluation
- Configure Router and Switch SecurityDocument4 pagesConfigure Router and Switch SecurityRogelio Tello100% (1)
- 5.3.1.1 OSPF Troubleshooting Mastery Instructions IG PDFDocument3 pages5.3.1.1 OSPF Troubleshooting Mastery Instructions IG PDFMaksim KorsakovPas encore d'évaluation
- Double-Take RecoverNow User GuideDocument316 pagesDouble-Take RecoverNow User GuideSyed Fahad AliPas encore d'évaluation
- Netelastic VBNG Manager Installation GuideDocument11 pagesNetelastic VBNG Manager Installation GuideKhaing myal HtikePas encore d'évaluation
- Installing Squid Web ProxyDocument14 pagesInstalling Squid Web Proxystiyke100% (1)
- Course OutlineDocument5 pagesCourse Outlinenahom tesfayePas encore d'évaluation
- Installing Skype For Business Server 2015 Step by Step Ebook PDFDocument58 pagesInstalling Skype For Business Server 2015 Step by Step Ebook PDFRonald Edgar Paucar PérezPas encore d'évaluation
- Build Two Node Oracle Rac 11gr2 11 2 0 3 With Gns Dns DHCP and Haip1 PDFDocument143 pagesBuild Two Node Oracle Rac 11gr2 11 2 0 3 With Gns Dns DHCP and Haip1 PDFThana Balan SathneeganandanPas encore d'évaluation
- Lab 05 Software Hardening - NETS1028Document3 pagesLab 05 Software Hardening - NETS1028fgersangPas encore d'évaluation
- Network Documentation A Complete Guide - 2020 EditionD'EverandNetwork Documentation A Complete Guide - 2020 EditionPas encore d'évaluation
- DLP and Data Classification A Clear and Concise ReferenceD'EverandDLP and Data Classification A Clear and Concise ReferencePas encore d'évaluation
- Dolphin™ 7800: User's GuideDocument178 pagesDolphin™ 7800: User's GuideElnegro NegroPas encore d'évaluation
- Sample Bootstrap 4 Quick StartDocument44 pagesSample Bootstrap 4 Quick StartKuro NguyenPas encore d'évaluation
- Astro - Manual - 149 Wedge WelderDocument12 pagesAstro - Manual - 149 Wedge WelderElnegro NegroPas encore d'évaluation
- Sample Bootstrap 4 Quick StartDocument44 pagesSample Bootstrap 4 Quick StartKuro NguyenPas encore d'évaluation
- Nife FlyerDocument2 pagesNife FlyerElnegro NegroPas encore d'évaluation
- Angularjs Tutorial PDFDocument80 pagesAngularjs Tutorial PDFSurendra NathPas encore d'évaluation
- Macos Mojave Compatibility 02 07Document11 pagesMacos Mojave Compatibility 02 07Elnegro NegroPas encore d'évaluation
- Review of Recirculation Aquaculture System Technologies and Their Commercial Application PDFDocument82 pagesReview of Recirculation Aquaculture System Technologies and Their Commercial Application PDFCíntia LeikaPas encore d'évaluation
- Convert full-size SIM to Micro-SIM with printable templateDocument1 pageConvert full-size SIM to Micro-SIM with printable templateElnegro NegroPas encore d'évaluation
- Descarga BitcoinDocument1 pageDescarga BitcoinElnegro NegroPas encore d'évaluation
- Blender25 Help ENG v.02Document9 pagesBlender25 Help ENG v.02Elnegro NegroPas encore d'évaluation
- Blender25 Help ENG v.02Document9 pagesBlender25 Help ENG v.02Elnegro NegroPas encore d'évaluation
- Herra de Comp e Int para Carr Tec de Ing 1-07-09.desbloqueadoDocument83 pagesHerra de Comp e Int para Carr Tec de Ing 1-07-09.desbloqueadoElnegro NegroPas encore d'évaluation
- Blender25 Help ENG v.02Document9 pagesBlender25 Help ENG v.02Elnegro NegroPas encore d'évaluation
- Blender25 Help ENG v.02Document9 pagesBlender25 Help ENG v.02Elnegro NegroPas encore d'évaluation
- Interface Python With SQL DatabaseDocument4 pagesInterface Python With SQL DatabaseAarohi SharmaPas encore d'évaluation
- ASMOBJDocument682 pagesASMOBJmujislavPas encore d'évaluation
- Client Server Computing Notes - MKDocument20 pagesClient Server Computing Notes - MKkarthickamsec100% (1)
- Analyzing Your Network Traffic Using A One Armed SnifferDocument11 pagesAnalyzing Your Network Traffic Using A One Armed Snifferabaheabaheabahe100% (1)
- Technote515 PDFDocument9 pagesTechnote515 PDFcrbs.siebelPas encore d'évaluation
- Audison Forza Apf8.9bit-24v Tech-Sheet 2019Document1 pageAudison Forza Apf8.9bit-24v Tech-Sheet 2019Erwin HernandezPas encore d'évaluation
- LPC ALPC PaperDocument28 pagesLPC ALPC PaperSrinivas PrasadPas encore d'évaluation
- Autodesk 2021 Product Keys ListDocument3 pagesAutodesk 2021 Product Keys ListPaeng PaloganPas encore d'évaluation
- Best PDF Converter: Create, Convert PDF Files Online (FREE) : About 1,910,000,000 Results (0.50 Seconds)Document2 pagesBest PDF Converter: Create, Convert PDF Files Online (FREE) : About 1,910,000,000 Results (0.50 Seconds)Toshko AndreevPas encore d'évaluation
- Rrls LabanDocument3 pagesRrls LabanErika Castaña AgudoPas encore d'évaluation
- Objective: Lab 6: Microsoft Powerpoint Part IDocument17 pagesObjective: Lab 6: Microsoft Powerpoint Part IKhairullah HamsafarPas encore d'évaluation
- Solutions To Review Questions and Exercises For Part 2 - The Relational Model and Languages (Chapters 4 - 9)Document61 pagesSolutions To Review Questions and Exercises For Part 2 - The Relational Model and Languages (Chapters 4 - 9)jeasdsdasdaPas encore d'évaluation
- Create BIS-compatible reports in Report BuilderDocument17 pagesCreate BIS-compatible reports in Report Builderfirenet colombiaPas encore d'évaluation
- EP Data Management PolicyDocument14 pagesEP Data Management PolicyronelbarafaeldiegoPas encore d'évaluation
- Azure PowerShell Install - GuideDocument125 pagesAzure PowerShell Install - GuideMePas encore d'évaluation
- Chapter 1: Objectives & Scope: 1.1 ObjectiveDocument21 pagesChapter 1: Objectives & Scope: 1.1 ObjectiveTumish TakPas encore d'évaluation
- Autodesk 3ds Max Shortcut KeysDocument5 pagesAutodesk 3ds Max Shortcut Keyshusniddin mirqodirovPas encore d'évaluation
- SQL Cheat Sheet For Data Scientists by Tomi Mester 2019 PDFDocument12 pagesSQL Cheat Sheet For Data Scientists by Tomi Mester 2019 PDFVishal Shah100% (1)
- The Type System - Material DesignDocument13 pagesThe Type System - Material DesignMandakini De SilvaPas encore d'évaluation
- NVR Station Manual - ENDocument78 pagesNVR Station Manual - ENSePtRaPas encore d'évaluation
- Configure HTTPS Access to Web Apps Without Revocation WarningsDocument43 pagesConfigure HTTPS Access to Web Apps Without Revocation WarningsNoor KareemPas encore d'évaluation
- Upstr B1+ Bulgaria User's Manual PDFDocument34 pagesUpstr B1+ Bulgaria User's Manual PDFMilena PopovaPas encore d'évaluation
- Multiple Choice QuestionsDocument6 pagesMultiple Choice QuestionsSravanthi Gelley0% (1)
- Factory Physics Foundations of Manufacturing Management PDFDocument2 pagesFactory Physics Foundations of Manufacturing Management PDFJayPas encore d'évaluation
- Oracle C Call Interface Programmers GuideDocument557 pagesOracle C Call Interface Programmers GuideHarish NaikPas encore d'évaluation
- Course Title: Object Oriented Programming: Course Learning Outcomes (Clos)Document3 pagesCourse Title: Object Oriented Programming: Course Learning Outcomes (Clos)Maeeda KhalidPas encore d'évaluation
- Of P.G.D.C.A.: Scheme of Examination & SyllabusDocument22 pagesOf P.G.D.C.A.: Scheme of Examination & Syllabusmanisha GuptaPas encore d'évaluation
- Azure FundamentalsDocument41 pagesAzure Fundamentalsichbin1199Pas encore d'évaluation
- Unit - Iv Tasks and LoadingDocument6 pagesUnit - Iv Tasks and Loadingdinesh9866119219Pas encore d'évaluation
- Cape Notes Unit1 Module 2 Content 10Document6 pagesCape Notes Unit1 Module 2 Content 10Shanice RussellPas encore d'évaluation