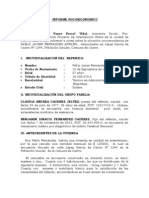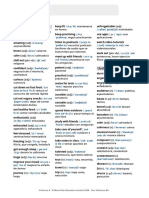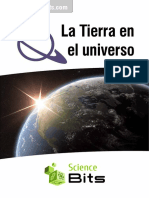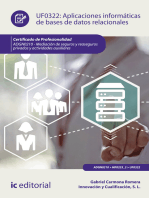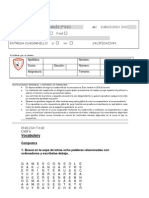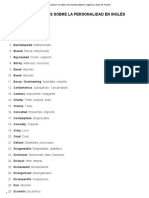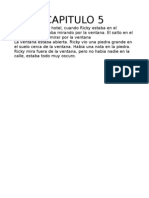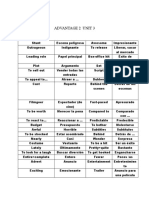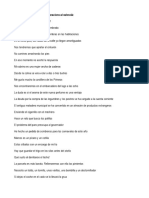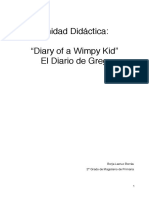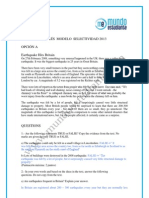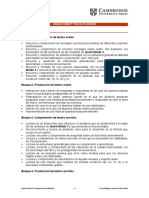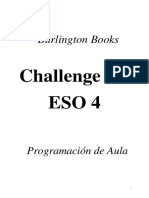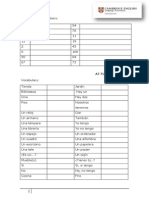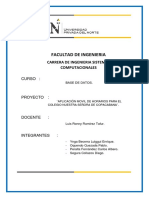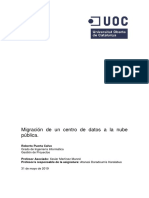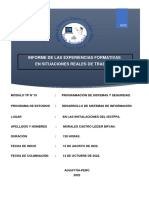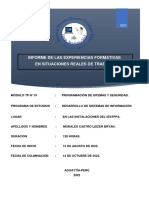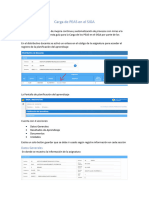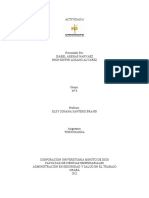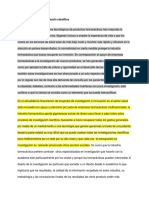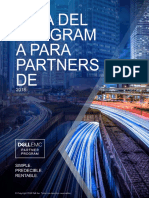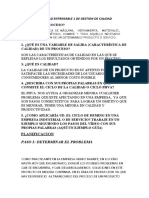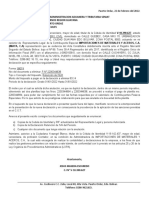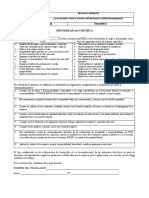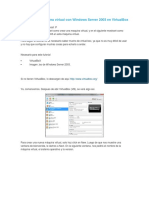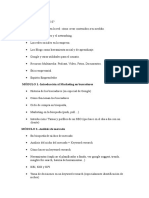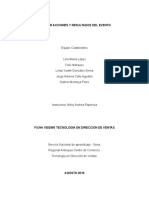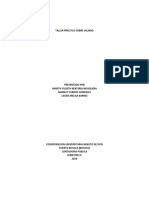Académique Documents
Professionnel Documents
Culture Documents
Pequeña Introducción A Peñalara para Usuarios de SIGAD Del Gobierno de Aragón
Transféré par
Héctor Almazán AnésTitre original
Copyright
Formats disponibles
Partager ce document
Partager ou intégrer le document
Avez-vous trouvé ce document utile ?
Ce contenu est-il inapproprié ?
Signaler ce documentDroits d'auteur :
Formats disponibles
Pequeña Introducción A Peñalara para Usuarios de SIGAD Del Gobierno de Aragón
Transféré par
Héctor Almazán AnésDroits d'auteur :
Formats disponibles
INTRODUCCIN A GENERACIN DE HORARIOS CON PEALARA
1. Preparacin de SIGAD para la migracin de datos
a. Qu datos se migrarn?
2. Migracin de datos de SIGAD a Pealara
a. Obtencin del fichero XML de exportacin de datos
b. Importacin de datos en Pealara
i. Importacin nueva completa
ii. Refresco de claves y elementos
iii. Importacin de claves externas
c. Las claves externas en Pealara
d. Comprobacin de la migracin
3. Configuracin general del centro
a. Las Opciones generales
b. El marco horario del centro
4. Las pantallas de configuracin del Editor y la preparacin del horario
a. Los planes de estudio
b. Las aulas y agrupaciones de aulas
c. Los grupos
d. Los profesores
e. Las materias
f. Los tipos de actividades
g. Las reuniones
h. Las guardias
i. Las sesiones complementarias
5. Las sesiones lectivas
a. Creacin masiva de sesiones lectivas
b. Anatoma de la pantalla Sesiones lectivas
c. Borrado de sesiones
d. Asignacin masiva de aulas
e. La insercin del profesorado en las sesiones
f. Configuraciones varias de sesiones
i. Sesiones simultneas
ii. Sesiones consecutivas y no consecutivas
iii. Sesiones incompatibles
iv. Duplicar sesiones
v. Sesiones mltiples
vi. Profesorado mltiple
vii. Varias aulas a la sesin
viii. Aulas alternativas
6. Pantalla de ponderacin de elementos
7. Pantalla de verificacin
8. Lanzamiento del motor de generacin del horario.
a. Pantalla de seguimiento del proceso
b. Horarios completos e incompletos
9. Resultado de la generacin de horarios
a. Vistas disponibles del resultado
b. Modificacin del resultado
i. Cambio de aulas
ii. Cambio de profesores
iii. Cambio de materias
iv. Adiccin de sesiones al horario
c. Exportacin del resultado
i. A SIGAD
ii. A PDF
iii. A Office360 y GSuite
FORMACIN PEALARA Pgina: 1 de 64
0. INTRODUCCIN Y ACLARACIN DE CONCEPTOS
Antes de entrar en harina, comenzaremos con una ligera introduccin/justificacin/aclaracin de
conceptos.
Pealara es un programa de generacin de horarios bastante potente y flexible. Es esta
flexibilidad la que permite que interacciones tan adecuadamente con SIGAD y que permita
realizar el proceso de creacin del horario que es crtico.
Adems, en estos dos aos en la asesora SIGAD a principio de curso nos hemos encontrado
con que la migracin de horarios en septiembre es uno de los principales quebraderos de cabeza
en los centros y en la asesora. Hemos ido observando que los centros tienen un uso bastante
limitado de Pealara (no es que nosotros tengamos un Master, todo hay que decirlo) que en el
caso de algunos centros se ha obtenido mediante la tradicin oral.
Con la intencin de tratar de terminar con esta tradicin oral, de ampliar un poco la base de
usuarios conocedores del programa, la de tratar de reducir el estrs al que se ven sometidos los
encargados de este proceso y la de tecnificar a los equipos docentes en la comisin de su tarea
nace la iniciativa de meternos en el berenjenal de dar un curso de Pealara.
Por qu Pealara?
Primero de todo porque podemos. Es un programa sencillo de usar del que podemos dar
formacin aunque sea un poco de ir por casa en pijama.
Y segundo porque ha demostrado una potencia en su algoritmo de trabajo por encima de
Kronowin y una versatilidad a la hora de enfrentarse a imprevistos en la configuracin inicial muy
superior.
Tres conceptos
La herramienta est integrada de tres elementos: el planificador, el motor y el editor.
El planificador es la aplicacin en la que configuraremos todos los parmetros. Desde los bsicos
(que materias y cuantas horas deben de dar en cada grupo) hasta los relativamente avanzados
(profesores intercambiables, sesiones incompatibles, das de libranza y aulas lejanas). El
planificador nos comer la cabeza en julio. Nos preocupar determinar si no nos hemos dejado
ninguna cosa importante (como una reunin) o haber insertado alguna condicin imposible.
FORMACIN PEALARA Pgina: 2 de 64
El motor es el que nos quitar el sueo en septiembre tratando de encontrar soluciones a las
condiciones insertadas. Con el motor no interaccionaremos nada y nos limitaremos a ver como
bajan (o no) las sesiones no colocadas en el horario.
El Editor es la ltima pata. Si todo ha ido bien, slo lo usaremos para insertar los tipos de sesiones
que no hayamos decidido configurar en el planificador (como la mayor parte de las
complementarias o las guardias) y realizar los cambios que los compaeros soliciten hacer en
los horarios personales o variaciones finales en las claves externas. Y por ltimo desde el Editor
obtendremos los ficheros para la exportacin a SIGAD u a otros sistemas de informacin.
FORMACIN PEALARA Pgina: 3 de 64
1. PREPARACIN DE SIGAD PARA EL TRASPASO DE DATOS
Lo primero que debemos tener claro es que cualquier cambio, olvido o novedad que hayamos
cometido podr ser fcilmente reparable en Pealara siempre que el dato exista en SIGAD. Es
decir, que si en el transcurso de la elaboracin del horario (julio, agosto o septiembre) debemos
introducir un aula, un profesor o una materia, podremos crearla en Pealara y posteriormente
vincularla con su correspondiente en SIGAD. Lo veremos tranquilamente en el apartado 2.c. Con
esto queremos decir que es importante hacer bien la migracin desde el principio, por facilitarnos
la vida, pero no es imprescindible. Por suerte Pealara es muy verstil en este aspecto.
Dicho esto, pasemos a ver los elementos que en estos momentos se migrarn a Pealara:
1. Turnos de clases
2. Tramos horario y duraciones
3. Planes de estudio
4. Materias y su relacin con los planes de estudio. En este caso, se migrarn las materias
incluidas en algn plan de estudio configurado en el centro.
5. Grupos de alumnos
6. Departamentos
7. Profesores y su relacin con los profesores
8. Espacios docentes
9. Los tipos de sesiones que no son de atencin directa a alumnos
De esta forma, conviene tener un adecuado mantenimiento en SIGAD para tratar de migrar los
datos adecuadamente. Los elementos a revisar que pueden insertar ms elementos de los
deseados son:
1. Planes de estudios obsoletos o repetidos. Los planes de estudios extintos (los antiguos
LOE en caso de ESO y Bachillerato) harn que se carguen las materias de dichos planes.
No es una situacin grave, pero si puede ser molesta en ocasiones.
Aquellos planes en los que no vayamos a matricular a nadie en el curso siguiente
conviene borrarlos en el curso siguiente antes de la exportacin a Pealara.
2. Espacios docentes inexistentes. Es posible que por modificaciones del centro tengamos
todava espacios que ya no existen en el curso a iniciar. Conviene borrarlos.
3. Grupos. Se migran todos los grupos. Conviene borrar en Pealara todos aquellos que
no representan horario real (supergrupos, subgrupos, etc) posteriormente a la
migracin.
FORMACIN PEALARA Pgina: 4 de 64
4. Materias sin carga horaria. Ya sea porque no hay alumnado matriculado, por ser
eventuales o la razn que sea. El ejemplo tpico pueden ser las materias asociadas a
escolarizacin externa en Zaragoza. No deben de borrarse de SIGAD sino de Pealara.
2. MIGRACIN DE DATOS DE SIGAD A PEALARA
2.a Obtencin del fichero XML de exportacin de datos
La migracin de datos de SIGAD a Pealara se realiza mediante un fichero XML de estructura
relativamente compleja que traspasa la informacin antes comentada.
El fichero se obtiene desde el curso para el que se prepara el horario (normalmente el curso
siguiente al corriente) en el botn Utilidades Pealara
Esto abrir una pantalla emergente con las diferentes opciones posibles. Clicando en
Exportacin se activar el botn Exportar.
Tras clicar el botn Exportar se descargar un fichero comprimido que contendr nuestro
fichero XML que inportaremos en Pealara. Conviene descomprimirlo y guardarlo en una carpeta
local, aunque no es necesario ya que siempre podremos acceder a SIGAD a descargarlo de
nuevo (y de hecho, en ciertas situaciones es lo que necesitaremos hacer).
FORMACIN PEALARA Pgina: 5 de 64
2.b Importacin de datos en Pealara
Una vez que tenemos el fichero de exportacin de datos descomprimido en una carpeta local
podemos proceder a importar los datos en Pealara. Podemos hacer varios tipos de
importaciones. Nosotros nos ceiremos en nuestra prctica a tres formas de importar datos:
1. Importacin completa
La que realizaremos la primera vez y que cargar todos los datos del fichero. El
procedimiento para realizar esta carga es sencillo.
a. Abrimos el Editor de Pealara
b. Seleccionamos el elemento del men Archivo Importar datos.
c. En la pantalla que aparece seleccionamos SIGAD y clicamos Aceptar
d. Si tuviramos ya una instancia del Editor con datos, nos aparecer una ventana
con dos opciones. Seleccionaramos la primera: Creando un nuevo archivo de
configuracin
FORMACIN PEALARA Pgina: 6 de 64
e. Slo quedara buscar localmente el fichero XML que hemos obtenido de SIGAD
y aceptar la operacin.
2. Importacin de refresco
El procedimiento es el mismo que en el caso anterior pero en el paso d. deberemos
seleccionar la segunda opcin. Esta forma de importar datos agregar todas las opciones
que la aplicacin no encuentre en Pealara y modificar las claves externas de aquellas
que s encuentre pero sean diferentes.
Hay que tener mucho cuidado con esta importacin puesto que puede insertar mucha
basura que ya hubiramos eliminado de Pealara. No es recomendable de forma general
este tipo de importacin aunque aquellos que se atrevan a toquetear el XML de
importacin puede darles muy buenos resultados.
3. Importacin de claves externas
Mediante esta opcin lo que importa el programa del XML son nicamente las claves
externas y las carga en un men emergente para que podamos modificarlas a nuestro
parecer.
Para ello, debemos acceder a las propiedades de cualquier elemento y clicar el botn
Cargar claves.
FORMACIN PEALARA Pgina: 7 de 64
La clave externa es fundamental, puesto que es lo que vincula el objeto en Pealara con
el objeto en SIGAD. Con este mtodo (que veremos ms adelante) podemos insertar o
modificar objetos en Pealara sin miedo a que luego no se exporten correctamente a
SIGAD.
2. c. Las claves externas de Pealara
Como hemos comentado antes, las claves externas nos la clave para que la informacin transite
de Pealara a SIGAD. Podremos realizar todos los cambios que queramos en Pealara a los
nombres, las abreviaturas y el resto de campos de los objetos, pero mientras el campo Clave
externa se corresponda el Pealara y en SIGAD, la transmisin del dato est asegurada.
Para ser exactos, la clave externa es un concepto de Pealara que en SIGAD no existe, pero
que se hace corresponder con el id interno que el objeto tiene en la base de datos de SIGAD.
Puesto que este dato es nico, podemos garantizar que este campo es nico para cada centro
(y en algunos casos, para todo Aragn, como en el caso de las materias o los profesores).
Dnde podemos ver las claves externas?
En SIGAD no podemos observar directamente las claves externas, pero estas se exportan a
Pealara con el XML, por lo que figuran en este. Veamos un ejemplo:
En el ejemplo superior vemos que el profesor Juan Carlos Blanco Huguet tiene como clave
externa el nmero 19540. Si en Pealara insertamos este nmero como clave externa, lo
identificar como Juan Carlos Blanco Huguet, da igual que nombre tenga.
Cmo cambiamos la clave externa de un elemento en Pealara?
Las claves se pueden modificar desde la ventana de Propiedades de un elemento seleccionado.
A esta pantalla podemos acceder tanto desde el men contextual como presionando la tecla
Tab como desde los mens superiores.
FORMACIN PEALARA Pgina: 8 de 64
En cualquier caso, la ventana de propiedades luce como la siguiente:
La clave externa puede verse en el recuadro rojo de la imagen. Puede editarse manualmente si
conocemos que nmero es la clave externa, pero lo ms cmodo es realizar una carga de claves
externas clicando el botn Cargar claves junto al campo de la clave externa.
Al clicar sobre dicho botn accederemos a una serie de ventanas similares a las vistas en las
importaciones (es de hecho lo que es) y llegados a un punto nos mostrar la siguiente ventana:
FORMACIN PEALARA Pgina: 9 de 64
El texto es suficientemente explicativo: podremos desplegar mens para seleccionar la clave que
nos interese en cada momento. Aceptamos, seleccionamos el fichero de exportacin de datos
desde SIGAD y aceptamos. Al aceptar, se nos desplegar el combo de la siguiente manera:
Podemos observar que se han desplegado los grupos disponibles y en la parte izquierda estn
las claves externas de cada uno de los grupos. Bastar entonces con seleccionar el adecuado
en cada momento.
Aplicaciones prcticas:
1. Aadir elementos que en un momento dado no estuvieran en la carga original: materias,
grupos, aulas, etc que por la razn que fuera no estuvieran en SIGAD configurados.
2. Corregir datos errneos: los profesores que se cargan en julio corresponden a los
presentes en dicho momento cuando los que son finalmente son otros. Esto permite
trabajar con profesores genricos en julio (Interino Biologa 1) y en septiembre, cuando
el profesor llega a SIGAD, modificar de esta forma la clave externa y cargar el profesor
correcto con el horario.
3. Comprobacin de errores: cuando se reutilizan ficheros de Pealara antiguos en
ocasiones se cuelan claves externas que no valen en SIGAD generando error y la no
carga del horario.
FORMACIN PEALARA Pgina: 10 de 64
3. CONFIGURACIN GENERAL DEL CENTRO
3. a. Las Opciones generales del centro.
Una vez cargados los datos del centro en Pealara, pasemos a iniciar las configuraciones
generales del centro. Se accede desde el men Configuracin Opciones generales
Esta opcin nos abrir una ventana emergente en la que estn las configuraciones genricas del
centro (y alguna ms) agrupadas en las siguientes pestaas:
1. Perfil
2. Opciones
3. Periodos libres
4. Otras opciones
5. Tareas
6. Sesiones
7. Operaciones
8. Grupos alejados
9. Anotaciones
Repasmoslas una por una:
1. Perfil
Este apartado sirve para alternar entre la interfaz Bsica y la Avanzada. Nosotros nos
moveremos siempre en la avanzada, por lo que no hay nada que tocar. Tambin existe
la posibilidad de la Superior enfocada en la enseanza universitaria que evidentemente
tampoco usaremos.
2. Opciones
Consta de tres bloques. Nos interesan los dos primeros.
FORMACIN PEALARA Pgina: 11 de 64
En el primero nos permite aceptar dos opciones completamente diferentes.
Por un lado, si tenemos un centro con una parada a medioda, contabilizar las
sesiones intermedias a efectos de permanencia. Puesto que esta situacin es
tpica de los centros de primaria, no la tendremos activada.
La segunda opcin es la desechar las guardias no colocadas para obtener
resultados completos. Esta opcin entronca con la posibilidad de organizar las
guardias desde el planificador que veremos posteriormente.
El segundo bloque nos permite priorizar los horarios que tengan menos huecos
en el horario de los grupos (cosa que no ocurrir puesto que los configuraremos
sin huecos) y los que observen las posiciones no preferentes en los horarios de
los alumnos, que veremos cmo se marcan. Este s que es aconsejable
marcarlos.
El tercer bloque configura cuando se muestran mensajes de confirmacin. Se
pueden quitar, pero nunca estn de ms frente a un descuido.
3. Periodos libres
Comenzamos con las opciones jugosas. Desde aqu controlaremos algunas
caractersticas sobre periodos libres para todos los profesores.
FORMACIN PEALARA Pgina: 12 de 64
Para que las configuraciones se graben a los profesores que ya existen, se debe clicar
el botn A lista. En caso contrario, lo que modifiquemos slo se aplicar a los nuevos
profesores creados tras aceptar esta pantalla.
En esta pantalla es interesante la opcin No entrar a primera hora y salir a ltima.
Si clicamos el check nos aparecer una carita indicando que es preferente observar esta
restriccin. Si clicamos sobre la carita se convertir en una chincheta que nos indicar
que se convierte en una condicin obligatoria del horario. Conviene marcar al menos
como preferente para tratar de evitar las terribles primera-sexta que ni son cmodas,
ni agradables ni eficientes. La prohibicin puede ser difcil de hacer cumplir pero siempre
se puede probar. Recordad que para que la seleccin sea vlida, hay que clicar el botn
A lista.
La opcin inmediatamente superior puede ser de inters en algunos casos, pero no de
forma general.
4. Otras opciones
En esta pantalla se sigue hablando de sesiones de los profesores. Concretamente del
nmero mnimo de lectivas diarias, del mximo de lectivas diarias, las de permanencia
en el centro y las lectivas continuadas diarias.
1. Lectivas diarias mnimas y mximas
Esta opcin es especialmente interesante configurarla desde el principio puesto
que (en mi experiencia) es una de las principales causas de invalidez de los
horarios. Los profesores deben de impartir un mnimo de 2 y un mximo de 5
sesiones lectivas diarias (salvo los profesores tcnicos que pueden ir a seis). En
este cmputo entran las reuniones u otros tipos de sesiones de descarga.
Veremos cmo configurar las reuniones para que contabilicen como lectivas.
La configuracin recomendada en este punto es la observacin estricta del
mnimo en su opcin = y la del mximo en su opcin -1.
FORMACIN PEALARA Pgina: 13 de 64
La forma en la que calcula los mximos y los mnimos a aplicar est en la ayuda
y es la siguiente:
En cualquier caso, hay que tener en cuenta que luego podemos ajustar
individualmente cada valor a los profesores concretos que queramos. Por tanto,
como configuracin general nos valdr la comentada.
2. Permanencia mxima semanal
En este apartado hay que marcar como mximo 27 sesiones y hacerla observar
estrictamente. Contar para cada da las sesiones entre la primera y la ltima,
independientemente de que estn ocupadas o no. El nmero de sesiones de
permanencia en el centro son 27. Esto incluye las lectivas y las
complementarias. Como lo habitual es que en el planificador se configuren
nicamente las lectivas y reuniones, este nmero se puede reducir, pero es
mejor utilizar la configuracin de compactar horario para no complicarnos la vida
ms de la cuenta.
3. Nmero mximo de lectivas continuadas
Esta configuracin indicar cuantas sesiones lectivas seguidas se pueden
impartir. No tendr en cuenta los recreos como descanso.
En este punto se pueden introducir 4 o 3 para evitar la concatenacin de
sesiones lectivas pero al tratarse de una opcin personal, es mejor recoger esta
preferencia con los repartos y tratarlos individualmente. Para no entorpecer la
FORMACIN PEALARA Pgina: 14 de 64
posterior configuracin, en esta pantalla configuraremos 5 sesiones como
mximo, que es neutro puesto que 5 sesiones es el mximo a tener.
5. Tareas
En esta pestaa se configura el tipo por defecto en el que se crearn los tres elementos
principales del horario: las clases, las reuniones y las guardias. Para nuestra comodidad,
modificaremos las guardias y las reuniones para insertar tipos de SIGAD y no los que
por defecto trae Pealara.
Desplegaremos los combos de Guardias y seleccionaremos el tipo marcado con GCOM
y el de las Reuniones y las marcaremos como RDPCOM tal y como queda en la imagen.
Para que queden grabadas, hay que clicar posteriormente en A lista.
6. Sesiones
Seguimos con caractersticas de las sesiones lectivas, pero en este caso de las propias
materias. La pestaa es como sigue:
El primer bloque establece penalizaciones a que las sesiones de la materia se acumulen
a primera hora o a ltima, que enlacen ltima de un da y primera del siguiente y despus
FORMACIN PEALARA Pgina: 15 de 64
del recreo y de la tarde. Las dos primeras condiciones son recomendables, la tercera y
cuarta depender de otras consideraciones y la quinta no se dar de forma general.
El segundo bloque penaliza que una materia se imparta en la misma franja todos los
das. Es recomendable marcarla.
El tercer bloque permite configurar cmo se comportan los recreos respecto de las
sesiones mltiples. Conviene tener cuidado con esto.
El cuarto y ltimo bloque trata las materias con dos o tres sesiones individuales.
Tenemos cinco opciones diferentes: indiferencia total, preferencia y obligacin en das
alternos y preferencia y obligacin en das seguidos. Por ltimo, un check para tratar
como das seguidos el lunes y el viernes. Se recomienda, por cuestiones pedaggicas,
que las de dos horas (Educacin fsica o Segunda Lengua, por ejemplo) sean en das
alternos y considerar viernes y lunes como das seguidos. No obstante, estos parmetros
son configurables posteriormente en las sesiones lectivas concretas como veremos
posteriormente.
7. Operaciones
En esta pestaa se pueden realizar de forma masiva algunas acciones sobre profesores,
sesiones y otros elementos. Est adecuadamente explicada cada opcin y no haremos
uso de estas opciones salvo casos muy concretos.
8. Grupos alejados
Esta pestaa permite configurar grupos que estn alejados entre s para evitar la
concatenacin de unos grupos con otros y el profesor tenga tiempo suficiente para
desplazarse. No es un caso habitual en los centros pero hay que tenerlo en cuenta por
si acaso es necesario usarla. El funcionamiento es sencillo: se listan una serie de grupos
que son los alejados. Esos grupos se consideran todos lejanos (pero no necesariamente
cercanos entre s).
9. Anotaciones
En esta pestaa se pueden apuntar observaciones y anotaciones que sirvan de
documentacin para un futuro para conocer qu est configurado y por qu.
3. b. El marco horario del centro
Una vez revisadas las pestaas de la ventana de Opciones generales del centro, pasaremos a
la otra ventana que define el contexto general del centro y que es importante fijar para no
modificar posteriormente: el marco horario.
Al marco horario se accede desde el botn correspondiente a una casita tanto en el men de
botones horizontales como en el de verticales.
FORMACIN PEALARA Pgina: 16 de 64
La ventana correspondiente al marco horario tiene este aspecto en el que hemos marcado las
seis secciones que contiene:
El cometido en esta pantalla es tocar lo mnimo posible para adaptar la informacin que se ha
volcado desde SIGAD a la realidad del centro. La recomendacin es, si la rejilla horaria (#6) es
correcta, exclusivamente manipular el horario para convertir las sesiones de recreo, que se
habrn migrado como lectivas, en recreos. Vemoslo:
Esta es la rejilla horaria de un centro genrico:
Podemos ver que tienen ocho filas de sesiones con los inicios y finales y a continuacin las
duraciones en minutos de cada una. Observemos que las sesiones 3 y 6 tienen duracin inferior
puesto que en el centro son recreos. Sin embargo, tal y como estn en Pealara sern tratadas
FORMACIN PEALARA Pgina: 17 de 64
como sesiones lectivas cualquiera. Para evitarlo, el programa nos permite convertirlas en recreos
y, as, no preocuparnos en tener que invalidarlas (como tenamos que hacer anteriormente) y
adems no las contabilizar como sesiones a efectos de permanencia o descanso. Para
convertirlas en recreo, clicaremos sobre el botn que cada sesin tiene a la derecha que
convierte el libro en una taza de caf (porque ya sabemos qu hace todo docente durante el
recreo)
Despus de clicar el botn en las sesiones correspondientes a recreos, la pantalla debera
quedar as:
Ahora slo tenemos seis sesiones lectivas en el marco horario y dos recreos en los que no
tendremos que insertar prohibiciones para que el motor no inserte materias.
Lo que s podemos hacer con cierta alegra es eliminar tramos que tengamos configurados en
SIGAD pero que no alberguen sesiones. Por ejemplo, si el centro configura las reuniones de
departamento fuera del horario lectivo (relativamente habitual en FP) puede eliminar esta franja
en Pealara e insertarlas manualmente luego en SIGAD.
El otro elemento que hay que comprobar es la existencia de marcos horarios cuando el centro
tiene varios turnos (diurno, vespertino, nocturno o distancia). Este elemento es el #5 de la
pantalla.
Si el nmero de marcos no coincide con los turnos reales, es porque en SIGAD no est
correctamente configurado y habra que revisarlo. En Pealara se debe de cargar un marco
horario por cada turno que imparta el centro. Si no es as, hay que revisar SIGAD.
FORMACIN PEALARA Pgina: 18 de 64
Adems, hay que vigilar que no tengamos alguna rareza, como das con diferente cantidad de
sesiones que no se correspondan con la realidad. Si observamos alguna rareza, de nuevo hay
que revisar SIGAD.
FORMACIN PEALARA Pgina: 19 de 64
4. LAS PANTALLAS DE CONFIGURACIN DEL EDITOR Y LA PREPARACIN DEL HORARIO
Vamos a proceder a configurar el Editor para poder lanzarlo y obtener un horario viable. El
proceso lo organizar en el orden que considero que habra que hacerlo, aunque puede ser
variado sin problema mientras estn todas las sesiones y reuniones. El objetivo es realizar el
proceso, no exponer una anatoma de la aplicacin.
4. a. Los planes de estudio
Lo primero que vamos a configurar son los planes de estudio, aunque con suerte no deberemos
de tocar nada y se habr migrado todo desde SIGAD.
A la pantalla de Planes de estudio se accede desde el botn sealizado por tres libritos en los
botones laterales:
La pantalla de Planes de estudio pinta aproximadamente como la siguiente:
Cada plan de estudios est nombrado por un id interno y su nombre en SIGAD. En el ejemplo
superior, cuatro planes de estudio de 1 a 4 de ESO. Cada plan de estudios contiene las
materias que en SIGAD estn asociadas al mismo con la cantidad de sesiones que la materia
tiene configuradas en SIGAD. Cada plan de estudios se puede desplegar desde el botn + que
tiene a la izquierda para ver las materias asociadas.En el caso que nos ocupa hemos desplegado
FORMACIN PEALARA Pgina: 20 de 64
el de 1 de ESO y podemos ver la Religin Catlica con 1 sesin en primer lugar y las
Matemticas en ltimo lugar con 4 sesiones.
La tarea consiste en repasar los planes de estudios y comprobar que no tenemos ninguna
asignatura de menos ni de ms. Consideramos asignaturas de ms aquellas que no se
expresarn en el horario. Por ejemplo, las de escolarizacin externa en la ciudad de Zaragoza.
Para aadir materias clicaremos con el botn secundario sobre el plan y seleccionaremos la
opcin Aadir materia
Se abrir una ventana en la que poder elegir qu materias hay que insertar. Podemos elegir
varias simultneamente presionando Ctrl.
Seleccionamos las materias a insertar y clicamos en Aceptar. El programa nos preguntar si
queremos insertar cada una de las materias seleccionadas. Aceptamos tantas veces como sea
FORMACIN PEALARA Pgina: 21 de 64
necesario y el programa nos llevar a elegir cuantas sesiones lectivas tiene de carga cada una
de las materias elegidas.
En el caso de que sobre alguna materia, slo hay que seleccionarla y presionar Supr para
borrarla. El programa preguntar por si acaso.
Si la materia que necesitamos insertar no est es (casi al 100%) porque la materia no est
asignada a ningn plan de estudios en SIGAD. Por tanto, debemos reparar esto en SIGAD
primero de todo para despus crear la materia en Pealara. Veremos cmo crear una materia
ms adelante en el apartado Materias
La carga horaria de las materias en el plan es importante porque de ese valor depende las
sesiones lectivas que crearemos despus de forma automtica. Siempre podemos luego
modificar las sesiones en la pantalla adecuada, pero si las cargamos bien desde el principio,
ahorraremos trabajo.
4. b. Las aulas y agrupaciones de aulas
Las aulas son los espacios en los que se van a impartir las sesiones, da igual que sea un aula,
un taller o el patio. El icono est en la barra de iconos lateral y tiene este aspecto:
Las aulas se migran desde SIGAD si estn en la tipologa Espacios docentes. Por ello, si algn
espacio no se ha migrado conviene comprobar en SIGAD si estn tipificadas como espacio
docente o como otra cosa.
Si no existe un aula o est creada como un espacio no docente deberemos solventar esta
situacin primero en SIGAD para luego crear el espacio en Pealara. Podramos volcar datos de
nuevo, pero si slo es un aula o dos, es menos arriesgado y menos costoso si ya habamos
realizado cambios en la configuracin. Veamos el proceso:
FORMACIN PEALARA Pgina: 22 de 64
1. Creemos el espacio (o solicitemos a Soporte la modificacin si figura como espacio no
docente). Esto se hace en SIGAD.
2. Una vez que tenemos el problema solventado en SIGAD, debemos descargar el archivo
de exportacin de Pealara de nuevo y abrirlo (por ejemplo, con el navegador)
3. Buscamos el aula creada. Por ejemplo, buscando por su nombre. Las aulas estn
compuestas de cuatro datos: Nombre, Abreviatura, Descripcin y Clave externa. En la
imagen, un ejemplo.
4. En Pealara, en la pantalla de Aulas, clicamos sobre un aula creada con el botn
secundario del ratn y seleccionamos la opcin Insertar nuevo.
5. Aparecer una nueva fila en la que pide un valor. En esta casilla debemos introducir el
valor nombre que da el fichero descargado. Presionamos Enter y se crear la fila. Para
completar la informacin, debemos seleccionar el aula recin creada y presionar Tab
para abrir la ventana de propiedades.
En la imagen superior he remarcado las cajas en las que hay que introducir la
informacin que vuelca el fichero de SIGAD. El campo que es fundamental es la clave
externa.
FORMACIN PEALARA Pgina: 23 de 64
Una vez que tenemos todos los espacios creados y configurados, podemos pasar a la pantalla
de Agrupaciones de aulas. El icono est justo debajo del de Aulas y es como este:
Esta pantalla sirve para dar alternativa al aula preferente que vamos a asignar a cada sesin
lectiva. Conviene pararse a configurar agrupaciones de aulas durante un rato salvo que
dispongamos de muchos espacios en el centro.
Pongamos algn ejemplo de agrupaciones alternativas:
Aulas pequeas: Agrupacin que incluye varias aulas pequeas en las que poder impartir
materias como los Talleres de Lengua o Matemticas, materias de PMAR o de PAI.
Espacios deportivos: Incluye los espacios deportivos. El objetivo es hacer ms flexible la
asignacin de aulas.
Aulas de 1 y 2 de ESO: Si necesitamos que los alumnos se muevan de aula pero no
queremos que se paseen por todo el centro y que sus movimientos sean en un rea
controlada de antemano.
Siempre existe el conjunto de aulas General que por defecto incluye todos los espacios
definidos como aulas de uso general. Dnde se define si un aula es de propsito general o
dedicada? En la pantalla de propiedades del aula concreta.
En el recuadro se ve que est marcada como General. Si se marca como Dedicada, el aula
no aparecer en el conjunto por defecto General. Por ello conviene que los espacios que no
son aulas generales sean marcadas como aulas Dedicadas.
Veamos cmo se crean agrupaciones de aulas:
1. Presionamos botn derecho del ratn sobre la pantalla y clicamos en Nuevo conjunto
de aulas.
2. Escribimos el nombre del conjunto.
3. Se abrir una ventana emergente con los datos de la agrupacin. Para insertar aulas en
la agrupacin, clicamos en el botn Aadir aulas.
4. En la ventana emergente, seleccionamos las aulas que queramos aadir a la agrupacin.
Podemos elegir varias aulas a la vez seleccionando con la tecla Ctrl presionada.
FORMACIN PEALARA Pgina: 24 de 64
Una vez tenemos las agrupaciones definidas, pasaremos a definir, si es necesario, algn bloqueo
de las aulas en el horario. Si algn aula, por la razn, no puede usarse en alguna sesin,
podemos bloquear su uso desde la ventana de grupos.
Accedemos a la pantalla de Aulas y seleccionamos el aula a bloquear. En la zona derecha de la
pantalla tenemos una vista de la rejilla horaria. Si clicamos en alguna sesin, cambiar el icono
a uno de Prohibido. De esta forma, el programa no incluir ninguna sesin lectiva en esa
posicin.
4. c. Los grupos
La siguiente parada a comprobar y configurar son los grupos de alumnos. La pantalla de grupos
est tras el botn con el icono de varios muequitos en la barra de iconos lateral.
Vamos a trabajar con grupos de apoyo y grupos de estudio, pero Pealara vuelca, adems,
muchos ms grupos. Por tanto, lo primero es eliminar todos aquellos grupos que no tienen
asociado un horario por s mismo. Los supergrupos, los subgrupos y los grupos de servicios se
habrn volcado, por ejemplo. Seleccionamos todos los grupos a eliminar (podemos hacer
seleccin mltiple) y los borramos con la tecla Supr.
La siguiente tarea es comprobar que todos los grupos que necesitamos estn en Pealara. Si
alguno no estuviera (ya porque en SIGAD no existe todava o porque lo hemos borrado por error)
procederemos a crearlo de manera anloga a como hemos hecho con el aula antes. Los datos
necesarios para crear un grupo son el nombre, la abreviatura y la clave externa, como se ve en
la imagen siguiente.
FORMACIN PEALARA Pgina: 25 de 64
Una vez todos los grupos necesarios creados y los innecesarios borrados, pasamos a configurar
en los grupos dos datos que nos interesa tener configurado: el curso (plan de estudios) y el aula
(de referencia). Para ello, seleccionamos el primer grupo de la lista y presionamos Tab para
abrir su ventana de Propiedades.
Si clicamos en la caja Curso se desplegar la lista de planes de estudio configurados en
Pealara. Debemos elegir el correspondiente al grupo en cuestin. Hacemos lo propio con el
Aula del grupo, donde deberemos elegir el aula de referencia del grupo en cuestin. Podemos
elegir el tutor si queremos, pero no nos va a aportar nada. Hecho esto con el primer grupo,
clicaremos sobre el botn Siguiente. El programa graba lo elegido para el grupo y pasa
FORMACIN PEALARA Pgina: 26 de 64
automticamente al siguiente de la lista. Repetimos lo hecho hasta que agotemos la lista, el botn
Siguiente no se active y debamos clicar en Aceptar para terminar la tarea.
La pantalla de grupos quedar aproximadamente como sigue:
Con los datos que hemos insertado podremos insertar rpidamente las sesiones lectivas y el
aula teniendo que realizar modificaciones menores y ahorrando mucho tiempo comparado con
el mtodo de introducir una por una las sesiones lectivas.
Lo ltimo que queda por configurar son las prohibiciones en la rejilla horaria del grupo. Lo normal
es que tengamos que utilizar toda la rejilla y no debamos aplicar prohibiciones, pero si tenemos
bilinges (o alguna otra rareza) cabe la posibilidad de que en el horario tengamos una sptima
hora que debemos prohibir a los grupos no bilinges. Veamos cmo hacerlo va horario del grupo.
Igual que hemos hecho con el aula antes, tenemos una rejilla a la derecha en la que podemos
marcar las sesiones en las que no queremos que el grupo tenga clase. La diferencia es que
ahora tenemos un abanico de posibilidades un poco ms amplio. Tenemos la posibilidad de
prohibir y dos niveles de preferencia negativa. Si clicamos consecutivamente sobre una sesin
iremos pasando por cada uno de los estados hasta llegar al original.
Prohibicin: Impide que en esta sesin tenga nada lectivo.
Preferencia negativa fuerte: Penaliza que tenga sesin lectiva.
Preferencia negativa dbil: Penaliza levemente la sesin lectiva.
FORMACIN PEALARA Pgina: 27 de 64
Seleccionamos para los grupos que consideremos las opciones necesarias y habremos
terminado con esta pantalla.
4. d. Los profesores
Vamos a configurar los profesores. A la pantalla de profesores se accede mediante el botn con
forma de cabeza en el men de iconos lateral.
La pantalla de Profesores tiene una gran cantidad de columnas y de parmetros configurables
desde las propiedades de cada profesor. Las fundamentales se migran desde SIGAD. La pantalla
tiene este aspecto:
Las columnas que vienen rellenas de SIGAD son las siguientes:
a) Identificativo. SIGAD lo rellena con el DNI del profesor
b) Abreviatura. SIGAD lo rellena con la abreviatura que se inserta en la estancia del
profesor
c) Nombre largo. El nombre y apellidos del profesor.
d) Departamento. Si el docente est encuadrado en un departamento, aqu figurar.
e) Clave externa. El id interno del profesor en SIGAD.
Lo normal en julio es que carguemos datos con profesores que el en siguiente curso no van a
permanecer en el centro. La recomendacin que se hace es que aquellos profesores que no est
garantizada su continuidad o seguro que no continan (vase interinos, funcionarios en comisin
de servicios o funcionarios que se trasladan a otro centro) se reciclen en profesores genricos
de su propio departamento nombrndolos con un nombre genrico pero reconocible. Por
ejemplo: si Manuel Martnez es profesor de Matemticas y se traslada a otro centro, en Pealara
podemos renombrarlo de la siguiente manera:
FORMACIN PEALARA Pgina: 28 de 64
Identificativo: MAT1
Nombre largo: MAT1
Departamento: no lo modificamos
Clave externa: MAT1
La idea es que la modificacin sea llamativa y nos permita identificarlo rpidamente para que en
agosto o septiembre, cuando tengamos las adjudicaciones, podamos modificar rpidamente
estos datos (a la espera de la clave externa, que hasta que no se cargue en SIGAD no podremos
obtenerla).
Si necesitamos ms docentes de los que tenemos en este curso, habremos de crearlos en
Pealara. El procedimiento es el mismo que en ocasiones anteriores: clicamos sobre el botn +
y rellenamos el campo Identificativo con el mismo criterio que antes. Posteriormente,
seleccionamos el profesor y con la tecla Tab accedemos a las Propiedades e insertamos el
resto de campos.
Si lo que ocurre es que nos sobran docentes, seleccionamos el profesor sobrante y con la tecla
Supr lo eliminamos.
Una vez tenemos todos los profesores, debemos configurar las condiciones especficas de cada
uno de ellos. Normalmente las cuestiones a tener en cuenta son:
Jornadas compartidas (aunque esto suele ser sorpresa de finales de agosto)
Jornadas parciales
Jornadas reducidas: aqu hay un abanico extenso, desde las sindicales de los martes
hasta las reducciones que se prevn y que conviene organizar en Pealara para que den
horarios reducidos adecuados.
Desideratas, si es que el centro las admite.
Cualquier otra condicin del trabajador.
Esto lo controlaremos desde las propiedades del profesor o desde la rejilla del mismo.
La pantalla de propiedades tiene dos pestaas iguales a las que ya hemos visto en la
configuracin general del centro: Periodos libres y Otras opciones
Pestaa Periodos libres:
o Mnimo nmero de periodos o das libres en posiciones prefijadas
Es el primer bloque de la pestaa. til para el caso de los profesores que no
deben de cumplir jornada completa pero no necesitamos prefijar como libra, sino
que podemos dejarlo a la mquina.
FORMACIN PEALARA Pgina: 29 de 64
Por ejemplo: Profesor a 14 horas de jornada. Podemos elegir marcarle un da
completo libre (opcin 1 en la imagen), que no venga ningn da las dos primeras
horas (opcin 4), ningn da las dos ltimas (opcin 3), o garantizar que tenga
dos horas vacas a lo largo del da (opcin 2).
Esta opcin, en su modalidad 1, (que es la ms usual) permite la versatilidad de
que decida la mqui qu da o das libra cada profesor en funcin de los
resultados que se van obteniendo.
o Horario asociado a otros profesores
til si por ejemplo hay un grupo de profesores pequeo que viene de una
localidad particular que no permite rueda flexible. De esta forma se puede tratar
de conseguir que hagan estos profesores ms horas de permanencia de la
cuenta en el centro. El procedimiento es sencillo: se elige el primer profesor con
esta condicin y se escribe el cdigo que se desee en la caja y el botn Aceptar.
En el siguiente profesor que se quiera asociar, la caja se podr desplegar y
seleccionar el identificativo.
Pealara recomienda esto para un coche y avisa que con 5 o ms profesores
no observar esta condicin. En cualquier caso, esta es una condicin muy
exigente y puede condicionar mucho el horario de otros profesores. Hay que
usarlo con cabeza y cuidado.
Pestaa Otras opciones
Esta pestaa tambin la hemos visto en la configuracin general del centro y, si hemos
hecho el trabajo adecuadamente en esa fase, no queda mucho por hacer en esta parte
salvo revisar y ajustar algunos valores de los profesores que estn a jornada parcial.
S tenemos un check extra que no apareca antes:
Este check lo que hace es tratar de obtener horarios lo ms apretados posibles de forma
que las sesiones tienden a ser seguidas. Es algo que suele gustar de forma generalizada,
pero puede ser un dato a recoger con los horarios.
FORMACIN PEALARA Pgina: 30 de 64
El resto de posibilidades las hemos visto antes. Hay que tener en cuenta que los valores
que calcula como mnimo y mximo lo hace de forma dinmica. Si pasamos por estas
pantallas cuando an no se han asignado sesiones aparecern unos nmeros ms bajos
que si adjudicamos sesiones a un profesor. Conviene que revisemos estos datos cuando
hayamos asignado todas las sesiones y antes de empezar a generar el horario. Nos
evitar sorpresas desagradables va horarios que no cumplen la normativa.
El otro elemento de configuracin del horario de un profesor es la rejilla horaria. Igual que en las
anteriores pantallas, en la zona derecha tenemos una rejilla horaria en la que poder marcar
especificaciones. Seguimos con los cuatro estados conocidos: sin preferencia (carita verde),
preferencia negativa leve (carita azul), preferencia negativa fuerte (carita amarilla) y prohibicin
(signo de prohibido). El funcionamiento y uso es exactamente el mismo.
Los casos tpicos son dos: los profesores compartidos y otras reservas de da (dispensas
sindicales de los martes, los jueves reservados de los MIA o los viernes de los orientadores).
Tambin se puede usar para las preferencias de los profesores en las desideratas. En ese caso,
se recomienda poner preferencias negativas fuertes y no prohibiciones, puesto que limitan el
horario mucho. Recordar que las clases hay que darlas y si no estn unos, estn otros y es muy
insolidario condicionar el horario de varios porque otros quieren entrar siempre a segunda.
2. e. Las materias
A la pantalla de Materias se accede desde el botn con forma de libro en el men lateral de
iconos. Viene a tener este aspecto:
Esta pantalla apenas la debemos revisar puesto que su revisin ha estado implcita en pantallas
anteriores. Si en la pantalla de Planes de estudio no localizamos ninguna ausencia, esta pantalla
estar correcta y no necesitamos correccin alguna.
En caso de necesitar alguna materia no volcada, la raz del problema en SIGAD es que dicha
materia no est asignada a ningn plan de estudios volcado. Por tanto, el primer paso es asignar
dicha materia al plan de estudios. En caso de no poder hacerlo (la materia no existe en SIGAD
por la razn que sea) podemos crear la materia sin necesidad de esperar a que se cree y
posteriormente, cuando exista en SIGAD y est en el plan de estudio correspondiente, modificar
los datos de la materia en Pealara.
El procedimiento para crear la materia en Pealara es el ya visto para otros objetos en otras
pantallas, por lo que no abundaremos en lo mismo.
FORMACIN PEALARA Pgina: 31 de 64
2. f. Los tipos de actividades
Llamaremos tipos de actividades a los diferentes tipos de sesiones que puede tener un docente.
La mayor parte de ellas sern las sesiones de atencin directa al alumnado que en Pealara se
llaman Lectivas. Sin embargo, otras actividades que computan como lectivas en Pealara se
configuran como otro tipo de sesin. Por ejemplo, las reuniones de tutores tienen un tipo
especfico: Tutora de alumnos, reunin con equipo directivo y orientacin-TAEOLEC para el
caso de ESO, Bachillerato y FPB o Reunin de tutores-RTCOM en el caso de FP de Grado
Medio y Superior.
A la pantalla se accede clicando el botn con forma de lapicero que hay en el men de iconos
de la derecha de la pantalla y que luce as:
Hay dos tipos de actividades: las que crea Pealara de forma predeterminada que son Guardia-
G, Reunin de departamento-RDP y Lectiva-L y el resto que se migran desde SIGAD. Los
tipos de sesin G y RDP NO deben de usarse y deberan de borrarse para evitar problemas.
Respecto de las que se migran desde SIGAD, no todas se usan en un centro y no est claro que
merezca la pena configurar las sesiones en los profesores desde el planificador o desde el editor.
S que debe de quedar claro que se puede hacer y qu si as se decide, el planificador dara
horarios completos (en el caso de poder dar con la solucin) desde el principio y que slo habra
que realizar modificaciones. SIGAD admite las sesiones propias en la importacin, por lo qu si
se opta por insertar en el horario estas sesiones, estas se deberan de migrar.
Lo que debe de quedar claro tambin es que NO se deben de crear tipos de sesiones nuevos
puesto que provocarn el error en la carga. Si se echa en falta algn tipo de actividad
correspondiente con algn tipo de sesin, se debe consultar con el Servicio Provincial.
Los tipos de sesin tienen tres campos: Identificativo, Nombre completo y Clave externa. Es
interesante conocer que el Identificativo de cada tipo de sesin est compuesto de dos o tres
elementos que se concatenan para generar el identificativo:
1. Abreviatura del tipo de sesin: Se usa la abreviatura del DOC. Por ejemplo, RDP para
las reuniones de departamento.
2. Tipo lectivo o complementario: Si la sesin computa como lectiva, concatena un LEC.
En caso contrario, un COM.
3. Especficas de CPIFP: Si el tipo de actividad es propio de los CPIFP, concatena CPIFP
tras las dos anteriores. En caso contrario, no concatena nada.
FORMACIN PEALARA Pgina: 32 de 64
Conviene saber al menos la partcula LEC y COM para poder diferenciar tipos de sesiones
similares, como las de Bibliotecas, que pueden ser lectivas o complementarias.
Tanto el nombre completo como el identificativo pueden modificarse a placer (aunque no se
recomienda). Lo que no debe ser modificado bajo ningn concepto son las claves externas.
2. g. Las reuniones
En esta pantalla configuraremos las diferentes reuniones que deben de celebrarse
semanalmente en el centro. Se accede desde el botn del men lateral con forma de flechas:
Para crear una reunin debemos clicar en el botn + de la barra horizontal de iconos, presionar
la techa Insert del teclado o la opcin Nueva reunin en el men contextual que se abre al
clicar el botn derecho del ratn.
Al hacerlo, aparecer una caja para insertar el nombre de la reunin. Por ejemplo vamos a crear
la reunin de departamento del Departamento de Matemticas. Bautizaremos la reunin Mates-
RDP.
Nada ms crearla, se abrir la pantalla de propiedades de la reunin. En las propiedades
debemos revisar cinco aspecto diferentes numerados en la imagen siguente
FORMACIN PEALARA Pgina: 33 de 64
Veamos cada uno de los elementos a configurar:
1. Tipo de actividad: Ya hemos hablado de los tipos antes. Las reuniones en Pealara se
crean por defecto como tipo RDP (salvo que hayamos cambiado esto en la configuracin
general del centro) y precisamente este es un tipo no utilizable. Las reuniones de
departamento son en SIGAD las RDPCOM. Por tanto, en nuestro caso concreto, se debe
de modificar este campo. Desplegamos el combo para buscar la opcin correcta que en
este caso est justo debajo.
Cabe la posibilidad de que una reunin tenga diferente carcter para un integrante que
para otro. Por ejemplo, las reuniones de coordinacin de tutores con Jefatura y
Orientacin son un tipo de sesin para los tutores pero son otro para Jefatura y
Orientacin. Este problema no se puede resolver, as que recomendamos que se use el
tipo ms usual.
2. Nmero de reuniones semanales: El uso es evidente. Cuantas reuniones deben de
hacerse de este tipo. Por norma general ser una.
3. Duracin: Simple o doble. Es decir, si ocupar una nica sesin u ocupar dos seguidas.
Por norma general ser simple.
4. Contar como lectiva diaria: Importante que este check est marcado en aquellas
reuniones que computen como lectivas para evitar que el programa se salte la limitacin
de sesiones diarias de los profesores. Cabe la posibilidad, como en el punto 1, que la
reunin sea lectiva para unos integrantes y no lectiva para otros. En este caso, se
recomienda indicar que SI es lectiva puesto que saltarse el mximo de lectivas invalida
el horario.
5. Aadir profesores: Clicando el botn se abre la ventana de seleccin mltiple con los
profesores. Basta con seleccionar todos los profesores que deben de acudir a la reunin
manteniendo Ctrl para hacerlo todo de una tacada. La ventana incluye un filtro en la
parte superior para filtrar por departamento lo que facilita la tarea de buscar profesores.
Es IMPORTANTE no dejarse ningn profesor en este proceso puesto que arreglar un horario en
el que un profesor no ha sido asignado a una reunin y no tiene hueco a esa hora puede ser muy
complicado y muchas veces, directamente imposible y termina exigiendo lanzar de nuevo el
FORMACIN PEALARA Pgina: 34 de 64
motor (con los consiguientes cabreos de algunos profesores). As que hay que ser muy
cuidadoso y merece mucho la pena revisar los integrantes de las reuniones ms de una vez.
Una vez creada una reunin podemos elegir dos acciones en la rejilla que tenemos a la derecha.
Si seleccionamos la reunin, veremos que la rejilla no son caritas sonrientes sino iconos como
los de la reunin. Esta rejilla tiene dos caractersticas que no hemos visto aun:
1. Podemos prohibir una sesin a la reunin (ya conocemos el icono) pero tambin
podemos forzar la sesin en la que se realizar. En este caso el icono es una chincheta
que representa que clavamos la reunin a la sesin seleccionada. Clicando
sucesivamente en la sesin pasaremos de la situacin neutra a la chincheta, a la
prohibicin y de nuevo a la neutra.
2. Se superponen las preferencias de los profesores y la de la reunin. Si clicamos sobre
la reunin vemos las opciones de la reunin. Si clicamos sobre los profesores, veremos
la de ellos y podremos modificarlas si queremos.
Adems, si una posicin es imposible por alguna razn (normalmente por prohibiciones), la
sesin se marcar con fondo de color rojo en la rejilla.
Si fijamos una reunin (la chincheta) en una sesin de fondo rojo, el programa nos lo dir en la
pantalla de verificacin (apartado 6).
2. h. Las guardias
Las guardias requieren poca presentacin. Se crean desde la pantalla Guardias a la que se
accede mediante el botn con forma de ojo en el men de iconos de la parte derecha de la
ventana.
Las guardias se agrupan en Servicios de guardias de forma que podemos crear diferentes
guardias para gestionarlas por separado. Un ejemplo clsico pueden ser las guardias de
biblioteca, pero tambin si tenemos edificios muy separados para que se hagan cargo diferentes
grupos de docentes.
Para crear un servicio de guardia el procedimiento comienza como siempre: botn + o tecla
Insert. Aparecer la cajita en blanco y procedemos a bautizar el servicio de guardia (por
ejemplo, Guardia, para ser original).
FORMACIN PEALARA Pgina: 35 de 64
Una vez insertado el nombre, se abrir la ventana de Propiedades del servicio de guardia. En
esta ventana de propiedades vamos a tratar cinco elementos fundamentalmente.
1. Tipo de tarea o actividad. Por defecto Pealara asigna el tipo G-Guardia salvo que en
las configuraciones por defecto hayis indicado otra cosa. Como el tipo G no es vlido,
debemos cambiarlo. Si la guardia va a figurar en el horario del profesor como Guardia,
la adecuada es GCOM. Tenemos otras formas de utilizar los servicios de Guardia. Por
ejemplo, si tenemos Biblioteca y queremos cubrirla toda la maana, podemos crear un
servicio de guardia para la Biblioteca y marcar el tipo de actividad BICCOM para que en
la exportacin se cargue como Biblioteca. Otro uso es el de las horas de permanencia
del equipo directivo en el centro. Para tratar de asegurar el cumplimiento total del horario
se puede gestionar como servicio de guardia y utilizar el tipo de actividad EDLLEC que
son las sesiones lectivas de equipo directivo.
2. Tipo de guardia: Las marcaremos siempre de aula. No configuraremos guardias de
recreo en Pealara puesto que generan error en la carga en SIGAD. O, si queremos
hacerlo, deberemos eliminarlas antes de proceder a la carga.
3. Nmero de profesores a cada hora (fijo): Seleccionando esta opcin determinaremos
cuantos profesores deben de estar a cada hora de guardia. En esta opcin son siempre
el mismo nmero de profesores.
4. Nmero de profesores a cada hora (variable): En esta opcin (excluyente con la anterior)
podemos fijar para cada sesin cuantos profesores deben de estar de guardia. Marcando
FORMACIN PEALARA Pgina: 36 de 64
el check se activa el botn Detallar a cada hora justo debajo. Clicando dicho botn se
abre la ventana que permite configurar la cantidad de docentes de cada hora.
Clicando en las flechas tal y como muestra la imagen superior, incrementamos o
decrementamos el nmero de docentes de cada una de las sesiones. De esta forma
podemos configurar ms docentes en primeras sesiones que en las ltimas, por ejemplo.
Clicando Aceptar grabaremos la accin seleccionada.
5. Aadir profesores: De nuevo, los profesores se agregan a la guardia mediante una
ventana en la que podemos seleccionar de forma mltiple mediante el botn Ctrl
aunque tambin tenemos la opcin de seleccionarlos todos con su botn
correspondiente.
Cuando tengamos los profesores aadidos a la guardia, podremos ver el listado en la pantalla
desplegando el listado clicando en el signo + junto al nombre de la guardia. En la imagen, el
dato recuadrado en rojo es la cantidad de guardias asignado a cada profesor.
La cantidad de guardias que cada docente tiene asignada se controla desde las propiedades de
guardia de cada docente. Se accede a dicha ventana presionando la tecla Tab con el dicente
seleccionado.
FORMACIN PEALARA Pgina: 37 de 64
La ventana es como la imagen inferior
El campo recuadrado es el nmero de guardias del docente. Se modifica mediante las flecas
junto al nmero o escribiendo directamente. Podemos pasar de un docente al siguiente mediante
el botn Siguente.
Cuando tengamos todos los docentes con las guardias adecuadas (o las que pensamos que son
adecuadas) asignadas, podemos comprobar si tenemos exceso o defecto en la pantalla de
propiedades del servicio de guardia.
En el ejemplo superior podemos ver que tenemos un defecto de 13 guardias. O incrementamos
el nmero de guardias a profesores o bajamos las guardias por sesin, ya sea de forma
homognea en toda la semana o en algunas horas concretas.
Sin embargo, en el ejemplo de la imagen inferior tenemos un exceso de doce guardias
configuradas.
Esto tiene una solucin diferente. No es necesario quitar guardias para cerrar correctamente sino
que podemos configurar el planificador para que, en caso de sobrar, las deje sin poner. Esto
estaba en la pestaa Opciones de las Opciones generales de configuracin.
FORMACIN PEALARA Pgina: 38 de 64
En cualquier caso, siempre es mejor tratar de ajustar la cantidad de guardias de profesores y las
necesarias para tener control total de las guardias que realiza cada profesor. En caso contrario,
lo har el programa por nosotros.
2. i. Las sesiones complementarias
Las sesiones complementarias las llamamos as porque en Pealara aparecen as, aunque en
la prctica son todas las sesiones que no hemos insertado como guardias o como reuniones, da
igual su carcter.
Se accede a la pantalla mediante el botn inferior al de Tipos de actividades en el men de
iconos de la parte derecha y tiene un aspecto de cara con lapicero.
Antes de empezar, hay que tener en cuenta que no est nada claro que merezca la pena realizar
este trabajo en el Planificador de Pealara. Por tanto, podis sentiros libres de pasar
directamente a la insercin de las lectivas.
Un profesor A de jornada completa tendr insertado en Pealara en el editor 21 sesiones (las 20
de clase ms la Reunin de departamento). Adems, podemos decidir si insertar las
(usualmente) tres sesiones de guardia desde el Editor o desde el Planificador. Esto hacen 24
sesiones. Falta la obligatoria de atencin a familias y dos de Preparacin de prcticas (por
ejemplo). Este apartado servira para insertar en el planificador la de atencin a familias y las dos
de Preparacin de prcticas. Es decir, tres de las 27 sesiones totales del docente. Es una tarea
ardua para un fruto que no tenemos claro que rente.
En cualquier caso, vamos a proceder a explicar cmo se procede. Veamos todo con un ejemplo:
Volvemos a nuestro profesor tipo al que hay que grabarle dos Preparacin de prcticas-PPCOM
y una Atencin a familias como profesor de la materia-PAFCOM.
En la ventana clicamos el botn que tiene dos signos +. Nos abrir una ventana de creacin
como la de la siguiente pgina. Aunque este es el mtodo para la creacin de este tipo de
sesiones en masa para muchos profesores, creo que es ms cmodo incluso cuando se trata de
un nico docente. En la imagen se han marcado los cinco campos que hay que rellenar.
FORMACIN PEALARA Pgina: 39 de 64
1. Tarea: Igual que en el caso de las reuniones, hay que seleccionar el tipo de Tarea que
va a rellenar la sesin. En nuestro caso, PPCOM o PAFCOM.
2. Aadir profesores: En nuestro caso slo deberemos seleccionar un docente, pero
podemos elegir varios con la tecla Ctrl, filtrar por departamento o clicar en Seleccionar
todos.
3. Nmero total de intervalos semanales: En nuestro caso, si elegimos PPCOM debern de
ser dos. SI es PAFCOM ser slo uno.
4. Nmero mximo de intervalos diarios: No suele haber limitaciones en estos casos, por
lo que pondremos la misma cantidad que en el punto 3.
5. Los intervalos durante el mismo da pueden no ser consecutivos: Lo marcamos porque
es perfectamente compatible con la norma.
Cubiertos los campos, clicamos Aceptar y crear las sesiones de actividades que se mostrarn
en la pantalla. Podemos acceder a la configuracin de cada una de las sesiones por separado
una vez creadas.
Igual que el resto de las sesiones, guardias o reuniones, pueden configurarse ciertas preferencias
en la rejilla horaria que aparece a la derecha. Para este caso tenemos la opcin de fijar la sesin
(chincheta), prohibir la sesin (prohibicin) o posicin neutra. El procedimiento es como el que
hemos visto otras veces y no merece ms comentario.
FORMACIN PEALARA Pgina: 40 de 64
Hay que aadir que la inclusin de estas sesiones puede aadir tiempo de cmputo en el
momento de calcular la solucin con el motor pero que no aade condiciones imposibles de
cumplir (salvo que prohibamos o forcemos posiciones) puesto que son sesiones que no tienen
vinculacin con otros docentes y son de libre disposicin en el horario de cada uno.
FORMACIN PEALARA Pgina: 41 de 64
5. LAS SESIONES LECTIVAS
Aunque las sesiones lectivas se podran haber tratado como un apartado ms en el captulo
anterior, por su importancia se ha preferido dedicarles un captulo en exclusiva.
5. a. Creacin de sesiones lectivas.
La pantalla de Sesiones lectivas est tras el botn con el icono de un libro y varias pelotas
encima (supuestamente, cabezas) y en un principio est vaca.
Para rellenar masivamente esta pantalla con todo lo necesario clicaremos en la banda horizontal
de iconos el que se asemeja a una varita mgica:
Al clicar, nos aparecer una ventana preguntndonos para qu plan de estudios queremos crear
las sesiones lectivas.
Empezaremos por el plan de 1ESO. Recordamos que estos son los planes que ya configuramos
varias pginas antes. Como iremos viendo, el asistente crear las lectivas que figuran en el plan,
con las horas que figuran en el plan y los grupos en los que figura el plan.
FORMACIN PEALARA Pgina: 42 de 64
Aceptamos para pasar a la siguiente pantalla, pero antes nos preguntar si deseamos cargar la
ltima configuracin de optativas. Clicamos en Cancelar para no hacerlo.
Llegaremos entonces a la primera pantalla del asistente. El asistente permite configurar las
optatividades de las materias pero de una forma bastante simplista respecto de lo que podemos
llegar a necesitar, por lo que nos limitaremos a decir que s a todo a lo largo del asistente vigilando
que estamos haciendo para todos los grupos que tenemos. Veamoslo.
En esta pantalla podramos intentar configurar optativas excluyentes y materias simultneas,
pero no lo haremos. Adems, deberamos contar con nmero de alumnos por grupo cosa que
en julio, cuando se prepara esto, no tenemos todava. Clicamos en Siguiente para pasar a la
siente pantalla del asistente.
FORMACIN PEALARA Pgina: 43 de 64
La pantalla es como la siguiente.
Nos interesa que el dato recuadrado en rojo coincida con los grupos del nivel del que estamos
creando las sesiones lectivas. En nuestro caso, con 1A, 1B, 1PAI A y 1PAI B, coincide: 4.
Clicamos en Siguiente sin ms dilacin.
La tercera pantalla nos permite elegir los grupos para los que se crearn las sesiones con las
materias del plan de estudios elegido en la primera pantalla. Si todo va correcto, nos cargar por
defecto los grupos cuyo plan coincide con el plan de estudios de trabajo.
La pantalla es como la imagen siguiente y los datos que interesa comprobar estn recuadrados
en rojo. Como los grupos nos los listan por su id y no por su nombre largo, nos tendremos que
fiar. En cualquier caso, si el check Filtrar los grupos del curso est activado, la seleccin es
fiable.
FORMACIN PEALARA Pgina: 44 de 64
Clicamos en Siguiente y pasamos a la ltima pantalla del asistente. En esta pantalla tampoco
vamos a manipular nada de la pantalla (y probablemente no haya nada que manipular), por lo
que clicamos en Finalizar para terminar con el asistente.
Al hacerlo, salta una ventana de confirmacin con una pregunta que puede ser muy til.
Si marcamos SI, eliminaremos todas las sesiones que ya estuvieran creadas (con el posible
trabajo hecho con anterioridad). Como es nuestra primera creacin, le damos que Si (o que No),
FORMACIN PEALARA Pgina: 45 de 64
da igual. Nos preguntar si queremos salvar la configuracin de optativas. No hemos configurado
nada, pero aun as clicaremos en Cancelar. Hecho esto, nos crea las sesiones de los cuatro
grupos seleccionados.
Ahora s tenemos la pantalla en funcionamiento. Empieza lo bueno.
Tambin podemos crear registros uno por uno, de una forma mucho ms tediosa y lenta. El
mtodo se inicia, como siempre, con el botn +. Esta accin insertar una fila y desplegar en
primera posicin el combo de materias disponibles.
Seleccionamos la materia elegida y el programa nos abrir el siguiente desplegable, el del grupo.
Seleccionamos el grupo en el combo para pasar al siguiente: el profesor. En este punto es comn
elegir el smbolo __ que significa que todava no tiene docente asignado. Despus nos asignar
las sesiones lectivas del plan de estudios y pasar a desplegarnos las aulas posibles y acto
seguido el grupo de aulas. Hecho esto, habremos conseguido crear una fila de lectivas para la
materia, grupo y aula elegido.
5. b. Anatoma de la pantalla Sesiones lectivas
La pantalla la podemos dividir en tres partes principales:
1. Sesiones lectivas existentes
2. Filtros
3. Rejilla de horario
FORMACIN PEALARA Pgina: 46 de 64
Dentro del apartado de las sesiones lectivas es interesante la columna Tmp: Significa
Temporalizacin. Indica cuantas horas, como se organiza en das y cuantas horas cada da. As,
por ejemplo, si pone 1111 significa que la carga lectiva de ese registro est compuesto de cuatro
sesiones individuales en cuatro das diferentes. Otra opcin, por ejemplo, es 322 que significara
un da con tres horas y dos das con dos horas cada da. Esto se puede matizar luego en las
opciones especficas de las sesiones como veremos ms adelante.
5. c. Borrado de sesiones
Para borrar sesiones basta con seleccionar el registro a borrar y presionar Supr. Si la materia
est marcada como simultnea, la cuestin se nos puede complicar un poco y quizs sea ms
cmodo deshacer la simultnea antes de borrar nada. En cualquier caso, Supr har el trabajo.
5. d. Asignacin de aulas
Podemos hacer la asignacin de aulas de forma masiva o de forma individual.
De forma masiva exige que se haya configurado el aula en el grupo en cuestin en sus
propiedades. Adems, podremos asignar conjunto alternativo de aulas si los hemos definido.
Veamos cmo.
Debemos ir a la pantalla de Grupos y clicar sobre el grupo que deseemos modificar con el botn
secundario. La entrada del men que nos interesa es Cambiar aulas en sesiones.
La pantalla que nos aparecer nos indicar que le va a insertar un cierta aula que identifica por
un nmero pero que es la que le hemos configurado al grupo como propia. Adems, nos permite
decidir si queremos aadir un conjunto alternativo de aulas a las sesiones.
FORMACIN PEALARA Pgina: 47 de 64
En el ejemplo de la pgina anterior, al activar el check, se nos muestran tres opciones: <no>,
<general> y GeneralesESO. En los casos generales de ESO y Bachillerato, podemos seleccionar
<no> como conjunto alternativo de aulas. Esto permitir tener intentar forzar a los alumnos a su
aula. Sin embargo, ni de lejos podremos dejar esto as, ya que cuando tengamos que configurar
materias simultneas esta configuracin saltar por los aires y nos veremos casi forzados a poner
conjuntos alternativos de aulas para poder obtener horario.
Clicamos en aceptar y el Planificador nos informa de la modificacin de (en nuestro ejemplo) 14
sesiones.
Para hacer la asignacin de forma individual, basta con seleccionar el registro y con el registro
seleccionado, clicar sobre el aula. Se abrir entonces un combo en el que podremos seleccionar
el aula que deseemos.
Una forma alternativa es acceder a las propiedades del registro de sesiones lectivas y en la
pestaa Asignaciones modificar el aula. A la pantalla de Propiedades se accede, como en las
dems, con la teclaTab.
5. e. La insercin del profesorado en las sesiones
La insercin de profesorado puede que sea lo ms tedioso del trabajo de preparacin y, adems,
debe realizarse en poco tiempo y bien, puesto que desde la eleccin de grupos hasta la entrega
del horario pasan como mucho diez das.
La asignacin de profesores puede hacerse de forma masiva mediante el sistema de
captadesideratas o de forma individual. El sistema de captadesideratas no lo hemos probado
nunca por lo que no lo vamos a explicar (aunque no parece difcil).
La asignacin manual es muy parecida a la que hemos explicado arriba para las aulas. Tanto
desde la pantalla de Sesiones lectivas como desde la ventana de Propiedades de la sesin
lectiva concreta puede hacerse. No merece mucha explicacin.
FORMACIN PEALARA Pgina: 48 de 64
5. f. Configuraciones varias de las sesiones
Llegamos al punto profundo del captulo. Hasta ahora todo era fcil y sencillo, pero en los horarios
no todo es fcil y sencillo, sino complicado y enrevesado. Sesiones que deben ser simultneas,
sesiones que deben de ser seguidas, sesiones que no pueden coincidir en da, profesores
compartidos, aulas de desdoble, materias que unos das se imparten en un aula y otros en otra,
profesores que unos das tienen desdoble y otros no
Veamos las maneras de generarlas:
1) Las sesiones simultneas
Tendremos dos casos bsicos de simultnea: otra lectiva en otra aula y otra lectiva en la
misma aula. Podemos configurar cosas ms raras pero no los veremos. Os listamos las
posibilidades: Otro profesor en el aula, otra aula para la lectiva y otra materia en el aula.
Como hemos dicho, nos centraremos en los casos ms usuales: otro grupo en el aula y otro
grupo en otra aula. Para estos dos tipos, bastar con clicar una de las dos sesiones a
simultanear y, sin soltar, arrastrarla sobre la segunda sesin.
Al soltar la fila encima de la otra, nos saltar una ventana emergente que nos preguntar qu
es lo que queremos hacer con esa simultnea: las dos en el mismo sitio o en aulas diferentes.
Para poder simultanear, es necesario que ambos registros tengan la misma distribucin
temporal. Si no es as, el programa no nos dejar realizar la operacin.
Tras realizar la simultaneidad aparecer una vinculacin roja entre las sesiones que sean
simultneas. Veamos un ejemplo:
En el ejemplo superior tenemos tres cuatro sesiones a la vez en tres sitios diferentes. Por un
lado, la Tutora de 1B y la de 1A y juntas en el mismo aula, la tutora de 1 PAI A y la de 1
PAI B. En este caso el centro tiene separados los alumnos de PAI en dos subgrupos,
funcionando con el A y el B para unas materias pero para la Tutora ambos se juntan.
FORMACIN PEALARA Pgina: 49 de 64
Cmo sabemos que tenemos slo tres aulas a la vez? Por los smbolos rojos del margen
izquierdo. El diamante rojo relleno indica un aula. Todo lo que va entre un diamante relleno
y el siguiente diamante relleno, est en la misma aula. En el ejemplo superior, tenemos tres
diamantes rellenos y despus uno vaco. Ese diamante vaco indica que va en el mismo aula
que el anterior.
Otro ejemplo:
En la imagen anterior tenemos registros diferentes pero slo tres aulas funcionando. Dos
grupos impartes juntos Valores ticos, otros dos tambin valores ticos peor en otro aula y
por ltimo cuatro grupos simultneos de Religin catlica en el mismo aula.
Por norma general, bastar con este procedimiento para generar simultneas. Sin embargo,
a veces Pealara se pone impertinente y no sabemos por qu. Entonces no nos queda ms
remedio que generar la simultnea mediante el men contextual. Clicamos sobre la sesin
que queremos simultanear con el botn derecho del ratn y seleccionamos insertar
simultanea. Se desplegar un submen para elegir la opcin deseada.
Los casos vistos son los dos primeros: Simultanea en otra aula y Otro grupo en el aula.
Para los desdobles, si ambos profesores estn en la misma aula, tendremos que optar por
Otro profesor en el aula. Si queremos reservar dos aulas para una misma sesin, la
configuracin es Otra aula al profesor.
2) Sesiones consecutivas
En ocasiones querremos que haya dos sesiones consecutivas de una pareja de materias.
Esto se configura desde la pantalla de Propiedades de alguna de las sesiones que queramos
tratar. Para acceder a la pantalla de Propiedades, presionamos la tecla Tab. La pantalla de
Propiedades es como sigue:
FORMACIN PEALARA Pgina: 50 de 64
La pestaa que interesa es la llamada Consecutivas. Debemos seleccionar un bloque de
lectivas con el botn Aadir. Tras eso se activar el bloque en el que elegimos como se
comportarn. Podemos elegir que la actualmente seleccionada (la seleccionada en la
pantalla principal) se sita antes, despus o en medio (en caso de haber insertado ms de
dos sesiones) o que sean en el mismo da pero no necesariamente seguidas.
3) Sesiones incompatibles
El caso tpico de esta situacin es cuando, para una misma materia, tenemos que organizar
dos bloques de lectivas diferentes puesto que unas sesiones se imparten en un aula y otros
en otra, o porque unas sesiones se imparten simultneamente a otras sesiones y el otro
bloque a otras diferentes. Para evitar que la misma materia se imparta dos veces en el mismo
da, se utiliza la opcin Sesiones en das distintos.
Esta opcin se encuentra tanto en la ventana de Propiedades de las sesiones lectivas como
en el men de iconos horizontal.
FORMACIN PEALARA Pgina: 51 de 64
La ventana de configuracin es como la imagen siguiente:
Desde el botn Aadir se seleccionan los bloques lectivos que deben de ser incompatibles.
Conforme se vayan aadiendo los bloques incompatibles se irn viendo en el cuadro.
Hay que tener mucho cuidado con el uso de esta caracterstica, puesto que se puede crear
una condicin imposible con mucha facilidad. Cuando configuramos para un bloque de
lectivas dos o ms incompatibles, estas no se hacen incompatibles entre s, pero si se abusa
es relativamente sencillo (sobre todo si se combina con posiciones forzadas por chinchetas)
que terminemos con una condicin imposible de cumplir. El problema es que a veces el
programa no avisa de esta situacin.
4) En ocasiones, por sencillez, en lugar de crear sesiones de la nada nos resulta ms sencillo
duplicar bloques ya existentes. Para ello tenemos una entrada en el men contextual que
permite duplicar todo un bloque completo (con vnculos y asociaciones) de un solo click.
Hay que tener cuidado porque el bloque duplicado no hereda las condiciones de
incompatibilidad u otras que se pudieran haber configurado en el original.
Veamos el proceso.
FORMACIN PEALARA Pgina: 52 de 64
Clicamos sobre el bloque de sesiones que queremos duplicar y seleccionamos Duplicar
cadena de sesiones
Nos aparecer una ventana indicando que vamos a duplicar las sesiones seleccionadas.
Aceptamos.
Acto seguido nos aparecer otra ventana emergente preguntndonos si queremos hacer
incompatible el bloque que vamos a crear con el original.
La respuesta a la pregunta anterior vara en funcin del objetivo con el que se est creando
la sesin duplicada. De nuevo, hay que tener cuidado al contestar y no introducir condiciones
que no necesitamos para facilitar el horario.
Hay que tener en cuenta que las sesiones que aparecen como producto de la duplicacin
siempre tienen temporalidad 1.
5) Las sesiones mltiples
Aunque en la ESO y Bachillerato es habitual que las sesiones sean individuales cada da
(cada da se da una hora de una materia) cabe la posibilidad de que no sea as. Ya sea por
la cantidad de horas (mbitos de PMAR o muchos de los mdulos de FP) o por decisin
docente, cabe la posibilidad de que una materia deba de impartir ms de una hora diaria.
FORMACIN PEALARA Pgina: 53 de 64
He aqu el mbito Prctico de 1PMAR.
Como puede verse, tiene una temporalizacin de seis horas semanales. Evidentemente,
algn da deben de impartirse dos horas, pero existen otras formas de organizarlo. El cmo
se puede determinar desde la pestaa Otras distribuciones de la ventana de Propiedades
de la sesin lectiva. Tiene este aspecto.
La primera parte est dedicada a la distribucin semanal que tiene la materia. Podemos
poner cualquier distribucin que sea cinco das o menos y seis sesiones o menos. Por
ejemplo, sera vlido insertar 6 (un da, las seis sesiones) pero no 111111, puesto que sera
seis das de clase a la semana.
La segunda parte est dividida en tres opciones autoexcluyentes:
o No permitir otras distribuciones semanales. El motor obligar a cumplir con la
distribucin insertada y no dar solucin si no es con esta.
o Permitir otras distribucin con una duracin mxima: En este caso tenemos que
indicar cul es la duracin mxima que aceptaremos. Para nuestro ejemplo, si
insertamos un 3 el motor permitir las siguientes combinaciones: 321, 33, 3111,
21111, 2211, 222. Adems el programa permite penalizar las de duracin
mxima y penalizar, no penalizar y prohibir las de mnima. Como extra nos
FORMACIN PEALARA Pgina: 54 de 64
permite aceptar como vlido sesiones discontinuas. Es decir, que valga como
una de dos el que sea una a 1 y otra a 3.
o Detallar otras distribuciones: En este caso, al gusto. Por ejemplo, las opciones
222 y 321 y ninguna ms.
6) Profesorado mltiple
Ya lo hemos tratado anteriormente pero volvemos a ello. Pealara nos da la posibilidad de
configurar, en una misma aula y materia a dos profesores. El caso tpico de desdoble en el
aula. El procedimiento es sencillo: botn secundario sobre la sesin en la que queremos
crear la simultnea y, en el men contextual, seleccionamos Insertar simultneas Otro
profesor en el aula.
Se abrir un desplegable en el que debemos elegir al docente que entrar al aula con el
profesor titular.
Cuando seleccionemos el profesor, se crear la fila correspondiente.
7) Varias aulas a la sesin
Igual que aadimos un profesor extra a una sesin dada, podemos aadir un aula a la sesin.
De esta forma el programa reservar ambas aulas para las sesiones marcadas. No se
recomienda hacerlo as, puesto que es una forma ineficiente de asignar recursos,
complicaremos el horario y mantendremos aulas ocupadas sin alumnos. En caso de que se
quiera contar con un aula dada una cierta cantidad de sesiones, se recomienda duplicar la
sesin y asignar diferentes aulas a cada una.
En cualquier caso, si se decide utilizar esta opcin, se debe clicar con el botn secundario
sobre la sesin y seleccionar Insertar simultneas Otra aula al profesor.
8) Aulas alternativas
Aunque por norma general vamos a intentar asignar de forma cerrada las aulas a las
sesiones lectivas, hay ocasiones en las que esto no va a poder ser. Por ejemplo, cuando de
tres grupos tenemos cuatro funcionando (un caso tpico de las optativas de ESO y
Bachillerato).
En estas situaciones vamos a tener que contar con ms aulas que las propias de los grupos
y cabe la posibilidad de que estn ocupadas. Debemos recurrir entonces a las agrupaciones
de aulas alternativas. Ya hemos visto donde se configuran dichas agrupaciones alternativas.
Para configurarlas en las sesiones lectivas basta con clicar en la sesin correspondiente en
la columna Conj.Aulas para que se desplieguen las opciones adecuadas.
Cabe la posibilidad de seleccionar la opcin <no>, que lo que har ser forzar a que la
materia se imparta en el aula seleccionada. Esto convine hacerlo en las materias en las que
sepamos que no debera haber problema (cuando no hay desdoble de asignaturas). Es
FORMACIN PEALARA Pgina: 55 de 64
probable que tengamos problemas con ciertas aulas dedicadas (Msica, Taller de tecnologa,
o Plstica, por ejemplo) por haber ms sesiones en los talleres que las disponibles reales, o
por la existencia de profesores a jornada parcial que no permite distribuir homogneamente
las sesiones de ciertas materias. En esos casos, NO recomendamos poner aulas alternativas
porque el grupo puede terminar en un aula que no es de referencia cuando su aula propia
est vaca. Para estos casos se recomienda partir las sesiones para poner un bloque en el
aula especfica y el otro bloque en la de referencia. Veamos un ejemplo:
Msica. Hemos contado con que una de las tres sesiones se debe de impartir en el aula de
referencia.
1. Seleccionamos el bloque de tres sesiones de msica del grupo. Cambiamos la
temporalizacin de 111 a 11.
2. Duplicamos la sesin anterior. Ahora tenemos un bloque de 11 y otro de 1.
3. Configuramos para hacer excluyentes ambas sesiones (si no lo hemos hecho al
crear la duplicada).
4. A la sesin con temporalizacin 1 le asignamos el aula de referencia y marcamos
<no> en el conjunto alternativo de aulas
5. A la sesin con temporalizacin 11 le asignamos el aula especfica de msica y
marcamos <no> en el conjunto alternativo de aulas.
FORMACIN PEALARA Pgina: 56 de 64
6. PANTALLA DE CONFIGURACIN DE PONDERACIONES
Dentro del proceso de configuracin de la planificacin podemos configurar cuanto pesar los
diferentes elementos para poder determinar si el horario resulta ms o menos ajustado a nuestras
preferencias.
Cuando iniciemos el motor a los horarios que vayamos consiguiendo el motor les asignar un
peso segn estas configuraciones. A menor peso, se supone que ms se acerca a nuestras
preferencias configuradas, por lo que el motor ir buscando horarios con menor peso en el
horario.
Veamos la pantalla de configuracin de las ponderaciones.
Hay 18 criterios ponderables (ni ms ni menos) por lo que hay que tener cuidado en no perderse
en el bosque. Las ponderaciones por defecto son perfectamente vlidas y slo si tenemos clara
alguna modificacin que nos interesa especialmente merece la pena cambiar los valores.
En cualquier caso, la pantalla est para explorarla y utilizarla.
FORMACIN PEALARA Pgina: 57 de 64
7. PANTALLA DE VERIFICACIN
Como configurar el horario completo puede ser algo complicado, Pealara tiene una pantalla de
verificacin de errores y mensajes. Se encuentra en el men de iconos laterales y tiene aspecto
de tick verde.
La pantalla nos dar cuatro tipos de mensajes: Errores, Avisos e Informaciones.
Las informaciones pueden ser interesantes leerlas pero no aportarn nada sustancial.
Los avisos pueden tener informacin importante por tratarse de errores de configuracin que no
impiden la consecucin de un horario.
Pero lo importante son los errores puesto que estos s impedirn la consecucin de un resultado
por el motor. Antes de comenzar con el lanzamiento del motor no debe de quedar ningn error
en esta pantalla.
Los errores ms habituales son los de No se puede colocar todas las sesiones de la materia
XXX. Este error se suele dar porque la sesin lectiva no tiene asociada docente y, por tanto, no
puede ser colocada. Cuando terminemos de colocar las sesiones,
Un ejemplo de la pantalla de verificacin es como sigue:
FORMACIN PEALARA Pgina: 58 de 64
8. LANZAMIENTO DEL MOTOR DE GENERACIN DEL HORARIO
8. a. Pantalla de seguimiento del proceso
Ha llegado el momento. Creemos que tenemos todo el trabajo hecho y queremos tener un horario
ya. El botn nuclear el es que tiene aspecto de Play.
Clicamos el botn y se lanzar el motor a la busca de las soluciones. El motor nos mostrar una
ventana por cada ejecucin que tengamos en marcha. Veamos la ventana que nos muestra.
Hemos sealado en la ventana cuatro zonas interesantes para vigilar:
1. Tiempo de proceso: Es interesante tener conocimiento de cunto tiempo lleva trabajando
el motor en el hilo que estamos observando. Pealara no es milagroso pero para un
centro medio tarda minutos en obtener horario. Para un centro pequeo como es el del
ejemplo (Malln) tarda apenas segundos en obtener un resultado. Por ello, si tras media
hora de proceso vemos que no obtenemos resultados completos, deberemos
plantearnos por qu.
2. Peso del resultado, No colocadas y Peso de las no colocadas: La fuente de tantas
ansiedades. Cuando el nmero baje a 0 habremos obtenido un resultado completo y de
ah, a mejor. Una vez tengamos resultado completo, aparecer un valor para el Peso del
resultado. Conforme menor sea, ms se ajusta a los parmetros que hemos introducido.
3. Resultados completos encontrados: Aqu nos ir mostrando cuantos resultados
completos ha obtenido y podremos tener una medida de la mejora que hemos ido
obteniendo. Hay que tener en cuenta que cuando el motor encuentra un resultado con
menor peso, desecha el anterior.
4. Panel de control (aparece por defecto replegado). Este panel es especialmente
interesante, ya que da dos informaciones clave: una cuando no hay resultado y otra
cuando ya lo ha obtenido.
FORMACIN PEALARA Pgina: 59 de 64
a. Cuando no hay resultado, las pestaas de rechazos en sesiones, profesores y
grupos. Estas pestaas nos ayudarn a hacernos una idea de donde pueden
estar los problemas en la generacin del horario.
Conviene pues analizar las sesiones y profesores rechazados cuando no se
consiguen resultados completos para tratar de buscar, en el planificador, algn
posible error.
b. Cuando hay resultado, la pestaa Resumen muestra algunos datos muy
interesantes para poder comparar entre resultados.
En el ejemplo superior podemos ver que no tenemos profesores con ms
permanencia que la prefijada (hemos forzado que sea as) y que los huecos del
profesorado, sumados, son 50. Tambin nos da una medida del desequilibrio
entre horas al da de profesorado.
El motor lo podemos lanzar tantas veces lo queramos hacer simultneamente. Cada vez que
cliquemos el botn Play se abrir una ventana como la ya vista y se ejecutar en paralelo con
el resto de hilos. En la siguiente pgina podemos ver un ejemplo con 12 hilos del motor
funcionando a la vez.
Esta forma de proceder tiene varias ventajas:
1. Tenemos ms probabilidades de obtener resultados. No todos los hilos obtendrn
resultados vlidos siempre. Por tanto, lanzando varias instancias podemos tener ms
probabilidades de obtener resultados.
FORMACIN PEALARA Pgina: 60 de 64
2. Obtenemos varios resultados para comparar. Como cada vez que el motor obtiene un
resultado de menor peso machaca el anterior, lanzar varias instancias har que se creen
varios archivos y por tanto varios horarios que posteriormente podremos comparar.
Por ejemplo, en la imagen de debajo:
Podemos ver que el de la derecha tiene un peso menor, los profesores tienen menos
hueco en los horarios y las sesiones en aula no preferente son menores. Con las cifras
macro, el horario de la derecha parece mejor. Pero adems podremos compararlos uno
a uno si queremos, luego veremos como.
Evidentemente, debe haber alguna desventaja: el tiempo de proceso hay que repartirlo entre las
estancias, por lo que el proceso general se ralentiza. Por ello, se recomienda por un lado utilizar
un ordenador potente y por otro, aunque se lancen muchas instancias, ir observando como se
desenvuelven para ir cerrando las que parezcan que no van a dar mejores resultados.
FORMACIN PEALARA Pgina: 61 de 64
Cuando lanzamos una instancia, Pealara crea automticamente el fichero del horario en el
mismo directorio en el que tenemos guardado el fichero de planificacin. El mtodo que utiliza
para crear el nombre del fichero es sencillo: <nombreficherooriginal>Ri, donde i es una
numeracin consecutiva.
En la imagen de ejemplo superior podemos ver que el motor ha creado 12 ficheros de resultados.
Estos ficheros son ejecutables y podemos ver el horario generado aunque Pealara est
trabajando sobre l. Lo podemos lanzar tanto desde el navegador de Windows como desde la
ventana del motor.
En la imagen, recuadrado en rojo el botn que permite abrir el horario generado y, tambin
recuadrada, la ruta en la que est el fichero. Observad que es el MallenR6.
FORMACIN PEALARA Pgina: 62 de 64
8. b. Horarios completos e incompletos
Pealara puede entregar un horario completo (bien) o un horario completo (no tan bien) pero
debe quedar claro que un horario incompleto puede no ser complicado de resolver manualmente
por un humano. Si quedan pocas sesiones podemos tratar de completarlo desde el editor del
programa, pero esas acciones las veremos ms adelante.
FORMACIN PEALARA Pgina: 63 de 64
9. RESULTADO DE LA GENERACIN DE HORARIOS
FORMACIN PEALARA Pgina: 64 de 64
Vous aimerez peut-être aussi
- Evaluacion Fisica 7 Fuentes de EnergiaDocument2 pagesEvaluacion Fisica 7 Fuentes de Energiaalexandra yelaPas encore d'évaluation
- INFORME SOCIOECONOMICO Pablo FernándezDocument4 pagesINFORME SOCIOECONOMICO Pablo Fernándezclcaceresj71% (7)
- PDF 3921 PDFDocument3 pagesPDF 3921 PDFRufoCcahuanaOroyaPas encore d'évaluation
- Cemento ViachaDocument6 pagesCemento ViachaGonzalo Barrenechea83% (6)
- Trabajo Estadistica 3 EsoDocument6 pagesTrabajo Estadistica 3 Esookocha85Pas encore d'évaluation
- DR Jekyll and MR HydeDocument38 pagesDR Jekyll and MR HydeGabriela Guzmán GaytanPas encore d'évaluation
- Gerunds and Infinitives - Teoría y EjerciciosDocument5 pagesGerunds and Infinitives - Teoría y EjerciciosRosanna BellaubiPas encore d'évaluation
- L4 B1PLUS Wordlist CastilianDocument8 pagesL4 B1PLUS Wordlist CastilianPeio IraolagoitiaPas encore d'évaluation
- Tipos de CongeladoresDocument8 pagesTipos de CongeladoresAndrés CeballosPas encore d'évaluation
- INGLÉS B1 Convocatoria 2020 - Modelo BDocument20 pagesINGLÉS B1 Convocatoria 2020 - Modelo BJuan Antonio TerronesPas encore d'évaluation
- English 1°.5 PDFDocument1 pageEnglish 1°.5 PDFYesika Franco JyivsfPas encore d'évaluation
- Uso de May y MightDocument10 pagesUso de May y MightyanethPas encore d'évaluation
- Energía HidráulicaDocument6 pagesEnergía HidráulicaGladisIraolaPas encore d'évaluation
- L5e5601 EsDocument30 pagesL5e5601 EsEduardo del PicoPas encore d'évaluation
- Modals VerbsDocument6 pagesModals VerbsMaria TorrellesPas encore d'évaluation
- Modelos de Exámenes de Mediación en InglésDocument6 pagesModelos de Exámenes de Mediación en InglésAitor Ortiz de ZaratePas encore d'évaluation
- Advthinkahead3 Prgdid Lomce-Cyl 22156Document163 pagesAdvthinkahead3 Prgdid Lomce-Cyl 22156Lucia VegaPas encore d'évaluation
- Aplicaciones informáticas de bases de datos relacionales. ADGN0210D'EverandAplicaciones informáticas de bases de datos relacionales. ADGN0210Pas encore d'évaluation
- Cómo Es La Pasiva Impersonal en InglésDocument2 pagesCómo Es La Pasiva Impersonal en InglésSentido Común Alternativo SCAPas encore d'évaluation
- INGLESDocument4 pagesINGLESEvelin Laudy Lizarazo PorrasPas encore d'évaluation
- EXPOSICION HABEAS CORPUS CONTRA RESOLUCIONES JUDICIALES - CAVQ (3) Ponencia para SacarDocument53 pagesEXPOSICION HABEAS CORPUS CONTRA RESOLUCIONES JUDICIALES - CAVQ (3) Ponencia para SacarCarlos Villarroel QuindePas encore d'évaluation
- Verbos ModalesDocument8 pagesVerbos ModalesSebastian RuizPas encore d'évaluation
- Cuadernillo Segundo Parcial 2º EsoDocument9 pagesCuadernillo Segundo Parcial 2º EsoletivalientePas encore d'évaluation
- Collaborate2 ExamTips SpaDocument3 pagesCollaborate2 ExamTips SpaYvonne CarlilePas encore d'évaluation
- Derechos Básicos de Aprendizaje de Ingles MenDocument15 pagesDerechos Básicos de Aprendizaje de Ingles MenIVAN DARIO CABRERA100% (1)
- Vocabulario en Inglés - Personalidad (Adjetivos Negativos) - Saber Es PrácticoDocument3 pagesVocabulario en Inglés - Personalidad (Adjetivos Negativos) - Saber Es PrácticoHumberto MartínezPas encore d'évaluation
- Capitulo de El Libro The Secret of White MountainDocument1 pageCapitulo de El Libro The Secret of White MountainSCORPION_ATMPas encore d'évaluation
- Libros 6ºDocument1 pageLibros 6ºFrancisco Javier Sancho MatellanoPas encore d'évaluation
- Rubricas Beep 3 LOMCEDocument51 pagesRubricas Beep 3 LOMCESabrina Salo100% (3)
- Advantage 2 Unit 3Document4 pagesAdvantage 2 Unit 3AITOR RAMA GARCIA100% (1)
- BarbarismesDocument4 pagesBarbarismesPilarPas encore d'évaluation
- Unidad Didáctica Diary of A Wimpy KidDocument11 pagesUnidad Didáctica Diary of A Wimpy Kidborlabo100% (1)
- Redacción Esther 1º ESO CDocument2 pagesRedacción Esther 1º ESO Cies41014003Pas encore d'évaluation
- Smart Planet DVD-ROM InstruccionesDocument1 pageSmart Planet DVD-ROM InstruccionesMariela FuentesPas encore d'évaluation
- Lord Arthur Savile S Crime WorksheetDocument1 pageLord Arthur Savile S Crime WorksheetkarinasmPas encore d'évaluation
- Writing 3 y 4 EsoDocument2 pagesWriting 3 y 4 EsoVane YestePas encore d'évaluation
- Integrador de Lengua. Primera ParteDocument2 pagesIntegrador de Lengua. Primera ParteValentin TordecillaPas encore d'évaluation
- English Bach Unit 150001Document6 pagesEnglish Bach Unit 150001DeliaPas encore d'évaluation
- Ket PracticeDocument3 pagesKet PracticePamela CherrywildPas encore d'évaluation
- Ejercicios de WishDocument6 pagesEjercicios de WishJose SanchezPas encore d'évaluation
- Modelo Inglés Selectividad Madrid 2013 ResueltoDocument2 pagesModelo Inglés Selectividad Madrid 2013 ResueltoMundoEstudiante.comPas encore d'évaluation
- 2º Eso MATEMATI SEPTIEMDocument64 pages2º Eso MATEMATI SEPTIEMMaría Brenes LuquePas encore d'évaluation
- Quick Minds Programacion 3Document82 pagesQuick Minds Programacion 3Jessii giblaz67% (3)
- Libro Ingles PDFDocument198 pagesLibro Ingles PDFMilena Dafne Frez RojasPas encore d'évaluation
- Essential Natural Science 1esoDocument119 pagesEssential Natural Science 1esokiiinPas encore d'évaluation
- WaytoEnglish4 PRGDid LOMCE Andalucia Editorial BurlingtonDocument240 pagesWaytoEnglish4 PRGDid LOMCE Andalucia Editorial BurlingtonmanalPas encore d'évaluation
- Es Comprension Lectora 1eso MuestraDocument26 pagesEs Comprension Lectora 1eso MuestraAzucena FrancynPas encore d'évaluation
- Convertir HTML en ScormDocument13 pagesConvertir HTML en ScormCeifor Oposiciones100% (1)
- 3 Eso. Ecuaciones. Repaso y ApoyoDocument10 pages3 Eso. Ecuaciones. Repaso y ApoyoAgripina1961Pas encore d'évaluation
- Challem BurlingtonDocument97 pagesChallem Burlingtonjuniors100% (2)
- Tema 2 FyqDocument5 pagesTema 2 FyqGaraPas encore d'évaluation
- Fisica y Quimica LA MATERIA II 3o EsoDocument4 pagesFisica y Quimica LA MATERIA II 3o EsoZemnia Ruiz ParionaPas encore d'évaluation
- Aladino InglesDocument6 pagesAladino InglesAlex Davila LlanosPas encore d'évaluation
- Rooftops VocabularyDocument2 pagesRooftops VocabularyIsabel Sotele100% (4)
- Clase 19 - Workshop Power BIDocument20 pagesClase 19 - Workshop Power BIAgusPas encore d'évaluation
- Título: Boa. AutoresDocument19 pagesTítulo: Boa. AutoresBrandon Pérez EscobarPas encore d'évaluation
- Formato - Bte - Proyecto de Grado Ue JCMPDocument15 pagesFormato - Bte - Proyecto de Grado Ue JCMPFranchesco EstupiñanPas encore d'évaluation
- Base de Datos, Sistema de Horario ColegioDocument15 pagesBase de Datos, Sistema de Horario ColegioCarlos PeraltaPas encore d'évaluation
- Guia - de - Estudio - Creación de Proyectos de Business Intelligence Con SQL ServerDocument4 pagesGuia - de - Estudio - Creación de Proyectos de Business Intelligence Con SQL ServerCarlosPas encore d'évaluation
- Fecha No.6 - 203059A - 1141A - 17 - MAY - 2022Document14 pagesFecha No.6 - 203059A - 1141A - 17 - MAY - 2022Cristian VillegasPas encore d'évaluation
- Sílabo Herramientas TICs para Gestión y Productividad 1Document4 pagesSílabo Herramientas TICs para Gestión y Productividad 1Jose David Huaman AspurPas encore d'évaluation
- Rpuertac TFG0620 MemoriaDocument76 pagesRpuertac TFG0620 Memoriajuan camiloPas encore d'évaluation
- Informe de I CicloDocument21 pagesInforme de I CicloLeizer MoralesPas encore d'évaluation
- Informe Ii CicloDocument21 pagesInforme Ii CicloLeizer MoralesPas encore d'évaluation
- Guia-PEA V1Document4 pagesGuia-PEA V1itscarloscisneros93Pas encore d'évaluation
- Actividad 6 ToxicologíaDocument16 pagesActividad 6 ToxicologíaJhon E ÁlvarezPas encore d'évaluation
- Informe Final de Dilemas EticosDocument3 pagesInforme Final de Dilemas EticosANDRES FELIPE SORIANO GUERREROPas encore d'évaluation
- Guia Iniciacion FPV AdvdronDocument44 pagesGuia Iniciacion FPV AdvdronGabrielc28Pas encore d'évaluation
- Anabi SacDocument4 pagesAnabi SacBorisGuzmanPas encore d'évaluation
- Cuarta Entrega Foro Debate SGSSTDocument2 pagesCuarta Entrega Foro Debate SGSSTstephaniaPas encore d'évaluation
- Dell Program PartnerDocument17 pagesDell Program PartnerramepiePas encore d'évaluation
- Actividad 1 de Gestion de CalidadDocument5 pagesActividad 1 de Gestion de CalidadedinsonPas encore d'évaluation
- Carta Anulacion Declaracion Retencion IslrDocument1 pageCarta Anulacion Declaracion Retencion IslrYosangelPas encore d'évaluation
- Cuadro Sinoptico Obligaciones y Derechos AaronTDocument2 pagesCuadro Sinoptico Obligaciones y Derechos AaronTAaronTPas encore d'évaluation
- Formato Presentación Proyecto - Brayan Orlando MedinaDocument2 pagesFormato Presentación Proyecto - Brayan Orlando MedinaBryan MedinaPas encore d'évaluation
- Infografia Controles de Seguridad en Una RedDocument1 pageInfografia Controles de Seguridad en Una RedMARTABELTRANPas encore d'évaluation
- Analisis Cadena Productiva Bambu Costa RicaDocument129 pagesAnalisis Cadena Productiva Bambu Costa RicaErika TrujilloPas encore d'évaluation
- Petroquimica Barrancabermeja Ecopetrol RefineríaDocument5 pagesPetroquimica Barrancabermeja Ecopetrol RefineríaSandra Gissella Cantillo NavarroPas encore d'évaluation
- SVGH-RH-F-10 Acta Inducción de PersonalDocument1 pageSVGH-RH-F-10 Acta Inducción de PersonalleidyPas encore d'évaluation
- Creación de Máquina Virtual Con Windows Server 2003 en VirtualBoxDocument11 pagesCreación de Máquina Virtual Con Windows Server 2003 en VirtualBoxAngiePas encore d'évaluation
- Deber FODADocument5 pagesDeber FODADaniela RoseroPas encore d'évaluation
- Índice SEODocument6 pagesÍndice SEOAlberto Porras MorenoPas encore d'évaluation
- Guia 18 Evaluar Acciones y Resultados Del EventoDocument16 pagesGuia 18 Evaluar Acciones y Resultados Del EventoJorge CallePas encore d'évaluation
- Manual de Normas Técnicas Colombianas Gas NaturalDocument119 pagesManual de Normas Técnicas Colombianas Gas NaturalREDEGAS INGENIERIA100% (1)
- Algoritmo BackPropagationDocument4 pagesAlgoritmo BackPropagationisraaelmelchorPas encore d'évaluation
- INF. TÉC. DT. N°22138PRS221006ALR - Prueba de RugosidadDocument3 pagesINF. TÉC. DT. N°22138PRS221006ALR - Prueba de RugosidadCalidad CymsaPas encore d'évaluation
- Banco de Programas y Proyectos de Inversión en ColombiaDocument4 pagesBanco de Programas y Proyectos de Inversión en Colombiasebastian arenasPas encore d'évaluation
- sd21 Es PDFDocument78 pagessd21 Es PDFWilmer HuangaPas encore d'évaluation
- Taller Practico Sobre SalarioDocument6 pagesTaller Practico Sobre SalarioJulieth RenteriaPas encore d'évaluation