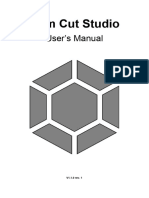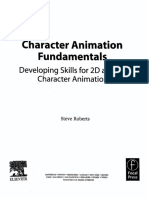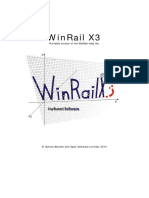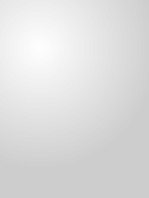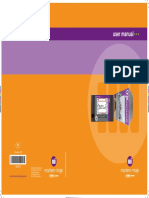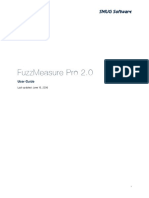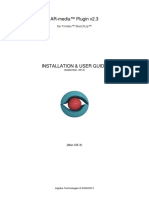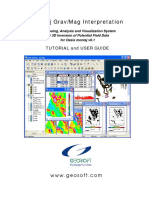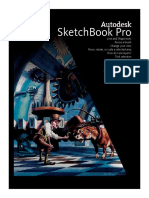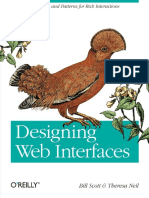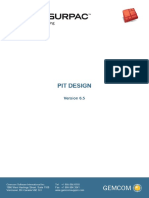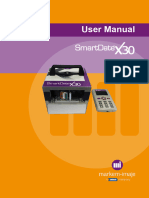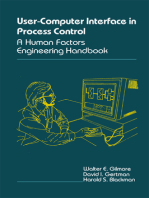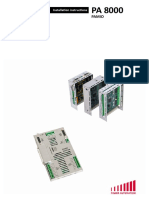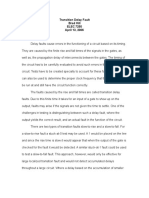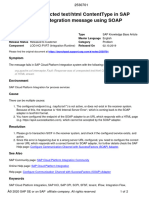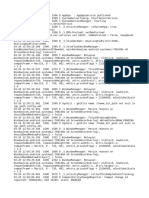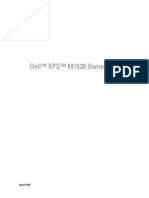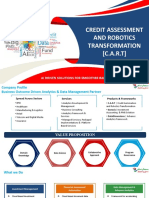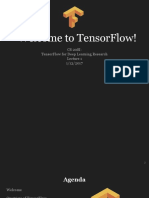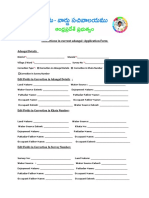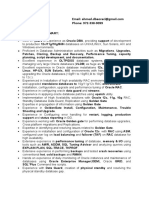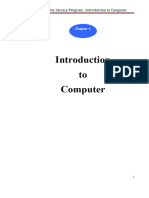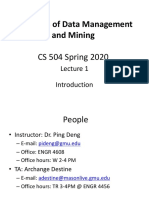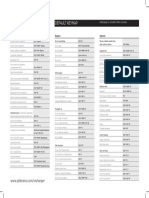Académique Documents
Professionnel Documents
Culture Documents
CrazyTalk 8 User Manual PDF
Transféré par
Radu MarinTitre original
Copyright
Formats disponibles
Partager ce document
Partager ou intégrer le document
Avez-vous trouvé ce document utile ?
Ce contenu est-il inapproprié ?
Signaler ce documentDroits d'auteur :
Formats disponibles
CrazyTalk 8 User Manual PDF
Transféré par
Radu MarinDroits d'auteur :
Formats disponibles
CrazyTalk 8 User Manual
Table of Contents
Knowing the Environment (New) 1
Main Menu (New) 2
Project Toolbar (New) 5
Functional Toolbar (New) 6
Left-side Toolbar 7
Content Manager (New) 8
Play Bar (New) 12
Docking Panels 13
Drag and Drop 15
Actor, Eye, Teeth 16
Motion 16
Background Music 16
Drag and Drop Table 17
Project 19
Time Settings 19
Creating 2D Actor 22
Image Processing 22
Auto Fit Anchor Points 26
Face Fitting 26
Hair Mesh Layer 30
Specifying Face Orientation and Style 30
VividEye Technology 32
Eye Template Gallery 33
Eyeball Transform 38
Eyeball Iris Color and Eyeball Whites 39
Eye Light 40
Eye Shadow 41
Eyelash 43
Makeup 45
Creating Custom Eyes 48
Mouth Settings 54
Teeth 55
Throat 57
Lips 58
Creating Custom Teeth 60
Editing the Background Mask 62
Auto Mode for Masking 65
Manual Mode for Masking 68
Configuring the Background Settings 71
Creating 3D Actor (New for Version 8) 76
Import Image Panel Introduction (New for Version 8) 81
Marking Facial Features (New for Version 8) 82
Introduction of Marking Facial Features Page (New for Version 8) 86
Selecting 3D Face Profile (New for Version 8) 89
CrazyTalk 8 User Manual | Table of Contents - i
Introduction of Selecting 3D Face Profile Page (New for Version 8) 91
Front Face Fitting (New for Version 8) 93
Introduction of Front Face Fitting Page (New for Version 8) 94
Fitting the Eyes and Eyebrows (New for Version 8) 99
Fitting Nose (New for Version 8) 101
Fitting Mouth (New for Version 8) 103
Fitting Head (New for Version 8) 105
Side Face Fitting (New for Version 8) 111
Introduction of Side Face Fitting Page (New for Version 8) 112
Setting Eyes and Eyebrows Depths (New for Version 8) 117
Setting Nose Profile and Nostril Lengths (New for Version 8) 121
Morphing Nose 121
Fine-tuning Nose Curve Position 123
Using the Deform Points 123
Setting Mouth Depths (New for Version 8) 126
Fitting Head Contour (New for Version 8) 128
Morphing Head 129
Fine-tuning Head Curve Position 130
Fitting Chin and Jaw Contour (New for Version 8) 130
Special Point 131
Calibrating Eyeballs, Teeth and Tongue (New for Version 8) 134
Using Textures Blending for Front and Side Photos (New for Version 8) 136
Fine-tuning with Detail Morph (New for Version 8) 140
Wearing Hair (New for Version 8) 143
Fixing Hair Intersection Issue 145
Fixing Eyes Imperfections (New for Version 8) 147
Wearing Accessories (New for Version 8) 151
Editing Accessories (New for Version 8) 153
Modifying Textures of 3D Actor (New for Version 8) 156
Dumping and Reloading Textures for Further Editing (New for Version 8) 163
Atmosphere Settings for 3D Actor (New for Version 8) 169
Changing Atmosphere 169
Background Image Settings 172
Physics Effects (New for Version 8) 175
Wind Settings (New for Version 8) 178
Simulating and Recording Hair Animations (New for Version 8) 180
Adding Voice to an Actor 183
Using the Sound Recorder 184
Importing WAV/MP3/M4A/AIF Files 184
Converting Text to Speech 185
Using Talking Scripts (ctiScript, ct7Script, CTS) 186
Animating Actors 189
Idle Motions 189
Auto Motions 192
Applying Auto Motion Template from the Library 193
Introducing the Auto Motion Setting Panel 196
CrazyTalk 8 User Manual | Table of Contents - ii
Auto Motion Settings - Global 199
Blending Motion Clip to Create Custom Auto Motion 204
Auto Motion Settings - Parts 206
Parts Movements for Auto Motion Settings Panel 208
Offsetting Part Motion 219
Pingpong Movements 229
Mirroring or Copying Values 231
Adding Motion Clips from the Library 235
Blending Facial Expressions with the Face Puppet Panel 238
Introducing the Face Puppet Panel 240
Full Face Control Puppeteering 241
Solo Feature Selection Puppeteering 244
Solo Feature Selection Pane and Facial Muscles 247
Shoulders Puppeteering for 3D Actor (New for Version 8) 250
Multi-Layer Recording 253
Recording Blinking 255
Creating Custom Puppet Profiles 259
Using Timeline 263
Introducing the Timeline (New) 263
Animation Timeline Editing 267
Timeline Editing Tools 268
Track Priority - Motion Clip and Auto Motion 269
Clip Editing 270
Saving Data From Tracks to Different Libraries 270
Speed, Loop and Blending 276
Breaking Clips 277
Transformation Track 281
Using Voice Morph 283
Auto Motion Track 284
Motion Clip Track 285
Applying and Creating Motion Clip Templates 285
Extracting Motion Clip from Auto Motion 287
Removing Partial Motions from a Motion Clip 288
Using the Face Key Editor 289
Introducing the Face Key Editor 291
Setting the Head Keys 295
Setting the Face Keys 297
Setting the Eye Keys 300
Setting the Shoulder Keys for 3D Actor (New for Version 8) 302
Setting the Default Key 305
Adding or Modifying Lip-sync Keys 307
Reducing Lip-sync Keys (New for Version 8) 310
Smoothing Talking Animations (New for Version 8) 312
Smoothing Mouth Movements 312
Smoothing Talking Animations by Parts (New for Version 8) 314
Smoothing Parts 314
CrazyTalk 8 User Manual | Table of Contents - iii
CHAPTER 1
Knowing the Environment (New)
The main user interface of CrazyTalk is divided into 8 parts. Please refer to the links below for more details about each parts.
1 Main Menu The main menu contains each command in CrazyTalk (the commands in the Timeline are
not included).
2 Project Toolbar The toolbar includes tools for you to create, open, save and export a project.
(Shortcut: Windows - F5;
Mac - fn + F5)
3 Functional Toolbar The toolbar includes Actor Editing Tools and Adding Voice and Motion tools.
(Shortcut: Windows - F6;
Mac - fn + F6)
4 Left-side Toolbar The tools in this panel are able to transform the actor, enter full-screen mode, or undo and
redo actions.
5 Content Manager The manager keeps embedded and custom templates for applying.
(Shortcut: Windows - F4;
Mac - fn + F4)
6 Preview Window (Working The actor and visual results can be observed in the Preview Window.
Area)
7 Play Bar The Play Bar contains basic playback tools for previewing voice, motions of the actor, and
the background music of the project.
8 Timeline In the Timeline you are able to do more custom adjustments for the project.
(Shortcut: Windows - F3;
Mac - fn + F3)
CrazyTalk 8 User Manual | Knowing the Environment - 1
Main Menu (New)
The Main Menu contains the main commands grouped in File, Edit, Create, Animation, Control, Window and Help menus.
File
New Project To create an empty project.
Open Project To open a CrazyTalk project file (*.ctiProject, *.ct7Project).
Save Project To save the current project to a target directory.
Save As Project To save the current project as another file to a target directory.
New Script Clear data in every track of the Timeline.
Background Settings To open the Background Settings panel and change the back-
(for 2D Actor only) ground to an image or a solid color.
Background Music To open the Background Music Setting panel and load an
audio file as a background or modify the basic settings to the
audio.
Import Model To import an existing CrazyTalk actor (*.ctiModel, *.ct7Model,
*.ctm).
Import Script To import an existing CrazyTalk script file (*.ctiScript, *.c-
t7Script, *.cts).
Export To export the current project into a designated media.
l Export Video / Image
l RLHead (for 3D Actor only)
l RLTalk
l Send Head to Character Creator (for 3D Actor only)
Quit To exit CrazyTalk.
Edit
Undo To undo the last action.
Redo To redo the last action.
Move To relocate the actor.
Rotate To rotate the actor.
Scale To resize the actor.
Home To restore the position of the actor to the center of the project.
Motion Clip Auto Extend To automatically extend the motion clip when any key is crea-
ted on its sub tracks.
Look at Camera (for 3D To adjust the angle of eyes or head of the actor to look at the
Actor only) camera.
Head Scale (for 3D Actor To scale up or down of the actor head.
only)
Preference To adjust the authoring environment to your customized one.
Create (for 2D Actor)
Create New Actor To invoke the Create New Actor panel and load an image
(*.jpg, *.jpe, *.jpeg, *.png, *.bmp, *.tga, *.gif) for creating a new
2D actor.
Face Orientation To determine the actor's profile and its strength.
Mask Editing To divide the foreground and background areas.
Face Fitting Editor To define the facial features with the Face Fitting wizard.
Eye Settings To adjust the details of the virtual eyes.
Teeth Settings To adjust the details of the virtual teeth.
CrazyTalk 8 User Manual | Knowing the Environment - 2
Create (for 3D Actor)
Create New Actor To invoke the Create New Actor panel and load front and side
images (*.jpg, *.jpe, *.jpeg, *.png, *.bmp, *.tga, *.gif) for creating
a new 3D actor.
Head Fitting To define the facial features with the Head Fitting wizard.
Eye Settings To adjust the details of the virtual eyes.
Teeth Settings To adjust the details of the virtual teeth.
Accessory Settings To adjust the details of the accessory.
Texture Settings To modify the textures of the actor.
Atmosphere Settings To adjust the details of the atmosphere and the physics effects.
Animation
Import Audio To load an audio file (*.wav, *.mp3, *.m4a (Mac only), *.aif (Mac
only)) as the voice clip for the actor.
Record Audio To record a voice clip for the actor with the CrazyTalk Sound
Recorder.
Text To Speech To convert type-in text into voice clip for the actor.
Face Puppet To puppet with mouse movements to generate facial expres-
sions with the Face Puppet panel.
Auto Motion Settings To open the Auto Motion Settings panel to adjust the behavior
for automatically generating auto motions for the actor.
Voice Morph To morph the actor's voice.
Lips Editor To adjust or add lip-sync keys in different time frames.
Lip Options To invoke the Lip Options panel to smooth mouth movements
or adjust animation strength.
Face Key Editor To invoke the Face Key Editor panel to set or modify keys for the motion clip.
Control
Auto Hide Play Bar To automatically hide the Play Bar when the Timeline is shown
onscreen.
Play / Pause To playback the current project or pause playing.
Stop To stop playback.
Go to To jump to the start, end, previous or next frame of the project.
Loop To toggle playback loop on/off.
Voice Volume To turn on/off the voice volume in the current project.
Music Volume To turn on/off the music volume in the current project.
Window
Restore Default Workspace To restore all the panels and toolbars to the default docking
places.
Content Manager To show/hide the Content Manager.
Timeline To show/hide the Timeline.
Project Toolbar To show/hide the Project Toolbar.
Functional Toolbar To show/hide the Functional Toolbar.
CrazyTalk 8 User Manual | Knowing the Environment - 3
Help
Help To access the online help.
Product Demo To go to the official web page for demo videos or tutorials.
Member To login with the member account.
Check for Update To check for available program update.
Purchase To purchase or upgrade to the latest version of CrazyTalk.
Technical Support To view the product FAQs and get further assistance.
Get More Content To access the official content web site for free Bonus Content
Packs.
Activate Content To authenticate online in order to remove the watermarks on the
preview window after the trial contents have been purchased.
Content 1-Click Veri- To verify all contents the Template and Custom libraries to
fication make sure the trial contents that have been purchased will be
converted into fully licensed ones for freely being used.
Register product To show the registration dialog for you to sign up and get more
bonus content.
Show Welcome Dialog To show the welcome dialog for you to view useful learning
topics and get the latest version of CrazyTalk 8.
Reallusion on the Web To access the home page of Reallusion.
CrazyTalk 8 on the Web To access the home page of CrazyTalk 8.
About To show the product information for CrazyTalk 8.
CrazyTalk 8 User Manual | Knowing the Environment - 4
Project Toolbar (New)
There are buttons for you to save, open, create a new project, preview the image of the current frame, and export the current pro-
ject.
1 New Project Click this button to create an empty project.
2 Open Project Click this button to open a CrazyTalk project file (*.ctiProject, *.ct7Project).
3 Save Project Click this button to save the current project to a target directory.
4 Export Click the Preview button to preview the output image of the current frame; click the Export Video /
Image button to export your project in different media. For 3D actors, you can click the Export
RLHead and Send Head to Character Creator buttons for further editing in iClone 6.3 and Cha-
racter Creator.
CrazyTalk 8 User Manual | Knowing the Environment - 5
Functional Toolbar (New)
The toolbar consists of two sections (Actor Editing Tools and Adding Voice and Motion tools) as shown in the illustration
below:
Functional Toolbar for 2D Actors Functional Toolbar for 3D Actors
A. Actor Editing Tools (for 2D Actors)
1 Create New Actor Click to load an image, or load a CT8 Actor (*.ctiModel, *.ct7Model, *.ctm) file as the current actor.
2 Face Fitting Editor Click to invoke the Face Fitting Editor panel to adjust the wireframe of the actor.
3 Face Orientation Click to determine the face profile of the actor.
4 Eye Setting Click this button to invoke the Eye Settings panel to adjust the appearance of the eyes.
5 Teeth Settings Click this button to invoke the Teeth Settings panel to adjust the appearance of the teeth.
6 Mask Editings Click this button to invoke the Mask Editor panel to adjust the mask of the actor to determine the
foreground area.
7 Background Set- Click this button to invoke the Background Settings panel to apply custom background.
tings
8 Adjust Color Click to adjust the entire color tone of the actor.
A. Actor Editing Tools (for 3D Actors)
1 Create New Actor Click to load front and side images to create a new actor.
2 Head Fitting Click to invoke the Head Fitting wizard to define the facial features.
3 Eye Settings Click this button to invoke the Eye Settings panel to adjust the appearance of the eyes.
4 Teeth Settings Click this button to invoke the Teeth Settings panel to adjust the appearance of the teeth.
5 Accessory Settings Click to adjust the details of the accessory.
6 Texture Settings Click to adjust the textures of the actor.
7 Atmosphere Settings Click to adjust the details of the atmosphere and the physics effects.
B. Adding Voice and Motion Tools
1 Import Audio Click this button to import an audio file to create actor motions with Talk, Listen and Lips-Sync
Only modes.
2 Face Puppet Click this button to invoke the Face Puppet panel in order to manually generate facial motions.
3 Auto Motion Settings Click this button to invoke the Auto Motion Settings panel in order to manually adjust the
motion reactions driven by the audio.
CrazyTalk 8 User Manual | Knowing the Environment - 6
Left-side Toolbar
You may use the features on the left-side toolbar to transform the actor, enter full-screen mode, or undo and redo actions.
1 Home Restore original position of the actor to the center of the project.
(Shortcut: Windows - Home;
Mac - fn + Left Arrow Key)
2 Move (Shortcut: M) Press this button and drag in the working area to relocate the actor.
3 Rotate (Shortcut: R) Press this button and drag in the working area to rotate the actor.
4 Scale (Shortcut: S) Press this button and drag in the working area to resize the actor.
5 Full Screen Click on this button to enter the Full Screen mode. Click it again or press ESC key to exit
the mode.
6 Undo and Redo Click these two buttons to undo or redo the last actions.
(Shortcut:
Windows - Ctrl + Z / Ctrl + Y;
Mac - Command + Z / +
Command + Z)
CrazyTalk 8 User Manual | Knowing the Environment - 7
Content Manager (New)
1. Category Tabs
Click these tabs to switch to the corresponding category
library.
Tabs Category libraries
Project
Actor
Actor Styles (for 3D actor only)
Actor Elements
Animation
Atmosphere (for 3D actor only)
Scene
2. Menu Buttons
Click this button to show the menu for manipulating the Con-
tent Manager, including show and hide (Shortcut: Windows -
F4; Mac - fn + F4), dock and undock the Content Manager,
basic editing for the templates, Changing the view mode in
the content manager or browse to find the selected template.
3. Template and Custom Library
Each category is divided into two libraries:
l Template Library: Contains embedded template instal-
led along with the main program.
l Custom Library: Contains custom templates you add.
4. Templates
In the library pane, you may manipulate the templates, inclu-
ding applying the selected template (by Drag and Drop or
clicking the Apply button); renaming or changing thumb-
nail of the custom templates.
5. Applying and Adding Templates
: Click this button to apply the selected tem-
plate.
: Click this button to add the current object in
the scene into the Custom Library of the selected Category.
If you have selected a template in the Custom Library, then
click this button to overwrite the selected template.
CrazyTalk 8 User Manual | Knowing the Environment - 8
Changing the view mode
By changing the view mode, you are able to view the template in basic or detail mode. You may then sort the templates in the
detail mode.
1. Right-click on the space area in the library.
2. Select the Change View Mode command in the right-click menu.
3. Alternatively, you may click the Menu button to show the right-click menu and select the Change View Mode as well.
4. The Content Manager will be toggled to the other modes.
In the detail view, you may click the Name, Size, Type and Date Modified captions to sort the templates.
CrazyTalk 8 User Manual | Knowing the Environment - 9
Changing the thumbnail
After you add an object into the Custom Library as a template, you are then allowed to change the thumbnail of the custom
template.
Capturing from the Scene
1. Switch to the desired category tab (in this case, the Project tab).
2. Click the Add button to add the desired object into the Custom Library.
3. Go to the time frame where you want the appearance of the desired object to be captured as a thumbnail.
4. Make sure the template is selected.
5. Right-click on the template and choose the Capture Thumbnail in the right-click menu.
The current appearance of the object will then be captured as the new thumbnail.
CrazyTalk 8 User Manual | Knowing the Environment - 10
Replacing with an Image
1. Follow the Steps 1 and 2 in the last section.
2. Right-click on the template and choose the Load Thumbnail in the right-click menu.
3. Browse and select a desired image.
4. The thumbnail will then be replaced.
CrazyTalk 8 User Manual | Knowing the Environment - 11
Play Bar (New)
The Play Bar is used to control scene playback in CrazyTalk.
1 Play Head To show the current frame of the project. You may quickly drag it into any desired frame.
2 Time Mode Switch To switch to Realtime or By Frame mode for simulating physics. (for 3D actor only)
3 Wind Physics To switch on/off physics effect or record physics animation. (for 3D actor only)
4 Play (Shortcut: Space bar) To playback the current project.
5 Stop To stop playback.
6 Jump to Start Frame To jump to the cue frame of playback, or to the start frame of the project.
7 Previous Frame To jump one frame backwards.
8 Next Frame To jump one frame forwards.
9 Jump to End Frame To jump to the cue-out frame of the playback, or to the end frame of the project.
10 Loop On/Off To toggle playback loop on/off.
11 Time Settings To show the current time/frame.
You may click the Time Settings button to toggle between time display modes.
l - Time Mode: Display time in mm:ss:ms format.
l - Frame Mode: Display frames. The unit is 30 frames/sec.
12 Show Timeline Bring up the Timeline.
13 Voice Volume To adjust the volume of the sound effect.
14 Music Volume To adjust the volume of the background music.
15 Playback / Export Range Drag the red triangles to determine the playback / export range. Please refer to the Time Set-
tings section for more information.
CrazyTalk 8 User Manual | Knowing the Environment - 12
Docking Panels
There are three panels in CrazyTalk that can be docked or undocked, the Tool Bar, the Content Manager and the Timeline.
By docking the panels, you can quickly access the tools or templates without having to hover the mouse too far; while by
undocking the panels, you can get a wider and clearer working area for better viewing custom projects.
Docking and Undocking
Panels Docked
After the panels are docked, the tools on the Tool Bar, the templates in the Content Manager and the features in the Time-
line can be easily accessed.
Panels Undocked
When the panels are undocked, they float above the main program and the working area enlarges to present a better view.
You may then move the panels elsewhere to prevent from hindering the working area. If you are using dual-display envi-
ronments, then you may move the panels to one display while keeping the main program on the other.
CrazyTalk 8 User Manual | Knowing the Environment - 13
Dockable Area for Tool Bar
The Tool Bar can be docked to the top, bottom, left and right of the main program when you drag and drop it into the area.
Docking Top Docking Bottom
Docking Left Docking Right
Dockable Area for Content Manager
The Content Manager can be docked to the left and right of the main program when you drag and drop it into the area.
Docking Left Docking Right
Dockable Area for Timeline
The Timeline can be docked to the top and bottom of the main program when you drag and drop it into the area.
Docking Top Docking Bottom
CrazyTalk 8 User Manual | Knowing the Environment - 14
Drag and Drop
CrazyTalk provides several drag and drop methods to accelerate the building of your scene.
Please refer to the Drag and Drop Table section for more information on drag and drop behavior in CrazyTalk.
Drag-and-drop for creating
Creating Actor
Drag and drop an image (in .jpg, .jpe, .jpeg, .bmp, .png, .tga, .gif formats) to the working area and you may choose from the
Create New Actor panel to create a new 2D or 3D character.
Drag and drop an image into the working area. The Create New Actor panel shows.
Creating Voice and Motion
Drag and drop an audio file, in .wav, .mp3, .m4a (Mac only), .aif (Mac only) formats, to the character and the character may
start to have voice and motions.
You may alternatively drag and drop the audio file to the Voice, Lips and Auto Motion tracks to create a voice and motion for
the actor.
Drag and drop a motion clip to the working area. The character will start to talk, or listen independently from the
motion that was manually applied.
CrazyTalk 8 User Manual | Knowing the Environment - 15
Drag-and-drop for applying
Actor, Eye, Teeth
You are able to drag and drop any actor, eye or teeth template from the Content Manager libraries (Actor, Eyes, and Teeth)
to apply the template.
Drag and drop an actor template onto the The actor will be replaced while the motion and the voice are
current actor. kept.
Note: You may also drag and drop from a folder to have the same results.
Motion
You are able to drag and drop any idle, motion clip or auto motion template from the Content Manager libraries (Idle, Motion
Clip, and Auto Motion) to apply the template.
Drag and drop a motion template onto the actor. The actor will start the motion.
Note: You may also drag and drop from a folder to have the same results.
Background Music
If you drag and drop an audio file onto the Music track in the Timeline (Shortcut: Windows - F3; Mac - fn + F3), then it will turn
into background music.
Drag and drop an audio file onto the music track.
CrazyTalk 8 User Manual | Knowing the Environment - 16
Asset Collection
You can drag and drop one or more assets, from the Content Manager, into your desired folder to create your custom library
collection.
Drag and drop an asset from a different library of the Content Manager to a folder to build a custom collection.
Drag and Drop Table
Item File Format Drag and Drop Target
Working Area Content Manager > External Directory
Custom Library
Project .ctiproject, .ct7project To open the project. Move or save project to Move or save project to
the Content Manager another directory.
(Project Library).
Image .jpg, .jpe, .jpeg, .png, .bmp, To start the Create N/A Move or save image to
.tga, .gif New Actor wizard. another directory.
Character .ctiModel, .ct7Model To replace the current Move or save character Move or save character
character. to the Content Manager to another directory.
(Actor Library).
Actor Styles .ctiStyle To replace the style of Move or save teeth to the Move or save style to
(for 3D Actor) the current character. Content Manager another directory.
(Actor Styles Library).
Eyes .ctiEye, .ctmEye To replace the eyes of Move or save eyes to the Move or save eyes to
the current character. Content Manager (Eye another directory.
Library).
Teeth .ctiTeeth, .ctmTeeth To replace the teeth of Move or save teeth to the Move or save teeth to
the current character. Content Manager another directory.
(Teeth Library).
Hair .ctiHair To replace the hair of Move or save teeth to the Move or save hair to
(for 3D Actor) the current character. Content Manager (Hair another directory.
Library).
Accessory .ctiAccessory To replace the acces- Move or save teeth to the Move or save acces-
(for 3D Actor) sory of the current cha- Content Manager sory to another direc-
racter. (Accessory Library). tory.
Body .ctiBody To replace the body of Move or save teeth to the Move or save body to
(for 3D Actor) the current character. Content Manager another directory.
(Body Library).
Motion .ctiidle, .ct7idle To apply a motion onto Move or save motion to Move or save motion to
(Idle motion, motion .ctimotion, .ct7motion the current character. the Content Manager another directory.
clips and script) .ctiscript, .ct7script (Idle Motion, Motion
Clip or Script Library).
Auto Motion Template .ctiautomotion, .ct7- To auto-generate tem- Move or save template to Move or save template
automotion plate motions for the cur-the Content Manager to another directory.
rent character. (Auto Motion Library).
Atmosphere .ctiAtmosphere To replace the atmo- Move or save template to Move or save atmo-
(for 3D Actor) sphere for the current the Content Manager sphere to another direc-
project. (Atmosphere Library). tory.
CrazyTalk 8 User Manual | Knowing the Environment - 17
CHAPTER 2
Project
Time Settings
The Time Settings involve two aspects, the project length and the playback / export range of the project.
Project Length
In the Time Settings panel you may adjust the length of the project, the time unit shown on the time counter, and the viewing
method of the camera.
1. Click the Time Settings button to open the Time Settings panel.
2. Adjust the settings in the panel:
3. Animation Length: Shows the total length of the project in frame count. The default length for each project is 1800 fra-
mes. The maximum frame number is 54000 (15 minutes).
4. Select Time Unit: You may decide to display the time unit in either frame format or time format.
Time-based Display Frame-based Display
CrazyTalk 8 User Manual | Time Settings - 19
Project Playback / Export Range
You can determine to play back or export within a certain range instead of the entire project.
l Play Bar: Drag the red triangles on the play bar to define the range.
l Timeline: Drag the flags on the frame unit track to define the range.
CrazyTalk 8 User Manual | Time Settings - 20
CHAPTER 3
Creating 2D Actor
CrazyTalk allows you to create a 2D talking actor from an image. When applying virtual eyes and teeth, the motions and the lip
shapes become more realistic. By changing the background, you are able to put the actor into a desired environment.
Creating 2D Actor
1. Click the Create New Actor button on the toolbar.
2. The Create New Actor panel will display on the screen.
3. Click the 2D button to start the procedure of creating 2D actor.
4. Load a desired image.
Recommended image (frontal and flat) Not recommended image (angled with prominent per-
spective)
Note:
l The supported image formats are: jpg, jpe, jpeg, png, bmp, tga and gif.
l The best image is when the character is facing front and does not have a tilted head.
5. The Creating Actor Wizard auto-starts and directs you to finish details for building a custom talking actor.
i. Image Processing
ii. Auto Fit Anchor Points
iii. Face Fitting
iv. Specifying Face Orientation and Style
6. Add virtual eyes and teeth for the actor.
l VividEye Technology
l Mouth Settings
7. Determine the foreground and background areas.
l Editing the Background Mask
l Configuring the Background Settings
Image Processing
The image processing tools allow you to enhance the quality of selected images. You may rotate and crop them in order to work
with a portion of the original image source. This allows you to focus on facial details in order to create more accurate talking cha-
racters.
CrazyTalk 8 User Manual | Creating 2D Actor - 22
You may use the tools on the left side of the image processing menu to adjust the area, quality, and color settings of the image.
Cropping an image
Cropping and image can be useful when you want to crop a face from a group photo, or remove a large background area that is
not needed. Cropping the image allows you to remove the excess background area and enlarge the facial image you wish to
work with. This does not change the original image size.
1. Click the Crop Tool button.
2. Drag a marquee around the image by using the mouse to create a crop box.
o Use the corner handles of the marquee to rotate or scale the crop box.
o Use the mouse to move the crop box across the image as desired.
o Rotate the cropping box to align the arrow to the character's nose line.
3. Click the button when done. Click the button to cancel the current crop box and restart.
CrazyTalk 8 User Manual | Creating 2D Actor - 23
Rotating and Flipping an image
Click the Rotate 90 CW or Rotate 90 CCW buttons to rotate the image by 90 degrees in the clockwise or counter
clockwise direction.
Click the Mirror button to mirror the image on the horizontal axis. This function is useful for images obtained from scan-
ners or cameras.
Automatically adjusting color levels
Click the Smart Level button to automatically adjust the color levels of the image. CrazyTalk analyzes the color levels
and adjusts the brightness, contrast, hue and saturation levels to achieve optimum image quality.
Before After
Note:
You may access the feature by clicking the Adjust Color button on the tool bar. After you click the button, you are able
to choose the feature from the panels below:
Manually adjusting color levels
Click the Color Level button to manually adjust the brightness, contrast, hue and saturation levels of the image. Use the
sliders in the menu box to adjust the values, or enter the numerical values for each parameter in the boxes next to the sliders.
CrazyTalk 8 User Manual | Creating 2D Actor - 24
Note:
You may access the feature by clicking the Adjust Color button on the tool bar. After you click the button, you are able
to choose the feature from the panels below:
Adjusting color balance
Click the Color Balance button to manually adjust the color balance.
l Drag the sliders to adjust the Cyan - Red, Magenta - Green, and Yellow -Blue levels. The box next to each property
shows positive and negative values; depending on the position of the slider. The center value is zero.
l Select the Highlights radio button to apply color settings to the image's brighter areas.
l Click the Midtones radio button to apply color settings to the image's normal areas.
l Select the Shadows radio button to apply color settings to the image's darker areas.
Note:
You may access the feature by clicking the Adjust Color button on the tool bar. After you click the button, you are able
to choose the feature from the panels below:
CrazyTalk 8 User Manual | Creating 2D Actor - 25
Auto Fit Anchor Points
The Auto Fit Anchor Points for the basic anchor points allows you to create a CrazyTalk actor in just a few clicks. This process
is entirely automatic and requires no complex frame fitting techniques. Once you create a basic frame to fit the face, then you can
use the fitting tools to increase the definition of the wire frame by simply adjusting the additional frame points.
CrazyTalk has its own embedded estimation of the four points which define the eye and mouth areas. If you wish to move the
positions, then you may click and move the numbered indicators 1, 2, 3 and 4, on the image. Do this to adjust the fitting process
as displayed in the reference image. Click the Reset button at any time to cancel your actions and start over.
Note:
Adjust the four points as accurate as possible to get the best fit for the eyes and mouth, but do not worry about precise details at
this time. Refer to the Facial Wireframe Modes section for more information.
Face Fitting
The Face Fitting step assists you to set wireframes to frame up the facial features as precise as possible since when the actor
starts to talk and move, the settings of the wireframe affect the result most.
CrazyTalk 8 User Manual | Creating 2D Actor - 26
Basic Tools
l Wire Color: Click this button and cycle through different wire frame colors. This can be used if both the original
image and the wire frames colors are the same color, as it would make it difficult to view and make corrections.
l Select: Click this button to pick and move components of the wire frame. This button is pressed and activated by
default.
o You may move the wires or the individual wire frame points.
o Move the frame points get a wire shape more suited to the face contours.
o To move multiple points simultaneously, hold the Ctrl key and click the desired control points. The selected con-
trol points will turn red. Release the Ctrl key and then move the points to the desired location.
l Rotate: Select a wire frame or multiple frame points and click this button to rotate them.
l Scale: Select a wire frame or multiple frame points and click this button to resize them.
Zoom Tools
l Pan Tool: After you zoom in the image, you may press down this button and drag the image in order to pan to the
desired area for modifying.
l Zoom Out: Click this button to zoom out the image for observing more of the image.
l Zoom In: Click this button to zoom in the image for better observing and modifying the details.
Before zoom in Zoom in for more easily modifying the details
l Actual Size: Click this button so the image will be shown in its original resolution.
l Fit to Window: Click this button so that the image will be zoom in or zoom out in order to just fit into the preview
window.
l Magnify Tool: Press down this button and drag a rectangle around the desired area of the image in order to zoom in
to the area for better observing and modifying the details
Drag a rectangle to surround the desired area Zoom in for more easily modifying the details
Fine-Tuning the Wireframes
1. By default, the Basic button is pressed (in basic mode).
CrazyTalk 8 User Manual | Creating 2D Actor - 27
2. Use the basic tools described in the last section to roughly frame up the wire frames as close to the facial-feature con-
tours (skull, eyebrows, eyes, nose and mouth) as possible.
3. Click to press the Detail button to show more wire frame control points.
4. Thoroughly move the control points to make the wire frames even closer to the facial features.
Note:
Please refer to the Hair Mesh Layer section for more information.
CrazyTalk 8 User Manual | Creating 2D Actor - 28
Wireframes for Opened Mouth
If the character in the image you have loaded is with opened mouth, then the position of the middle wire can not be deter-
mined; you need to do the following steps:
1. Make sure that the Detail button is pressed down.
2. Press down the Mouth Open button.
3. Move the wire with Yellow control points to match the edge of the upper lip; while the one with White control points to
the edge of the lower lip.
Note:
If you want the actor to close up the mouth, then you need to activate the Force to Close feature for the Lips in the Teeth
Settings panel.
Previewing with Calibration Buttons
l Click the Calibration buttons to play back a short script intended for calibration.
l Click the Stop button to stop the playback.
CrazyTalk 8 User Manual | Creating 2D Actor - 29
Hair Mesh Layer
Character heads in the photos may not always be oval-shaped due to hair styles or accessories like hats, or even ears (of ani-
mals).
Character with fluffy hair.
CrazyTalk provides a Hair Mesh Layer so that you may separate the ranges of the skull, and of the objects attached, into dif-
ferent layers.
Skull mesh Hair mesh
With this design, broken face issues may be minimized when the character talks and moves. Even if the character's expressions
are not exaggerated, sometimes the objects framed within the hair mesh layer may move a bit.
Specifying Face Orientation and Style
Click the Face Orientation button to adjust the profile style. Then define the face profile of the character:
CrazyTalk 8 User Manual | Creating 2D Actor - 30
Defining the 3D Face Orientation
l Utilize the Rotate tool to fit the angle of the character's face. This will ensure that the 3D mesh of the head will
match the facial angle of the character in the photo.
Rotate the mesh to fit the face angle
Selecting Appropriate Face Style
1. Select one of the 9 basic profiles to fit your character.
2. Drag the Strength slider to adjust the intensity of the profile. The higher the value, the more accentuated the profile and
motion of the character will be.
3. Press the Preview button and move your mouse to preview the head motion in the main viewport. If the motion is not as
desired, then re-adjust the Strength value or try another profile style.
Examples:
CrazyTalk 8 User Manual | Creating 2D Actor - 31
VividEye Technology
CrazyTalk introduces VividEye Technology in a layer-based concept. The 6 Layers (Eyeball - Iris, Eyeball - White, Eye Light,
Eye Shadow, Eyelash and Makeup) in the VividEye Settings greatly increase the realism of virtual eyes. Original eyes from the
source image cannot roll, so it is important to add virtual eyes to the animation.
Using VividEye
The six layers superimpose to create the appearance of natural eyes:
1. Switch the Content Manager to Actor Elements >> Template tab >> 01_Eye library.
2. You will see 5 categories of eye templates. Access into one of the folders.
3. Double click on the desired template to add virtual eyes to the actor. Please refer to the Eye Template Gallery section
for more information.
4. Click the Eye Settings button at the tool bar to access the Eye Settings panel.
o Eyeball Transform
o Eyeball Iris Color and Eyeball Whites
o Eye Light
o Eye Shadow
o Eyelash
o Makeup
o Creating Custom Eyes
CrazyTalk 8 User Manual | Creating 2D Actor - 32
Eye Template Gallery
CrazyTalk provides a virtual eye template gallery to match design styles with VividEye templates.
For 2D Actors
Human
Original Eyes Virtual Eyes Applied Eye Makup Applied
Anime Character
Original Eyes Virtual Eyes Applied
CrazyTalk 8 User Manual | Creating 2D Actor - 33
Cartoon Character
Original Eyes Virtual Eyes Applied
Comic Character
Original Eyes Virtual Eyes Applied
CrazyTalk 8 User Manual | Creating 2D Actor - 34
Animal
Original Eyes Virtual Eyes Applied
For 3D Actors
Human
Original Eyes Virtual Eyes Applied
CrazyTalk 8 User Manual | Creating 2D Actor - 35
Anime Character
Original Eyes Virtual Eyes Applied
Comic Character
Original Eyes Virtual Eyes Applied
CrazyTalk 8 User Manual | Creating 2D Actor - 36
Monster
Original Eyes Virtual Eyes Applied
Others
Original Eyes Virtual Eyes Applied
CrazyTalk 8 User Manual | Creating 2D Actor - 37
Eyeball Transform
After applying an eye template, you may adjust the size and the location of the eyeballs.
Transforming Eyeball
1. Click the Eye Settings button at the tool bar to access the Eye Settings panel.
2. Press down the Left and/or Right buttons to determine whether you want to adjust individual or both eyes.
Left eye Right eye Both eyes
3. Choose the Eyeball - Iris or Eyeball - White radio button.
4. In the Transform section, adjust the Move or Scale values to decide the size of the eyeball. You may click and keep
the Check Eyes button pressed to compare with the original.
Before being transformed After being transformed
Note:
If you find the eyeballs are not in an ideal position or scale during playback, then you may pause and open the Eye Settings
panel and then press down the Current Eyes button to modify according to the current eyeballs at the time frame.
CrazyTalk 8 User Manual | Creating 2D Actor - 38
Eyeball Iris Color and Eyeball Whites
You may customize the color of the eyeball by changing the diffuse color of the iris and adjusting the whiteness.
Changing Eyeball Colors
1. Click the Eye Settings button at the tool bar to access the Eye Settings panel.
2. Press down the Left and/or Right buttons to determine whether you want to adjust individual or both eyes.
Left eye Right eye Both eyes
3. Choose the Eyeball - Iris or Eyeball - White radio button.
4. In the Color section, adjust the values for Brightness, Contrast, Hue and Saturation. You may click and keep the
Check Eyes button pressed to compare with the original.
Before being adjusted After being adjusted
CrazyTalk 8 User Manual | Creating 2D Actor - 39
Eye Light
The Eye Light simulates the specularity effect on the eyeballs, which implies the light direction. This feature facilitates you in
creating sparkling, crystalline, or turbid eyeballs.
Setting Eye Light
There are three sections in the panel involved in the designing of eye light; the Transform, the Color, and the Opacity/Blur
sections.
1. You must apply an eye template from the eye gallery first.
2. Click the Eye Settings button at the tool bar to access the Eye Settings panel.
3. Press down the Left and/or Right buttons to determine whether you want to adjust individual or both eyes.
Left eye Right eye Both eyes
4. Choose the Eye Light radio button.
CrazyTalk 8 User Manual | Creating 2D Actor - 40
5. In the Transform section, adjust the position and the size of the eye light.
6. In the Color section, adjust the values for Brightness, Contrast, Hue and Saturation.
7. In the Opacity/Blur section, adjust the value of the Opacity and Blur to decrease the overall-sharpness appearance.
Eye Shadow
The Eye Shadow features the strength of the sphere effect on the eyeballs. You may decide the size of the shadow, the color of
the Diffuse image, and the opacity and blurriness of the Opacity channel.
Setting the Sphere Sense of the Eyeball
If you need to set the sphere-feeling of the eyeball, then you may adjust the Eye Shadow to increase/decrease the sensation.
1. You must apply an eye template from the eye gallery first.
CrazyTalk 8 User Manual | Creating 2D Actor - 41
2. Click the Eye Settings button at the tool bar to access the Eye Settings panel.
3. Press down the Left and/or Right buttons to determine whether you want to adjust individual or both eyes.
Left eye Right eye Both eyes
4. Choose the Eye Shadow radio button.
5. Adjust the sliders in the Color and Opacity/Blur sections.
Heavy shadow (spherical eyeball) No shadow (flat eyeball)
CrazyTalk 8 User Manual | Creating 2D Actor - 42
Eyelash
CrazyTalk offers you Eyelash effects to generate a more vivid appearance in the eyes. You may apply the Eyelash effect to
mimic mascara, and enhance the eyelashes of the actor. Notice that female eye templates contain longer eyelashes.
Using Eyelash
1. You must apply an eye template from the eye gallery first.
2. Click the Eye Settings button at the tool bar to access the Eye Settings panel.
3. You may determine if you want the actor to have eyelash or not by activating or deactivating the Eyelash check box.
Without Eyelashes With Eyelashes
4. Choose the Eyelash radio button.
5. In the Color section; adjust the value of Brightness, Contrast, Hue and Saturation to change the color of the eye-
lashes.
CrazyTalk 8 User Manual | Creating 2D Actor - 43
Note:
Click and keep the Close Eyes button pressed in order to view the Eyelash with closed eyes.
Adjusting the Length of Eyelash
1. Click the Eye Settings button at the tool bar to access the Eye Settings panel.
2. You can decide the length of the eyelashes by adjusting the Scale value.
Normal eyelashes Longer eyelashes
CrazyTalk 8 User Manual | Creating 2D Actor - 44
Makeup
CrazyTalk offers Makeup effects to generate vivid eyes. With the Makeup feature, you may generate various make-up styles
such as; Smokey, golden shimmering or bruised eyes. You can also use it to conceal or cover creases or defects on the actors'
eyelids. Distortions and stretching issues, created when actors close their eyes, can also be covered with Makeup effects.
Adjusting Makeup
1. You must apply an eye template from the eye gallery first.
2. Click the Eye Settings button at the tool bar to access the Eye Settings panel.
3. You may determine if you want the actor to have makeup or not by activating or deactivating the Makeup check box.
Without Makeup With Makeup
4. Choose the Makeup radio button.
5. In the Color section, adjust the values for Brightness, Contrast, Hue and Saturation.
CrazyTalk 8 User Manual | Creating 2D Actor - 45
6. In Opacity/Blur, adjust the Opacity and Blur values to define the clarity of the makeup.
Note:
Click and keep the Close Eyes button pressed in order to view the Makeup effect when eyes are closed.
The Benefits of Makeup
Adding Eye Cosmetics and Eyelashes
Original image With Makeup
Changing Eye Shapes
You can use the Makeup feature to act as eyelids when you change the eye shapes. The following example turns big eyes
into natural-looking small eyes.
1. Use an actor with properly fitted wire frames.
Original image Well-fitted Eye wires
2. Change the eyes' wires to change the shape of the eyes. You may see the new eyelids mapped over the original
image.
Change eye shapes Result
CrazyTalk 8 User Manual | Creating 2D Actor - 46
3. Apply the Makeup effect to conceal the original eye image.
Eye shadow applied Eyelash applied
Concealing Image Stretch Issues on Eyelids
When an actor's eyes close, you may sometime see an image-stretch issue. With the Makeup effect, you can cover the
stretching image with solid color.
The eyelid image stretches as the actor Apply a makeup effect to conceal the
blinks without makeup. stretching image.
CrazyTalk 8 User Manual | Creating 2D Actor - 47
Creating Custom Eyes
You may create your own character eyes with the Diffuse and Opacity channels, to which you can import an eyeball image and a
grayscale image to design custom iris and light shapes. You can even add eye shadows, eyelashes, and makeup effects of your
own.
Creating Custom Eyeballs
1. First prepare a model and apply an eye template from the eye gallery.
2. Click the Eye Settings button found in the top Tool Bar to access the Eye Settings panel.
3. Choose the Eyeball - Iris radio button.
4. In the Diffuse channel, click the Import button to load the texture image for virtual eyes. (jpg, jpe, jpeg, bmp, tga, png
are supported, 256x256 pixels recommended)
CrazyTalk 8 User Manual | Creating 2D Actor - 48
Note:
o It is not recommended that you import an image with an alpha channel since the alpha channel will be trans-
parent and you will see the background image through it.
o If you wish to adjust the color of the iris, do not load a grayscale image for the eyeballs.
o If your iris image is smaller and it reveals the original one, then choose the Eyeball - White radio button and
then load the same texture image in the Diffuse channel.
5. In the Opacity channel, click the Import button to load the grayscale image that will decide the area of the iris. The
black part will be the masked area; the white part will be fully displayed.
6. In the Transform section, adjust the Move or Scale values to decide the size of the eyeball. You may click and keep
the Check Eyes button pressed in order to compare with the original.
7. In the Color section, adjust the values for Brightness, Contrast, Hue and Saturation.
Before importing a custom eyeball image After importing a custom eyeball image
CrazyTalk 8 User Manual | Creating 2D Actor - 49
Designing the Light Shape
There are three sections in the panel involved in the designing of light shapes; the Opacity channel, the Transform, and the
Opacity/Blur sections.
1. Click the Eye Settings button at the top Tool Bar to access the Eye Settings panel.
2. Press down the Left and/or Right buttons to determine whether you want to individually adjust both eyes.
Left eye Right eye Both eyes
3. Choose the Eye Light radio button.
4. In the Opacity channel, click the Import button to load a grayscale image that will decide the shape of the eye light and
imply the direction of the light. The black part will get cut out; the white part will be fully displayed; the gray values deter-
mine the transparency (alpha) level of the object.
5. In the Transform section, adjust the position and the size of the eye light.
CrazyTalk 8 User Manual | Creating 2D Actor - 50
6. In the Opacity/Blur section, adjust the value of the Opacity and Blur to decrease the overall-sharpness appearance.
Before importing custom eye light shape After importing custom eye light shape
Adding Eye Shadow, Eyelashes and Makeup
After creating custom eyeballs and designing the light shape in the previous sections, you may then follow the same rules to
add eye shadows, eyelashes, and makeup effects.
1. Choose the Eye Shadow radio button.
2. In the Diffuse channel, click the Import button to load an image of solid color that will imply the color of the dark area.
CrazyTalk 8 User Manual | Creating 2D Actor - 51
3. In the Color section, adjust the values for Brightness, Contrast, Hue and Saturation.
4. In the Opacity/Blur section, adjust the value of the Opacity and Blur to decrease the overall-sharpness appearance.
5. Choose the Eyelash radio button, and adjust the length of the eyelashes.
Note:
o The default image of the Diffuse and Opacity channels represent the eyelashes of the left and right
eyes.
o When you adjust an individual eye, the default image of the Diffuse channel and the Opacity channel
represent the open and closed eyes.
o Because you cannot measure the distance between the left eye and the right eye, then it is not recommended
to import custom images through the Diffuse and Opacity channels.
6. Choose the Make up radio button, and adjust the makeup.
Note:
o The default image of the Diffuse channel and the Opacity channel represent the makeup of the
left and right eyes.
o Because you cannot measure the distance between the left eye and the right eye, then it is not recommended
to import custom images through the Diffuse and Opacity channels.
7. Now the custom eyes are done.
CrazyTalk 8 User Manual | Creating 2D Actor - 52
8. Switch the Content Manager to Actor Elements >> 01_Eye, and add the custom eyes into the Custom Library for
future use.
CrazyTalk 8 User Manual | Creating 2D Actor - 53
Mouth Settings
Every character in CrazyTalk is able to talk. You may apply a virtual mouth with teeth, along with modifying the mouth color and
lips settings on the character.
Applying Mouth Template
There are various types of teeth templates designed for real human, non-human creatures, or comic characters. CrazyTalk
has enhanced the visual results and provides more unique templates for different age group (adult, child, or toddler) and teeth
conditions (well or poorly aligned).
1. Switch the Content Manager to Actor Elements >> Template tab >> 02_Teeth library.
2. You will see teeth templates.
3. Apply one of the templates from the Template library.
CrazyTalk 8 User Manual | Creating 2D Actor - 54
4. Click the Teeth Settings button at the tool bar to access the Teeth Settings panel.
o Teeth
o Throat
o Lips
o Creating Custom Teeth
Teeth
After you apply a virtual mouth, you may then modify the location, orientation and the color of the teeth inside the mouth.
Teeth Location and Angle
1. Click the Teeth Settings button at the tool bar to access the Teeth Settings panel.
2. To set the size of the teeth, use the Scale feature. Adjust the X/Y values to adjust the width and height of the teeth.
Oversized Teeth Scaled Teeth
3. Use the Rotate value to decide the orientation of the teeth and match the angle of the mouth.
CrazyTalk 8 User Manual | Creating 2D Actor - 55
Teeth Color
1. Click the Teeth Settings button at the tool bar to access the Teeth Settings panel.
2. Use the Color Settings feature to choose the color of the teeth. Move the Brightness, Contrast, Hue, and Satu-
ration sliders to adjust the teeth color. Alternatively, enter a number in the boxes next to the slider bar to change the
parameter value.
Grey teeth Teeth whitened
CrazyTalk 8 User Manual | Creating 2D Actor - 56
Throat
CrazyTalk Animator lets you modify the inner mouth and throat color for when mouths need to be opened wide.
After you apply a virtual mouth, you may then modify the oral color.
Changing Throat Color
1. Click the Teeth Settings button at the tool bar to access the Teeth Settings panel.
2. Choose the Throat radio button.
3. In the Color section, adjust the value of the Brightness, Contrast, Hue and Saturation.
Narrow throat Deep throat
CrazyTalk 8 User Manual | Creating 2D Actor - 57
Lips
Most of the time, characters in photos smile. However, the mouth shape may not be as natural as you might expect when cha-
racters talk in CrazyTalk. This is because the height of the lip corners. You may use the lip settings to level the lip corners and
keep the mouth line as flat as possible.
After you apply a virtual mouth, you may modify the corners of the lips.
Leveling the Lip Corners
1. Click the Teeth Settings button at the tool bar to access the Teeth Settings panel.
2. Choose the Lips radio button.
3. In the Lips Corners section, adjust the position values of the Left Corner and Right Corner.
Before adjusted Lip corners are adjusted
CrazyTalk 8 User Manual | Creating 2D Actor - 58
Closing Actor's Mouth
If the character in the original image is with opened mouth, then you may need to close it with the Force to Close feature.
1. Make sure that the control points for the open lips are correctly specified when adjusting the wire frame.
2. Click the Teeth Settings button at the tool bar to access the Teeth Settings panel.
3. Activate the Force to Close box to close the character's mouth.
Original Image Force to Close: ON
CrazyTalk 8 User Manual | Creating 2D Actor - 59
Creating Custom Teeth
You may create your own character's teeth by importing a custom teeth image.
Creating Custom Teeth
1. First prepare a model and apply a teeth template from the teeth gallery.
2. Click the Teeth Settings button at the top Tool Bar to access the Teeth Settings panel.
3. Choose the Teeth radio button.
4. In the Diffuse channel, click the Import button to load the texture image for the virtual teeth. (jpg, jpe, jpeg, bmp, tga,
png are supported, 256x166 pixels recommended)
The teeth image, in PNG format, containing alpha channel.
(The part displayed in the check board pattern area)
CrazyTalk 8 User Manual | Creating 2D Actor - 60
Note:
o If you import an image in 32-bit BMP/TGA or PNG, then the black part in the image will be converted into the
alpha channel. If your image is not in 32-bit BMP/TGA or PNG, then you must load the grayscale image to
decide the display area of the teeth.
o The part with alpha channel will be transparent and it will reveal the inside mouth color.
5. In the Transform section, fine tunning the the position and orientation of the teeth to match the angle of the mouth.
6. In the Color section, adjust the color of the teeth.
Before adjusting the teeth color After adjusting the teeth color
7. Switch the Content Manager to Actor Elements >> 02_Teeth, and add the custom teeth into the Custom Library for
future use.
CrazyTalk 8 User Manual | Creating 2D Actor - 61
Editing the Background Mask
The background mask hides all unnecessary areas of the loaded photo. This helps you keeping only the areas you are interested
in, such as the character's head or body.
Original actor image Masked actor image
There are two methods to generate a background mask for your image.
Using Mask Editing Panel
1. Click the Mask Editing button at the tool bar to access the Mask Editor panel.
CrazyTalk 8 User Manual | Creating 2D Actor - 62
2. Using the tools in the panel to paint on the unnecessary parts in the image to add mask on the image.
There are two modes in the Mask Editor which facilitates you to quickly add mask to the image:
o Auto Mode.
o Manual Mode.
3. Click the OK button and the colored area of the image will be filtered out.
Zoom Tools in Mask Editor
l Pan Tool: After you zoom in the image, you may press down this button and drag the image in order to pan to the
desired area for modifying.
l Zoom Out: Click this button to zoom out the image for observing more of the image.
l Zoom In: Click this button to zoom in the image for better observing and modifying the details.
Before zoom in Zoom in for more easily modifying the details
l Actual Size: Click this button so the image will be shown in its original resolution.
l Fit to Window: Click this button so that the image will be zoom in or zoom out in order to just fit into the preview
window.
l Magnify Tool: Press down this button and drag a rectangle around the desired area of the image in order to zoom in
to the area for better observing and modifying the details.
CrazyTalk 8 User Manual | Creating 2D Actor - 63
Drag a rectangle to surround the desired area Zoom in for more easily modifying the details
Loading an Image with a Predefined Alpha Channel
If you wish to perfect your image mask, then you may pre-save your image with a pre-defined alpha channel. This can be done
by means of an external image editor. Once you create your mask outside, simply load the image into CrazyTalk. The alpha
channel information will automatically be applied as the background mask in the Background Mask Editing panel.
Adding and editing alpha channels in an external image editor (e.g. Photoshop)
Note:
l The alpha channel information can be in 32-bit BMP, TGA or PNG format.
l If you wish to save the source image as PNG file, then remove the background layer, erase any unnecessary area of
the image and save. You do not need to create an alpha channel layer in the Channels panel.
CrazyTalk 8 User Manual | Creating 2D Actor - 64
Auto Mode for Masking
When your source image contains simple background area with similar color or when the contours of the character are not com-
plicated, you can do it in the Auto Mode to quickly define the mask for the background area. This mode is suitable for the cha-
racter with sharp and clear contour edges because CrazyTalk can quickly auto-masks areas according to the edges.
Before you add mask, you need to create an actor from an image. After the actor is generated, it is by default without mask. The-
refore, even if you replace the background, the original background of the image still conceals the custom background of the pro-
ject.
An actor without being masked. The background of the original image conceals the
custom background.
Using Auto Mode of Mask Editor
1. Click the Mask Editing button at the tool bar to access the Mask Editor panel.
2. If you are in the Manual Mode, then click the Go to Auto Mode button to switch to the Auto Mode.
o The mask added in the Manual Mode will be abandoned after you switch to the Auto Mode.
o A new mask will be automatically append onto the image.
o Modify the mask with following steps.
CrazyTalk 8 User Manual | Creating 2D Actor - 65
3. Press down the Actor Brush button and roughly draw contours to frame around the character (do not worry if the
contour is enclosed or not).
4. CrazyTalk estimates the character's edge from the contours you draw to determine the actor area.
5. Even if you draw strokes, CrazyTalk can still find the edge of the actor.
6. If the edge goes out of the character, then press down the Background Brush button.
7. Draw strokes on the desired area to convert the area with similar color to background.
CrazyTalk 8 User Manual | Creating 2D Actor - 66
8. Click the Preview button to check out the mask result. The check-board grids indicate that the original
background is makes.
9. If you think the edge of the mask is too jaggy, then increase the Edge Blur value.
10. Click the OK button if you are satisfied with the mask result.
Note:
If you want to modify the details of the mask, then click the Go to Manual Mode button to enter the
Manual Mode with current mask result.
CrazyTalk 8 User Manual | Creating 2D Actor - 67
Manual Mode for Masking
When your source image is complicated and the contour edges of the character can not be clearly determined in the Auto Mode,
you can use the Manual Mode to modify the details of the mask by carefully paint the mask with the tools in this mode.
Please note that you can always start with rough mask generated from the Auto Mode and then modify the rough mask in the
Manual Mode.
Using Quick Select Tools
1. Click the Mask Editing button at the tool bar to access the Mask Editor panel.
2. If you are in the Auto Mode, then click the Go to Manual Mode button to switch to the Manual
Mode.
o The mask added in the Auto Mode will be brought to the Manual Mode.
o Optionally click the Clear button to remove the entire mask.
3. Press down the Color Range button and then pick on the image to fill with the mask color.
o Areas with similar will also be masked.
o The similarity is determined by the Tolerance value.
CrazyTalk 8 User Manual | Creating 2D Actor - 68
4. Hold the Shift key (for Windows) or Command key ( for Mac) and pick on the image to include more colors.
5. Hold the Alt key and pick on the image to exclude colors.
6. Click the Preview button to check out the mask result. The check-board grids indicate that the original
background is makes.
7. You are able to using the Brush Tools afterward for further modifications to the mask.
8. Click the OK button if you are satisfied with the mask result.
Note:
o If the background is relatively simpler than the character, then directly pick the background colors with the
Color Range tool; otherwise, pick the colors on the character and click the Invert button.
CrazyTalk 8 User Manual | Creating 2D Actor - 69
Using Brush Tools
To modify the mask details, you can use the Brush Tools.
1. Press down the Brush button in the Brush Tools section.
2. Draw strokes on the image to determine the masked area.
3. Press down the Eraser button and paint on the image to correct the excessive areas of the mask.
4. Click the Preview button to check out the mask result. The check-board grids indicate that the original
background is makes.
CrazyTalk 8 User Manual | Creating 2D Actor - 70
5. Press down the Blur button and paint on the edges of the mask to smooth the jaggy ones.
Jaggy edges Use blur tool to remove the jaggy edges
6. Click the OK button if you are satisfied with the mask result.
Note:
If you click the Go to Auto Mode button to enter the Auto Mode, the mask you have created in the
Manual Mode will be discarded.
Configuring the Background Settings
You can replace the background with custom image or color after you have added mask to the loaded image. Click the Back-
ground Settings to specify the background color or image.
l Choose Actor Only to replace the background with custom
color picked besides the Color Selected.
l Choose Original Image if you want to leave the back-
ground unchanged.
l Check Import Image to load a custom image as the back-
ground.
l Specify how you want the image to be placed using the Posi-
tion drop-down box.
Importing Image for Changing Environment
If you want to change the environment or the atmosphere for the actor, you can import a custom image.
1. Load an image to create a 2D actor.
CrazyTalk 8 User Manual | Creating 2D Actor - 71
2. Customize the mask.
3. Choose the Import Image radio button in the Background Settings panel.
4. Load a custom image to change the environment.
Using Original Image as Background
This method is suitable when you are satisfied with the background of the source image while you do not want the background
to be distorted by the motion of the actor.
Custom actor is created Background distorts as the actor moves
1. Load an image to create a 2D actor.
2. Customize the mask.
3. Set the background with the Original Image.
CrazyTalk 8 User Manual | Creating 2D Actor - 72
4. Play back and the background will not be affected by the motion of the actor.
Note:
Please note that CrazyTalk automatically fix the original image according to the mask area, which causes the noises
shown on the background.
If you want to remove the noises, then you must prepare a clean background image and then choose the Import
Image radio button to load it as the background.
Prepared background image Load the image as the background to eliminate the noi-
ses
CrazyTalk 8 User Manual | Creating 2D Actor - 73
Importing any Image as Background
Combining the mask-editing technique and the background-replacing methods, the actor can be placed to any other body by
loading any other image to create an amusing sensation.
1. Load an image to create a 2D actor.
2. Customize the mask. You may mask every parts of the image except the head of the character.
3. Choose the Import Image radio button in the Background Settings panel.
4. Load any other desired image.
5. Transform the actor to fit the background.
CrazyTalk 8 User Manual | Creating 2D Actor - 74
CHAPTER 4
Creating 3D Actor (New for Version 8)
CrazyTalk allows you to create a 3D talking actor from front and side facial images. Because the actor is entirely 3D, the motions
and the lip shapes become even more realistic than a 2D actor. By adding 3D hair, accessories and different outfits, the character
can have special styles that fit its environment.
Creating 3D Actor
1. Click the Create New Actor button on the toolbar.
2. The Create New Actor panel will display on the screen.
3. Click the 3D button to start the procedure of creating a 3D actor.
4. The Import Image panel will display.
CrazyTalk 8 User Manual | Creating 3D Actor - 76
5. Obtain a facial image with either one of the methods below:
l Clicking the Front Image Editing button to load only the front face image.
l Clicking the Front Image Editing and Side Image Editing buttons to load the front and side face images.
Note
l The supported image formats are: jpg, jpe, jpeg, png, bmp, tga and gif.
l The best frontal and profile portrait images are ones without a tilted head.
l Please refer to the Import Image Panel Introduction section for more information.
CrazyTalk 8 User Manual | Creating 3D Actor - 77
6. Click the Next button to start marking facial feature points.
l
Marking the Front Face Features
Follow the directions to fit 13 points to the facial features.
l
Marking the Side Face Features (optional when a profile image is imported).
If you have imported a side face image, then in the next page, follow the directions to fit 7 points to form the
profile line from forehead to jaw.
CrazyTalk 8 User Manual | Creating 3D Actor - 78
7. Pick a head shape that best fits the profile of your actor, then click the Next button to launch the Contour and Texture
Alignment panel.
8. The Contour and Texture Alignment panel will show. You can fine-tune the feature points, the texture and morph the
entire face through the settings in this panel.
i. Front Face Fitting
ii. Side Face Fitting
iii. Using Textures Blending for Front and Side Photos
iv. Fine-tuning with Detail Morph
CrazyTalk 8 User Manual | Creating 3D Actor - 79
9. Click the Apply button and the 3D actor will be created and ready for animation.
CrazyTalk 8 User Manual | Creating 3D Actor - 80
Import Image Panel Introduction (New for Version 8)
After you click the 3D button in the panel, you will see the Import Image Panel for loading custom photos for the front and side
views.
1 Import front image To load an image with front face.
2 Import side image To load an image with side face. Please note that this image is optional.
3 Import front sample image To load a sample image with front face from embedded directory.
4 Import side sample image To load a sample image with side face from embedded directory. Please note that this
image is optional.
5 Delete To delete loaded front or side images.
6 Rotate 90 CW To clockwise rotate the image by 90 degrees.
7 Rotate 90 CCW To counterclockwise rotate the image by 90 degrees.
8 Horizontal flip To flip the image horizontally.
9 Next To go to the next step for Marking Facial Features.
10 Cancel To exit this dialog box.
Note
l Double click on an empty image slot and you can browse your photo for loading.
l You are able to drag and drop an image onto the image slot for loading it if the slot is empty.
CrazyTalk 8 User Manual | Creating 3D Actor - 81
Marking Facial Features (New for Version 8)
Marking facial features page allows you to determine the position of the front and side facial features by adjusting feature points.
Marking Front Facial Features
By setting the feature points to the correct positions on the face, you are able to roughly determine the position of the facial fea-
tures. Please follow the steps below:
1. Notice the instruction image at the upper-left side of the panel. It shows the proper position for the current feature point.
2. Click on the indicated position on the imported photo.
CrazyTalk 8 User Manual | Creating 3D Actor - 82
3. The instruction image will show you the position for setting the next feature points.
4. Follow the instructions to finish setting all the feature points.
5. Click the Next button when finished.
Note
l If you have imported a side image, then the next procedure will be setting the feature points for the side face as
described in the next section.
l If you did not import a side image, then the next procedure will be choosing the base head for the actor.
CrazyTalk 8 User Manual | Creating 3D Actor - 83
Marking Side Facial Features
If you have imported an image of side face in the previous procedure, then you need to mark the facial features to depict the
profile of the actor; otherwise, you can skip this section.
1. Notice the instruction image at the upper-left side of the panel. It shows the proper position for setting the current feature
point.
2. Click on the indicated position on the imported photo.
CrazyTalk 8 User Manual | Creating 3D Actor - 84
3. The instruction image will show you the position for setting the next feature points.
4. Follow the instructions to finish setting all the feature points.
5. Click the Next button to go for the next procedure, Selecting 3D Face Profile.
Note
Please refer to the Introduction of Marking Facial Features Page section for more information about the tools on the top
of this page.
CrazyTalk 8 User Manual | Creating 3D Actor - 85
Introduction of Marking Facial Features Page (New for Version 8)
1.
Zoom Fit
Click this button so that the image will be zoom in or zoom out in order to just fit into the preview window.
2.
Pan
After you zoom in the image, you may press down this button and drag the image in order to pan to the desired area for
modifying.
3.
Zoom In
Click this button to zoom in the image for better observing and modifying the details.
Before zoom in Zoom in for more easily modifying the details
4.
Zoom Out
Click this button to zoom out the image for observing more of the image.
5.
Actual Size
Click this button so the image will be shown in its original resolution.
CrazyTalk 8 User Manual | Creating 3D Actor - 86
6.
Magnify Tool
Press down this button and drag a rectangle around the desired area of the image in order to zoom in to the area for bet-
ter observing and modifying the details.
Drag a rectangle to surround the desired area Zoom in with Magnify tool for more easily modifying a spe-
cific area
7.
Undo / Redo
Click these two buttons to undo or redo the last action.
8.
Color Level
To manually adjust the brightness, contrast, hue and saturation levels of the image. Use the sliders in the menu box to
adjust the values, or enter the numerical values for each parameter in the boxes next to the sliders.
CrazyTalk 8 User Manual | Creating 3D Actor - 87
9.
Smart Level
To automatically adjust the color levels of the image. CrazyTalk analyzes the color levels and adjusts the brightness,
contrast, hue and saturation levels to achieve optimum image quality.
Before After
10.
Color Balance
To manually adjust the color balance.
l Drag the sliders to adjust the Cyan - Red, Magenta - Green, and Yellow -Blue levels. The box next to each pro-
perty shows positive and negative values; depending on the position of the slider. The center value is zero.
l Select the Highlights radio button to apply color settings to the image's brighter areas.
l Click the Midtones radio button to apply color settings to the image's normal areas.
l Select the Shadows radio button to apply color settings to the image's darker areas.
11.
Import Image
If you want to import a new image, click this button for browsing your new photo.
CrazyTalk 8 User Manual | Creating 3D Actor - 88
12.
Next
Click this button to move on to the next procedure for Selecting 3D Face Profile for the actor. However, if you have
loaded a side image, then you will be led to a page for marking the fitting points on side photo.
13.
Cancel
Abort the current procedure.
Selecting 3D Face Profile (New for Version 8)
After setting the facial features in the Marking Facial Features page, you need to adjust the basic head shape in accordance with
the characteristics of the person in the photo.
CrazyTalk 8 User Manual | Creating 3D Actor - 89
Start from Neutral 3D Profile or a Specific Profile
1. Determine the gender of the actor by clicking one of the buttons on the left-top of this page.
2. Pick one of the templates from the library that best matches the character's head characteristics.
Base Female Standard Heavy Chin
African Hawk Nose Fat Face
CrazyTalk 8 User Manual | Creating 3D Actor - 90
Note
You can use the rotate tool to rotate the head for check the result.
3. Click the Next button at the bottom of the page for detail fitting the facial features if you find the ideal head template that
is suitable for the actor.
Note
Please refer to the Introduction of Selecting 3D Face Profile Page section for more information about the user interface
of this page.
Introduction of Selecting 3D Face Profile Page (New for Version 8)
1.
Gender Switch
Click these buttons to switch between the gender libraries.
2.
Head Base Template Library
Click to select one of the head base templates for the 3D actor.
CrazyTalk 8 User Manual | Creating 3D Actor - 91
3.
Home
Click this button at any time to reset the preview camera to the default angle.
4.
Pan
Press down this button and drag the camera in order to focus on the desired area for previewing.
5.
Rotate
Press down this button to rotate the preview camera in order to check out the head from different perspectives.
6.
Zoom
Press down this button and vertically drag within the preview window to zoom in or zoom out the camera.
7.
Previous
Click this button to go back to the previous step, Marking Facial Features.
8.
Next
Click this button when you are satisfied with the selected head base, and move to the next step, Front Face Fitting.
9.
Cancel
Click this button to abort the current procedure and move back to the main program.
CrazyTalk 8 User Manual | Creating 3D Actor - 92
Front Face Fitting (New for Version 8)
CrazyTalk provides a precise fitting solution to match the facial features from your image, which serves as the crucial starting
point of any facial animation processes. In the Front Fitting step, you will need to fit the following facial features accurately as
possible in each step.
Step 1: RightEye - Fitting the Eyes and Eyebrows
Step 2: LeftEye - Fitting the Eyes and Eyebrows
Step 3: Nose - Fitting Nose
Step 4: Mouth - Fitting Mouth
Step 5: Face - Fitting Head
Step 6: All - Previewing the Fitting Result
Step 7: Calibration - Calibrating Eyeballs, Teeth and Tongue
Note
Please refer to the Introduction of Front Face Fitting Page section for more information about the user interface of this page.
CrazyTalk 8 User Manual | Creating 3D Actor - 93
Introduction of Front Face Fitting Page (New for Version 8)
1.
Main Menu
The main menu contains several frequently used menus:
l
File
l New Head - To abort the current works and create a new 3D actor from scratch.
l Export - Export the head of the current 3D actor as a RLHead file (in *.rlHead format) or send the head
to iClone Character Creator for further editing.
l Apply to CrazyTalk- Apply the currently being created head to the main program.
CrazyTalk 8 User Manual | Creating 3D Actor - 94
l
Edit
l Undo - To undo the last action.
l Redo - To redo the last action that has been undone.
l Camera Pan - To move the preview camera of the 3D view port.
l Camera Rotate - To rotate the preview camera around the 3D actor in order to check it from different
perspective.
l Camera Zoom - To zoom in or zoom out the preview camera for viewing the 3D actor closer or farther.
l
Step
l Front Fitting - To fit the detail feature points to the front facial features.
l Side Fitting - To fit the detail feature points to the profile line of the photo with side face.
l Texture Blending - To determine the level of the blending areas formed by the front and side images.
l Detailed Morph - To adjust the facial feature more detail with morphing technology.
l
Window
l Contour and Texture Alignment - To show or hide the Contour and Texture Alignment panel for
modifying the current 3Dactor.
CrazyTalk 8 User Manual | Creating 3D Actor - 95
l
Help
l Help - To open the CrazyTalk online manual with browser.
l About - To show the basic information about CrazyTalk.
2.
Toolbar
The toolbar contain tools for creating new head, undo or redo actions, fitting steps and apply the current 3D actor back
to the stage.
a. New Head - To abort the current works and create a new 3D actor from scratch.
b. Export RL Head- Export the head of the current 3D actor in *.rlhead format.
c. Send Head to Character Creator - Send the currently being created head to iClone Character Creator.
d. Undo and Redo - To undo the last action or redo the action that has been undone.
e. Front Fitting - To fit the detail feature points to the front facial features.
f. Side Fitting - To fit the detail feature points to the profile line of the photo with side face.
g. Texture Blending - To determine the level of the blending areas formed by the front and side images.
h. Detail Morph - To adjust the facial feature more detail with morphing technology.
i. Apply to CrazyTalk - To leave the 3D-actor-creating procedure and apply the currently created actor to the stage.
j. Cancel - To abort current work and return back to stage.
CrazyTalk 8 User Manual | Creating 3D Actor - 96
3.
Contour and Texture Alignment
In the Contour and Texture Alignment panel, you are lead to set the detail feature points to the facial features in the
photo by different sub-steps, such as RightEye, LeftEye, Nose, Mouth, Face, All (for previewing), and even basically
re-position the transformation of the eyeballs, teeth and tongue.
a. RightEye- This sub-step shows the wireframes and points of the right eye and eyebrows. You can determine the
position of the eyebrow bones and the range for revealing the eyeball.
b. LeftEye- This sub-step shows the wireframes and points of the left eye and eyebrows. You can follow the same
method as you do to the right eye and eyebrows in this sub-step.
c. Nose - In this sub-step, you can determine the shape of the nose of the 3D actor in order to match the nose look
of the face in the photo. Because the nose is the most extrusive feature on the face, the similarity stands a cru-
cial position for creating a same 3D actor as the one in the photo.
d. Mouth - Because the actor will talk afterward, it is important to define the shape of the mouth, especially the cut
open line between the lips. You can set these feature points to depict the mouth and the open in this sub-step.
e. Face - The face determine the skull of the 3D actor. Fitting the feature points to the head in the photo increases
the persuasion that the 3D actor is the same one as in the photo.
f. All - In this sub-step, you can preview the entire fitting result in the previous sub-steps and do some further adjust-
ments.
4.
Original Photo View
In the Original Photo View, the imported photo are displayed. You can zoom in, zoom out or move the photo in order
to easily comparing the looks between the photo and the 3D actor.
a. Home - Click this button to fit the entire photo to the view window.
b. Edit Mode - Press down this button to select the wireframe or the feature points before move them.
c. Pan Tool - To move the camera of the view port as you zoom in to check out the photo.
d. Zoom In - To zoom in the camera for viewing the photo closer. You can also roll up the mouse wheel to zoom in.
e. Zoom Out - To zoom out the camera for viewing more of the photo. You can also roll down the mouse wheel to
zoom out.
CrazyTalk 8 User Manual | Creating 3D Actor - 97
5.
3D Head View
This view displays the facial fitting results of the 3D actor. You are allowed to observe the 3D head from different per-
spectives. Furthermore, by turn on or off the eyelashes, you can inspect the eyes more clearly.
a. Home - Click this button to fit the entire 3D head to the 3D head view window.
b. Camera Pan - To move the camera of the view port as you zoom in to check out the 3D head.
c. Camera Rotate - To rotate the camera around the 3D head for viewing the 3D head from different angles.
d. Camera Zoom - To zoom in or out the camera for viewing the 3D head in near or far distance. You can also roll
the mouse wheel to zoom in our zoom out.
e. Front View - To snap the camera to the front view of the 3D head.
f. 45 Degrees - To snap the camera to the 45 degree view of the 3D head.
g. Side View - To snap the camera to the side view of the 3D head.
h. Eyelashes On / Off - To show or hide the 3D eyelashes for observation the eyes.
Eyelash Off Eyelash On
i. Preview Resolution - To switch the displaying mode for the mapped face texture in 1024 or 2048 resolution.
1024 2048
CrazyTalk 8 User Manual | Creating 3D Actor - 98
Fitting the Eyes and Eyebrows (New for Version 8)
Outlining the base shapes of eyes and eyebrows is important for applying any facial expressions in CrazyTalk. Go to the
RightEye or LeftEye sections and adjust the fitting points and lines to match the facial features. Before proceeding, you may
want to learn the basic skills for adjusting the wireframe.
Fine-tuning the Eye Position
The wireframe for the eye shape affects eye expressions. To achieve an ideal expression results, adjust the fitting points and
lines to wrap along the eyelids.
The initial positions detected by CrazyTalk. The fitting result is not adequate.
Move the points or the entire line to best fit the rims of the eye.
The wireframe and feature points are adjusted. The above fitting result is ideal.
Setting the Eyebrows
It is crucial to define the shape of the eyebrow for ideal eyebrow animations.
The initial positions detected by CrazyTalk. The above fitting result is not adequate.
CrazyTalk 8 User Manual | Creating 3D Actor - 99
Move the points or the entire line to better fit the trajectory of the brow.
The wireframe and feature points are adjusted. The above fitting result is ideal.
Note
Once eyebrow and eye definitions have been established, you can always go back and adjust them at any point in your facial
feature fitting process.
CrazyTalk 8 User Manual | Creating 3D Actor - 100
Fitting Nose (New for Version 8)
Outlining the base shape of the nose is important because nose is the most prominent feature on the face. A good fitting of the
nose can be almost 70-percent successful for creating a 3D head from a 2D human photo.
Fine-tuning Nose Position
Click on the point to transform the outline of the nose, or click on the line segment to drag the wireframe closer to the feature
based on the illustration below:
A. Nose Root - Fit this point to the nose root of the face in the photo.
B. Nose Alea (plural of ala) - Move the four corner points to frame up the alea.
C. Nose Tip - Fit this point to the tip of the nose.
D. Nose Base - Move the point to the middle of the nose base.
E. Nostril Back Points - These two points should be moved to the back edges of the nostrils.
F. Nostril Front Points - These two points should be moved to the front edges of the nostrils.
G. Nostril Inner Points - These two points should be moved to the inner edges of the nostrils.
The initial position detected by CrazyTalk. The nose-fitting result is not similar to the one in the photo.
Manually adjust the points in accordance with the instructions The nose of the 3D head looks more similar to the one in the
of the illustration above. photo.
CrazyTalk 8 User Manual | Creating 3D Actor - 101
Morphing Nose
After deforming the nose shape by fitting the feature points, if you need to fine-tune the size of the nose tips and ales, then you
can drag the highlighted area as shown below to adjust them.
l The inner area - Dragging within this area vertically can adjust the nose tip up or down.
l The outer area - Dragging within this area horizontally can adjust the size of the nose tip and alea.
Note
The dragging in the morph areas maps to the facial feature sliders in the Detail Morph step. Please refer to the Fine-tuning
with Detail Morph section for more information.
CrazyTalk 8 User Manual | Creating 3D Actor - 102
Fitting Mouth (New for Version 8)
Outlining the base shapes of the mouth is important for having the 3D actor talk with realistic lip shapes; therefore, set the feature
points and lines as close as possible to the shape of mouth in the photo.
Fine-tuning Upper Lip Position
Click on the point to transform the outline of the mouth , or click on the line segment to drag the wireframe closer. The wire-
frame is designed for a closed mouth by default.
The initial upper lip position detected by CrazyTalk. The fitting result is not correct, especially the mid line of the
mouth.
Manually adjust the points to match the upper lip in the photo. The upper lip of the 3D head looks more similar to the one in
the photo.
CrazyTalk 8 User Manual | Creating 3D Actor - 103
Morphing Lips
After deforming the upper lip shape by fitting the feature points, if you need to fine-tune the size of the lips, then you can drag
the highlighted area as shown below to adjust them.
l The morphing area - Dragging within these areas vertically can also fit the wire to correct positions of the lips, especially
the lower lip.
The original wire line framing above the lower lip is not com-Use the morphing area to completely cover the wire line to
plete. adequate position of the lower lip.
Note
If you want to morph the lips for adjusting the thickness of them, then please refer to the Fitting Mouth Depths sec-
tion for more information.
Note
The dragging in the morph areas maps to the facial feature sliders in the Detail Morph step. Please refer to the Fine-tuning
with Detail Morph section for more information.
CrazyTalk 8 User Manual | Creating 3D Actor - 104
Fitting Head (New for Version 8)
Outlining the base shapes of the head contour is important for applying shape templates in CrazyTalk. In the Face sub-step, set
the feature points and lines as close as possible to the natural shape of the head.
Fine-tuning the Head
Click on any point to transform the outline of the head contour, or click on the line segments to drag the entire wireframe into
position.
The initial position detected by CrazyTalk The head shape of the 3D actor is similar but not very alike the
one in the photo.
Manually adjust the points to match the head in the photo. The head of the 3D head looks almost the same as the one in
the photo.
Morphing Forehead, Ears, Cheeks and Chin
After deforming the head shape by fitting the feature points, if you need to fine-tune the angle of the ears, the thickness of the
cheeks and chin, then you can drag the highlighted areas as shown below to adjust them.
CrazyTalk 8 User Manual | Creating 3D Actor - 105
Forehead Area
l Horizontally Dragging - To determine the width of the forehead.
CrazyTalk 8 User Manual | Creating 3D Actor - 106
Ear Areas
l Horizontally Dragging - To rotate the ears front or back.
Chin Area
l Horizontally Dragging - To adjust the width of the chin.
CrazyTalk 8 User Manual | Creating 3D Actor - 107
Outer Cheekbone Areas
l Horizontally Dragging - To adjust the width of the cheekbones.
l Vertically Dragging - To adjust the height of the outer cheek bones.
CrazyTalk 8 User Manual | Creating 3D Actor - 108
Inner Cheekbone Areas
l Horizontally Dragging - To adjust the width of the inner cheekbones.
l Vertically Dragging - To adjust the height of the inner cheekbones.
CrazyTalk 8 User Manual | Creating 3D Actor - 109
Cheek Areas
l Horizontally Dragging - To determine the width of the cheeks.
l Vertically Dragging - to determine the thickness of the cheeks.
CrazyTalk 8 User Manual | Creating 3D Actor - 110
Note
The dragging in the morph areas maps to the facial feature sliders in the Detail Morph step. Refer to the Fine-tuning with
Detail Morph section for more information.
Side Face Fitting (New for Version 8)
CrazyTalk provides a precise fitting solution to locate the head profile from your image with side face, which serves as the crucial
starting point for the facial profile. In the Side Fitting step, you will need to fit the following facial features accurately in each step.
Step 1: Eye - Setting Eyes and Eyebrows Depths
Step 2: Nose - Setting Nose Depths and Nostril Lengths
Step 3: Mouth - Fitting Mouth Depths
Step 4: Face - Setting Nose Depths and Nostril Lengths
Step 5: All - Previewing the Fitting Result
Step 6: Calibration - Calibrating Eyeballs, Teeth and Tongue
Note
Please refer to the Introduction of Side Face Fitting Page section for more information about the user interface of this page.
CrazyTalk 8 User Manual | Creating 3D Actor - 111
Introduction of Side Face Fitting Page (New for Version 8)
1.
Main Menu
The main menu contains several frequently used menus:
l
File
l New Head - To abort the current works and create a new 3D actor from scratch.
l Export - Export the head of the current 3D actor as a RLHead file (in *.rlHead format) or send the head
to iClone Character Creator for further editing.
l Apply to CrazyTalk- Apply the currently being created head to the main program.
CrazyTalk 8 User Manual | Creating 3D Actor - 112
l
Edit
l Undo - To undo the last action.
l Redo - To redo the last action that has been undone.
l Camera Pan - To move the preview camera of the 3D view port.
l Camera Rotate - To rotate the preview camera around the 3D actor in order to check it from different
perspective.
l Camera Zoom - To zoom in or zoom out the preview camera for viewing the 3D actor closer or farther.
l
Step
l Front Fitting - To fit the detail feature points to the front facial features.
l Side Fitting - To fit the detail feature points to the profile line of the photo with side face.
l Texture Blending To determine the level of the blending areas formed by the front and side images.
l Detailed Morph - To adjust the facial feature more detail with morphing technology.
l
Window
l Contour and Texture Alignment - To show or hide the Contour and Texture Alignment panel for
modifying the current 3D actor.
CrazyTalk 8 User Manual | Creating 3D Actor - 113
l
Help
l Help - To open the CrazyTalk online manual with browser.
l About - To show the basic information about CrazyTalk.
2.
Toolbar
The toolbar contain tools for creating new head, undo or redo actions, fitting steps and apply the current 3D actor back
to the stage.
a. New Head - To abort the current works and create a new 3D actor from scratch.
b. Export RL Head- Export the head of the current 3D actor in *.rlhead format.
c. Send Head to Character Creator - Send the currently being created head to iClone Character Creator.
d. Undo and Redo - To undo the last action or redo the action that has been undone.
e. Front Fitting - To fit the detail feature points to the front facial features.
f. Side Fitting - To fit the detail feature points to the profile line of the photo with side face.
g. Texture Blending - To determine the level of the blending areas formed by the front and side images.
h. Detail Morph - To adjust the facial feature more detail with morphing technology.
i. Apply to CrazyTalk - To leave the 3D-actor-creating procedure and apply the currently created actor to the stage.
j. Cancel - To abort current work and return back to stage.
CrazyTalk 8 User Manual | Creating 3D Actor - 114
3.
Contour and Texture Alignment
In the Contour and Texture Alignment panel, you are lead to set the detail feature points to the facial features in the
photo by different sub-steps, such as RightEye, LeftEye, Nose, Mouth, Face, All (for previewing), and even basically
re-position the transformation of the eyeballs, teeth and tongue.
a. Eye- This sub-step shows the wireframes and points of the eye and eyebrow. You can determine the depths of
the eyebrow bones and the eyes.
b. Nose - In this sub-step, you can determine the shape of the nose of the 3D actor in order to match the nose look
of the face in the photo. Because the nose is the most extrusive feature on the face, the similarity stands a cru-
cial position for creating a same 3D actor as the one in the photo.
c. Mouth - You can set the extrusion of the lips in this sub-step.
d. Face - The face sub-step determines the entire skull of the 3D actor, including the forehead, the back of the
head, the chin, and the jaw. Fitting the feature points to the head in the photo increases the persuasion that the
3D actor is the same one as in the photo.
e. All - In this sub-step, you can preview the entire fitting result in the previous sub-steps and do some further adjust-
ments.
4.
Original Photo View
In the Original Photo View, the imported photo are displayed. You can zoom in, zoom out or move the photo in order
to easily comparing the looks between the photo and the 3D actor.
a. Home - Click this button to fit the entire photo to the view window.
b. Edit Mode - Press down this button to select the wireframe or the feature points before move them.
c. Pan Tool - To move the camera of the view port as you zoom in to check out the photo.
d. Zoom In - To zoom in the camera for viewing the photo closer. You can also roll up the mouse wheel to zoom in.
e. Zoom Out - To zoom out the camera for viewing more of the photo. You can also roll down the mouse wheel to
zoom out.
CrazyTalk 8 User Manual | Creating 3D Actor - 115
5.
3D Head View
This view displays the facial fitting results of the 3D actor. You are allowed to observe the 3D head from different per-
spectives. Furthermore, by turn on or off the eyelashes, you can inspect the eyes more clearly.
a. Home - Click this button to fit the entire 3D head to the 3D head view window.
b. Camera Pan - To move the camera of the view port as you zoom in to check out the 3D head.
c. Camera Rotate - To rotate the camera around the 3D head for viewing the 3D head from different angles.
d. Camera Zoom - To zoom in or out the camera for viewing the 3D head in near or far distance. You can also roll
the mouse wheel to zoom in our zoom out.
e. Front View - To snap the camera to the front view of the 3D head.
f. 45 Degrees - To snap the camera to the 45 degree view of the 3D head.
g. Side View - To snap the camera to the side view of the 3D head.
h. Eyelashes On / Off - To show or hide the 3D eyelashes for observation the eyes.
Eyelash Off Eyelash On
i. Preview Resolution - To switch the displaying mode for the mapped face texture in 1024 or 2048 resolution.
1024 2048
CrazyTalk 8 User Manual | Creating 3D Actor - 116
Setting Eyes and Eyebrows Depths (New for Version 8)
Outlining the eyes and eyebrows is important to determine the depth of the 3D actor in CrazyTalk. Go to the Eye section and
adjust the fitting points and lines to match the facial features.
Fine-tuning the Eyes Depths
The wireframe for the eye shape in this sub-step influence the depth of the eyes. To achieve bestl results, adjust the fitting
points and lines as shown in the illustration below:
The initial positions detected by CrazyTalk. The eyes are too inset.
Move the points or the entire line to match the depth of the eyes.
The wireframe and feature points are adjusted. The depth of the eyes is more realistic.
Note
The points and lines only determine the depths of the eyes, moving them up or down does not influence the shape defined in
the Fitting the Eyes and Eyebrows of the Front Face Fitting step.
CrazyTalk 8 User Manual | Creating 3D Actor - 117
Forming the Lower Eyelid
To form more realistic eyes, you need to form the lower eyelids in order to imply the age and the 3D shapes of the eyes.
l
Depth of the eye bag.
Insetting of the eye bag.
Extrusion of the eye bag.
l
Thickness of Lower Eyelid
Thin lower eyelid.
Thick lower eyelid.
CrazyTalk 8 User Manual | Creating 3D Actor - 118
Setting Eyebrows Depths
The brow bone shape can reaffirm certain personality types.
An actor with firm personality. Suitable for men. An easy-going person. Suitable for women.
Move the points or the entire line to determine the depths of the three eyebrow points to designate the personality of the actor.
An easy-going person with soft curve lines of the eyebrow bones.
A firm person with hard and extrusive curve lines of the eyebrow bones.
Note
The points and lines only determine the depths of the eyebrow bones, moving them up or down does not influence the shape
defined in the Fitting the Eyes and Eyebrows of the Front Face Fitting step.
CrazyTalk 8 User Manual | Creating 3D Actor - 119
Setting Depths Between Eyebrows
The point between the eyebrow bones forms the shapes of the eyebrow bones more completely.
Move the points to determine the depths of the point as near as you can to form the curve around the eyebrow in the side
image.
Protruding point between the eyebrow bones.
Deeper point between the eyebrow bones.
Note
The points and lines only determine the depths of the eyebrow bones, moving them up or down does not influence the shape
defined in the Fitting the Eyes and Eyebrows of the Front Face Fitting step.
Note
Once eyebrow and eye definitions have been established, you can always go back and adjust them at any point in your side
facial feature fitting processes.
CrazyTalk 8 User Manual | Creating 3D Actor - 120
Setting Nose Profile and Nostril Lengths (New for Version 8)
The profile curve of the nose is important to show the characteristics of the actor as well; moreover, the curve plays an crucial role
to show the gender, race, age of the actor.
Once you enter this sub-step, you may see the profile of the nose is automatically generated with inadequate appearance.
The auto-generated profile curves Inadequate side nose appearance
Unlike the fitting methods you do in the front Fitting Nose page, it is highly suggest set the curve first with the morphing areas
before fitting the feature points.
Morphing Nose
Using the morphing areas to obtain a curve line that look similar to the profile of the side face in the photo.
l The nose root area - Dragging within this area horizontally can set the depth of the nose root.
CrazyTalk 8 User Manual | Creating 3D Actor - 121
l The nose bridge area - Dragging within this area horizontally can set the depth of the nose bridge.
l The nose size and alea area - Dragging within this area horizontally can adjust the size of the nose and alea.
Note
l Adjusting within this area is the same as you do for the nose morphing method in the Fitting Nose step.
l Please note that over shrinking the nose size may encounter the mesh-broken issue.
l The nose tip area - Dragging within this area vertically can adjust the height of the nose tip.
Note
The dragging in the morph areas maps to the facial feature sliders in the Detail Morph step. Please refer to the Fine-tuning
with Detail Morph section for more information.
CrazyTalk 8 User Manual | Creating 3D Actor - 122
Fine-tuning Nose Curve Position
After the basic curve line is approximately determined, you may then use the deform feature points to fine-tune the shape of the
nose, including the shape of the nostrils.
A. Nose Root - Fit this point to the nose root of the face in the photo.
B. Nose Tip - Fit this point to the tip of the nose.
C. Notril Points - These two points should be moved to the front and side edges of the nostrils.
D. Nose Ala - Move the three points to frame up the ala.
E. Nose Base - Move the bottom point to the base of the nose.
Using the Deform Points
1. Drag the entire set of the wireframe lines to fit the nose in the photo by directly dragging it.
The initial position detected by CrazyTalk. Move the set of wirframe lines to fit the nose in the photo.
The initial position of the nose. The nose is moved more outward from the face.
2. Move the nose root, tip and base points if necessary.
The positions of the nose base, tip and bottom points. Move the points to fit the proper positions in the photo.
CrazyTalk 8 User Manual | Creating 3D Actor - 123
The appearance of the nose before adjustments. The three points are adjusted to have the look more similar
to the one in the photo.
3. Adjust the two nostril points to form the shape of the nostril.
The positions of the nose base, tip and bottom points. Move the points to fit the proper positions in the photo.
The appearance of the nose before adjustments. The three points are adjusted to have the look more similar
to the one in the photo.
4. Adjust the three ala points to form the shape of the nose alea.
CrazyTalk 8 User Manual | Creating 3D Actor - 124
Note
The lowest point of the three forms is a special point, which forms both the shapes of nostrils and the alae.
5. Fine tune the morphing area and the points in order to optimize the fitting result for the nose.
The original photo of the nose. The fitting result.
6. Check out the Fitting Nose section for fixing the dirty spot under the nose tip.
CrazyTalk 8 User Manual | Creating 3D Actor - 125
Setting Mouth Depths (New for Version 8)
Setting the feature points and lines as close as possible to the shape of the mouth in the photo is crucial for identity, which is
second only to the nose profile.
Fine-tuning Mouth Position
Click on the points to form the curve line of the lips, or click on the line segment to drag the wireframe closer.
The initial position detected by CrazyTalk. The lips are not in proper alignment.
Manually adjust the points to match the lips in the photo. The distance between the nose resembles more closely to the
photo.
Morphing Philtrum and Lips
After deforming the lips shape by fitting the feature points, if you need to fine-tune the thickness of the lips and the curve of the
philtrum, then you can drag the highlighted area as shown below.
CrazyTalk 8 User Manual | Creating 3D Actor - 126
l The philtrum morphing area - Dragging within this area horizontally to adjust the curve of the philtrum.
l The upper lip morphing area - Dragging within this area horizontally to adjust the thickness of the upper lip.
l The lower lip morphing area - Dragging within this area horizontally to adjust the thickness of the lower lip.
Note
The shape of the chin might be unsatisfying, you need to go to the Fitting Chin and Jaw Contour step to fix the profile line
of the chin and jaw.
Before adjustments After adjustments
CrazyTalk 8 User Manual | Creating 3D Actor - 127
Fitting Head Contour (New for Version 8)
The profile curve of the head is important for putting hair onto a 3D actor. Even without hair, the shape of a bald head should be as
similar as the one in the photo in order to create a realistic 3D actor from photo.
Once you enter this sub-step, you may see the profile of the head is automatically generated with somewhat unsatisfying appea-
rance.
The auto-generated profile curves Inadequate side head appearance
Unlike the fitting methods you do in the front Fitting Head page, it is highly suggest set the curve first with the morphing areas
before fitting the feature points.
CrazyTalk 8 User Manual | Creating 3D Actor - 128
Morphing Head
Using the morphing areas to obtain a curve line that look similar to the profile of the side face in the photo.
l The skull angle area - Dragging within this area horizontally to set the entire angle of the skull, forehead and eyebrow bone.
l The forehead area - Dragging within this area horizontally to set the angle of the forehead.
l The eyebrow bone area - Drag this area horizontally to adjust the smoothness of the eyebrow bone curve.
Note
The dragging in the morph areas maps to the facial feature sliders in the Detail Morph step. Please refer to the Detail Morph
step. Please refer to the Fine-tuning with Detail Morph section for more information.
CrazyTalk 8 User Manual | Creating 3D Actor - 129
Fine-tuning Head Curve Position
After the basic curve line is approximately determined, you may then use the deform feature points to fine-tune the shape of the
head.
The initial position detected by CrazyTalk. Move the set of wirframe lines to fit the photo as much as pos-
sible.
The initial shape of the head. The head shape is adjusted to make it look more similar to the
photo.
Fitting Chin and Jaw Contour (New for Version 8)
Fitting the chin and jaw contour can make the lower face proportions more accurate. You should first adjust the deform points for
an approximate shape before fine-tune with the morph regions.
Fitting Chin and Jaw with Feature Points
Move the points to fit the outline of the chin and jaw contour, or click on the line segments to drag the entire wireframe into posi-
tion.
The initial position detected by CrazyTalk The chin shape of the 3D actor deviates too much from the
one in the photo.
CrazyTalk 8 User Manual | Creating 3D Actor - 130
Manually adjust the points to match the head in the photo. Now the head of the 3D head looks almost the same as the
one in the photo.
Special Point
There is one special points that also influence the appearance of the chin from the front view. it is the one shown in the illus-
tration below:
You can rotate the camera view to front-top 45 degrees to observe the function of this point.
Move this point horizontally The appearance of the chin and jaw in front-top 45 degrees
Morphing Areas for Chin and Jaw
After fitting the chin by fitting the feature points, if you need to fine-tune its shape, then you can drag the highlighted areas as
shown below.
CrazyTalk 8 User Manual | Creating 3D Actor - 131
l The chin base area - Drag within these areas horizontally to protrude or withdraw the entire chin.
l The chin base areas - Drag within this area vertically to adjust the height of the chin tip.
l The chin top area - Drag within this area horizontally to protrude or withdraw the top part of the chin.
l The chin top area - Drag within this area vertically to adjust the height of the top of the chin.
l The chin tip area - Drag within this area horizontally to adjust the depths of the tip of the chin.
CrazyTalk 8 User Manual | Creating 3D Actor - 132
l The chin tip area - Drag within this area vertically to adjust the height of the tip of the chin.
l The chin bottom area - Drag within this area vertically to distinct or flatten the tip of the chin.
l The chin bottom area - Drag within this area vertically to adjust the roundness of the lower chin.
Note
You need to adjust these morphing areas in tandem to get the best results. Adjusting only one of them does not gua-
rantee a natural appearance of the chin.
l The jaw bottom area - Drag within this area vertically to change the volume of the jaw.
CrazyTalk 8 User Manual | Creating 3D Actor - 133
Calibrating Eyeballs, Teeth and Tongue (New for Version 8)
When you are creating a new 3D actor's head by setting the facial details or morphing the facial features in the Front Face Fitting
or Side Face Fitting steps, the eyeballs, teeth and tongue sometimes pop out of the skull especially when the profile of the actor
is very exaggerated as shown below:
This issue often occurs during the Side Face Fitting step. When you encounter this problem, you need to recalibrate by following
the steps below:
1. In the Front Fitting or Side Fitting steps, click on the Eye button within the Calibration section in the Contour and Tex-
ture Alignment panel.
CrazyTalk 8 User Manual | Creating 3D Actor - 134
2. Drag the Eyeball Depth slider to move the eyeballs back to proper position.
3. Click to switch to the Mouth mode.
4. Drag the Teeth and Tongue Depth slider to move the teeth and tongue back into the mouth.
Note
You can also rotate the teeth and tongue by dragging the Teeth and Tongue Rotate slider if needed.
CrazyTalk 8 User Manual | Creating 3D Actor - 135
Using Textures Blending for Front and Side Photos (New for Version 8)
In the Texture Blending step, you are able to determine the level of spread for the front and side face photos on the 3D head.
Moreover, you can add skin details by overlapping pores and fine lines texture onto the original photo to increase the fidelity of the
3D head. In the illustration below is the blending result by default without any processing.
CrazyTalk 8 User Manual | Creating 3D Actor - 136
Setting Level of Spread for Face Photos
In this step, activate the Blend Type box and pick one of the three templates (front face photo loaded only) or six templates
(front and side face photos loaded) to determine the influence of the front and side face photos. Check in the 3D Head View to
preview the results.
Note
If you create a 3D actor by importing only the front face image, then you can only see the top three templates.
CrazyTalk 8 User Manual | Creating 3D Actor - 137
Customizing Base Skin Color
The blending methods made by the template, actually, do not cover the entire 3D head with the loaded photos, the non-
covered area will reveal the default base color automatically generated in by averaging the skin tone in the images:
A. This area is mapped with original front face photo.
B. This area reveals the auto-generated color for the head model.
However, because the auto-generated color is set in accordance with the average color from the original photo, the result can
not always be satisfying. You are allowed to set a customized one. You will even see the seam between the mapped photo
and the base color of the head.
1. Make sure the dropper button is press down.
2. Move the dropper on the original image and click to pick a desired color.
CrazyTalk 8 User Manual | Creating 3D Actor - 138
3. The base color of the head will be changed.
Note
l You can also use the color picker to select a base color with the color swatch.
l The base color does not influence the texture of the body, which can cause a seam issue between the head
and the body. You need to adjust the color of the body texture in order to make the seam less obvious.
Adding Skin Detail
To increase the realism of the 3D actor, you can add skin details after the photos are mapped onto the actor. Given a 3D actor,
as shown in the illustration below, a texture without any details will appear plasticky.
1. In the Blending Options panel, activate the Skin Roughness box.
2. Use the drop-down list to determine the roughness of the skin for the actor.
CrazyTalk 8 User Manual | Creating 3D Actor - 139
3. Drag the Pore Size slider to determine the size of the pores.
4. Drag the Strength slider to determine the roughness level on the face.
Fine-tuning with Detail Morph (New for Version 8)
After the 3D actor is created by the Front Face Fitting and Side Face Fitting steps, you can use the morphing sliders to fine-
tune the facial feature of the head in the Detail Morph step. In addition to fine-tuning the facial features, you can also create an
actor that looks similar to the original photo with specialized facial features.
CrazyTalk 8 User Manual | Creating 3D Actor - 140
Fine-tuning Facial Features
1. Make sure the Front Face Fitting and Side Face Fitting steps have been finished.
2. Click on the Detail Morph step on the toolbar.
3. The Contour and Texture Alignment panel will be changed to Face Morphs panel with sliders of bones and facial fea-
tures.
CrazyTalk 8 User Manual | Creating 3D Actor - 141
4. Drag the sliders to fine-tune the facial features, especially the eyebrow bones, the cheek bones, the nose shape and the
lips.
Eyebrow bone depth increased Nose tip lowered Chin width increased
Nose bridge width decreased Cheeks sink Cheek bones width decreased
Lip tone decreased
Note
l The morphing technology can alter the appearance of age.
l You can always switch back and forth between the Front Face Fitting, Side Face Fitting and this steps in
order to optimize the appearance of the 3D actor.
CrazyTalk 8 User Manual | Creating 3D Actor - 142
Wearing Hair (New for Version 8)
As soon as the 3D actor is created from photos, it is, by default, bald. CrazyTalk provides a library of hair templates that are sui-
table for males and females. Simply applying these templates and the actor will have various looks of hair to generate different
style.
1. Generate a new actor.
2. Open the Content Manager and switch to the Actor Element tab.
CrazyTalk 8 User Manual | Creating 3D Actor - 143
3. Open the 03_Hair library, you will discover several hair templates.
4. Apply the desired hair template by double-clicking on it.
5. The actor thus wears a hair. Different hairs can give the actor different styles.
CrazyTalk 8 User Manual | Creating 3D Actor - 144
Note
l To remove the hair, simply apply the _Blank template in the library.
l The hair templates in the library contain physics settings, which automatically animate the hair with wind effect.
Please refer to the Wind Settings and Simulating and Recording Hair Animations sections for more infor-
mation.
l You can purchase more hair templates on Reallusion Official Site.
Fixing Hair Intersection Issue
After applying a hair to a new 3D actor, you may come across intersection between the edge of the hair and the scalp as shown
below:
This issue gets even worse when the actor starts performing.
Please follow the steps below to solve the issue:
1. Click on the Accessory Settings button on the toolbar.
CrazyTalk 8 User Manual | Creating 3D Actor - 145
2. Select the hair in the list pane of the Accessory Settings panel.
Note:
You are able to select the hair from the dummy pane by clicking on the area A.
3. Switch to the Scale mode by clicking on the button within the Transform group.
4. Increase the values of X, Y and Z until the scalp and hair no longer penetrate.
CrazyTalk 8 User Manual | Creating 3D Actor - 146
Fixing Eyes Imperfections (New for Version 8)
After applying an eye template to a new 3D actor, there may be penetration between the eyeballs and the eyelids as shown below:
This issue gets even worse when the actor blinks or closes its eyes.
You can follow either of two methods below to solve this issue:
Transforming Eyeballs
1. Click the Eye Settings button on the toolbar.
2. Make sure the check-boxes of the eyeballs that have the intersection issue are selected.
CrazyTalk 8 User Manual | Creating 3D Actor - 147
3. Click on the Move tab in the Transform section. Adjust the Depth value in order to push the eyeballs back.
4. The intersection issue will thus be solved. Even when the actor blinks, the eyeballs don't clip through the eyelids.
Moving Feature Points
1. Click on the Head Fitting button on the toolbar.
2. Switch to the Side Fitting mode. You can more obviously observe the issue from the 3D Head View.
3. In the original photo pane, move the three points that determine the depth of the eyelids to the left.
CrazyTalk 8 User Manual | Creating 3D Actor - 148
The eyelids thus in front of the eyeballs.
4. Click the Apply button to go back to the stage to check the results.
In addition to the issues above, you may sometimes find a fold line on the upper eyelids.
You can remove the fine lines off the eyelids by the steps below:
Removing Folds on Eyelids
1. Click on the Head Fitting button on the toolbar.
2. Switch to the Front Fitting mode >> Eye (R) sub-step.
3. In the original photo pane, move the two upper feature points toward the inner corner of the eye.
CrazyTalk 8 User Manual | Creating 3D Actor - 149
Make sure the distances between each feature points are averaged.
4. Follow the same steps for the other eyelid if it has a fold line as well.
5. Click the Apply button to go back to the stage and the fold lines are removed.
CrazyTalk 8 User Manual | Creating 3D Actor - 150
Wearing Accessories (New for Version 8)
In addition to hair, you are able to put on accessories to 3D actor to create special styles for it.
1. Generate a new actor.
2. Open the Content Manager and switch to the Actor Element tab.
CrazyTalk 8 User Manual | Creating 3D Actor - 151
3. Open the 04_Accessory library, you will see Body, Face and Head sub libraries in it.
4. Open either of the sub libraries.
5. Apply the desired accessory template by double-clicking on it.
6. The actor thus wears the desired accessory.
CrazyTalk 8 User Manual | Creating 3D Actor - 152
Editing Accessories
Since the 3D actor's heads varies, the accessory might not always fit properly to the actor, besides, sometimes you might
want to adjust the textures of the accessories to ideal appearances. You can further edit the accessories through the Acces-
sory Settings panel. Some accessories containing hair will be auto-animated when the project is played. Please refer to the
sections below for more information.
l Editing Accessories
l Physics Effects
Editing Accessories (New for Version 8)
Editing Accessories includes two aspects, transforming and texture-adjusting.
l Transforming Accessories
1. Wear an accessory to a 3D actor (please refer to the Wearing Accessories section for more information).
2. Click on the Accessory Settings button on the toolbar.
3. The Accessory Settings panel will show on the screen.
CrazyTalk 8 User Manual | Creating 3D Actor - 153
4. Select one of the radio buttons in accordance with the link target (in this case, only the target, top, can be chosen).
5. Determine the certain change you are about to make (transform, rotation or scale) by clicking the Transform but-
tons.
6. Set the X, Y and Z value to transform the accessory.
Note
l If you want to remove the certain accessories on the actor, simply select them on the dummy pane or in the
list window, and click the Delete button.
l Click the Reset button to retrieve the initial values of X, Y and Z.
7. Transform the accessory repetitively until you are satisfied with the result.
CrazyTalk 8 User Manual | Creating 3D Actor - 154
l Accessories Texture-editing
The lower half of the Accessory ppanel is dealing with the texture-editing of the accessories. However, the usage is the
same as the Texture Setting panel. Please refer to the Modifying Textures of 3D Actor section for more information.
CrazyTalk 8 User Manual | Creating 3D Actor - 155
Modifying Textures of 3D Actor (New for Version 8)
The textures of a 3D actor, including the hair, or cloth can be customized by further editing. The editing method includes basic
color adjustments and advanced editing for texture images.
Basic Color Adjustments
1. Create a 3D actor, add hair and cloth to it. (please refer to the Wearing Hair and Wearing Accessories sections for
more information).
2. Click on the Texture Setting button on the toolbar.
3. The Texture Settings panel will show on the screen.
l In the Material Name listyou can find the materials that are applied to the actor's head, body, hair and cloth.
l The materials for the accessories, teeth, tongue, eyeballs can be edited in their corresponding panels; mean-
while, the usage of editing the textures of accessories are the same as the methods described in this page.
CrazyTalk 8 User Manual | Creating 3D Actor - 156
4. Select one of the materials whose colors you desired to adjust (in this case, the hair).
5. Select the Diffuse channel.
l Diffuse: The texture image that is mapped onto the object.
l Opacity: The texture image that is used to show, hide, cut or trim the object.
l The advanced usage these two channels are describe in the latter sections of this page.
6. Adjust the Brightness, Contrast, Hue and Saturation sliders to edit the color of the texture.
l You can click the Reset button to retrieve the original settings of these four sliders.
7. Adjust repetitively until you are satisfied with the result.
CrazyTalk 8 User Manual | Creating 3D Actor - 157
Advanced Editing for Texture Images
The advanced editing method for the texture images involves retouching texture images with external image editor (e.g.
Adobe Photoshop).
Usage of Diffuse
1. Prepare a 3D actor.
2. Click on the Texture Setting button on the toolbar.
3. The Texture Settings panel will show on the screen.
l In the Material Name list, you can find the materials that are applied to the actor's head, body, hair and cloth.
l The materials for the accessories, teeth, tongue, eyeballs can be edited in their corresponding panels; mean-
while, the usage of editing the textures of accessories are the same as the methods described in this page.
CrazyTalk 8 User Manual | Creating 3D Actor - 158
4. Select one of the materials whose texture image you want to adjust (in this case, the Skin_Head).
5. Select the Diffuse channel, click the Save button to save the texture image as an image file.
6. Edit the image in your favorite image editor (in this case, Adobe Photoshop). Save to keep the editing result.
CrazyTalk 8 User Manual | Creating 3D Actor - 159
7. Go back to CrazyTalk, in the Texture Settings panel, click the Load button to load the saved image in the previous
step.
8. The image in the Diffuse channel will be replaced by the edited image.
Note
Please also refer to the Dumping Textures of 3D Actor for Further Editing for more information about editing
original textures of a 3D actor.
Usage of Opacity
The Opacity channel is used to load a grayscale image to mask off specific areas of the object. The areas on the object
maps to the black in the image will be cut off while white will be kept. The areas maps to the gray area will be semi-trans-
parent in accordance with the level of the gray.
It is very useful when you want to create an actor with only a head for dramatic animation effect.
1. Prepare a 3D actor, transform it if necessary.
CrazyTalk 8 User Manual | Creating 3D Actor - 160
2. Add a custom background.
3. Click on the Texture Setting button on the toolbar.
4. The Texture Settings panel will show on the screen.
l In the Material Name list, you can find the materials that are applied to the actor's head, body, hair and cloth.
l The materials for the accessories, teeth, tongue, eyeballs can be edited in their corresponding panels; mean-
while, the usage of editing the textures of accessories are the same as the methods described in this page.
5. Select one of the materials of the object you want to trim (in this case, the Skin_Body).
CrazyTalk 8 User Manual | Creating 3D Actor - 161
6. Select the Opacity channel, click the Load button to load a prepared image (in this case, a black-and-white striped
image)
7. The texture will mask off the actor's body in stripes.
8. In order to cut off the entire body and cloth, you need to load an image with solid black color in the same manner.
CrazyTalk 8 User Manual | Creating 3D Actor - 162
Dumping and Reloading Textures for Further Editing (New for Version 8)
CrazyTalk provides a hidden feature for you to dump the textures during the Creating 3D Actor procedure and on the stage.
Dumping Front and Side Photos in Creating 3D Actor Procedure
In the Creating 3D Actor procedure, you are able to dump the front and side textures once you find any flaws on the faces
and you want to retouch it, such as opened mouth, rotated head, or uneven-sized eyes.
1. Prepare a front photo (side one is optional).
2. Follow the classic steps until you encounter the Front Face Fitting or Side Face Fitting steps.
You may find the mouth of the front face is slant and opened, and the sizes of the eyes are different.
3. Press the combination keys, Shift + T.
CrazyTalk 8 User Manual | Creating 3D Actor - 163
4. Select a target folder for dumping the original photos of the actor.
5. Edit the texture with flaws in your favorite image editor and save the changes.
Note
Please do not change the file names and the resolutions of the photos in the folders.
6. Go back to CrazyTalk and press down the combination keys, Shift + T again.
CrazyTalk 8 User Manual | Creating 3D Actor - 164
7. Select the same folder again to replace the original photo with the modified ones; while the feature points are left unchan-
ged.
Dumping Textures on Stage
On the stage, in addition to the Texture Setting panel for Modifying Textures of 3D Actor, there are still some other tex-
tures scattered in different panels (including Texture Setting, Eye Setting, Teeth Setting and Accessory panels).
With the texture-dumping feature, you can dump each and every texture of a 3D actor for further editing without having to find
and edit them from different panels.
1. Create a project.
2. Press the combination keys, Shift + T.
CrazyTalk 8 User Manual | Creating 3D Actor - 165
3. Select a target folder for dumping the textures of the actor.
4. Edit the textures with your favorite image editor and save the changes (in this case, the Headband and Body diffuse
textures).
Note
Please do not change the file names nor the resolution of the files in this folder.
5. Go back to CrazyTalk and press down the combination keys, Shift + T, again.
6. Select the same folder to load these texture back.
CrazyTalk 8 User Manual | Creating 3D Actor - 166
7. The actor's textures will be updated.
CrazyTalk 8 User Manual | Creating 3D Actor - 167
CHAPTER 5
Atmosphere Settings for 3D Actor (New for
Version 8)
In CrazyTalk, the atmosphere is composed of lighting, background images, winds and physics effects. These effects increase
the options and realism for the scene.
Note
Please note that the atmosphere only applies to 3D actor.
l Changing Atmosphere
l Background Image Settings
Changing Atmosphere
CrazyTalk provides an atmosphere library in which many embedded templates are prepared for different scenarios.
1. Create a 3D actor.
2. Click the Atmosphere tab in the Content Manger.
CrazyTalk 8 User Manual | Atmosphere Settings for 3D Actor - 169
3. Apply one of the templates that is suitable for your actor (in this case, the Horror).
Editing Atmosphere
Each applied atmosphere can be further adjusted, including the light, the background image, the wind and the physics set-
tings; you can open the Atmosphere Settings panel and do the modification.
l
Adjusting Lighting
The adjustable setting for the lighting of each applied atmosphere is the strength of the lights. By adjusting the
strength, the atmosphere can be changed into more dramatic effects. In the following steps, the previous project is
taken as an example.
1. Apply an atmosphere template to the current project.
2. Click the Atmosphere button on the toolbar.
CrazyTalk 8 User Manual | Atmosphere Settings for 3D Actor - 170
3. The Atmosphere Settings panel will show.
4. In the Atmosphere Settings panel, drag the Lighting Strength slider to define the strength of the light or
lights in the environment.
Lighting Strength = 0 Lighting Strength = 100
l
Changing Background Image
Please refer to the Background Image Settings section for more information.
l
Physics Settings
Please refer to the Physics Effects section for more information.
CrazyTalk 8 User Manual | Atmosphere Settings for 3D Actor - 171
Background Image Settings
In addition to Changing Atmosphere in a project, you are able to change the background image freely.
Applying Background Image From Library
1. Create a new project.
2. Open the Content Manager and switch to the Scene tab >> Background library.
3. Apply either of the template by double-clicking on the desired one (in this case, the Night Club).
CrazyTalk 8 User Manual | Atmosphere Settings for 3D Actor - 172
Loading Background Image
You are also able to load a custom background image.
1. Create a new project.
2. Click the Atmosphere button on the toolbar.
3. The Atmosphere Settings panel will show.
CrazyTalk 8 User Manual | Atmosphere Settings for 3D Actor - 173
4. Activate the Activate Image box. The background image will be the default one as shown below.
5. Double click on the image thumbnail to open the browser for searching and loading your favorite image.
6. Click the OK button to load the desired image as the background.
Note
Whenever there is a background image, you are able to change the display modes in order to have different styles of the
background.
Prepared Image Stretch: The image will always be stretched to fit the view
port regardless of its resolution.
Tile (2 X 2) Fit: The image will always fit into the view port in its original
resolution.
CrazyTalk 8 User Manual | Atmosphere Settings for 3D Actor - 174
Physics Effects (New for Version 8)
The physics effects in CrazyTalk include Spring and Wind effects. The Spring effects mostly happen on accessories while the
Wind on hair. These effects can increase the realism when the 3D actor is performing.
Apply Hair and Accessory with Physics Settings
1. Create a new project.
2. Open the Content Manager and switch to the Actor Element tab.
3. Access the 03_Hair library.
4. Apply the desired hair template.
Note
l Please refer to the Wearing Hair section for more information about applying hair from library.
l Also, refer to the Editing Accessories section for modifying the texture of the hair.
CrazyTalk 8 User Manual | Atmosphere Settings for 3D Actor - 175
5. Go back to the Actor Element tab by clicking the Actor Element button.
6. Access the 04_Accessory library.
7. Apply either one of the accessories that are hanging, not fixed or made of clothes from these sub-libraries (in this case,
the Wig_C in the Head sub-library).
CrazyTalk 8 User Manual | Atmosphere Settings for 3D Actor - 176
8. Have the actor talk and move. The hair and the accessory will be auto-animated.
Note
The accessory with spring setting will always take effect when you play the project. However, since the hair with
wind effect consumes more system resources, you can determine to turn it on or off; besides, the strength of the
wind can also be adjusted as desired. Please refer to the sections below for more information:
l Wind Settings
l Simulating and Recording Hair Animations
CrazyTalk 8 User Manual | Atmosphere Settings for 3D Actor - 177
Wind Settings (New for Version 8)
In CrazyTalk, the strength of the wind effect and the gust frequency can be adjusted through the Atmosphere Settings panel,
and the meaning of the settings are as described in this section below.
l Strength (Range) - The Strength of the wind for the soft cloth is a range; each gust of wind is generated at a random
strength within the range defined by these two sliders.
1. General Strength: This triangle determines the maximum strength of the basic wind forces. This level also dictates
the idle performance of the hair.
2. Gust Strength: This triangle determines the maximum strength of wind gusts.
The strength range falls at the weak side (left end) of the slider to generate breeze.
CrazyTalk 8 User Manual | Atmosphere Settings for 3D Actor - 178
The strength range falls at the strong side (right end) of the slider to generate strong wind.
The strength range spans the weak and strong sides (left to right ends) of the slider to generate intermittent gusts of wind.
l Gust Frequency - The value of the Gust Frequency determines the number of occurrences of wind gusts in a certain
period of time. A higher value dictates that gusts of wind will happen more often and vice versa.
Gust Frequency = 1.0
Gust Frequency = 50.0
CrazyTalk 8 User Manual | Atmosphere Settings for 3D Actor - 179
Simulating and Recording Hair Animations (New for Version 8)
The hair animation is automatically generated by CrazyTalk; however, it consumes a lot of system resources to calculate the ani-
mation for each piece of the hair. By simulating and recording in different phases, you can ease the loading of the system and opti-
mize the performance of your CrazyTalk for further editing.
1. Create a project and have the actor put on a hair template.
2. Show the FPS (frame per second) on the viewport (shortcut: Ctrl + F).
3. Open the Atmosphere Setting panel and press down the Off button in the Physics States section.
CrazyTalk 8 User Manual | Atmosphere Settings for 3D Actor - 180
Note
These three buttons can also be toggled by using the drop-down list button on the play bar.
Physics On - This mode simply simulates the flowing of the hair without keeping the results. Therefore, the animation of
the hair is different for each playback.
Physics Record - This mode simultaneously simulates and records the animation of the hair, it is also know as baking
animation. You can still have the hair animation even though the physics effect is turned off afterward.
4. Playback the project.
Notice that there is no wind effect and the FPS is around 50.
5. Press down the On button in the Physics States section and play back again.
Notice that although the hair starts to animate, the FPS decreases to around 28.
6. In order to have higher FPS value with hair flying effect, please press down the Record button in the Physics States button
and play again (CrazyTalk simulates and records the animation of the hair at this step).
7. Press down the Off button in the Physics States again and play back in order to ensure a higher FPS.
The hair performs the recorded flying animation, while the FPS remains acceptable.
CrazyTalk 8 User Manual | Atmosphere Settings for 3D Actor - 181
CHAPTER 6
Adding Voice to an Actor
An actor in CrazyTalk can open its mouth and speak. You may use four methods to add voices to an actor.
Adding Voice to an Actor
1. Click the Import Audio button on the top tool bar. Inside the panel you will find four different methods for importing
voices.
2. Choose a method and click its button.
o Using the Sound Recorder
o Importing Wave/MP3/M4A/AIFF Files
o Converting Text to Speech
o Using Talking Scripts
Note:
After the voice is generated, you will then be asked to determine the loading mode in order to generate an Idle Motion
or an Auto Motion for the actor.
CrazyTalk 8 User Manual | Adding Voice to an Actor - 183
Using the Sound Recorder
CrazyTalk provides a sound recorder that can record voice from various audio sources. This audio can then be used as a script to
animate the actor. The sound recorder can record sounds from various audio devices such as a microphone, phone lines, CD
players, audio-in lines, or any other auxiliary input devices connected to your PC.
Using the Sound Recorder
To record sound, click the Import Audio and then the Record Audio button. The sound recorder will then open.
Follow these steps to create an audio script:
1. Select the source for sound recording from the Input Device drop-down list.
2. Click the Record button to start recording. Recording from the specified input device will then start.
3. Click the Stop button to stop recording sound.
4. Click the Play button to play back the recording.
5. If you are satisfied with the results, then click the OK button. If not, then press the Record button to record again.
Note:
The maximum length of a sound recording is 15 minutes.
Importing WAV/MP3/M4A/AIF Files
CrazyTalk provides useful features for importing audio files and using them as scripts to animate actors. For instance, if you wish
to animate your actor singing a song, then you may import the song in WAV/MP3/M4A (Mac only)/AIF (Mac only) format.
Importing WAV/MP3/M4A (Mac only)/AIF (Mac only) Files
To import WAV/MP3/M4A (Mac only)/AIF (Mac only) files, please follow the steps below:
1. Click the Import Audio button and then the Audio File button to import a speech file in WAV/MP3/M4A (Mac
only)/AIF (Mac only) format. Alternatively, you may drag and drop an audio file into the working area.
2. Specify the name and location of the WAV/MP3/M4A (Mac only)/AIF (Mac only) file by choosing in the dialog box.
3. Click the Open File button to open the file. The file will then be imported and used as a script.
Note:
The maximum length of an imported audio file is 15 minutes.
CrazyTalk 8 User Manual | Adding Voice to an Actor - 184
Converting Text to Speech
CrazyTalk can also animate through text-to-speech engines. By default CrazyTalk is connected to Microsoft's TTS (Text-to-
Speech) engine, but users may incorporate their own additional engines if they wish to create their own talking scripts.
Converting Text to Speech
To use the TTS engine, click the Import Audio and then the TTS button. The Text to Speech Editor will then open.
Follow the below steps to create an audio script:
1. Type the text in the editor window. Alternatively, you may also copy and paste text from any word processing program.
2. Select the type of voice to be used by the actor by choosing in the Voice Mode drop-down list. Various voices for both
sexes, with different settings, are available.
3. Adjust the voice by using the Volume, Pitch, and Speed sliders to achieve the desired effect. You may need to expe-
riment a little with these settings before you get the desired results. Click the Reset button at any time to reset the sli-
ders to their default values.
4. Click the Hear it button to play back the text.
5. Click the OK button when done.
CrazyTalk 8 User Manual | Adding Voice to an Actor - 185
Using Talking Scripts (ctiScript, ct7Script, CTS)
CrazyTalk provides useful features for importing script files that can be applied for both voice-overs and actor expressions.
Using Talking Scripts
1. Click the Import Audio button and then the Import Script button to import a speech file created with CrazyTalk.
2. Click the Open File button to open the file. The file will then be imported and used as a script.
Note:
Please note that CrazyTalk Scripts contain reusable and re-editable voices, lipsyncs and facial expressions.
Applying Voice Scripts
You may directly apply the studio-level samples of designed scripts from the library.
1. In the Content Manager, switch to the Animation tab >> Voice Script library.
2. Double click on the desired template to apply the voice script.
CrazyTalk 8 User Manual | Adding Voice to an Actor - 186
Note:
o A *.ctiScript file contains actor's voice, lip shapes and auto motion. When you apply the template of a script,
the data in the Voice, Lips and Auto Motion tracks will be replaced.
o If you want to create a custom script from the current project, then the data in the Motion Clip and Auto
Motion tracks will be merged before being saved, which is different from the data structure of a created
custom motion clip.
CrazyTalk 8 User Manual | Adding Voice to an Actor - 187
CHAPTER 7
Animating Actors
There are several ways to animate your actor in a project:
l Idle Motions
l Auto Motions
l Adding Motion Clips from the Library
l Blending Facial Expressions with the Face Puppet Panel
Idle Motions
An idle motion is a motion that simulates different actor motions and moods while the actor is, or is not talking or listening. With
the idle motion, the actor can automatically move so that it looks more vivid rather than having a still cardboard with a human
image on it. It creates life-like base movements even before you start animating or lip syncing your custom actor.
Default Idle Motion
1. Create a new actor or apply an actor from the library.
2. Playback the project. The actor will start to move without any voice.
Playback to observe the default idle motion.
CrazyTalk 8 User Manual | Animating Actors - 189
Using Idle Motion from Library
Because the default idle motion is mild and neutral; you are able to change to another idle motion from the library to show the
true mood of the actor.
1. Create a new actor or apply an actor from the library.
2. In the Content Manager, switch to the Animation tab >> Idle Motion library. There are many templates of idle motion
ready for use.
3. Double click on the desired template to change the idle motion of the actor.
4. Playback the project.
Playback to observe the result of the applied idle motion.
CrazyTalk 8 User Manual | Animating Actors - 190
Lips-Sync with Idle Motion
In CrazyTalk, each time you apply a voice for the actor, the voice causes the actor to move (also known as Auto Motion
mechanism). However, if you only need the the idle motion instead of the auto motion, then you can apply voice in Lips-Sync
only mode.
1. Create a new actor or apply an actor from the library.
2. Add voice to the actor in Lips-Sync only mode.
The actor utters with only mouth shapes and default idle motion.
Actor talks with default idle motion.
CrazyTalk 8 User Manual | Animating Actors - 191
Auto Motions
Auto Motions are motion patterns that are automatically generated when an actor is applied with a voice in Talk or Listen mode.
When the actor is in the Talk mode, the actor's motion will be more active especially when it touches the peaks of the voice wave
line.
On the contrary, the actor listens and passively reacts to the context of the voice when it is in Listen mode.
Generating Auto Motion
1. Create a new actor or apply an actor from the library.
2. Click the Import Audio button on the tool bar. You may choose either way to generate voice for the actor.
3. Once the voice is generated, you need to determine the mode for applying the voice.
o Talk Mode: The actor talks with spontaneous motions in accordance to the context of the voice.
o Listen Mode: The actor listens to the voice with motions reacting to the voice.
o Lips-Sync only: The actor utters with only mouth shapes and idle motions.
CrazyTalk 8 User Manual | Animating Actors - 192
4. Playback the project. The actor starts to talk or listen to the voice with motions.
Note:
o Please note that at the end of the steps, the actor's motion is in default motion patterns. By applying different
auto motion templates, the actor moves with different motion patterns.
o If the actor has been applied with auto motions, then you may further adjust to ease or dramatize the motions.
Applying Auto Motion Template from the Library
CrazyTalk introduces a major feature - Auto Motions, which are the biggest breakthrough in generating animations from your
own voice strength; with all sorts of animation styles, you can save a lot of time while increasing the realism of your actor's moti-
ons. Auto Motions are basically motion patterns that react to the voice. Once you apply an audio file, CrazyTalk then utilizes
two basic motion patterns for Talk and Listen modes. You may also change to another pattern by applying different templates
from the library.
Applying Auto Motion Templates from the Library
1. Create a new actor or apply an actor from the library.
An actor ready to talk An actor ready to listen
2. Load an audio file as the actor's voice and use the default auto motions of Talk or Listen modes.
3. In the Content Manager, switch to the Animation tab >> Auto Motion >> 01_Functional or 02_Scenario libraries.
4. Double-click on the desired template to change the motion pattern.
CrazyTalk 8 User Manual | Animating Actors - 193
Choosing an Ideal Auto Motion Template
In the Content Manager, there are two libraries that contain Auto Motion templates, 01_Functional and 02_Scenario.
l Functional Library: The templates in this folder trigger the actor to do basic movements for head, body or eyeballs
without facial expressions.
l Scenario Library: The templates in this folder apply not only to the movements of the head, body and eyes, but also
add personality, usually with facial expressions, to the actor which is suitable for specific situations or animation styles;
such as thinking in a study, being scared in a haunted house, or singing a song on a stage.
Functional Library - Basic Movements
If you want the actor to do basic movements
without facial expressions, such as head leaning
back and forth, body moving left and right, or actor
stretching, then choose one of the templates from
this library.
The actor talks with head moving forward and swinging motions (Without facial expressions).
CrazyTalk 8 User Manual | Animating Actors - 194
Scenario >> Human Sound, Talk and Sing Libraries - Active Auto Motions
In the Scenario library, the templates are cate-
gorized into different folders; for the active auto
motions with facial expressions, the templates are
put in the 01_Talk, 02_Sing and 03_Human
Sound folders. You may then apply either of the
template according to the context of the actor's
voice.
The actor talks (with facial expressions) with the Soul template in the Sing folder.
Scenario >> Listen Library - Passively Reacting Auto Motions
In the Scenario library, the templates are categorized into different folders, for the passive auto motions in the folder they
are in the Listen folder.
In the Scenario library, the templates are cate-
gorized into different folders; for the passive auto
motions with facial expressions, the templates are
put in the 04_Reaction and 05_Dance folders. You
may then apply either of the template according to
the context of the actor's voice.
The actor listens and react to the voice (With facial expressions) with the Listen Talk template in the Reaction folder.
CrazyTalk 8 User Manual | Animating Actors - 195
Introducing the Auto Motion Setting Panel
Auto Motion Setting Panel
1 Basic Tools Audio On/Off: Press up or down this button to preview with or without voice.
Layer Off: Click this button to preview the motion results without the hinder of actor transform keys
or baked physics data.
2 Settings To determine the global behavior of the auto motions.
3 Preview Click this button to play back in the preview pane.
4 Apply Click this button to apply the motion to the current actor and its audio when you are satisfied with the
motion result shown in the preview pane.
5 Mode Indicator
These labels indicate that the current actor has been applied a voice in Talk or Listen modes.
CrazyTalk 8 User Manual | Animating Actors - 196
Auto Motion Setting Panel - Global
1 Basic Tools Open Profile: Click this button to load a custom Auto Motion Settings profile (*.c-
t7AutoMotion).
Save Profile: Click this button to save the current Auto Motion Settings as a profile (*.c-
t7AutoMotion).
Audio On/Off: Toggle this button on or off to preview with or without voice.
Layer Off: Click this button to preview the motion results without the hinder of actor trans-
form keys or baked physics data.
2 Reaction Settings Determines the global behavior of the auto motions.
3 Mode Settings
Use these two radio buttons to switch the current auto motion to talk or listen mode.
4 Motion Settings Blends a motion clip into the current reactive auto motion generated with the settings in the
panel.
5 Preview Click this button to play back in the preview pane.
6 Apply lick this button to apply the motion to the current actor and its audio when you are satisfied with
the motion result shown in the preview pane.
7 Reset Resets all of the values of the settings in the Global and Parts tabs.
CrazyTalk 8 User Manual | Animating Actors - 197
Auto Motion Setting Panel - Parts
1 Basic Tools Open Profile: Click this button to load a custom Auto Motion Settings profile (*.c-
t7AutoMotion).
Save Profile: Click this button to save the current Auto Motion Settings as a profile
(*.ct7AutoMotion).
Audio On/Off: Toggle this button to preview with or without voice.
Layer Off: Click this button to preview the motion results without the hinder of actor
transform keys or baked physics data.
2 Candidate Parts Click the facial features in this pane to adjust them further.
3 Selected Part Name Displays the name of the currently selected part.
4 Detail Settings Drag the sliders to determine the moving direction and strength of the selected part.
(for Selected Part)
5 Preview Click this button to play back in the preview pane.
6 Apply Click this button to apply the motion to the current actor and its audio when you are satisfied
with the motion result shown in the preview pane.
7 Reset Resets all the values of the settings in the Global and Parts tabs.
8 Anticipation / Follow- Set a value to determine whether the reaction motions occur before or after their cor-
through responding peaks of the sound wave. A positive value means the motion will be delayed,
while a negative value indicates the motion will occur early. Please note the unit is Frame.
9 Ping-pong Effect Activate this box to create a back and forth movement pattern when the sound wave passes
through the threshold.
10 Mirror / Copy Settings Copies or mirrors the motions for eyeballs and shoulders from one side to another. You can
quickly set the same or opposite values to the other side of the select part by clicking one of
these two buttons.
CrazyTalk 8 User Manual | Animating Actors - 198
Auto Motion Settings - Global
Once the actor has Auto Motions (either default or applied from the library), you are then able to adjust the settings to fine-tune
the motions for best results.
Adjusting Auto Motion Settings &
1. Make sure that your actor has been applied with a voice in Talk or Listen modes.
2. Click the Auto Motion Settings button on the tool bar.
3. Click the Preview button to play back.
4. Adjust the sliders in the Setting section to view the adjusted result.
5. Click the Apply button if you are satisfied with the result.
Strength
The Strength determines how rough the actor moves and how exaggerated the facial expressions are.
Strength = 50 Strength = 150
CrazyTalk 8 User Manual | Animating Actors - 199
Threshold
The Threshold defines a range for the actor not to move or show any expression.
The threshold range is defined by two horizontal blue lines. only the slopes and peaks of the audio wave line outside of the
range can cause the actor to move and perform facial expressions.
Threshold = 50 Threshold = 150
Four peaks outside of the threshold range drive the Only two peaks are left to drive the actor to move with
actor to perform different moves and expressions. facial expressions.
Smooth
The Smooth averages the bumpy or sensitivity of the motions generated by the voice amplitude; which is suitable for real-
human, female, or gentle actors. When this setting works with springs, you need to turn down its value in order to show the
spring effect.
Smooth = 0 Smooth = 100
CrazyTalk 8 User Manual | Animating Actors - 200
Spring
The Spring determines the aftermaths (bouncing back and forth, and damping to stop) of a motion that is generated by a
voice wave peak. Please note that the higher the Strength is, the more obvious the Spring effect.
Spring = 0 Spring = 3
No aftermaths, the peak of the audio wave line drives Aftermaths of the peak causes more motion spring.
the actor to move once.
Additional Auto Motion Settings - Global
In the Pro version, the Auto Motion Settings is divided into two tabs - Global and Parts; you may use the Global settings to
determine the overall effect for the Auto Motion, and adjust the details for the specific body or facial parts of the Auto Motion in
the Parts tab.
Please refer to the following sections to learn more about the extra settings in the Global tab. As for the settings in the Parts
tab, please refer to the Auto Motion Settings - Parts section.
CrazyTalk 8 User Manual | Animating Actors - 201
l In the Mode Settings Section
Use these two radio buttons to switch the current Auto Motion to a Talk or Listen mode.
l In the Reaction Settings Section
Sample Rate
The Sample Rate determines the sample times within specified frames for a designated Auto Motion. The lower
the value is, the higher the frequency sample will be for the motion and vice versa.
Taking the movement of an actor as an example, a movement path is shown in the illustration below:
With a different sample rate, the total number of the keys grabbed from the original motion varies, which causes dif-
ferent results generated by a difference in the number of keys.
Sample Rate = 8 (frames/sampling time) Sample Rate = 1 (frames/sampling time)
Only four keys are sampled, which causes sharper The movement conforms more closely to the original
angles along the path. path.
Smooth Style
Under the Smooth slider, you can use a drop-down list to determine the smoothing method, including Linear
(default), Ease Out, Ease In and Curve.
o Linear: This option results in a fixed speed for each peak of the sound wave.
o Ease Out
Ease Out: This method results in a slight fade out fol- Ease Out 2: This method results in slower movement
lowing the peak of the sound wave. following the peak of the sound wave (New for 7.2).
o Ease In
Ease In: This method results in a slow fade into the Ease In 2: This method results in a slower movement
peak of the sound wave. before reaching the peak of the sound wave (New for
7.2).
o Curve: This method results in a slow entrance into the peak as well as a gradual exit.
CrazyTalk 8 User Manual | Animating Actors - 202
Hard or Soft Spring
You can use the drop-down list under the Spring slider to determine the bouncing speed (amplitude of the vibration)
of the Spring effect.
o Soft: The bouncing speed is slower and looser.
o Hard: The bouncing speed is faster and tighter.
l In the Motion Settings Section
Please refer to the Blending Motion Clip to Create a Custom Auto Motion (for only) section for more infor-
mation.
CrazyTalk 8 User Manual | Animating Actors - 203
Blending Motion Clip to Create Custom Auto Motion
When you use the Auto Motion Settings panel, you are actually creating a custom profile for the actor to respond to the sound.
However, if you want to create a custom or special auto motion profile, then you can import a Motion clip and blend it into the ori-
ginal auto motion to quickly generate a custom auto motion profile.
Blending a Motion Clip into an Auto Motion
1. Create a custom motion clip via Facial Puppeteering or Face Key Editor (for only) features.
2. Create a new project and add an actor. Apply a voice file to the actor in either Talk or Listen mode (in this example, the
Talk mode is used).
3. Follow the descriptions in the Applying Auto Motion Template from the Library section.
4. Click the Auto Motion Settings button to open the panel and switch to the Global tab.
5. Click the Preview button to view the original auto motion.
CrazyTalk 8 User Manual | Animating Actors - 204
6. In the Motion Settings section, click the Open Motion File button to load the motion file created in step 1.
7. Click the Preview button to view the blending result - the custom motion will be blend into the original auto
motion.
o Drag the Motion Strength slider to determine the extent that the motion clip affects the original auto motion.
o Activate or deactivate the Blend Motion Clip box to temporarily view the motion with or without the motion clip
blended in.
o Click the Delete Motion button to remove the loaded motion clip.
8. Click the Apply button to apply the modified auto motion profile to the current voice if you are satisfied with
the blending result.
CrazyTalk 8 User Manual | Animating Actors - 205
Auto Motion Settings - Parts
In the Global tab of the Auto Motion Setting panel, you are able to set the entire motion performing behavior. However, if you
want to dramatize or tranquilize the motions of specific parts (such as the facial features, the position and so on) of the actor, then
you can individually set the level of the reaction of the parts to the voice.
Dramatizing Parts Movements of Actor
1. Make sure that your actor has been applied with a voice in Talk or Listen modes.
Please note that you can optionally apply any auto motion template from the Auto Motion library to change to an ideal
motion in responding to the voice.
2. Click the Auto Motion Settings button on the tool bar.
3. Switch to the Parts tab.
CrazyTalk 8 User Manual | Animating Actors - 206
4. Select a specific part of which the motions you want to dramatize (in this case, the head is selected). Please refer to the
Parts Movements for Auto Motion Settings Panel section for more information.
5. Adjust the sliders that belong to the part (in this case, the head is designate to react right and backward in responding to
the voice, which create a leaning backward motion).
Note:
Please refer to the Parts Movements for Auto Motion Settings Panel section for more information about the rela-
tionship between the movements and the sliders.
6. Repeat steps 4 and 5 to other parts for further adjustments.
7. Click the Preview button to play back and view the motion in the preview pane of this panel in advance.
8. Click the Apply button if you are satisfied with the result.
Note:
You are able to switch back and forth between the Global and Parts tabs to retouch the motion.
CrazyTalk 8 User Manual | Animating Actors - 207
Parts Movements for Auto Motion Settings Panel
When using the Auto Motion Settings panel to enhance or weaken the movement of a part, you may adjust the various para-
meter sliders that belong to each individual part.
Types of Sliders
The sliders are divided into two categories:
l Strength: Sliders of this kind can only determine the strength of the selected parts that have single direction movement,
such as the Closing of the Upper and Lower Eyelids, the Wrinkling of the Nose, the Lifting of the Nose Wings
(Alae), and the Lowering of the Jaw. The value is from 0 to 100.
Take the Jaw for example:
Strength = 20 Strength = 80
l Strength and Direction: These sliders can determine not only the strength but also the direction of the selected parts
that are able to move or rotate in dual directions. Any slider that doesn't match the description of the previous type is
recognized as this type of slider. The value is from -100 to 100.
o Negative value: A negative value causes the selected parts to move Left, Down, Back or rotate Coun-
terclockwise.
Take the Head for example:
Down/Up = -50 Left/Right = -50
CrazyTalk 8 User Manual | Animating Actors - 208
Back/Front = -50 Swing = -50
o Positive value: A positive value means the selected parts will move Right, Up, Front or rotating Clockwise.
Take the Head for example:
Down/Up = 50 Left/Right = 50
Back/Front = 50 Swing = 50
CrazyTalk 8 User Manual | Animating Actors - 209
With a combination of facial muscle animations, you can create thousands of expressions by setting the individual values of the
sliders.
Parts for Facial Expressions
You may select these parts for adjusting the parameters for the facial expressions.
A - Forehead: Adjusts the individual angles of the eyebrows on the forehead.
Sad Suspicious Angry Suspicious
B - Eyebrows: Adjusts the individual vertical heights of the eyebrows.
Surprised Doubtful Serious Doubtful
CrazyTalk 8 User Manual | Animating Actors - 210
C - Upper Eyelids: Adjusts the individual open/close level of the upper eyelids.
Winking Sleepy Winking
D - Lower Eyelids: Adjusts the individual open/close level of the lower eyelids.
Embarrassed Suspicious Embarrassed
CrazyTalk 8 User Manual | Animating Actors - 211
E - Eyeball Horizontal Movement E - Eyeball Vertical Movement
Searching Right Searching Left Evasive Apologetic
E - Iris Enlarging
Naive Shocked
F - Eyeball Rotating Start Position F - Eyeball Rotating Direction and Speed
Anxious Anxious
CrazyTalk 8 User Manual | Animating Actors - 212
G - Nose Wings (Alae): Adjusts the individual raising level of the nostrils.
Disdainful Denying Disdainful
G - Wrinkle Nose
Annoyed
CrazyTalk 8 User Manual | Animating Actors - 213
H - Cheeks: Adjusts the individual raising or dropping level of the cheeks.
Happy Depreciatory Sad Depreciatory
I - Flatten or Funnel Lips I - Sip or Pucker Lips
Considering Approving Objecting Unwilling
J - Jaw Down J - Jaw Left / Right
CrazyTalk 8 User Manual | Animating Actors - 214
Upper Body Movement - Head, Shoulders and Body
Select the Shoulders, Head and Body parts to synchronize character body animations along with the voice.
A - Shoulder Horizontal Movement A - Shoulder Vertical Movement
A - Shoulder Back/Front
CrazyTalk 8 User Manual | Animating Actors - 215
B - Actor Horizontal Movement B - Actor Vertical Movement
B - Actor Back/Front C - Actor Rotate
CrazyTalk 8 User Manual | Animating Actors - 216
D - Head Horizontal Movement D - Head Vertical Movement
D - Head Back/Front
CrazyTalk 8 User Manual | Animating Actors - 217
E - Head Rotates Right/Left E - Head Rotates Up/Down
E - Head Swings Clockwise/Counterclockwise
CrazyTalk 8 User Manual | Animating Actors - 218
Offsetting Part Motion
By offsetting the part motion, you can alter the combinations of the originally synchronized motions to something that isn't syn-
chronized. This can help you create more realistic and random movements for your actor.
Offsetting Motions of a Single Part (Head Only)
In the following example, you will see how to offset the motions of a specific part to generate a waving-right head motion to the
music.
1. Make sure that your actor has been applied with a voice in Talk or Listen modes.
2. Click the Auto Motion Settings button on the tool bar to display the panel.
3. Click the Reset button to return to the default settings which will remove the actor's reaction to the audio.
4. Switch to the Parts tab and select the Head Rotate button.
5. Adjust the parameter value for the Head Rotate (the higher the value, the stronger the head rotates):
o Swing (CCW/CW): Increase the value to make the head tilt left.
CrazyTalk 8 User Manual | Animating Actors - 219
6. Select the Head Move button.
7. Adjust the settings for the Head Move:
o Down/Up: Decrease the value to make the head move down.
o Right/Left: Increase the value to make the head move left.
The actor's head move in a linear fashion and rotate to the bottom left at the same time.
Note:
Please refer to the Parts Movements for Auto Motion Settings Panel section for more information about the rela-
tionship between the movements and the sliders.
8. Increase the Offset value in the numeric field besides the Right/Left slider.
CrazyTalk 8 User Manual | Animating Actors - 220
This step postpones the move-to-left motion for the head (unit: frame).
The Theory of Offsetting
The auto motion is auto-generated in accordance with the settings in the Auto Motion Settings panel. Essentially,
motions merely react to the peaks of the sound wave (The higher the peak is, the stronger the motions are).
However, sometimes you may need the motion to be anticipated, or follow-through so that the reaction motions
from each part of the actor can happen at different times. The purpose for this is to generate the sensation of an irre-
gular motion that doesn't seem as mechanical and artificial.
9. To make the head motion more vivid, adjust the Head Rotate parameters:
o Down/Up: Decrease the value to make the head rotate down.
o Right/Left: Increase the value to make the head rotate left; also add the Offset value to make the head start to
rotate left a little bit later.
CrazyTalk 8 User Manual | Animating Actors - 221
10. Click the Preview button to play back and view the motion in the preview pane of this panel in advance.
* Please note that you can adjust the value during the preview playback to see the real-time result before applying.
11. Click the Apply button if you are satisfied with the result.
Follow-through Effect for Different Parts (Head, Shoulders and Body)
The example in the previous section may appear a little stiff due to the fact that the actor is only moving its head. By using the
Offset (follow-through) effect, you can set the shoulders and body to move at a different time than the head, which creates a
nice wave movement style starting from the head to the body.
Shoulders Movements
1. The actor from the previous section merely waves its head.
2. Click the Auto Motion Settings button on the tool bar to display the panel.
3. Switch to the Parts tab and select the Right Shoulder part.
4. Adjust the parameter values for the Right Shoulder:
CrazyTalk 8 User Manual | Animating Actors - 222
o Right/Left: Decrease the value to make the shoulder move right; also increase the Offset value to make the
shoulder start to move right a little bit later.
o Down/Up: Decrease the value to make the shoulder move down; also increase the Offset value to make the
shoulder start to move down a little bit later.
o Back/Front: Decrease the value to make the shoulder move backward.
5. Select the Left Shoulder part.
6. Adjust the parameter values for the Left Shoulder:
o Right/Left: Increase the value to make the shoulder move left; also increase the Offset value to make the shoul-
der start to move left a little bit later.
o Down/Up: Increase the value to make the shoulder move up; also increase the Offset value to make the shoul-
der start to move up a little bit later.
o Back/Front: Increase the value to make the shoulder move forward.
CrazyTalk 8 User Manual | Animating Actors - 223
Body Movements
In order to make the actor more lively, the body also auto moves according to the voice.
1. Select the Body Move button.
2. Adjust the parameter values for the Body Move:
o Down/Up: Decrease the value to make the body squash and bounce; also increase the Offset value to make the
body start to squash a little bit later.
o Right/Left: Increase the value to make the body move left; also add the Offset value to make the body start to
move a little bit later than the head.
Note:
Please refer to the Parts Movements for Auto Motion Settings Panel section for more information about the rela-
tionship between the movements and the sliders.
3. Click the Preview button to play back and view the motion in the preview pane of this panel in advance.
* Please note that you can adjust the value during the preview playback to see the real-time result before applying.
4. Click the Apply button if you are satisfied with the result.
CrazyTalk 8 User Manual | Animating Actors - 224
Mixing Anticipation and Follow-through Skills (Facial Expression)
Although the motion of the head and body in the previous example appears more vigorous, the expression on the actor's face
doesn't really express that he's happily dancing along to the music. By using the anticipation skill, you are able to set the auto
motion to occur earlier than the voice to make the animation even more dynamic.
Anticipation
1. The actor from the previous section moves without facial expressions.
2. Click the Auto Motion Setting button on the tool bar to display the panel.
3. Select the Upper Eyelids part.
4. Adjust the settings for the Upper Eyelids:
o (R) Close Eye: Increase the value to make the right upper eyelid close.
o (L) Close Eye: Increase the value to make the left upper eyelid close.
When the actor's head moves to the left, the upper eyelids closed. However, the eyes will be wide open when it comes
to the strong beats.
CrazyTalk 8 User Manual | Animating Actors - 225
Note:
Please refer to the Parts Movements for Auto Motion Settings Panel section for more information about the rela-
tionship between the movements and the sliders.
5. Decrease the Offset to negative values in the numeric fields beside the (R) Close Eye and (L) Close Eye sliders.
This step advances the upper eyelids closing motion, which cause the actor close the upper eyelids before it starts to
move to the left (unit: frame).
6. With the same concept, individually select the Lower Eyelids and Cheeks.
7. Adjust the parameter values for the Lower Eyelids and Cheeks to generate a cheerful smile when it comes to the wea-
ker beats of the voice:
(R) Raise Lid, (L) Raise Lid: Increase the values to (R) Droop/Raise Edge, (L) Droop/Raise Edge: Incre-
make the lower lids raise; also decrease the Offset ase the values to make the cheeks raise; also decrease
values to make the raising motions start a little bit ear- the Offset values to make the raising motions start a
lier than the strong beats. little bit earlier than the strong beats.
CrazyTalk 8 User Manual | Animating Actors - 226
Follow-through
When it comes to the strong beats of the voice, the actor's expressions are ideally to be set to the strongest. Therefore, by set-
ting the parameter values of the facial features, combining with the Offset values, the actor can have a smile for the weaker
beats and a joyful expression for the stronger beats.
1. Select the Eyebrows part.
2. Adjust the parameter values for the Eyebrows:
o (R) Lower/Raise Brow, (L) Lower/Raise Brow: Increase the values to make the brows raise; also add the Off-
set values to make the brows to raise to the stronger beats.
CrazyTalk 8 User Manual | Animating Actors - 227
3. With the same concept, individually select the Right Eyeball, Left Eyeball and Jaw parts.
4. Adjust the parameter values for the Right and Left Eyeballs and Jaw to generate a happy appearance when it comes to
the stronger beats of the voice:
(Same settings for the right and left eyeballs) Move Down, Move Right/Left: Increase the values to
Right/Left: Increase the values to make the eyeballs make the jaw move down and to the left; also add the
look to the left at the stronger beats. Offset values to make the motions start a little bit later
for the strong beats.
Note:
Please note that you can adjust the settings in the Global tab if the motion result is too weak or strong (in this case,
the Smooth value is increased).
5. Click the Preview button to play back and view the motion in the preview pane of this panel in advance.
* Please note that you can adjust the value during the preview playback to see the real-time result before applying.
6. Click the Apply button if you are satisfied with the result.
CrazyTalk 8 User Manual | Animating Actors - 228
Pingpong Movements
In the Parts tab of the Auto Motion Settings panel, the settings which have negative or positive values only make the actor per-
form the motions to single side or rotating direction. However, if you need the motions to move or rotate in two opposite directions,
then you can apply to the Pingpong feature.
Using the Pingpong Feature
1. Create a new project and add an actor. Apply a voice file to the actor in either Talk or Listen mode (in this example, the
Listen mode is taken and the parts have been set to be voice-motivated).
The settings for the parts will only let the actor's head rotate to the right, the left shoulder raise up and the right shoulder
lower down.
2. Click the Auto Motion Settings button to open the panel and switch to the Parts tab.
3. Select the Head Rotate button.
4. Activate the Pingpong box of the Swing (CCW/CW).
This step ensures the head is able to rotate in dual directions.
After activating the box, the head is able to rotate in dual directions. However, the shoulder movement remains in a sin-
gle direction.
CrazyTalk 8 User Manual | Animating Actors - 229
The Theory of Pingpong
Before activating the Pingpong box, the motions remain in the same quadrant or direction without running over to
the opposite one when it comes to the peak of the voice wave. Please refer to the Parts Movements for Auto
Motion Settings Panel section for more information.
After the Pingpong box is activated, the motions are able to run over to the other quadrant or direction when the
sound wave passes through the threshold.
o Positive values + Pingpong:
n Horizontal Movements: The part moves to the left, returns to the initial position and then moves to
the right.
n Vertical Movements: The part moves up, returns to the initial position and then moves down.
n Front/Back Movements: The part moves forward, returns to the initial position and then moves back-
ward.
n Rotate: The part rotates clockwise, returns to the initial direction and then rotates counterclockwise.
n Scale: The part enlarges, re-scales to the initial size and then shrinks.
o Negative values + Pingpong:
n Horizontal Movements: The part moves to the right, returns to the initial position and then moves to
the left.
n Vertical Movements: The part moves down, returns to the initial position and then moves up.
n Front/Back Movements: The part moves backward, returns to the initial position and then moves for-
ward.
n Rotate: The part rotates counterclockwise, returns to the initial direction and then rotates clockwise.
n Scale: The part shrinks, re-scales to the initial size and then enlarges.
5. With the same concept, individually select the Right Shoulder and Left Shoulder.
6. Activate the Pingpong boxes of the Down/Up parameters for the Shoulders to allow them to move up and down in
opposite directions:
CrazyTalk 8 User Manual | Animating Actors - 230
7. Click the Apply button to apply the modified auto motion profile.
Mirroring or Copying Values
The parameter values for the Eyeballs (move and rotate) and the Shoulders can be copied to each other so that you do not need
to manually set them one by one when you need them to have a same or opposite motion patterns.
Mirroring the Parameter Values for Eyeballs
1. Apply an actor with fainting motion without any eye movements.
2. Click the Auto Motion Settings button to open the panel and switch to the Parts tab.
3. Select the Left Eye Rotate part.
4. Set the parameter values.
This step ensures that the left eyeball will rotate as the actor talks.
CrazyTalk 8 User Manual | Animating Actors - 231
Activate the box and the left eyeball rotates clockwise as the actor talks.
5. Instead of remembering the values for the entire settings of the Left Eyeball and manually setting the opposite values
for the Right Eyeball, simply click the Mirror button and values from the left eyeball are reversed and copied to the
other one.
Note:
Please note that the Offset and Pingpong values will be copied without being reversed.
6. Click the Apply button to apply the modified auto motion profile.
CrazyTalk 8 User Manual | Animating Actors - 232
Copying the Parameter Values for Shoulders
1. Apply an actor with a laughing motion without any shoulders movements.
The actor is laughing without shoulder movements.
2. Click the Auto Motion Settings button to open the panel and switch to the Parts tab.
3. Select the Left Shoulder part.
4. Set the parameter values.
This step ensures the left shoulder will move up and down as the actor laughs.
Activate the box and the left shoulder is able to move up and down.
CrazyTalk 8 User Manual | Animating Actors - 233
5. Instead of remembering the values for the entire settings of the Left Shoulder and manually setting the same values for
the Right Shoulder, simply click the Copy button and values from the left shoulder are copied to the other one.
6. Click the Apply button to apply the modified auto motion profile.
CrazyTalk 8 User Manual | Animating Actors - 234
Adding Motion Clips from the Library
After applying an Auto Motion to the actor, you are then able to overlap the actor's motion at certain times with ready Motion
Clips from the library. Thus the actor can have emotional changes at different times in accordance to the context of its voice.
Applying Motion Clips from the Library
1. Add a voice to the actor and use the default auto motion or apply a desired auto motion from the library.
The actor is applied with a template from the Auto Motion library.
2. Go to the time frame where you want the actor to have different facial expressions or movements.
3. In the Content Manager, switch to the Animation tab. You will see motion clip templates in the Motion Clip library.
Note:
Please note that the last two steps equal to drag and drop the template from the library to the Motion Clip track of
the Timeline.
CrazyTalk 8 User Manual | Animating Actors - 235
4. Apply one of the templates to overlap the current motion of the actor.
Apply the motion clip "Yes" for nodding the head.
Note:
Please note that the lengths of the motion clips in the library are individually fixed. They can be longer or shorter than
the voice of the actor.
Emotional Changes
By applying various motion clips in different timeframes, the actor can have emotional changes.
1. Follow the steps described in the previous section to overlap a motion clip to the auto motion.
Apply the motion clip "Yes" for nodding the head.
2. Go to another time frame where you want the actor to change its emotion.
3. Access the Animation tab >> Motion Clip library in the Content Manager.
CrazyTalk 8 User Manual | Animating Actors - 236
4. Apply the desired template from the library to overlap the auto motion.
5. Play back to view the emotional changes of the actor.
Two motion clips are applied in different time frames to change the actor's motions.
6. You may open the Timeline to view the clip status in the Auto Motion and Motion Clip tracks.
Note:
If you want to blend motion clips instead of overlapping the auto motion, then please refer to the Blending Motion
Clips with Face Puppet Panel section for more information.
CrazyTalk 8 User Manual | Animating Actors - 237
Blending Facial Expressions with the Face Puppet Panel
By layering unique facial expressions to an auto motion project, the Face Puppet tool gives you the freedom to add any specific
facial feature animations including blinking of the eyes, a slight smile, or creating a full-face expression for your actor.
Blending Facial Expressions from the Library
1. Make sure the actor has been applied with a voice with either idle or auto motion.
2. Go to the time frame where you want to blend custom facial expressions to the existing motion.
3. Click the Face Puppet button on the tool bar.
4. Make sure that the Blend data on next recording checkbox is activated.
CrazyTalk 8 User Manual | Animating Actors - 238
5. Use the Full Face Control Puppeteering method; or alternatively, use the Solo Feature Selection Puppeteering methods
to record and blend a new facial expression.
6. Repeat the steps to do the multi-layer recording.
7. After the recording, the entire motion clip replaces the auto motion in a duration. The result in the motion clip takes effect
even if you apply any other auto motion to the actor.
Note:
Please also refer to the following sections for more information:
o Introducing the Face Puppet Panel
o Recording Blinking
o Creating Custom Puppet Profiles
CrazyTalk 8 User Manual | Animating Actors - 239
Introducing the Face Puppet Panel
1 Open and Save Profile Click these two buttons to load and save profiles.
2 Face Animation Profile Select one of the built-in profiles from the list. Each profile contains various expres-
sions.
3 Full Face Control Select one of the expressions, with pre-defined weight settings, for varying facial
features.
4 Preview Click this button and then press the Space bar to preview the expressions triggered
(Space bar) by your input device (Mouse by default).
5 Record Click this button and then press Space bar to start recording a motion clip. Press
(Windows: Ctrl + Shift + Space bar) the Enter key to start the half-speed recording mode. Keys will then be auto-
(Mac: Option + Space bar) matically inserted into the timeline when you move your mouse to drive motion
expressions during recording.
6 Solo Feature Selection Select to change any desired features. The changes will automatically be converted
into keys during recording.
7 Clear Selection Deselect any highlighted features.
8 Puppet Head Select this to change the rotation/tilt of the head. The changes will automatically be
converted into keys during recording.
9 Advance Adjust the weight of a feature, in detail, with movements from your input device
(Mouse by default).
10 Blend data on next recording Activate this checkbox so that the new motions of the selected features are blended
into existing keys after recording.
CrazyTalk 8 User Manual | Animating Actors - 240
Full Face Control Puppeteering
The Full Face control Puppeteering uses presets for puppeteering and recording expressions.
Using Full Face Control Puppeteering
1. Make sure the actor has been applied with a voice with either idle or auto motion.
The actor has an applied voice and auto motion
2. Go to the time frame where you want to blend custom facial expressions to the existing motion.
3. Click the Face Puppet button on the tool bar.
4. Pick a desired profile from the Face Animation Profile list.
5. Choose a preset in the Full Face Control list.
Note:
o The full face profiles give you a matching personality with a unique animation style.
o It is highly recommended that you use the first two, 1_Human_Male and 2_Human_Female, profiles for the
actor with real human face in order to get higher realism, gentle animations; the rest are for cartoon characters
with more exaggerative animations.
CrazyTalk 8 User Manual | Animating Actors - 241
6. You may need to preview the animations before the real recording. There are two methods to doing so:
Standard Method:
i. Click the Preview button.
ii. Move your mouse cursor to the center of your display so that you can have enough space to move mouse up,
down, left and right for puppeteering.
iii. Press the Space Bar to start previewing. A crosshair shows where the mouse cursor is, to indicate the posi-
tion of a neutral expression.
Shortcut Method:
i. Move your mouse cursor to the center of your display so that you can have enough space to move mouse up,
down, left and right for puppeteering.
ii. Press the Space Bar to start previewing. A crosshair shows where the mouse cursor is, to indicate the posi-
tion of a neutral expression.
7. Move your mouse to puppet. The selected facial features will then be triggered to move with the mouse cursor. Press
the Space bar again to stop previewing.
CrazyTalk 8 User Manual | Animating Actors - 242
8. If you are satisfied with the results in the preview mode, then you may start to record with two methods:
Standard Method:
i. Click the Record button.
ii. Move your mouse cursor to the center of your display so that you can have enough space to move mouse up,
down, left and right for puppeteering.
iii. Press the Space Bar to start previewing (Press the Enter key to start the half-speed recording mode). A
crosshair shows where the mouse cursor is, to indicate the position of a neutral expression.
Shortcut Method:
i. Move your mouse cursor to the center of your display so that you have enough space to move mouse up,
down, left and right for puppeteering.
ii. Press the Ctrl + Shift + Space Bar for Windows or Option + Space Bar for Mac to start recording. A
crosshair shows where the mouse cursor is, to indicate the position of a neutral expression.
9. Move your mouse to puppet. The animations will then be recorded into a clip. Press the Space bar again to stop recor-
ding.
10. Once the recording stops, a motion clip with the entire recorded expression will be stored in the Motion Track.
CrazyTalk 8 User Manual | Animating Actors - 243
Solo Feature Selection Puppeteering
When you do not wish to use puppeteering presets, and you wish to record the expressions of a single facial feature, then you can
use the Solo Feature Selection pane for puppeteering.
Using Solo Feature Selection Puppeteering
1. Make sure the actor has been applied with a voice with either idle or auto motion.
The actor has applied with voice and auto motion
2. Go to the time frame where you want to blend custom facial expressions to the existing motion.
3. Click the Face Puppet button on the tool bar.
4. Click the Clear Puppet button.
All the selected features will be deselected.
CrazyTalk 8 User Manual | Animating Actors - 244
5. Pick the desired facial features from the Solo Feature Selection pane.
Note:
Press the buttons (3D Movement and Rotate Head ) of the Head Movement to puppet the head for rolling
or tilting.
6. You may need to preview the animations before the real recording. There are two methods to doing so:
Standard Method:
i. Click the Preview button.
ii. Move your mouse cursor to the center of your display so that you can have enough space to move mouse up,
down, left and right for puppeteering.
iii. Press the Space Bar to start previewing. A crosshair shows where the mouse cursor is, to indicate the posi-
tion of a neutral expression.
Shortcut Method:
i. Move your mouse cursor to the center of your display so that you can have enough space to move mouse up,
down, left and right for puppeteering.
ii. Press the Space Bar to start previewing. A crosshair shows where the mouse cursor is, to indicate the posi-
tion of a neutral expression.
CrazyTalk 8 User Manual | Animating Actors - 245
7. Move your mouse to puppet. The selected facial features will be triggered to move with the mouse cursor. Press the
Space bar again to stop previewing.
8. If you are satisfied with the results in the preview mode, then you may start to record with two methods:
Standard Method:
i. Click the Record button.
ii. Move your mouse cursor to the center of your display so that you can have enough space to move mouse up,
down, left and right for puppeteering.
iii. Press the Space Bar to start previewing (Press the Enter key to start the half-speed recording mode). A
crosshair shows where the mouse cursor is, to indicate the position of a neutral expression.
Shortcut Method:
i. Move your mouse cursor to the center of your display so that you can have enough space to move mouse up,
down, left and right for puppeteering.
ii. Press the Ctrl + Shift + Space Bar for Windows or Option + Space Bar for Mac to start recording. A
crosshair shows where the mouse cursor is, to indicate the position of a neutral expression.
9. Move your mouse to puppet. The animations will be recorded into a clip. Press the Space bar again to stop recording.
10. Once the recording stops, a motion clip with the entire recorded expressions will be stored in the Motion Track.
Note:
Please also refer to the Multi-Layer Recording section for more information.
CrazyTalk 8 User Manual | Animating Actors - 246
Solo Feature Selection Pane and Facial Muscles
When using the Face Puppet Panel, the mouse cursor directions are mainly Mouse Move Up and Mouse Move Down which
can trigger different facial muscles in the same directions.
With a combination of facial muscle animations, you can create thousands of expressions by simply moving your mouse around.
Bilateral Facial Features
A. Forehead B. Both Eyebrows
Mouse moves up Mouse moves down Mouse moves up Mouse moves down
Sad Anger Surprised Suspicious
C. Both Eyelids D. Both Cheeks
Mouse moves up Mouse moves down Mouse moves up Mouse moves down
Shocked Tired Smiling Upset
E. Mouth Shape F. Jaw Bone
Mouse moves up Mouse moves down Mouse moves up Mouse moves down
Pouting Lips-biting Jaw up Jaw Down
CrazyTalk 8 User Manual | Animating Actors - 247
Unilateral Facial Features
A. Eyebrow B. Upper Eyelid C. Eyeball
Mouse moves up Mouse moves down Mouse moves up Mouse moves
down Eyeball rolling
Surprised Indifferent Shocked
Sleepy
D. Lower Eyelid E. Ala F. Cheek
Mouse moves up Mouse moves down Mouse moves up Mouse moves
Suspicious down
Disgusted Admitting Smiling
Sad
CrazyTalk 8 User Manual | Animating Actors - 248
Multiple Facial Features
A. Nose, Forehead, Cheeks and Mouth
Mouse moves up Mouse moves down
Calm Threatening
CrazyTalk 8 User Manual | Animating Actors - 249
Shoulders Puppeteering for 3D Actor (New for Version 8)
In addition to the solo facial features that are used for puppeteering the facial features, the shoulders areas on the dummy pane
can be selected for triggering the body and shoulder movements of the 3D actor.
Single Shoulder Movements
l Actor's Right Shoulder
Mouse moves up Mouse moves down
Actor shrugs its right shoulder Actor droops its right shoulder
Mouse moves left Mouse moves right
Actor leans leftward Actor leans rightward
CrazyTalk 8 User Manual | Animating Actors - 250
l Actor's Left Shoulder
Mouse moves up Mouse moves down
Actor shrugs its left shoulder Actor droops its left shoulder
Mouse moves left Mouse moves right
Actor leans leftward Actor leans rightward
CrazyTalk 8 User Manual | Animating Actors - 251
Double Shoulders Movements
Mouse moves up Mouse moves down
Actor shrugs its both shoulders Actor droops its both shoulders
Mouse moves left Mouse moves right
Actor leans leftward Actor leans rightward
CrazyTalk 8 User Manual | Animating Actors - 252
Multi-Layer Recording
When you follow the instructions in the Solo Feature Selection Puppeteering section, then you are generating a facial clip expres-
sion at one time. However, you may also apply the multi-layer recording method to individually record the feature motions.
Using Solo Feature Selection Puppeteering
1. Launch the Face Puppet Panel.
2. Make sure that the Blend data on next recording is activated in order to perform the multi-layer recording.
3. Go to a timeframe where you want to start puppeteering.
4. Select one feature and record the puppeteering result as a clip. Please refer to the Solo Feature Selection Puppeteering
section for more information.
CrazyTalk 8 User Manual | Animating Actors - 253
5. Go to the timeframe specified in Step 3.
6. Click the Clear Puppet button and select another facial feature in the pane.
7. Start to puppet and record the motion of this selected facial feature.
When you stop recording, the motion of the selected feature will be layered into the previous facial motion clip.
8. Repeat Steps 4 to 7 until you are satisfied with the actor's expression results. Each recording will blend, layer by layer,
the effects to the motion clip.
CrazyTalk 8 User Manual | Animating Actors - 254
Recording Blinking
You may use the Face Puppet panel to make the actor blink at any time by clicking.
Mouse Clicking During Recording
1. Following features can be used to control blinking.
Blink Both Eyes
Blink Left Eye
Blink Right Eye
2. You may need to preview the animations before the real recording. There are two methods to doing so:
Standard Method:
i. Click the Preview button.
ii. Move your mouse cursor to the center of your display so that you can have enough space to move mouse up,
down, left and right for puppeteering.
iii. Press the Space Bar to start previewing. A crosshair shows where the mouse cursor is, to indicate the posi-
tion of a neutral expression.
Shortcut Method:
i. Move your mouse cursor to the center of your display so that you can have enough space to move mouse up,
down, left and right for puppeteering.
ii. Press the Space Bar to start previewing. A crosshair shows where the mouse cursor is, to indicate the posi-
tion of a neutral expression.
3. Click your left-mouse button to blink accordingly.
CrazyTalk 8 User Manual | Animating Actors - 255
4. If you are satisfied with the results in the preview mode, then you may start to record with two methods:
Standard Method:
i. Click the Record button.
ii. Move your mouse cursor to the center of your display so that you can have enough space to move mouse up,
down, left and right for puppeteering.
iii. Press the Space Bar to start previewing (Press the Enter key to start the half-speed recording mode). A
crosshair shows where the mouse cursor is, to indicate the position of a neutral expression.
Shortcut Method:
i. Move your mouse cursor to the center of your display so that you can have enough space to move mouse up,
down, left and right for puppeteering.
ii. Press the Ctrl + Shift + Space Bar for Windows or Option + Space Bar for Mac to start recording. A
crosshair shows where the mouse cursor is, to indicate the position of a neutral expression.
5. The blinking of the eyes will be blended into the motion clip once the recording finishes.
CrazyTalk 8 User Manual | Animating Actors - 256
Dragging for Blinking Speed and Duration
If you do not want the actor to blink quickly, then you may use the dragging method to determine the time length for blinks.
1. Select the facial features that control the eyelids.
Blink Both Eyes
Blink Left Eye
Blink Right Eye
2. Start to preview or record.
Previewing
Standard Method:
i. Click the Preview button.
ii. Move your mouse cursor to the center of your display so that you can have enough space to move mouse up,
down, left and right for puppeteering.
iii. Press the Space Bar to start previewing. A crosshair shows where the mouse cursor is, to indicate the posi-
tion of a neutral expression.
Shortcut Method:
i. Move your mouse cursor to the center of your display so that you can have enough space to move mouse up,
down, left and right for puppeteering.
ii. Press the Space Bar to start previewing. A crosshair shows where the mouse cursor is, to indicate the posi-
tion of a neutral expression.
CrazyTalk 8 User Manual | Animating Actors - 257
Recording
Standard Method:
i. Click the Record button.
ii. Move your mouse cursor to the center of your display so that you have enough space to move mouse up,
down, left and right for puppeteering.
iii. Press the Space Bar to start previewing (Press the Enter key to start the half-speed recording mode). A
crosshair shows where the mouse cursor is, to indicate the position of a neutral expression.
Shortcut Method:
i. Move your mouse cursor to the center of your display so that you have enough space to move mouse up,
down, left and right for puppeteering.
ii. Press the Ctrl + Shift + Space Bar for Windows or Option + Space Bar for Mac to start recording. A
crosshair shows where the mouse cursor is, to indicate the position of a neutral expression.
3. Move your mouse up or down to determine the speed for the eyes to blink. You may then fully control the eyelids.
Move down to half close Move down to full close
CrazyTalk 8 User Manual | Animating Actors - 258
Creating Custom Puppet Profiles
Create your own, unique puppet profiles or modify existing profiles with theAdvancedpane.
Creating and Saving Custom Profiles
1. Click the Clear Puppet button to deselect all features.
2. Pick the desired features in the Solo Feature Selection pane.
3. You may need to preview the animations before saving them as a custom profile. There are two methods to doing this:
Standard Method:
i. Click the Preview button.
ii. Move your mouse cursor to the center of your display so that you can have enough space to move the mouse
up, down, left and right for puppeteering.
iii. Press the Space Bar to start previewing. A crosshair shows where the mouse cursor is, to indicate the posi-
tion of a neutral expression.
CrazyTalk 8 User Manual | Animating Actors - 259
Shortcut Method:
i. Move your mouse cursor to the center of your display so that you can have enough space to move the mouse
up, down, left and right for puppeteering.
ii. Press the Space Bar to start previewing. A crosshair shows where the mouse cursor is, to indicate the posi-
tion of a neutral expression.
4. If you are satisfied with the results, then click the Save Puppet Profile button to save your custom profile.
Adjusting Weight
To customize your own puppet control profile, then you may need to manually adjust the weight of each feature.
1. Pick the desired features in the Solo Feature Selection pane.
2. Click the Advance Settings button to expand the weight pane.
3. Modify the values in the Weight column, of the corresponding feature, to specify the weight movements triggered by
your mouse.
CrazyTalk 8 User Manual | Animating Actors - 260
4. You may need to preview the animations before saving them as a custom profile. There are two methods to doing so:
Standard Method:
i. Click the Preview button.
ii. Move your mouse cursor to the center of your display so that you have enough space to move mouse up,
down, left and right for puppeteering.
iii. Press the Space Bar to start previewing. A crosshair shows where the mouse cursor is, to indicate the posi-
tion of a neutral expression.
Shortcut Method:
i. Move your mouse cursor to the center of your display so that you can have enough space to move mouse up,
down, left and right for puppeteering.
ii. Press the Space Bar to start previewing. A crosshair shows where the mouse cursor is, to indicate the posi-
tion of a neutral expression.
5. Repeat Steps 3 and 4 until you obtain satisfying results.
6. If you are satisfied with the results, then click the Save Puppet Profile button to save your custom profile.
CrazyTalk 8 User Manual | Animating Actors - 261
CHAPTER 8
Using Timeline
Introducing the Timeline (New)
Click the Timeline button on the play bar to open the Timeline Editor.
The Timeline Editor is where you edit animation layers and clips for an actor.
Timeline Timeline
Timeline
Timeline
CrazyTalk 8 User Manual | Introducing the Timeline - 263
A. Audio Editing Tools
1 Voice Morph Click to invoke the Voice Morph panel to apply artificial voice effects to the original voice.
2 Background Music Click to invoke the Background Music Setting panel to add background music to the pro-
ject.
3 Lips Editor Click to invoke the Lips Sync panel to apply lip synchronization and adjust the lip move-
ments.
4 Click to open the Face Key Editor panel. Please refer to the Using the Face Key Editor sec-
Face Key Editor tion for more information.
B. Clip Editing Tools
1 Function Click to show the clip editing drop-down list.
2 Loop l The Loop button works to copy paste the clip data in the Voice and Motion Clip tracks
only.
l Click and drag the clip's right edge rightward to repeat the clip.
3 Speed l The Speed button works to change the speed of the clips in the Voice and Motion Clip
tracks only.
l Click and drag the clip's right edge rightward/leftward to decelerate/accelerate the
speed.
C. View & Playback Control
1 Zoom in/out (+, -) l Click the Zoom in button (Shortcut: + or Shift + "=") to increase the time (cell) unit size.
Actual Size l Click the Zoom out button (Shortcut: -) to decrease the time (cell) unit size.
Fit to Window l Click the Actual Size button to show the time unit represented as 30 frames per
second.
l Click the Fit to Window button to view all the timeline items within the timeline window
space.
2 Play and Stop l Click the Play | Pause button (Shortcut: spacebar) to play the project, click again (Short-
cut: spacebar) to pause.
l Click the Stop button (Shortcut: ,) to stop playing.
3 Time Mode Switch Click the Time Mode Switch button to switch between the Real-time and By Frame modes
for simulating physics. (for 3D actor only)
4 Current Frame This field shows the current frame number on the timeline. You may also type-in the frame num-
ber to jump to the target frame. This allows you to go to your precise target location; this is espe-
cially convenient for animation with clear timing control.
5 Auto Hide Playbar Click the Auto Hide Playbar button to show / hide the Play Bar.
CrazyTalk 8 User Manual | Introducing the Timeline - 264
D. Tracks
Timeline Timeline
1 Collect Clip Click and drag to include a range in which the desired motion clips or voice scripts exist.
2 Shows the actor transformation keys. You may use the transform tools on the Left-side
Transform Toolbar to set the transformation keys.
3 Motion Clip Shows the applied motion clips. You may also click the Face Puppet button to record a
motion clip.
4 Transform Body Shows the transform body keys. You may double-click elsewhere on the track to set the
transform body keys.
5 Shows the head motion keys. You may double-click elsewhere on the track to set the head
Head keys.
6 Shows the facial expressions keys. You may double-click elsewhere on the track to set
Face the face keys.
7 Shows the eye motion keys. You may double-click elsewhere on the track to set the eye
Eye keys.
8 Shows the shoulders motion keys. You may double-click elsewhere on the track to set the
Shoulder shoulder keys.
9 Voice l Shows the representative clips containing voice and lip keys. You may freely edit
the clip such as looping, changing speed or breaking.
l Shows the imported audio data. You may double-click anywhere on the track to
load an audio file.
l Click the button to show the Lips and Lip Option tracks.
10 Lips Shows the lip-synching keys. You may double-click elsewhere on the track to set the lip
keys.
11 Lip Options Right-click in a range within the voice clip to open the Lip Options panel.
12 Auto Motion Shows the applied auto motion or idle motion. Auto motions can be operated into two
modes: Talk Mode and Listen Mode.
13 Physics Shows the recorded physics data from the Atmosphere Setting panel (for 3D Actor only).
14 Music Shows the background music data. You may double-click anywhere on the track to load
music clips.
15 Sub-track Display Shows sub tracks for further editing.
CrazyTalk 8 User Manual | Introducing the Timeline - 265
E. Time Scrub
1 Time Unit Bar l Drag the bar to move the displayable range to a desired time frame.
l Drag the right edge to change the size of the displayable range.
2 Play Head Drag to move to the desired time frame.
3 Playback / Export Range Use the flags to determine the range for playback and export videos.
CrazyTalk 8 User Manual | Introducing the Timeline - 266
Animation Timeline Editing
Before starting to read this page, please refer to the Introducing the Timeline section for more information on the user interface and
tools.
Data Type
In CrazyTalk, there are 3 types of data in the tracks for Timeline Editing - Key, Wave, and Clip.
Data Name Descriptions
1 Key Animation Keys store Lip-synching, and Head, Face, Eye, Shoulder motion data for the actor.
2 Wave Audio Waves store audio data for the actor.
3 Clip Animation Clips store the auto motion and motion clips of the actor as well as the background music
data. A clip in the Motion Clip track can be accelerated/decelerated, looped or blended into another clip.
Please refer to the Speed, Loop and Blending section for more information.
Note:
Please refer to the Timeline Shortcuts section for more information.
Key/Clip Selections
l Select single key/clip - Single-click on the target key/clip, the selected clip will then be highlighted in red.
l Select all keys/clips - Double-click on the target track name.
l Multiple key/clip selection
o Drag the cursor in the specific track to highlight the keys/clips covered under it.
o Use Command + LBM (Left Mouse Button) to select multiple keys/clips.
Note:
The clip in the Auto motion track is the motion pattern that reacts to the voice. You may direct apply an auto motion tem-
plate from the library.
CrazyTalk 8 User Manual | Introducing the Timeline - 267
Timeline Editing Tools
CrazyTalk provides basic clip editing tools to cut, copy, paste, delete or break portions of the timeline. You may edit the voice
script as well as the facial movements and expressions.
Clip Editing Tools
To access the data editing tools, click the Function button in the Timeline to show the drop-down list.
Cut
Select the Cut command, or use hotkey + X to cut the target key or clip in the clipboard.
Copy
Select the Copy command, or use hotkey + C to copy the selected keys or clips.
Paste
Select the Paste command, or use hotkey + V to paste single or multiple keys or clips, to the target frame.
Delete
Select the Delete command, or use hotkey fn + Delete to delete highlighted keys or clips.
Break
Select the Break command to divide the highlighted clip into two halves. The Break command only works to clip data in
the Motion Clip and Music tracks.
Note:
Refer to the Timeline Shortcuts section for more information.
CrazyTalk 8 User Manual | Introducing the Timeline - 268
Track Priority - Motion Clip and Auto Motion
There is a specific priority in the Timeline tracks; Motion Clip and Auto Motion.
Data in the Motion Clip Track
The data in the Motion Clip track is in clip form. The clip stores data from the Motion Clip Library and the Face Puppet
Panel.
l Motion clips from the Motion Clip Library
l Puppet clips from the Face Puppet Panel
Priority for Motion Clip Track and Auto Motion Track
When a time frame contains data from these two tracks, then the priority between Motion Clip and Auto Motion tracks as
illustrated below:
l When the Auto Motion encounters Motion Clips from the Motion Clip Track:
Auto motions in the Auto Motion Track > Motion clips from the Motion Clip Library in the Motion Clip Track, only
the data with the highest priority takes effect. Facial expressions and transform data of the auto motion will be ignored.
Actor with auto motion only The motion clip takes over the priority from the auto
motion
CrazyTalk 8 User Manual | Introducing the Timeline - 269
Clip Editing
Saving Data From Tracks to Different Libraries
After you are satisfied with your project, you are then able to save the motion data from the tracks to different libraries as tem-
plates so that you may re-use them in any future project.
Please note that the data from the Actor Transform and the Music tracks CANNOT be saved as custom templates.
Saving Voice Script
Compacting Complete Script Data of Entire Project
1. Switch to the Animation >> Voice Script >> Custom library.
2. Select multiple or none of the clips in the Voice track.
3. Click the Add button under the Content Manager.
4. The data (in the entire project) from the Voice, Lips, Motion Clip (sub-tracks included) and Auto Motion tracks will
be saved as a Voice Script template.
CrazyTalk 8 User Manual | Introducing the Timeline - 270
Saving Single Script Data
1. Switch to the Auto Motion >> Voice Script >> Custom library.
2. Select one target clip in the Voice track.
3. Click the Add button under the Content Manager.
4. The data (within the range of the selected clip) from the Voice, Lips, Motion Clip (sub-tracks included) and Auto
Motion tracks will be saved as a Voice Script template.
CrazyTalk 8 User Manual | Introducing the Timeline - 271
Saving Idle Motion
Compacting Idle Motion
When you save an idle motion as a template, the data from the Motion Clip and Auto Motion tracks will be merged and com-
pacted into an idle template.
1. Switch to the Animation >> Idle Motion >> Custom library.
2. Click the Add button under the Content Manager.
3. The data (in the entire project) from the Motion Clip (sub-tracks included) and Auto Motion tracks will be merged and
saved as an Idle Motion template.
Applying Idle Motion Comprising Multiple Motion Sources
When you re-use the custom idle motion template, the start point of the idle motion will be randomly determined when the idle
motion is comprised of multiple motion sources.
1. The data from the Motion Clip and Auto Motion tracks are merged and saved as an idle motion template.
2. When you apply the template, CrazyTalk first determines a random start point of the template.
3. Then the template is applied to the Auto Motion track in loop.
CrazyTalk 8 User Manual | Introducing the Timeline - 272
Saving Motion Clip
Compacting Complete Motion Clips of an Entire Project
1. Switch to the Animation >> Motion Clip >> Custom library.
2. Select multiple or none of the clips in the Motion Clip track.
3. Click the Add button under the Content Manager.
4. The data (in the entire project) from the Motion Clip (sub-tracks included) and Auto Motion tracks will be merged and
saved as a Motion Clip template.
Saving Single Motion Clip
1. Switch to the Animation >> Motion Clip >> Custom library.
2. Select one target clip in the Motion Clip track.
3. Click the Add button under the Content Manager.
4. The data of the selected Motion Clip (sub-tracks included) will be saved as a Motion Clip template.
CrazyTalk 8 User Manual | Introducing the Timeline - 273
Saving Auto Motion Profile
Since the auto motion data in the Auto Motion track is the result of the response to the loaded sound in accordance with the
setting in a provided profile, when you save the data to the template library, you are actually saving the settings of the profile
instead of the motion itself.
Saving Auto Motion Profile to Custom Library
1. Switch to the Animation >> Auto Motion >> Custom library.
2. Select at least one target clip in the Voice track or in the Auto Motion track.
3. Click the Add button under the Content Manager.
4. The settings of the profile that form the auto motion will be saved as an Auto Motion template.
Saving Auto Motion Profile Elsewhere
In the previous section, you could only save the profile into the Custom library. However, if you want to save it elsewhere,
then follow the steps below:
1. Select the target clip from the Voice or Auto Motion tracks.
2. Click the Auto Motion Settings button on the tool bar to open the panel.
3. Click the Save button on the upper-left corner.
CrazyTalk 8 User Manual | Introducing the Timeline - 274
4. The settings of the profile in the panel are able to be saved as a template in the designated drive.
CrazyTalk 8 User Manual | Introducing the Timeline - 275
Speed, Loop and Blending
In CrazyTalk, you may change the speed and loop status of clips in the Voice, Auto Motion or Motion Clip tracks of the time-
line. Adjusting the length of the speed, loop and blending is also possible.
Speed
1. In the timeline, select a clip from either the Voice (for only), or the Motion Clip track.
2. Click the Speed button, on the timeline.
3. Drag the end (right edge) of the clip to change its speed. The longer the clip, the slower it is- and vice versa.
Move your cursor to the end of the clip, it will then change
into a double-headed arrow.
Squeeze the clip to speed up the action.
Stretch the clip to slow down the action.
Loop
1. In the timeline, select a clip from either the Voice (for only), or the Motion Clip track.
2. Click the Loop button, on the timeline.
3. Drag the end (right edge) of the clip to change its loop time. The clip then shows a series of connective rectangles, each
rectangle represents one loop.
Move your cursor to the end of the clip, it will then change
into an single-headed arrow with a plus box.
Move your cursor towards the right to loop the clip.
Blending
The blending can happens between clips in a single track or in different tracks. The rules are listed below:
Blending Between Clips on Motion Clip and Auto Motion Tracks
By default, motion clips will blend with the clips (auto motion or idle motion clips) in the Auto Motion track, which makes the
transition between two motion clips smoother.
Blending Between Clips on Single Track
If you wish to manually blend two clips together, then follow the steps below:
1. Pick the latter of the two clips. The blending part will be shown before the clip. (Empty rectangle)
2. Drag the clip to connect to the previous clip. The actor will gradually change the facial movement during the interval dura-
tion.
CrazyTalk 8 User Manual | Introducing the Timeline - 276
Breaking Clips
The Breaking Clips method applies to the clip-type data in the Voice, Motion Clip and Music tracks. With this feature you may
extract partial clips from a very long clip and delete the redundant clips.
Breaking Clips in the Auto Motion Track (for only)
If you have prepared a non-stop voice and you want to break it apart into several pieces, you do not need to re-create the voice
again. By using the Break feature, you can cut the voice into different part so that the actor can have different voice clips and
responses inserted into the empty frames between two trimmed clips.
1. Apply an actor in a new project.
2. Add a voice to the actor in Listen Mode. The voice is a sound file composed of several sentences. You may observe it
in the Voice track.
3. Right click on the clip in the Auto Motion track where the sound wave is flat and you want to break it.
4. Select the Break command in the right-click menu.
5. Drag the latter half of the clip to another later time frame.
6. In the empty frame between the two clips, add another voice clip.
7. Apply a different auto motion to this new clip.
8. Playback the project and the actor will have new sound inserted into the original voice.
CrazyTalk 8 User Manual | Introducing the Timeline - 277
Breaking Clips in the Motion Clip Track
When the actor's facial motion affects the accuracy of lip-synching, then you may adjust the applied motion clip. In this exam-
ple, the actor's facial motion affects the accuracy of lip-synching.
1. If you do not want the last half-motion, then press F3 to access the Timeline, and find the clip in the Motion Clip track.
2. Drag the play head to the time frame where you need to break the clip into new clips.
3. Click the Function button on the Timeline toolbar, and select Break from the clip editing drop-down list. You may
alternatively right-click on the clip and select Break from the pop-up menu.
4. The clip will then be divided into two parts. Select the second one and delete it.
CrazyTalk 8 User Manual | Introducing the Timeline - 278
5. Playback the project and the actor's facial motion will not affect the lip-synching when talking.
Breaking Clips in the Music Track
You may extract partial clips of the loaded background music.
1. Click F3 to access the Timeline and find the clip in the Music track.
2. Drag the play head to the time frame where you need to break the clip up into new clips.
3. Click the Function button on the Timeline toolbar, and select Break from the clip editing drop-down list. You may
alternatively right-click on the clip and select Break from the pop-up menu.
CrazyTalk 8 User Manual | Introducing the Timeline - 279
4. The clip will then be divided into two parts. Select the second one and delete it.
5. Click the Background Music button on the Timeline toolbar, and adjust the Fade out slider.
6. Playback the project and the background music will fade out at the end of the newly trimmed clip.
CrazyTalk 8 User Manual | Introducing the Timeline - 280
Transformation Track
The Transformation track stores the transform data through the entire project. It is useful when you want the actor to be out of
the scene in the very beginning of the project, or when you want the actor to have a close-up shot in a specific time frame.
Using Transform Keys
1. Add an actor and open the Timeline.
2. Move to the start frame and press down one of the transform tools (in this case, the Move tool is pressed down).
3. Drag and drop the actor out of the view window (working area).
4. Go to another time frame.
5. Move the actor back to the scene (click the Home key to quickly move the actor back to the center of the scene).
6. The Transformation track will auto-add a new key and the transition effect between the two keys will be auto-gene-
rated.
CrazyTalk 8 User Manual | Introducing the Timeline - 281
7. The actor will start to move into the scene as you play back.
8. Repeat the step above to add transform keys in different time frame and then you may create an actor with transform
animation.
9. Dragging to re-arrange the keys closer/farther to each other will increase/decrease the speed of the transition ani-
mations between two adjacent keys.
CrazyTalk 8 User Manual | Introducing the Timeline - 282
Using Voice Morph
The voice for the animated actor depends on the audio source of the script. If you create the script by importing a WAV file, or by
recording with the sound recorder, then the actor's voice is the voice from the original audio source. You may choose a synthetic
voice for the actor if you use the text-to-speech converter to create a script from plain text. However, you may also apply artificial
voice effects to the voice for additional effects.
Using Voice Morph
To use voice morph, click the Voice Morph button in the Timeline. The Voice Morph panel will then open.
Follow these steps to create voice effects:
1. Optionally select the desired voice effects to be used in the script.
o Check the Pitch Scale checkbox and move the corresponding slider to specify the pitch of the voice.
o Check the Head Size checkbox and move the corresponding slider to adjust the resonance frequencies.
o Check the Robot checkbox and move the corresponding slider to add a robotic voice effect.
o Check the Echo checkbox and move the corresponding slider to add an echo effect.
2. Click the Preview button to play the script and preview the voice effect.
3. Click the Apply button when done.
CrazyTalk 8 User Manual | Introducing the Timeline - 283
Auto Motion Track
The Auto Motion track stores the audio driven motion for the voice clip. Depending on whether the audio data is loaded or not,
there can be two types in the track - Auto Motion and Idle Motion.
Auto Motion
When audio data is given, the auto motion can be produced under the following situations:
l When loading an audio data and selecting Talk Mode as the default auto motion, the motion pattern will be auto-
matically applied to the actor.
l When loading an audio data and selecting Listen Mode as the default auto motion, the motion pattern will be auto-
matically applied to the actor.
l Switch the Content Manager to the Animation tab, and apply a template from the Auto Motion >> Functional or Sce-
nario library.
Note:
If you apply a designed projects or talking scripts sample, then there will be data stored in the Auto Motion track as
well.
Idle Motion
If audio data is not available, then the idle motion can be produced under the following situations:
l When an actor is created without voice scripts, then the default idle motion will be automatically applied to the actor.
l When loading an audio data and selecting Lips Sync Only as the default auto motion, the default idle motion will be
automatically applied to the actor.
l Click File >> New Script to clear all the data in tracks and start a new script.
l When the Auto Motion clip breaks into two parts, the empty slot between them will be filled up with idle motions.
l Switch the Content Manager to the Auto Motion tab, and apply an idle template from the Idle library.
Note:
Download and install the bonus pack from the official web site, to get more idle motion styles.
CrazyTalk 8 User Manual | Introducing the Timeline - 284
Motion Clip Track
Applying and Creating Motion Clip Templates
After an Auto Motion is applied to the actor, users can then overlap the actor's motions with ready-made, or custom motion clips
which are stored in clip forms inside the Motion Clip track.
Applying Motion Clips
When you apply a motion clip template, the data will be stored in the Motion Clip track.
Adjusting the Strength of Motion Clips
You can create more exaggerated expressions for cartoon characters, or create moderate expressions for real human actors
by adjusting the strength of each motion clip through one of the following methods:
l Right-click on the motion clip and select the Strength command, then drag the Clip Strength slider to modify the
motion strength. The higher the value, the stronger the motion strength you will get and vice versa.
Clip Strength = 20 Clip Strength = 80
Increase the Strength value for a cartoon character.
l Directly drag the horizontal yellow line across the entire motion clip to modify the motion strength. A percentage value
will be displayed when dragging the line up/down over the timeline. The higher the value, the stronger the motion
strength you will get and vice versa.
For the ease of adjustment within the confined space of the clip, you can also drag the horizontal line up/down within
two times the height of the motion clip.
Clip Strength = 50 Clip Strength = 20
Decrease the Strength value of the existing motion clip designed for a cartoon character in order to create more subtle,
human expressions.
CrazyTalk 8 User Manual | Introducing the Timeline - 285
Creating Motion Clip Templates
If you wish to create a custom motion clip from the current project, then the data saved in the custom library may vary depen-
ding on the following situations:
l Selecting a single-motion clip: Data in the Motion Clip track will be saved alone.
Clip 01 will be saved alone.
l Selecting multiple motion clips or not selecting any motion clip: Data in the Motion Clip and Auto Motion tracks will
be merged before being saved.
Clip 01, 02, 03 as well as the Auto Motion will be merged before being saved.
Note:
The data structure of a custom script is a bit different. You may refer to the Using Talking Scripts section for more details.
CrazyTalk 8 User Manual | Introducing the Timeline - 286
Extracting Motion Clip from Auto Motion
In addition to using the Puppeteering method to create motion clips, you are able to extract motions from an auto motion clip to
generate a motion clip.
Extracting Motion Clip from Auto Motion
1. Make sure you have an actor already.
2. Add a voice to the character. You may determine if the voice is applied with either Talk mode or Listen Mode.
3. Open the Timeline (Shortcut: Windows - F3; Mac - fn + F3).
4. Right click on the target motion in the Auto Motion track.
5. Select the Copy to Motion Track command from the right-click menu.
6. The motion of the selected Auto Motion Clip will be converted into the Motion Clip track.
Note:
You may then further edit the motion clip. Please refer to the sections below for more information:
l Saving Data From Tracks to Different Libraries
l Speed, Loop and Blending
l Breaking Clips
l Removing Partial Motions from a Motion Clip
l Using the Face Key Editor
CrazyTalk 8 User Manual | Introducing the Timeline - 287
Removing Partial Motions from a Motion Clip
Once you add a motion clip either from the library or by creating one with the Face Puppet panel, the partial motions in the clip can
be removed so that you can extract the desired motion parts of that clip.
Removing Partial Motions
1. Add a motion clip to the actor.
The motion clip affects the actor's Head, Eye, Face and Shoulder motions.
2. Open the Timeline (Shortcut: Windows - F3; Mac - fn + F3).
3. Right-click on the motion clip in the Motion Clip track and select the Remove Motion entry.
4. Choose a part in the sub-menu so that the motion of that part in the clip will be removed.
The entire motion of the eyes in the clip is removed.
5. If you repeat the steps to remove the motions of all parts in the clip, then you will get a neutral motion clip that causes
the actor to stay still.
CrazyTalk 8 User Manual | Introducing the Timeline - 288
Using the Face Key Editor
CrazyTalk integrates various key-editing panels into one single Face Key Editor. Use it to add/modify keys for Face, Head,
Eyes and Shoulders tracks.
Activating for Using the Face Key Editor
1. Make sure you have applied at least a Motion Clip to the actor.
2. Open Timeline (Shortcut: Windows - F3; Mac - fn + F3).
3. Click the arrow button of the Motion Clip track to show its sub-tracks.
4. Display and activate the Face Key Editor panel.
o Move the play head indicator within the range of an existing Motion Clip and click the Face Key Editor but-
ton on the tool bar of the Timeline.
o Double-click on an empty frame in one of the sub-tracks to display the Face Key Editor for adding a new key.
CrazyTalk 8 User Manual | Introducing the Timeline - 289
o Double-click on an existing key in one of the sub-tracks to display the Face Key Editor for editing.
Note:
l If the current time is not within the range of a Motion Clip, then even if the Face Key Editor displays, will be disab-
led.
l Please refer to the sections below for more information about using the Face Key Editor:
o Introducing the Face Key Editor
o Setting the Head Keys
o Setting the Face Keys
o Setting the Eye Keys
o Setting Default Key
CrazyTalk 8 User Manual | Introducing the Timeline - 290
Introducing the Face Key Editor
The Face Key Editor helps you edit the keys in a specific Motion Clip. You may then manually modify the details of the facial
features, head and the shoulders to create an ideal facial expression or head and shoulder movements. Please refer to the Using
Face Key Editor section for the information about displaying and activating the Face Key Editor panel.
The Face Key Editor is divided into three tabs: Muscle, Expression, and Modify.
Muscle Tab
1. Add/Modify Transfrom Select to move / rotate the actor.
Body Key
2. Solo Feature Selection Select to highlight the desired features and convert the changes into keys.
3. Add/Modify Head Key Select to rotate / tilt / move the head.
4. Default Key Click to set keys and neutralize all adjustments made to facial features.
5. Clear Selection Deselect all features.
CrazyTalk 8 User Manual | Introducing the Timeline - 291
The Interactive Area
In order to set keys with this tab, you need to understand the interactive area. You need to drag from inside of the interactive
area to elsewhere to set the strength of the keys. The screen area in the following illustration is the interactive area.
1. Select one or more solo features from the Solo Facial Feature Pane.
2. Move your mouse cursor into the interactive area.
3. Drag from the interactive area to elsewhere in your display to automatically add or edit a key.
CrazyTalk 8 User Manual | Introducing the Timeline - 292
Expression Tab
1. Expression Style Use the drop-down list to switch to a different expression template library.
2. Expressiveness Drag the slider to decide the strength of the applied expression template.
CrazyTalk 8 User Manual | Introducing the Timeline - 293
Modify Tab
1. Facial Feature Buttons Click these buttons to show sliders under each facial feature.
2. Solo Feature Strength Drag the sliders in this pane to set a key to the individual facial offset features.
3. Expressiveness Drag the slider to decide the strength of the applied expression template.
4. Reset Click this button to retrieve the initial status of the sliders.
CrazyTalk 8 User Manual | Introducing the Timeline - 294
Setting the Head Keys
Using the Face Key Editor, you can set or modify the rotation / tilt / movement of the actor's head.
Setting the Head Keys
1. Make sure you have prepped an actor and the current time frame is within an existing motion clip. Launch the Face Key
Editor.
2. Select one of the four buttons in the Head group of the Face Key Editor.
3. Drag from inside of the interactive area to rotate or move the actor's head.
o Head 3D Move
Drag mouse left Drag mouse right
CrazyTalk 8 User Manual | Introducing the Timeline - 295
o Head Rotate
Drag mouse left Drag mouse right
o Head Move
Drag mouse right Drag mouse right
Drag mouse up Drag mouse down
o Head Front and Back
Drag mouse left Drag mouse right
CrazyTalk 8 User Manual | Introducing the Timeline - 296
Setting the Face Keys
There are three methods for adding or editing a facial key. By manually setting the facial keys in a motion clip, you are able to
create more dramatic facial expressions in a specific time frame.
Using the Muscle Tab
1. Make sure you have prepped an actor and the current time frame is within an existing motion clip. Launch the Face Key
Editor.
2. Select the desired facial features to set keys in the pane.
3. If you are using the mouse as your input device, then press and hold the left-mouse button inside the interactive area.
4. Drag the mouse in the interactive area to make the changes.
You may pick multiple facial features to simultaneously move them.
CrazyTalk 8 User Manual | Introducing the Timeline - 297
Using the Expression Tab
If you do not want to set an expression, one facial feature at a time; then it is recommended that you use templates. Espe-
cially for Sprite-based faces.
1. Switch to the Expression tab.
2. Select a category from the Expression Style drop-down list.
3. In the Expression pane, double-click on the desired template. The actor will instantly change to the selected expres-
sion.
4. Change the Expressiveness values to adjust the strength of the applied expression.
Expressiveness = 20 Expressiveness = 80
CrazyTalk 8 User Manual | Introducing the Timeline - 298
Using the Modify Tab
If you use the Muscle tab to set facial keys, then you are actually modifying the values of each slider in the Modify tab.
Therefore, you can use the sliders inside of this tab to fine-tune the values for each facial feature.
1. Switch to the Modify tab and click the desired facial feature button.
2. Drag the slider to change the value, the selected character will then change the facial expression accordingly.
Nose Scrunch is set to minimum. Nose Scrunch is set to maximum.
CrazyTalk 8 User Manual | Introducing the Timeline - 299
Note:
o Please note that each template is a combination of different values from the facial feature sliders.
Setting the Eye Keys
Any CrazyTalk actor can roll its eyes with facial animations, which is pretty cool and can contribute to a number of realistic
expressions. By changing the size of the eyeballs, the facial expression can become more dramatic.
Setting the Eye Keys
1. Make sure you have prepped an actor and the current time frame is within an existing motion clip. Launch the Face Key
Editor.
2. Select the Eyes in the pane.
3. If you are using the mouse as your input device, then press and hold the left-mouse button inside the interactive area.
CrazyTalk 8 User Manual | Introducing the Timeline - 300
4. Drag the mouse outside the interactive area to make the changes. The character's eyes will start to move along with
your mouse. An eye key will automatically be set.
Move the eyeballs around to create different expression results.
5. If you select the Eye Scale buttons beside the eyes in the pane, then you may increase or decrease the size of the eye-
balls.
Shrink the eyeballs to make the expression more dramatic.
CrazyTalk 8 User Manual | Introducing the Timeline - 301
Setting the Shoulder Keys for 3D Actor (New for Version 8)
Any CrazyTalk actor can move its shoulders, which can greatly enhance its expressions. By moving the shoulders forward or
backward, body of the character can be triggered to move as well. You can use shoulder keys to turn the actor even more than
you can do with the Rotate tool on the stage.
Tilting Actor with Shoulders
1. Create a project.
2. Optionally transform the actor, do remember to turn it to a specific direction.
3. Open the Facial Key Editor (Shortcut: K).
CrazyTalk 8 User Manual | Introducing the Timeline - 302
4. Optionally assign a expression key to the actor.
5. Select the either one or both shoulder areas in the dummy pane.
6. Drag the mouse horizontally within the dummy pane to tilt the actor.
CrazyTalk 8 User Manual | Introducing the Timeline - 303
Turning Actor with Shoulder Keys
1. Follow the example above, select only the right shoulder (front and back area) in the dummy pane.
2. Drag down the mouse cursor within the dummy pane to move the shoulder forward.
3. Clear the selection.
4. Select the other shoulder (front and back area) in the dummy pane.
CrazyTalk 8 User Manual | Introducing the Timeline - 304
5. Drag the mouse cursor up to push the shoulder back.
6. Optionally move the head forward, the actor then turns more to the desired direction.
7. If you set the shoulder keys in different time frame, then the actor will start to perform an eavesdropping motion.
Setting the Default Key
The Default Key helps you retrieve the neutral status of all facial features in a model. You may use it to set neutral keys to all
facial features or to retrieve their initial status.
CrazyTalk 8 User Manual | Introducing the Timeline - 305
Setting the Default Key
Each time you want to remove all facial expressions and go back to the neutral expression state, or when you want to remove
the transformation keys (rotation, location, scale) and go back to the initial status, then follow the steps below:
1. Double-click on the desired Face key (in the timeline) to bring up the Face Key Editor panel. Please note that the key
already contains offset data.
2. Select any feature in the Face Key Editor and drag in the interactive area to modify the model's features.
3. Click the Default Key button and the offset data will be cleared. The model will then turn back to its neutral appearance
and the original key will be replaced by a neutral one.
Note:
The Default Key feature neutralizes the keys in the Head, Face, Eye and Shoulder tracks inside the current frame.
CrazyTalk 8 User Manual | Introducing the Timeline - 306
Adding or Modifying Lip-sync Keys
CrazyTalk provides special lip synchronization tools to make sure that the lip movements match the words being spoken by the
virtual actor. A viseme is a generic facial image that can be used to describe a particular sound. It is the visual equivalent of a pho-
neme, or a unit of sound in a spoken language. Using visemes, CrazyTalk provides lip synchronization which can later be adjus-
ted for different sounds as required.
The lip-synching keys are stored in the Lips track, which belongs to the Voice track. You may open it by clicking the button in
the Voice track.
Audio Track and Lips Track
The Voice track stores the audio file from the Import Audio panel or the Voice Script Library. The audio data is dis-
played in a wave form. You may double-click anywhere on the track to load an audio file.
Click the button on the Voice track to show the Lips track. You may manually add lip-synching keys to this track by dou-
ble-clicking on the cells in this track.
CrazyTalk 8 User Manual | Introducing the Timeline - 307
Adding or Modifying Lip-sync Keys
The lip synchronization effect is applied to only a small section of the script and indicated on the Lips track by a grey box. To
access the Lips Editor panel, click the Lips Editor button in the Timeline.
Adding Lip-sync Keys
You may double-click anywhere on the Lips track to synchronize the lip movements in the Lips Editor panel.
1. Select a viseme or phonetic sound from the various options displayed.
2. Move the Expressiveness slider to adjust the strength of the lip movements to specify the intensity.
"Ah" sound applied "Ah" sound applied
Expressiveness = 50 Expressiveness = 100
Modifying Lip-synced Keys
You may move the lip-synched keys to other parts of the script as desired, or use the data editing tools to duplicate the lip
movements.
To modify a lip-synched key, double-click on the target key to adjust the lip-synching settings in the Lips Editor panel.
CrazyTalk 8 User Manual | Introducing the Timeline - 308
Constraining Lip-sync
Sometimes the Auto Motion may affect the accuracy of the lips shape. You may follow the steps below to force the lip move-
ments to sync with the sound.
1. Given the settings in Auto Motion change the original lips shape when pronouncing the sound "B".
The lips shape is affected by the Auto Motion. When the jaw moves down, the lips shape is not correct for a "B"
sound.
2. Double-click on the lip key "B.M.P" to access the Lips Editor panel.
3. Drag the Expressiveness slider to enhance the result if necessary.
4. Activate the Lip-sync constraint over the Auto Motion option.
5. Click the Apply button to blend the lip keys you have modified with the entire Auto Motion for a more accurate ani-
mation result.
After modification, the lips shape is constrained for the "B" sound.
Note:
o Once you click the Apply button, all of the lip keys in the Auto Motion clip will be affected. You may alter-
natively click the Apply button in the Auto Motion Settings panel for the same result.
o Some visemes, such as "EE", "Ih", "Ah", "Oh", and "W_OO", will not be affected by voice strength or any
adjustment in the Auto Motion.
CrazyTalk 8 User Manual | Introducing the Timeline - 309
Reducing Lip-sync Keys (New for Version 8)
After a talking script is applied to the actor, the mouth starts to move with different lip shapes called Visemes.
However, the algorithm for generating the visemes is unbiased, sometimes leading to jumpy redundancy.
With the Lip Sync Options panel, these jumpy issues can be resolved.
Before starting this section, you need to create a project with talking actor. Please refer to the sections below for more information
about creating actor and have the actor talk.
l Creating 2D Actor
l Creating 3D Actor
l Adding Voice to an Actor
l Adding or Modifying Lip-sync Keys
In order to reduce the redundant lip keys (Visemes), you can follow the steps below:
1. Create a project with a talking actor. Play back the project and you will see the jumpy lips when the actor is talking.
2. Open the Timeline panel (Shortcut Key: F3) and press the arrow button next to the Voice caption to open its sub-tracks,
Lips and Lip Options.
You will see auto-generated lip-sync keys displayed on the Lipstrack. These keys are dense and redundant, which is the
cause for the jumpy mouth movements.
3. Right click on the Lip Options track to display the right-click menu.
CrazyTalk 8 User Manual | Introducing the Timeline - 310
4. Choose the Reduce Lip Keys command in the menu. The redundant keys will thus be removed.
5. Play back and the jumpy issue will be solved.
Note
If you apply multiple voice clips on the timeline, you can reduce keys on multiple voice clips by right clicking and executing this
command one after another.
Right click on the voice clip timeline range in the Lip Options track.
Only the lip keys within the range of the clip are reduced.
CrazyTalk 8 User Manual | Introducing the Timeline - 311
Smoothing Talking Animations (New for Version 8)
No matter if the visemes are generated automatically or manually, the bumpy movements of the mouth can be solved by Redu-
cing Lip-sync Keys. However, the transition between two keys can be still be exaggerated, which will look overly dramatic and
unrealistic.
Smoothing Mouth Movements
1. Create a project with a talking actor whose lip keys has been reduced. Play back the video to see the stronger mouth move-
ments.
2. Open the Timeline panel (Shortcut Key: F3) and press the arrow button next to the Voice caption to open its sub-tracks,
Lips and Lip Options.
3. On the Lip Options track, drag to make a range to include the area for smoothing the transitions.
If you want to smooth the entire voice clip, then skip this step.
CrazyTalk 8 User Manual | Introducing the Timeline - 312
4. Right click in the range (or elsewhere in the track if you skip the previous step), select the Lip Options from the right-click
menu.
5. Choose the Full Mouth radio button and activate the Smooth box in order to enable the setting.
Set the smooth value and click the Apply button (in this case, the value is set to 5).
6. You will see the smooth effect is stored in the Lip Option track in clip style.
7. Play back and the mouth movements will be smoother.
Note:
The smooth method in this page focuses on the entire mouth movements. If you want to smooth one of the elements of the
mouth movements, such as the jaw, the lips and the tongue, then please refer to the Smoothing Talking Animations by
Parts section for more information.
CrazyTalk 8 User Manual | Introducing the Timeline - 313
Smoothing Talking Animations by Parts (New for Version 8)
People articulate motions in different ways. By using the Lip Options panel, you can separately adjust the animation strength for
the tongue, lips, and jaw.
Smoothing Parts
1. Create a project with a talking actor whose lip keys has been reduced. Play back the video to see the stronger mouth move-
ments.
2. Open the Timeline panel (Shortcut Key: F3) and press the arrow button next to the Voice caption to open its sub-tracks,
Lips and Lip Options.
3. On the Lip Options track, drag to make a range around the keys for smoothing the transitions.
If you want to smooth the entire voice clip, then skip this step.
CrazyTalk 8 User Manual | Introducing the Timeline - 314
4. Right click in the range (or elsewhere in the track if you skip the previous step), select the Lip Options from the right-click
menu.
5. Choose the Parts radio button and activate the Smooth box in order to enable the setting.
6. Adjust the sliders to determine the smooth status for lips, tongue and jaw (in this case, adjust the Jaw slider to 5 to smooth
its movements).
Click on the Apply button to accept the values.
7. You will see the smooth effect is stored in the Lip Option track in clip style.
8. Play back the project. Only the element that has been set will have smoother animations.
CrazyTalk 8 User Manual | Introducing the Timeline - 315
Adding Background Music
CrazyTalk provides a track for adding background music files. Once the audio files are loaded, you may then adjust the basic set-
tings for individual audio clips.
Click the Background Music button in the Timeline, the Background Music Settings panel will then open.
Importing Background Music
There are two methods to load the background music:
l Drag and drop an audio file into the Music track.
l Double-click anywhere on the Music track to choose an audio file in the Finder. The file will then be imported and used
as the background music.
Modifying Background Music Clips
1. Double-click on the target background music clip to access the Background Music Settings panel.
2. Drag the sliders to decide the Volume, Fade In and Fade Out percentage.
Note:
o The maximum percentage of the Fade In and Fade Out is 50%. This means the percentage of the whole clip.
o You may right-click on the music clip and use the Clip Editing Tools to modify the music clips in the track.
CrazyTalk 8 User Manual | Introducing the Timeline - 316
CHAPTER 9
Exporting
Exporting 3D Actor Head (New for Version 8)
Each 3D actor you created with CrazyTalk can be exported to iClone Character Creator for further editing. The edited character
thus can be used as the character in iClone, a 3D animation application by Reallusion.
If you do not want to edit the head in iClone Character Creator, then you can directly import the head (in *.rlHead format) to
iClone for generating animations.
Export 3D Head to iClone Character Creator
1. Launch iClone Character Creator; make sure the character is selected.
2. In CrazyTalk, create a 3D actor whose head is prepared for exporting.
3. Click the Send Head to Character Creator button on the toolbar.
4. You will encounter the dialog box in iClone Character Creator. Adjust the settings in the box and click the OK button.
Note
CrazyTalk 8 User Manual | Exporting 3D Actor Head - 318
l Import Head Morph - If you want to keep the shape of the head, then activate this box; only the texture of the
3D head will be passed to iClone Character Creator.
The 3D actor in CrazyTalk
Export to iClone Character Creator Export to iClone Character Creator
Import Head Morph: Off Import Head Morph: On
l Import Texture - Choose the Head and Body radio button to pass the texture of the head and both to the cha-
racter in iClone Character Creator. Choose the Head Only radio button to pass only the texture of the head.
l Dynamic Appearance Texture Settings - Choose the Reset radio button to clear the current Dynamic
Appearance Texture Settings of the target character in iClone Character Creator. Choose the Keep Cur-
rent radio button if you want to keep the settings you have made to this character and have it blend with the tex-
ture from CrazyTalk actor. * Please note that the example below does not load the morphing data from
CrazyTalk.
Actor in CrazyTalk Character in iClone Character Creator
Reset radio button is chosen to clean the current Dyna- Keep Current radio button is chosen to blend the tex-
mic Appearance Texture Settings of the iClone cha- tures from the CrazyTalk actor and the original cha-
racter. racter.
CrazyTalk 8 User Manual | Exporting 3D Actor Head - 319
5. The 3D actor's head will be applied to the character in iClone Character Creator.
6. You can explicitly edit the morphing or textures of the head in iClone Character Creator based on the 3D head from
CrazyTalk.
Removing Morphing Effect for iClone Character Creator
When you pass a head from CrazyTalk to iClone Character Creator, the morphing effect already applied on the character in
iClone Character Creator will be kept and blended with the head shape from CrazyTalk, which can result in a totally dif-
ferent or even unsatisfactory results in iClone character Creator.
CrazyTalk 8 User Manual | Exporting 3D Actor Head - 320
Please follow the steps below to ensure the integrity of the shape of the CrazyTalk Head can be preserved in iClone cha-
racter Creator.
1. Make sure the character with the CrazyTalk Head (the rightmost one in the illustration shown above) in iClone Cha-
racter Creator is selected.
2. Open the Modify panel, select the Head node in the Morphs tab and make sure the Show Sub Item box is activated.
CrazyTalk 8 User Manual | Exporting 3D Actor Head - 321
3. Click the Reset button to initialize the values for all the morph settings.
4. The morphing effect will be removed afterward. The CrazyTalk Head thus shows identical one as created in
CrazyTalk.
5. If you pass the texture from CrazyTalk, the character's head will be completely identical.
CrazyTalk 8 User Manual | Exporting 3D Actor Head - 322
Replacing iClone Character's Head with CrazyTalk 3D Head
If you do not want to edit characters in iClone Character Creator and want to directly export the head to iClone for creating
animations, then you can save the head as a Reallusion Head (*.RLHead) and replace the head of the CC character in
iClone with it.
1. Create a new actor in CrazyTalk.
2. Click the Export RLHead button on the toolbar.
3. Save it to your destination folder as a head file (*.RLHead).
4. In iClone, make sure a CC character is applied (pose or motion is optional).
5. Drag and drop the saved head file onto the character.
CrazyTalk 8 User Manual | Exporting 3D Actor Head - 323
6. You will be asked whether to load the morphing and texture data in the head file. Click the OK button to load them com-
pletely.
Note
Activate these two boxes in accordance to your needs. Activate the Import Head Morph to load the shape of the
head while the Import Head Texture to load the head textures in the head file exported from CrazyTalk.
Import Head Morph: On Import Head Morph: Off
Import Head Texture: Off Import Head Texture: On
7. The original head is replaced with the one you created from CrazyTalk.
CrazyTalk 8 User Manual | Exporting 3D Actor Head - 324
Exporting a Video
CrazyTalk offers the convenient feature of exporting your projects into multimedia formats that are compatible with a wide range
of devices. For instance, you can now convert your work to an AVI file in DVD, HD, iPad or iPhone quality.
Exporting Video - Windows OS
1. Click the Export Video/Image button.
2. In the Export Video/Image Settings panel, switch to the Video tab.
3. Choose from the Format drop-down list.
4. Determine the frame size from the Frame Size drop-down list.
5. You may also manually adjust the Output Size by entering the target width and height.
Activate the Lock Ratio to keep a fixed ratio for the exported video.
6. Click the Export button to export the project into a video.
CrazyTalk 8 User Manual | Exporting 3D Actor Head - 325
Exporting QuickTime Video - Mac OS
1. Click the Export Video/Image button.
2. In the Export Video/Image Settings panel, switch to the Video tab.
3. Choose the desired codec from the Video Codec drop-down list.
4. Determine the frame size from the Frame Size drop-down list.
5. You may also manually adjust the Output Size by entering the target width and height.
Activate the Lock Ratio to keep a fixed ratio for the exported video.
6. Click the QuickTime Export button to export the project into an MOV video.
CrazyTalk 8 User Manual | Exporting 3D Actor Head - 326
Exporting Video for Further Compositing
If you wish to export videos for compositing with other images or videos via external video editing tools, then there are three
methods according to your operating system:
Exporting MOV with Alpha Channel - MAC OS
The videos in MOV format are able to contain Alpha Channel information. If you want to use videos of this type for further
compositing in external video editing tools, then follow the steps below:
1. Make sure that the background is set to Actor Only with a solid color.
2. Click the Export button to show the panel.
3. Simply select the Apple ProRes 4444 codec from the Video Codec drop-down list and export the project.
Exporting Video with Solid Background - Windows, MAC OS
If you do not want to include any Alpha Channel information in your exported video, while still needing the background of
the exported video to be filtered out when you composite the video in a video editing tool, then please follow the steps
below:
1. Make sure that the background is set to Actor Only with a solid color. The commonly used color is either green or
blue.
2. Click the Export button to show the panel.
3. Export the project as an ordinary video that does not contain any Alpha Channel.
4. Load the exported video into an external video editing tool.
5. Use the feature for filtering the background (e.g. chroma key in Adobe Premere). The exported video can then be
overlayed on top of other video or images without the original solid color background.
CrazyTalk 8 User Manual | Exporting 3D Actor Head - 327
Exporting an Image
You may convert your projects into sequenced image (BMP/JPG/TGA/PNG) files to broadcast on a web server.
Exporting Image
1. Click the Export button.
2. In the Export Settings panel, switch to the Image tab.
3. Choose the desired format from the Format drop-down list.
4. Determine if you want to export the entire project or just one image:
Exporting Entire Project into Sequence Images:
i. Choose the Sequence radio button.
ii. Set the Frame Rate. If the project is 10 seconds in length and you set the Frame Rate to 30, then you will
get 300 images.
CrazyTalk 8 User Manual | Exporting 3D Actor Head - 328
Exporting a Single Image:
i. Choose the Current Frame radio button.
ii. Choose the Current Frame radio button.
5. Determine the frame size from the Frame Size drop-down list.
6. You may also manually adjust the Output Size by entering a target width and height.
Activate the Lock Ratio to keep a fixed ratio for the exported video.
7. Click the Export button to export the project into sequenced images or as one image.
CrazyTalk 8 User Manual | Exporting 3D Actor Head - 329
CHAPTER 10
Keyboard Shortcuts
Global Shortcuts
Global Shortcuts for Windows OS
On-screen Display
Function Shortcut
Show / Hide Timeline F3
Show / Hide Content Manager F4
Show / Hide Project Toolbar F5
Show / Hide Functional Toolbar F6
Show / Hide FPS Ctrl + F
Online Manual F1
Working Area
Function Shortcut
Undo Ctrl + Z
Redo Ctrl + Y
Play / Pause Spacebar
Render Result (Current Frame) F10
Stop and go to Start Frame ,
Show / Hide Auto Motion Settings Panel A
Show / Hide Face Puppet Panel P
Show / Hide Face Key Editor Panel K
Show / Hide Lips Editor Panel L
Full Screen Mode F11
Apply Image as Background Ctrl + Dragging Image to Stage
Apply Audio as Background Music Ctrl + Dragging Audio File to Stage
Replace Image (2D Actor only) Ctrl + R
Quit Ctrl + Q
Actor Transform
Function Shortcut
Move Actor M
Rotate Actor R
Scale Actor S
Reset Actor's Transformation Home
File
Function Shortcut
Open Project Ctrl + O
New Project Ctrl + N
Save Project Ctrl + S
Save As Project Ctrl + Shift + S
CrazyTalk 8 User Manual | Global shortcuts - 331
Global Shortcuts for Mac OS
Narrow Keyboard (78 keys) - Mac OS:
On-screen Display
Function Shortcut
Show / Hide Timeline F3 (or fn + F3)
Show / Hide Content Manager F4 (or fn + F4)
Show / Hide Project Toolbar F5 (or fn + F5)
Show / Hide Functional Toolbar F6 (or fn + F6)
Show / Hide FPS Command + F
Online Manual F1 (or fn + F1)
Working Area
Function Shortcut
Undo Command + Z
Redo Shift + Command + Z
Play / Pause Spacebar
Render Result (Current Frame) F10 (or fn +F10)
Stop and go to Start Frame ,
Show / Hide Auto Motion Settings Panel A
Show / Hide Face Puppet Panel P
Show / Hide Lips Editor Panel L
Full Screen Mode Command + F11
Apply Image as Background Command + Dragging Image to
Stage
Apply Audio as Background Music Command + Dragging Audio File
to Stage
Replace Image (2D Actor only) Command + R
Quit Command + Q
Actor Transform
Function Shortcut
Move Actor M
Rotate Actor R
Scale Actor S
Reset Actor's Transformation fn + Left Arrow Key
File
Function Shortcut
Open Project Command + O
New Project Command + N
Save Project Command + S
Save As Project Shift + Command + S
CrazyTalk 8 User Manual | Global shortcuts - 332
Wide Keyboard (113 keys) - Mac OS
On-screen Display
Function Shortcut
Show / Hide Timeline F3 (or fn + F3)
Show / Hide Content Manager F4 (or fn + F4)
Show / Hide Project Toolbar F5 (or fn + F5)
Show / Hide Functional Toolbar F6 (or fn + F6)
Show / Hide FPS Command + F
Online Manual F1 (or fn + F1)
Working Area
Function Shortcut
Undo Command + Z
Redo Shift + Command + Z
Play / Pause Spacebar
Render Result (Current Frame) F10 (or fn +F10)
Stop and go to Start Frame ,
Show / Hide Auto Motion Settings Panel A
Show / Hide Face Puppet Panel P
Show / Hide Lips Editor Panel L
Full Screen Mode Command + F11
Apply Image as Background Command + Dragging Image to Stage
Apply Audio as Background Music Command + Dragging Audio File to Stage
Replace Image (2D Actor only) Command + R
Quit Command + Q
Actor Transform
Function Shortcut
Move Actor M
Rotate Actor R
Scale Actor S
Reset Actor's Transformation Home (or fn + Left Arrow Key)
File
Function Shortcut
Open Project Command + O
New Project Command + N
Save Project Command + S
Save As Project Shift + Command + S
CrazyTalk 8 User Manual | Global shortcuts - 333
Timeline Shortcuts
Windows OS
Timeline
Function Shortcut
Show / Hide Playbar F9
Copy Keys or Clips Ctrl + C
Cut Keys or Clips Ctrl + X
Paste Keys or Clips Ctrl + V
Delete Keys or Clips Delete
Play | Pause Spacebar
Loop Alt + L
Speed Alt + S
Break a Clip Alt + B
Stop and go to Start Frame ,
Go to End Frame End
Go to Previous Frame Left Arrow Key
Go to Next Frame Right Arrow Key
Jump to Next Key or Clip Tab
Jump to Previous Key or Clip Shift + Tab
Zoom in the Timeline + (or Shift + "=")
Zoom out the Timeline -
MAC OS
Timeline
Function Shortcut
Show / Hide Playbar F9 (or fn + F9)
Copy Keys or Clips Command + C
Cut Keys or Clips Command + X
Paste Keys or Clips Command + V
Delete Keys or Clips fn + Delete
Play | Pause Spacebar
Loop Option + L
Speed Option + S
Break a Clip Option + B
Stop and go to Start Frame ,
Go to End Frame fn + Right Arrow Key
Go to Previous Frame Left Arrow Key
Go to Next Frame Right Arrow Key
Jump to Next Key or Clip Tab
Jump to Previous Key or Clip Shift + Tab
Zoom in the Timeline + (or Shift + "=")
Zoom out the Timeline -
CrazyTalk 8 User Manual | Global shortcuts - 334
Shortcuts in Editors
Windows OS
Mask Editor
Function Shortcut
Undo Ctrl + Z
Redo Ctrl + Y
Switch Brush / Eraser B
Brush Size [- Decrease Size
] - Increase Size
Temporary Hand Tool Spacebar + Drag
Color Range Shift + Click (Increase Selection)
Alt + Click (Decrease Selection)
Zoom Mouse Wheel
Zoom In +
Zoom Out -
Zoom Fit *
Zoom Real Size /
Face Orientation and Face Fitting Panels
Function Shortcut
Zoom Mouse Wheel
Zoom In +
Zoom Out -
Zoom Fit *
Zoom Real Size /
Face Puppet Panel
Function Shortcut
Switch Face Profiles 1~7
(During Previewing and Recording)
Switch Full Face Controls Q, W, E, R, T, Y
(During Previewing and Recording)
Start / Stop Previewing Space bar
Start Recording Ctrl + Shift + Space bar
Stop Recording Space bar
Detail Control List Ctrl + Shift + F2
Creating 3D Head - Front / Side Image Editing Pages
Function Shortcut
Undo Ctrl + Z
Redo Ctrl + Y
Zoom Mouse Wheel
Zoom In +
Zoom Out -
Zoom Fit *
Zoom Real Size /
Pan Original Photo Spacebar + Drag
Creating 3D Head - Selecting 3D Face Profile Page
Function Shortcut
Zoom Mouse Wheel
or Z + Drag
Pan X
Rotate C
Head Fitting Panel - Global
Function Shortcut
Create a New Head Ctrl + N
CrazyTalk 8 User Manual | Global shortcuts - 335
Save as Reallusion 3D Head File (*.r- Ctrl + H
lHead)
Front Fitting 1
Side Fitting 2
Texture Blending 3
Detailed Morph 4
Undo Ctrl + Z
Redo Ctrl + Y
Head Fitting Panel - 3D View Port
Function Shortcut
Zoom Z
Pan X
Rotate C
Home Home
Front View F
Side View S
Head Fitting - Original Image View Port
Function Shortcut
Home H
Zoom Mouse Wheel
Zoom In +
Zoom Out -
Pan Original Photo Spacebar + Drag
Front / Side Dumping Texture Shift + T
Mac OS
Mask Editor
Function Shortcut
Undo Command + Z
Redo Shift + Command + Z
Switch Brush / Eraser B
Brush Size [- Decrease Size
] - Increase Size
Temporary Hand Tool Spacebar + Drag
Color Range Shift + LMB (Increase Selection)
Option + LMB (Decrease Selection)
Zoom Mouse Wheel
Zoom In +
Zoom Out -
Zoom Fit *
Zoom Real Size /
Face Orientation and Face Fitting Panels
Function Shortcut
Zoom Mouse Wheel
Zoom In +
Zoom Out -
Zoom Fit *
Zoom Real Size /
Face Puppet Panel
Function Shortcut
Switch Face Profiles 1~7
(During Previewing and Recording)
Switch Full Face Controls Q, W, E, R, T, Y
(During Previewing and Recording)
Start / Stop Previewing Space bar
CrazyTalk 8 User Manual | Global shortcuts - 336
Start Recording Option + Space bar
Detail Control List Ctrl + Command + F2
Creating 3D Head - Front / Side Image Editing Pages
Function Shortcut
Undo Command + Z
Redo Shift + Command + Z
Zoom Mouse Wheel
Zoom In +
Zoom Out -
Zoom Fit *
Zoom Real Size /
Pan Original Photo Spacebar + Drag
Creating 3D Head - Selecting 3D Face Profile Page
Function Shortcut
Zoom Mouse Wheel
or Z + Drag
Pan X
Rotate C
Head Fitting Panel - Global
Function Shortcut
Create a New Head Command + N
Save as Reallusion 3D Head File (*.rlHead) Shift + Command + H
Front Fitting 1
Side Fitting 2
Texture Blending 3
Detailed Morph 4
Undo Command + Z
Redo Shift + Command + Z
Head Fitting Panel - 3D View Port
Function Shortcut
Zoom Z
Pan X
Rotate C
Home fn + Left Arrow Key
Front View F
Side View S
Head Fitting - Original Image View Port
Function Shortcut
Home H
Zoom Mouse Wheel
Zoom In +
Zoom Out -
Pan Original Photo Spacebar + Drag
Front / Side Dumping Texture Shift + T
CrazyTalk 8 User Manual | Global shortcuts - 337
Vous aimerez peut-être aussi
- CrazyTalk Animator3 ManualDocument767 pagesCrazyTalk Animator3 ManualAndre van Jaarsveldt86% (7)
- Pit DesignDocument96 pagesPit DesignStajic Milan100% (2)
- Mastering UI Development With UnityDocument459 pagesMastering UI Development With Unityfreddyfranjul100% (1)
- Intelliview 18 01 User GuideDocument82 pagesIntelliview 18 01 User GuidedgibPas encore d'évaluation
- Sketchup To Layout Contents PDFDocument10 pagesSketchup To Layout Contents PDFAnderson Ramsubhag33% (3)
- Best Book of AnimatorDocument530 pagesBest Book of Animatordonkey slapPas encore d'évaluation
- Vuniq User's ManualDocument96 pagesVuniq User's ManualMelchor VasquezPas encore d'évaluation
- CoLOS Create Pro 5.0 User ManualDocument259 pagesCoLOS Create Pro 5.0 User ManualPaulo Victor Gualassi CamposPas encore d'évaluation
- GstarCAD 2017 USER GUIDE ภาษาไทยDocument269 pagesGstarCAD 2017 USER GUIDE ภาษาไทยPhannachet RungsrikeawPas encore d'évaluation
- Contoso Sample DAX FormulasDocument19 pagesContoso Sample DAX FormulasKirk100% (1)
- Ct7 Pro ManualDocument311 pagesCt7 Pro ManualJosé LópezPas encore d'évaluation
- Kine Master User GuideDocument81 pagesKine Master User GuidenovelmanPas encore d'évaluation
- A Vector Format For Flutter (PUBLICLY SHARED)Document57 pagesA Vector Format For Flutter (PUBLICLY SHARED)Joey SmithPas encore d'évaluation
- User Manual Gem Cut StudioDocument61 pagesUser Manual Gem Cut StudioAlvaro GuarinPas encore d'évaluation
- Fundamentals: Character AnimationDocument11 pagesFundamentals: Character AnimationWil-Ly de la CernaPas encore d'évaluation
- Z-View User's Man UalDocument96 pagesZ-View User's Man Ualuginp100% (1)
- Audio Music Lab 2016 en PDFDocument172 pagesAudio Music Lab 2016 en PDFEggy GinanjarPas encore d'évaluation
- WinRail HelpDocument212 pagesWinRail HelpEric LavrijsenPas encore d'évaluation
- Manual InspireDocument31 pagesManual InspireLuiz UlissesPas encore d'évaluation
- Professional Hacks To Speed Up Your 3d Workflow!Document39 pagesProfessional Hacks To Speed Up Your 3d Workflow!halibPas encore d'évaluation
- Modeling and Mold MakingDocument75 pagesModeling and Mold MakingTiberiu TdlPas encore d'évaluation
- Vgstudiomax32 ReferenceManual enDocument990 pagesVgstudiomax32 ReferenceManual enzobfarmerPas encore d'évaluation
- Oculus 2020Document136 pagesOculus 2020steventhedesignPas encore d'évaluation
- From Pixels to Animation: An Introduction to Graphics ProgrammingD'EverandFrom Pixels to Animation: An Introduction to Graphics ProgrammingÉvaluation : 1 sur 5 étoiles1/5 (1)
- User Manual: Smartdate X60Document275 pagesUser Manual: Smartdate X60VanessaPas encore d'évaluation
- Protastructure 2022 Basic Training GuideDocument108 pagesProtastructure 2022 Basic Training GuideVictor Bisono Ramia (Creedrd)Pas encore d'évaluation
- Mastercam2020 MillAdvanced ProfessionalCourseware SAMPLEDocument38 pagesMastercam2020 MillAdvanced ProfessionalCourseware SAMPLECAD CAM100% (1)
- Yamanta's AutoCAD Manual (2D Drafting)Document333 pagesYamanta's AutoCAD Manual (2D Drafting)yamantarPas encore d'évaluation
- FMPro 2 User GuideDocument31 pagesFMPro 2 User GuideAfrodite MacGoPas encore d'évaluation
- Pro DADDocument90 pagesPro DADHubertt Chacon AntonioPas encore d'évaluation
- Pit Design Surpac 2019Document97 pagesPit Design Surpac 2019andyuzrlPas encore d'évaluation
- Moho Users Manual - HQDocument597 pagesMoho Users Manual - HQMuhammad FaezalPas encore d'évaluation
- proDAD Mercalli 4 enDocument43 pagesproDAD Mercalli 4 enio.clarence.2007Pas encore d'évaluation
- Edu Cat e Ske FF v5r10Document171 pagesEdu Cat e Ske FF v5r10Naga BhushanaPas encore d'évaluation
- V12-X4A01-MAN-UNI-01-Civil769 2019Document74 pagesV12-X4A01-MAN-UNI-01-Civil769 2019Prateek ChandraPas encore d'évaluation
- Leapfrog Works User ManualDocument523 pagesLeapfrog Works User Manualpaula_akiePas encore d'évaluation
- Sketchuptolayout2015contents PDFDocument4 pagesSketchuptolayout2015contents PDFAman Raj MajhiPas encore d'évaluation
- Logo User Guide 151Document100 pagesLogo User Guide 151pililig302Pas encore d'évaluation
- Harmony 20 Premium Getting Started GuideDocument234 pagesHarmony 20 Premium Getting Started GuideDina IzzatiPas encore d'évaluation
- Alias - Wavefront SketchingDocument130 pagesAlias - Wavefront SketchingEdHienaPas encore d'évaluation
- Manual Ug DesignerPro EngDocument188 pagesManual Ug DesignerPro EngJose CruzPas encore d'évaluation
- Ar-Media ™ Plugin V2.3: For Trimble™ Sketchup™Document49 pagesAr-Media ™ Plugin V2.3: For Trimble™ Sketchup™Ocie Hady LesmanaPas encore d'évaluation
- SR - No Topic DetailsDocument5 pagesSR - No Topic DetailsFRAMEBOXX INDOREPas encore d'évaluation
- MAGIX Movie Edit PRO 2022 EN ManualDocument229 pagesMAGIX Movie Edit PRO 2022 EN ManualPedro Agüera GarcíaPas encore d'évaluation
- Cesium GuideDocument29 pagesCesium GuideGenerador TPPas encore d'évaluation
- Montaj Grav/Mag Interpretation: Tutorial and User GuideDocument71 pagesMontaj Grav/Mag Interpretation: Tutorial and User GuideFardy Septiawan100% (3)
- ACLab ENDocument188 pagesACLab ENannazelinskaa9Pas encore d'évaluation
- Weld Design Catia PDFDocument41 pagesWeld Design Catia PDFNamanya Juga SukarPas encore d'évaluation
- ENU SketchBook Pro MAS PDFDocument37 pagesENU SketchBook Pro MAS PDFsvichanPas encore d'évaluation
- Dynamic Graphics Magazine PDFDocument88 pagesDynamic Graphics Magazine PDFFlorinPas encore d'évaluation
- Magix Acid Pro 8 ManualDocument335 pagesMagix Acid Pro 8 ManualBlakkPas encore d'évaluation
- Unreal Engine Project Workflow: TwistedDocument14 pagesUnreal Engine Project Workflow: TwistedBacuOanaAlexandraPas encore d'évaluation
- E Filming Manual en-перетвореноDocument112 pagesE Filming Manual en-перетвореноnayko0% (1)
- Sketchbook ProDocument36 pagesSketchbook Projohn kirbyPas encore d'évaluation
- PRIME User GuideDocument375 pagesPRIME User GuideGenerador TPPas encore d'évaluation
- Designing Web Interfaces PDFDocument334 pagesDesigning Web Interfaces PDFJoao Lorentz100% (3)
- Alias - Wavefront ModelingDocument618 pagesAlias - Wavefront ModelingEdHienaPas encore d'évaluation
- Pit DesignDocument94 pagesPit Designminguejacobo2Pas encore d'évaluation
- Zebra CardStudio2 UserGuide PDFDocument137 pagesZebra CardStudio2 UserGuide PDFdoranlucaPas encore d'évaluation
- SDX30 UM 10082280 enDocument209 pagesSDX30 UM 10082280 enBerny777Pas encore d'évaluation
- The User-Computer Interface in Process Control: A Human Factors Engineering HandbookD'EverandThe User-Computer Interface in Process Control: A Human Factors Engineering HandbookÉvaluation : 4 sur 5 étoiles4/5 (1)
- Abusive Content Detection Using Sentimental Analysis FinalDocument18 pagesAbusive Content Detection Using Sentimental Analysis FinalRuthwickPas encore d'évaluation
- Oracle Parameters and Their DescriptionsDocument9 pagesOracle Parameters and Their DescriptionsPILLINAGARAJUPas encore d'évaluation
- DX DiagDocument31 pagesDX DiagGeorge BudauPas encore d'évaluation
- Modular I/O System Profibus Dpv1 750-333 / 750-833: Technical Description, Installation and ConfigurationDocument154 pagesModular I/O System Profibus Dpv1 750-333 / 750-833: Technical Description, Installation and Configurationandreas bahdaPas encore d'évaluation
- MSHaulage (English)Document8 pagesMSHaulage (English)Renzo Valencia TapiaPas encore d'évaluation
- Pa 8000Document138 pagesPa 8000MilabPas encore d'évaluation
- Connection & Operation of RS-232 Option For BF250 Mark 8 ControlDocument17 pagesConnection & Operation of RS-232 Option For BF250 Mark 8 Controlnigh_tmarePas encore d'évaluation
- Transition Delay Fault Brad Hill ELEC 7250 April 13, 2006Document6 pagesTransition Delay Fault Brad Hill ELEC 7250 April 13, 2006pravallika vysyarajuPas encore d'évaluation
- Unexpected Text/Html Contenttype in Sap Cloud Platform Integration Message Using Soap AdapterDocument2 pagesUnexpected Text/Html Contenttype in Sap Cloud Platform Integration Message Using Soap Adapterpeixe.sanguebomPas encore d'évaluation
- Resumen SW NewDocument20 pagesResumen SW NewcurzPas encore d'évaluation
- (CS214P) Assembly Language Grade: Third Year (Computer Science)Document41 pages(CS214P) Assembly Language Grade: Third Year (Computer Science)Yahia ShahinPas encore d'évaluation
- UntitledDocument50 pagesUntitledWinefred jr EspinoPas encore d'évaluation
- Dell XPS M1530 ManualDocument204 pagesDell XPS M1530 ManualJames BradfordPas encore d'évaluation
- Sentiment Analysis On Grab User Reviews Using Support Vector Machine and Maximum Entropy MethodsDocument6 pagesSentiment Analysis On Grab User Reviews Using Support Vector Machine and Maximum Entropy Methodsإمحمد السنوسي القزيريPas encore d'évaluation
- Credit Assessment and Robotics Transformation (C.A.R.T) : Ai Driven Solutions For Smoother Banking ExperienceDocument11 pagesCredit Assessment and Robotics Transformation (C.A.R.T) : Ai Driven Solutions For Smoother Banking ExperiencevijayambaPas encore d'évaluation
- Tensor Flow 101Document58 pagesTensor Flow 101Narasimhaiah Narahari100% (7)
- Corrections in Current Adangal - Application FormDocument2 pagesCorrections in Current Adangal - Application Formmani mPas encore d'évaluation
- Ahmed Mohammed Senior Oracle DBA Phone: 972-338-9099Document7 pagesAhmed Mohammed Senior Oracle DBA Phone: 972-338-9099Madhav GarikapatiPas encore d'évaluation
- OCR Computer Science A Level: 1.1.1 Structure and Function of The ProcessorDocument471 pagesOCR Computer Science A Level: 1.1.1 Structure and Function of The ProcessorIncognitoPas encore d'évaluation
- CHAPTER 1 - Introduction To Computer BasicDocument9 pagesCHAPTER 1 - Introduction To Computer Basicparishay khan100% (1)
- Practice Worksheet Class4Document2 pagesPractice Worksheet Class4Priyadarshini ShettyPas encore d'évaluation
- FAQ - Rockwell Automation and Microsoft Product CompatibilityDocument4 pagesFAQ - Rockwell Automation and Microsoft Product CompatibilityjaysonlkhPas encore d'évaluation
- Section 4 ControlsDocument58 pagesSection 4 ControlsSolar Control0% (1)
- Principles of Data Management and Mining: CS 504 Spring 2020Document28 pagesPrinciples of Data Management and Mining: CS 504 Spring 2020bijaysubediPas encore d'évaluation
- Kramers Kronig Relations Using A Pictorial ProofDocument10 pagesKramers Kronig Relations Using A Pictorial ProofAnand KrishPas encore d'évaluation
- I Focus: Echnology For CSECDocument3 pagesI Focus: Echnology For CSECChad McdonaldPas encore d'évaluation
- ReSharper KeyMapDocument1 pageReSharper KeyMapNelson Alejandro SazPas encore d'évaluation
- How To Disable Visual Studio Debugger - Stack OverflowDocument4 pagesHow To Disable Visual Studio Debugger - Stack Overflowguruh anindraPas encore d'évaluation
- Lecture 3Document7 pagesLecture 3xssdPas encore d'évaluation