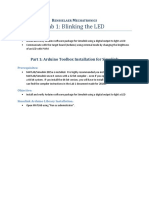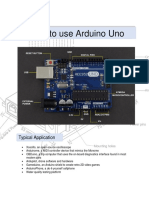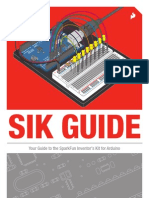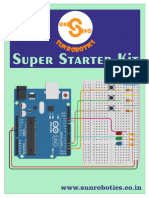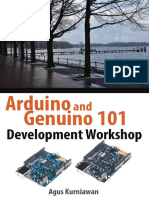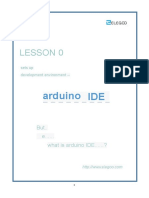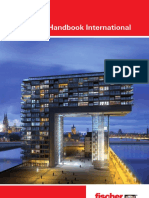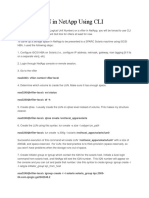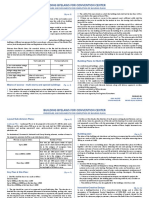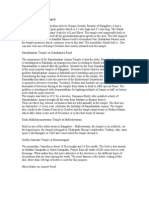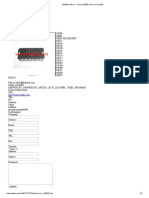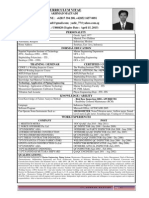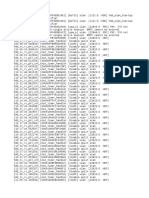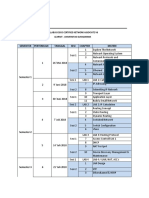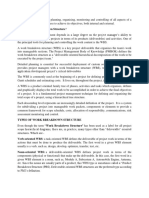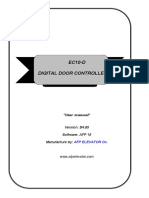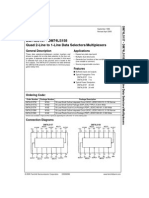Académique Documents
Professionnel Documents
Culture Documents
Cheap 12-axis, 64-button joystick encoder for sim pit
Transféré par
Serizawa Abal AbalTitre original
Copyright
Formats disponibles
Partager ce document
Partager ou intégrer le document
Avez-vous trouvé ce document utile ?
Ce contenu est-il inapproprié ?
Signaler ce documentDroits d'auteur :
Formats disponibles
Cheap 12-axis, 64-button joystick encoder for sim pit
Transféré par
Serizawa Abal AbalDroits d'auteur :
Formats disponibles
Recipe for a cheap 12-axis, 64 button joystick encoder for your sim pitting needs.
I've heard a lot of people saying that arduinos are great interfaces for creating elaborate sim cockpits, but the dudes saying that are the
ones who already have an aptitude for programming. I have not seen any of them share a turnkey solution using an arduino to make a
cheap joystick encoder suitable for a sim pit. I know, because I've looked for such a thing and never found one. All the sim pit builders
who have used arduinos have never shared the details of how exactly they used one.
A previous solution that I had high hopes for described how to turn an arduino into a HID
joystick, but it only worked for the UNO and only provided one button and 2 axes, and of
course was missing the oh-so-important sketch (program that runs on the arduino) that makes
it all work. I guess they just assume that anyone willing to buy an arduino was also willing to
dive headlong into an oddyssey of countless hours learning C+, C#, or Processing language to
program their own sketches that poll each pin and perfectly pass it to the USB file descriptor
function. Example sketches based on that code were never fully functional had NEVER had
any comments in the code describing how it worked making it near impossible for someone
without a programming background to use.
After months of disappointment trying to figure out the HID joystick example code and learn
what the hell bitshift, pointers, and dereference operators were, an easy solution came to my
rescue. It's called Megajoy, which is based off of Unojoy code that allows you to turn an
Arduino UNO into a working joystick, complete with the sketch. With the purchase of a
cheap Arduino Mega that you can get shipped from China off Ebay for like $18, you can
easily build a 12 analog axis, 64 button joystick interface that you can use to build a CDU,
UFC, a bunch of panels, whatever you want. Anyway, lets get started:
Step 1: First find a suitable arduino.
You want an Arduino Mega due to the sheer number of digital and analog inputs available, and that's the one that works for the
software I used in this tutorial.
The one I got is an Arduino Mega 2560. An arduino is just a brand name
for a line of Italian circuit boards that have a programmable chip in the
middle and the crystal it uses for timing, along with other features such as
easy-to-connect pin headers, power, and a
way to connect it to the computer. On
my Arduino Mega 2560, the chip in the
middle that makes up the brains is
stamped with "ATMEGA2560 16AU
1126" and it has a USB-B connector, a
DC-in jack, 53 digital pins, 16 analog
pins, and a bunch more other stuff that I
don't know what it does. I got mine off of Ebay for $18. Mine is not one of the newer "R3"ones that
have a combined DFU and USB Serial firmware, so I don't know if those R3s will work with
Megajoy or not.
Here's some current auctions selling what I have for around $18:
http://www.ebay.com/sch/i.html?_sacat=0&_nkw=mega+2560&_frs=1
http://www.ebay.com/itm/New-Mega-2560-ATmega2560-16AU-Board-Arduino-compatible-/300841945511
http://www.ebay.com/itm/New-Nice-1PCS-ATmega2560-16AU-Board-with-USB-Cable-For-ARDUINOs-IDE-MEGA-2560-
/170930838194
Namco51 - reddit.com/r/hoggit Page 1 2/24/2013
Step 2: Download the programming environment and the drivers from Arduino's website.
This file package includes Windows drivers plus the programming Integrated Development
Environment (IDE) you need. An IDE is just a fancy way of saying the program you type your
programs into, that also includes a bunch of libraries, example code, and also happens to translate
your program into machine code and upload to the device.
Download File: http://arduino.googlecode.com/files/arduino-1.0.3-windows.zip
(see website for other OSes: http://arduino.cc/en/Main/arduinoBoardMega2560)
Step 3: Unzip the arduino-1.0.3-windows.zip file to somewhere on your
computer.
I put it at E:\Program Files (x86)\arduino-1.0.3. You don't install arduino, you just
unzip the package run the arduino.exe folder from wherever you put it, so you
should probably pin the executable to your start menu so you can find it easily.
Step 4: Connect the Arduino to your PC over USB.
When you connect the arduino to your PC Windows will fail when trying to find the driver.
Once it does this go to Device Manger (Hit Windows Key + R, then type in
devmgmt.msc and hit enter) and locate the "Arduino Mega 2560" with the
yellow exclamation point and right click and "Update Driver".
Click "Browse my computer for driver software" Point it to find the driver at: E:\Program
Files (x86)\arduino-1.0.3\drivers, or wherever you put it.
Step 5: Download the MegaJoy software:
Download File: http://unojoy.googlecode.com/files/MegaJoy19Jan2013.zip
(Website: http://code.google.com/p/unojoy/downloads/detail?name=MegaJoy19Jan2013.zip )
Again just unzip it somewhere. I put mine at E:\Program Files (x86)\arduino-1.0.3\MegaJoy
Namco51 - reddit.com/r/hoggit Page 2 2/24/2013
Step 6: Upload the Megajoy sketch:
Run the arduino.exe and connect to your device. After you plug in your Arduino, you
have to tell the arduino.exe program where your device is before you can upload to it.
Click Tools - Serial Port - and click the com port where your device probably is. It
usually is NOT COM1, but the next one below that. As a test, click File > Examples > 1
Basics > Blink and click the right facing arrow to see if you can upload the Blink sketch
to your device. You should see the LED at pin 13 start blinking. If you can do this, then
you're ready to upload the MegaJoy sketch .
Click File > Open, navigate to the MegaJoy folder and open
"MegaJoyArduinoSample.ino". Hit the arrow to upload that sucker. Once you're done
you can close Arduino.exe and move on to the next step.
Step 7: Download the ATMEL FLIP DFU software:
The Atmel FLexible In system Programmer Defice Firmware Updater software is what you need to reprogram the firware on the little
ATMEL chip on your arduino to stop acting like an arduino USB to Serial converter and start acting like a USB joystick device
instead. It does this by overwriting the default arduino mega 2560 firmware with the specially written USB HID joystick device
firmware included with the Megajoy package.
Just download and install this package:
Download File: http://www.atmel.com/Images/JRE%20-%20Flip%20Installer%20-%203.4.7.112.exe
(Website: http://www.atmel.com/tools/flip.aspx )
Step 8: Put your Arduino temporarily into DFU mode:
There's a special jumper that you have to trigger to change the device so that it is in DFU mode
which makes it able to be programmed. To do this, plug in the USB cable and on the bottom of the
arduino, find the two solder pads that are located directly behind and underneath the USB port
(circled in green) and short them together with a loop of wire, and while you're holding that you
need to trigger a reset by shorting the two pins closest to the USB port (circled in red).
As soon as the arduino goes into DFU mode you will hear the "de-dunk" sound as the arduino device disappears, then you'll hear the
"du-dink" sound as a new device appears, the Arduino Mega DFU device.
Namco51 - reddit.com/r/hoggit Page 3 2/24/2013
Step 9: Install the Atmel USB DFU device driver:
Windows will try to automatically install a driver for this DFU device, but will again fail.
Run device manager again, right click on the new Atmel DFU device and once again
"Update Driver". Point windows to look for it in the C:\Program Files (x86)\Atmel\Flip
3.4.7\usb folder.
Step 10: Launch the Flip software and tell it what kind of arduino you
have:
Before the Flip software can reprogram your chip you have to tell it exactly
which atmel chip you have. This is usually what it shows up as in device
manager when in DFU mode. Mine shows up as an at90usb82 device. To do
this click Device > Select...
Then select at90usb82 from the list, or whichever chipset is on your arduino
At this point you can pretty much read and write to and from that little atmel chip on
your arduino using the Flip software. Why don't you take this opportunity to backup
and save that firmware? You can do so by clicking the USB icon then clicking
"Open"icon to make that connection to the device. 7th from the left that reads "Read
Target Device Memory". Save the resultant file as backup.bin somewhere.
This isn't necessary however since you can always restore the regular arduino firmware at
any time. The bins to do this are easily downloaded. I think the default firmware is called
Arduino-usbserial-mega.hex and is sitting in the E:\Program Files (x86)\arduino-
1.0.3\hardware\arduino\firmwares\atmegaxxu2\arduino-usbserial folder.
Namco51 - reddit.com/r/hoggit Page 4 2/24/2013
Step 11: Close Flip and use the Megajoy batch file to flash the firmware:
Megajoy makes it easy to flash the arduino's atmel chip with the HID Joystick firmware. They give you a batch file that does it for you
using the Flip command line software, you just have to make sure that the arduino is attached to the PC's USB port and placed into
DFU mode and you properly configured Flip as shown in the previous steps.
To do this just run the "E:\Program Files (x86)\arduino-1.0.3\MegaJoy\MegaJoy - Attack!.bat" file and it will do all the work for you
flashing the firmware using Flip.
Here is the output after running the "MegaJoy - Attack!.command" batch file:
Abracadabra!
Attempting to re-flash for an Arduino Uno R1/R2
E:\Program Files (x86)\arduino-1.0.3\MegaJoy\ATmega8u2Code\HexFiles>batchisp -de
vice at90usb82 -hardware usb -operation erase f memory flash blankcheck loadbuff
er "MegaJoy.hex" program verify start reset 1024
Running batchisp 1.2.5 on Fri Feb 22 11:27:37 2013
AT90USB82 - USB - USB/DFU
Device selection....................... PASS
Hardware selection..................... PASS
Opening port........................... PASS
Reading Bootloader version............. PASS 1.2.0
Erasing................................ PASS
Selecting FLASH........................ PASS
Blank checking......................... PASS 0x00000 0x00fff
Parsing HEX file....................... PASS MegaJoy.hex
Programming memory..................... PASS 0x00000 0x00b31
Verifying memory....................... PASS 0x00000 0x00b31
Starting Application................... PASS RESET 1024
Summary: Total 11 Passed 11 Failed 0
'else' is not recognized as an internal or external command,
operable program or batch file.
Now, you need to unplug the Arduino and plug it back in,
but it will show up as a joystick! Press any key to exit....
Namco51 - reddit.com/r/hoggit Page 5 2/24/2013
Final Step 12: Just unplug the arduino to get it out of DFU mode and enjoy!
Once the batch file finishes, just unplug it and plug it back in. You should end up with a single new USB device called Unojoy
joystick represented by two separate joysticks in the Game Controllers panel, each one with a shitload of axes and buttons.
You'll notice the communication light on the device flashing several times per second as it sends USB descriptor information through
the USB port to the computer.
Each digital button is "pulled up" meaning each pin on the device has a charge of +5v and will register that a button has been pressed
when it sees that it has been "pulled low" to 0v. What this means is you wire one side of each button to the arduino's ground pin and
the other side to one of the digital pins which is internally pulled high with a 5v signal. Pressing the button connects the digital pin to
ground pin dropping the voltage to 0v and registering as a button push. Practice grounding digial button pins with a piece of wire by
connecting one side to the ground pin and the other to each digital pin and watch as the buttons light up in the joystick properties page.
Note that button 12 on the first UnoJoy joystick is showing as constantly pressed because it's actually pin 13, which shares its
connection with an LED that is constantly lit. Perhaps you can setup its button to a normally closed switch, or ignore it altogether (or
if you're some kind of goddam programming genius reprogram the sketch and reupload it.)
For analog pins I'm pretty sure you connect one leg of a potentiometer to ground, one leg to +5v, and another pin to the analog pin. I
still have to play with this a bit but it shouldn't be too hard.
If you want to make changes to the running sketch you have to put the device back into DFU mode by shorting the pad and shorting
the reset pins, then using Flip to write the MEGA-dfu_and_usbserial_combined.hex back to the device.
And this is where the journey ends for now. This is as far as I've gotten myself, but it should be a pretty easy operation to wire up a
control panel now.
If you have any questions, come over to http://reddit.com/r/hoggit or http://webchat.freenode.net/?channels=hoggit and ask away!
Namco51 - reddit.com/r/hoggit Page 6 2/24/2013
Vous aimerez peut-être aussi
- Bitmi Kit Arduino de Masina 4WD Cu Senzor Ultrasonic HC-SR04 Manual de UtilizareDocument254 pagesBitmi Kit Arduino de Masina 4WD Cu Senzor Ultrasonic HC-SR04 Manual de UtilizareMihaela LucaPas encore d'évaluation
- What Is ArduinoDocument5 pagesWhat Is ArduinodanherjiPas encore d'évaluation
- Electronics Fun Kit V1.0.17.08.15 PDFDocument83 pagesElectronics Fun Kit V1.0.17.08.15 PDFhexapodo2Pas encore d'évaluation
- Lab 1 Simulink - Arduino - Intro - Blinking - LED - R17 - 2015a - 2015bDocument13 pagesLab 1 Simulink - Arduino - Intro - Blinking - LED - R17 - 2015a - 2015bdavis davisPas encore d'évaluation
- Hello SeeeduinoDocument20 pagesHello SeeeduinoVincent MademanPas encore d'évaluation
- 2017 - Lab 2 Microcontroller and Basic I - 1Document21 pages2017 - Lab 2 Microcontroller and Basic I - 1Fuad EnginePas encore d'évaluation
- KS0413 Keyestudio ESP32 Core Board (Black and Eco-Friendly)Document33 pagesKS0413 Keyestudio ESP32 Core Board (Black and Eco-Friendly)Sergio SosaPas encore d'évaluation
- How To Use Arduino Uno: Typical ApplicationDocument11 pagesHow To Use Arduino Uno: Typical ApplicationVaisakhan.A.SPas encore d'évaluation
- Basic Starter Kit For UNO V1.0.2017.7.9Document83 pagesBasic Starter Kit For UNO V1.0.2017.7.9Esteban Martin Prieto BakerPas encore d'évaluation
- Installing Ringo For Arduino PDFDocument10 pagesInstalling Ringo For Arduino PDFNicolae ChirilaPas encore d'évaluation
- Lab 1Document8 pagesLab 1Ace MiadzPas encore d'évaluation
- The Most Powerful Starter Kit For ArduinoDocument168 pagesThe Most Powerful Starter Kit For ArduinoJohn SmithPas encore d'évaluation
- SFE03 0012 SIK - Guide 300dpi 01Document80 pagesSFE03 0012 SIK - Guide 300dpi 01ioqsePas encore d'évaluation
- Super Starter Kit For Arduino UnoDocument169 pagesSuper Starter Kit For Arduino UnoGotfried GaussPas encore d'évaluation
- User Guide For Arduino Electronic Bricks Advanced Kit v2.0r4Document31 pagesUser Guide For Arduino Electronic Bricks Advanced Kit v2.0r4Nicolás Adones Aguilera100% (1)
- KS0367 Keyestudio ESP8266 WiFi BoardDocument31 pagesKS0367 Keyestudio ESP8266 WiFi BoardrdddxPas encore d'évaluation
- Super Uno r3 Starter Kit Ae108Document155 pagesSuper Uno r3 Starter Kit Ae108ErmalPas encore d'évaluation
- Your Guide to the SparkFun Inventor's Kit for ArduinoDocument80 pagesYour Guide to the SparkFun Inventor's Kit for ArduinoRadu MartinPas encore d'évaluation
- Installing Arduino IDE 45Document15 pagesInstalling Arduino IDE 45عبد الله علي عمر بن قديمPas encore d'évaluation
- Nanokeyer Firmware Upload Guide 22Document17 pagesNanokeyer Firmware Upload Guide 22Anonymous XoW23y58OPas encore d'évaluation
- Basic Starter Kit For Arduino Uno (CH340)Document103 pagesBasic Starter Kit For Arduino Uno (CH340)Reyes JohnphilipPas encore d'évaluation
- Arduino GuideDocument80 pagesArduino Guidesonaradar100% (2)
- Mindsi Arduino Resource GuideDocument110 pagesMindsi Arduino Resource GuideAston Charles Radford100% (12)
- Arduino IntroductionDocument8 pagesArduino IntroductionSedrex De Veas CastilloPas encore d'évaluation
- Super Starter Kit For Arduino Uno (CH340)Document172 pagesSuper Starter Kit For Arduino Uno (CH340)Dabor YapPas encore d'évaluation
- Arduino Learning Guide For Beginners Using Maker UNO XDocument104 pagesArduino Learning Guide For Beginners Using Maker UNO Xmdyousufmazumder123Pas encore d'évaluation
- Arduino Resource Guide PDFDocument110 pagesArduino Resource Guide PDFh_romeu_rs100% (2)
- Arduino Lab Manual (Asith)Document14 pagesArduino Lab Manual (Asith)asithPas encore d'évaluation
- Getting Start GuideDocument16 pagesGetting Start GuideIgor Celso CelsoPas encore d'évaluation
- Introduction To Micro-Controllers: PH-315 Portland State UniversityDocument19 pagesIntroduction To Micro-Controllers: PH-315 Portland State UniversitySerban BiancaPas encore d'évaluation
- Installing Arduino: This Guide USB Buying GuideDocument15 pagesInstalling Arduino: This Guide USB Buying GuideFlorante VienesPas encore d'évaluation
- 2007 - Super - Started - Kit - Guid BookDocument62 pages2007 - Super - Started - Kit - Guid BookmayankdgaurPas encore d'évaluation
- Install OLIMEXINO-328: 1.installation of The Arduino-Based BoardDocument15 pagesInstall OLIMEXINO-328: 1.installation of The Arduino-Based BoarddataromaPas encore d'évaluation
- Basic Starter Kit For MEGAV1.0.18.11.22Document115 pagesBasic Starter Kit For MEGAV1.0.18.11.22wilmarafPas encore d'évaluation
- FINALDocument53 pagesFINALnasifjanjuaPas encore d'évaluation
- Controlling Arduino With Android Using ProcessingDocument8 pagesControlling Arduino With Android Using ProcessingMugunthan GovindasamyPas encore d'évaluation
- PreLab1 Spr2024Document5 pagesPreLab1 Spr2024Sudheer Reddy TenaliPas encore d'évaluation
- Handout BlinkingLEDDocument22 pagesHandout BlinkingLEDKthiha CnPas encore d'évaluation
- Ardx Eg Adaf PrintDocument36 pagesArdx Eg Adaf PrintKit Crunch WileyPas encore d'évaluation
- RahulDocument8 pagesRahulvidhya associatePas encore d'évaluation
- Beginner's Guide To Make A Game ControllerDocument23 pagesBeginner's Guide To Make A Game ControllerDamir HandoyoPas encore d'évaluation
- TA0297 Quick GuideDocument13 pagesTA0297 Quick GuideirfannadinePas encore d'évaluation
- TA0297 Quick GuideDocument13 pagesTA0297 Quick GuideFathur RozaqPas encore d'évaluation
- Lesson 1 Installing IDEDocument10 pagesLesson 1 Installing IDEYahya AIDARAPas encore d'évaluation
- Elegoo Super Starter Kit For UNO V1.0.2019.09.17Document163 pagesElegoo Super Starter Kit For UNO V1.0.2019.09.17richi witcher100% (2)
- Arduino and Genuino 101 Development Workshop by Agus KurniawanDocument102 pagesArduino and Genuino 101 Development Workshop by Agus KurniawanPedro BortotPas encore d'évaluation
- Install Digispark Preferences Tools BoardDocument5 pagesInstall Digispark Preferences Tools BoardSam Wiley Lagos100% (1)
- For Windows Lesson 0 Setting Up Development EnvironmentDocument11 pagesFor Windows Lesson 0 Setting Up Development EnvironmentAdrian ChelenPas encore d'évaluation
- Basic Starter Kit For MEGAV1.0.18.11.22Document115 pagesBasic Starter Kit For MEGAV1.0.18.11.22GatoPas encore d'évaluation
- Smart Home With Arduino: Build Your Own Smart Home SystemDocument17 pagesSmart Home With Arduino: Build Your Own Smart Home Systemold kassetPas encore d'évaluation
- 28 Project Learning Kit User GuideDocument88 pages28 Project Learning Kit User GuidemayankdgaurPas encore d'évaluation
- Finger Print LockDocument63 pagesFinger Print Lockjp2udhayaPas encore d'évaluation
- Arduino BreadBoard Advance Kit User Guide v2.1 r2Document23 pagesArduino BreadBoard Advance Kit User Guide v2.1 r2Theodore Meimarakis100% (1)
- The Most Complete Starter Kit For UNO V1.0.19.09.18Document223 pagesThe Most Complete Starter Kit For UNO V1.0.19.09.18Kuldeep SinghPas encore d'évaluation
- How To Program Esp32 With Arduino IdeDocument12 pagesHow To Program Esp32 With Arduino IdeNoor NaserPas encore d'évaluation
- Arduino For Beginners: How to get the most of out of your Arduino, including Arduino basics, Arduino tips and tricks, Arduino projects and more!D'EverandArduino For Beginners: How to get the most of out of your Arduino, including Arduino basics, Arduino tips and tricks, Arduino projects and more!Pas encore d'évaluation
- Exploring Arduino: Tools and Techniques for Engineering WizardryD'EverandExploring Arduino: Tools and Techniques for Engineering WizardryÉvaluation : 4.5 sur 5 étoiles4.5/5 (5)
- IoT Projects with Arduino Nano 33 BLE Sense: Step-By-Step Projects for BeginnersD'EverandIoT Projects with Arduino Nano 33 BLE Sense: Step-By-Step Projects for BeginnersPas encore d'évaluation
- Beginning Arduino Nano 33 IoT: Step-By-Step Internet of Things ProjectsD'EverandBeginning Arduino Nano 33 IoT: Step-By-Step Internet of Things ProjectsPas encore d'évaluation
- Kubernetes Comparison EbookDocument17 pagesKubernetes Comparison Ebookharish0% (1)
- Cheat Sheet: ProcessesDocument1 pageCheat Sheet: ProcessesRoxana VladPas encore d'évaluation
- Gambit TutorialDocument41 pagesGambit TutorialFikru GebrePas encore d'évaluation
- ENetwork Chapter 9 - CCNA Exploration Network Fundamentals (Version 4.0)Document6 pagesENetwork Chapter 9 - CCNA Exploration Network Fundamentals (Version 4.0)Abdullah Al HawajPas encore d'évaluation
- Fischer TechnicalHandbook PDFDocument445 pagesFischer TechnicalHandbook PDFDodi WaskitoPas encore d'évaluation
- Sir Ebenezer HowardDocument17 pagesSir Ebenezer HowardtaniePas encore d'évaluation
- Creating LUN in NetApp Using CLIDocument2 pagesCreating LUN in NetApp Using CLIanon_326668689Pas encore d'évaluation
- Slackware PKG PresentationDocument33 pagesSlackware PKG PresentationAlexandru-Marian CiotlosPas encore d'évaluation
- DSP Architecture PDFDocument353 pagesDSP Architecture PDFNhật TrungPas encore d'évaluation
- Testbench Development and Verification of Memory Controller: Aparajita Lenka, G. ShashibhushanDocument5 pagesTestbench Development and Verification of Memory Controller: Aparajita Lenka, G. ShashibhushanscribdresPas encore d'évaluation
- Design Byelaws FinalDocument8 pagesDesign Byelaws FinalWahab HussainPas encore d'évaluation
- The Dell Online Store Build Your SystemDocument3 pagesThe Dell Online Store Build Your SystemsathyavemuriPas encore d'évaluation
- Explore top temples and attractions in BangaloreDocument20 pagesExplore top temples and attractions in Bangaloreatrameshin7364Pas encore d'évaluation
- QnUCPU UserManual CommunicationViaBuiltInEthernetPort SH 080811 IDocument156 pagesQnUCPU UserManual CommunicationViaBuiltInEthernetPort SH 080811 IEvandro OrtegaPas encore d'évaluation
- SE506 Auto Ic - China SE506 Auto Ic Products PDFDocument2 pagesSE506 Auto Ic - China SE506 Auto Ic Products PDFDhany SiregarPas encore d'évaluation
- Dual-I NFC PADDocument2 pagesDual-I NFC PADSetyo SuhartantoPas encore d'évaluation
- CV UpdateDocument8 pagesCV UpdateAlya Chyank San-sanPas encore d'évaluation
- Wans and RoutersDocument17 pagesWans and RoutersPaulo DembiPas encore d'évaluation
- Host Driver Logs CurrentDocument5 pagesHost Driver Logs Currentvenosyah devanPas encore d'évaluation
- Parminder Singh Bhatia ResumeDocument2 pagesParminder Singh Bhatia ResumeParminder BhatiaPas encore d'évaluation
- Schneider Electric OKKEN IntroductionDocument26 pagesSchneider Electric OKKEN IntroductionDuško TovilovićPas encore d'évaluation
- Cisco CCNA Syllabus Learnit Gunadarma UniversityDocument2 pagesCisco CCNA Syllabus Learnit Gunadarma UniversityIan WidiPas encore d'évaluation
- Block Work Masonry MethodologyDocument4 pagesBlock Work Masonry MethodologyEyutt HghghPas encore d'évaluation
- General Requirements: Simple Plan Diagram For Single Storey FrameDocument5 pagesGeneral Requirements: Simple Plan Diagram For Single Storey FrameThulasi Raman KowsiganPas encore d'évaluation
- Work Break Down StructureDocument2 pagesWork Break Down StructuretambaPas encore d'évaluation
- Building Permit FormDocument2 pagesBuilding Permit FormJohnPas encore d'évaluation
- Afpelevator Doorcontroller Ec10 DDocument40 pagesAfpelevator Doorcontroller Ec10 DTroubleshootingPas encore d'évaluation
- Mala Noche (1985 Draft Script)Document99 pagesMala Noche (1985 Draft Script)Natalio RuizPas encore d'évaluation
- 74 Ls 157Document7 pages74 Ls 157Sandra Torres QuispePas encore d'évaluation