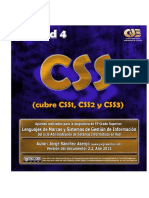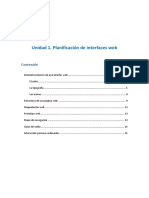Académique Documents
Professionnel Documents
Culture Documents
Explicación Práctica 1
Transféré par
Dario Vasco MeleroCopyright
Formats disponibles
Partager ce document
Partager ou intégrer le document
Avez-vous trouvé ce document utile ?
Ce contenu est-il inapproprié ?
Signaler ce documentDroits d'auteur :
Formats disponibles
Explicación Práctica 1
Transféré par
Dario Vasco MeleroDroits d'auteur :
Formats disponibles
explicacin venecia:explicacin venecia.
qxd 07/10/2013 15:25 Pgina 1
DISEO PUBLICITARIO
APLICADO AL TURISAMO C M Y K
Prctica 1: Retoque fotogrfico en Photoshop
La mayora de los procesos de retoque de Photoshop siguen estos pasos generales:
1.- Comprobar que la calidad y la resolucin de la imagen sean adecuadas a su uso.
2.-Recortar la imagen al tamao final.
3.-Ajustar el contraste total o la gama tonal de la imagen.
4.-Eliminar dominancias de color.
5.-Ajustar el color y el tono en partes concretas de la imagen para realzar luces, medios tonos, sombras o colores desaturados.
6.-Enfocar toda la imagen con nitidez.
Debes prepara esta imagen para que se publique en prensa diaria a todo color. Por tanto, su resolucin deber
ser de 150 ppp y su modo de color CMYK.
Ajustar la gama tonal
La gama tonal de una imagen representa su cantidad de contraste o detalle,
y la determina su distribucin de pxeles, que oscila entre los pxeles ms
oscuros (negro) y los ms claros (blanco).
Escoje Imagen > Ajustar > Niveles y comprueba que la opcin Previsualizar
est marcada.
Observa el histograma del cuadro de dilogo. Los tringulos de la parte infe-
rior del histograma representan las sombras (tringulo negro), las luces
(tringulo blanco) y los medios tonos (tringulo gris). Si la imagen tuviera
colores de toda la gama de brillos, el grfico se extendera de un lado a otro
del histograma, desde el tringulo negro al blanco. En vez de ello, el grfico
aparece agrupado hacia el centro, lo que indica que no existen colores muy
oscuros o muy claros.
Eliminar dominancias de color
Algunas imgenes contienen dominancias de color (desequilibrios de color)
originadas en su escaneo o procedentes del original. La fotografa de las gn-
dolas es demasiado roja.
Ahora utilizars una capa de ajuste de Equilibrio de color para corregir la
dominancia de color de la fotografa. Una capa de ajuste permite editar la
imagen tantas veces como desees sin cambiar permanentemente los valores
de pxeles originales.
En este caso utilizaremos una capa de ajutse equilibrio de color.
explicacin venecia:explicacin venecia.qxd 07/10/2013 15:25 Pgina 2
C M Y K
Reemplazar los colores de una imagen
Con el comando Reemplazar color puedes crear mscaras temporales basadas en
colores especficos y sustituir estos colores. Las mscaras permiten aislar un rea de
forma que los cambios afecten slo al rea seleccionada y no al resto. Las opciones
del cuadro de dilogo del comando Reemplazar color ajustan los componentes de
tono, saturacin y luminosidad de la seleccin.
Tono es el color, saturacin es la pureza del color y luminosidad es la cantidad de
blanco y negro de la imagen.
Ajustar la saturacin con la herramienta Esponja
Ahora, saturars el color de las gndolas con la herramienta Esponja. Al cambiar la
saturacin de un color se ajusta su intensidad o pureza. La herramienta esponja per-
mite realizar cambios sutiles de saturacin en reas concretas de la imagen.
Utilzala con una presin del 90% y la opcin saturar. La herramienta esponja tam-
bin sirve para desaturar.
Ajustar la luminosidad con la herramienta Sobreexponer
Seguidamente, utilizars la herramienta Sobreexponer para aclarar las luces del
casco de la gndola y exagerar los reflejos del agua. La herramienta Sobreexponer
equivale a aumentar el tiempo de exposicin en una cmara fotogrfica para aclarar
la imagen.
En este caso vamos a sobreexponer las luces al 50%
Eliminar objetos
Con Photoshop, se pueden eliminar objetos de una fotografa. Con la herramienta
Tampn, puedes eliminar un objeto o un rea al clonar un rea de la imagen sobre
la que deseas eliminar.
Elimina el pequeo bote situado cerca del centro de la imagen pintando sobre l una
copia del agua. Para ello, una vez seleccionada la herramienta tampn, debes definir
la zona a copiar. Situa el puntero en dicha zona y haz clic con el ratn a la vez que
mantienes pulsada la tecla alt. Una vez definida la zona a copiar, situa el puntero
encima del objeto que quieres borrar, haz clic y ve aplicando la clonacin.
Reemplazar parte de una imagen
Dado que el cielo de esta fotografa es bastante montono y aparece nublado, lo sus-
tituiremos por un cielo ms interesante, procedente del archivo nubes que hay en
la carpeta de esta prctica.
Selecciona con la barita mgica todo el cielo (no te dejes ningn rea sin seleccio-
nar). Abre el archivo nubes, selecciona toda la imagen y cpiala. Cierra el archivo.
En la imagen de Venecia, con todo el cielo seleccionado, ve al men edicin, pegar
dentro. De este modo el cielo que tenas en el portapapeles rellena todas las zonas
seleccionadas de la imagen. Como siempre al pegar en un documento de Photoshop,
se ha creado una nueva capa. Baja su opacidad hasta el 55%.
Hemos terminado el retoque. Guarda tu trabajo en un archivo .PSD.
A continuacin, guardaremos el documento para su publicacin (en este caso un
anuncio de prensa diaria). Por lo tanto, guardaremos un .TIFF sin capas y cambiare-
mos el perfil de color para abandonar el Adobe RGB y pasar al FOGRA 37 (CMYK).
Adems, aplicaremos una mscara de enfoque, tal y como se explica a continuacin.
Aplicar el filtro Mscara de enfoque
El ltimo paso del proceso de retoque fotogrfico es aplicar el filtro Mscara de enfo-
que, que ajusta el contraste del detalle de borde y crea la ilusin de una imagen mejor
enfocada.
Escoje Filtro > Enfocar > Mscara de enfoque. Introduce un valor de un 120%.
Vous aimerez peut-être aussi
- Curso de Maquillaje Básico - Por BellahermosaDocument35 pagesCurso de Maquillaje Básico - Por BellahermosaAna B Rodríguez100% (14)
- Teoria Del ColorDocument76 pagesTeoria Del ColorIrving Benjamin Vazquez100% (1)
- Modos y Modelos de ColorDocument36 pagesModos y Modelos de ColormagonenePas encore d'évaluation
- Comprendiendo El Significado Del ColorDocument16 pagesComprendiendo El Significado Del ColorAngy CasanovaPas encore d'évaluation
- Diseño de Interfaz de UsuarioDocument9 pagesDiseño de Interfaz de UsuarioJulio César MArtínezPas encore d'évaluation
- Estratificación A Mano Alzada 08Document7 pagesEstratificación A Mano Alzada 08Insbi CruzPas encore d'évaluation
- Modulo Colorimetria Online PDFDocument69 pagesModulo Colorimetria Online PDFDhoroty100% (3)
- Contrastes de ColorDocument6 pagesContrastes de Colormonyk28Pas encore d'évaluation
- Tassa Plan de Seguridad y Salud en El TrabajoDocument37 pagesTassa Plan de Seguridad y Salud en El TrabajoEmanuel Tisnado UminxaPas encore d'évaluation
- Círculo CromáticoDocument30 pagesCírculo CromáticoPiedad LozanoPas encore d'évaluation
- 4 EL COLOR EjerciciosDocument49 pages4 EL COLOR EjerciciosLeylaRivaPas encore d'évaluation
- Tema 5 - El ColorDocument21 pagesTema 5 - El ColorbertoPas encore d'évaluation
- Procesamiento Digital de Imagenes para El Reconocimiento Automatico de Constelaciones de Modulaciones Digitales PDFDocument68 pagesProcesamiento Digital de Imagenes para El Reconocimiento Automatico de Constelaciones de Modulaciones Digitales PDFalexPas encore d'évaluation
- Proyecto Variable Compleja Copy PDFDocument13 pagesProyecto Variable Compleja Copy PDFAlejandro CalderonPas encore d'évaluation
- Análisis de La Imagen FotográficaDocument8 pagesAnálisis de La Imagen FotográficaJavier MaggiottiPas encore d'évaluation
- Cultura Digital 2Document5 pagesCultura Digital 2pronosporttipsPas encore d'évaluation
- Teoría y Combinación Del ColorDocument28 pagesTeoría y Combinación Del ColorPaquerriPas encore d'évaluation
- Resumen Unidad 1 GraficacionDocument15 pagesResumen Unidad 1 GraficacionLopez OlgaPas encore d'évaluation
- Apunte Sobre COLORDocument23 pagesApunte Sobre COLORJuan VazquezPas encore d'évaluation
- Volumen 3 Tomo Iii Mobiliario 2021Document34 pagesVolumen 3 Tomo Iii Mobiliario 2021Carlos Morales MelladoPas encore d'évaluation
- Glosario Sube NotaDocument8 pagesGlosario Sube Notacristhian calceteroPas encore d'évaluation
- LMSGI04Document78 pagesLMSGI04iosPas encore d'évaluation
- Guía (No Aburrida) de La Teoría Del ColorDocument15 pagesGuía (No Aburrida) de La Teoría Del ColorRodolfo HernandezPas encore d'évaluation
- ColorímetroDocument3 pagesColorímetroAmairany Centeno OrtizPas encore d'évaluation
- CONCEPTOS BÁSICOS DE COLOR SPDocument34 pagesCONCEPTOS BÁSICOS DE COLOR SPcarlosgrilloaPas encore d'évaluation
- Luz Color TexturasDocument25 pagesLuz Color TexturasCONNIE FRANCE CALDERÓN MARTELPas encore d'évaluation
- Planificación de Interfaces WebDocument16 pagesPlanificación de Interfaces WebH. VicPas encore d'évaluation
- ColorDocument88 pagesColorRolandoRamosConPas encore d'évaluation
- El Color Yel Tono en La Comunicación VisualDocument17 pagesEl Color Yel Tono en La Comunicación VisualJefferson LeonPas encore d'évaluation