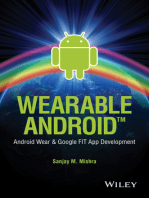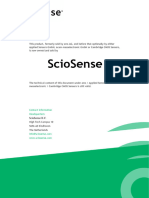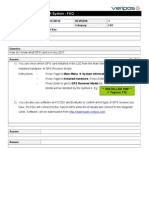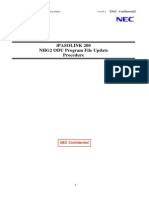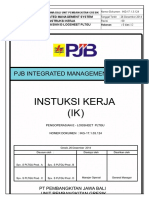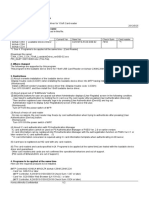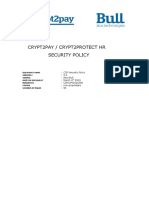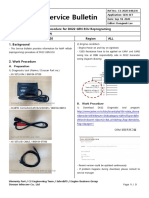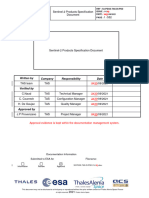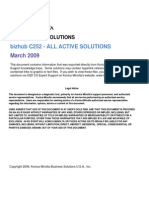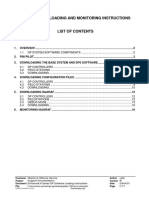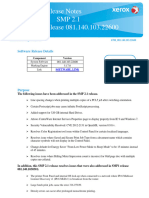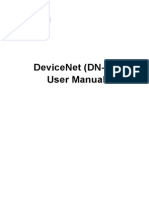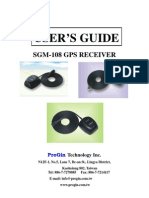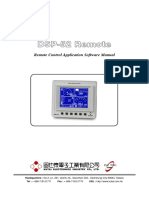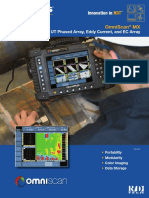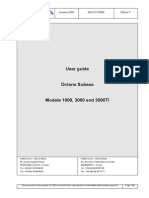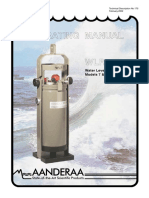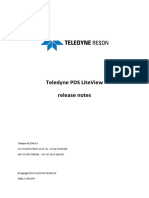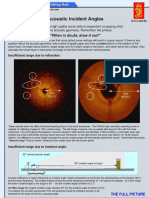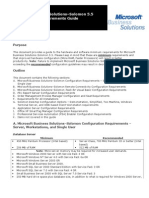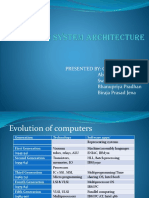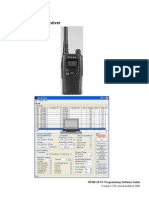Académique Documents
Professionnel Documents
Culture Documents
Veripos LD2 Equipment: LD2 PPS/ZDA Function Setup
Transféré par
Gleison PrateadoTitre original
Copyright
Formats disponibles
Partager ce document
Partager ou intégrer le document
Avez-vous trouvé ce document utile ?
Ce contenu est-il inapproprié ?
Signaler ce documentDroits d'auteur :
Formats disponibles
Veripos LD2 Equipment: LD2 PPS/ZDA Function Setup
Transféré par
Gleison PrateadoDroits d'auteur :
Formats disponibles
Veripos LD2 Equipment
PPS/ZDA Setup Information using PC-CDU
Revised Baud Rate for use in
A2 08.03.2012 EM RP EM
LD2S IMU
Updated for New Weblink for
A1 23.04.2008 DR RP DR
PC-CDU Software
A 18.12.2007 Issued for Use DR RP DR
02 12.12.2007 Updated After Review DR RP
01 23.11.2007 First Issue for Approval GS JF
REVISION DATE DESCRIPTION ORIGINATOR CHECKED APPROVED CLIENT APPR
Procedure Title:
LD2 PPS/ZDA Function Setup
Procedure No: AB-V-MD-00600 File Ref: Vmd00600.doc
Procedure Title: LD2 PPS/ZDA Function Setup
Procedure No: AB-V-MD-00600
CONTENTS
1. INTRODUCTION .............................................................................................................................................3
2. CONNECTING TO LD2 GPS RECEIVER USING PCCDU ............................................................................4
3. CHECKING PPS OPTION ENABLED ............................................................................................................5
4. UPGRADING PPS OPTION ON GPS CARD IN LD2 .....................................................................................7
5. SETTING UP THE PPS AND ZDA OUTPUT FROM THE LD2 ................................................................... 12
6. LD2 P1 CABLE FOR PPS/ZDA OUTPUT ................................................................................................... 16
Rev No: A2 Page 2
Date: 08.03.2012
Procedure Title: LD2 PPS/ZDA Function Setup
Procedure No: AB-V-MD-00600
1. INTRODUCTION
The purpose of this document is to guide the user through setting up the PPS/ZDA function
within the LD2 unit fitted with a Topcon 112 GPS card.
Typically this function is already setup within the LD2 unit but if not this document will guide
the user through the steps necessary to get the PPS function enabled and working on the
LD2. The following steps are detailed within this guide:
Connecting to the LD2 GPS card using the PC-CDU software;
Checking the status of the PPS signal on your LD2;
Upgrading the GPS card within the LD2 should the PPS option not be available;
How to setup the PPS/ZDA output;
Show the pinout for the ZDA/PPS cable to be used with the LD2.
Users are advised to be familiar with the operation and menu structure of the LD2 before
using this setup guide. All information is contained within the LD2 manual which is available
via the Veripos Online Support System (http://help.veripos.com). If any problems are
encountered please contact the Veripos Helpdesk.
Veripos 24 Hour Helpdesk contact details:
Tel: +44 1224 877993
Fax: +44 1224 896731
E-mail: veripos.helpdesk@subsea7.com
Rev No: A2 Page 3
Date: 08.03.2012
Procedure Title: LD2 PPS/ZDA Function Setup
Procedure No: AB-V-MD-00600
2. CONNECTING TO LD2 GPS RECEIVER USING PCCDU
A straight through serial cable is required and should be connected between COM1 of a PC
to P5 connector on the back of the LD2.
Via the LD2 menu select Configuration > Serial Ports > P5 and check that the GPS I/O is
set to Remote. Remember to set the GPS I/O back to off once the process is completed
then as good practice, power cycle the LD2 unit to ensure all internal computations re-start.
PC-CDU software is supplied on the Veripos CD shipped with the equipment. Alternatively
the software is available via the VERIPOS downloads site:
http://downloads.veripos.com/downloads/PC-CDU/PCCDU_MS_7_12.zip
Alternatively, the software can be downloaded from the Topcon website (N.B. you will need
to register as a user):
http://www.topconpositioning.com
Download PC-CDU lite and follow the installation instructions. Once the software has been
installed, run the software ensuring that COM1 is selected and then the software will
automatically scan baud rates until it can communicate with the GPS card.
Provide a suitable antenna is connected to the GPS connector on the back of the LD2,
information on the satellites being tracked by the GPS card will be displayed as shown in
Figure 1.
Figure 1 - PC-CDU Main Communication Window
Rev No: A2 Page 4
Date: 08.03.2012
Procedure Title: LD2 PPS/ZDA Function Setup
Procedure No: AB-V-MD-00600
3. CHECKING PPS OPTION ENABLED
The user should check to see whether the PPS option is enabled on the GPS card. This
information can be viewed in PC-CDU by using going to TOOLS then RECEIVER
OPTIONS in the menus as indicated in Figure 2.
Figure 2 - Selecting Receiver Options in PC-CDU
This will then display the option manager dialogue (Figure 3). By looking down the option
manager it can be seen that the PPS option is not installed as indicated by the option 0.
Figure 3 - Option Manager Dialogue (PPS not enabled)
Rev No: A2 Page 5
Date: 08.03.2012
Procedure Title: LD2 PPS/ZDA Function Setup
Procedure No: AB-V-MD-00600
Figure 4 shows the option manager dialogue indicating that the PPS option is enabled on
the GPS card (indicated by the value 2).
Figure 4 - Option Manager Dialogue (PPS enabled)
Rev No: A2 Page 6
Date: 08.03.2012
Procedure Title: LD2 PPS/ZDA Function Setup
Procedure No: AB-V-MD-00600
4. UPGRADING PPS OPTION ON GPS CARD IN LD2
If the GPS card within the LD2 does not have the PPS option enabled then the following
steps should be followed to enable the PPS option.
In PC-CDU select Help and About to access information about the GPS card.
Figure 5 - PC-CDU Help Menu
Once the about menu in the software has been selected the dialogue in Figure 6 should be
displayed which will display details about the GPA card installed in the LD2. The GPS card
details are required in order to organise the PPS upgraded and should be saved to file by
clicking on the Report button in Figure 6.
Figure 6 - PC-CDU About Dialogue showing Receiver Details
Rev No: A2 Page 7
Date: 08.03.2012
Procedure Title: LD2 PPS/ZDA Function Setup
Procedure No: AB-V-MD-00600
After clicking the report button, the dialogue in Figure 7 is displayed allowing the user to
save the details to a text file. Name the .txt file the same as the receiver ID which is shown
in the About dialogue of PC-CDU (second line) or at the top of the main receiver
communication window (Figure 5).
This file should then be sent to the Veripos Helpdesk (see Section 1 for contact details)
where an upgrade file for the GPS card will be organised. Please note that it take between
48-72hours to organise the upgrade file.
It is important that the receiver ID is used as the filename because this is required in order
to generate the authorisation upgrade for the GPS card which will enable the PPS option. If
the wrong receiver ID is used this can delay generation of the upgrade file.
Figure 7 - Saving GPS Details to File
Once the user have received the upgrade file from Veripos, save the file to a location on
the PC and then run the PC-CDU software connecting to the LD2 unit as detailed in
Section 2. Once the software has successfully connected to the GPS card in the LD2 and
then select Tools and Receiver Options from the PC-CDU menu (Figure 8).
Rev No: A2 Page 8
Date: 08.03.2012
Procedure Title: LD2 PPS/ZDA Function Setup
Procedure No: AB-V-MD-00600
Figure 8 - Selecting Receiver Options in PC-CDU
This will then display the PC-CDU option manager dialogue (Figure 9) and the user should
click on the Load button which will allow the upgrade file to be loaded to the receiver.
Figure 9 - PC-CDU Option Manager Dialogue
Browse to the directory where the upgrade file provided was saved. The PC-CDU software
will automatically list files with the correct extension. Check for the filename that matches
Rev No: A2 Page 9
Date: 08.03.2012
Procedure Title: LD2 PPS/ZDA Function Setup
Procedure No: AB-V-MD-00600
the receiver ID, select the .tpo file and click Open which will start loading the options to the
GPS card.
Figure 10 - Selecting the Upgrade File
The PC-CDU software will load the upgrade file to the GPS card and the unit will restart
once loading is complete.
Figure 11 - Option Manager Dialogue showing that PPS Option Enabled
Rev No: A2 Page 10
Date: 08.03.2012
Procedure Title: LD2 PPS/ZDA Function Setup
Procedure No: AB-V-MD-00600
Once completed, ensure that the PC-CDU software is communicating with the GPS card
(see Section 1 on how to connect) to check that the options file has been successfully
loaded and the PPS option is enabled. From the PC-CDU menu go to Tools and Receiver
Options which will bring up the option manager dialogue where the PPS option should be
enabled (see Figure 11).
Rev No: A2 Page 11
Date: 08.03.2012
Procedure Title: LD2 PPS/ZDA Function Setup
Procedure No: AB-V-MD-00600
5. SETTING UP THE PPS AND ZDA OUTPUT FROM THE LD2
After establishing that the PPS option is enabled on the GPS card within the LD2, the next
step is to check the settings of the PPS signal. This also gives the user the option of editing
the PPS settings to meet their requirements.
Connect the PC-CDU software to the GPS card using the process outlined in Section 2 and
select Configuration and Receiver from the PC-CDU menu (see Figure 12).
Figure 12 - Configuring the GPS Receiver in PC-CDU
This will bring up the dialogue window as shown in Figure 13. Select the Events tab which
allow configuration of the PPS options. Ensure that PPS A Enabled checkbox is ticked
which will enable the PPS output on the GPS card.
Figure 13 - GPS Receiver Configuration Dialogue
Rev No: A2 Page 12
Date: 08.03.2012
Procedure Title: LD2 PPS/ZDA Function Setup
Procedure No: AB-V-MD-00600
The PPS output is available using a suitable serial cable connected to P1 of the LD2 and
ensuring that in the LD2, P1 is set to GPS Rx. This can be viewed by going thought the
LD2 menu Configuration > Serial Ports > P1.
To enable the ZDA output, first run up the PC-CDU software and from the menu select File
and Manual Mode (see Figure 14).
Figure 14 - Entering Manual Mode in PC-CDU
To actually enable the ZDA output the following command needs to be typed (case
sensitive):
em,/dev/ser/b,nmea/ZDA
Then press the Send Command button (see Figure 15).
Figure 15 - Configuring ZDA Output in PC-CDU Manual Mode
Rev No: A2 Page 13
Date: 08.03.2012
Procedure Title: LD2 PPS/ZDA Function Setup
Procedure No: AB-V-MD-00600
If other telegrams such as GGA are being output from the GPS card they can be disabled if
required by typing the following command (for GGA):
dm,/dev/ser/b,nmea/GGA
This process can be repeated for any other telegrams that are being output by substituting
the telegram ID in place of the GGA in the example above.
Please note that if using the Veripos Verify-QC software it is possible to enable the ZDA
output without using the PC-CDU software. This involves using the same command as
above and going to Action, Receiver and Send Command which will bring up a dialogue
box. Enter the command and then send to the receiver.
To verify that the ZDA is being output from P1 of the LD2 unit, the user can use a terminal
program such as HyperTerminal to check for a valid ZDA output as shown in Figure 16.
Figure 16 - ZDA Output Displayed in HyperTerminal
If no output is observed in HyperTerminal, check the cabling and then the baud rate
settings of the GPS card using the PC-CDU software. Using the menu in PC-CDU, go to
Configuration and Receiver and Ports then check that Serial B is set 9600 (see Figure 18
or 18).
Rev No: A2 Page 14
Date: 08.03.2012
Procedure Title: LD2 PPS/ZDA Function Setup
Procedure No: AB-V-MD-00600
Baud Rates for receivers with an LD2S IMU or an LD2 IMU with controller version of 7.16
or later:
Figure 17 - PC-CDU Receiver Configuration (Ports)
Baud Rates for receivers with an LD2 with controller version of 6.33 or earlier
Figure 18 - PC-CDU Receiver Configuration (Ports)
Rev No: A2 Page 15
Date: 08.03.2012
Procedure Title: LD2 PPS/ZDA Function Setup
Procedure No: AB-V-MD-00600
6. LD2 P1 CABLE FOR PPS/ZDA OUTPUT
This section will provide the details required to make up a PPS/ZDA cable that can be
connected to P1 of the LD2.
Figure 19 - LD2 PPS/ZDA Cable
The wiring diagram is shown in Figure 19 and images of a typical cable are shown in Figure
20 and Figure 21.
Rev No: A2 Page 16
Date: 08.03.2012
Procedure Title: LD2 PPS/ZDA Function Setup
Procedure No: AB-V-MD-00600
Figure 20 - Y-Cable for LD2
Figure 21 - Image Showing Connector for P1 on LD2
Rev No: A2 Page 17
Date: 08.03.2012
Vous aimerez peut-être aussi
- PLC: Programmable Logic Controller – Arktika.: EXPERIMENTAL PRODUCT BASED ON CPLD.D'EverandPLC: Programmable Logic Controller – Arktika.: EXPERIMENTAL PRODUCT BASED ON CPLD.Pas encore d'évaluation
- Wearable Android: Android Wear and Google FIT App DevelopmentD'EverandWearable Android: Android Wear and Google FIT App DevelopmentPas encore d'évaluation
- MaxReceiver Guidelines SummaryDocument12 pagesMaxReceiver Guidelines SummaryLakshya SinghPas encore d'évaluation
- MPD Suite SW Whats New V1 - 10 ENUDocument4 pagesMPD Suite SW Whats New V1 - 10 ENUTri Ari WibowoPas encore d'évaluation
- IT-DSPFlash 2 User Manual: Program NXE, MHT & Panel BoardsDocument12 pagesIT-DSPFlash 2 User Manual: Program NXE, MHT & Panel BoardsRenato MatičevićPas encore d'évaluation
- Maris MBA Installation EDocument18 pagesMaris MBA Installation EdanbarPas encore d'évaluation
- Quick Guide To CPX-FB13 ProfibusDPV A2xDocument2 pagesQuick Guide To CPX-FB13 ProfibusDPV A2xbeforeRG100% (1)
- boletines pro 8200Document19 pagesboletines pro 8200WABBPas encore d'évaluation
- Using The GP-3500 With DEIF SystemsDocument10 pagesUsing The GP-3500 With DEIF Systemsvirgil guimanPas encore d'évaluation
- TDC-GP22-Evaluation-Kit-User-GuideDocument53 pagesTDC-GP22-Evaluation-Kit-User-GuideJoão Oliveira BentesPas encore d'évaluation
- LD2 GPS Card CheckDocument1 pageLD2 GPS Card CheckzimanpcPas encore d'évaluation
- Обновление прошивки ODU NEC IPasolinkDocument35 pagesОбновление прошивки ODU NEC IPasolinkАнатолий ПетьковPas encore d'évaluation
- Ricoh Aficio MP6503 SBS R - mtc6 PDFDocument113 pagesRicoh Aficio MP6503 SBS R - mtc6 PDFJaime RiosPas encore d'évaluation
- (D0301) Profibus Quick Startup Guide V1.0Document43 pages(D0301) Profibus Quick Startup Guide V1.0mr3478Pas encore d'évaluation
- AxesstelPst ManualDocument133 pagesAxesstelPst ManualVinay PandeyPas encore d'évaluation
- GPS + ReadmeDocument2 pagesGPS + ReadmeMax MLPas encore d'évaluation
- Winv112cp581 eDocument11 pagesWinv112cp581 ecementsaimPas encore d'évaluation
- UNISAB II Profibus DP Protocol Extented - 16112005Document22 pagesUNISAB II Profibus DP Protocol Extented - 16112005Ubeda Juan67% (3)
- Format NodebDocument2 pagesFormat NodebGana Moussa MaigaPas encore d'évaluation
- SD Card-1Document22 pagesSD Card-1Kukuh WidodoPas encore d'évaluation
- MCS120 220 Error Ref - GAA30082DAC - RefDocument21 pagesMCS120 220 Error Ref - GAA30082DAC - RefCoil98Pas encore d'évaluation
- Option N Modbus TCP IP 4189340701 UK - 2014.02.10 PDFDocument30 pagesOption N Modbus TCP IP 4189340701 UK - 2014.02.10 PDFAnonymous 7Gtw5rwZbPas encore d'évaluation
- PDK5S-P-003 Program Writer: User ManualDocument27 pagesPDK5S-P-003 Program Writer: User Manualnanodocl5099Pas encore d'évaluation
- IK Pengoperasian E-Logsheet PLTGUDocument13 pagesIK Pengoperasian E-Logsheet PLTGUismaPas encore d'évaluation
- Installation & User Guide PC HP RP5800 On VIDASDocument41 pagesInstallation & User Guide PC HP RP5800 On VIDASHadi AlbitarPas encore d'évaluation
- Pri Dlbt1201182enDocument2 pagesPri Dlbt1201182enzaheerPas encore d'évaluation
- Abend-AID User Reference Guide Rel 9.2Document257 pagesAbend-AID User Reference Guide Rel 9.2svdonthaPas encore d'évaluation
- SB805-10800-202 (Transmitter Receiver Computer)Document2 pagesSB805-10800-202 (Transmitter Receiver Computer)Gerhard MPas encore d'évaluation
- 4-30106C2P LP51021 CRYPT2Pay CRYPT2Protect Security Policy V2.2-1554489077.52112-DN PDFDocument87 pages4-30106C2P LP51021 CRYPT2Pay CRYPT2Protect Security Policy V2.2-1554489077.52112-DN PDFRifat Hasif PutrafebrianPas encore d'évaluation
- Hi Fieldbus Appl - ProfibusDPDocument10 pagesHi Fieldbus Appl - ProfibusDPmaneraPas encore d'évaluation
- Vfdsoft User Manual: English VersionDocument35 pagesVfdsoft User Manual: English Versionmich1206Pas encore d'évaluation
- Application Notes, How To Design DEIF Comp. 4189340460 UK PDFDocument15 pagesApplication Notes, How To Design DEIF Comp. 4189340460 UK PDFAurelio SerranoPas encore d'évaluation
- AttachDocument10 pagesAttachMilosPas encore d'évaluation
- S7-200 PowerUnit PLCDocument28 pagesS7-200 PowerUnit PLCmunawar munawarPas encore d'évaluation
- (CS-2020-048 - EN) Work Procedure For DX22 GEN ECU ReprogramingDocument3 pages(CS-2020-048 - EN) Work Procedure For DX22 GEN ECU ReprogramingXuân Quang PhạmPas encore d'évaluation
- Sentinel-2-Products-SpecificationDocument552 pagesSentinel-2-Products-Specificationysu98138Pas encore d'évaluation
- Troubleshooting c252Document164 pagesTroubleshooting c252Jorge RamírezPas encore d'évaluation
- DP Software Loading and Monitoring InstructionsDocument17 pagesDP Software Loading and Monitoring InstructionsAdi VPas encore d'évaluation
- 6700 Release Notes 081.140.103.22600Document4 pages6700 Release Notes 081.140.103.22600Kārlis SpreslisPas encore d'évaluation
- DS0000101 User's Manual - X-View2 SoftwareDocument56 pagesDS0000101 User's Manual - X-View2 SoftwareShay TonyPas encore d'évaluation
- Detroit DLinkDocument3 pagesDetroit DLinkPepe AlfredPas encore d'évaluation
- LED Display Information Management Platform Instruction Manual V4.0Document25 pagesLED Display Information Management Platform Instruction Manual V4.0monicaPas encore d'évaluation
- 7302 ISAM/ISAM-V 7330 Isam FTTN 7360 ISAM FX R4.3.X Software Upgrade MopDocument47 pages7302 ISAM/ISAM-V 7330 Isam FTTN 7360 ISAM FX R4.3.X Software Upgrade MopluisPas encore d'évaluation
- DN01 Manual enDocument38 pagesDN01 Manual enjoaokalatecPas encore d'évaluation
- MOP 4G DU CU Deployment 4.0.1-473 NSA v1.0Document15 pagesMOP 4G DU CU Deployment 4.0.1-473 NSA v1.0Saeid EftekhariPas encore d'évaluation
- Customer Release Notes 07 01 83 7 1 Phase I - RGMDocument18 pagesCustomer Release Notes 07 01 83 7 1 Phase I - RGMcurzPas encore d'évaluation
- SGM 108 Manual en v1.0Document21 pagesSGM 108 Manual en v1.0arunraja98Pas encore d'évaluation
- c351 ManualDocument251 pagesc351 ManualMariana RosasPas encore d'évaluation
- Promi-SD™: Enabling Wireless Serial CommunicationsDocument55 pagesPromi-SD™: Enabling Wireless Serial CommunicationsJay MoorePas encore d'évaluation
- Ensuring Data Security for Returned Bloomberg PCsDocument21 pagesEnsuring Data Security for Returned Bloomberg PCsEvaristo PalacínPas encore d'évaluation
- Obd2 Pid ReaderDocument24 pagesObd2 Pid ReaderRoyer YaguanaPas encore d'évaluation
- Software Validation Report NewDocument2 pagesSoftware Validation Report NewbelazouzboualemPas encore d'évaluation
- RFG 052228Document1 pageRFG 052228Miguel AlmoraPas encore d'évaluation
- DX DiagDocument30 pagesDX Diaginox21Pas encore d'évaluation
- HUAWEI MT7-L09 V100R001C00B137 SD Card Software Upgrade Guideline (For Service)Document10 pagesHUAWEI MT7-L09 V100R001C00B137 SD Card Software Upgrade Guideline (For Service)Dolphin BluePas encore d'évaluation
- DSP-52 Remote Control Software ManualDocument14 pagesDSP-52 Remote Control Software ManualSidali KilardjPas encore d'évaluation
- Guia Soporte de Productos Ld122Document19 pagesGuia Soporte de Productos Ld122caratulinPas encore d'évaluation
- Sme44370f VR3000 3000SDocument271 pagesSme44370f VR3000 3000SHumayun Kabir88% (8)
- Company Profile PT - Duta Media CiptaDocument19 pagesCompany Profile PT - Duta Media Ciptadutamediacipta0% (1)
- LicenseDocument1 pageLicenseCut Dede JuanitaPas encore d'évaluation
- Install USB to RS-232 Converter User's ManualDocument1 pageInstall USB to RS-232 Converter User's ManualGleison PrateadoPas encore d'évaluation
- Omniscan MX: Ultrasound, Ut Phased Array, Eddy Current, and Ec ArrayDocument14 pagesOmniscan MX: Ultrasound, Ut Phased Array, Eddy Current, and Ec ArrayGleison PrateadoPas encore d'évaluation
- Pam 2520 Manual Aug02. Ver 4Document30 pagesPam 2520 Manual Aug02. Ver 4Gleison PrateadoPas encore d'évaluation
- Aquadopp ManualDocument60 pagesAquadopp ManualGleison PrateadoPas encore d'évaluation
- Echnical Anual: CDL Minirlg Manual V1.03 Page 1 of 24Document24 pagesEchnical Anual: CDL Minirlg Manual V1.03 Page 1 of 24Gleison PrateadoPas encore d'évaluation
- 7125 Quick Guide V1.4Document28 pages7125 Quick Guide V1.4Gleison PrateadoPas encore d'évaluation
- EivaSoftware 2007newDocument18 pagesEivaSoftware 2007newGleison PrateadoPas encore d'évaluation
- 164268ae HiPAP 500 and 350 Product DescriptionDocument81 pages164268ae HiPAP 500 and 350 Product DescriptionGleison PrateadoPas encore d'évaluation
- Octans Subsea User Guide Mar04Document42 pagesOctans Subsea User Guide Mar04pieman1342Pas encore d'évaluation
- Quick Start Phins Mu Phins 11 EdbDocument32 pagesQuick Start Phins Mu Phins 11 EdbGleison PrateadoPas encore d'évaluation
- The Most Advanced Real Time 3D Sonar in The World: /echoscopeDocument2 pagesThe Most Advanced Real Time 3D Sonar in The World: /echoscopeGleison PrateadoPas encore d'évaluation
- Operating Manual WLR 7 & 8: AanderaaDocument56 pagesOperating Manual WLR 7 & 8: AanderaaGleison PrateadoPas encore d'évaluation
- GPLDocument5 pagesGPLAjay DevPas encore d'évaluation
- Release NotesDocument6 pagesRelease NotesGleison PrateadoPas encore d'évaluation
- Teledyne PDS System RequirementsDocument3 pagesTeledyne PDS System RequirementsGleison PrateadoPas encore d'évaluation
- Command LineDocument6 pagesCommand LineGleison PrateadoPas encore d'évaluation
- Teledyne PDS LiteView Release NotesDocument8 pagesTeledyne PDS LiteView Release NotesGleison PrateadoPas encore d'évaluation
- Teledyne PDS System RequirementsDocument3 pagesTeledyne PDS System RequirementsGleison PrateadoPas encore d'évaluation
- Bathy500mf Manual PDFDocument58 pagesBathy500mf Manual PDFJavier PérezPas encore d'évaluation
- Teledyne PDS LiteView Release NotesDocument8 pagesTeledyne PDS LiteView Release NotesGleison PrateadoPas encore d'évaluation
- Cygnus 2 Manual V617ADocument32 pagesCygnus 2 Manual V617AGleison PrateadoPas encore d'évaluation
- 3 Acoustic Incident Angle For Best Positioning PDFDocument2 pages3 Acoustic Incident Angle For Best Positioning PDFGleison PrateadoPas encore d'évaluation
- 7125 Quick Guide V1.4Document28 pages7125 Quick Guide V1.4Gleison PrateadoPas encore d'évaluation
- 200 Series ManualDocument38 pages200 Series ManualGleison PrateadoPas encore d'évaluation
- Nmea Data Strings Output SentencesDocument64 pagesNmea Data Strings Output SentencesGleison PrateadoPas encore d'évaluation
- Octans Subsea User Guide Mar04Document42 pagesOctans Subsea User Guide Mar04pieman1342Pas encore d'évaluation
- Cygnus 2 Manual V617ADocument32 pagesCygnus 2 Manual V617AGleison PrateadoPas encore d'évaluation
- Innovatum Tone GeneratorDocument8 pagesInnovatum Tone GeneratorGleison PrateadoPas encore d'évaluation
- Operating Systems Requirements - R12.2.xDocument6 pagesOperating Systems Requirements - R12.2.xKishorePas encore d'évaluation
- NEC For Sale From Powerstorm 4SR01241237Document10 pagesNEC For Sale From Powerstorm 4SR01241237Anonymous LwP81XTwPas encore d'évaluation
- Solomon 5.5 Configuration GuideDocument11 pagesSolomon 5.5 Configuration Guidealexander_osorio_1Pas encore d'évaluation
- Net CoolDocument32 pagesNet Coolsandey16585Pas encore d'évaluation
- Lab 9.9.1 Creating A Switched Port Analyzer (SPAN) Session: ObjectiveDocument3 pagesLab 9.9.1 Creating A Switched Port Analyzer (SPAN) Session: ObjectiveCharles MorrisonPas encore d'évaluation
- Os LabDocument26 pagesOs LabgunaPas encore d'évaluation
- Eikon 4 Upgrade Readiness CheckDocument15 pagesEikon 4 Upgrade Readiness CheckT_HaiderPas encore d'évaluation
- Presentation 5587 1540244493Document41 pagesPresentation 5587 1540244493Bayo HarahapPas encore d'évaluation
- GE Multilin Feeder Management Relay 750man-A6Document336 pagesGE Multilin Feeder Management Relay 750man-A6Carlos Astorga DPas encore d'évaluation
- ELX025 QuickStartGuideDocument4 pagesELX025 QuickStartGuidesohaibsindhuPas encore d'évaluation
- NVIDIA TITAN RTX User GuideDocument28 pagesNVIDIA TITAN RTX User GuidebigsbyPas encore d'évaluation
- MAM71 Implementation - Student ExercisesDocument128 pagesMAM71 Implementation - Student ExercisesAarón Díaz SalazarPas encore d'évaluation
- Scimakelatex 23187 XXXDocument8 pagesScimakelatex 23187 XXXborlandspamPas encore d'évaluation
- OpenSimwheel TutorialDocument33 pagesOpenSimwheel TutorialznamPas encore d'évaluation
- Cse306 SyllabusDocument2 pagesCse306 SyllabusAshish KumarPas encore d'évaluation
- Vut Pqec ItDocument4 185 pagesVut Pqec ItSHARAN SASIPas encore d'évaluation
- Microservices: Architecture For Modern Digital PlatformsDocument15 pagesMicroservices: Architecture For Modern Digital PlatformsAHMAD100% (2)
- Evolution of Computers Through GenerationsDocument21 pagesEvolution of Computers Through Generationssiva prasadPas encore d'évaluation
- UNIT-2.0 - (Ch-5Morris Mano)Document49 pagesUNIT-2.0 - (Ch-5Morris Mano)Nand kotPas encore d'évaluation
- Arrays (Java Tutorial)Document29 pagesArrays (Java Tutorial)AmihanPas encore d'évaluation
- Setup 4Document30 pagesSetup 4SubhransuPas encore d'évaluation
- Acknowledgement: SRS of Clinical Management SystemDocument11 pagesAcknowledgement: SRS of Clinical Management SystemFNMAMSPas encore d'évaluation
- The Schematics Diagram of PS JailBreakDocument7 pagesThe Schematics Diagram of PS JailBreakchargdupPas encore d'évaluation
- Python - Basic - 2 - Jupyter Notebook (Student)Document34 pagesPython - Basic - 2 - Jupyter Notebook (Student)Mesbahur RahmanPas encore d'évaluation
- ZXR10 M6000Document47 pagesZXR10 M6000syrish2622Pas encore d'évaluation
- Alan Hp450 2aDocument24 pagesAlan Hp450 2amoannaPas encore d'évaluation
- Bca 06Document5 pagesBca 06naveengargnsPas encore d'évaluation
- Unit-1 JavaDocument23 pagesUnit-1 Javaarf02100% (1)
- Java PuzzlersDocument55 pagesJava Puzzlersme100% (21)
- Sample Paper-Iii Class Xi (Computer Science) See PDFDocument6 pagesSample Paper-Iii Class Xi (Computer Science) See PDFHarshPas encore d'évaluation