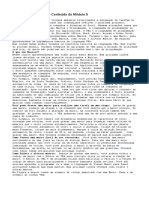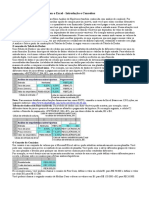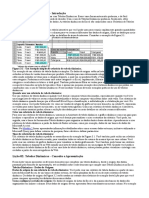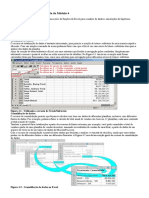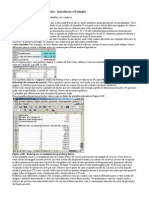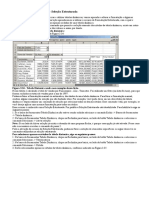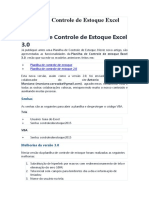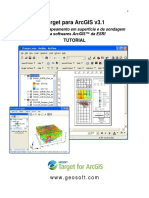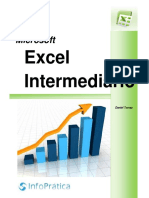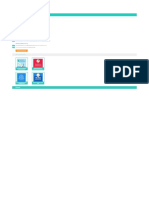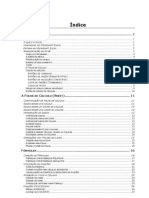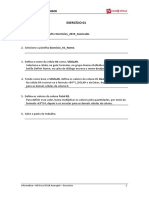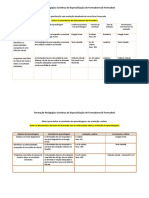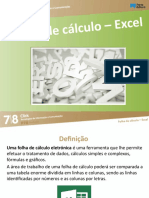Académique Documents
Professionnel Documents
Culture Documents
Exel Lição 16 A 20
Transféré par
MorissonTitre original
Copyright
Formats disponibles
Partager ce document
Partager ou intégrer le document
Avez-vous trouvé ce document utile ?
Ce contenu est-il inapproprié ?
Signaler ce documentDroits d'auteur :
Formats disponibles
Exel Lição 16 A 20
Transféré par
MorissonDroits d'auteur :
Formats disponibles
Lio 16: Totalizao de dados com o Microsoft Query
Neste item vamos editar a consulta criada na Lio 15. Vamos alterar alguns critrios. Tambm aprenderemos a utilizar mais
algumas funcionalidades da interface do Microsoft Query.
Exerccio 22 Alterar a consulta criada na Lio 15. Adicionar a tabela Detalhes do pedido consulta. Criar um campo que
calcula o total por item da nota fiscal, usando a seguinte frmula:
(Quantidade*PreoUnitrio)*(1-Desconto)
Em seguida aprenderemos a agrupar todos os itens do mesmo pedido, para obter o total geral do pedido.
Fazer com que sejam retornados apenas os pedidos para os pases onde a primeira letra do nome do pas est na faixa da A-
M. Retornar os dados para o Excel e salvar a planilha com o nome de Exemplo 22.xls, na pasta C:\ExcelAvanado.
1. Voc j deve estar com a planilha Exemplo 21.xls, conforme orientaes da Lio anterior.
2. Para alterar a consulta clique em uma das clulas que contenha dados e selecione o seguinte comando: Dados -> Obter
dados externos -> Editar consulta...
3. O Microsoft Query ser aberto com a consulta criada na lio anterior.
4. Para adicionar uma nova tabela selecione o comando Tabela -> Adicionar tabelas...
5. Ser exibida a janela Adicionar tabelas. Clique na tabela Detalhes do pedido para seleciona-la e depois clique no boto
Adicionar. Clique no boto Fechar. A janela Adicionar tabelas ser fechada, voc estar de volta ao Microsoft Query e a
tabela Funcionrios j faz parte da consulta, conforme indicado na Figura 2.52. Observe que existe um relacionamento do
tipo um para vrios, entre a tabela Funcionrios e Pedidos, ou seja, cada funcionrio cadastrado uma nica vez (lado um do
relacionamento), porm um mesmo funcionrio pode emitir vrios pedidos (lado vrios do relacionamento). Tambm existe
um relacionamento do tipo uma para vrios entre a tabela Pedidos e Detalhes do pedido, ou seja, cada pedido cadastrado
uma nica vez (lado um do relacionamento), porm um mesmo Pedido pode conter diversos itens (tabela Detalhes do
pedidos, lado vrios do relacionamento).
Nota: Para maiores detalhes sobre tabelas e relacionamentos consulte o Mdulo 1 do curso de Access Bsico, disponvel no
seguinte endereo: http://www.juliobattisti.com.br/accbasico/accessbasico.asp .
Figura 2.52 - Tabela Detalhes do Pedido j fazendo parte da consulta.
6. Agora queremos acrescentar um campo que faa o clculo do total para cada item de cada pedido, usando a frmula
proposta anteriormente. Observe que este campo no existe diretamente na tabela Detalhes do Pedido, ou seja, teremos que
acrescentar um campo que ser calculado (montado) a partir de outros campos disponveis em uma ou mais tabelas da
consulta. No nosso exemplo vamos criar um campo calculado chamado Total Geral, o qual composto pela seguinte
frmula:
(Quantidade*PreoUnitrio)*(1-Desconto)
7. Para criar um campo calculado, basta digitar a expresso de clculo diretamente na primeira coluna em branco, aps o
ltimo campo da consulta. No use um sinal de igual (=) no incio da expresso . Por exemplo, para criar o campo Total
Geral, utilize a expresso indicada anteriormente. Aps digitar a expresso pressione Enter e observe que voc j obtm os
resultados indicados na Figura 2.53:
Figura 2.53 - Campo para o clculo do total por item do pedido.
8. Observe que a expresso torna-se o nome da coluna. Para atribuir um nome para a coluna, basta dar um clique duplo na
expresso de clculo. Ser exibida a janela Editar coluna. Nesta janela preencha o campo Cabealho da coluna conforme
indicado na Figura 2.54:
Figura 2.54 - Definindo um cabealho para o campo Calculado.
9. Clique em OK para fechar a janela Editar coluna. Observe que a coluna j aparece com o Cabealho TotalGeral, ao invs
da expresso de clculo.
10. Agora vamos alterar os critrios. Na primeira linha temos o filtro para Brasil e primeiro trimestre de 1997. Vamos alterar
este filtro para que sejam exibidos apenas os pedidos onde o primeiro nome do pas est na faixa de A at M. Exclua os
critrios da primeira linha de critrios. Para definir este critrio utilizaremos o operador Like, descrito na Lio 14: Digite o
seguinte critrio:
Like '[A-M]%'
11. Exclua os critrios da segunda linha. Exclua a segunda coluna de critrios. Sua janela deve estar conforme indicado na
Figura 2.55:
Figura 2.55 - Critrio usando o operador Like.
12. Observe que so exibidos apenas os pedidos para os pases em que a primeira letra do nome est na faixa de A at M.
Nota: Para maiores detalhes sobre o uso do operador Like (Como), consulte a Lio 14.
13. Agora temos que fazer com que o Query totalize por nota fiscal. Se voc observar os resultados, ver que aparecem
vrios registros com o mesmo nmero de pedido. Cada registro um item do pedido. Por exemplo, o Pedido nmero 10342
apresenta dois registros, isso significa que este pedido tem dois itens. O que queremos que sejam agrupados todos os itens
de cada pedido e calculada a soma destes itens, o que na prtica ser o total geral do pedido.
14. Para fazer este agrupamento vamos utilizar a funo Soma, na coluna Total Geral. D um clique duplo em Total Geral
(no nome da coluna). Ser exibida a janela Editar coluna. Nesta janela, na lista Total selecione Soma, conforme indicado na
Figura 2.56:
Figura 2.56 - Fazendo a soma dos itens do pedido.
15. Clique em OK e observe os resultados, indicados na Figura 2.57. Cada pedido aparece uma nica vez e exibido o total
geral por pedido:
Figura 2.57 - Fazendo a soma dos itens do pedido.
16. O prximo passo fechar o Microsoft Query, retornando estes dados para a planilha do Excel. Para fazer isso utilize o
comando: Arquivo -> Retornar dados ao Microsoft Excel. O Excel abre a janela solicitando que voc informe a faixa da
planilha onde os dados da consulta devem ser exibidos. Por padro o Excel sugere a partir da clula A1. Clique em OK. O
Excel executa a consulta e dentro de alguns instantes os dados sero exibidos na planilha, conforme indicado na Figura 2.58:
Figura 2.58 - Resultados da consulta, retornados para o Excel.
17. Observe que retornada somente uma linha para cada pedido, com o total geral do pedido e somente pedidos para os
pases em que a primeira letra do nome est na faixa de A at M.
Nota: Voc pode utilizar o comando Formatar -> Clulas para formatar os dados da coluna G, definindo um nmero de casas
decimais e a exibio ou no do smbolo da moeda (R$). Para maiores detalhes sobre formatao de clulas no Excel,
consulte o Curso de Excel em 120 Lies, disponvel no seguinte endereo:
http://www.juliobattisti.com.br/excel120/excel120.asp .
18. Salve a planilha com o nome de Exerccio 22.xls, na pasta C:\ExcelAvanado.
19. Mantenha o Microsoft Excel aberto, pois iremos alterar esta consulta na prxima lio .
Lio 17: Ex - Criao de consultas e anlise de dados com o Query
Neste item vamos editar a consulta criada na Lio 16. Agora vamos fazer o clculo do total de vendas por PasDeDestino e,
dentro do PasDeDestino, por Cidade. Para que possamos fazer estas agregaes, importante que os campos estejam nesta
posio, ou seja, primeiro (mais esquerda) o PasDeDestino e depois, (a sua direita), o campo CidadeDeDestino.
No vamos alterar os filtros da consulta.
Exerccio 23 Alterar a consulta criada na Lio 16. Observe que os campos PasDeDestino e CidadeDeDestino esto em
posies inversas ao que devem estar (primeiro PasDeDestino e depois CidadeDeDestino), para que possamos fazer os
clculos propostos. Neste exemplo iremos excluir todos os campos existentes e adicionar os campos na ordem correta.
Em seguida faremos a totalizao por PasDeDestino e, dentro do PasDeDestino por CidadeDeDestino.
1. Voc j deve estar com a planilha Exemplo 22.xls, conforme orientaes da Lio anterior.
2. Para alterar a consulta clique em uma das clulas que contenha dados e selecione o seguinte comando: Dados -> Obter
dados externos -> Editar consulta...
3. O Microsoft Query ser aberto com a consulta criada na lio anterior.
4. Agora vamos excluir todos os campos da consulta. Para excluir um campo clique no nome do campo para seleciona-la,
depois pressione a tecla Delete. Pronto, o campo ser excludo. Utilizando este procedimento exclua todos os campos da
consulta, inclusive o campo calculado, pois iremos cria-lo novamente.
5. Adicione novamente o campo PasDeDestino e em seguida o campo CidadeDeDestino.
6. Agora vamos acrescentar um campo que faz o clculo do total geral, usando a frmula proposta anteriormente. Observe
que este campo no existe diretamente na tabela Detalhes do Pedido, ou seja, teremos que acrescentar um campo que ser
calculado (montado) a partir de outros campos disponveis em uma ou mais tabelas da consulta. No nosso exemplo vamos
criar um campo calculado chamado Total Geral, o qual composto pela seguinte frmula:
(Quantidade*PreoUnitrio)*(1-Desconto)
7. Para criar um campo calculado, basta digitar a expresso de clculo diretamente na primeira coluna em branco, aps o
ltimo campo da consulta. No use um sinal de igual (=) no incio da expresso . Por exemplo, para criar o campo Total
Geral, utilize a expresso indicada anteriormente. Aps digitar a expresso pressione Enter e observe que voc j obtm os
resultados indicados na Figura 2.59:
Figura 2.59 - Campo Total Geral j calculado. Falta agrupar por cidade.
8. Observe que a expresso torna-se o nome da coluna. Para atribuir um nome para a coluna, basta dar um clique duplo na
expresso de clculo. Ser exibida a janela Editar coluna. Nesta janela preencha o campo Cabealho da coluna conforme
indicado na Figura 2.60:
Figura 2.60 - Definindo um cabealho para o campo Calculado.
9. Clique em OK para fechar a janela Editar coluna. Observe que a coluna j aparece com o Cabealho TotalGeral, ao invs
da expresso de clculo.
10. Exclua todos os critrios que estiverem definidos.
11. Vamos classificar a listagem por PasDeDestino e, dentro do pas, por CidadeDeDestino. Clique na coluna PasDeDestino
para seleciona-la. Pressione a tecla Shift e mantenha-a pressionada. Clique na coluna CidadeDeDestino. As duas colunas
ficaro selecionadas. Agora clique no boto ( ). Com isso a listagem ficar classificada pelo PasDeDestino e, dentro do
PasDeDestino, pela CidadeDeDestino.
12. Agora temos que fazer com que o Query totalize pelo campo CidadeDeDestino. Se voc observar os resultados, ver que
aparecem vrios registros para a mesma cidade. Cada registro um item de pedido. Por exemplo, para a cidade Aachen,
aparecem 10 registros. Estes so todos os itens de pedidos enviados para esta cidade. O que queremos que sejam agrupados
todos os itens de cada cidade e calculada a soma destes itens, o que na prtica ser o total geral de vendas para a cidade.
14. Para fazer este agrupamento vamos utilizar a funo Soma, na coluna Total Geral. D um clique duplo em Total Geral
(no nome da coluna). Ser exibida a janela Editar coluna. Nesta janela, na lista Total selecione Soma, conforme indicado na
Figura 2.61:
Figura 2.61 - Fazendo a soma dos itens do pedido.
15. Clique em OK e observe os resultados, indicados na Figura 2.62. Cada Cidade aparece uma nica vez e exibido o total
geral por cidade:
Figura 2.62 - Fazendo a soma das vendas por Cidade.
16. Ao invs da Soma por cidade voc poderia, por exemplo, calcular o valor mdio dos pedidos por cidade. Para isso d um
clique duplo no cabealho da coluna TotalGeral para exibir a janela com propriedades da coluna. Observe que na lista Campo
exibida a seguinte expresso: Soma((Quantidade*PreoUnitrio)*(1-Desconto)). Basta alterar a funo Soma para Avg
(Average significa mdia, em ingls). Altere a funo para Avg e clique em OK. Ser exibida a mdia do valor dos itens por
cidade, conforme indicado na Figura 2.63:
Figura 2.63 - Exibindo a mdia dos itens por Cidade.
16. O prximo passo fechar o Microsoft Query, retornando estes dados para a planilha do Excel. Para fazer isso utilize o
comando: Arquivo -> Retornar dados ao Microsoft Excel. O Excel abre a janela solicitando que voc informe a faixa da
planilha onde os dados da consulta devem ser exibidos. Por padro o Excel sugere a partir da clula A1. Clique em OK. O
Excel executa a consulta e dentro de alguns instantes os dados sero exibidos na planilha, conforme indicado na Figura 2.64:
Figura 2.64 - Resultados da consulta, retornados para o Excel.
17. Observe que retornada somente uma linha para cada cidade, com a mdia dos itens por cidade. Voc pode utilizar o
comando Formatar -> Clulas para formatar os dados da coluna G, definindo um nmero de casas decimais e a exibio ou
no do smbolo da moeda (R$). Para maiores detalhes sobre formatao de clulas no Excel, consulte o Curso de Excel em
120 Lies, disponvel no seguinte endereo: http://www.juliobattisti.com.br/excel120/excel120.asp .
18. Salve a planilha com o nome de Exerccio 23.xls, na pasta C:\ExcelAvanado.
19. Mantenha o Microsoft Excel aberto, pois iremos alterar esta consulta na prxima lio.
Lio 18: Ex 03 - Criao de consultas e anlise de dados com o Query
Neste item vamos editar a consulta criada na Lio 17. Aprenderemos a criar uma consulta
parametrizada. Uma consulta parametrizada solicita que seja digitado um ou mais valores (os
parmetros), toda vez que a consulta for executada. Por exemplo, podemos definir um parmetro para o
campo PasDeDestino. Toda vez que a consulta for executada o Microsoft Query solicita que voc digite
um valor para o parmetro no campo PasDeDestino. Vamos supor que voc digitou Brasil. O valor
digitado ser utilizado para filtrar o resultado da consulta e sero exibidos apenas os pedidos, no nosso
exemplo, para o Brasil. Com isso a consulta fica mais dinmica, no precisamos alterar diretamente os
critrios, basta fornecer um valor diferente para os parmetros, cada vez que a consulta for executada.
Exerccio 24 Alterar a consulta criada na Lio 17. Excluir todos os campos da consulta e adicionar os
seguintes campos:
NmeroDoPedido Tabela: Pedidos ;
DataDoPedido Tabela: Pedidos ;
CidadeDeDestino Tabela: Pedidos
PasDeDestino Tabela: Pedidos
Definir dois parmetros: Um no campo PasDeDestino e outro no campo CidadeDeDestino. Ao executar
a consulta o Microsoft Query solicitar que voc digite o valor destes parmetros. Sero retornados
apenas os registros para os valores de Cidade e Pas digitados nos parmetros.
1. Voc j deve estar com a planilha Exemplo 23.xls, conforme orientaes da Lio anterior.
2. Para alterar a consulta clique em uma das clulas que contenha dados e selecione o seguinte comando:
Dados -> Obter dados externos -> Editar consulta...
3. O Microsoft Query ser aberto com a consulta criada na lio anterior.
4. Agora vamos excluir todos os campos da consulta. Para excluir um campo clique no nome do campo
para seleciona-la, depois pressione a tecla Delete. Pronto, o campo ser excludo. Utilizando este
procedimento exclua todos os campos da consulta, inclusive o campo calculado, pois iremos cria-lo
novamente.
5. Adicione novamente os seguintes campos, bem como o campo calculado, descrito a seguir:
NmeroDoPedido Tabela: Pedidos
DataDoPedido Tabela: Pedidos
CidadeDeDestino Tabela: Pedidos
PasDeDestino Tabela: Pedidos
6. Agora vamos definir parmetros nas colunas PasDeDestino e CidadeDeDestino.
7. Para definir um parmetro extremamente simples. Basta adicionar o campo, no qual ser definido o
parmetro, na lista de critrios. Ao invs de digitar um critrio diretamente, digite uma expresso entre
colchetes, conforme indicado a seguir:
[Digite o nome do Pas:]
8. Ao executar a consulta o Microsoft Query encontra a expresso [Digite o nome do Pas:], e abre uma
janela com o texto "Digite o nome do Pas:". O usurio digite um valor, por exemplo Brasil, e o valor
digitado pelo usurio utilizado como critrio de pesquisa. No nosso exemplo seriam retornados apenas
os registros para o Brasil. Observe que desta maneira a consulta fica mais dinmica. Cada vez que a
consulta for executada, podemos informar um valor diferente para uma ou mais parmetros, de tal
maneira que obteremos um conjunto de resultados diferente.
9. Antes de definir os parmetros importante que voc desative o recurso de Consulta Automtica.
Com este recurso habilitado o Microsoft Query atualiza os resultados, sempre que alguma alterao for
feita na consulta. Se a Consulta Automtica estiver habilitada, voc no conseguir definir parmetros,
pois ser gerada uma mensagem de erro. Para desabilitar este recurso clique no boto Consulta
automtica, indicado na Figura 2.65:
Figura 2.65 - Desabilitando a Consulta Automtica.
10. Agora defina os parmetros nos campos PasDeDestino e CidadeDeDestino, conforme indicado na
Figura 2.66:
Figura 2.66 - Definindo parmetros nos campos PasDeDestino e CidadeDeDestino.
11. O prximo passo fechar o Microsoft Query, retornando estes dados para a planilha do Excel. Para
fazer isso utilize o comando: Arquivo -> Retornar dados ao Microsoft Excel.
12. O Excel abre uma janela solicitando que voc digite um valor para o parmetro no campo
PasDeDestino. Digite Brasil, conforme indicado na Figura 2.67 e clique em OK.
Figura 2.67 - Digitando o valor para o parmetro PasDeDestino.
13. O Excel abre uma janela solicitando que voc digite um valor para o parmetro no campo
CidadeDeDestino. Digite Rio de Janeiro, conforme indicado na Figura 2.68 e clique em OK.
Figura 2.68 - Digitando o valor para o parmetro CidadeDeDestino.
14. O Excel abre a janela solicitando que voc informe a faixa da planilha onde os dados da consulta
devem ser exibidos. Por padro o Excel sugere a partir da clula A1. Clique em OK. O Excel executa a
consulta e dentro de alguns instantes os dados sero exibidos na planilha, conforme indicado na Figura
2.69:
Figura 2.69 - Resultados da consulta, retornados para o Excel.
15. Observe que so retornados apenas os registros para Brasil/Rio de Janeiro, ou seja, exatamente os
valores digitados nos parmetros da consulta. Voc pode atualizar a consulta utilizando o comando
Dados -> Atualizar dados. Cada vez que voc usar este comando, ser solicitado o nome de um Pas e de
uma Cidade. A consulta executada e so retornados ao Excel, apenas os registros que atendem os
valores digitados nos parmetros.
16. Salve a planilha com o nome de Exerccio 24.xls, na pasta C:\ExcelAvanado.
17. Feche o Microsoft Excel.
Lio 19: Exerccios do Mdulo 2
Vamos propor alguns exerccios de Reviso para o Mdulo 2:
Exerccio 01: Abrir o arquivo C:\ExcelAvanado\ Exercicio01Mod2.xls e calcular subtotais de vendas
por Pas e, dentro do pas, calcular o subtotal para cada cidade. Em seguida alterar os subtotais para que,
ao invs do total por cidade, seja exibida a mdia de vendas por cidade. Utilizar o recurso de
AutoFormatao para destacar os resultados obtidos.
Exerccio 02: Abrir o arquivo C:\ExcelAvanado\Exercicio02Mod2.xls e defina os seguintes critrios
de validao de dados:
Cidade: Somente pode conter os seguintes valores: Santa Maria, So Paulo, Rio de Janeiro, Braslia e
Porto Alegre.
Total de Arrecadao: No pode ser superior a R$ 1.000.000,00
Data de Arrecadao: Tem que estar dentro do ano de 2002, ou seja, entre 01/01/2002 e 31/12/2002.
Exerccio 03: Abrir o Excel, criar uma nova consulta baseada no endereo:
http://www.portalbrasil.eti.br/poupanca_2002.htm . Configurar o perodo de atualizao desta consulta
para 30 minutos. Salvar a planilha na pasta C:\ExcelAvanado com o nome de Exercicio03Mod2.xls.
Exerccio 04: Abrir o Excel e definir uma fonte de dados para acessar os dados do arquivo
C:\ExcelAvanado\ExQuery.mdb. Aps acessar a fonte de dados usar o Microsoft Query para acessar os
seguintes campos da tabela Pedidos:
NmeroDoPedido.
DataDoPedido
CidadeDeDestino
PasDeDestino
Frete
Fazer com que sejam retornados apenas os pedidos para o Brasil, para primeiro trimestre de 1997 e
tambm para o segundo trimestre de 1996. Retornar tambm os pedidos para a Alemanha, com valores
de Frete na faixa entre R$ 15,00 e R$ 30,00. Retornar os dados para o Excel e salvar a planilha com o
nome de Exercicio03Mod2.xls, na pasta C:\ExcelAvanado.
Exerccio 05: Explique a diferena entre os operadores "OU" e "E". Cite exemplos de utilizao de cada
um.
Exerccio 06: Explique a diferena entre os operadores "Like" e "Between". Cite exemplos de utilizao
de cada um.
Lio 20: Resumo do Mdulo 2
Concluso: No Mdulo 2 aprendemos utilizar as funes para pesquisa em lista de dados no Excel, bem como a
criao de Consultas com Base em dados da Internet. Na seqncia aprendemos a utilizar o Microsoft Query
para criar consultas baseadas em dados externos e retornar os resultados para o Microsoft Excel.
Bibliografia recomendada:
Confira as dicas de livros de Excel no seguinte endereo:
http://www.juliobattisti.com.br/indicados/excel.asp
Vous aimerez peut-être aussi
- Lição 16 A 20Document6 pagesLição 16 A 20MorissonPas encore d'évaluation
- Exel Lição 16 A 20Document8 pagesExel Lição 16 A 20MorissonPas encore d'évaluation
- Lição 01 A 05Document10 pagesLição 01 A 05MorissonPas encore d'évaluation
- Lição 11 A 15Document11 pagesLição 11 A 15MorissonPas encore d'évaluation
- Lição 01 A 05Document10 pagesLição 01 A 05MorissonPas encore d'évaluation
- Lição 01 A 05Document10 pagesLição 01 A 05MorissonPas encore d'évaluation
- Lição de 16 A 20Document7 pagesLição de 16 A 20MorissonPas encore d'évaluation
- Lição 06 A 10Document12 pagesLição 06 A 10MorissonPas encore d'évaluation
- Lição 16 A 20Document8 pagesLição 16 A 20Guilherme VergilioPas encore d'évaluation
- Lição 06 A 10Document12 pagesLição 06 A 10MorissonPas encore d'évaluation
- Lição 01 A 05Document11 pagesLição 01 A 05MorissonPas encore d'évaluation
- Exel Lição 16 A 20Document6 pagesExel Lição 16 A 20MorissonPas encore d'évaluation
- Lição 11 A 15Document11 pagesLição 11 A 15MorissonPas encore d'évaluation
- Lição 06 A 10Document8 pagesLição 06 A 10MorissonPas encore d'évaluation
- Lição 06 A 10Document10 pagesLição 06 A 10drakebossPas encore d'évaluation
- Exel Lição 11 A 15Document10 pagesExel Lição 11 A 15MorissonPas encore d'évaluation
- Exel Lição 06 A 10Document12 pagesExel Lição 06 A 10MorissonPas encore d'évaluation
- Exel Lição 11 A 15Document15 pagesExel Lição 11 A 15MorissonPas encore d'évaluation
- Exel Lição 01 A 05Document9 pagesExel Lição 01 A 05MorissonPas encore d'évaluation
- Probabilidade e EstatiscaDocument148 pagesProbabilidade e EstatiscaMorissonPas encore d'évaluation
- Fundamentos de Sistema Da Informação 2017Document164 pagesFundamentos de Sistema Da Informação 2017juniagsPas encore d'évaluation
- Exel Lição 06 A 10Document12 pagesExel Lição 06 A 10MorissonPas encore d'évaluation
- Web FavoritosDocument1 pageWeb FavoritosMorissonPas encore d'évaluation
- Propriedade e Direitos. IntelequitualDocument134 pagesPropriedade e Direitos. IntelequitualMorissonPas encore d'évaluation
- TPS - Sistema Toyota de Produção - Gestão de Recursos HumanosDocument10 pagesTPS - Sistema Toyota de Produção - Gestão de Recursos Humanosapi-3840155100% (1)
- Planilha para Controle Financeiro e Investimentos - Mais RetornoDocument153 pagesPlanilha para Controle Financeiro e Investimentos - Mais RetornoRiann SantosPas encore d'évaluation
- Prova - Geralnivelmedio EBCDocument23 pagesProva - Geralnivelmedio EBCpseudomonickPas encore d'évaluation
- Planilha - Custos Da Soldagem (Comparativo) ESABDocument8 pagesPlanilha - Custos Da Soldagem (Comparativo) ESABTecmecânicoPas encore d'évaluation
- Planilha de Controle de Estoque Excel 3.0Document10 pagesPlanilha de Controle de Estoque Excel 3.0Tiago FerreiraPas encore d'évaluation
- 1 - Introdução Ao MINITAB 14Document12 pages1 - Introdução Ao MINITAB 14danilocutiPas encore d'évaluation
- Excel Avançado para EngenhariaDocument63 pagesExcel Avançado para EngenhariaLeonardo LannesPas encore d'évaluation
- Apostila Excel Avancado1606313504Document38 pagesApostila Excel Avancado1606313504ALEXANDRE GUILHERMEPas encore d'évaluation
- Geosoft - Oasis Montaj - Target For ArcGDocument109 pagesGeosoft - Oasis Montaj - Target For ArcGPaulo IvissonPas encore d'évaluation
- Excel Intermediário: técnicas avançadasDocument49 pagesExcel Intermediário: técnicas avançadasJorge Carvalho RaimundoPas encore d'évaluation
- Introdução ao Excel básicoDocument80 pagesIntrodução ao Excel básicomarioPas encore d'évaluation
- Analista Judiciario Administracao Tipo 1Document16 pagesAnalista Judiciario Administracao Tipo 1Fabrício AmorimPas encore d'évaluation
- Operador de Computador PDFDocument114 pagesOperador de Computador PDFclaudia vianaPas encore d'évaluation
- Apostila M2Document51 pagesApostila M2Luís Paulo CardosoPas encore d'évaluation
- Excel 2016: Guia de Início RápidoDocument4 pagesExcel 2016: Guia de Início RápidoFernandoPas encore d'évaluation
- Curso de Excel Avançado 2015 em Video-AulasDocument10 pagesCurso de Excel Avançado 2015 em Video-AulasElaine MarquesPas encore d'évaluation
- Manual de MinitabDocument41 pagesManual de MinitabneombaPas encore d'évaluation
- Planilha de controle de inadimplência escolarDocument8 pagesPlanilha de controle de inadimplência escolarStefani MayariPas encore d'évaluation
- Instruções para utilizar planilha de custos e preços de pãesDocument18 pagesInstruções para utilizar planilha de custos e preços de pãesFrancisca SantosPas encore d'évaluation
- 07 Nocoes de Informatica PDFDocument267 pages07 Nocoes de Informatica PDFRaissa OliveiraPas encore d'évaluation
- Conceitos - Microsoft Excel 2007 PDFDocument28 pagesConceitos - Microsoft Excel 2007 PDFCruz M. RafaPas encore d'évaluation
- Guia completo para dominar o ExcelDocument87 pagesGuia completo para dominar o ExcelD1nart3100% (1)
- 50 exemplos de habilidades para seu CVDocument2 pages50 exemplos de habilidades para seu CVJosiane Paula de SouzaPas encore d'évaluation
- Caderno de Atividades Impressao Cco4 Matematica FinanceiraDocument160 pagesCaderno de Atividades Impressao Cco4 Matematica FinanceiraJhovany LopesPas encore d'évaluation
- Estrutura e Componentes Básicos de uma Folha de CálculoDocument29 pagesEstrutura e Componentes Básicos de uma Folha de CálculoCláudia NunesPas encore d'évaluation
- TIC B3: Operar equipamento tecnológico e usar aplicações informáticasDocument3 pagesTIC B3: Operar equipamento tecnológico e usar aplicações informáticasCelia ReisPas encore d'évaluation
- Como calcular subtotal e média em planilhas do ExcelDocument4 pagesComo calcular subtotal e média em planilhas do ExcelIsadora Kaline GaldinoPas encore d'évaluation
- Luis Conduto - Planificacao - AvaliacaoDocument2 pagesLuis Conduto - Planificacao - AvaliacaoMargarida GonçalvesPas encore d'évaluation
- Ebook Da Unidade - Gestão de Estoques e Administração de MateriaisDocument54 pagesEbook Da Unidade - Gestão de Estoques e Administração de MateriaisVALTER RENATO MATHEUS100% (1)
- Click78 p78 Folha Calculo Excel Aula 1Document5 pagesClick78 p78 Folha Calculo Excel Aula 1api-387768064Pas encore d'évaluation
- Gestão 5SDocument66 pagesGestão 5SMarco SilvaPas encore d'évaluation