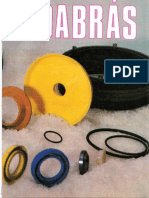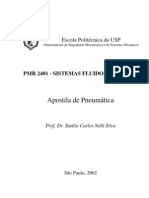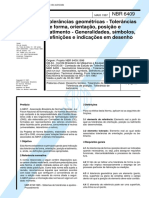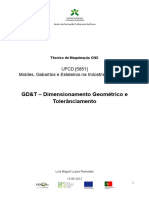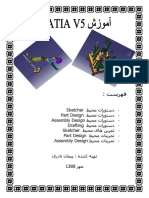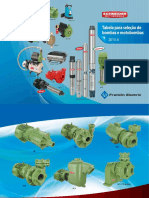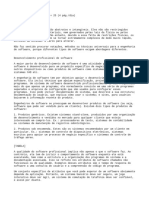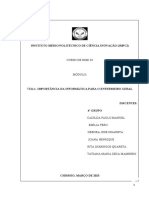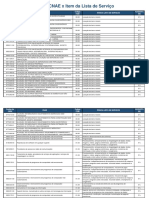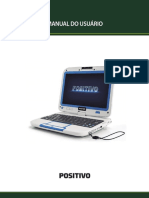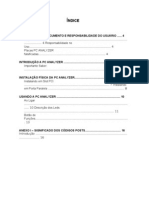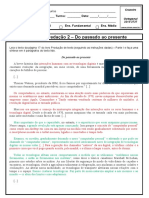Académique Documents
Professionnel Documents
Culture Documents
Thinkpad t430
Transféré par
Silas MendesTitre original
Copyright
Formats disponibles
Partager ce document
Partager ou intégrer le document
Avez-vous trouvé ce document utile ?
Ce contenu est-il inapproprié ?
Signaler ce documentDroits d'auteur :
Formats disponibles
Thinkpad t430
Transféré par
Silas MendesDroits d'auteur :
Formats disponibles
Guia do Usurio
ThinkPad T430 e T430i
Downloaded from www.Manualslib.com manuals search engine
Notas: Antes de utilizar estas informaes e o produto suportado por elas, certifique-se de ler e entender
o seguinte:
Guia de Segurana, Garantia e Configurao
Regulatory Notice
Informaes Importantes sobre Segurana na pgina vi
Apndice C Avisos na pgina 173
O Guia de Segurana, Garantia e Configurao e o Regulatory Notice esto disponveis no Web site. Para
consult-los, v para http://www.lenovo.com/ThinkPadUserGuides.
Primeira Edio (Mai. 2012)
Copyright Lenovo 2012.
AVISO DE DIREITOS LIMITADOS E RESTRITOS: Se dados ou software forem fornecidos de acordo com um contrato
de Administrao de Servios Geral, ou GSA, o uso, a reproduo ou a divulgao estaro sujeitos s restries
definidas no Contrato No. GS-35F-05925.
Downloaded from www.Manualslib.com manuals search engine
Contedo
Leia primeiro . . . . . . . . . . . . . . v Gerenciando a energia da bateria . . . . . 31
Informaes Importantes sobre Segurana . . . . vi Modos de Economia de Energia . . . . . . 31
Condies que Exigem Ao Imediata . . . vii Manuseando a Bateria . . . . . . . . . . 32
Recomendaes de Segurana . . . . . . vii Conectando Rede . . . . . . . . . . . . 34
Conexes Ethernet . . . . . . . . . . . 34
Captulo 1. Viso geral do produto . . . 1 Conexes Wireless . . . . . . . . . . . 34
Localizando os controles, conectores e indicadores Usando um projetor ou monitor externo . . . . . 38
do computador . . . . . . . . . . . . . . . 1
Alterando Configuraes de Vdeo . . . . . 38
Vista Frontal . . . . . . . . . . . . . . . 1
Conectando um projetor ou monitor externo . 38
Vista do Lado Direito . . . . . . . . . . . 3
Configurando uma Apresentao . . . . . 41
Visualizao da lateral esquerda . . . . . . . 5
Utilizando a Funo Estender Desktop . . . 42
Vista inferior . . . . . . . . . . . . . . . 6
Usando o recurso NVIDIA Optimus Graphics . . . 43
Vista traseira. . . . . . . . . . . . . . . 7
Utilizando Recursos de udio . . . . . . . . . 43
Indicadores de status . . . . . . . . . . . 8
Usando a cmera integrada . . . . . . . . . 43
Localizando informaes importantes sobre o
produto . . . . . . . . . . . . . . . . . 10 Usando o recurso de iluminao ThinkLight . . . 44
Etiqueta de tipo e modelo da mquina . . . 10 Usando a unidade tica . . . . . . . . . . . 45
Etiqueta do ID da FCC e do Nmero de Usando um mdulo ExpressCard, um carto de
Certificao IC . . . . . . . . . . . . . 11 mdia flash ou um carto inteligente . . . . . . 45
Etiqueta do Certificado de Autenticidade . . 12
Captulo 3. Voc e seu computador. . 47
Recursos . . . . . . . . . . . . . . . . . 12
Acessibilidade e conforto . . . . . . . . . . 47
Especificaes . . . . . . . . . . . . . . 14
Informaes sobre Ergonomia . . . . . . . 47
Ambiente Operacional. . . . . . . . . . . . 14
Ajuste do Computador para Seu Uso . . . . 48
Tecnologias ThinkVantage e outros programas de
software . . . . . . . . . . . . . . . . . 15 Informaes Sobre Acessibilidade . . . . . 49
Acessando aplicativos ThinkVantage . . . . 15 Viajando com Seu Computador . . . . . . . . 49
Aplicativos ThinkVantage . . . . . . . . . 17 Dicas de Viagem . . . . . . . . . . . . 49
Acessrios de Viagem . . . . . . . . . . 50
Captulo 2. Usando o seu
computador . . . . . . . . . . . . . . 21 Captulo 4. Segurana . . . . . . . . . 51
Registre Seu Computador . . . . . . . . . . 21 Conexo de uma Trava Mecnica . . . . . . . 51
Perguntas mais frequentes . . . . . . . . . . 21 Utilizando Senhas . . . . . . . . . . . . . 51
Teclas e Botes Especiais . . . . . . . . . . 22 Senhas e Modo de Inatividade . . . . . . 51
Combinaes de Teclas de Funo . . . . . 22 Digitando senhas . . . . . . . . . . . . 51
Botes Silenciar e de Volume . . . . . . . 25 Senha de inicializao . . . . . . . . . . 52
Tecla do Windows . . . . . . . . . . . 26 Senhas de Disco Rgido . . . . . . . . . 52
Usando o dispositivo apontador UltraNav . . . . 26 Senha do Supervisor . . . . . . . . . . 54
Usando o dispositivo apontador TrackPoint . 27 Segurana do disco rgido . . . . . . . . . . 56
Utilizando o Touch Pad . . . . . . . . . 28 Configurando o chip de segurana . . . . . . . 57
Usando o dispositivo apontador UltraNav e Usando o leitor de impresses digitais . . . . . 58
um mouse externo . . . . . . . . . . . 29 Aviso sobre excluso de dados de sua unidade de
Adicionando o cone do UltraNav rea de disco rgido ou unidade de estado permanente . . 62
notificao do Windows . . . . . . . . . 29 Usando firewalls . . . . . . . . . . . . . . 63
Gerenciamento de Energia . . . . . . . . . . 29 Protegendo dados contra vrus . . . . . . . . 63
Verificando o status da bateria . . . . . . 29
Usando o adaptador de energia CA . . . . 30 Captulo 5. Viso Geral da
Carregando a Bateria . . . . . . . . . . 30 Recuperao . . . . . . . . . . . . . 65
Maximizando a Vida til da Bateria . . . . . 30 Criando e usando mdias de recuperao . . . . 65
Copyright Lenovo 2012 i
Downloaded from www.Manualslib.com manuals search engine
Executando operaes de backup e recuperao . 66 Atualizando o UEFI BIOS do sistema . . . . 129
Usando a rea de trabalho do Rescue and Utilizando o Gerenciamento de Sistema. . . . . 130
Recovery . . . . . . . . . . . . . . . . . 67 Gerenciamento de Sistema . . . . . . . . 130
Criando e utilizando uma mdia de resgate. . . . 68 Configurando Recursos de Gerenciamento . . 131
Reinstalando aplicativos e drivers de dispositivo
pr-instalados . . . . . . . . . . . . . . . 69 Captulo 9. Evitando problemas. . . 133
Resolvendo problemas de recuperao . . . . . 70 Dicas Gerais para Prevenir Problemas . . . . . 133
Mantendo os drivers de dispositivos
Captulo 6. Substituindo os atualizados . . . . . . . . . . . . . . . . 134
Dispositivos . . . . . . . . . . . . . . 71 Cuidando de seu Computador . . . . . . . . 135
Preveno contra Eletricidade Esttica . . . . . 71 Limpando a tampa do seu computador . . . 137
Substituindo a bateria . . . . . . . . . . . . 71
Substituindo a Unidade de Disco Rgido . . . . 75 Captulo 10. Solucionando problemas
Substituindo o Teclado . . . . . . . . . . . 78 do computador . . . . . . . . . . . 139
Substituindo o mdulo de memria . . . . . . 83 Diagnosticando Problemas . . . . . . . . . . 139
Substituindo o carto de LAN/WiMAX wireless . . 86 Soluo de problemas . . . . . . . . . . . 139
Instalando ou substituindo o carto WAN O Computador Pra de Responder . . . . . 139
wireless . . . . . . . . . . . . . . . . . 92 Derramamentos sobre o Teclado . . . . . . 140
Substituindo o carto SIM . . . . . . . . . . 96 Mensagens de erros . . . . . . . . . . 141
Substituindo o dispositivo Ultrabay . . . . . . 97 Erros sem Mensagens . . . . . . . . . . 142
Sinais Sonoros de Erro . . . . . . . . . 143
Captulo 7. Aprimorando o
Problemas de mdulos de memria . . . . 144
Computador. . . . . . . . . . . . . . 99
Problemas de rede . . . . . . . . . . . 144
Localizando Opcionais ThinkPad . . . . . . . 99
Problemas com o teclado e outros dispositivos
Usando o recurso Serial Ultrabay Enhanced . . . 99 apontadores . . . . . . . . . . . . . . 146
Fazendo um hot ou warm Swap . . . . . . 99 Problemas com a tela e dispositivos
Instalando uma unidade de disco rgido multimdia. . . . . . . . . . . . . . . 147
secundria . . . . . . . . . . . . . . 100 Problemas do Leitor de Impresses
Replicadores de portas e estaes de acoplamento Digitais . . . . . . . . . . . . . . . . 152
ThinkPad . . . . . . . . . . . . . . . . . 102 Problemas de bateria e alimentao . . . . 152
Vista Frontal . . . . . . . . . . . . . . 102 Problemas com unidades e outros dispositivos
Vista traseira. . . . . . . . . . . . . . 105 de armazenamento . . . . . . . . . . . 156
Conectando um replicador de portas ou Problemas de software . . . . . . . . . 157
estao de acoplamento ThinkPad . . . . . 107 Problemas com portas e conectores . . . . 158
Desconectando um replicador de portas ou Problema de USB . . . . . . . . . . . 158
estao de acoplamento ThinkPad . . . . . 109
Um Problema na Estao de Acoplamento ou
Recurso de segurana . . . . . . . . . . 110 no Replicador de Porta . . . . . . . . . 158
Utilizando a Chave de Bloqueio do Sistema . . 110
Captulo 11. Obtendo suporte. . . . 159
Captulo 8. Configurao Antes de Entrar em Contato com a Lenovo . . . 159
Avanada . . . . . . . . . . . . . . 111 Obtendo Ajuda e Servios . . . . . . . . . . 160
Instalando um Novo Sistema Operacional . . . . 111 Usando programas de diagnstico . . . . . 160
Antes de Iniciar . . . . . . . . . . . . 111 Web site de suporte da Lenovo . . . . . . 160
Instalando o sistema operacional Windows Contatando a Lenovo . . . . . . . . . . 161
7 . . . . . . . . . . . . . . . . . . 112
Adquirindo servios adicionais . . . . . . . . 161
Instalando Drivers de Dispositivo . . . . . . . 113
ThinkPad Setup . . . . . . . . . . . . . . 114 Apndice A. Informaes
Menu Main . . . . . . . . . . . . . . 115 Reguladoras. . . . . . . . . . . . . 163
Menu Config. . . . . . . . . . . . . . 115 Informaes relacionadas a wireless . . . . . . 163
Menu Date/Time . . . . . . . . . . . . 123 Local das antenas wireless UltraConnect . . 164
Menu Security . . . . . . . . . . . . . 123 Localizando avisos regulatrios sobre
Menu Startup . . . . . . . . . . . . . 127 wireless . . . . . . . . . . . . . . . 165
Menu Restart . . . . . . . . . . . . . 129 Aviso de Classificao de Exportao . . . . . 165
ii Guia do Usurio
Downloaded from www.Manualslib.com manuals search engine
Avisos sobre Emisso Eletrnica . . . . . . . 165 Apndice B. Declaraes WEEE e de
Declarao de Conformidade da Federal Reciclagem . . . . . . . . . . . . . 169
Communications Commission . . . . . . . 165 Declaraes da WEEE da UE . . . . . . . . . 169
Declarao de conformidade de emisso Informaes sobre reciclagem da bateria para o
Classe B da Industry Canada . . . . . . . 166 Japo . . . . . . . . . . . . . . . . . . 169
Unio Europia - Declarao de Informaes sobre reciclagem da bateria para o
Conformidade da Diretiva de Compatibilidade Brasil . . . . . . . . . . . . . . . . . . 170
Eletromagntica . . . . . . . . . . . . 166
Informaes sobre reciclagem da bateria para os
Declarao de conformidade Classe B da Estados Unidos e o Canad . . . . . . . . . 170
Alemanha . . . . . . . . . . . . . . . 166
Informaes sobre reciclagem da bateria para a
Declarao de conformidade Classe B da Unio Europeia . . . . . . . . . . . . . . 171
Coreia . . . . . . . . . . . . . . . . 167
Informaes sobre reciclagem da bateria para
Declarao Classe B VCCI do Japo . . . . 167 Taiwan . . . . . . . . . . . . . . . . . . 171
Declarao de conformidade do Japo para
produtos conectados alimentao eltrica Apndice C. Avisos . . . . . . . . . 173
com corrente nominal igual ou inferior a 20 A
por fase . . . . . . . . . . . . . . . 167 Marcas Registradas. . . . . . . . . . . . . 174
Informaes sobre Servio do Produto Lenovo
para Taiwan . . . . . . . . . . . . . . 167
Copyright Lenovo 2012 iii
Downloaded from www.Manualslib.com manuals search engine
iv Guia do Usurio
Downloaded from www.Manualslib.com manuals search engine
Leia primeiro
Certifique-se de seguir as dicas importantes aqui fornecidas para aproveitar e desfrutar ao mximo
seu computador. Caso contrrio, podem surgir situaes inconvenientes ou problemas, ou ainda seu
computador poder apresentar falhas.
Proteja-se Contra o Aquecimento Gerado pelo Computador.
Quando o computador est ativado ou a bateria est carregando,apoio para
as mos e algumas outras partes podem ficar quentes. A temperatura que
essas peas atingem depende da intensidade da atividade do sistema e do
nvel de carga da bateria.
O contato muito prximo com o corpo, at mesmo com a roupa, pode ser
desconfortvel ou causar uma queimadura na pele.
Evite manter suas mos, seu colo ou qualquer outra parte de seu corpo em
contato com uma parte quente do computador por um longo perodo de
tempo.
Periodicamente, retire suas mos do teclado, levantando-as do apoio para
as mos.
Proteja-se contra o aquecimento gerado pelo adaptador de energia CA.
Quando o adaptador de energia CA est conectado a uma tomada e a seu
computador, ele gera calor.
O contato prolongado com o seu corpo, ou mesmo com roupas, pode causar
queimaduras na pele.
No deixe o adaptador de energia CA em contato com nenhuma parte de
seu corpo durante o uso.
Nunca use-o para aquecer seu corpo.
Evite que o computador seja molhado.
Para evitar derramamentos e o risco de choque eltrico, mantenha os lquidos
longe de seu computador.
Proteja os cabos de danos.
A aplicao de fora excessiva nos cabos pode danific-los ou romp-los.
Organize as linhas de comunicao, ou os cabos de um adaptador de energia
CA, um mouse, um teclado, uma impressora ou qualquer dispositivo eletrnico
para que no haja pises, tropeos ou compresses pelo computador ou outros
objetos, ou para que eles no sejam submetidos a algum tipo de tratamento
que possa prejudicar o funcionamento do computador.
Copyright Lenovo 2012 v
Downloaded from www.Manualslib.com manuals search engine
Projeta o Computador e os Dados ao Mov-lo.
Antes de mover um computador equipado com uma unidade de disco rgido,
execute uma das aes a seguir e certifique-se de que o boto liga/desliga
esteja desligado ou piscando:
Desligue-o.
Coloque-o no modo de suspenso.
Coloque-o no modo de hibernao.
Isso ajudar a evitar danos ao computador, e uma possvel perda de dados.
Manuseie o Computador com Cuidado.
No derrube, bata, arranhe, deforme, vibre, empurre ou coloque objetos pesados
sobre o computador, a tela ou dispositivos externos.
Transporte o Computador Cuidadosamente.
Utilize uma maleta de transporte de boa qualidade que oferea proteo e
amortecimento apropriados.
No coloque o computador em uma maleta ou bolsa apertada.
Antes de colocar seu computador em um case de transporte, certifique-se de
que ele esteja desligado, no modo de inatividade ou no modo de hibernao.
No coloque um computador em uma maleta de transporte enquanto ele estiver
ligado.
Informaes Importantes sobre Segurana
Nota: Leia as informaes importantes sobre segurana primeiro.
Essas informaes podem ajud-lo a utilizar com segurana seu computador notebook. Siga e guarde todas
as informaes fornecidas com seu computador. As informaes contidas neste documento no alteram
os termos do seu contrato de compra ou da Garantia Limitada da Lenovo. Para obter mais informaes,
consulte Informaes sobre Garantia no Guia de Segurana e Garantia que acompanha seu computador.
A segurana do cliente um fator importante. Nossos produtos so desenvolvidos para servir com
segurana e eficincia. No entanto, computadores pessoais so dispositivos eletrnicos. Cabos de energia,
adaptadores de energia e outros recursos podem criar riscos potenciais de segurana, podendo resultar
em danos fsicos ou propriedade, especialmente se mal utilizados. Para reduzir esses riscos, siga
as instrues fornecidas com seu produto, observe todos os avisos sobre o produto, nas instrues de
operao, e leia atentamente as informaes includas neste documento. Seguindo cuidadosamente as
informaes contidas neste documento e fornecidas com o produto, o Cliente poder proteger-se contra
riscos e criar um ambiente de trabalho do computador mais seguro.
Nota: Essas informaes incluem referncias a adaptadores de energia e baterias. Alm de computadores
notebook, alguns produtos (como alto-falantes e monitores) so fornecidos com adaptadores de energia
externos. Se o Cliente possui tal produto, essas informaes se aplicaro ao seu produto. Alm disso, os
produtos de computador contm uma bateria interna do tamanho de uma moeda que fornece energia ao
vi Guia do Usurio
Downloaded from www.Manualslib.com manuals search engine
relgio do sistema mesmo quando o computador est desconectado, portanto as informaes sobre
segurana da bateria aplicam-se a todos os produtos de computadores.
Condies que Exigem Ao Imediata
Os produtos podem ser danificados em decorrncia de uso imprprio ou negligncia. Alguns danos
no produto podem ser to graves que o produto no deve ser utilizado at que seja inspecionado e,
se necessrio, consertado por um tcnico autorizado.
Como ocorre com qualquer dispositivo eletrnico, observe-o atentamente quando for ligado.
Raramente, o Cliente poder notar um odor ou ver fumaa ou fascas saindo de seu produto. Ou
pode ouvir sons como estouro, estalo ou silvo. Essas condies podem simplesmente significar que
um componente eletrnico interno falhou de maneira segura e controlada. Por outro lado, podem
indicar um problema de segurana potencial. Contudo, no se arrisque ou tente diagnosticar a
situao sozinho. Entre em contato com o Centro de Suporte ao Cliente para obter orientao
adicional. Para obter uma lista de nmeros de telefone de Servio e Suporte, consulte o site:
http://www.lenovo.com/support/phone.
Inspecione com frequncia o computador e seus componentes para ver se h danos, desgastes ou
sinais de perigo. Em caso de alguma dvida a respeito da condio de um componente, no utilize o
produto. Entre em contato com o Centro de Suporte ao Cliente ou com o fabricante do produto para
obter instrues sobre como inspecionar o produto e consert-lo, se necessrio.
No improvvel evento de observar qualquer umas das condies a seguir ou caso tenha alguma
dvida relacionada segurana do seu produto, o Cliente deve interromper a utilizao do produto e
desconect-lo da fonte de alimentao e das linhas de telecomunicaes at que o Cliente possa
entrar em contato com o Centro de Suporte ao Cliente para obter mais instrues.
Cabos de energia, plugues, adaptadores de energia, extenses, protetor contra oscilaes de tenso ou
fontes de alimentao que estejam quebrados, rachados ou danificados.
Sinais de superaquecimento, fumaa, fascas ou fogo.
Danos a uma bateria (como rachaduras, afundamentos ou dobras), descarregamento ou acmulo de
substncias estranhas na bateria.
Um som de estalo, silvo ou estouro, ou odor forte que venha do produto.
Sinais de que um lquido tenha sido derramado ou um objeto tenha cado no computador, no cabo de
energia ou no adaptador de energia.
O computador, o cabo de energia ou o adaptador de energia expostos gua.
O produto foi derrubado ou danificado de alguma forma.
O produto no opera normalmente quando o Cliente segue as instrues de operao.
Nota: Se o Cliente observar essas condies com um produto (como um cabo de extenso) que no seja
fabricado pela ou para a Lenovo, deve parar de usar esse produto at conseguir entrar em contato com o
fabricante para obter instrues adicionais, ou at obter uma substituio adequada.
Recomendaes de Segurana
Observe sempre as seguintes precaues para reduzir o risco de ferimentos e danos propriedade.
Para obter mais informaes, consulte Informaes importantes sobre segurana no Guia de Segurana e
Garantia que acompanha seu computador.
Copyright Lenovo 2012 vii
Downloaded from www.Manualslib.com manuals search engine
Servio e Upgrades
No deve-se tentar fazer manuteno em um produto, a menos que haja uma instruo para faz-lo, dada
pelo Centro de Suporte ao Cliente ou pela documentao. Utilize somente um Provedor de Servios
aprovado para reparar seu produto em particular.
Nota: Algumas peas do computador podem ser atualizadas ou substitudas pelo cliente. Normalmente, os
upgrades so denominados opcionais. As peas de substituio aprovadas para a instalao pelo cliente
so denominadas Unidades Substituveis pelo Cliente ou CRUs. A Lenovo fornece uma documentao com
instrues sobre quando apropriado que os clientes instalem opcionais ou substituam CRUs. necessrio
seguir exatamente todas as instrues ao instalar ou substituir peas. O estado Desligado de um indicador
de energia no significa necessariamente que os nveis de voltagem dentro de um produto sejam zero.
Antes de remover as tampas de um produto equipado com um cabo de energia, sempre certifique-se de que
a alimentao esteja desligada e de que o produto esteja desconectado de qualquer fonte de alimentao.
Em caso de dvidas ou preocupaes, entre em contato com o Centro de Suporte ao Cliente.
Embora no existam peas em movimento no computador aps a desconexo do cabo de energia, os
avisos a seguir so necessrios para a sua segurana.
CUIDADO:
Peas mveis perigosas. Mantenha distante seus dedos e outras partes do seu corpo.
CUIDADO:
Antes de substituir quaisquer CRUs, desligue o computador e aguarde de trs a cinco minutos para
deixar que o computador esfrie antes de abrir a tampa.
Adaptadores e Cabos de energia
PERIGO
Utilize apenas os cabos e os adaptadores de energia fornecidos pelo fabricante do produto.
Os cabos de energia devem ter aprovao de segurana. Na Alemanha, eles devem ser do tipo
H05VV-F, 3G, 0,75 mm2 ou superiores. Em outros pases, os tipos apropriados devem ser utilizados
adequadamente.
Jamais enrole um cabo de energia em torno de um adaptador de energia ou outro objeto. Isso
pode desgastar o cabo, fazendo com que ele se desencape, rache ou dobre. Isso pode representar
um risco de segurana.
Passe os cabos de energia por lugares em que eles no sejam pisados, no causem tropeos
nem sejam pressionados por objetos.
viii Guia do Usurio
Downloaded from www.Manualslib.com manuals search engine
Mantenha os adaptadores de energia e cabos de alimentao longe dos lquidos. Por exemplo,
no deixe o cabo ou o adaptador de energia prximo a pias, banheiras, banheiros ou em pisos que
sejam limpos com limpadores lquidos. Lquidos podem causar curto-circuito, especialmente se o
cabo ou adaptador de energia sofreu fadiga com o uso imprprio. Lquidos tambm podem causar
corroso gradual dos terminais do cabo de energia e/ou dos terminais de um adaptador de energia,
o que eventualmente pode resultar em superaquecimento.
Conecte sempre os cabos de energia e os cabos de sinal na ordem correta e assegure-se de que
todos os conectores do cabo de energia estejam segura e completamente conectados nas caixas.
No utilize adaptadores de energia que demonstrem corroso nos pinos de entrada de corrente
alternada ou sinais de superaquecimento (como plstico deformado) na entrada de corrente
alternada ou em qualquer lugar no adaptador de energia.
No utilize cabos de energia nos quais os contatos eltricos nas duas extremidades apresentem
sinais de corroso ou superaquecimento ou onde o cabo de energia parece ter sido danificado de
alguma forma.
Cabos de Extenso e Dispositivos Relacionados
Assegure-se de que as extenses, os protetores contra oscilaes de tenso, fontes de alimentao
ininterruptas e cabos de energia utilizados estejam classificados para suportar os requisitos eltricos do
produto. Jamais sobrecarregue esses dispositivos. Se forem utilizados cabos de energia, a carga no
dever exceder a taxa de entrada do cabo. Consulte um eletricista para obter informaes adicionais se
tiver dvidas sobre cargas eltricas, requisitos de alimentao e taxas de entrada.
Plugues e Tomadas
PERIGO
Se um receptculo (tomada de energia) que o Cliente pretende utilizar com seu equipamento no
computador parecer danificado ou corrodo, a tomada no deve ser utilizada at que ela seja
substituda por um eletricista qualificado.
No envergue ou modifique o plugue. Se o plugue estiver danificado, entre em contato com o
fabricante para obter uma substituio.
No compartilhe a tomada com outros aparelhos eltricos domsticos ou comerciais que
consumam grandes quantidades de eletricidade; caso contrrio, a voltagem instvel pode danificar
seu computador, seus dados ou dispositivos conectados.
Alguns produtos so equipados com um plugue de trs pinos. Esse plugue serve apenas em
uma tomada aterrada. Esse um recurso de segurana. No desmonte esse recurso tentando
inseri-lo em uma tomada no aterrada. Caso o Cliente no consiga inserir o plugue na tomada,
deve entrar em contato com um eletricista para obter um adaptador de tomada aprovado ou
substituir a tomada por uma que possua esse recurso de segurana. Nunca se deve sobrecarregar
uma tomada. A carga geral do sistema no deve exceder 80 por cento da taxa do circuito de
ramificao. Deve-se consultar um eletricista para obter informaes adicionais caso o Cliente
tenha dvidas sobre cargas eltricas e taxas do circuito de ramificao.
Certifique-se de que a tomada de energia utilizada esteja cabeada adequadamente, tenha fcil
acesso e esteja localizada prxima ao equipamento. No estique totalmente os cabos de energia
para no for-los.
Copyright Lenovo 2012 ix
Downloaded from www.Manualslib.com manuals search engine
Certifique-se de que a tomada de energia fornea a voltagem e a corrente corretas para o produto
que estiver sendo instalado.
Conecte e desconecte o equipamento da tomada cuidadosamente.
Instrues sobre a Fonte de Alimentao
PERIGO
Nunca remova a tampa de uma fonte de alimentao ou qualquer pea que tenha a etiqueta a
seguir anexada.
Quaisquer componentes que tenham esta etiqueta anexada possuem interiormente voltagem,
corrente e nveis de energia perigosos. No existem peas no interior desses componentes que
possam ser consertadas. Se o Cliente suspeitar de algum problema com uma dessas peas, deve
entrar em contato com um tcnico de servio.
Dispositivos Externos
CUIDADO:
No conecte ou desconecte cabos de dispositivos externos que no sejam cabos USB com o
computador ligado; caso contrrio, o computador poder ser danificado. Para evitar possveis danos
aos dispositivos conectados, deve-se aguardar pelo menos cinco segundos aps o encerramento do
computador para desconectar dispositivos externos.
Aviso geral sobre baterias
PERIGO
Os computadores pessoais fabricados pela Lenovo contm uma bateria de clula tipo moeda para
fornecer energia ao relgio do sistema. Alm disso, muitos produtos remotos, como computadores
notebook, utilizam um pacote de bateria recarregvel para fornecer energia ao sistema quando no
modo porttil. As baterias fornecidas pela Lenovo para uso com o produto foram testadas quanto
compatibilidade e devem ser substitudas apenas por peas aprovadas.
Nunca tente abrir ou dar manuteno a baterias. No comprima, perfure ou incinere baterias nem
faa curto-circuito dos contatos de metal. No exponha a bateria agua ou a outros lquidos.
Recarregue o pacote de bateria estritamente de acordo com as instrues fornecidas com a
documentao do produto.
O mau uso ou manejo da bateria pode causar o superaquecimento, fazendo com que gases ou
chamas sejam expelidos do pacote de bateria ou bateria tipo moeda. Se sua bateria estiver
danificada ou se voc observar alguma descarga ou acmulo de substncias estranhas no chumbo
da bateria, interrompa o uso e obtenha uma substituio do fabricante.
x Guia do Usurio
Downloaded from www.Manualslib.com manuals search engine
Baterias podem ser danificadas quando permanecem sem uso por longos perodos de tempo. Em
algumas baterias recarregveis (especialmente baterias de on ltio), mant-las fora de uso no
estado descarregado pode aumentar o risco de curto-circuito, o que pode reduzir a vida da bateria
e representar risco de segurana. No deixe baterias de on ltio recarregveis completamente
descarregadas ou armazene-as em um estado descarregado.
Aviso sobre bateria recarregvel
PERIGO
No tente desmontar ou modificar a embalagem da bateria. A tentativa de fazer isso poder causar
uma exploso ou vazamento de lquido da bateria. Uma bateria que no seja aquela especificada
pela Lenovo, ou uma bateria desmontada ou modificada, no coberta pela garantia.
Se a bateria recarregvel for substituda incorretamente, haver perigo de exploso. A bateria
possui uma pequena quantidade de substncias perigosas. Para evitar possveis ferimentos:
Substitua a bateria apenas por uma bateria do tipo recomendado pela Lenovo.
Mantenha a bateria longe do fogo.
No a exponha gua.
No tente desmont-la.
No coloque-a em curto-circuito.
Mantenha-a longe de crianas.
No deixe cair a bateria.
No jogue a bateria em lixos que so despejados em aterros sanitrios. Ao descartar a bateria,
siga as normas ou regulamentaes locais.
O conjunto de baterias deve ser armazenado em temperatura ambiente, com carga de
aproximadamente 30 a 50% de sua capacidade. Recomendamos que a bateria seja carregada pelo
menos uma vez por ano para evitar o excesso de descarregamento.
Aviso de Bateria de Clula Tipo Moeda de Ltio
PERIGO
Perigo de exploso se a bateria for substituda de forma incorreta.
Ao substituir a bateria de clula tipo moeda de ltio, utilize apenas o mesmo tipo ou um tipo
equivalente que seja recomendado pelo fabricante. A bateria contm ltio e pode explodir se no
for utilizada, manuseada ou descartada de maneira correta.
No:
Jogue ou coloque na gua
Aquea a mais de 100 C (212 F)
Conserte nem desmonte
Descarte a bateria conforme as leis ou regulamentos locais.
A declarao a seguir se aplica aos usurios do estado da Califrnia, EUA
Copyright Lenovo 2012 xi
Downloaded from www.Manualslib.com manuals search engine
Informaes sobre Perclorato na Califrnia:
Produtos que contm baterias de clula tipo moeda de ltio com dixido de mangans (CR) podem
conter perclorato.
Material com perclorato - Manuseio especial pode ser necessrio. Consulte
www.dtsc.ca.gov/hazardouswaste/perchlorate
Aquecimento e Ventilao do Produto
PERIGO
Computadores, adaptadores de energia CA e vrios acessrios podem gerar calor quando esto
ligados e as baterias esto sendo carregadas. Os computadores notebook podem gerar uma
quantidade significativa de calor devido a seu tamanho compacto. Siga sempre estas precaues
prticas:
Quando o computador est ativado ou a bateria est carregando,apoio para as mos e
algumas outras partes podem ficar quentes. Evite manter suas mos, seu colo ou outras
partes de seu corpo em contato com uma parte quente do computador por um longo perodo
de tempo. Quando utilizar o teclado, evite manter as mos sobre o apoio para as mos por
um perodo de tempo prolongado. O computador aquece um pouco durante sua operao
normal. A quantidade de calor depende da quantidade de atividade do sistema e do nvel de
carga da bateria. O contato muito prximo com o corpo, at mesmo com a roupa, pode ser
desconfortvel ou causar uma queimadura na pele. Periodicamente faa intervalos do uso do
teclado, levantando suas mos do apoio para as mos; e tenha cuidado para no utilizar o
teclado por um perodo de tempo muito extenso.
No opere o computador ou carregue a bateria prximo a materiais inflamveis ou em ambientes
explosivos.
Slots de ventilao, ventiladores e/ou dissipadores de calor so fornecidos com o produto
para segurana, conforto e operao confivel. Esses recursos podem ser bloqueados
inadvertidamente colocando-se o produto em uma cama, sof, carpete ou outra superfcie
flexvel. Nunca bloqueie, cubra ou desative estes recursos.
Quando o adaptador de energia CA est conectado a uma tomada e a seu computador, ele gera
calor. No coloque o adaptador em contato com qualquer parte de seu corpo ao utiliz-lo.
Nunca utilize o adaptador de energia CA para aquecer seu corpo. O contato prolongado com o
seu corpo, ou mesmo com roupas, pode causar queimaduras na pele.
Para sua proteo, sempre siga essas precaues bsicas com seu computador:
Mantenha a tampa do computador fechada sempre que o computador estiver conectado.
Inspecione regularmente a parte externa do computador em busca de acmulo de poeira.
Remova a poeira das sadas de ar e quaisquer perfuraes no painel. Podero ser necessrias
limpezas mais frequentes em computadores localizados em reas empoeiradas e de trfego
intenso.
No restrinja ou bloqueie qualquer abertura de ventilao.
No opere seu computador dentro de mveis, pois isso pode aumentar o risco de
superaquecimento.
As temperaturas do fluxo de ar no computador no devem exceder 35 C (95 F).
xii Guia do Usurio
Downloaded from www.Manualslib.com manuals search engine
Informaes sobre Segurana de Corrente Eltrica
PERIGO
A corrente eltrica proveniente de cabos de alimentao, de telefone e de comunicao perigosa.
Para evitar risco de choque eltrico:
No utilize seu computador durante uma tempestade com raios.
No conecte nem desconecte nenhum cabo ou execute procedimentos de instalao,
manuteno ou reconfigurao deste produto durante uma tempestade com raios.
Conecte todos os cabos de energia a tomadas corretamente instaladas e aterradas.
Todo equipamento que for conectado a este produto deve ser conectado a tomadas
corretamente instaladas.
Sempre que possvel, utilize uma das mos somente para conectar ou desconectar cabos de
sinal.
Nunca ligue nenhum equipamento quando houver evidncia de fogo, gua ou danos estruturais.
Desconecte os cabos de energia conectados, conjuntos de baterias e todos os cabos antes de
abrir a tampa do dispositivo, a menos que instrudo diferentemente nos procedimentos de
instalao e configurao.
No use seu computador at todas as peas internas serem fixadas no lugar. Nunca use o
computador quando peas internas e circuitos estiverem expostos.
PERIGO
Conecte e desconecte os cabos conforme descrito nos procedimentos a seguir ao instalar, mover
ou abrir tampas nesse produto ou nos dispositivos conectados.
Para Conectar: Para desconectar:
1. DESLIGUE tudo. 1. DESLIGUE tudo.
2. Primeiro, conecte todos os cabos nos 2. Primeiro, remova os cabos de alimentao das
dispositivos. tomadas.
3. Conecte os cabos de sinal nos conectores. 3. Remova os cabos de sinal dos conectores.
4. Conecte os cabos de alimentao s tomadas. 4. Remova todos os cabos dos dispositivos.
5. LIGUE os dispositivos.
O cabo de alimentao deve ser desconectado da tomada ou do receptculo antes de instalar
todos os demais cabos eltricos conectados ao computador.
O cabo de energia poder ser reconectado tomada ou ao receptculo somente depois que todos
os outros cabos eltricos tiverem sido conectados ao computador.
Declarao de conformidade de laser
CUIDADO:
Quando produtos a laser (como CD-ROMs, unidades de DVD, dispositivos de fibra tica ou
transmissores) esto instalados, observe o seguinte:
Copyright Lenovo 2012 xiii
Downloaded from www.Manualslib.com manuals search engine
No remova as tampas. A remoo das tampas do produto a laser pode resultar em exposio
prejudicial radiao de laser. No h peas que permitam manuteno no interior do dispositivo.
A utilizao de controles ou ajustes ou a execuo de procedimentos diferentes daqueles
especificados aqui pode resultar em exposio perigosa radiao.
PERIGO
Algumas produtos a laser contm um diodo de laser Classe 3A ou Classe 3B integrado. Observe o
seguinte:
Radiao a laser quando aberta. No olhe diretamente para o feixe a olho nu ou com instrumentos
ticos e evite exposio direta ao feixe.
Aviso sobre tela LCD
CUIDADO:
O LCD feito de vidro e o manuseio brusco ou queda do computador podem quebr-lo. Se o
LCD quebrar e o fluido interno entrar em contato com seus olhos ou com suas mos, lave as
reas afetadas imediatamente com gua durante pelo menos 15 minutos; se algum sintoma surgir,
procure cuidados mdicos.
Nota: Para produtos que contm lmpadas fluorescentes com mercrio (por exemplo, no LED), a lmpada
fluorescente da tela de cristal lquido (LCD) contm mercrio; descarte-a de acordo com as leis locais,
estaduais ou federais.
Utilizando Headphones ou Fones de Ouvido
Se o computador possui um conector de fone de ouvido e um conector de sada de udio, sempre utilize o
conector de fone de ouvido para fones de ouvido (tambm chamados de fones) ou plugues de ouvido.
CUIDADO:
A presso sonora excessiva dos fones de ouvido pode causar perda de audio. Ajustar o equalizador
para o mximo aumenta a voltagem de sada dos fones de ouvido e headphones e, portanto, o nvel
de presso sonora. Assim, proteja sua audio ao ajustar o equalizador para um nvel apropriado.
O uso excessivo de fones de ouvido em volumes elevados por longos perodos de tempo poder ser
perigoso se as sadas dos headphones ou fones de ouvido no estiverem em conformidade com as
especificaes EN 50332-2. O conector de sada do fone de ouvido do seu computador est em
conformidade com a especificao EN 50332-2 Subclusula 7. Essa especificao limita a voltagem
mxima de sada RMS real de faixa ampla do computador a 150 mV. Para se proteger contra a perda de
audio, certifique-se de que seus headphones ou fones de ouvido tambm estejam em conformidade
com a especificao EN 50332-2 (Clusula 7, Limites) para uma voltagem caracterstica de faixa ampla de
75 mV. O uso de headphones incompatveis com a especificao EN 50332-2 pode ser perigoso devido a
nveis excessivos de presso sonora.
Se seu computador Lenovo veio acompanhado por fones de ouvido na embalagem (na forma de um
conjunto), a combinao dos fones de ouvido com o computador j est em conformidade com a
especificao EN 50332-1. Se headphones ou fones de ouvido diferentes forem usados, certifique-se de
que eles sejam compatveis com a especificao EN 50332-1 (Clusula 6.5, Valores de limitao). O uso
de headphones incompatveis com a especificao EN 50332-1 pode ser perigoso devido aos nveis
excessivos de presso sonora.
xiv Guia do Usurio
Downloaded from www.Manualslib.com manuals search engine
Informaes Adicionais sobre Segurana
PERIGO
Embalagens plsticas pode ser perigosas. Mantenha sacos plsticos fora do alcance de bebs e
crianas para evitar o perigo de sufocamento.
Aviso para usurios de computadores pessoais tablet
Aviso de segurana para usurios na Austrlia
PERIGO
No conecte a linha telefnica enquanto utiliza o modo tablet.
Aviso para usurios nos EUA
Muitos produtos e acessrios de computadores pessoais contm cabos, fios ou condutores, como cabos
de alimentao ou fios para conectar o acessrio a um computador pessoal. Se este produto tiver tais
cabos ou fios, o seguinte aviso de aplica:
AVISO: O manuseio do cabo deste produto ou dos cabos associados aos acessrios vendidos com este
produto iro expor voc ao chumbo, uma substncia qumica reconhecida pelo Estado da Califrnia por
causar cncer, defeitos de nascena e outros danos reprodutivos. Lave as mos aps o manuseio.
Guarde estas instrues.
Copyright Lenovo 2012 xv
Downloaded from www.Manualslib.com manuals search engine
xvi Guia do Usurio
Downloaded from www.Manualslib.com manuals search engine
Captulo 1. Viso geral do produto
Este captulo fornece informaes sobre a localizao dos conectores, a localizao das etiquetas
importantes do produto, recursos do computador, especificaes, ambiente de operao e tecnologias
ThinkVantage e outros programas de software pr-instalados.
Este captulo contm os seguintes tpicos:
Localizando os controles, conectores e indicadores do computador na pgina 1
Localizando informaes importantes sobre o produto na pgina 10
Recursos na pgina 12
Especificaes na pgina 14
Ambiente Operacional na pgina 14
Tecnologias ThinkVantage e outros programas de software na pgina 15
Localizando os controles, conectores e indicadores do computador
Esta seo apresenta os recursos de hardware do computador para fornecer a voc as informaes bsicas
necessrias para comear a us-lo.
Vista Frontal
Figura 1. Viso frontal do ThinkPad T430 e T430i
1 Indicadores de status 2 Boto liga/desliga
3 Alto-falante estreo integrado (direito) 4 Haste apontadora do TrackPoint
5 Leitor de impresso digital 6 Touch pad
Copyright Lenovo 2012 1
Downloaded from www.Manualslib.com manuals search engine
7 Botes do Touch pad 8 Botes do TrackPoint
9 Tecla Fn 10 Alto-falante estreo integrado (esquerdo)
11 Botes de controle do volume 12 Boto preto
13 Microfone integrado (esquerdo) 14 Cmera integrada
15 Iluminao ThinkLight 16 Microfone integrado (direito)
1 Indicadores de status
Seu computador possui vrios indicadores de status do sistema. Para obter informaes detalhadas sobre
a localizao e o significado de cada indicador, consulte Indicadores de Status do Sistema na pgina 9.
2 Boto liga/desliga
Use o boto liga/desliga para ligar o computador. Para desligar o computador, utilize as opes de
encerramento do menu Iniciar.
Se o computador parar de responder e no for possvel deslig-lo, mantenha o boto liga/desliga
pressionado por quatro segundos ou mais. Se o computador ainda no responder, remova o adaptador
de energia e a bateria para reinici-lo.
O boto liga/desliga tambm pode ser programado via programa Power Manager para desligar o
computador ou coloc-lo no modo de suspenso ou de hibernao. Para obter informaes adicionais,
consulte o sistema de informaes de ajuda do programa Power Manager.
3 Alto-falante estreo embutido (direito)
10 Alto-falante estreo embutido (esquerdo)
Para obter detalhes, consulte Botes Silenciar e de Volume na pgina 25.
Dispositivo apontador UltraNav
4 Haste apontadora do TrackPoint
6 Touch pad
7 Botes do Touch pad
8 Botes do TrackPoint
O teclado contm o exclusivo dispositivo apontador UltraNav da Lenovo. Aes como apontar, selecionar
e arrastar se tornam parte de um nico processo que pode ser realizado sem tirar os dedos da posio
de digitao.
5 Leitor de impresso digital
Alguns modelos possuem um leitor de impresso digital. A tecnologia de autenticao por impresso digital
permite utilizar impresses digitais para iniciar o computador e acessar o programa ThinkPad Setup ou
entrar no sistema operacional Windows.
9 Tecla Fn
Utilize a tecla Fn para aproveitar as funes do ThinkPad, como acender a iluminao ThinkLight, bloquear
o computador, gerenciar as conexes wireless e assim por diante.
11 Botes de controle do volume
Os botes de controle do volume permitem ajustar rapidamente o volume do som, desativar os alto-falantes
ou desativar os microfones do computador.
2 Guia do Usurio
Downloaded from www.Manualslib.com manuals search engine
12 Boto preto
Quando o sistema operacional estiver funcionando normalmente, pressione o boto preto para iniciar o
programa SimpleTap no sistema operacional Windows 7.
Voc tambm pode usar este boto para interromper a sequncia de inicializao do computador para
iniciar o espao de trabalho do Rescue and Recovery. Para acessar o espao de trabalho do Rescue
and Recovery, ligue o computador. Em seguida, pressione esse boto enquanto o logotipo do ThinkPad
exibido na tela. Para obter mais informaes sobre o Rescue and Recovery, consulte Rescue and
Recovery. na pgina 67
13 Microfone integrado (esquerda)
16 Microfone integrado (direita)
Os microfones integrados capturam som e voz quando usados com um programa aplicativo capaz de
manipular udio.
14 Cmera integrada
Alguns modelos possuem uma cmera integrada. Use a cmera para tirar fotos ou realizar uma
videoconferncia.
15 Iluminao ThinkLight
A iluminao ThinkLight permite usar o computador quando as condies de iluminao no so ideais.
Para ativar a iluminao ThinkLight, pressione a tecla Fn e a barra de espao simultaneamente. Para
desativ-la, pressione a combinao novamente.
CUIDADO:
Evite utilizar seu computador em ambientes mal iluminados por perodos prolongados. Fazer isso
pode prejudicar sua viso.
Vista do Lado Direito
Figura 2. Vista lateral direita do ThinkPad T430 e T430i
1 Fechadura de segurana 2 Conector USB 2.0
3 Chave do rdio wireless 4 Slot para ExpressCard
Captulo 1. Viso geral do produto 3
Downloaded from www.Manualslib.com manuals search engine
5 Slot para leitor de cartes de mdia 6 Compartimento Serial Ultrabay Enhanced
7 Slot para cartes inteligentes
1 Fechadura de segurana
Compre um cabo de segurana compatvel com a fechadura para prender seu computador a um objeto
fixo e proteg-lo contra roubo.
2 Conector USB 2.0
O conector USB 2.0 usado para conectar dispositivos compatveis com a interface USB, como
impressoras USB ou cmeras digitais.
Nota: Ao conectar um cabo USB ao conector, certifique-se de que a marca USB esteja voltada para
cima. Caso contrrio, o conector pode sofrer danos.
3 Chave do rdio wireless
Use essa chave para ligar ou desligar rapidamente todas as conexes wireless.
4 Slot para ExpressCard
Seu computador possui um slot para ExpressCard capaz de acomodar um carto ExpressCard de 34 mm.
5 Slot para leitor de cartes de mdia
Dependendo do modelo, o computador pode possuir um slot para leitor de cartes de mdia.
6 Compartimento Serial Ultrabay Enhanced
Seu computador possui um compartimento para dispositivos Serial Ultrabay Enhanced. Alguns modelos
possuem uma unidade de disco ptico instalada no compartimento. Em alguns modelos, uma unidade de
disco rgido de 9,5 mm instalada via ThinkPad 12.7 mm Serial Hard Drive Bay Adapter III.
7 Slot para cartes inteligentes
Alguns modelos possuem um slot para cartes inteligentes.
4 Guia do Usurio
Downloaded from www.Manualslib.com manuals search engine
Visualizao da lateral esquerda
Figura 3. Viso lateral esquerda do ThinkPad T430 e T430i
1 Grades de ventilao (esquerda) 2 Conector de monitor
3 Conector de udio combinado 4 Conector Mini DisplayPort
5 Conectores USB 3.0
1 Grades de ventilao (esquerda)
O ventilador interno e as grades permitem que o ar circule pelo computador e esfrie o processador central.
Nota: Para evitar problemas no fluxo de ar, no coloque nenhum obstculo na frente do ventilador.
2 Conector de monitor
possvel conectar um monitor externo ou um projetor ao computador para exibir a sada do computador.
Nota: Se voc conectar o computador um replicador de portas ou uma estao de acoplamento e usar um
conector de monitor, use o conector de monitor do replicador de portas ou da estao de acoplamento, e
no o do computador.
Para obter detalhes, consulte Conectando um monitor externo na pgina 39.
3 Conector de udio combinado
Para ouvir o som do computador, conecte um fone de ouvido com plugue de 4 polos de 3,5 mm ao conector
de udio combinado.
Notas:
Se voc estiver usando um fone com uma chave de funo, por exemplo, um fone para um dispositivo
digital mvel iPhone, no acione esta chave enquanto estiver usando o fone. Se voc pression-lo, o
microfone do fone ser desativado e os microfones integrados do computador sero ativados.
O conector de udio combinado no oferece suporte a microfones convencionais.
Captulo 1. Viso geral do produto 5
Downloaded from www.Manualslib.com manuals search engine
4 Conector Mini DisplayPort
Use o conector Mini DisplayPort para conectar seu computador a um projetor, monitor externo ou televiso
de alta definio compatvel.
5 Conectores USB 3.0
Os conectores USB 3.0 so usados para conectar dispositivos compatveis com a interface USB, como
impressoras USB ou cmeras digitais.
Nota: A funo USB 3.0 aceita somente no sistema operacional Windows 7. Se voc estiver usando outro
sistema operacional Windows diferente do Windows 7, o conector funcionar como um conector USB 2.0.
Vista inferior
Figura 4. Vista inferior do ThinkPad T430 e T430i
1 Slot para cartes SIM 2 Bateria
3 Conector do replicador de portas ou da estao de 4 Unidade de disco rgido ou unidade de estado slido
acoplamento
5 Slot para upgrade de memria 6 Slot PCI Express Mini Card para carto WAN wireless
ou unidade de estado slido mSATA
1 Slot para cartes SIM
Se o computador tiver um recurso WAN wireless, talvez seja necessrio um carto SIM (Subscriber
Identification Module) para estabelecer conexes com uma WAN wireless. Dependendo do pas de entrega,
o carto SIM j pode ter sido instalado no slot de carto SIM.
2 Bateria
Use o seu computador com energia da bateria sempre que a alimentao CA no estiver disponvel.
Voc tambm pode usar o programa Power Manager para ajustar suas configuraes de energia conforme o
necessrio. Para obter detalhes, consulte o sistema de informaes de ajuda do programa Power Manager.
3 Conector do replicador de portas ou da estao de acoplamento
Dependendo do modelo, seu computador pode ser compatvel com um dos replicadores de portas
ou estaes de acoplamento a seguir:
ThinkPad Port Replicator Series 3
6 Guia do Usurio
Downloaded from www.Manualslib.com manuals search engine
ThinkPad Mini Dock Series 3
ThinkPad Mini Dock Plus Series 3
ThinkPad Mini Dock Plus for Mobile Workstations Series 3 (170 W)
Conecte o computador estao de acoplamento compatvel para ampliar os recursos do computador
quando estiver no escritrio ou em casa.
4 Unidade de disco rgido ou unidade de estado slido
Dependendo do modelo, seu computador pode ter uma unidade de disco rgido de grande capacidade e
atualizvel pelo cliente que pode atender a uma grande variedade de demandas de armazenamento.
Se quiser, poder adquirir outra unidade de disco rgido e instal-la no compartimento Serial Ultrabay
Enhanced.
Alguns modelos so equipados com uma unidade de estado slido, o que torna o computador mais leve,
menor e mais rpido.
Nota: A partio de servio oculta o motivo pelo qual h menos espao livre do que o esperado na
unidade de disco rgido ou de estado slido. Esta reduo mais facilmente notada na unidade de estado
slido devido sua menor capacidade.
5 Slot para upgrade de memria
possvel aumentar a quantidade de memria do computador atravs da instalao de um mdulo de
memria no slot de upgrade de memria. Os mdulos de memria esto disponveis para compra na Lenovo.
6 Slot PCI Express Mini Card para carto WAN wireless ou unidade de estado slido mSATA
Seu computador pode possuir um carto de rede WAN wireless instalado no slot PCI Express Mini Card
para possibilitar conexes WAN wireless.
Em alguns modelos, uma unidade de estado slido mSATA pode estar instalada em vez do carto WAN
wireless.
Vista traseira
Figura 5. Vista traseira do ThinkPad T430 e T430i.
1 Conector Always On USB 2 Conector Ethernet
3 Conector de alimentao 4 Grades de ventilao (traseira)
Captulo 1. Viso geral do produto 7
Downloaded from www.Manualslib.com manuals search engine
1 Conector Always On USB
Por padro, o conector Always On USB 2.0 permite carregar alguns dispositivos, como iPod e smartphones
iPhone e BlackBerry mesmo quando o computador est no modo de suspenso (espera).
No entanto, quando o adaptador CA est conectado, se voc desejar carregar esses dispositivos quando o
computador est no modo de hibernao ou desligado, ser necessrio conectar o computador a uma fonte
de alimentao CA e usar o programa Power Manager e configurar as opes correspondentes para ativar o
conector Always On USB. Para obter detalhes sobre como ativar o conector Always On USB, consulte o
sistema de informaes de ajuda do programa Power Manager.
2 Conector Ethernet
Conecte seu computador a uma rede local com o conector Ethernet.
PERIGO
Para evitar o risco de choques eltricos, no conecte o cabo telefnico ao conector Ethernet.
possvel conectar somente o cabo Ethernet nesse conector.
Dois indicadores, na parte superior direita e esquerda do conector, mostram o status da conexo de rede.
Quando o computador se conecta a uma LAN e uma sesso com a rede est disponvel, o indicador
superior esquerdo se torna verde permanente. Enquanto os dados so transmitidos, o indicador superior
direito pisca em amarelo.
Nota: Se voc conectar o computador um replicador de portas ou uma estao de acoplamento e usar
um conector Ethernet, use o conector Ethernet do replicador de portas ou da estao de acoplamento, e
no o do computador.
3 Conector de alimentao
Ligue o adaptador de energia CA ao conector de alimentao do computador para fornecer energia para o
computador e carregar a bateria.
4 Grades de ventilao (traseira)
O ventilador interno e as grades permitem que o ar circule pelo computador e esfrie o processador central.
Nota: Para evitar problemas no fluxo de ar, no coloque nenhum obstculo na frente do ventilador.
Indicadores de status
Seu computador possui indicadores de status do sistema e da alimentao. Os indicadores de status
mostram o status atual do seu computador.
8 Guia do Usurio
Downloaded from www.Manualslib.com manuals search engine
Indicadores de Status do Sistema
1 Indicador de status de LAN/WAN/WiMAX wireless/Bluetooth
Verde: o recurso de LAN wireless, WAN, Bluetooth ou WiMAX est ativado.
Apagado: os dispositivos de rede wireless esto desativados ou o rdio wireless est desligado.
2 Indicador de status do acesso ao dispositivo
A unidade de disco rgido, unidade de estado slido, unidade de estado slido mSATA ou segunda unidade
de disco rgido no compartimento Serial Ultrabay Enhanced est lendo ou escrevendo dados.
Nota: Quando esse indicador estiver piscando, no coloque o computador no modo de suspenso nem
remova a segunda unidade de disco rgido ou desligue o computador.
3 Indicador de Caps Lock
Quando o indicador de Caps Lock est aceso, o modo Caps Lock est ativado. Voc pode digitar todos os
caracteres alfabticos (A-Z) em letras maisculas sem pressionar a tecla Shift.
4 Indicador de status de liga/desliga
O boto liga/desliga permanecer aceso sempre que o computador estiver ligado, piscar quando o
computador estiver no modo de suspenso e ficar apagado enquanto o computador estiver desligado.
Indicadores de status de energia
O computador possui indicadores de status de energia que mostram o modo (suspenso, hibernao ou
normal), o status da alimentao CA e o status da bateria. A lista a seguir mostra o local e o significado
dos indicadores.
Captulo 1. Viso geral do produto 9
Downloaded from www.Manualslib.com manuals search engine
1 Indicador de status de suspenso
Verde: o computador est no modo de suspenso.
Verde piscando: o computador est entrando no modo de suspenso ou de hibernao ou est
retomando a operao normal.
2 Indicador de status da bateria
Verde: o nvel de carga da bateria 20% ou mais.
Laranja: o nvel de carga da bateria est entre 5% e 20%.
Laranja piscando rapidamente: o nvel de carga da bateria inferior a 5% ou a bateria esta sendo
carregada.
Laranja piscando lentamente: a bateria est sendo carregada. Quando o nvel de carga atinge 20%, a
cor muda para verde.
Verde piscando lentamente: a bateria possui entre 20% e 80% da carga e continua sendo carregada.
Quando a bateria atinge 80% de carga, o indicador de status para de piscar, mas o carregamento
pode continuar at a carga atingir 100%.
Laranja piscando rpido: erro na bateria.
Apagado: a bateria no est conectada ou o computador est desligado.
Localizando informaes importantes sobre o produto
Esta seo fornece informaes teis para ajud-lo a localizar a etiqueta de tipo e modelo do seu
computador, a ID da FCC, a etiqueta de certificao IC e a etiqueta do Certificado de Autenticidade (COA)
da Microsoft.
Etiqueta de tipo e modelo da mquina
A etiqueta de tipo e modelo da mquina identifica seu computador. Ao entrar em contato com a Lenovo
para obter ajuda, o tipo e o modelo da mquina permitiro que os tcnicos de suporte identifiquem seu
computador e forneam o mais alto nvel de servio.
10 Guia do Usurio
Downloaded from www.Manualslib.com manuals search engine
O tipo e o modelo de mquina do seu computador podem ser encontrados na etiqueta conforme mostrado
a seguir:
Etiqueta do ID da FCC e do Nmero de Certificao IC
No h nenhum nmero do ID da FCC ou Certificao de IC para a Miniplaca PCI Express mostrado no
gabinete de seu computador. O ID de FCC e etiqueta de Nmero de Certificao IC est afixada na placa
instalada no slot da Miniplaca PCI Express do computador.
Captulo 1. Viso geral do produto 11
Downloaded from www.Manualslib.com manuals search engine
Etiqueta do Certificado de Autenticidade
A etiqueta do COA (Certificate of Authenticity) da Microsoft para o sistema operacional pr-instalado est
anexada. Impresso nessa etiqueta esto o ID do produto e as informaes chave sobre o produto para o
seu computador. Anote essas informaes e mantenha-as em um local seguro. Talvez estes nmeros sejam
necessrios para iniciar seu computador ou reinstalar o sistema operacional.
O Certificado de Autenticidade do Windows do seu computador mostrado com abaixo:
Recursos
Processador
Para exibir as propriedades do sistema do seu computador, clique em Iniciar, clique com o boto
direito em Computador e clique em Propriedades.
Memria
Memria SDRAM DDR3
Dispositivo de armazenamento
Unidade de estado slido ou unidade de disco rgido de 2,5 polegadas
12 Guia do Usurio
Downloaded from www.Manualslib.com manuals search engine
Recurso de desempenho do sistema
Unidade de estado slido mSATA (em alguns modelos)
Visor
O vdeo colorido utiliza tecnologia TFT.
Tamanho: 14,0 pol. (355,6 mm)
Resoluo:
LCD: At 1600 por 900, dependendo do modelo
Monitor analgico externo: at 2048 x 1536, dependendo do modelo
Monitor digital externo: at 2536 x 1600, dependendo do modelo
Controle de brilho
Iluminao ThinkLight
Cmera integrada (em alguns modelos)
Microfones integrados
Teclado
Teclado padro de 6 linhas ou teclado de 6 linhas com luz de fundo (dependendo do modelo)
84 teclas, 85 teclas ou 89 teclas
Dispositivo apontador UltraNav (touch pad e dispositivo apontador TrackPoint)
Tecla de funo Fn
Botes de controle de volume
Boto mudo do alto-falante
Boto mudo do microfone
Interface
Conectores para monitores externos (VGA e Mini DisplayPort)
Tomada de udio de combinao
Dois conectores USB 3.0
Um conector USB 2.0
Um conector Always On USB
Conector ethernet RJ45
Compartimento Serial Ultrabay Enhanced
Slot de ExpressCard
Slot para leitor de cartes de mdia
Slot para leitor de cartes inteligentes (em alguns modelos)
Conector da estao de acoplamento
Unidade tica
Unidade MultiBurner ou DVD-ROM (dependendo do modelo)
Recursos Wireless
LAN wireless integrada
Captulo 1. Viso geral do produto 13
Downloaded from www.Manualslib.com manuals search engine
Bluetooth integrado (em alguns modelos)
WAN wireless integrada (em alguns modelos)
WiMAX integrado (em alguns modelos)
Recurso de segurana
Leitor de impresses digitais (em alguns modelos)
Especificaes
Tamanho
Largura: 340,5 mm (13,4 polegadas)
Profundidade: 232 mm (9,13 polegadas)
Altura: 29,5 mm (1,16 polegadas)
Sada de calor
Mximo de 65 W (222 Btu/hr), mximo de 90 W (307 Btu/hr)
Fonte de alimentao (adaptador de energia CA)
Entrada de onda senoidal, de 50 a 60 Hz
Especificao de entrada do adaptador de energia CA: 100 a 240 VCA, 50 a 60 Hz
Bateria
Bateria Ltio-on (Li-Ion)
Vida til da bateria
Para obter o percentual de carga restante na bateria, verifique o medidor de bateria do Power Manager na
barra de tarefas.
O Power Manager tambm exibe uma indicao verde, amarela e vermelha. Uma bateria na garantia,
com uma indicao vermelha elegvel a uma substituio pela garantia.
Ambiente Operacional
Esta seo fornece informaes sobre o ambiente operacional do seu computador.
Ambiente:
Altitude mxima sem pressurizao: 3.048 m (10.000 ps)
Temperatura
Em altitudes de at 2.438 m (8.000 ps)
Operao: 5,0 C a 35,0 C (41 F a 95 F)
Armazenamento: 5,0 C a 43,0 C (41 F a 109 F)
Em altitudes acima de 2.438 m (8.000 ps)
Temperatura mxima ao operar sob condies sem pressurizao: 31,3 C (88 F)
Nota: Quando a bateria carregada, sua temperatura deve ser de pelo menos 10 C (50 F).
Umidade relativa:
14 Guia do Usurio
Downloaded from www.Manualslib.com manuals search engine
Operacional: 8% a 80%
Armazenamento: 5% a 95%
Se possvel, coloque o computador em uma rea seca e bem ventilada, sem exposio direta luz solar.
Mantenha dispositivos eltricos, como ventiladores, rdios, aparelhos de ar condicionado e fornos de
micro-ondas longe de seu computador, pois os fortes campos magnticos gerados por esses dispositivos
podem danificar o monitor e os dados na unidade de disco rgido.
No coloque bebidas em cima ou ao lado do computador ou de outros dispositivos conectados. Se o
lquido for derramado sobre ou dentro do computador ou um dispositivo conectado, um curto-circuito
ou outro dano poder ocorrer.
No coma ou fume sobre o teclado. As partculas que caem no teclado podem causar danos.
Tecnologias ThinkVantage e outros programas de software
As tecnologias ThinkVantage e alguns outros programas de software so pr-instalados em seu computador
para ajud-lo a trabalhar de forma mais fcil e segura.
Nota: Para saber mais sobre as tecnologias ThinkVantage e outras solues de computao oferecidas
pela Lenovo, visite:http://www.lenovo.com/support.
Acessando aplicativos ThinkVantage
Esta seo fornece informaes sobre como acessar os aplicativos ThinkVantage no sistema operacional
Windows 7.
Se estiver usando o sistema operacional Windows 7, voc poder acessar aplicativos via programa Lenovo
ThinkVantage Tools ou no Painel de Controle.
Acessando aplicativos do programa Lenovo ThinkVantage Tools
Clique em Iniciar Todos os Programas Lenovo ThinkVantage Tools. Em seguida, dependendo do
aplicativo que voc deseje acessar, clique duas vezes no cone correspondente.
Nota: Se um cone de aplicativo na janela de navegao do aplicativo Lenovo ThinkVantage Tools estiver
esmaecido, voc dever instalar o aplicativo manualmente. Para instalar o aplicativo manualmente, clique
duas vezes no cone do aplicativo. Em seguida, siga as instrues na tela. Quando o processo de
instalao for concludo, o cone do aplicativo ser ativado.
Tabela 1. Aplicativos no Lenovo ThinkVantage Tools
Aplicativo Nome do cone
Access Connections Conexo com a Internet
Active Protection System Proteo Airbag
Communications Utility Conferncia na Web
Fingerprint Software Leitor de Impresso Digital
Lenovo Solution Center Funcionamento do Sistema e Diagnstico
Mobile Broadband Activate Banda Larga Mvel 3G
Password Manager rea Segura de Senhas
Power Manager Controles de Energia
Recovery Media Discos de Factory Recovery
Captulo 1. Viso geral do produto 15
Downloaded from www.Manualslib.com manuals search engine
Tabela 1. Aplicativos no Lenovo ThinkVantage Tools (continuao)
Aplicativo Nome do cone
Rescue and Recovery Backup e Restaurao Aprimorados
System Update Atualizao e drivers
ThinkVantage GPS GPS
SimpleTap SimpleTap
Nota: Dependendo do modelo do seu computador, alguns dos aplicativos podem no estar disponveis.
Acessando aplicativos do Painel de Controle
Clique em Iniciar Painel de Controle. Dependendo do aplicativo que deseja acessar, clique na seo
correspondente e, em seguida, no respectivo texto em verde.
Nota: Se voc no encontrar o aplicativo de que precisa no Painel de Controle, abra a janela de
navegao do aplicativo Lenovo ThinkVantage Tools e clique duas vezes no cone esmaecido para
instalar o aplicativo necessrio. Em seguida, siga as instrues na tela. Quando o processo de instalao
for concludo, o cone do aplicativo ser ativado e voc poder encontr-lo no Painel de Controle.
As sees no Painel de Controle, os textos em verde e os aplicativos esto listados na tabela a seguir.
Tabela 2. Aplicativos no Painel de Controle
Aplicativo Seo do Painel de Controle Texto em verde no Painel de
Controle
Access Connections Rede e Internet Lenovo - Conexo com a Internet
Active Protection System Sistema e Segurana Lenovo - Proteo Airbag
Hardware e Som
Communications Utility Hardware e Som Lenovo - Conferncia na Web
Fingerprint Software Sistema e Segurana Lenovo - Leitor de Impresso
Hardware e Som Digital
ou
Lenovo - Leitor de Impresso
Digital para Notebook
Lenovo AutoLock Sistema e Segurana Lenovo - Segurana aprimorada
da cmera
Lenovo Solution Center Sistema e Segurana Lenovo - Funcionamento do
Sistema e Diagnstico
Mobile Broadband Activate Rede e Internet Lenovo - Banda Larga Mvel 3G
Password Manager Sistema e Segurana Lenovo - rea Segura de Senhas
Segurana de Contas do Usurio
e Famlia
Power Manager Hardware e Som Lenovo - Controles de Energia
Sistema e Segurana
Recovery Media Sistema e Segurana Lenovo - Discos de Recuperao
de Fbrica
System Update Sistema e Segurana Lenovo - Atualizao e Drivers
Rescue and Recovery Sistema e Segurana Lenovo - Backup e Restaurao
Aprimorados
16 Guia do Usurio
Downloaded from www.Manualslib.com manuals search engine
Tabela 2. Aplicativos no Painel de Controle (continuao)
Aplicativo Seo do Painel de Controle Texto em verde no Painel de
Controle
ThinkVantage GPS Rede e Internet Lenovo - GPS
Sistema e Segurana
SimpleTap Programas Lenovo - SimpleTap
Nota: Dependendo do modelo do seu computador, alguns dos aplicativos podem no estar disponveis.
Aplicativos ThinkVantage
Este tpico fornece uma breve introduo a alguns dos aplicativos ThinkVantage.
Nota: Dependendo do modelo do seu computador, alguns dos aplicativos podem no estar disponveis.
Access Connections
O programa Access Connections um programa de assistente de conectividade para criao e
gerenciamento de perfis de localizao. Cada perfil de localizao armazena todas as definies de
configurao da rede e da Internet necessrias para conexo de uma infra-estrutura de rede a partir de
uma localizao especfica, como uma residncia ou um escritrio.
Alternando entre os perfis de localizao quando voc move o computador de um lugar para outro,
possvel conectar-se de modo rpido e fcil a uma rede, sem precisar reconfigurar as definies
manualmente e iniciar novamente o computador.
Active Protection System
O programa Active Protection System protege a unidade de disco rgido quando o sensor de impacto
existente no interior do computador detecta uma condio que pode danificar a unidade, como uma
inclinao, vibrao excessiva ou impacto do sistema. A unidade de disco rgido menos vulnervel a
danos quando no est em operao. Isso acontece porque, quando a unidade de disco rgido no est em
operao, o sistema interrompe seu giro e tambm pode mover a cabea de leitura/gravao para reas que
no contm dados. Assim que o detector de impacto detectar que o ambiente est estvel novamente
(alterao mnima na inclinao do sistema, vibrao ou impacto), ele ligar a unidade de disco rgido.
Client Security Solution
O programa Client Security Solution cuida do seu computador ao proteger dados do cliente e evitar
tentativas de violao de segurana. Ele tambm pode ajudar a gerenciar senhas, recuperar uma senha
esquecida ou monitorar configuraes de segurana no computador, alm de sugerir como aprimorar
a segurana do computador.
Communications Utility
Use o programa ThinkVantage Communications Utility para configurar as opes da cmera integrada
e dos dispositivos de udio.
Fingerprint Software
Se seu sistema possuir um leitor de impresso digital, o programa Fingerprint Software permitir que voc
cadastre suas impresses digitais e as associe sua senha do Windows. Como resultado, a autenticao
da impresso digital poder substituir sua senha e possibilitar o acesso simples e seguro do usurio.
GPS Enabler
Se a Miniplaca PCI Express instalada no computador suportar GPS, seu computador poder receber sinais
de satlites de GPS e determinar seu local. Se o seu computador estiver conectado Internet, voc
Captulo 1. Viso geral do produto 17
Downloaded from www.Manualslib.com manuals search engine
poder descobrir sua localizao em um mapa em tempo real fornecido pelo Google Maps ou Microsoft
Bing Maps.
Lenovo AutoLock
Para ajudar a proteger seu computador contra uso no autorizado, o programa Lenovo AutoLock bloqueia
automaticamente a tela do computador quando a cmera integrada no detecta a presena humana atravs
do recurso de reconhecimento facial. A cmera integrada inicia o recurso de reconhecimento facial quando
no h atividade no teclado ou mouse por um determinado perodo de tempo.
Lenovo Solution Center
O programa Lenovo Solution Center permite a voc identificar e resolver problemas do computador. Ele
combina testes de diagnstico, coleta de informaes do sistema, status de segurana e informaes de
suporte, bem como dicas para proporcionar o desempenho mximo do sistema.
Lenovo ThinkVantage Tools
O programa Lenovo ThinkVantage Tools ajuda voc a trabalhar de forma mais fcil e segura ao fornecer
acesso simplificado a vrias tecnologias, como:
Lenovo Solution Center
Power Manager
Rescue and Recovery
System Update
Message Center Plus
O programa Message Center Plus exibe automaticamente mensagens para inform-lo sobre avisos
importantes da Lenovo, como alertas sobre atualizaes do sistema ou sobre condies que necessitam
da sua ateno.
Password Manager
O programa Password Manager captura e preenche automaticamente as informaes de autenticao
em aplicativos Windows e Web sites.
Power Manager
O programa Power Manager fornece gerenciamento de energia conveniente, flexvel e completo para seu
computador. Com ele voc pode ajustar as configuraes de energia do seu computador para obter o
melhor equilbrio entre desempenho e economia de energia.
Recovery Media
O programa Recovery Media permite restaurar o contedo da unidade de disco rgido para as configuraes
padro de fbrica.
Presentation Director
O programa Presentation Director um utilitrio de configurao de tela quer permite executar
apresentaes de forma conveniente. Ele tambm permite que voc crie e gerencie esquemas de tela.
No entanto, por padro, o programa Presentation Director possui alguns esquemas de apresentao
predefinidos. possvel aplic-los sua apresentao sem a necessidade de configurar um novo esquema.
Para aplicar um esquema de apresentao, voc tambm pode usar a combinao de teclas Fn+F7.
Nota: O programa Presentation Director no funciona no sistema operacional Windows 7 porque o Windows
7 gerencia os monitores externos por conta prpria.
18 Guia do Usurio
Downloaded from www.Manualslib.com manuals search engine
Rescue and Recovery
O programa Rescue and Recovery uma soluo de recuperao e restaurao instantnea que inclui um
conjunto de ferramentas de autorrecuperao para ajud-lo a diagnosticar problemas no computador, obter
ajuda e recuperar quedas do sistema, mesmo quando no possvel iniciar o sistema operacional Windows.
SimpleTap
O programa SimpleTap oferece uma maneira rpida de personalizar algumas configuraes bsicas do
computador como silenciar alto-falantes, ajustar o volume, bloquear o sistema operacional do computador,
iniciar um programa, abrir uma pgina da Web, abrir um arquivo e assim por diante. Voc tambm pode
usar o programa SimpleTap para acessar a Lenovo App Shop, onde voc poder fazer download de vrios
aplicativos e software de computador.
Para iniciar o programa SimpleTap de forma rpida, faa o seguinte:
Clique no ponto de execuo vermelho do SimpleTap na rea de trabalho. O ponto de execuo vermelho
se tornar disponvel na rea de trabalho aps voc iniciar o programa SimpleTap pela primeira vez.
Pressione o boto preto no teclado (prximo aos botes de controle de volume).
Nota: O programa SimpleTap est disponvel somente em modelos especficos com o sistema operacional
Windows 7 pr-instalado. Se o seu modelo com Windows 7 no possuir o programa SimpleTap
pr-instalado, voc poder fazer seu download de http://www.lenovo.com/support.
System Update
O programa System Update ajuda voc a manter atualizado o software em seu computador ao fazer o
download e instalar pacotes de software (aplicativos ThinkVantage, drivers de dispositivos, atualizaes
do UEFI BIOS e outros aplicativos de terceiros).
Captulo 1. Viso geral do produto 19
Downloaded from www.Manualslib.com manuals search engine
20 Guia do Usurio
Downloaded from www.Manualslib.com manuals search engine
Captulo 2. Usando o seu computador
Este captulo fornece informaes sobre como usar alguns dos componentes do computador.
Registre Seu Computador
Quando voc registra seu computador, suas informaes so inseridas em um banco de dados para que a
Lenovo possa contat-lo no caso de um recall ou outro problema grave. Alm disso, alguns locais oferecem
privilgios e servios adicionais para os usurios registrados.
Ao registrar seu computador com a Lenovo, voc tambm receber os seguintes benefcios:
Atendimento mais rpido ao ligar para a Lenovo solicitando ajuda
Notificao automtica sobre ofertas de software grtis e promoes especiais
Para registrar seu computador com a Lenovo, v para http://www.lenovo.com/register. Em seguida, siga
as instrues na tela.
Perguntas mais frequentes
A seguir sero apresentadas algumas dicas que iro ajud-lo a otimizar o uso do seu notebook ThinkPad.
Para garantir que voc ter o melhor desempenho do seu computador, navegue na pgina da Web a seguir
para localizar informaes como ajuda para soluo de problemas e respostas para perguntas frequentes:
http://www.lenovo.com/support
Posso receber meu guia do usurio em outro idioma?
Para fazer download do guia do usurio em outro idioma, acesse http://www.lenovo.com/support.
Em seguida, siga as instrues na tela.
H necessidade de utilizar a energia da bateria mais efetivamente?
Para economizar energia ou suspender a operao sem sair de aplicativos ou salvar arquivos, consulte a
explicao sobre modos de economia de energia na pgina 31.
Para conseguir o melhor equilbrio entre desempenho e economia de energia, crie e aplique planos de
energia utilizando o programa Power Manager.
Se o computador for ficar desligado por um perodo de tempo prolongado, voc poder evitar a reduo
da energia da bateria, removendo-a. Consulte informaes adicionais sobre como usar a bateria em
Gerenciamento de Energia na pgina 29.
Preocupado com a segurana ou precisa descartar dados armazenados em sua unidade de disco
rgido ou de estado slido de maneira segura?
Consulte o Captulo 4 para saber como possvel proteger seu computador contra roubo e uso no
autorizado.
Use o programa Client Security Solution ou o programa Password Manager para proteger os dados
armazenados em seu computador.
Antes de descartar os dados na unidade de disco rgido ou de estado slido, certifique-se de ler o Aviso
sobre excluso de dados de sua unidade de disco rgido ou unidade de estado slido na pgina 62.
um desafio ficar conectado em locais diferentes?
Copyright Lenovo 2012 21
Downloaded from www.Manualslib.com manuals search engine
Para solucionar um problema da rede wireless, acessehttp://www.lenovo.com/support/faq.
Aproveite ao mximo os recursos de rede ao usar o programa Access Connections.
Para saber mais sobre o uso dos recursos wireless de seu computador, consulte Conexes wireless na
pgina 34.
Para viajar com mais segurana, certifique-se de verificar as dicas em Viajando com seu computador
na pgina 49.
Pressione Fn+F5 ou use a chave de rdio wireless para ativar ou desativar os recursos wireless.
Muitas vezes, necessrio ter apresentaes ou anexar um monitor externo?
Use o programa Presentation Director para preparar uma apresentao.
Certifique-se de seguir o procedimento descrito no tpico Conectando um monitor externo na pgina
39.
Use a funo Estender rea de trabalho para exibir a sada na tela do computador e em um monitor
externo.
necessrio conectar ou substituir um dispositivo?
Consulte Captulo 6 Substituindo dispositivos na pgina 71 para obter informaes adicionais sobre
a substituio de dispositivos do computador.
Consulte Captulo 7 Aprimorando seu computador na pgina 99 para obter mais informaes sobre
o aprimoramento dos recursos do computador.
Voc est usando seu computador j h algum tempo e ele est ficando cada vez mais lento?
Leia o tpico Dicas gerais para preveno de problemas na pgina 133.
Diagnostique os problemas por conta prpria usando o software de diagnstico pr-instalado.
Alm disso, uma ferramenta de recuperao fornecida em sua unidade de disco rgido ou unidade de
estado slido. Para obter mais informaes, consulte o Captulo 5 Viso geral da recuperao na
pgina 65.
Imprima as sees a seguir e mantenha-as em seu computador, no caso de no conseguir acessar
essa ajuda on-line quando necessrio.
Instalando um Novo Sistema Operacional na pgina 111
O Computador Pra de Responder na pgina 139
Problemas de Energia na pgina 153
Teclas e Botes Especiais
Seu computador possui vrias teclas e botes especiais para ajud-lo a trabalhar de forma mais fcil
e eficiente.
Combinaes de Teclas de Funo
Para usar as combinaes da tecla de funo Fn, pressione e mantenha pressionada a tecla Fn 1 . Em
seguida, pressione uma das teclas de funo 2 .
22 Guia do Usurio
Downloaded from www.Manualslib.com manuals search engine
Economia de energia
Fn+F4
Coloque o computador no modo de suspenso. Para retornar operao normal, pressione somente
a tecla Fn.
Para utilizar a combinao e colocar o computador no modo de hibernao ou no modo de inatividade,
altere as configuraes no programa Power Manager.
Comutando um Local de Sada de Vdeo
Fn+F7
Comute entre o vdeo do computador e um monitor externo. Dependendo do sistema operacional
Windows usado, as seguintes opes de vdeo podem ser mostradas:
Somente tela do computador
Tela do computador e monitor externo (mesma imagem)
Tela do computador e o monitor externo (funo de rea de trabalho estendida)
Somente monitor externo
Nota: No sistema operacional Windows 7, a combinao de teclas Windows+P tem a mesma
funcionalidade que Fn+F7.
Ativando ou Desativando os Recursos Wireless
Fn+F5
Ativar ou desativar os recursos de rede wireless integrados.
Notas: Para usar essa funo, os seguintes drivers de dispositivos devero ser instalados em seu
computador com antecedncia:
Driver do Power Manager
OnScreen Display Utility
Drivers de dispositivos wireless
Alterando as configuraes de cmera e udio
Fn+F6
Captulo 2. Usando o seu computador 23
Downloaded from www.Manualslib.com manuals search engine
Pressione Fn+F6 para abrir a janela Configuraes de Comunicao. Nessa janela, voc pode tirar uma
foto, alterar as configuraes de cmera e udio e abrir o programa Communications Utility.
Ajustando o nvel de brilho da tela do computador
Fn+F8: a tela do computador esmaecida.
Fn+F9: o brilho da tela do computador aumenta.
Essa funo altera temporariamente o nvel de brilho. Para alterar o nvel de brilho padro, altere as
configuraes via Power Manager.
Controles multimdia
Fn+F10: faixa/cena anterior
Fn+F11: executar ou pausar
Fn+F12: prxima faixa/cena
Outras funes
Fn+Barra de espao: controla a luz de fundo do teclado e a iluminao ThinkLight.
Pressione uma vez: acende a luz de fundo do teclado com baixa intensidade.
Pressione novamente: ajusta a luz de fundo do teclado para um nvel de brilho elevado.
Pressione a terceira vez: apaga a luz de fundo do teclado e acende a iluminao ThinkLight.
Pressione a quarta vez: apaga a iluminao ThinkLight.
Nota: Se seu computador no possui um teclado com luz de fundo, a combinao Fn+Barra de espao
controla apenas a iluminao ThinkLight.
Para alterar a funcionalidade dessa combinao, consulte Menu Config na pgina 115.
Fn+F3: bloqueia seu computador.
Fn+B: a mesma funo da tecla Break.
Fn+P: a mesma funo da tecla Pause.
Fn+S: a mesma funo da tecla SysRq.
Fn+K: a mesma funo que a tecla ScrLK.
24 Guia do Usurio
Downloaded from www.Manualslib.com manuals search engine
Botes Silenciar e de Volume
Voc pode ajustar o nvel do som dos alto-falantes internos utilizando os trs seguintes botes:
1 Boto para silenciar o alto-falante
2 Boto de controle do volume
3 Boto para silenciar o microfone
Se voc silenciar o som e, em seguida, desligar seu computador, o som permanecer mudo quando voc
ligar seu computador novamente. Para ativar o som, pressione o boto mais (+) ou menos (-).
Configurando o volume
Para ajustar o volume de sada ou de gravao, faa o seguinte:
1. Clique em Iniciar Painel de Controle Hardware e Sons Som. A janela Som aberta.
2. Clique na guia Reproduo ou Gravao e, em seguida, clique no dispositivo que deseja personalizar.
3. Clique no boto Propriedades.
4. Clique na guia Nveis e altere o volume ao mover o controle deslizante.
Voc tambm pode obter acesso ao controle de volume da rea de trabalho ao usar o cone de volume
na barra de tarefas no canto inferior direito da tela. Para detalhes sobre o controle de volume, consulte
o sistema de informaes de ajuda do Windows.
Configurando o boto silenciar microfone
Por padro, voc pode alternar todos os seus dispositivos de gravao entre os estados com ou sem som
ao pressionar o boto silenciar microfone.
Para alternar um dos dispositivos de gravao entre os estados com ou sem som, faa o seguinte:
1. Pressione Fn+F6. A janela Configuraes de comunicao aberta.
2. Clique no boto Gerenciar Configuraes. A janela Communications Utility aberta.
3. Na guia Configuraes de Chamada VoIP, clique em Configuraes do boto silenciar microfone.
A janela Configurao de Silenciar Microfone aberta.
4. Selecione Somente o dispositivo de gravao selecionado abaixo:. Em seguida, selecione o
dispositivo de gravao na caixa de listagem suspensa.
5. Clique em OK.
Captulo 2. Usando o seu computador 25
Downloaded from www.Manualslib.com manuals search engine
Tecla do Windows
Voc pode exibir ou ocultar o menu Iniciar do sistema operacional Windows ao pressionar a tecla Windows
1:
Voc tambm pode usar a tecla Windows junto com outra tecla para desempenhar outras funes. Para
obter detalhes, consulte o sistema de informaes de ajuda do sistema operacional Windows.
Usando o dispositivo apontador UltraNav
Seu computador possui o dispositivo apontador UltraNav. O dispositivo apontador UltraNav consiste
no TrackPoint e no touch pad, onde cada um deles um dispositivo apontador com funes bsicas e
estendidas. Voc pode configurar os dois dispositivos ao escolher suas configuraes preferidas.
Configurar o dispositivo apontador TrackPoint e o touch pad como dispositivos apontadores.
Essa configurao permite o uso de todas as funes bsicas e estendidas do dispositivo apontador
TrackPoint e do touch pad.
Configurar o dispositivo apontador TrackPoint como o dispositivo apontador principal e o touch
pad somente para funes estendidas.
Essa configurao permite a utilizao de todas as funes bsicas e estendidas com o dispositivo
apontador TrackPoint ao mesmo tempo que limita a utilizao do touch pad para as funes de rolagem,
de zona de toque e de indicador de movimentao lenta.
Configurar o touch pad como o dispositivo apontador principal e o dispositivo apontador
TrackPoint somente para funes estendidas.
Essa configurao permite a utilizao de todas as funes bsicas e estendidas com o touch pad ao
mesmo tempo que limita a utilizao do dispositivo apontador TrackPoint s funes de rolagem e de lupa.
Configurar o dispositivo apontador TrackPoint como o dispositivo apontador principal e desativar
o touch pad.
Configurar o touch pad como o dispositivo apontador principal e desativar o dispositivo apontador
TrackPoint.
Alterando as configuraes do dispositivo apontador UltraNav.
Para alterar as configuraes do dispositivo apontador UltraNav, clique em Iniciar Painel de Controle
Hardware e Som Mouse UltraNav. Em seguida, altere as configuraes conforme o desejado.
26 Guia do Usurio
Downloaded from www.Manualslib.com manuals search engine
Usando o dispositivo apontador TrackPoint
O dispositivo apontador TrackPoint consiste em um dispositivo apontador 1 no teclado e trs botes de
clique na parte inferior do teclado. Para mover o ponteiro 5 na tela, necessrio pressionar a capa no
deslizante na haste apontadora em qualquer direo paralela do teclado. A haste apontadora em si no
se move. A velocidade de movimento do ponteiro depende da presso que voc aplica no dispositivo
indicador. As funes dos botes de clique esquerdo 4 e direito 2 correspondem quelas nos botes
esquerdo e direito de um mouse convencional. O boto central do TrackPoint 3 , chamado de barra de
rolagem, permite rolar pelas pginas ou documentos da Web em qualquer direo sem a necessidade de
utilizar as barras de rolagem grficas na lateral da janela.
Caso no esteja familiarizado com o TrackPoint, essas instrues ajudaro na inicializao:
1. Posicione as mos sobre o teclado, como se fosse digitar, e pressione levemente o dispositivo
apontador com o dedo indicador na direo para a qual deseja que o ponteiro se mova.
Para mover o ponteiro, pressione o dispositivo apontador na direo oposta a voc para mov-lo para
cima, em sua direo para mov-lo para baixo ou para os lados para mov-lo para os lados.
Nota: O ponteiro pode oscilar. Isto no um defeito. Pare de usar o dispositivo apontador TrackPoint
por alguns segundos para que o ponteiro pare de se mover.
2. Para selecionar e arrastar, pressione o boto esquerdo ou direito com o dedo e mova o dispositivo
apontador TrackPoint.
Ao ativar o recurso Pressionar-para-Selecionar, voc poder fazer com que o dispositivo apontador
TrackPoint funcione como os botes de clicar esquerdo ou direito.
Personalizando o TrackPoint
possvel personalizar o dispositivo indicador TrackPoint e seus botes da seguinte forma:
Trocar as funes dos botes direito e esquerdo.
Alterar a sensibilidade do dispositivo apontador TrackPoint.
Ativar a funo Press-to-Select.
Ativar a funo de lente de aumento.
Ativar a funo de rolagem do TrackPoint.
Ativar as Dicas de Rolagem do TrackPoint.
Para personalizar o TrackPoint, faa o seguinte:
1. Clique em Iniciar Painel de Controle Hardware e Sons Mouse UltraNav.
Captulo 2. Usando o seu computador 27
Downloaded from www.Manualslib.com manuals search engine
2. Sob o TrackPoint, continue alterando as configuraes.
Substituio da capa
A capa 1 no final da haste do TrackPoint removvel. possvel substitu-la conforme mostrado na figura.
Nota: Se voc substituir o teclado, um novo teclado ser fornecido com a capa padro. Se desejar, poder
guardar a capa do teclado antigo e utiliz-la no novo.
Utilizando o Touch Pad
O touch pad consiste em um pad 1 e dois botes de clique abaixo dos botes do TrackPoint na parte
inferior do teclado. Para mover o ponteiro 4 na tela, deslize a ponta do seu dedo sobre o teclado na direo
que deseja que o ponteiro se mova. As funes dos botes de clique esquerdo 3 e direito 2 correspondem
quelas nos botes esquerdo e direito de um mouse convencional.
Personalizando o touch pad
Para personalizar o touch pad, faa o seguinte:
1. Clique em Iniciar Painel de Controle Hardware e Sons Mouse UltraNav.
2. Em TouchPad, prossiga para a alterao das configuraes.
28 Guia do Usurio
Downloaded from www.Manualslib.com manuals search engine
Usando o dispositivo apontador UltraNav e um mouse externo
Se voc conectar um mouse externo a um conector USB, poder utilizar o mouse externo ao mesmo tempo
com o dispositivo apontador TrackPoint e o touch pad.
Desativando o dispositivo apontador TrackPoint ou o touch pad
Para desativar o dispositivo apontador TrackPoint ou o touch pad, faa o seguinte:
1. Clique em Iniciar Painel de Controle Hardware e Sons Mouse UltraNav.
2. Para desativar o dispositivo apontador TrackPoint, desmarque a caixa de seleo Ativar TrackPoint.
Para desativar o touch pad, desmarque a caixa de seleo Ativar TouchPad.
3. Clique em OK.
Adicionando o cone do UltraNav rea de notificao do Windows
Para obter acesso fcil s propriedades do UltraNav, voc pode ativar a exibio do cone do UltraNav na
rea de notificao do Windows.
Para ativar a exibio do cone do UltraNav na rea de notificao do Windows, faa o seguinte:
1. Clique em Iniciar Painel de Controle Hardware e Sons Mouse.
2. Na janela Propriedades do Mouse, clique na guia UltraNav.
3. Marque a caixa de seleo Mostrar cone do UltraNav na bandeja do sistema.
4. Clique em OK. Voc agora pode alterar as propriedades do dispositivo apontador UltraNav ao clicar no
cone UltraNav na rea de notificao do Windows.
Nota: Se estiver usando o sistema operacional Windows 7, clique no cone triangular da barra de tarefas
para mostrar os cones ocultos.
Gerenciamento de Energia
Para usar o computador quando no houver nenhuma tomada por perto, voc ter que utilizar a energia da
bateria para manter o computador funcionando. Cada componente do computador consome uma taxa
diferente de energia. Quanto mais utilizar os componentes que mais precisam de energia, mais rpido
a energia da bateria ser consumida.
Verificando o status da bateria
O medidor de bateria do Power Manager na barra de tarefas exibe a porcentagem carga restante da bateria.
A taxa na qual voc utiliza a energia da bateria determina por quanto tempo a bateria do computador pode
ser usada entre as recargas. Como os usurios tm hbitos e necessidades diferentes, difcil prever com
exatido a durao da carga de uma bateria. H dois fatores principais:
A quantidade de energia que armazenada na bateria quando voc comea a trabalhar.
A forma como voc usa seu computador. Por exemplo:
A frequncia de acesso unidade de disco rgido.
O brilho da tela do computador.
A frequncia na qual os recursos wireless so usados.
Captulo 2. Usando o seu computador 29
Downloaded from www.Manualslib.com manuals search engine
Usando o adaptador de energia CA
A energia necessria para o funcionamento do computador pode ser fornecida pela bateria de ons de ltio
ou pelo adaptador de energia CA. Enquanto voc utiliza a alimentao de corrente alternada, a bateria
carregada automaticamente.
O adaptador de energia CA fornecido com o computador possui dois componentes bsicos:
O pacote de transformador que converte a energia CA para utilizao com o computador.
O cabo de alimentao que conectado tomada CA e ao conjunto do transformador.
Ateno: O uso de um cabo de alimentao incorreto pode causar danos srios ao computador.
Conectando o adaptador de energia CA
Para utilizar o adaptador energia CA, faa o seguinte. Assegure-se de executar estas etapas na ordem
em que so fornecidas aqui.
1. Conecte o adaptador de energia CA tomada do computador.
2. Conecte o cabo de energia no conjunto do transformador.
3. Conecte o cabo de energia a uma tomada eltrica.
Dicas sobre o uso do adaptador de energia CA
Voc pode verificar o status da bateria a qualquer momento, examinando o medidor de bateria na parte
inferior do vdeo.
Quando o adaptador de energia CA no estiver em uso, desconecte-o da tomada eltrica.
No amarre o cabo de energia com fora no transformador de adaptador de alimentao de corrente
alternada quando ele estiver conectado ao transformador.
Antes de carregar a bateria, certifique-se de que sua temperatura seja no mnimo 10 C (50 F).
Voc poder carregar a bateria quando o adaptador de energia CA estiver conectado ao computador e a
bateria estiver instalada. Ser necessrio recarregar a bateria em qualquer uma das seguintes condies:
Quando comprar uma nova bateria
Se o indicador de status da bateria comear a piscar
Se a bateria no tiver sido utilizada por um longo tempo.
Carregando a Bateria
Quando voc verifica o status da bateria e descobre que a porcentagem de energia restante est baixa ou
quando o alarme de energia alerta-o que a energia restante est baixa, necessrio carregar a bateria ou
substitu-la por uma carregada.
Se uma tomada eltrica CA estiver disponvel, conecte o adaptador de energia CA a ela e, em seguida,
insira o cabo no computador. A bateria ser totalmente carregada em aproximadamente 3 a 6 horas. Isto
afetado pelo tamanho da bateria e pelo ambiente fsico. O indicador de status da bateria permitir que voc
saiba que a bateria est carregando e tambm o notificar quando ela estiver totalmente carregada.
Nota: Para prolongar a vida til da bateria, o computador no iniciar a recarga se a capacidade restante for
superior a 95%.
Maximizando a Vida til da Bateria
Para maximizar a durao da bateria, faa o seguinte:
30 Guia do Usurio
Downloaded from www.Manualslib.com manuals search engine
Utilize a bateria at que a carga seja completamente esgotada, ou seja, at que o indicador de status da
bateria comece a piscar na cor laranja.
Recarregue a bateria completamente antes de utiliz-la. A bateria estar totalmente carregada se o
indicador da bateria acender em verde quando o adaptador de energia CA for conectado.
Sempre utilize os recursos de gerenciamento de energia como modos de energia, tela em branco,
inatividade (espera) e hibernao.
Gerenciando a energia da bateria
Com o Power Manager, possvel ajustar as configuraes de energia para obter melhor equilbrio entre
desempenho e economia de energia.
Para obter instrues sobre como acessar o programa Power Manager, consulte Acessando aplicativos
ThinkVantage na pgina 15.
Para obter informaes sobre o programa Power Manager, consulte o sistema de informaes de ajuda.
Modos de Economia de Energia
Existem diversas maneiras que voc pode utilizar a qualquer momento para economizar energia. Esta seo
introduz cada modo e fornece dicas sobre o uso efetivo da energia da bateria.
Compreendendo os modos de economia de energia
Tela apagada
A tela do computador necessita de energia considervel da bateria. Para desligar a tela, clique com o
boto direito do mouse no cone do medidor da bateria na rea de notificao do Windows e selecione
Desligar o monitor.
Suspenso
No modo de suspenso, seu trabalho salvo na memria e, em seguida, a unidade de estado slido ou
de disco rgido e a tela do computador so desligadas. Quando o computador ativado, seu trabalho
restaurado em segundos.
Para colocar o computador no modo de suspenso, pressione Fn+F4. Para retornar do modo de
Dependendo do modelo, seu computador pode oferecer suporte funo Suspenso de 30 Dias.
Quando essa funo est ativada, o computador consome ainda menos energia no modo de suspenso
e leva apenas alguns segundos para retomar a operao normal quando o boto liga/desliga
pressionado. Para obter mais informaes sobre a funo Suspenso de 30 Dias, consulte o sistema de
informaes de ajuda do programa Power Manager.
Voc tambm pode usar a combinao e colocar o computador no modo de hibernao ou no modo de
inatividade ao alterar as configuraes no programa Power Manager.
Hibernao
Ao utilizar esse modo, voc pode desligar o computador completamente sem salvar arquivos ou sair dos
aplicativos em execuo. Quando o computador entra no modo de hibernao, todos os aplicativos
abertos, pastas e arquivos so salvos no disco rgido e, em seguida, o computador desligado.
Captulo 2. Usando o seu computador 31
Downloaded from www.Manualslib.com manuals search engine
Use o programa Power Manager para configurar como voc deseja que o computador entre no modo
de hibernao. Para obter informaes adicionais, consulte o sistema de informaes de ajuda do
programa Power Manager.
Wireless desligado
Se no estiver usando os recursos wireless, como Bluetooth ou LAN wireless, desligue-os. Isso ajudar
a economizar energia. Para desativar os recursos wireless, pressione Fn+F5 ou use a chave do rdio
wireless.
Ativando a funo wakeup
Se voc colocar o computador em modo de hibernao e a funo de ativao estiver desativada (essa
a configurao padro), o computador no consumir energia. Se a funo de ativao estiver ativada,
o computador consumir uma pequena quantidade de energia. Para ativar a funo de ativao, faa
o seguinte:
1. Clique em Iniciar Painel de Controle Sistema e Segurana Ferramentas Administrativas.
2. Clique duas vezes em Planejador de Tarefas. Se uma senha de administrador ou confirmao for
solicitada, digite a senha ou fornea a confirmao.
3. Na rea de janela esquerda, selecione a pasta de tarefas para a qual voc deseja ativar a funo de
ativao. As tarefas planejadas so exibidas.
4. Clique em uma tarefa planejada e, em seguida, clique na guia Condies.
5. Em Energia, selecione a caixa de opes para Ativar o Computador para Executar esta Tarefa.
Ativando o alarme da bateria
Programe seu computador para que quando a energia da bateria cair abaixo de um determinado nvel,
trs eventos ocorram:
O alarme disparado.
Uma mensagem de aviso exibida.
O LCD desligado.
Para ativar o alarme de bateria, faa o seguinte:
1. Inicie o programa Power Manager.
2. Clique na guia Configuraes Globais de Energia.
3. Para Alarme de Bateria Fraca ou Alarme de Bateria Criticamente Fraca, configure a porcentagem
do nvel de energia e a ao.
Nota: Se o computador entrar no modo de suspenso ou de hibernao quando a bateria estiver fraca, mas
a mensagem de alarme ainda no tiver sido mostrada, ela ser exibida quando o computador retomar a
atividade. Para retomar a operao normal, clique em OK.
Manuseando a Bateria
Este sistema oferece suporte somente a baterias desenvolvidas especificamente para ele e fabricadas pela
Lenovo ou um montador autorizado. Ele no oferece suporte a baterias no autorizadas nem a baterias
desenvolvidas para outros sistemas. Se uma bateria no autorizada ou uma bateria projetada para outro
sistema for instalada, o sistema no carregar.
Ateno: A Lenovo no responsvel pelo desempenho nem pela segurana de baterias no autorizadas e
no fornece garantia alguma relacionada a falhas ou dados decorrentes de seu uso.
Nota: Se uma bateria no autorizada for instalada, a seguinte mensagem ser exibida: A bateria instalada
no aceita por este sistema e no ser carregada. Substitua a bateria pela bateria correta da Lenovo
para esse sistema.
32 Guia do Usurio
Downloaded from www.Manualslib.com manuals search engine
PERIGO
No tente desmontar ou modificar a embalagem da bateria.
A tentativa de fazer isso poder causar uma exploso ou vazamento de lquido da bateria.
Uma bateria que no seja aquela especificada pela Lenovo, ou uma bateria desmontada ou
modificada, no coberta pela garantia.
PERIGO
Se a bateria recarregvel for substituda incorretamente, haver perigo de exploso. A bateria
possui uma pequena quantidade de substncias perigosas. Para evitar possveis ferimentos:
Substitua a bateria apenas por uma bateria do tipo recomendado pela Lenovo.
Mantenha a bateria longe do fogo.
No a exponha ao calor excessivo.
No a exponha gua.
No coloque-a em curto-circuito.
Armazene-o em um local seco e arejado.
Mantenha-a longe de crianas.
O conjunto de baterias uma fonte consumvel.
Se sua bateria comear a descarregar muito rapidamente, substitua o conjunto de baterias por um novo
do tipo recomendado pela Lenovo. Para obter informaes adicionais sobre a substituio do conjunto
de baterias, entre em contato com o Centro de Suporte ao Cliente.
PERIGO
No a deixe cair, prense, perfure ou sujeite a foras intensas. O mau uso ou manejo da bateria
pode causar o superaquecimento, fazendo com que gases ou chamas sejam expelidos do pacote
de bateria ou bateria tipo moeda. Se sua bateria estiver danificada ou se voc observar alguma
descarga ou acmulo de substncias estranhas no chumbo da bateria, interrompa o uso e obtenha
uma substituio do fabricante.
PERIGO
Recarregue o pacote de bateria estritamente de acordo com as instrues fornecidas com a
documentao do produto.
PERIGO
No jogue a bateria em lixos que so despejados em aterros sanitrios. Ao descartar a bateria,
siga as normas ou regulamentos locais e os padres de segurana de sua empresa.
Captulo 2. Usando o seu computador 33
Downloaded from www.Manualslib.com manuals search engine
PERIGO
Haver risco de exploso se a bateria de backup for colocada incorretamente. A bateria contm
ltio e poder explodir se no for manuseada ou descartada corretamente. Substitua a bateria
apenas por outra do mesmo tipo. Para evitar possveis ferimentos ou morte, no: (1)jogue-a ou
mergulhe-a em gua, (2) permita que ela aquea a mais de 100C (212F) ou (3) tente repar-la ou
desmont-la. Descarte a bateria conforme requerido pela legislao ou regulamentaes locais e
pelos padres de segurana de sua empresa.
Conectando Rede
Seu computador possui uma ou mais placas de rede para conect-lo Internet ou LAN com fio ou
wireless da sua empresa.
Nota: Alguns modelos so fornecidos com um carto WAN wireless integrado que permite estabelecer
conexes wireless via redes pblicas ou privadas remotas.
O programa Access Connections um programa de assistente de conectividade para criao e
gerenciamento de perfis de localizao. Cada perfil de localizao armazena todas as definies de
configurao da rede e da Internet necessrias para conexo de uma infra-estrutura de rede a partir de
uma localizao especfica, como uma residncia ou um escritrio.
Conexes Ethernet
possvel se conectar rede ou a uma conexo de banda larga, como DSL ou CATV, utilizando o recurso
de Ethernet interno do computador. Esse recurso permite fazer transmisses de dados half duplex ou
full duplex de 1Gbps.
Para se conectar a uma rede via Ethernet, possvel utilizar o programa Access Connections.
PERIGO
Seu computador possui um conector Ethernet. Para evitar o risco de choques eltricos, no
conecte o cabo telefnico ao conector Ethernet.
Conexes Wireless
Conexo wireless a transferncia de dados sem o uso de cabos, por meio de ondas de rdio apenas.
Dependendo da frequncia utilizada na transmisso de dados, da rea coberta ou fo tipo de dispositivo
utilizado para transferncia de dados, as categorias de redes wireless a seguir podem estar disponveis.
LAN Wireless
Uma LAN wireless cobre uma rea geogrfica relativamente pequena, como as instalaes de um escritrio
ou de uma casa. Os dispositivos baseados nos padres 802.11 podem conectar-se a essa rede.
WAN Wireless
Uma rede WAN wireless cobre uma rea geogrfica mais ampla. Redes de celular so utilizadas para
transmisso de dados, e o acesso fornecido por uma portadora de servio wireless.
34 Guia do Usurio
Downloaded from www.Manualslib.com manuals search engine
Bluetooth
O Bluetooth uma de vrias tecnologias utilizadas para criar uma rede de rea pessoal wireless. O
Bluetooth pode conectar dispositivos em pequenas distncias e normalmente utilizado para conectar
dispositivos perifricos a um computador, transferir dados entre dispositivos portteis e computadores
pessoais ou controlar remotamente e se comunicar com dispositivos como telefones mveis.
WiMAX
Esta tecnologia de transmisso de dados wireless de grande alcance baseada no padro 802.16 destina-se
a fornecer ao usurio uma conectividade de banda larga last mile semelhante quela fornecida via cabo
ou ADSL, mas sem a necessidade de conectar fisicamente um cabo ao computador pessoal.
Estabelecendo conexes LAN wireless
Seu computador fornecido com uma placa de rede wireless embutida e um utilitrio de configurao para
ajud-lo a fazer conexes wireless e monitorar o status de sua conexo. Assim, voc poder permanecer
conectado rede enquanto est no escritrio, em uma sala de reunio ou em casa, sem precisar de uma
conexo cabeada.
Ateno:
Se voc transportar seu computador com o recurso de LAN wireless em um avio, verifique os servios
com a companhia area antes de embarcar na aeronave.
Se houver restries quanto ao uso de computadores com o recurso wireless em um avio, ser
necessrio desativ-lo antes de embarcar.
Nota: Voc pode comprar um carto de rede wireless opcional da Lenovo em
http://www.lenovo.com/accessories/services/index.html.
Dicas para utilizar o recurso de LAN wireless
Posicione seu computador de modo que haja menos obstculos possveis entre o ponto de acesso de
LAN wireless e o computador.
Para obter a melhor conexo wireless, abra a tela do seu computador em um ngulo um pouco superior
a 90 graus.
Se voc usar o recurso wireless (o padro 802.11) do seu computador simultaneamente com uma opo
Bluetooth, a velocidade de transmisso de dados poder ser reduzida e o desempenho do recurso
wireless poder ser afetado.
Configurao da rede wireless
Para usar o carto de rede wireless integrado (o padro 802.11) para se comunicar, inicie o programa Access
Connections. Consulte Acessando aplicativos ThinkVantage na pgina 15.
Nota: Antes de iniciar a configurao das conexes de rede wireless utilizando o programa Access
Connections, obtenha um nome de rede (SSID) e suas informaes de criptografia com seu administrador
de rede.
Modelos do ThinkPad com Recurso Wireless Atualizvel
O computador pode ser atualizado de forma wireless. Isso significa que o seu computador possui
uma antena capaz de oferecer suporte ao acesso de LAN wireless quando pontos de acesso de LAN
wireless estiverem disponveis. Os dispositivos wireless esto disponveis junto Lenovo. Para obter mais
informaes, consulte Localizando opcionais do ThinkPad na pgina 99.
Estabelecendo conexes WAN wireless
WAN wireless (Wireless Wide Area Network) permite que voc estabelea conexes wireless atravs de
redes pblicas ou privadas remotas. Essas conexes podem ser mantidas em uma grande rea geogrfica,
Captulo 2. Usando o seu computador 35
Downloaded from www.Manualslib.com manuals search engine
como uma cidade ou um pas inteiro, atravs da utilizao de diversos locais com antenas ou de sistemas
satellite mantidos pelos provedores de servio wireless.
Alguns notebooks ThinkPad possuem um carto de WAN wireless interno que integra algumas tecnologias
de WAN wireless, como 1xEV-DO, HSPA, 3G, GPRS ou LTE. possvel conectar-se Internet ou rede de
sua empresa com uma placa WAN wireless interna e o utilitrio de configurao pode fazer uma conexo
de WAN wireless e o monitor verificar seu status.
Nota: O servio de WAN wireless fornecido por provedores de servios autorizados em alguns pases.
Para localizar a antena de WAN wireless em seu computador, consulte Local das antenas wireless
UltraConnect na pgina 164.
Para usar o recurso WAN wireless, inicie o programa Access Connections. Para obter informaes sobre
como iniciar o programa Access Connections, consulte Acessando aplicativos ThinkVantage na pgina 15.
Para obter o mximo desempenho da conexo WAN wireless, lembre-se das seguintes melhores
orientaes de uso:
Mantenha o notebook longe de seu corpo.
Coloque seu notebook em uma superfcie plana e abra sua tela em um ngulo ligeiramente superior
a 90 graus.
Coloque o notebook longe de paredes de concreto ou de tijolos que possam abafar os sinais de celulares.
A melhor recepo se dar perto de janelas e de outros locais em que a recepo de telefones celulares
seja mais segura.
Utilizando Bluetooth
Alguns modelos esto equipados com um carto Bluetooth compatvel com a Especificao Bluetooth 4.0
possvel ativar ou desativar o recurso de Bluetooth ao pressionar Fn+F5
Enviando dados para um dispositivo Bluetooth
1. Pressione Fn+F5 para ativar o recurso Bluetooth.
2. Clique com o boto direito do mouse nos dados que voc deseja enviar.
3. Selecione Enviar para Bluetooth.
4. Selecione um dispositivo Bluetooth e siga as instrues na tela.
Nota: Se voc usar o recurso wireless (o padro 802.11) do seu computador simultaneamente com uma
opo Bluetooth, a velocidade de transmisso de dados poder ser reduzida e o desempenho do recurso
wireless poder ser afetado.
Adicionando um dispositivo Bluetooth
1. Pressione Fn+F5 para ativar o recurso Bluetooth.
2. Clique no cone de Bluetooth na rea de notificao do Windows e selecione Adicionar um Dispositivo.
3. Siga as instrues na tela para estabelecer a conexo.
Aps voc adicionar um dispositivo Bluetooth, clique no dispositivo na lista de dispositivos para configurar
os perfis desse dispositivo. Para obter detalhes sobre os perfis com suporte, consulte Informaes
relacionadas a wireless na pgina 163.
Para obter mais informaes sobre como usar o recurso Bluetooth, consulte o sistema de informaes de
ajuda do sistema operacional Windows e do Bluetooth.
36 Guia do Usurio
Downloaded from www.Manualslib.com manuals search engine
Utilizando o WiMAX
Alguns computadores notebook ThinkPad possuem um carto de LAN wireless com tecnologia WiMAX.
O WiMAX, uma tecnologia de transmisso de dados wireless de longo alcance baseada no padro 802.16,
fornece uma conectividade de banda larga last mile semelhante quela oferecida por conexes de cabo
ou ADSL, mas sem a necessidade de conectar fisicamente um cabo ao computador pessoal.
Para usar o recurso WiMAX, inicie o programa Access Connections.
Verificando o status da conexo wireless
possvel verificar o status da conexo e a intensidade do sinal wireless do seu computador via medidor do
Access Connections na barra de tarefas ou via cone do Access Connections e cone de status wireless na
barra de tarefas.
Medidor do Access Connections
Se seu computador estiver executando o sistema operacional Windows 7, o medidor do Access Connections
na barra de tarefas exibir o status e a intensidade do sinal da sua conexo wireless.
possvel localizar informaes mais detalhadas sobre o status e a fora do sinal de sua conexo wireless
ao abrir o programa Access Connections ou clicar com o boto direito do mouse no medidor do Access
Connections na barra de tarefas e selecionando Exibir Status da Conexo Wireless.
Estados do medidor do Access Connections: LAN wireless
O rdio wireless est desligado ou sem sinal.
O rdio wireless est ligado. A intensidade do sinal da conexo wireless fraca. Para
melhorar a intensidade do sinal, mova seu computador para mais perto do ponto de acesso wireless.
O rdio wireless est ligado. A intensidade de sinal da conexo wireless marginal.
O rdio wireless est ligado. A intensidade do sinal da conexo wireless excelente.
Estados do medidor do Access Connections: WAN wireless
Sem sinal
Nvel de sinal 1
Nvel de sinal 2
Nvel de sinal 3
cone do Access Connections e cone de status wireless
O cone do Access Connections exibe o status da conexo geral.
O cone de status wireless exibe o status e a fora do sinal de sua conexo wireless.
possvel localizar informaes mais detalhadas sobre o status e a intensidade do sinal de sua conexo
wireless ao abrir o programa Access Connections ou clicar duas vezes no cone de status wireless do
Access Connections na barra de tarefas.
Estados do cone do Access Connections
Nenhum perfil de local est ativo ou existe.
O perfil de local atual est desconectado.
O perfil de local atual est conectado.
Estados do cone de status wireless: wireless LAN
Captulo 2. Usando o seu computador 37
Downloaded from www.Manualslib.com manuals search engine
O rdio wireless est desligado.
O rdio wireless est ligado. Nenhuma associao.
O rdio wireless est ligado. Nenhum sinal.
O rdio wireless est ligado. A intensidade do sinal da conexo wireless excelente.
O rdio wireless est ligado. A intensidade de sinal da conexo wireless marginal.
O rdio wireless est ligado. A intensidade do sinal da conexo wireless fraca. Para melhorar a
intensidade do sinal, mova seu computador para mais perto do ponto de acesso wireless.
Estados do cone de status wireless: wireless WAN
O rdio WAN est desligado.
Nenhuma associao
Sem sinal
Nvel de sinal 1
Nvel de sinal 2
Nvel de sinal 3
Nota: Se voc enfrentar problemas para fazer uma conexo, tente mover seu computador para mais
perto do seu ponto de acesso wireless.
Ativando ou Desativando os Recursos Wireless
Para ativar ou desativar os recursos wireless, execute um dos seguintes procedimentos:
Pressione Fn+F5 para mostrar a lista de recursos wireless, como LAN wireless e Bluetooth. Selecione um
recurso para ativ-lo ou desativ-lo.
Clique no cone de status wireless do Access Connections na rea de notificao do Windows. Em
seguida, clique no boto Ligar Rdio Wireless para ativar os recursos wireless ou em Desligar Rdio
Wireless para desativ-los.
Nota: Voc pode usar a chave de rdio wireless para desativar o rdio wireless de todos os dispositivos
wireless em seu computador.
Usando um projetor ou monitor externo
Voc pode conectar seu computador a um projetor para realizar apresentaes ou conectar seu computador
a um monitor externo para expandir seu espao de trabalho.
Alterando Configuraes de Vdeo
Voc pode alterar as configuraes de vdeo, como a resoluo da tela, o tamanho da fonte e assim por
diante.
Para alterar as configuraes do vdeo, faa o seguinte:
1. Abra o Painel de Controle e clique em Aparncia e Personalizao.
2. Clique em Vdeo para fazer configuraes adicionais.
Conectando um projetor ou monitor externo
Este tpico oferece informaes sobre como conectar um projetor ou um monitor externo.
38 Guia do Usurio
Downloaded from www.Manualslib.com manuals search engine
Conectando um monitor externo
Seu computador aceita uma resoluo de vdeo mxima de 2048 x 1536 (com um monitor externo
conectado ao conector CRT) ou de 2560 x 1600 (com um monitor externo conectado ao conector Mini
DisplayPort), contanto que o monitor externo tambm oferea suporte a essa resoluo. Para obter mais
detalhes, consulte os manuais fornecidos com o monitor.
O computador capaz de produzir uma resoluo mxima de vdeo de 2048x1536, desde que o monitor
externo tambm seja compatvel com essa resoluo. Para obter mais detalhes, consulte os manuais
fornecidos com o monitor.
possvel definir qualquer resoluo para o monitor do computador ou para o monitor externo. Quando
ambos so utilizados juntos, a resoluo a mesma. Se voc definir uma resoluo mais alta para o monitor
do computador, poder exibir somente parte da tela por vez. possvel ver outras partes ao mover a
imagem com o dispositivo apontador TrackPoint ou com outro dispositivo apontador.
Voc pode mover a sada do monitor para o monitor do computador, monitor externo ou ambos na janela
Configuraes do Monitor.
Conectando um monitor externo
Para conectar um monitor externo, faa o seguinte:
1. Conecte o monitor externo ao conector de monitor e, em seguida, conecte-o a uma tomada eltrica.
2. Ligue o monitor externo.
3. Altere o local de sada do vdeo ao pressionar Fn+F7. Isso tambm permite que voc alterne entre a
exibio da sada no monitor externo, na tela do computador e em ambos os monitores.
Nota: Se o seu computador no conseguir detectar o monitor externo, clique com o boto direito do mouse
na rea de trabalho e, em seguida, selecione Resoluo da Tela. Clique no boto Detectar.
Notas:
No altere o local de sada de vdeo enquanto a imagem estiver em movimento, por exemplo, durante
a reproduo de um filme, no meio de um jogo ou durante uma apresentao de negcios. Encerre o
aplicativo antes de alterar o local de sada de vdeo ou altere o modo de exibio antes de abrir um
arquivo MPEG para reproduo.
Se voc estiver conectando um monitor externo compatvel somente com o modo VGA (resoluo de
640x480), no visualize a sada na tela do computador e no monitor externo. Isso poderia fazer com que
a tela do monitor externo ficasse distorcida e a imagem no fosse exibida; alm disso, a tela poderia
sofrer danos. Utilize apenas o monitor externo.
Se a interface do monitor externo TFT que voc conectou for analgica, algumas imagens podero
ficar trmulas ou onduladas, como a tela de desligamento do sistema operacional Windows. Isso
causado pelo monitor externo TFT e no pode ser corrigido pelo ajuste do monitor TFT externo ou das
configuraes do computador.
Configurando o tipo de monitor
Para definir o tipo de monitor, faa o seguinte:
1. Conecte o monitor externo ao respectivo conector, em seguida, conecte o monitor a uma tomada.
2. Ligue o monitor externo.
3. Clique com o boto direito do mouse no desktop, e ento, clique em Resoluo da tela.
Nota: Se o seu computador no puder detectar o monitor externo, clique no boto Detectar.
4. Configure Resoluo.
5. Clique em Configuraes Avanadas.
Captulo 2. Usando o seu computador 39
Downloaded from www.Manualslib.com manuals search engine
6. Clique na guia Monitor. Verifique a janela de informaes do monitor para verificar se o tipo de
monitor est correto. Se estiver, clique em OK para fechar a janela. Caso contrrio, prossiga com as
etapas a seguir.
7. Se mais de dois tipos de monitores forem exibidos, selecione Monitor PnP Genrico ou Monitor No
PnP Genrico.
8. Clique em Propriedades. Se uma senha de administrador ou confirmao for solicitada, digite a
senha ou fornea a confirmao.
9. Clique na guia Driver.
10. Clique em Atualizar Driver.
11. Clique em Procurar em meu Computador o Software de Driver e, em seguida, clique em Deixe-me
selecionar uma lista de drivers de dispositivo em meu computador.
12. Desmarque a caixa de opo Mostrar Hardware Compatvel.
13. Selecione Fabricante e Modelopara seu monitor. Se no for possvel encontrar seu monitor na lista,
pare a instalao deste driver e utilize o driver fornecido com seu monitor.
14. Depois de atualizar o driver, clique em Fechar.
15. Clique em OK.
Nota: Para alterar as configuraes de cor, clique com o boto direito do mouse na rea de trabalho e,
em seguida, em Resoluo da tela. Clique em Configuraes Avanadas, selecione a guia Monitor e,
ento, configure Cores.
Consideraes para conectar um monitor externo
Ao instalar um sistema operacional, voc deve instalar o driver de vdeo para seu monitor que fornecido
com o computador e o arquivo INF do monitor que fornecido com o monitor externo.
Se voc definir uma resoluo maior que a resoluo usada na tela e utilizar um monitor externo
incompatvel com essa resoluo, utilize a funo de tela virtual, a qual permite exibir apenas uma parte
da imagem da tela de alta resoluo produzida pelo computador. possvel ver outras partes da imagem
ao mover a tela com o dispositivo apontador TrackPoint ou com outro dispositivo apontador.
Se o monitor externo que voc est utilizando estiver desatualizado, a resoluo e a taxa de atualizao
podero ser limitadas.
Utilizando o Monitor DVI
Se seu computador possuir uma das unidades de expanso opcionais a seguir, voc poder utilizar o
monitor DVI por meio do conector DVI dessa unidade:
ThinkPad Mini Dock Series 3
ThinkPad Mini Dock Series 3 with USB 3.0
ThinkPad Mini Dock Plus Series 3
ThinkPad Mini Dock Plus Series 3 with USB 3.0
Notas:
O modo de tela que pode ser usado depende das especificaes do monitor DVI.
Antes de conectar o monitor DVI, certifique-se de que o computador esteja conectado unidade de
expanso e que o sistema esteja funcionando corretamente.
Para conectar o monitor DVI, faa o seguinte:
1. Desligue o computador.
2. Conecte o monitor DVI ao conector DVI da unidade de expanso e, em seguida, conecte o monitor a
uma tomada eltrica.
40 Guia do Usurio
Downloaded from www.Manualslib.com manuals search engine
3. Ligue o monitor DVI e o computador. O sistema iniciado.
Se a sada do computador no for enviada para o monitor DVI, faa o seguinte:
Para um computador compatvel com NVIDIA Optimus Graphics:
1. Clique com o boto direito do mouse na rea de trabalho e selecione Painel de Controle NVIDIA.
A janela Painel de Controle NVIDIA aberta.
2. No painel de navegao Selecionar uma Tarefa esquerda em Vdeo, clique em Configurar
vrios monitores.
3. Clique com o boto direito do mouse em Verificar configurao do monitor, clique com o boto
direito no cone do monitor e selecione Modo de Clonagem ou Modo Estendido.
4. Clique em OK.
Para um computador compatvel com a placa grfica Intel:
1. Pressione Ctrl+Alt+F12. A janela Painel de Controle de Intel Graphics e Mdia aberta.
2. Selecione Modo Avanado e clique em OK.
3. Selecione Monitores Mltiplos.
4. No campo Modo de Operao, selecione qualquer uma das opes a seguir e termine a outra
configurao.
Monitor nico: dependendo da sua configurao, a sada do computador ser exibida na tela
do computador ou no monitor DVI.
Clonar Telas: a mesma sada do computador exibida na tela do computador e no monitor DVI.
Estender rea de Trabalho: sadas diferentes do computador so exibidas na tela do
computador e no monitor DVI.
Consideraes para Conexo de um Monitor DVI
Conecte o monitor DVI unidade de expanso e ligue-o antes de ligar o computador. Caso contrrio, o
sistema no poder reconhecer que o monitor est conectado. Se a opo para ativar o monitor DVI
na janela Propriedades do Vdeo no for exibida, tente fechar a janela e abri-la novamente. Se a opo
ainda for exibida, certifique-se de que o conector do monitor esteja firmemente conectado e repita o
procedimento para conectar o monitor.
Utilizando o Mini DisplayPort
Seu computador possui um conector Mini DisplayPort, uma interface de vdeo digital para conexo com
uma grande variedade de dispositivos externos, como monitores CRT, projetores ou at mesmo televises
de alta definio. Este conector compacto possibilita uma configurao plug-and-play e compatvel com
adaptadores que podem ser ligados a conectores DVI, VGA ou HDMI.
O conector Mini DisplayPort do seu computador compatvel com fluxos de udio e vdeo.
Configurando uma Apresentao
Nota: Se o computador um modelo com o Windows 7, ele no compatvel com o Presentation Director,
mas a combinao de teclas Fn+F7 ou Win+P estar disponvel para alternar a sada da tela para um
projetor conectado.
O Presentation Director fornece uma maneira fcil de configurar o computador para ajudar voc a fazer
apresentaes mesmo quando estiver fora do escritrio.
Utilize o Presentation Director para ajustar as configuraes de resoluo e desativar temporariamente os
cronmetros de gerenciamento de energia para assegurar uma apresentao sem interrupo.
Captulo 2. Usando o seu computador 41
Downloaded from www.Manualslib.com manuals search engine
O Presentation Director possui alguns esquemas de apresentao predefinidos. Para aplicar um esquema
de apresentao, pressione Fn+F7.
Para iniciar o programa Presentation Director, consulte Acessando aplicativos ThinkVantage na pgina 15.
Projetando o vdeo
Para exibir informaes e fazer apresentaes, voc pode conectar um projetor de dados ao seu
computador. Conecte o projetor de dados ao conector de monitor em seu computador.
Nota: Talvez demore vrios segundos para o projetor exibir a imagem. Se a rea de trabalho no for exibida
aps 60 segundos, tente pressionar Fn+F7 para alternar entre locais de sada de vdeo diferentes.
Voc pode criar um esquema de apresentao ao seguir as instrues do Presentation Director com o
projetor conectado ao computador. Pode-se salvar o esquema para uma futura apresentao com o
mesmo equipamento.
Reproduzindo sons
O projetor pode ter um ou mais conectores de entrada de udio. Para projetar som, ser necessrio
conectar o conector de udio combinado no computador a estes conectores utilizando um cabo de udio
(disponvel em lojas do ramo).
Utilizando a Funo Estender Desktop
O computador oferece suporte a uma funo Estender rea de trabalho. Com a funo Estender rea de
trabalho, possvel exibir a sada na tela do computador e em um monitor externo. Voc tambm pode
exibir imagens de rea de trabalho diferentes em cada monitor.
Consideraes para utilizar a funo Extend desktop
Quando um aplicativo que utiliza o DirectDraw ou o Direct3D for reproduzido no modo de tela cheia, ele
ser exibido apenas na tela principal.
Se quiser mostrar a tela inteira do DOS enquanto estiver no modo Extend desktop, apenas o vdeo
principal mostrar o DOS; o outro vdeo ficar apagado.
Se o seu computador possuir uma placa de vdeo Intel, voc poder designar o outro monitor como a tela
principal ao fazer o seguinte:
1. Pressione Ctrl+Alt+F12. A janela Painel de Controle de Intel Graphics e Mdia aberta.
2. Selecione Modo Avanado e clique em OK.
3. Clique em Vrios Monitores.
4. Selecione o monitor desejado como o monitor principal.
Ativando a Funo Desktop Estendido
Para ativar a funo Estender rea de Trabalho, faa o seguinte:
1. Conecte o monitor externo ao conector de monitor e, em seguida, conecte-o a uma tomada eltrica.
2. Ligue o monitor externo.
3. Pressione Fn+F7 e, em seguida, selecione Estender.
Para alterar a resoluo de cada monitor, faa o seguinte:
1. Clique com o boto direito do mouse no desktop, e ento, clique em Resoluo da tela.
2. Clique no cone Monitor 1 (para o vdeo principal, o monitor do computador).
3. Defina a resoluo do monitor primrio.
42 Guia do Usurio
Downloaded from www.Manualslib.com manuals search engine
4. Clique no cone Monitor 2 (para o monitor secundrio, a tela externa).
5. Defina a resoluo do monitor secundrio.
6. Clique em Configuraes avanadas e selecione a qualidade de cor na guia Monitor.
7. Clique em OK para aplicar as alteraes.
Usando o recurso NVIDIA Optimus Graphics
Alguns computadores notebook ThinkPad oferecem suporte ao NVIDIA Optimus Graphics.
Para obter o melhor equilbrio entre desempenho do computador e durao da bateria, dependendo da
demanda de qualidade grfica do aplicativo em execuo e das configuraes do plano de energia usado, o
recurso NVIDIA Optimus Graphics alterna automaticamente entre grficos de alto desempenho e grficos
com economia de energia. A troca dinmica permite a mudana sem que seja necessrio reiniciar o
computador, fechar aplicativos ou intervir manualmente.
Nota: O recurso NVIDIA Optimus Graphics est disponvel somente no sistema operacional Windows 7.
Utilizando Recursos de udio
Seu computador est equipado com:
Conector de udio combinado, com 1/8 pol. (3,5 mm) de dimetro
Alto-falantes integrados
Microfone integrado
A tabela a seguir mostra quais funes dos dispositivos de udio conectados aos conectores do
computador ou estao de acoplamento so suportadas.
Tabela 3. Lista de recursos de udio
Fone de ouvido com plugue Fone de ouvido Microfone convencional
de 4 polos de 3,5 mm convencional
Tomada de udio de Funes do fone de ouvido Funo do fone de ouvido Sem suporte
combinao e microfone suportadas suportada
Conector do fone de ouvido Somente funo do fone de Funo do fone de ouvido Sem suporte
da estao de acoplamento ouvido suportada suportada
Funo do microfone no
suportada
Conector do microfone da Sem suporte Sem suporte Funo do microfone
estao de acoplamento suportada
Configurando para a gravao de sons
Para configurar o microfone para gravao otimizada de sons, utilize o programa Realtek HD Audio Manager.
Para iniciar o programa, clique em Iniciar Painel de Controle Hardware e Sons Realtek HD
Audio Manager.
Usando a cmera integrada
Se o seu computador possuir uma cmera integrada, quando voc pressionar Fn+F6 para abrir a janela
Configuraes de comunicao, a cmera ser iniciada e o indicador verde de cmera em uso acender
Captulo 2. Usando o seu computador 43
Downloaded from www.Manualslib.com manuals search engine
automaticamente. Na janela Configuraes de comunicao, possvel pr-visualizar sua imagem de
vdeo e capturar um instantneo da imagem atual.
Voc tambm pode usar a cmera integrada com outros programas que fornecem recursos como fotografia,
captura de vdeo e videoconferncia. Para usar a cmera integrada com outros programas, abra um dos
programas e inicie a funo de fotografia, captura de vdeo ou videoconferncia. Em seguida, a cmera ser
ativada automaticamente e o indicador verde de cmera em uso acender. Para obter mais informaes
sobre como usar a cmera com um programa, consulte a documentao que acompanha o aplicativo.
Se voc no desejar que a cmera seja acionada automaticamente quando voc pressionar Fn+F6 ou usar
um programa, pressione Fn+F6 para abrir a janela Configuraes de comunicao e clique no boto Ocultar
minha imagem de vdeo para desativar a cmera.
Configurando as opes da cmera
Voc pode configurar as opes da cmera para atender s suas necessidades, como ajustar a qualidade
da sada de vdeo.
Para configurar as configuraes da cmera, faa o seguinte:
1. Pressione Fn+F6. A janela Configuraes de comunicao aberta.
2. Clique no boto Gerenciar Configuraes. A janela Communications Utility aberta.
3. Na janela Communications Utility, configure as opes da cmera de acordo com suas necessidades
individuais.
Ajustando a sada de vdeo de sua cmera
Para ajustar a qualidade da sada de vdeo da sua cmera, faa o seguinte:
1. Abra a janela do Communications Utility.
2. Clique em Configuraes avanadas da cmera. A janela Propriedades aberta.
3. Configure as opes e selecione um valor de qualidade de imagem. Os seguintes valores esto
disponveis:
Prioridade para Velocidade: fornece uma taxa de quadros mais rpida para proporcionar a melhor
videoconferncia em tempo real possvel durante o dia. Entretanto, noite ou em ambientes escuros,
a qualidade da imagem no a melhor.
Equilbrio: fornece um equilbrio entre a velocidade e qualidade da imagem. A imagem obtida
noite ou em um ambiente escuro melhor do que com a Prioridade de Velocidade.
Prioridade para qualidade de imagem: fornece um vdeo de alta qualidade e a melhor imagem em
qualquer horrio do dia. A imagem muito ntida mesmo noite ou em ambientes escuros, mas s
custas da taxa de quadros. O fluxo de vdeo poder se tornar mais lento.
Usando o recurso de iluminao ThinkLight
Voc pode usar seu computador em condies de iluminao inadequadas ao ativar o recurso de
iluminao ThinkLight. Voc pode acender a iluminao ThinkLight ao pressionar Fn+Barra de espao
para iluminar o teclado.
44 Guia do Usurio
Downloaded from www.Manualslib.com manuals search engine
Nota: Evite utilizar seu computador em ambientes mal iluminados por perodos prolongados. Fazer isso
pode prejudicar sua viso.
Usando a unidade tica
Seu computador oferece suporte a unidades MultiBurner e de DVD-ROM.
Unidade de DVD-ROM
Essa unidade pode ler discos DVD-ROM e todos os tipos de CDs, como discos CD-ROM, discos CD-RW,
discos CD-R e CDs de udio. Ela no tem nenhum recurso de gravao.
Unidade MultiBurner
Essa unidade pode ler discos DVD-ROM, discos DVD-R, discos DVD-RAM, discos DVD-RW e todos os
tipos de CDs, como discos CD-ROM, discos CD-RW, discos CD-R e CDs de udio. Alm disso, ela
pode gravar em discos DVD-R, discos DVD-RW, discos DVD-RAM tipo II, discos CD-RW padro e de
alta velocidade e discos CD-R.
Usando um mdulo ExpressCard, um carto de mdia flash ou um carto
inteligente
Dependendo do modelo, seu computador pode ter um slot ExpressCard para cartes de 34 mm, um leitor
de cartes de mdia ou um leitor de cartes inteligentes.
Se o seu computador possuir um slot para leitor de cartes de mdia, ele ser compatvel com os seguintes
cartes:
Cartes SD
Cartes SDHC de alta capacidade
Cartes Secure Digital eXtended-Capacity (SDXC)
Mdulos MultiMediaCard (MMC)
Notas:
Seu computador no oferece suporte ao recurso CPRM para cartes SD.
Ao transferir dados de ou para um carto de mdia flash, como um carto SD, no coloque o computador
no modo de suspenso ou hibernao antes de a transferncia de dados ser concluda. Fazer isso
pode causar danos em seus dados.
Instalando um mdulo ExpressCard, um carto de mdia flash ou um carto inteligente
Ateno:
Antes de comear a instalao de um carto, toque em uma mesa metlica ou em um objeto metlico
aterrado. Essa ao reduz qualquer eletricidade esttica no corpo. A eletricidade esttica pode danificar
a placa.
No insira um ExpressCard enquanto o computador estiver no modo de suspenso ou hibernao. Caso
contrrio, o computador poder no responder quando voc tentar voltar a utiliz-lo.
Para instalar uma placa, faa o seguinte:
1. Localize o tipo de slot apropriado para seu carto. Consulte Localizando os controles, conectores e
indicadores do computador na pgina 1.
2. Certifique-se de que o carto esteja orientado corretamente:
Captulo 2. Usando o seu computador 45
Downloaded from www.Manualslib.com manuals search engine
ExpressCard: a borda ranhurada do carto dever estar voltada para cima e apontando para o
slot para cartes.
Cartes de mdia flash: os contatos metlicos do carto devem estar voltados para baixo e na
direo do slot para cartes.
Cartes inteligentes: os contatos metlicos do carto devem estar voltados para cima e na direo
do slot para cartes.
3. Pressione o carto SIM firmemente no slot para cartes.
Se o recurso plug-and-play no estiver ativado para o mdulo ExpressCard, carto de mdia flash ou carto
inteligente instalado, faa o seguinte para ativar o recurso:
1. Abra o Painel de Controle.
2. Clique em Hardware e Sons.
3. Clique em Gerenciador de Dispositivos. Se uma senha de administrador ou confirmao for solicitada,
digite a senha ou fornea a confirmao.
4. No menu Ao, selecione Adicionar hardware herdado. O Assistente para Adicionar Hardware
ser iniciado.
5. Siga as instrues na tela.
Removendo um mdulo ExpressCard, um carto de mdia flash ou um carto inteligente
Ateno: Antes de remover um carto, interrompa seu funcionamento. Caso contrrio, os dados existentes
no carto podero ser corrompidos ou perdidos.
Para remover um carto, faa o seguinte:
1. Clique no cone triangular na barra de tarefas para mostrar os cones ocultos. Em seguida, clique com o
boto direito do mouse no cone Remover Hardware e Ejetar Mdia com Segurana.
2. Selecione o item que voc deseja remover para parar o carto.
3. Pressione o carto para ejet-lo do computador.
4. Remova o carto e guarde-o em um local seguro para utilizao futura.
Nota: Se voc no remover o carto do computador aps ejet-lo no sistema operacional Windows, o
carto no poder ser mais acessado. Para acessar o carto voc dever remov-lo e inseri-lo novamente.
46 Guia do Usurio
Downloaded from www.Manualslib.com manuals search engine
Captulo 3. Voc e seu computador
Este captulo fornece informaes sobre acessibilidade e como viajar com seu computador.
Este captulo contm os seguintes tpicos:
Acessibilidade e conforto na pgina 47
Viajando com Seu Computador na pgina 49
Acessibilidade e conforto
Prticas de ergonomia adequadas so importantes para que voc obtenha o mximo de seu computador
pessoal e evite desconforto. Organize sua rea de trabalho e o equipamento utilizado para atender s suas
necessidades e ao tipo de trabalho que voc faz. Alm disso, tenha hbitos de trabalho saudveis a fim de
obter o desempenho e o conforto mximos ao usar o computador.
Os tpicos a seguir fornecem informaes sobre como organizar sua rea de trabalho, configurar seu
computador e estabelecer hbitos saudveis de trabalho.
A Lenovo est empenhada em fornecer as mais recentes informaes e tecnologias a nossos clientes com
deficincias. Consulte nossas informaes de acessibilidade que destacam nossos esforos nesta rea.
Informaes sobre Ergonomia
Trabalhar no escritrio virtual pode requerer uma adaptao s alteraes frequentes em seu ambiente. O
cumprimento de algumas regras comuns facilitar o uso e trar benefcios mximos ao seu computador.
Tenha em mente que noes bsicas, como uma boa iluminao e um suporte adequado, por exemplo,
podem ajud-lo a melhorar seu desempenho e a ter um conforto maior.
Nota: Este exemplo mostra uma pessoa em uma configurao convencional. Mesmo quando no estiver
nessa posio, voc pode seguir muitas das dicas. Desenvolva bons hbitos que eles tambm o ajudaro.
Postura geral: a seguir so apresentadas algumas recomendaes gerais para assumir uma postura de
trabalho saudvel. melhor fazer modificaes periodicamente em sua postura de trabalho para aliviar o
Copyright Lenovo 2012 47
Downloaded from www.Manualslib.com manuals search engine
incio do desconforto provocado por longos perodos de trabalho na mesma posio. Paradas curtas e
frequentes tambm ajudaro a evitar qualquer desconforto associado postura de trabalho.
Vdeo: posicione o monitor para manter uma distncia de visualizao confortvel de 510 - 760 mm (20 - 30
pol.). Evite brilho ou reflexos no vdeo provenientes da iluminao do teto ou de fontes de luz exteriores.
Mantenha a tela do vdeo limpa e configure o nvel do brilho de forma que seja possvel ver a tela com
nitidez. Pressione Fn+F8 ou Fn+F9 para ajudar o brilho do vdeo.
Posio da cabea: mantenha a cabea e o pescoo em uma posio confortvel e neutra (vertical ou
ereta).
Cadeira: utilize uma cadeira que fornea um bom apoio para as costas e ajuste de altura do assento. Utilize
os ajustes da cadeira para que se ajustem na melhor postura desejada.
Posio do brao e da mo: se disponvel, utilize cadeiras com descanso para o brao ou uma rea em sua
superfcie de trabalho para fornecer apoio para o peso dos seus braos. Mantenha os antebraos, pulsos e
mos em uma posio neutra e relaxada (horizontal). Digite com um toque leve sem golpear as teclas.
Posio da perna: mantenha suas coxas paralelas ao cho e seus ps retos no cho ou em um descanso
para os ps.
O que fazer se estiver viajando?
Talvez no seja possvel adotar as melhores prticas de ergonomia ao utilizar seu computador enquanto
estiver viajando ou em uma posio casual. Independente da posio, tente adotar o nmero mximo de
dicas de ergonomia possvel. Sentar-se apropriadamente e utilizar uma iluminao adequada, por exemplo,
ajudar voc a manter os nveis desejveis de conforto e desempenho.
Perguntas sobre viso?
As telas do notebook ThinkPad so projetadas para atender aos mais altos padres e fornecer imagens
ntidas e bem definidas e telas grandes que so fceis de enxergar e confortveis para os olhos. Certamente,
qualquer atividade visual concentrada e prolongada pode ser cansativa. Consulte um oftalmologista se
tiver dvidas sobre fadiga ou desconforto visual.
Ajuste do Computador para Seu Uso
Como seu computador permite que voc trabalhe em vrios lugares diferentes, importante manter uma
boa postura, boa iluminao e sentar-se da maneira correta. Consulte as seguintes dicas para melhorar o
desempenho e obter maior conforto:
Tempo sentado e pausas para descanso: quanto mais tempo voc permanecer sentado e trabalhando
com o computador, mais importante ser observar sua postura ao trabalhar. Seguir as Informaes
ergonmicas e praticar a postura ativa so as melhores formas de evitar o desconforto associado
postura de trabalho. Fazer pequenas alteraes voluntrias na postura de trabalho e fazer paradas curtas
com frequncia so os ingredientes chave para um trabalho saudvel com o computador. Seu computador
um sistema porttil e leve; lembre-se de que possvel reposicion-lo facilmente na superfcie de trabalho
para ajustar-se a modificaes de postura desejadas.
Opes para organizao da rea de trabalho: familiarize-se com todos os mveis do escritrio para
saber como ajustar a superfcie de trabalho, o assento e outras ferramentas de trabalho para atender s
suas preferncias de conforto. Se sua rea de trabalho no for um escritrio formal, no deixe de sentar-se
de maneira adequada e utilizar pausas no trabalho. Observe que existem muitas solues no produto
ThinkPad disponveis para ajud-lo a modificar e expandir seu computador para melhor atender s suas
necessidades. O Web site http://www.lenovo.com/accessories/services/index.html contm algumas dessas
48 Guia do Usurio
Downloaded from www.Manualslib.com manuals search engine
opes. Explore suas opes de solues de acoplamento e produtos externos capazes de fornecer os
ajustes e recursos que voc procura.
Recursos do ThinkPad que podem aumentar o conforto: h vrios recursos do ThinkPad fceis de usar
que podem ajudar a tornar o uso do seu computador mais confortvel.
Informaes Sobre Acessibilidade
A Lenovo est empenhada em fornecer um melhor acesso s informaes e tecnologias s pessoas com
deficincia. Como resultado, as informaes a seguir oferecem meios para ajudar os usurios com
limitaes auditivas, visuais e de mobilidade a utilizarem da melhor forma possvel seus computadores.
Tecnologias de assistncia permitem que os usurios acessem informaes da maneira mais apropriada.
Algumas dessas tecnologias j so fornecidas no seu sistema operacional. Outras podem ser adquiridas
junto a fornecedores ou acessadas via Web http://www.lenovo.com/healthycomputing.
Tecnologias Assistidas
Algumas tecnologias de acessibilidade esto disponveis por meio do programa Opes de Acessibilidade.
O nmero de opes de acessibilidade pode variar dependendo de seu sistema operacional. Em geral,
as opes de acessibilidade melhoram a maneira como os usurios com limitaes auditivas, visuais ou
de mobilidade utilizam seus computadores. Por exemplo, alguns usurios talvez no tenham a habilidade
motora necessria para utilizar um mouse ou selecionar combinaes de teclas. Outros usurios poderiam
exigir fontes maiores ou modos de exibio de alto contraste. Em alguns casos, ampliadores e sintetizadores
de voz internos esto disponveis. Para obter informaes detalhadas sobre cada um desses recursos,
consulte o sistema de informaes de ajuda da Microsoft.
Para usar o programa Opes de Acessibilidade, faa o seguinte:
Clique em Iniciar Painel de Controle Facilidade de Acesso Central de Facilidade de Acesso.
O sistema de informaes de ajuda da Microsoft oferece suporte aos recursos de acessibilidade fornecidos
por seu sistema operacional Windows, pelos leitores de tela desenvolvidos para operar no ambiente
Windows e pela navegao no Windows pelo teclado. Para obter uma listagem completa do Guia de
Teclados do Microsoft Windows, visite:
http://www.microsoft.com/enable/Products/altkeyboard.aspx
As tecnologias de leitores de tela so voltadas principalmente para interfaces de aplicativos de software,
sistemas de informaes de ajuda e uma variedade de documentos on-line. No entanto, quando um
documento no pode ser lido por um leitor de tela, ele precisa passar por um processo de converso. Uma
soluo converte arquivos PDF da Adobe em um formato que lido pelos programas leitores de tela. Esta
soluo um servio com base na Web fornecido pela Adobe Systems Incorporated. Atravs do endereo
http://access.adobe.com, documentos PDF da Adobe podem ser convertidos para HTML ou para texto
corrido em vrios idiomas. Uma opo de converso converte documentos PDF na Internet. Uma segunda
opo permite que os usurios enviem o de um arquivo PDF da Adobe por e-mail para convert-lo em
HTML ou texto ASCII. Os arquivos Adobe PDF em uma unidade de disco rgido, CD-ROM local ou LAN
tambm podem ser convertidos por meio de sua anexao a uma mensagem de email.
Viajando com Seu Computador
Este tpico fornece informaes para ajud-lo a trabalhar com seu computador quando estiver viajando
com o computador para o exterior.
Dicas de Viagem
Use as dicas de viagem a seguir para viajar de maneira mais segura e eficiente com seu computador.
Captulo 3. Voc e seu computador 49
Downloaded from www.Manualslib.com manuals search engine
1. Embora seja seguro permitir que seu computador passe atravs das mquinas de raio X nas cabines de
segurana do aeroporto, importante manter seus olhos no computador o tempo todo para evitar furtos.
2. recomendvel usar um adaptador para avio ou automvel para seu computador.
3. Como talvez voc precise usar seu computador em condies de iluminao no muito adequadas,
acenda a iluminao ThinkLight ao pressionar Fn+Barra de espao para iluminar o teclado.
4. Se voc est transportando um adaptador de energia CA, desconecte o cabo CA para evitar danos ao
cabo.
Nota: Se voc usar a iluminao ThinkLight, a vida til da bateria ser ligeiramente reduzida.
Digas de viagem em avies
Se voc transportar o computador em um avio, consulte as dicas de viagem.
Notas:
Antes de usar a bordo o computador ou servios wireless (como Internet e Bluetooth), consulte a
empresa area antes de embarcar na aeronave.
Se houver restries quanto ao uso de computadores com o recurso wireless em um avio, ser
necessrio desativ-lo antes de embarcar.
Siga as dicas abaixo:
1. No avio, tome cuidado com o assento sua frente. Deixe a tela do computador em um ngulo
adequado para que no seja atingida quando a pessoa na sua frente inclinar o banco para trs.
2. Lembre-se de hibernar ou desligar o computador durante a decolagem.
Acessrios de Viagem
A seguir mostrada uma lista de verificao de itens a serem considerados quando voc estiver fora do
escritrio:
Itens essenciais para viagens:
Adaptador de energia CA do ThinkPad
Mouse externo, se voc estiver habituado a utiliz-lo
Cabo de Ethernet
Bateria extra, carregada
Utilize uma maleta de transporte de boa qualidade, que proporcione amortecimento e proteo
adequados
Se voc estiver viajando para outro pas, talvez deseje considerar estes itens:
Um adaptador de energia CA para o pas para o qual voc est viajando
Outros itens que talvez seja interessante considerar:
Combinao de AC/DC Adapter do ThinkPad
Dispositivo de armazenamento externo
50 Guia do Usurio
Downloaded from www.Manualslib.com manuals search engine
Captulo 4. Segurana
Este captulo fornece informaes sobre como proteger seu computador contra roubo e uso no autorizado.
Conexo de uma Trava Mecnica
Voc pode conectar uma trava mecnica ao computador para ajudar a impedir que o computador seja
removido sem sua permisso.
Instale uma trava mecnica na fechadura do computador; em seguida, prenda a corrente da trava a um
objeto imvel. Consulte as instrues fornecidas com a trava mecnica.
Nota: A avaliao, seleo e implementao dos dispositivos de travamento e dos recursos de segurana
so de responsabilidade do usurio. A Lenovo no faz comentrios, avaliaes ou garantias sobre o
funcionamento, qualidade ou desempenho de dispositivos de trava e recursos de segurana.
Utilizando Senhas
Ao utilizar senhas, possvel ajudar a evitar que o computador seja utilizado por outros. Aps uma senha
ser definida, um prompt exibido na tela toda vez que o computador ligado. Digite a senha no prompt.
No ser possvel utilizar o computador a no ser que voc digite a senha correta.
Senhas e Modo de Inatividade
Se voc tiver configurado senhas e colocar o computador no modo de suspenso ao pressionar Fn+F4,
voc ser avisado para inserir a senha ao retomar a operao.
Se qualquer unidade de disco rgido ou a unidade de estado slido possuir uma senha de disco rgido, ela
ser desbloqueada automaticamente quando voc continuar a operao.
Nota: Se uma senha do Windows tiver sido configurada, ela ser solicitada.
Digitando senhas
Se esse cone for exibido, digite a senha de inicializao ou uma senha de supervisor.
Se este cone for exibido, digite uma senha de usurio do disco rgido. Se quiser digitar uma senha
mestre de disco rgido, faa o seguinte:
1. Pressione F1. O cone muda para este:
2. Digite a senha principal do disco rgido.
Nota: Para retornar ao cone , pressione F1 novamente.
Se este cone for exibido, digite a senha de inicializao ou do supervisor.
Copyright Lenovo 2012 51
Downloaded from www.Manualslib.com manuals search engine
Senha de inicializao
Voc pode configurar uma senha de inicializao para ajudar a proteger o computador contra acesso
de usurios no-autorizados.
Se voc definir uma senha de inicializao, o prompt de senha ser exibido na tela sempre que o
computador for ligado. Voc deve digitar a senha correta para comear a utilizar o computador.
Configurando uma senha de inicializao
1. Imprima estas instrues.
2. Salve todos os arquivos abertos e saia de todos os aplicativos.
3. Desligue o computador e, em seguida, ligue-o novamente.
4. Quando a tela de logotipo for exibida, pressione a tecla F1. O menu principal do programa ThinkPad
Setup ser exibido.
5. Selecione Security usando as teclas direcionais do cursor para se deslocar para baixo no menu.
6. Selecione Password.
7. Selecione Power-on Password.
8. Escolha a senha de inicializao e digite-a dentro dos parnteses, no campo Enter New Password.
9. Pressione Enter uma vez para ir para a prxima linha. Digite a senha novamente para confirm-la.
10. Confirme a senha para memorizar.
Nota: Recomenda-se anotar sua senha de inicializao em um local seguro. Caso contrrio, se voc
esquec-la, ser necessrio levar seu computador a um revendedor ou a um representante de vendas
Lenovo para ter a senha cancelada.
11. Pressione F10 para sair.
12. Selecione Sim na janela Setup Notice.
Alterando ou removendo a senha de inicializao
Para alterar a senha de inicializao, siga as etapas de 1 a 7. Insira a senha atual. Quando o campo Enter
New Password for exibido, digite uma nova senha no campo e, em seguida, digite-a novamente para
confirm-la. Para remover a senha, siga as etapas de 1 a 7. Digite a senha atual. Quando o campo Enter
New Password for exibido, deixe-o em branco e pressione Enter duas vezes.
Senhas de Disco Rgido
Dois tipos de senhas de disco rgido ajudam a proteger as informaes armazenadas na unidade de disco
rgido:
Senha do usurio de disco rgido
Senha master de disco rgido, que requer uma senha do usurio de disco rgido
Se uma senha de usurio de disco rgido tiver sido configurada, mas nenhuma senha principal de disco
rgido tiver sido, o usurio dever digitar uma senha de usurio de disco rgido para obter acesso aos
arquivos e aplicativos na unidade de disco rgido.
A senha principal pode ser definida e utilizada somente por um administrador do sistema. Assim como
uma chave mestra, permite ao administrador acessar qualquer unidade de disco rgido em um sistema.
O administrador define a senha master; ningum ter conhecimento dela. Em seguida, o administrador
define uma senha de usurio para cada computador na rede e a comunica ao usurio daquele computador.
O usurio poder alterar a senha do usurio se desejar, mas mesmo assim o administrador poder ter
acesso com a senha principal.
52 Guia do Usurio
Downloaded from www.Manualslib.com manuals search engine
Nota: Quando uma senha principal de disco rgido estiver definida, somente o administrador poder
remover a senha de usurio do disco rgido.
Configurando uma senha de disco rgido
1. Imprima estas instrues.
2. Salve todos os arquivos abertos e saia de todos os aplicativos.
3. Desligue o computador e, em seguida, ligue-o novamente.
4. Quando a tela de logotipo for exibida, pressione a tecla F1. O menu principal do programa ThinkPad
Setup ser exibido.
5. Selecione Security usando as teclas direcionais do cursor para se deslocar para baixo no menu.
6. Selecione Password.
7. Selecione Hard Disk 1 Password.
8. Uma janela de senha ser aberta. A seleo de User ou User+Master ser solicitada. Selecione
Userse desejar definir somente uma senha do disco rgido. Se voc for um administrador ou supervisor,
selecione User+Master para definir duas senhas. (O usurio poder alterar a senha de usurio
posteriormente).
Se voc selecionar User + Master, faa o seguinte:
a. Quando uma janela de digitao da nova senha de disco rgido do usurio for aberta, digite sua
nova senha no campo Enter New Password.
b. Pressione Enter uma vez para ir para a prxima linha. Digite a senha novamente para verific-la.
c. Uma janela de mensagem ser aberta e solicitar a definio de uma senha principal de disco
rgido. Clique em Continue.
d. Uma janela para digitar a nova senha de disco rgido principal aberta. Digite sua nova senha
no campo Enter New Password.
e. Pressione Enter uma vez para ir para a prxima linha. Digite a senha novamente para verific-la.
Se voc selecionar somente User, faa o seguinte:
a. Quando uma janela de digitao da nova senha de usurio for aberta, digite sua nova senha
no campo Enter New Password.
Notas:
Voc pode definir o comprimento mnimo de uma senha de disco rgido no menu Security.
Se voc definir uma senha de disco rgido com mais de sete caracteres, a unidade de disco
rgido poder ser utilizada apenas com um computador que reconhea uma senha de disco
rgido com mais de sete caracteres. Se, em seguida, voc instalar a unidade de disco rgido em
um computador que no reconhea uma senha de disco rgido com mais de sete caracteres,
voc no obter acesso unidade.
b. Pressione Enter uma vez para ir para a prxima linha. Digite a senha novamente para verific-la.
9. Lembre-se de memorizar a senha.
Ateno: Talvez voc deseje anotar suas senhas e mant-las em um local seguro. Caso contrrio,
se voc esquecer a senha somente de usurio, ou as senhas de usurio e principal, a Lenovo no
poder reconfigurar suas senhas ou recuperar os dados da unidade de disco rgido. preciso levar
o computador a um revendedor ou representante de marketing Lenovo para que a unidade de disco
rgido seja substituda. Ser solicitado o comprovante de compra e ser cobrada uma taxa para peas
e servios.
10. Pressione F10 para sair. Na janela Setup Notice, selecione Yes.
Captulo 4. Segurana 53
Downloaded from www.Manualslib.com manuals search engine
Na prxima vez que voc ligar seu computador, precisar digitar a senha do disco rgido do usurio ou
master para iniciar seu computador e obter acesso ao seu sistema operacional.
Alterando ou removendo uma senha de disco rgido
Siga as etapas de 1 a 7 em Configurando uma senha de disco rgido na pgina 53 e digite sua senha
para obter acesso ao programa ThinkPad Setup.
Para alterar ou remover a senha de disco rgido do usurio, faa o seguinte:
Para alterar a senha de disco rgido, digite a senha atual no campo Enter Current Password. Em
seguida, digite a nova senha no campo Enter New Password e digite-a novamente para confirm-la no
campo Confirm New Password. Pressione Enter. Uma janela Setup Notice ser exibida. Pressione F10
para sair da janela Setup Notice. A senha de usurio do disco rgido ser alterada.
Para remover a senha de disco rgido, digite a senha atual no campo Enter Current Password. Em
seguida, deixe os campos Enter New Password e Confirm New Password em branco e pressione
Enter. Uma janela Setup Notice ser exibida. Pressione F10 para sair da janela Setup Notice. A senha de
usurio do disco rgido ser removida.
Para alterar ou remover as senhas User + Master do disco rgido, selecione User HDP ou Master HDP.
Se voc escolher User HDP, faa o seguinte:
Para alterar a senha de disco rgido do usurio, digite a senha atual de disco rgido do usurio ou a senha
atual de disco rgido principal no campo Enter Current Password. Em seguida, digite a nova senha de
disco rgido no campo Enter New Password e digite-a novamente para confirm-la no campo Confirm
New Password. Pressione Enter. Uma janela Setup Notice ser exibida. Pressione F10 para sair da
janela Setup Notice. A senha de usurio do disco rgido alterada.
Para remover a senha de disco rgido do usurio, digite a senha atual de disco rgido principal no campo
Enter Current Password. Em seguida, deixe os campos Enter New Password e Confirm New
Password em branco e pressione Enter. Uma janela Setup Notice ser exibida. Pressione F10 para sair
da janela Setup Notice. As senhas de usurio do disco rgido sero removidas.
Se voc escolher Master HDP, faa o seguinte:
Para alterar a senha de disco rgido principal, digite a senha atual de disco rgido principal no campo
Enter Current Password. Em seguida, digite a nova senha principal de disco rgido no campo Enter
New Password e digite-a novamente para confirm-la no campo Confirm New Password. Pressione
Enter. Uma janela Setup Notice ser exibida. Pressione F10 para sair da janela Setup Notice. A senha
principal do disco rgido alterada.
Para remover a senha de disco rgido principal, digite a senha atual de disco rgido principal no campo
Enter Current Password. Em seguida, deixe os campos Enter New Password e Confirm New
Password em branco e pressione Enter. Uma janela Setup Notice ser exibida. Pressione F10 para sair
da janela Setup Notice. Ambas as senhas de usurio e principal do disco rgido sero removidas.
Senha do Supervisor
A senha de supervisor protege as informaes do sistema armazenadas no ThinkPad Setup. Sem a senha,
no possvel alterar a configurao do computador. A senha fornece os seguintes recursos de segurana:
Se uma senha de supervisor tiver sido definida, um prompt de senha exibido toda vez que o programa
ThinkPad Setup iniciado. Usurios no autorizados no podem ter acesso aos dados de configurao.
O administrador do sistema pode utilizar a senha de supervisor para acessar um computador ainda que o
usurio desse computador tenha definido uma senha de inicializao. A senha do supervisor substitui a
senha de inicializao.
54 Guia do Usurio
Downloaded from www.Manualslib.com manuals search engine
Se forem definidas uma senha de supervisor e uma senha de inicializao, voc poder executar as
aes descritas a seguir somente se tiver a senha de supervisor:
Excluindo a senha de ativao
Alterar ou excluir a senha de supervisor
Ativando ou desativando o recurso Wake on LAN
Ativar ou desativar o recurso Internal Network Option ROM
Alterar data e hora
Ativando ou desativando o recurso Lock UEFI BIOS Settings
Ativar ou desativar o recurso Password at unattended boot
Especificando o comprimento mnimo para as senhas de inicializao e as senhas do disco rgido
Alterando a definio do chip de segurana
Ativar ou desativar o recurso Boot Device List F12 Option
Ativar ou desativar o recurso Boot Order Lock
Ativar ou desativar o recurso Atualizao do BIOS por Usurios Finais
Ativar ou desativar o dispositivo de rede interno
Ativando ou desativando o dispositivo wireless interno
Ativar ou desativar o dispositivo Bluetooth interno
Ativando ou desativando o dispositivo de WAN wireless interno
Ativando ou desativando o Modo de Segurana
Ativando ou desativando a prioridade do leitor de impresso digital
Apagando os dados de impresso digital
Notas:
O administrador do sistema pode configurar a mesma senha do supervisor em muitos computadores
notebook ThinkPad para tornar a administrao mais fcil.
Ao ativar o recurso Lock UEFI BIOS Settings no menu Password no momento em que define a senha do
supervisor, voc torna impossvel para qualquer outra pessoa fazer alteraes.
Definindo, alterando ou removendo uma senha de supervisor
Somente um administrador do sistema pode definir, alterar ou remover uma senha de supervisor.
Para definir, alterar ou remover uma senha de supervisor, faa o seguinte:
1. Imprima estas instrues.
2. Salve todos os arquivos abertos e saia de todos os aplicativos.
3. Desligue o computador e, em seguida, ligue-o novamente.
4. Quando a tela de logotipo for exibida, pressione a tecla F1. O menu principal do programa ThinkPad
Setup ser exibido.
5. Selecione Security usando as teclas direcionais do cursor para se deslocar para baixo no menu.
6. Selecione Password.
7. Selecione Supervisor Password.
8. Uma janela ser aberta, solicitando a digitao de uma nova senha. Dependendo das suas
necessidades, faa o seguinte:
Para definir uma senha, faa o seguinte:
Captulo 4. Segurana 55
Downloaded from www.Manualslib.com manuals search engine
a. Escolha sua senha de supervisor e digite-a no campo Enter New Password. Em seguida,
pressione Enter.
b. Pressione a tecla Enter para ir para a prxima linha. Digite a senha novamente para verific-la.
Para alterar uma senha, faa o seguinte:
a. No campo Enter Current Password, digite a senha atual do supervisor.
b. No campo Enter New Password digite a nova senha do supervisor. Em seguida, digite-a
novamente para confirm-la no campo Confirm New Password.
Para remover uma senha, faa o seguinte:
a. No campo Enter Current Password, digite a senha atual do supervisor.
b. Deixe os campos Enter New Password e Confirm New Password em branco.
9. Confirme sua senha na memria e pressione Enter. Uma janela Setup Notice ser exibida.
Ateno: Talvez voc deseje anotar sua senha e mant-la em um local seguro. Se voc esquecer sua
senha de supervisor, a Lenovo no poder redefinir sua senha. Ser necessrio levar o computador
para um revendedor ou um representante comercial da Lenovo para substituir a placa-me. Ser
solicitado o comprovante de compra e ser cobrada uma taxa para peas e servios.
10. Pressione F10 para sair da janela Setup Notice.
Na prxima vez que voc abrir o programa ThinkPad Setup, voc dever digitar sua senha para continuar.
Segurana do disco rgido
Para proteger as senhas contra ataques de segurana no autorizados, vrias das tecnologias e algoritmos
mais recentes esto integrados ao design de hardware e UEFI BIOS dos computadores notebook ThinkPad.
Para maximizar a segurana, faa o seguinte:
1. Configure uma senha de inicializao, bem como uma senha de disco rgido para sua unidade de disco
rgido ou unidade de estado slido interna. Consulte os procedimentos em Senha de inicializao
na pgina 52 e Senhas de Disco Rgido na pgina 52. Por razes de segurana, recomenda-se
uma senha mais longa.
2. Para oferecer segurana confivel para UEFI BIOS, utilize o chip de segurana e um aplicativo de
segurana com um recurso de gerenciamento Trusted Platform Module. Consulte Configurando
o chip de segurana na pgina 57.
Nota: O sistema operacional Windows 7 oferece suporte ao recurso de gerenciamento TPM.
3. Se uma unidade de disco rgido ou uma unidade de estado slido criptografadas estiverem instaladas
em seu computador, certifique-se de proteger o contedo da memria do computador contra acesso
no autorizado com o uso de software de criptografia de unidade, como a Criptografia de Unidade
de Disco Microsoft Windows BitLocker, a qual est disponvel nas edies Ultimate e Enterprise do
Windows 7. Consulte Usando o Windows BitLocker Drive Encryption na pgina 57.
4. Antes de dispor, vender ou dar seu computador, certifique-se de excluir os dados armazenados nele.
Consulte Aviso sobre excluso de dados da sua unidade de disco rgido ou unidade de estado
slido na pgina 62.
Notas: As unidades a seguir podem ser protegidas pelo BIOS UEFI:
A unidade de disco rgido integrada no seu computador.
A unidade de disco rgido instalada em um compartimento Serial Ultrabay Enhanced.
Nota: Voc pode instalar um dispositivo Serial Ultrabay Slim com 9,5 mm de espessura ou um dispositivo
Serial Ultrabay Enhanced com 12,7 mm de espessura em um compartimento Serial Ultrabay Enhanced.
56 Guia do Usurio
Downloaded from www.Manualslib.com manuals search engine
Usando o Windows BitLocker Drive Encryption
Para ajudar a proteger seu computador contra acesso no autorizado, certifique-se de utilizar software de
criptografia de unidade, como por exemplo a Criptografia de Unidade de Disco Windows BitLocker.
A Criptografia de Unidade de Disco Windows BitLocker um recurso de segurana integrado ao Windows
7. Ela est disponvel nas edies Ultimate e Enterprise do sistema operacional Windows 7. Ela pode
ajudar voc a proteger o sistema operacional e os dados armazenados em seu computador, mesmo se
ele for perdido ou roubado. O recurso BitLocker criptografa todos os arquivos do usurio e do sistema,
inclusive os arquivos de permuta e hibernao.
A criptografia BitLocker utiliza um Trusted Platform Module para fornecer proteo aprimorada a seus dados
e garantir integridade de componentes de inicializao. Um TPM compatvel definido como um TPM V1.2.
Para verificar o status do BitLocker, faa o seguinte:
No Windows 7: clique em Iniciar Painel de Controle Sistema e Segurana Criptografia de
Unidade de Disco BitLocker.
Para obter detalhes sobre a Criptografia de Unidade de Disco Windows BitLocker, consulte o programa
Ajuda e Suporte do Windows 7 ou procure Guia Passo a Passo da Criptografia de Unidade de Disco
Microsoft Windows BitLocker no Web site da Microsoft.
Unidade de disco rgido ou unidade de estado slido com criptografia
Alguns modelos contm unidade de disco rgido ou unidade de estado slido com criptografia. Esse
recurso ajuda a proteger seu computador contra ataques de segurana em mdias, flash NAND ou
controladores de dispositivos com o uso de um chip de criptografia de hardware. Para um uso eficiente
do recurso de criptografia, certifique-se de configurar uma senha de disco rgido para um dispositivo de
armazenamento interno.
Configurando o chip de segurana
As exigncias de segurana so impostas a computadores cliente de rede que transferem eletronicamente
informaes confidenciais. Dependendo dos opcionais solicitados, seu computador pode ter um chip de
segurana integrado, um microprocessador criptogrfico. Com o chip de segurana e o Client Security
Solution, possvel fazer o seguinte:
Proteger os seus dados e o sistema
Reforar os controles de acesso
Tornar as comunicaes seguras
Configurando o chip de segurana
As opes oferecidas no submenu Security Chip do menu Security do ThinkPad Setup so:
Security Chip: ativa, inativa ou desativa o chip de segurana.
Security Reporting Options: ativam ou desativam cada opo de relatrio de segurana.
Clear Security Chip: limpa a chave de criptografia.
Notas:
1. Certifique-se de que a senha do supervisor tenha sido definida no ThinkPad Setup. Caso contrrio,
qualquer pessoa poder alterar as configuraes do chip de segurana.
2. Se voc estiver utilizando o programa Client Security Solution, manipule o chip de segurana ao fazer
o seguinte:
Captulo 4. Segurana 57
Downloaded from www.Manualslib.com manuals search engine
No limpe o chip de segurana. Se o fizer, as funes atribudas s teclas sero apagadas.
No desative o chip de segurana. Se voc desativ-lo, o Client Security Solution no funcionar.
3. Se o chip de segurana for removido ou substitudo, ou um novo foi includo, o computador no iniciar.
Voc ouvir quatro ciclos com quatro bipes cada.
4. Se o chip de segurana estiver inativo ou desativado, a opo Clear Security Chip no ser exibida.
5. Ao limpar o chip de segurana, certifique-se de desligar o computador e, em seguida, lig-lo novamente
aps configurar o chip de segurana como Active. Caso contrrio, a opo Clear Security Chip
no ser exibida.
Para configurar um item no submenu Security Chip, faa o seguinte:
1. Imprima estas instrues.
2. Salve todos os arquivos abertos e saia de todos os aplicativos.
3. Desligue o computador e, em seguida, ligue-o novamente.
4. Quando a tela de logotipo for exibida, pressione a tecla F1. O menu principal do programa ThinkPad
Setup ser exibido.
5. Utilizando as teclas do cursor, v para Security. O menu Security aberto.
6. Utilizando as teclas do cursor, v para Security Chip e pressione Enter. O submenu Security Chip
ser aberto.
7. Usando as teclas de cursor, v para um item que deseja definir. Quando o item estiver realado,
pressione Enter.
8. Defina outros itens que deseja configurar.
9. Pressione F10 para salvar as alteraes e sair.
10. Pressione Enter na janela de Setup Confirmation para confirmar a sada.
Para configurar o chip de segurana, necessrio iniciar o Client Security Solution e seguir as instrues
na tela.
Nota: Se o seu computador for um modelo com o Windows 7, a Client Security Solution no estar
pr-instalada no sistema. Para configurar o chip de segurana, faa download da verso mais recente da
Client Security Solution do Web site da Lenovo. Para fazer download do Client Security Solution, v para
http://www.lenovo.com/support. Em seguida, siga as instrues na tela.
Usando o leitor de impresses digitais
Dependendo dos opcionais solicitados, seu computador poder incluir um leitor de impresses digitais. Ao
cadastrar suas impresses digitais e associ-las a uma senha de ativao, uma senha de disco rgido ou
ambas as senhas anteriores, voc poder iniciar o computador, fazer logon no sistema e acessar o ThinkPad
Setup ao deslizar o dedo pelo sensor, sem precisar digitar uma senha. Assim, a autenticao por impresso
digital pode substituir senhas e permitir o acesso simples e seguro do usurio.
Para segurana mais avanada, o Client Security Solution pode ser instalado. O software compatvel com
uma variedade de mecanismos de autenticao de usurio, como aqueles que envolvem autenticao por
impresso digital. Esse leitor de impresses digitais pode operar com o software.
Nota: O Client Security Solution no pr-instalado nos modelos com Windows 7. Voc pode fazer seu
download do Web site de suporte da Lenovo em http://www.lenovo.com/support.
Inscrevendo sua Impresso Digital
1. Ligue o computador.
58 Guia do Usurio
Downloaded from www.Manualslib.com manuals search engine
2. Para iniciar o Lenovo Fingerprint Software, consulte Acessando aplicativos ThinkVantage na pgina 15.
3. Siga as instrues exibidas na tela para cadastrar sua impresso digital. Para obter detalhes, consulte
a Ajuda do programa.
Comportamento do LED do leitor de impresso digital
Tabela 4. Leitor de impresses digitais - Lista de comportamentos dos LEDs
Indicador Descrio
Verde fixo O leitor de impresso digital est pronto para a passagem.
Uma piscada verde A impresso digital est sendo autenticada ou foi
autenticada.
Verde piscando O leitor de impresses digitais est pronto para a leitura
no estado de autenticao da inicializao.
mbar piscando A impresso digital no pde ser autenticada.
mbar fixo por 15 segundos O recurso de autenticao na inicializao desativado
aps trs tentativas de leitura incorretas.
Passando o dedo sobre o leitor
Para deslizar seu dedo sobre o leitor, faa o seguinte:
Captulo 4. Segurana 59
Downloaded from www.Manualslib.com manuals search engine
1. Coloque o miolo do seu dedo, ou seja, a parte central da impresso digital, sobre o pequeno crculo
acima do leitor. Certifique-se de que toda a parte superior de seu dedo esteja sobre a leitora.
2. Pressione suavemente e passe o dedo pela leitora com movimentos delicados.
Efetuando Login no Sistema
Depois de cadastrar sua impresso digital, faa login no sistema da seguinte forma:
1. Defina uma senha de inicializao ou uma senha de unidade de disco rgido.
2. Desligue o computador e, em seguida, ligue-o novamente.
3. Quando solicitado, passe o dedo pelo leitor.
4. Quando solicitado, digite a senha de inicializao, a senha de unidade de disco rgido ou ambas. A
impresso digital cadastrada est agora associada senha de inicializao, senha de unidade de
disco rgido ou a ambas.
A prxima vez que voc iniciar o computador, poder efetuar logon no sistema, passando o dedo
sobre o leitor uma vez.
60 Guia do Usurio
Downloaded from www.Manualslib.com manuals search engine
Ateno: Se voc usar sua impresso digital para fazer login no sistema todas as vezes, possvel que
esquea sua senha. Portanto, anote-a e mantenha-a em um local seguro. Se isso ocorrer e, por algum
motivo, voc no puder deslizar o dedo no leitor (por exemplo, se o dedo estiver machucado), no ser
possvel iniciar o computador nem alterar a senha.Se voc esquecer sua senha de inicializao, ser
necessrio levar o computador a uma assistncia autorizada ou um representante de vendas Lenovo para
que a senha seja cancelada.
Se voc esquecer a senha do seu disco rgido, a Lenovo no poder reconfigurar sua senha ou recuperar
dados do disco rgido. Ser necessrio levar o computador a uma assistncia tcnica ou a um representante
de marketing Lenovo para que a unidade de disco rgido seja substituda. Ser solicitado o comprovante de
compra e ser cobrada uma taxa para peas e servios.
Configurando o leitor de impresso digital
Para alterar as configuraes do leitor de impresso digital, execute o procedimento a seguir.
O submenu de impresso digital, no menu Security do ThinkPad Setup, oferece as seguintes opes:
Predesktop Authentication: ativa ou desativa a autenticao por impresso digital antes do sistema
operacional ser carregado.
Reader Priority: define a prioridade dos leitores de impresso digital se um leitor de impresso digital
externo estiver conectado.
Security Mode: especifica as configuraes do modo de segurana.
Password Authentication: ativa ou desativa a autenticao de senha.
Nota: Este item mostrado quando o modo de alta segurana selecionado.
Reset Fingerprint Data: ao escolher esse item, voc apaga todos os dados de impresso digital
armazenados no leitor de impresso digital interno ou externo.
Para configurar um item no submenu Fingerprint:
1. Imprima estas instrues. Para configurar o leitor de impresso digital, necessrio desligar o
computador e, em seguida, lig-lo novamente.
2. Salve todos os arquivos abertos e saia de todos os aplicativos.
3. Desligue o computador e, em seguida, ligue-o novamente.
4. Quando a tela de logotipo for exibida, pressione a tecla F1. O ThinkPad Setup aberto.
5. Usando as teclas de cursor, v para Security e pressione Enter. O menu Security aberto.
6. Usando as teclas de cursor, v para Fingerprint e pressione Enter. O submenu Fingerprint aberto.
7. Usando as teclas de cursor, v para um item que deseja definir. Quando esse item estiver destacado,
pressione Enter.
8. Configure os itens desejados.
9. Pressione F10 para sair.
10. Na janela Setup Confirmation, selecione Yes.
Cuidados com o leitor de impresses digitais
As seguintes aes poderiam danificar o leitor de impresso digital ou fazer com que ele no funcione
corretamente:
Esfregar a superfcie do leitor com um objeto duro e pontiagudo.
Raspar a superfcie do leitor com sua unha ou com um objeto duro.
Usar ou tocar o leitor com um dedo sujo.
Captulo 4. Segurana 61
Downloaded from www.Manualslib.com manuals search engine
Se voc perceber qualquer uma das condies a seguir, limpe cuidadosamente a superfcie do leitor
com um pano seco, macio e que no solte fiapos:
A superfcie do leitor est suja ou manchada.
A superfcie do leitor est mida.
Geralmente o leitor falha ao cadastrar ou autenticar a impresso digital.
Se seu dedo apresentar qualquer uma das condies a seguir, talvez no seja possvel registr-lo ou
autentic-lo:
Seu dedo est enrugado.
Seu dedo est spero, sujo ou ferido.
Seu dedo estiver muito seco.
Seu dedo est manchado com sujeira, lama ou leo.
Se a superfcie de seu dedo estiver muito diferente de quando voc cadastrou sua impresso digital.
Seu dedo est mido.
Foi usado um dedo que no estava cadastrado.
Para aprimorar a situao, tente o seguinte:
Limpe ou seque suas mos para remover qualquer excesso de sujeira ou umidade dos dedos.
Cadastre e use um dedo diferente para autenticao.
Se suas mos estiverem muito secas, hidrate-as com uma loo.
Aviso sobre excluso de dados de sua unidade de disco rgido ou
unidade de estado permanente
Com o crescimento ilimitado dos computadores, o processamento de informaes cada vez maior. Os
dados em seu computador, alguns dos quais sensveis, so armazenados em uma unidade de disco rgido.
Antes de descartar, vender ou dar seu computador, certifique-se de excluir os dados armazenados.
Ceder o computador para algum sem antes excluir o software carregado, como sistemas operacionais e
software aplicativo, pode violar os contratos de licena. Recomendamos que os termos e condies desses
contratos de licena sejam verificados.
H mtodos que parecem excluir os dados:
Mover os dados para a Lixeira e, em seguida, clicar em Esvaziar Lixeira.
Usar a opo Excluir.
Formate a unidade de disco rgido utilizando o software para inicializ-la.
Usar o programa de recuperao fornecido pela Lenovo para restaurar a unidade de disco rgido para
as configuraes padro de fbrica.
Essas operaes, no entanto, apenas alteram a alocao de arquivos dos dados, elas no excluem os dados
em si. Ou seja, o processamento de recuperao de dados desativado em um sistema operacional como
o Windows. Os dados continuam l, embora paream estar perdidos. Desse modo, possvel, s vezes, ler
os dados se for utilizado software especial para a recuperao. Existe o risco de que pessoas de m f
possam ler e utilizar indevidamente os dados crticos das unidades de disco rgido para fins inesperados.
Para evitar o vazamento de dados, de suma importncia que voc assuma a responsabilidade
pela excluso dos dados da unidade de disco rgido ao descartar, vender ou dar seu computador.
Voc pode destruir os dados fisicamente ao quebrar a unidade de disco rgido com um martelo
62 Guia do Usurio
Downloaded from www.Manualslib.com manuals search engine
ou mesmo magneticamente ao usar uma energia magntica muito forte, tornando assim os dados
ilegveis. Recomendamos a utilizao de software (payware) ou de servio (servio pago) desenvolvido
especificamente com esse objetivo.
A Lenovo oferece a ferramenta Secure Data Disposal para descartar os dados na unidade de disco rgido.
Para fazer download de qualquer um dos aplicativos, v parahttp://www.lenovo.com/support.
Nota: A execuo do aplicativo levar algumas horas.
Se a criptografia de unidade de estado slido ou de disco rgido for compatvel com seu computador e
estiver instalada, voc poder descartar logicamente todos os dados da unidade em um espao de tempo
muito curto. Basta apagar a chave de criptografia. Os dados criptografados com a chave antiga no so
fisicamente apagados, mas permanecem na unidade. Entretanto, no possvel descriptograf-los sem a
chave antiga. Esse recurso ativado pelo ThinkPad Setup Menu Extension Utility e est disponvel como
um item de menu no ThinkPad Setup.
Usando firewalls
Se seu sistema possuir um programa de firewall pr-instalado, ele proteger seu computador contra
ameaas segurana da Internet no computador, acesso no autorizado, invases e ataques pela Internet.
Ele tambm proteger sua privacidade.
Para obter mais informaes sobre como usar o programa de firewall, consulte o sistema de informaes
de ajuda que acompanha o programa.
Protegendo dados contra vrus
O seu computador possui um software antivrus pr-instalado que voc pode usar para detectar e eliminar
vrus. O programa antivrus foi desenvolvido para ajud-lo a detectar e eliminar vrus.
A Lenovo fornece uma verso completa do software antivrus em seu computador com uma assinatura grtis
vlida por 30 dias. Aps 30 dias, voc dever renovar a licena para continuar a receber as atualizaes
do software antivrus.
Para obter mais informaes sobre como usar seu software antivrus, consulte o sistema de informaes de
ajuda do seu software antivrus.
Captulo 4. Segurana 63
Downloaded from www.Manualslib.com manuals search engine
64 Guia do Usurio
Downloaded from www.Manualslib.com manuals search engine
Captulo 5. Viso Geral da Recuperao
Este captulo fornece informaes sobre as solues de recuperao fornecidas pela Lenovo.
Notas:
1. H vrios mtodos disponveis para escolha ao considerar como recuperar em caso de um problema
relacionado a software ou hardware. Alguns mtodos variam de acordo com o tipo do sistema
operacional.
2. O produto na mdia de recuperao pode ser utilizado somente para as seguintes finalidades:
Restaurar o produto pr-instalado em seu computador
Reinstalar o produto
Modificar o produto utilizando os Arquivos Adicionais
Notas: Para prevenir possveis riscos de desempenho ou comportamento inesperado que possam ser
causados pela nova tecnologia de unidades de disco rgido, recomenda-se usar um dos seguintes
programas de software de backup:
ThinkVantage Rescue and Recovery verso 4.3 ou posterior (para Windows 7)
Symantec Norton Ghost verso 15 ou posterior
Notas: Para usar este programa, faa o seguinte:
1. Clique em Iniciar Executar. A janela Executar aberta.
2. Digite cmd no campo. Em seguida, clique em OK.
3. Digite ghost -align=1mb e pressione Enter.
Acronis True Image 2010 ou posterior
Paragon Backup & Recovery 10 Suite ou posterior, Paragon Backup & Recovery 10 Home ou posterior
Criando e usando mdias de recuperao
possvel usar mdias de recuperao para restaurar a unidade de disco rgido para as configuraes padro
de fbrica. As mdias de recuperao sero teis se voc transferir o computador para outra rea, vend-lo,
recicl-lo ou coloc-lo em um estado operacional aps todos os outros mtodos de recuperao terem
falhado. Como uma medida de precauo, importante criar as mdias de recuperao o quanto antes.
Nota: As operaes de recuperao que podem ser executadas com uma mdia de recuperao variam
dependendo do sistema operacional a partir do qual as mdias de recuperao foram criadas. A mdia de
recuperao pode conter um meio de inicializao e um meio de dados. Sua licena do Microsoft Windows
permite criar apenas um meio de dados. Assim, importante que voc armazene a mdia de recuperao
em um local seguro aps t-la criado.
Criando mdias de recuperao
Nota: No sistema operacional Windows 7, voc pode criar mdias de recuperao usando discos ou
dispositivos de armazenamento USB externos.
Para criar mdias de recuperao, clique em Iniciar Todos os Programas Lenovo ThinkVantage Tools
Discos de Recuperao de Fbrica. Em seguida, siga as instrues na tela.
Usando mdias de recuperao
Esta seo fornece instrues sobre como usar mdias de recuperao em diferentes sistemas operacionais.
Copyright Lenovo 2012 65
Downloaded from www.Manualslib.com manuals search engine
No sistema operacional Windows 7, possvel usar mdia de recuperao somente para restaurar o
computador para as configuraes padro de fbrica. Voc pode usar as mdias de recuperao para
colocar o computador em um estado operacional aps todos os outros mtodos de recuperao terem
falhado.
Ateno: Quando as mdias de recuperao so usadas para restaurar as configuraes padro
de fbrica do computador, todos os arquivos existentes na unidade de disco rgido so excludos e
substitudos pelas configuraes padro de fbrica.
Para usar mdias de recuperao, faa o seguinte:
1. Dependendo do tipo da sua mdia de recuperao, conecte a mdia de inicializao (memory key
ou outro dispositivo de armazenamento USB) ao computador, ou insira o disco de inicializao
na unidade tica.
2. Pressione e solte repetidamente a tecla F12 ao ligar o computador. Quando a janela Boot Menu
abrir, solte a tecla F12.
3. Selecione o dispositivo de inicializao desejado e pressione Enter. O processo de restaurao
iniciado.
4. Siga as instrues na tela para completar a operao.
Notas:
1. Aps a restaurao do seu computador para as configuraes padro de fbrica, talvez seja
necessrio reinstalar os drivers de dispositivo para alguns dispositivos. Consulte Reinstalando
aplicativos e drivers de dispositivo pr-instalados na pgina 69.
2. Alguns computadores vm com o Microsoft Office ou Microsoft Works pr-instalado. Se for
necessrio recuperar ou reinstalar aplicativos do Microsoft Office ou Microsoft Works, voc dever
usar o CD do Microsoft Office ou o CD do Microsoft Works. Esses discos so fornecidos somente
com computadores com o Microsoft Office ou o Microsoft Works pr-instalado.
Executando operaes de backup e recuperao
O programa Rescue and Recovery possibilita fazer backup de todo o contedo da unidade de disco rgido,
inclusive do sistema operacional, arquivos de dados, programas de software e configuraes pessoais.
Voc pode determinar onde o programa Rescue and Recovery armazenar o backup:
Em uma rea protegida da unidade de disco rgido
Na unidade de disco rgido secundria, se houver uma instalada em seu computador
Em uma unidade de disco rgido USB externa conectada
Em uma unidade de rede.
Em discos gravveis (uma unidade tica gravvel necessria para esta opo)
Aps fazer backup do contedo na unidade de disco rgido, possvel restaurar o contedo completo da
unidade de disco rgido, restaurar somente os arquivos selecionados ou restaurar somente o sistema
operacional Windows e aplicativos.
Executando uma operao de backup
Esta seo fornece instrues sobre como executar uma operao de backup usando o programa Rescue
and Recovery.
Para executar uma operao de backup usando o programa Rescue and Recovery, faa o seguinte:
1. Na rea de trabalho do Windows, clique em Iniciar Todos os Programas Lenovo ThinkVantage
Tools Backup e Restaurao Aprimorados. O programa Rescue and Recovery aberto.
66 Guia do Usurio
Downloaded from www.Manualslib.com manuals search engine
2. Na janela principal do Rescue and Recovery, clique na seta Ativar Rescue and Recovery Avanado.
3. Clique em Fazer Backup do Disco Rgido e selecione as opes da operao de backup. Siga as
instrues na tela para concluir a operao de backup.
Executando uma operao de recuperao
Esta seo fornece instrues sobre como executar uma operao de recuperao usando o programa
Rescue and Recovery.
Para executar uma operao de recuperao usando o programa Rescue and Recovery, faa o seguinte:
1. Na rea de trabalho do Windows, clique em Iniciar Todos os Programas Lenovo ThinkVantage
Tools Backup e Restaurao Aprimorados. O programa Rescue and Recovery aberto.
2. Na janela principal do Rescue and Recovery, clique na seta Ativar Rescue and Recovery Avanado.
3. Clique no cone Restaurar o sistema a partir de um backup.
4. Siga as instrues na tela para concluir a operao de recuperao.
Para obter mais informaes sobre como executar uma operao de recuperao a partir da rea de trabalho
do Rescue and Recovery, consulte Usando a rea de trabalho do Rescue and Recovery na pgina 67.
Usando a rea de trabalho do Rescue and Recovery
A rea de trabalho do Rescue and Recovery reside em uma rea oculta e protegida da unidade de disco
rgido que opera independentemente do sistema operacional Windows. Isso possibilita que voc ative as
operaes de recuperao mesmo se no puder iniciar o sistema operacional Windows. possvel executar
as seguintes operaes de recuperao a partir da rea de trabalho do Rescue and Recovery:
Recuperar arquivos de sua unidade de disco rgido ou de um backup
A rea de trabalho do Rescue and Recovery permite localizar arquivos em sua unidade de disco rgido e
transferi-los para uma unidade de rede ou outra mdia gravvel, como um dispositivo USB ou um disco
externo. Esta soluo est disponvel mesmo se voc no fez backup de seus arquivos ou se mudanas
foram feitas nos arquivos aps sua ltima operao de backup. Tambm possvel resgatar arquivos
individuais de um backup do Rescue and Recovery localizado em sua unidade de disco rgido local, um
dispositivo USB ou uma unidade de rede.
Restaurar sua unidade de disco rgido a partir de um backup do Rescue and Recovery
Caso tenha feito backup de sua unidade de disco rgido usando o programa Rescue and Recovery, voc
poder restaurar a unidade de disco rgido a partir de um backup do Rescue and Recovery, mesmo se
no for possvel iniciar o sistema operacional Windows.
Restaurar sua unidade de disco rgido para as configuraes padro de fbrica
A rea de trabalho do Rescue and Recovery possibilita restaurar o contedo completo de sua unidade
de disco rgido para as configuraes padro de fbrica. Se houver mais de uma partio em sua
unidade de disco rgido, voc poder restaurar as configuraes padro de fbrica para a partio C: e
deixar as outras parties intactas. Como a rea de trabalho do Rescue and Recovery opera de forma
independente do sistema operacional Windows, possvel restaurar as configuraes padro de fbrica
mesmo quando no possvel iniciar o sistema operacional Windows.
Ateno: Se voc restaurar a unidade de disco rgido a partir de um backup do Rescue and Recovery ou
restaurar a unidade de disco rgido para as configuraes padro de fbrica, todos os arquivos na partio
da unidade de disco rgido (geralmente a unidade C:) sero excludos no processo de recuperao. Se
possvel, faa cpias dos arquivos importantes. Se voc no conseguir iniciar o sistema operacional
Windows, poder usar o recurso de resgate de arquivos na rea de trabalho do Rescue and Recovery para
copiar arquivos da unidade de disco rgido para outra mdia.
Para iniciar a rea de trabalho do Rescue and Recovery, faa o seguinte:
Captulo 5. Viso Geral da Recuperao 67
Downloaded from www.Manualslib.com manuals search engine
1. Certifique-se de que o computador esteja desligado.
2. Pressione e solte repetidamente a tecla F11 ao ligar o computador. Ao ouvir sinais sonoros ou ver
uma tela de logotipo, solte a tecla F11.
3. Se voc tiver configurado uma senha do Rescue and Recovery, digite-a quando solicitado. A rea de
trabalho do Rescue and Recovery aberta aps um breve atraso.
Nota: Se a rea de trabalho do Rescue and Recovery no abrir, consulte Resolvendo problemas de
recuperao na pgina 70.
4. Execute um dos seguintes procedimentos:
Para resgatar arquivos de sua unidade de disco rgido ou de um backup, clique em Recuperar
arquivos e siga as instrues na tela.
Para restaurar sua unidade de disco rgido a partir de um backup do Rescue and Recovery ou
para restaur-la para as configuraes padro de fbrica, clique em Restaurar o sistema e siga
as instrues na tela.
Para obter mais informaes sobre os recursos da rea de trabalho do Rescue and Recovery, clique em
Ajuda.
Notas:
1. Aps a restaurao da sua unidade de disco rgido para as configuraes padro de fbrica, talvez
seja necessrio reinstalar os drivers de dispositivo para alguns dispositivos. Consulte Reinstalando
aplicativos e drivers de dispositivo pr-instalados na pgina 69.
2. Alguns computadores vm com o Microsoft Office ou Microsoft Works pr-instalado. Se for necessrio
recuperar ou reinstalar aplicativos do Microsoft Office ou Microsoft Works, voc dever usar o CD do
Microsoft Office ou o CD do Microsoft Works. Esses discos so fornecidos somente com computadores
com o Microsoft Office ou o Microsoft Works pr-instalado.
Criando e utilizando uma mdia de resgate
Com a mdia de resgate, como um disco ou uma unidade de disco rgido USB, possvel recuperar o
computador de falhas que impedem o acesso rea de trabalho do Rescue and Recovery em sua unidade
de disco rgido.
Notas:
1. As operaes de recuperao que podem ser desempenhadas com o auxlio da mdia de resgate
variam em funo do sistema operacional.
2. Os discos de resgate podem ser iniciados em todos os tipos de unidade tica.
Criando uma mdia de resgate
Esta seo fornece instrues sobre como criar mdias de resgate.
Para criar uma mdia de resgate, faa o seguinte:
1. Na rea de trabalho do Windows, clique em Iniciar Todos os Programas Lenovo ThinkVantage
Tools Backup e Restaurao Aprimorados. O programa Rescue and Recovery aberto.
2. Na janela principal do Rescue and Recovery, clique na seta Ativar Rescue and Recovery Avanado.
3. Clique no cone Criar Mdia de Resgate. A janela Criar Mdia do Rescue and Recovery aberta.
4. Na rea Mdia de Resgate, selecione o tipo de mdia de resgate que deseja criar. possvel criar
uma mdia de resgate usando um disco, uma unidade de disco rgido USB ou uma unidade de disco
rgido interna.
5. Clique em OK e siga as instrues na tela para criar uma mdia de resgate.
68 Guia do Usurio
Downloaded from www.Manualslib.com manuals search engine
Usando uma mdia de resgate
Este seo fornece instrues sobre como usar a mdia de resgate que voc criou.
Se voc criou uma mdia de resgate usando um disco, siga as instrues abaixo para us-la.
1. Desligue o computador.
2. Pressione e solte repetidamente a tecla F12 ao ligar o computador. Quando a janela Boot Menu
for exibida, solte a tecla F12.
3. Na janela Boot Menu, selecione a unidade ptica desejada como o primeiro dispositivo de
inicializao. Em seguida, insira o disco de resgate na unidade tica e pressione Enter. A mdia
de resgate iniciada.
Se voc criou uma mdia de resgate usando uma unidade de disco rgido USB, siga as instrues abaixo
para us-la.
1. Conecte a unidade de disco rgido USB a um dos conectores USB do computador.
2. Pressione e solte repetidamente a tecla F12 ao ligar o computador. Quando a janela Boot Menu
abrir, solte a tecla F12.
3. Na janela Boot Menu, selecione a unidade de disco rgido USB como o primeiro dispositivo de
inicializao e pressione Enter. A mdia de resgate iniciada.
Caso voc tenha criado uma mdia de resgate usando a unidade de disco rgido interna secundria,
configure essa unidade como o primeiro dispositivo na sequncia de dispositivos de inicializao.
Nota: Se desejar instal-la, consulte Usando o recurso Serial Ultrabay Enhanced na pgina 99.
Quando a mdia de resgate iniciada, a rea de trabalho do Rescue and Recovery aberta. As informaes
de ajuda para cada recurso esto disponveis a partir da rea de trabalho do Rescue and Recovery. Siga as
instrues para concluir o processo de recuperao.
Reinstalando aplicativos e drivers de dispositivo pr-instalados
Seu computador possui provises que permitem reinstalar aplicativos e drivers de dispositivo selecionados,
instalados de fbrica.
Reinstalando aplicativos pr-instalados
Para reinstalar os programas de aplicativos selecionados, proceda da seguinte maneira:
1. Ligue o computador.
2. V para o diretrio C:\SWTOOLS.
3. Abra a pasta APPS. Dentro dela h vrias subpastas nomeadas para os vrios aplicativos pr-instalados.
4. Abra a subpasta para o aplicativo que est reinstalando.
5. Clique duas vezes em Setup e siga as instrues na tela para reinstalar o programa.
Reinstalando drivers de dispositivo pr-instalados
Ateno: Ao reinstalar os drivers de dispositivo, voc altera a configurao atual de seu computador.
Reinstale os drivers de dispositivo apenas quando necessrio para corrigir um problema no computador.
Para reinstalar um driver de dispositivo em um dispositivo instalado de fbrica, faa o seguinte:
1. Ligue o computador.
2. V para o diretrio C:\SWTOOLS.
3. Abra a pasta DRIVERS. Dentro da pasta DRIVERS h vrias subpastas nomeadas para os diversos
dispositivos instalados no computador (por exemplo, AUDIO e VIDEO etc.).
Captulo 5. Viso Geral da Recuperao 69
Downloaded from www.Manualslib.com manuals search engine
4. Abra a subpasta para o dispositivo.
5. Reinstale o driver de dispositivo executando um dos seguintes mtodos:
Na subpasta do dispositivo, procure um arquivo de texto (um arquivo com a extenso .txt). O arquivo
de texto contm informaes sobre como reinstalar esse driver de dispositivo.
Se a subpasta do dispositivo contiver um arquivo de informaes de configurao (com a extenso
.inf), voc poder utilizar o programa Adicionar Novo Hardware (localizado no Painel de Controle
do Windows) para reinstalar o driver do dispositivo. Nem todos os drivers de dispositivo podem
ser reinstalados utilizando esse programa. No programa Adicionar Novo Hardware, quando o driver
do dispositivo que voc deseja instalar for solicitado, clique em Com Disco e em Procurar. Em
seguida, selecione o arquivo do driver de dispositivo na subpasta do dispositivo.
Na subpasta do dispositivo, procure o arquivo executvel (um arquivo com a extenso .exe). D um
clique duplo no arquivo e siga as instrues na tela.
Ateno: Se voc precisar de drivers de dispositivo atualizados, no baixe-os do Web site Windows
Update. Obtenha-os com a Lenovo. Para obter informaes adicionais, consulte Mantendo os drivers de
dispositivos atualizados na pgina 134.
Resolvendo problemas de recuperao
Caso no consiga acessar a rea de trabalho do Rescue and Recovery ou o ambiente Windows, execute um
dos seguintes procedimentos:
Use uma mdia de resgate para iniciar a rea de trabalho do Rescue and Recovery. Consulte Criando e
utilizando uma mdia de resgate na pgina 68.
Use uma mdia de recuperao se todos os outros mtodos de recuperao tiverem falhado e for
necessrio restaurar as configuraes padro de fbrica da unidade de disco rgido. Consulte Criando e
usando mdias de recuperao na pgina 65.
Nota: Se voc no conseguir acessar a rea de trabalho do Rescue and Recovery ou o ambiente do
Windows por meio de uma mdia de resgate ou uma mdia de recuperao, talvez o dispositivo de resgate
(unidade de disco rgido interna, CD ou DVD, unidade de disco rgido USB ou outro dispositivo externo) no
esteja configurado como o primeiro dispositivo na sequncia de dispositivos de inicializao. Certifique-se
primeiro de que seu dispositivo de resgate esteja configurado como o primeiro dispositivo de inicializao na
sequncia de dispositivos de inicializao no programa ThinkPad Setup. V para o Boot Menu para alterar
temporria ou permanentemente a sequncia de dispositivos de inicializao. Para obter mais informaes
sobre o programa ThinkPad Setup, consulte ThinkPad Setup na pgina 114.
importante criar uma mdia de resgate e um conjunto de mdias de recuperao o quanto antes e
armazen-los em um local seguro para uso futuro.
70 Guia do Usurio
Downloaded from www.Manualslib.com manuals search engine
Captulo 6. Substituindo os Dispositivos
Este captulo fornece instrues sobre como instalar ou substituir o hardware para seu computador.
Preveno contra Eletricidade Esttica na pgina 71
Substituindo a bateria na pgina 71
Substituindo a Unidade de Disco Rgido na pgina 75
Substituindo o Teclado na pgina 78
Substituindo o mdulo de memria na pgina 83
Substituindo o carto de LAN/WiMAX wireless na pgina 86
Instalando ou substituindo o carto WAN wireless na pgina 92
Substituindo o carto SIM na pgina 96
Substituindo o dispositivo Ultrabay na pgina 97
Preveno contra Eletricidade Esttica
A eletricidade esttica, embora inofensiva ao Cliente, pode danificar seriamente os componentes e
opcionais do computador. A manipulao inadequada de peas sensveis esttica pode causar danos
pea. Ao desembalar um opcional ou uma CRU, no abra a embalagem de proteo antiesttica que
contm a pea at que as instrues indiquem que voc deve instal-la.
Ao manipular opcionais ou CRUs, ou desempenhar qualquer trabalho dentro do computador, tome as
seguintes precaues para evitar danos por eletricidade esttica:
Limite o seu movimento. O movimento pode fazer com que a eletricidade esttica seja estabelecida ao
seu redor.
Sempre manipule os componentes com cuidado. Manipule adaptadores, mdulos de memria e outras
placas de circuito pelas extremidades. Nunca toque nos circuitos expostos.
Evite que outras pessoas toquem os componentes.
Ao instalar um opcional ou CRU sensvel esttica, encoste o pacote de proteo esttica que contm
a pea em uma tampa metlica do slot de expanso ou em outra superfcie metlica no pintada do
computador por, pelo menos, dois segundos. Isto reduz a eletricidade esttica no pacote e em seu corpo.
Quando possvel, remova a pea sensvel esttica da embalagem de proteo contra esttica e instale-a
sem coloc-la em qualquer superfcie. Quando isto no for possvel, coloque a embalagem de proteo
contra esttica em uma superfcie uniforme e nivelada e coloque a pea sobre ela.
No coloque a pea sobre a tampa do computador ou em outra superfcie metlica.
Substituindo a bateria
Antes de iniciar, imprima estas instrues.
Este sistema oferece suporte somente a baterias desenvolvidas especificamente para ele e fabricadas pela
Lenovo ou um montador autorizado. Ele no oferece suporte a baterias no autorizadas nem a baterias
desenvolvidas para outros sistemas. Se uma bateria no autorizada ou uma bateria projetada para outro
sistema for instalada, o sistema no carregar.
Ateno: A Lenovo no responsvel pelo desempenho nem pela segurana de baterias no autorizadas e
no fornece garantia alguma relacionada a falhas ou dados decorrentes de seu uso.
Copyright Lenovo 2012 71
Downloaded from www.Manualslib.com manuals search engine
Nota: Se uma bateria no autorizada for instalada, a seguinte mensagem ser exibida: A bateria instalada
no aceita por este sistema e no ser carregada. Substitua a bateria pela bateria correta da Lenovo
para esse sistema.
PERIGO
Se a bateria recarregvel for substituda incorretamente, haver perigo de exploso. A bateria
possui uma pequena quantidade de substncias perigosas. Para evitar possveis ferimentos:
Substitua a bateria apenas por uma bateria do tipo recomendado pela Lenovo.
Mantenha a bateria longe do fogo.
No a exponha ao calor excessivo.
No a exponha gua.
No coloque-a em curto-circuito.
No a deixe cair, prense, perfure ou sujeite a foras intensas. O mau uso ou manejo da bateria
pode causar o superaquecimento, fazendo com que gases ou chamas sejam expelidos do
pacote de bateria ou bateria tipo moeda.
Substituindo a Bateria Instalada no Espao da Bateria do seu Computador
Para substituir a bateria, proceda da seguinte forma:
1. Desligue o computador ou coloque-o no modo de hibernao. Em seguida, desconecte o adaptador de
energia CA e todos os cabos do computador.
2. Feche a tela do computador e vire o computador.
3. Solte a trava da bateria deslizando-a para a posio de desbloqueio 1 . Segurando a trava na posio
de desbloqueio, remova a bateria 2 .
72 Guia do Usurio
Downloaded from www.Manualslib.com manuals search engine
4. Instale uma bateria totalmente carregada at ela clicar no lugar.
5. Deslize a trava da bateria para a posio travada.
6. Ligue o computador novamente. Reconecte o adaptador de energia CA e todos os cabos.
Usando a bateria de longa durao
Uma bateria de longa durao est disponvel como opcional para casos em que uma maior durao de
bateria necessria. possvel conect-la ao conector da estao de acoplamento do seu computador ao
fazer o seguinte:
1. Desligue o computador ou coloque-o no modo de hibernao. Em seguida, desconecte o adaptador de
energia CA e todos os cabos do computador.
2. Feche a tela do computador e vire o computador.
3. Alinhe a bateria de longa durao lateral inferior do computador da forma mostrada e conecte-a
firmemente.
Captulo 6. Substituindo os Dispositivos 73
Downloaded from www.Manualslib.com manuals search engine
4. Deslize a trava da bateria para a posio travada.
5. Ligue o computador novamente. Reconecte o adaptador de energia CA e todos os cabos.
Para remover a bateria de longa durao, faa o seguinte:
1. Desligue o computador ou coloque-o no modo de hibernao. Em seguida, desconecte o adaptador de
energia CA e todos os cabos do computador.
2. Feche a tela do computador e vire o computador.
74 Guia do Usurio
Downloaded from www.Manualslib.com manuals search engine
3. Desbloqueie a trava da bateria.
4. Pressione a trava da forma mostrada e solte a bateria.
5. Ligue o computador novamente. Reconecte o adaptador de energia CA e todos os cabos.
Substituindo a Unidade de Disco Rgido
Antes de iniciar, imprima estas instrues.
Notas: A unidade de disco rgido e a unidade de estado slido so muito sensveis. A manipulao incorreta
pode causar danos e perda permanente de dados. Observe as seguintes diretrizes:
Substitua a unidade de disco rgido ou de estado slido apenas se voc precisar atualiz-la ou
consert-la. Os conectores e o slot da unidade de disco rgido ou de estado slido no foram projetados
para alteraes ou troca de unidades frequentes.
No derrube a unidade ou submeta-a a colises. Coloque a unidade em um material, tal como um
tecido macio, que absorva qualquer choque fsico.
No aplique presso tampa da unidade.
No toque no conector.
Captulo 6. Substituindo os Dispositivos 75
Downloaded from www.Manualslib.com manuals search engine
Antes de remover a unidade de disco rgido, faa o backup de todas as informaes nele contidas.
Em seguida, desligue o computador.
Nunca remova a unidade enquanto o sistema estiver em operao, no modo de inatividade ou no
modo de hibernao.
Para substituir a unidade de disco rgido ou de estado slido, faa o seguinte:
1. Desligue o computador. Em seguida, desconecte o adaptador de energia CA e todos os cabos
do computador.
2. Feche a tela do computador e vire o computador.
3. Remova a bateria. Consulte Substituindo a bateria na pgina 71.
4. Solte o parafuso que prende a tampa do slot.
5. Remova a tampa do slot.
6. Remova a unidade de disco rgido ou de estado slido ao puxar a aba para fora.
76 Guia do Usurio
Downloaded from www.Manualslib.com manuals search engine
7. Solte os trilhos de borracha laterais da unidade de disco rgido ou da unidade de estado slido.
8. Conecte os trilhos de borracha laterais nova unidade de disco rgido ou nova unidade de estado
slido.
9. Insira a unidade de disco rgido ou unidade de estado slido no slot. Em seguida, pressione-a
firmemente no lugar.
Captulo 6. Substituindo os Dispositivos 77
Downloaded from www.Manualslib.com manuals search engine
10. Reinstale a tampa do slot.
11. Reinstale o parafuso.
12. Reinstale a bateria. Consulte Substituindo a bateria na pgina 71.
13. Ligue o computador novamente. Reconecte o adaptador de energia CA e todos os cabos.
Substituindo o Teclado
Antes de iniciar, imprima estas instrues.
PERIGO
A corrente eltrica proveniente de cabos de alimentao, de telefone e de comunicao perigosa.
Para evitar o risco de choque, desconecte os cabos, antes de abrir a tampa do slot.
78 Guia do Usurio
Downloaded from www.Manualslib.com manuals search engine
Removendo o teclado
Para remover o teclado, faa o seguinte:
1. Desligue o computador. Em seguida, desconecte o adaptador de energia CA e todos os cabos do
computador. Aguarde o computador esfriar por trs a cinco minutos.
2. Feche a tela do computador e vire o computador.
3. Remova a bateria. Consulte Substituindo a bateria na pgina 71.
4. Solte os parafusos na tampa do slot de memria 1 e, em seguida, remova a tampa 2 .
5. Remova os parafusos que prendem o teclado.
6. Vire o computador e abra a tela.
7. Empurre firmemente na direo mostrada pelas setas 1 para destravar o lado frontal do teclado. O
teclado ser aberto parcialmente 2 .
Captulo 6. Substituindo os Dispositivos 79
Downloaded from www.Manualslib.com manuals search engine
8. Levante cuidadosamente o teclado at que conseguir ver como ele est conectado. Segure o teclado
acima do computador e, em seguida, desconecte o conector 1 . Remova o teclado 2 .
Instalando o teclado
Para instalar o teclado, faa o seguinte:
1. Conecte o conector.
80 Guia do Usurio
Downloaded from www.Manualslib.com manuals search engine
2. Insira o teclado. Certifique-se de que as extremidades traseiras do teclado estejam sob o quadro,
conforme mostrado pelas setas.
3. Deslize o teclado na direo mostrada pelas setas.
Captulo 6. Substituindo os Dispositivos 81
Downloaded from www.Manualslib.com manuals search engine
4. Feche a tela do computador e vire o computador. Reinstale os parafusos.
5. Coloque a tampa do slot de memria de volta no lugar 1 , feche a tampa 2 e, em seguida, aperte
os parafusos 3 .
6. Reinstale a bateria. Consulte Substituindo a bateria na pgina 71.
7. Ligue o computador novamente. Reconecte o adaptador de energia CA e todos os cabos.
82 Guia do Usurio
Downloaded from www.Manualslib.com manuals search engine
Substituindo o mdulo de memria
Antes de iniciar, imprima estas instrues.
O aumento da capacidade de memria uma forma efetiva de agilizar a execuo de programas. Voc
pode aumentar a quantidade de memria do seu computador ao instalar um mdulo SO-DIMM SDRAM
DDR3 sem buffer, disponvel como opcional, no slot de memria do computador.
Ao substituir a memria, certifique-se de seguir as precaues.
Nota: A velocidade de operao do mdulo de memria depende da configurao do sistema. Em algumas
condies, a memria do computador talvez no consiga operar na velocidade mxima.
Ateno: Antes de comear a instalao de um mdulo de memria, toque em uma mesa metlica ou
em um objeto metlico aterrado. Essa ao reduz qualquer eletricidade esttica no corpo. A eletricidade
esttica pode danificar o mdulo de memria.
Use um mdulo de memria SDRAM PC3-12800 DDR3 sem buffer em seu computador. Se voc instalar um
mdulo de memria incompatvel com seu computador, o computador poder emitir um sinal sonoro e o
sistema poder no iniciar ou funcionar corretamente. Voc pode adquirir a opo de memria apropriada
em seu revendedor ou representante de marketing Lenovo.
Substituindo a memria no slot no lado de baixo do computador
Seu computador possui dois slots de memria: um sob o teclado e outro no lado de baixo do computador.
Para substituir o mdulo de memria, faa o seguinte:
1. Desligue o computador. Em seguida, desconecte o adaptador de energia CA e todos os cabos
do computador.
2. Feche a tela do computador e vire-o ao contrrio.
3. Remova a bateria. Consulte Substituindo a bateria na pgina 71.
4. Solte os parafusos na tampa do slot de memria 1 e, em seguida, remova a tampa 2 .
Se j houver um mdulo de memria no slot de memria, remova-o para dar lugar ao novo mdulo
pressionando as travas nas duas extremidades do soquete ao mesmo tempo 1 . Guarde-o para uso
futuro 2 .
Captulo 6. Substituindo os Dispositivos 83
Downloaded from www.Manualslib.com manuals search engine
5. Localize a ranhura na lateral da borda de contato do mdulo de memria que voc est instalando.
Nota: Para evitar danos ao mdulo de memria, no toque em sua extremidade de contato.
6. Com a extremidade ranhurada do mdulo de memria voltada para o lado da borda de contato do
soquete, insira o mdulo de memria no soquete em um ngulo de cerca de 20 graus 1 e pressione-o
firmemente 2 .
7. Gire o mdulo de memria para baixo at ele encaixar no lugar.
8. Certifique-se de que o mdulo de memria esteja fixado firmemente no slot e no possa ser movido
facilmente.
9. Coloque a tampa do slot de memria de volta no lugar 1 , feche a tampa 2 e, em seguida, aperte
os parafusos 3 .
84 Guia do Usurio
Downloaded from www.Manualslib.com manuals search engine
10. Reinstale a bateria. Consulte Substituindo a bateria na pgina 71.
Substituindo a memria no slot sob o teclado
1. Desligue o computador. Em seguida, desconecte o adaptador de energia CA e todos os cabos
do computador.
2. Feche a tela do computador e vire-o ao contrrio.
3. Remova a bateria. Consulte Substituindo a bateria na pgina 71.
4. Remova o teclado. Consulte o Substituindo o Teclado na pgina 78.
5. Levante a folha de isolamento 1 para revelar o slot de memria. Se j houver um mdulo de memria no
slot de memria, pressione as travas nas duas extremidades do soquete ao mesmo tempo 2 e remova-o
3 para abrir lugar para o novo mdulo. Tome o cuidado de guard-las para utiliz-las futuramente.
6. Localize a ranhura na lateral da borda de contato do mdulo de memria que voc est instalando.
Ateno: Para evitar danos ao mdulo de memria, no toque em sua extremidade de contato.
7. Com a extremidade entalhada do mdulo de memria na direo da extremidade de contato do
soquete, insira o mdulo de memria 1 no soquete inferior em um ngulo de cerca de 20 graus. Em
seguida, pressione-o firmemente 2 .
Captulo 6. Substituindo os Dispositivos 85
Downloaded from www.Manualslib.com manuals search engine
Nota: Se voc instalar um mdulo de memria em apenas um dos dois slots de memria, instale-o no
slot localizado sob o teclado.
8. Gire o mdulo de memria para baixo at ele encaixar no lugar.
9. Certifique-se de que o mdulo de memria esteja fixado firmemente no slot e no possa ser movido
facilmente.
10. Reinstale o teclado. Consulte o Substituindo o Teclado na pgina 78.
11. Reinstale a bateria. Consulte Substituindo a bateria na pgina 71.
Para garantir que o mdulo de memria esteja instalado corretamente, faa o seguinte:
1. Ligue o computador.
2. Quando a tela de logotipo for exibida, pressione a tecla F1. O menu principal do programa ThinkPad
Setup aberto. O item Installed memory mostra a quantidade total de memria instalada no
computador.
Substituindo o carto de LAN/WiMAX wireless
Antes de iniciar, imprima estas instrues.
PERIGO
A corrente eltrica proveniente de cabos de alimentao, de telefone e de comunicao perigosa.
Para evitar o risco de choque, desconecte os cabos, antes de abrir a tampa do slot.
Ateno: Antes de iniciar a instalao de um PCI Express Mini Card, toque uma superfcie metlica ou
um objeto de metal aterrado. Essa ao reduz qualquer eletricidade esttica no corpo. A eletricidade
esttica pode danificar a placa.
Substituindo uma Miniplaca PCI Express por Dois Conectores
1. Desligue o computador. Em seguida, desconecte o adaptador de energia CA e todos os cabos do
computador. Aguarde o computador esfriar por trs a cinco minutos.
86 Guia do Usurio
Downloaded from www.Manualslib.com manuals search engine
2. Feche a tela do computador e vire o computador.
3. Remova a bateria. Consulte Substituindo a bateria na pgina 71.
4. Remova o teclado. Consulte o Substituindo o Teclado na pgina 78.
5. Se uma ferramenta para remoo de conectores for includa no pacote com o novo carto, use-a para
desconectar os cabos do carto. Se uma ferramenta desse tipo no tiver sido includa, desconecte os
cabos ao segurar os conectores com os dedos e desconect-los com delicadeza.
6. Remova o parafuso 1 . A placa se solta 2 .
7. Remova a placa.
Captulo 6. Substituindo os Dispositivos 87
Downloaded from www.Manualslib.com manuals search engine
8. Alinhe a borda de contato do PCI Express Mini Card com o contato do soquete correspondente do
computador.
Nota: Se o novo PCI Express Mini Card possuir dois conectores, como no prximo desenho, coloque
o cabo branco no tubo de proteo de cabos.
9. Gire o carto at poder encaix-lo no lugar ao pressionar o lado superior dos conectores 1 . Prenda
o carto com o parafuso 2 .
88 Guia do Usurio
Downloaded from www.Manualslib.com manuals search engine
10. Conecte os cabos ao novo PCI Express Mini Card. Certifique-se de conectar o cabo cinza ao conector
marcado como MAIN ou P no carto e o cabo preto ao conector marcado como AUX ou A.
Nota: Se o novo PCI Express Mini Card possuir trs conectores, certifique-se de conectar o cabo cinza
ao conector marcado com TR1 no carto e o cabo preto ao conector marcado como TR2. Se voc
conectar o cabo no conector central, a velocidade de conexo ser inferior.
11. Reinstale o teclado. Consulte o Substituindo o Teclado na pgina 78.
12. Reinstale a bateria. Consulte Substituindo a bateria na pgina 71.
13. Ligue o computador novamente. Reconecte o adaptador de energia CA e todos os cabos.
Substituindo um PCI Express Mini Card com trs conectores
Se o seu computador possuir um recurso MIMO (Multiple Input Multiple Output), um PCI Express Mini
Card com trs conectores fornecido com o computador. Para substituir o carto para o recurso MIMO,
faa o seguinte:
1. Desligue o computador. Em seguida, desconecte o adaptador de energia CA e todos os cabos do
computador. Aguarde o computador esfriar por trs a cinco minutos.
2. Feche a tela do computador e vire o computador.
3. Remova a bateria. Consulte Substituindo a bateria na pgina 71.
4. Remova o teclado. Consulte Substituindo o Teclado na pgina 78.
5. Se uma ferramenta para remoo de conectores for includa no pacote com o novo carto, use-a para
desconectar os cabos do carto. Se uma ferramenta desse tipo no tiver sido includa, desconecte os
cabos ao segurar os conectores com os dedos e desconect-los com delicadeza.
Captulo 6. Substituindo os Dispositivos 89
Downloaded from www.Manualslib.com manuals search engine
6. Remova o parafuso 1 . A placa se solta 2 . Em seguida, remova o carto.
7. Remova a placa.
8. Alinhe a borda de contato do novo carto ao contato do soquete correspondente do computador 1 .
90 Guia do Usurio
Downloaded from www.Manualslib.com manuals search engine
Nota: Se o novo PCI Express Mini Card possuir dois conectores, como no prximo desenho, coloque
o cabo branco no tubo de proteo de cabos.
9. Gire o carto at poder encaix-lo no lugar ao pressionar o lado superior dos conectores 1 . Prenda
o carto com o parafuso 2 .
10. Conecte os cabos ao novo PCI Express Mini Card. Certifique-se de conectar o cabo cinza ao conector
marcado como TR1 no carto, o cabo branco ao conector marcado como RO ou TR3 (centro) e o
cabo preto ao conector marcado como TR2.
11. Reinstale o teclado. Consulte o Substituindo o Teclado na pgina 78.
12. Reinstale a bateria. Consulte Substituindo a bateria na pgina 71.
Captulo 6. Substituindo os Dispositivos 91
Downloaded from www.Manualslib.com manuals search engine
13. Ligue o computador novamente. Reconecte o adaptador de energia CA e todos os cabos.
Instalando ou substituindo o carto WAN wireless
Antes de iniciar, imprima estas instrues.
PERIGO
A corrente eltrica proveniente de cabos de alimentao, de telefone e de comunicao perigosa.
Para evitar o risco de choque, desconecte os cabos, antes de abrir a tampa do slot.
Ateno: Antes de iniciar a instalao de um carto WAN wireless, toque uma superfcie metlica ou um
objeto de metal aterrado. Essa ao reduz qualquer eletricidade esttica no corpo. A eletricidade esttica
pode danificar a placa.
Para substituir ou instalar o carto de WAN wireless, faa o seguinte:
1. Desligue o computador. Em seguida, desconecte o adaptador de energia CA e todos os cabos do
computador. Aguarde o computador esfriar por trs a cinco minutos.
2. Feche a tela do computador e vire o computador.
3. Remova a bateria. Consulte Substituindo a bateria na pgina 71.
4. Solte os parafusos na tampa do slot de memria 1 e, em seguida, remova a tampa 2 .
92 Guia do Usurio
Downloaded from www.Manualslib.com manuals search engine
5. Se uma ferramenta para remoo de conectores for includa no pacote com o novo carto, use-a para
desconectar os cabos do carto. Se uma ferramenta desse tipo no tiver sido includa, desconecte os
cabos ao segurar os conectores com os dedos e desconect-los com delicadeza.
6. Remova o parafuso 1 . A placa se solta 2 .
Nota: Dependendo da configurao do sistema do seu computador, o carto pode ter apenas um
conector.
Captulo 6. Substituindo os Dispositivos 93
Downloaded from www.Manualslib.com manuals search engine
7. Remova a placa.
94 Guia do Usurio
Downloaded from www.Manualslib.com manuals search engine
8. Alinhe a borda de contato do novo carto de WAN wireless ao soquete correspondente.
9. Gire o carto at poder encaix-lo no lugar pressionando o lado superior de cada conector 1 . Prenda
o carto com o parafuso 2 .
Nota: Dependendo da configurao do sistema do seu computador, o carto pode ter apenas um
conector.
Captulo 6. Substituindo os Dispositivos 95
Downloaded from www.Manualslib.com manuals search engine
10. Conecte os cabos ao novo carto de WAN wireless.
11. Coloque a tampa do slot de memria de volta no lugar 1 , feche a tampa 2 e, em seguida, aperte
os parafusos 3 .
12. Reinstale a bateria. Consulte Substituindo a bateria na pgina 71.
13. Ligue o computador novamente. Reconecte o adaptador de energia CA e todos os cabos.
Substituindo o carto SIM
Antes de iniciar, imprima estas instrues.
Seu computador pode precisar de um carto SIM para estabelecer conexo com uma WAN wireless.
Dependendo do pas de entrega, o carto SIM pode j estar instalado em seu computador ou pode ser
parte do contedo da embalagem.
Se voc encontrar um carto SIM includo no contedo da embalagem, um carto fictcio estar instalado
no slot para cartes SIM. Nesse caso, siga as instrues abaixo.
Nota: O carto SIM identificado pelo chip IC montado em um lado do carto.
Para substituir a placa SIM, faa o seguinte:
1. Desligue o computador. Em seguida, desconecte o adaptador de energia CA e todos os cabos
do computador.
2. Feche a tela do computador e vire-o ao contrrio.
96 Guia do Usurio
Downloaded from www.Manualslib.com manuals search engine
3. Remova a bateria. Consulte Substituindo a bateria na pgina 71.
4. Localize o slot para cartes SIM no interior do compartimento da bateria. Puxe cuidadosamente a aba,
estendendo-a do slot, at ela parar 1 . A placa sai parcialmente do slot. Remova o carto 2 .
5. Segure o novo carto com o contato de metal voltado para cima e de modo a entrar primeiro no slot.
Em seguida, insira o novo carto SIM firmemente no slot at ouvir um clique.
Nota: Certifique-se de inserir o carto SIM at o final no slot.
6. Coloque a bateria de volta no lugar, vire o computador novamente e reconecte os cabos. Para obter
mais informaes sobre como reinstalar a bateria, consulte Substituindo a bateria na pgina 71.
Substituindo o dispositivo Ultrabay
Antes de iniciar, imprima estas instrues.
Para substituir o dispositivo Ultrabay, faa o seguinte:
1. Desligue o computador. Em seguida, desconecte o adaptador de energia CA e todos os cabos
do computador.
Captulo 6. Substituindo os Dispositivos 97
Downloaded from www.Manualslib.com manuals search engine
2. Desbloqueie a trava do compartimento 1 deslizando-a para a parte de cima. Enquanto pressiona
a trava de bloqueio do compartimento na posio desbloqueada, deslize a trava de ejeo do
compartimento 2 para a esquerda e, em seguida, puxe o dispositivo Ultrabay 3 .
3. Insira o dispositivo de substituio no compartimento. Em seguida, pressione firmemente o dispositivo
no conector.
98 Guia do Usurio
Downloaded from www.Manualslib.com manuals search engine
Captulo 7. Aprimorando o Computador
Essa seo fornece informaes sobre a instalao de dispositivos e como tirar proveito dos recursos
de alta tecnologia de seu computador.
Localizando Opcionais ThinkPad na pgina 99
Usando o recurso Serial Ultrabay Enhanced na pgina 99
Replicadores de portas e estaes de acoplamento ThinkPad na pgina 102
Localizando Opcionais ThinkPad
Se voc desejar expandir os recursos de seu computador, a Lenovo possui uma variedade de acessrios de
hardware e upgrades para atender s suas necessidades. As opes podem incluir mdulos de memria,
dispositivos de armazenamento, cartes de rede, adaptadores de rede e replicadores de portas, baterias,
adaptadores de energia, impressoras, scanners, teclados, mouses e muito mais.
possvel comprar na Lenovo 24 horas por dia, 7 dias por semana diretamente na World Wide Web. Tudo o
que voc precisa de uma conexo com a Internet e um carto de crdito.
Para comprar na Lenovo, visite:
http://www.lenovo.com/accessories/services/index.html
Usando o recurso Serial Ultrabay Enhanced
Use o compartimento Serial Ultrabay Enhanced para instalar dispositivos como uma unidade MultiBurner,
uma unidade de DVD-ROM ou uma unidade de disco rgido. Diversos dispositivos Serial Ultrabay Enhanced
esto disponveis como opcionais em http://www.lenovo.com/accessories.
Notas:
Dependendo do modelo do seu computador, o compartimento Serial Ultrabay Enhanced do seu
computador oferece suporte a:
Dispositivos Serial Ultrabay Slim de 9,5 mm de espessura
Dispositivos Serial Ultrabay Enhanced de 12,7 mm de espessura
Voc pode inserir qualquer um dos dispositivos acima no compartimento Serial Ultrabay Enhanced do
seu computador sob uma das seguintes condies:
O computador est desligado. Consulte o Substituindo o dispositivo Ultrabay na pgina 97.
O computador est funcionando ou no modo de suspenso. Consulte o Fazendo um hot ou warm
Swap na pgina 99.
Fazendo um hot ou warm Swap
Seu computador oferece suporte ao hot swap e warm swap para dispositivos Ultrabay.
Executando um Hot Swap
Fazer um hot swap significa conectar, remover ou reconectar um dispositivo enquanto o computador
est em operao.
Notas:
Copyright Lenovo 2012 99
Downloaded from www.Manualslib.com manuals search engine
No possvel fazer o hot swap quando o computador est acoplado ou usando uma bateria de longa
durao.
Se uma senha de disco rgido tiver sido definida, no ser possvel fazer o hot swap da unidade. Primeiro,
remova a senha do disco rgido para, em seguida, efetuar o hot swap.
Para fazer o hot swap do dispositivo Ultrabay, faa o seguinte:
1. Clique no cone triangular da barra de tarefas para mostrar os cones ocultos e, em seguida, clique no
cone Remover Hardware e Ejetar Mdia com Segurana para parar o dispositivo.
2. Remova e insira o dispositivo Ultrabay conforme mostrado em Substituindo o dispositivo Ultrabay na
pgina 97.
Executando um Warm Swap
Fazer um warm swap conectar, remover ou reconectar um dispositivo enquanto o computador est
no modo de suspenso.
Para fazer o warm swap do dispositivo Ultrabay, faa o seguinte:
1. Pressione Fn+F4 para colocar o computador no modo de suspenso.
2. Remova e insira o dispositivo Ultrabay conforme mostrado em Substituindo o dispositivo Ultrabay na
pgina 97.
3. Pressione a tecla Fn para sair do modo de suspenso.
Instalando uma unidade de disco rgido secundria
Voc pode atualizar a capacidade do seu computador ao instalar uma unidade de disco rgido secundria
com o ThinkPad 12.7 mm Serial ATA Hard Drive Bay Adapter III.
O ThinkPad 12.7 mm Serial ATA Hard Drive Bay Adapter III, disponvel como opcional, oferece suporte aos
seguintes tipos de unidades:
Unidade de disco rgido de 2,5 pol. (9.5 mm ou 7 mm de altura)
Unidade de estado slido de 2,5 polegadas (7 mm de altura)
Para instalar uma unidade de disco rgido secundria, faa o seguinte:
Ateno: Substitua uma unidade de disco rgido apenas se voc estiver fazendo sua atualizao ou se
precisar repar-la. A substituio frequente da unidade de disco rgido pode danificar a unidade e o
compartimento.
1. Remova o dispositivo Serial Ultrabay Slim ou Serial Ultrabay Enhanced do computador. Consulte o
Substituindo a Unidade de Disco Rgido na pgina 75.
2. Abra a parada de unidade de disco rgido no ThinkPad 12.7 mm Serial ATA Hard Drive Bay Adapter III.
100 Guia do Usurio
Downloaded from www.Manualslib.com manuals search engine
3. Insira a unidade de disco rgido com a etiqueta voltada para cima.
Nota: Se sua unidade de disco rgido possuir uma fita, certifique-se de no deix-la sob a unidade.
4. Certifique-se de que a unidade de disco rgido esteja conectada firmemente.
5. Feche a trava da unidade de disco rgido.
Captulo 7. Aprimorando o Computador 101
Downloaded from www.Manualslib.com manuals search engine
6. Insira o ThinkPad 12.7 mm Serial ATA Hard Drive Bay Adapter III no compartimento Serial Ultrabay
Enhanced.
Notas: Se voc instalar a unidade de disco rgido secundria usando hot swap ou warm swap e a
unidade de disco rgido estiver protegida por uma senha, no ser possvel acessar a unidade logo
aps a insero do adaptador no compartimento. Para obter acesso ela, faa o seguinte:
a. Coloque o computador no modo de hibernao. Talvez seja necessrio esperar alguns instantes at
que o computador entre no modo de hibernao.
b. Pressione o boto liga/desliga para retornar operao normal. O cone da senha do disco rgido
exibido na tela.
c. Digite a senha. Agora possvel obter acesso unidade de disco rgido.
Replicadores de portas e estaes de acoplamento ThinkPad
Dependendo do modelo, seu computador pode ser compatvel com os replicadores de portas ou estaes
de acoplamento a seguir:
ThinkPad Port Replicator Series 3
ThinkPad Port Replicator Series 3 with USB 3.0
ThinkPad Mini Dock Series 3
ThinkPad Mini Dock Series 3 with USB 3.0
ThinkPad Mini Dock Plus Series 3
ThinkPad Mini Dock Plus Series 3 with USB 3.0
Conecte seu computador a um dos replicadores de portas ou estaes de acoplamento para ampliar
sua capacidade de trabalho.
Quando o computador estiver conectado a um replicador de portas ou estao de acoplamento, nunca
levante o conjunto segurando somente o computador. Segure sempre todo o conjunto.
Vista Frontal
ThinkPad Port Replicator Series 3 e ThinkPad Port Replicator Series 3 with USB 3.0
1 Boto liga/desliga: pressione o boto liga/desliga para ligar ou desligar o computador.
102 Guia do Usurio
Downloaded from www.Manualslib.com manuals search engine
2 Boto de ejeo: pressione-o para desconectar o computador do replicador de portas.
3 Ajuste deslizante: use o ajuste deslizante como uma guia para alinhar o conector da estao de
acoplamento em seu computador medida que voc conecta o replicador de portas.
4 Conector da estao de acoplamento: local em que o computador conectado.
ThinkPad Mini Dock Series 3 e ThinkPad Mini Dock Series 3 with USB 3.0
1 Boto liga/desliga: pressione o boto liga/desliga para ligar ou desligar o computador.
2 Indicador de bloqueio de chave: acende quando a chave de bloqueio do sistema est na posio de
bloqueio. Quando a chave de bloqueio do sistema est na posio de bloqueio, o boto de ejeo da
estao de acoplamento permanece travado e no possvel conectar ou remover o computador.
3 Indicador da estao de acoplamento: acende quando o computador est acoplado.
4 Boto de ejeo: pressione-o para desconectar o computador da estao de acoplamento.
5 Ajuste deslizante: use o ajuste deslizante como uma guia para alinhar o conector da estao de
acoplamento em seu computador medida que voc conecta a estao de acoplamento.
6 Conector da estao de acoplamento: local em que o computador conectado.
7 Chave de bloqueio do sistema: use-a para bloquear o boto de ejeo. Quando o boto de ejeo
est bloqueado, no possvel conectar nem remover o computador.
Captulo 7. Aprimorando o Computador 103
Downloaded from www.Manualslib.com manuals search engine
ThinkPad Mini Dock Plus Series 3 e ThinkPad Mini Dock Plus Series 3 with USB 3.0
1 Boto liga/desliga: pressione o boto liga/desliga para ligar ou desligar o computador.
2 Indicador de bloqueio de chave: acende quando a chave de bloqueio do sistema est na posio de
bloqueio. Quando a chave de bloqueio do sistema est na posio de bloqueio, o boto de ejeo da
estao de acoplamento permanece travado e no possvel conectar ou remover o computador.
3 Indicador da estao de acoplamento: acende quando o computador est acoplado.
4 Boto de ejeo: pressione-o para desconectar o computador da estao de acoplamento.
5 Ajuste deslizante: use o ajuste deslizante como uma guia para alinhar o conector da estao de
acoplamento em seu computador medida que voc conecta a estao de acoplamento.
6 Conector da estao de acoplamento: local em que o computador conectado.
7 Chave de bloqueio do sistema: use-a para bloquear o boto de ejeo. Quando o boto de ejeo
est bloqueado, no possvel conectar nem remover o computador.
8 Conector de microfone: dimetro de 3,5 mm (1/8 pol.). Usado para conectar um microfone externo.
9 Conector de fone de ouvido: dimetro de 3,5 mm (1/8 pol.). Usado para conectar um fone de ouvido
externo.
104 Guia do Usurio
Downloaded from www.Manualslib.com manuals search engine
Vista traseira
ThinkPad Port Replicator Series 3 e ThinkPad Port Replicator Series 3 with USB 3.0
1 Conector de alimentao: para conexo do adaptador de energia CA.
2 Conector Ethernet: para conexo do replicador de portas a uma LAN Ethernet. O indicador no conector
o mesmo que o do computador.
3 Conectores USB 2.0: usados para conectar a dispositivos compatveis com USB 2.0.
4 Conector USB 2.0 (no ThinkPad Port Replicator Series 3) ou conector USB 3.0 (no ThinkPad Port
Replicator Series 3 with USB 3.0): usado para conectar dispositivos USB compatveis.
5 Conector de monitor externo: usado para conectar um monitor externo.
6 Fechadura de segurana: use um cabo de segurana compatvel com o tamanho dessa fechadura para
prender seu replicador de portas em um objeto estacionrio e proteg-lo contra roubo.
ThinkPad Mini Dock Series 3 e ThinkPad Mini Dock Series 3 with USB 3.0
1 Conector de alimentao: para conexo do adaptador de energia CA.
Captulo 7. Aprimorando o Computador 105
Downloaded from www.Manualslib.com manuals search engine
2 Conector DisplayPort: usado para conexo de dispositivos de vdeo.
3 Conector DVI: usado para conectar um monitor compatvel com Single-Link DVI.
Nota: O conector DVI fornece apenas uma interface digital. Este conector pode ser usado apenas com um
computador que oferea suporte conexo DVI estabelecida via estaes de acoplamento.
4 Conector de fone de ouvido: dimetro de 3,5 mm (1/8 pol.). Usado para conectar um fone de ouvido
externo.
5 Conector de microfone: dimetro de 3,5 mm (1/8 pol.). Usado para conectar um microfone externo.
6 Conector Ethernet: para conexo do replicador de portas a uma LAN Ethernet. O indicador no conector
o mesmo que o do computador.
7 Conectores USB 2.0: usados para conectar a dispositivos compatveis com USB 2.0.
8 Conector USB 2.0 (no ThinkPad Mini Dock Series 3) ou conector USB 3.0 (no ThinkPad Mini Dock Series
3 with USB 3.0): usado para conectar dispositivos USB compatveis.
9 Conector de monitor externo: usado para conectar um monitor externo.
10 Fechadura de segurana: use um cabo de segurana compatvel com o tamanho dessa fechadura para
prender seu replicador de portas em um objeto estacionrio e proteg-lo contra roubo.
ThinkPad Mini Dock Plus Series 3 e ThinkPad Mini Dock Plus Series 3 with USB 3.0
1 3 Conector DisplayPort: usado para conexo de dispositivos de vdeo.
2 4 Conector DVI: usado para conectar um monitor compatvel com Single-Link DVI.
Nota: O conector DVI fornece apenas uma interface digital. Este conector pode ser usado apenas com um
computador que oferea suporte conexo DVI estabelecida via estaes de acoplamento.
5 Conector Ethernet: para conexo do replicador de portas a uma LAN Ethernet. O indicador no conector
o mesmo que o do computador.
6 Conectores USB 2.0: usados para conectar a dispositivos compatveis com USB 2.0.
106 Guia do Usurio
Downloaded from www.Manualslib.com manuals search engine
7 Conector de alimentao: para conexo do adaptador de energia CA.
Nota: Para o ThinkPad Mini Dock Plus Series 3 (170 W) e o ThinkPad Mini Dock Plus Series 3 with USB 3.0
(170 W), use o adaptador de energia CA fornecido com seu computador.
8 Conector eSATA ou conector USB 3.0: no ThinkPad Mini Dock Plus Series 3, um conector eSATA para
a conexo de dispositivos eSATA. No ThinkPad Mini Dock Plus Series 3 with USB 3.0, um conector USB
3.0 para a conexo de dispositivos USB compatveis.
9 Conector de monitor externo: usado para conectar um monitor externo.
10 Fechadura de segurana: use um cabo de segurana compatvel com o tamanho dessa fechadura para
prender seu replicador de portas em um objeto estacionrio e proteg-lo contra roubo.
Nota: Se voc conectar seu computador a um replicador de portas ou estao de acoplamento e usar um
conector Ethernet ou um conector de monitor externo, use o respectivo conector do replicador de portas ou
da estao de acoplamento, e no o do computador.
Conectando um replicador de portas ou estao de acoplamento
ThinkPad
Para conectar seu computador a um replicador de portas ou uma estao de acoplamento ThinkPad,
faa o seguinte:
Notas:
Antes de conectar o computador a um replicador de portas ou uma estao de acoplamento ThinkPad
com suporte, desconecte o adaptador de energia CA do computador.
Se o computador estiver em operao, certifique-se de que ele tenha concludo as operaes que
envolvem dispositivos ligados a um conector USB. Alm disso, certifique-se de que qualquer conexo
com a Ethernet tenha sido desconectada.
As ilustraes a seguir referem-se ao ThinkPad Mini Dock Series 3. O procedimento o mesmo para
outras estaes de acoplamento. Para os replicadores de portas, comece com a etapa 2.
1. Certifique-se de que a chave de bloqueio do sistema esteja no lugar e na posio destravada (horizontal).
Captulo 7. Aprimorando o Computador 107
Downloaded from www.Manualslib.com manuals search engine
2. Pressione e puxe o ajuste deslizante da forma mostrada.
3. Coloque o computador na plataforma da estao de acoplamento, certificando-se de que o canto
superior esquerdo do computador esteja alinhado placa guia.
4. Insira o computador na estao de acoplamento at ouvir um clique. O computador est conectado
estao de acoplamento.
Nota: Se o indicador da estao de acoplamento no acender aps a conexo, o computador no foi
acoplado corretamente. Verifique o adaptador de energia CA da estao de acoplamento ou desconecte
e reconecte o adaptador de energia CA. Em seguida, conecte o computador estao de acoplamento.
Notas:
Se voc conectar o replicador de portas ou a estao de acoplamento ao computador, mas no conectar
o adaptador de energia CA dessa conexo tomada de energia, o computador entrar no modo
de bateria.
Se o computador e o replicador de portas ou a estao de acoplamento estiverem conectados a
adaptadores de energia CA separados, o computador entrar primeiro no modo de bateria e, em seguida,
passar para o modo de alimentao CA.
Se em uma das duas situaes acima a bateria do computador estiver desconectada ou descarregada, o
computador desligar.
108 Guia do Usurio
Downloaded from www.Manualslib.com manuals search engine
Conectando um monitor externo ao ThinkPad Mini Dock Plus Series 3 e ao ThinkPad Mini Dock
Plus Series 3 with USB 3.0
O Grupo 1 (figura superior) e o Grupo 2 (figura inferior) so independentes. Cada um possui um conector
DisplayPort e um conector DVI. Se voc conectar um monitor a um conector DisplayPort e um conector DVI
pertencentes ao mesmo grupo, o conector DisplayPort se tornar inativo.
Desconectando um replicador de portas ou estao de acoplamento
ThinkPad
Para desconectar seu computador do replicador de portas ou da estao de acoplamento, faa o seguinte:
1. Certifique-se de que:
Os dispositivos conectados aos conectores USB no estejam em uso.
A conexo a um conector Ethernet foi encerrada.
A chave de bloqueio do sistema da estao de acoplamento est no lugar correto e na posio de
desbloqueio (horizontal) para:
ThinkPad Mini Dock Series 3
ThinkPad Mini Dock Series 3 with USB 3.0
ThinkPad Mini Dock Plus Series 3
ThinkPad Mini Dock Plus Series 3 with USB 3.0
Captulo 7. Aprimorando o Computador 109
Downloaded from www.Manualslib.com manuals search engine
2. Pressione o boto de ejeo at que o computador se mova para cima. Em seguida, segure ambos os
lados e remova o computador.
Recurso de segurana
Use a fechadura de segurana no replicador de portas ou estao de acoplamento ThinkPad para conectar
uma trava mecnica. Ao conectar uma trava mecnica, voc pode fixar o replicador de portas ou a estao
de acoplamento a um objeto estacionrio, como uma mesa, para proteger seu equipamento contra roubo.
Travas mecnicas de tamanhos diferentes esto disponveis na Lenovo como opcionais.
Nota: Voc responsvel por avaliar, escolher e implementar o dispositivo de travamento e os recursos de
segurana apropriados. A Lenovo no faz comentrios, avaliaes ou garantias sobre o funcionamento,
qualidade ou desempenho de qualquer dispositivo de trava ou recurso de segurana.
Para as estaes de acoplamento ThinkPad, alm de conectar uma trava mecnica estao, voc tambm
pode usar a chave de bloqueio do sistema para travar o boto de ejeo. Quando o boto de ejeo est
bloqueado, no possvel remover o computador da estao de acoplamento. Para obter informaes
adicionais, consulte Utilizando a Chave de Bloqueio do Sistema na pgina 110.
Utilizando a Chave de Bloqueio do Sistema
A chave de bloqueio do sistema possui duas posies, destravada e travada.
Quando a chave est na posio de bloqueio, o boto de ejeo da estao de acoplamento permanece
travado e no possvel remover o computador. O indicador de bloqueio de chave acende quando o
boto de ejeo est bloqueado.
110 Guia do Usurio
Downloaded from www.Manualslib.com manuals search engine
Captulo 8. Configurao Avanada
Embora seja importante proteger arquivos, dados e configuraes que esto na unidade de disco rgido,
talvez tambm seja necessrio instalar um novo sistema operacional, novos drivers de dispositivos, atualizar
o UEFI BIOS do sistema ou recuperar um software pr-instalado. Essas informaes vo ajud-lo a
manusear o computador com o devido cuidado e a mant-lo no melhor estado de funcionamento possvel.
Instalando um Novo Sistema Operacional na pgina 111
Instalando Drivers de Dispositivo na pgina 113
ThinkPad Setup na pgina 114
Utilizando o Gerenciamento de Sistema na pgina 130
Instalando um Novo Sistema Operacional
Se voc instalar um novo sistema operacional em seu computador, ser necessrio instalar os arquivos
suplementares e os drivers de dispositivos do ThinkPad ao mesmo tempo. Os arquivos necessrios esto
localizados nos seguintes diretrios da sua unidade de estado slido ou unidade de disco rgido:
Os arquivos suplementares para o sistema operacional com suporte esto no diretrio C:\SWTOOLS\OSFIXES.
Os drivers de dispositivos do sistema operacional com suporte esto no diretrio C:\SWTOOLS\DRIVERS.
Os aplicativos de software pr-carregados esto no diretrio C:\SWTOOLS\APPS.
Notas:
O processo de instalao do novo sistema operacional exclui todos os dados da unidade de disco
rgido, inclusive backups ou imagens armazenadas em uma pasta oculta, com o uso do programa
Rescue and Recovery.
Se voc no conseguir encontrar os arquivos suplementares, drivers de dispositivos e software aplicativo
necessrios em sua unidade de disco rgido ou se desejar receber atualizaes e as informaes mais
recentes sobre eles, v para:
http://www.lenovo.com/ThinkPadDrivers
Antes de Iniciar
Nota: Se seu computador estiver equipado com uma unidade de disco rgido e uma unidade de estado
slido mSATA, recomenda-se no usar a unidade de estado slido mSATA como dispositivo inicializvel. A
unidade de estado slido mSATA foi projetada e desenvolvida exclusivamente para fins de cache. Se
a unidade de estado slido mSATA for usada como um dispositivo inicializvel, sua confiabilidade no
poder ser garantida.
Antes de instalar o sistema operacional, faa o seguinte:
Copie todos os subdiretrios e arquivos no diretrio C:\SWTOOLS para um dispositivo de armazenamento
removvel para evitar a perda de arquivos durante a instalao.
Imprima as instrues que voc usar.
Notas: Se o seu computador for um modelo com Windows 7, observe o seguinte:
Os recursos do UEFI BIOS so compatveis somente com a verso de 64 bits do sistema operacional
Windows 7.
Se voc desejar iniciar o Ambiente de Recuperao do Windows (WinRE) usando uma verso de 64
bits do DVD de Instalao do Microsoft Windows, no altere a configurao UEFI/Legacy Boot inicial
Copyright Lenovo 2012 111
Downloaded from www.Manualslib.com manuals search engine
no ThinkPad Setup. A configurao UEFI/Legacy Boot dever ser a mesma de quando a imagem do
sistema operacional Windows foi instalada. Caso contrrio, um erro ser exibido.
Para o cdigo de pas ou de regio necessrio para a instalao, utilize um dos seguintes:
Pas ou regio: Cdigo
China: SC
Dinamarca: DK
Finlndia: FI
Frana: FR
Alemanha: GR
Itlia: IT
Japo: JP
Holanda: NL
Noruega: NO
Espanha: SP
Sucia: SV
Taiwan e Hong Kong: TC
Estado Unidos: US
Instalando o sistema operacional Windows 7
Antes de iniciar, imprima estas instrues.
Para instalar o sistema operacional Windows 7 e seu software relacionado no computador, faa o seguinte:
1. Inicie o ThinkPad Setup.
2. Selecione Boot.
3. Selecione UEFI/Legacy Boot.
4. Execute um dos seguintes procedimentos:
Se desejar instalar o sistema operacional Windows 7 (32 bits), selecione Legacy Only ou Both.
Para instalar o sistema operacional Windows 7 de 64 bits no modo Legacy, selecione Legacy Only.
Para instalar o sistema operacional Windows 7 de 64 bits no modo UEFI, selecione UEFI Only.
5. Pressione F10.
6. Insira o DVD de instalao do sistema operacional Windows 7 na unidade de DVD e reinicie o
computador.
7. Restaure C:\SWTOOLS a partir da cpia de backup feita antes de iniciar a instalao.
8. Instale o Suporte ao Chipset Intel para Windows 2000/XP/Vista/7. Para fazer isso, execute Setup.exe
em C:\SWTOOLS\DRIVERS\INTELINF\infinst_autol.
9. Instale o ThinkPad AMD SMBus Driver for Windows 7 e o ThinkPad AMD SATA Controller Driver for
Windows 7.
10. Instale os drivers de dispositivo. Consulte o Instalando Drivers de Dispositivo na pgina 113.
Instalando os patches do Registro no Windows 7
V para http://www.lenovo.com/support e instale os seguintes patches do registro:
Patch do Registro para ativao de Wake Up on LAN from Standby para Energy Star
Correo para o problema de unidade de disco rgido com deteco de disco rgido
112 Guia do Usurio
Downloaded from www.Manualslib.com manuals search engine
Instalando o pacote de mdulos de atualizao do Windows 7
Os mdulos de atualizao do Windows 7 esto no seguinte diretrio:
C:\SWTOOLS\OSFIXES\
O nome de cada subpasta o nmero de um mdulo de correo. Para obter informaes sobre
cada mdulo de correo, visite a home page da Base de Dados de Conhecimento Microsoft em
http://www.lenovo.com/support, digite o nmero do mdulo de correo necessrio no campo de pesquisa
e clique em Search (Pesquisar).
Nota: O endereo do Web site pode ser alterado sem aviso prvio. Se a home page no for exibida,
procure-a na pgina principal da Microsoft.
Para instalar um mdulo de correo, execute o arquivo .EXE em uma subpasta e siga as instrues na tela.
Nota: Se voc remover a unidade de disco rgido do computador com um processador de ncleo nico e
instal-la em um computador com um processador de ncleo duplo, poder obter acesso unidade
de disco rgido. No entanto, o contrrio no se aplica: Se voc remover a unidade de disco rgido de
um computador com um processador de dois ncleos (dual core) e instal-la no computador com um
processador bsico nico, no ser possvel obter acesso unidade de disco rgido.
Instalando Drivers de Dispositivo
Instale os drivers de dispositivos necessrios para usar os recursos de hardware correspondentes.
Instalando o driver do leitor de cartes de mdia 4 em 1
Para usar o leitor de cartes de mdia 4 em 1, necessrio fazer o download e instalar o Ricoh Multi Card
Reader Driver do Web site de suporte da Lenovo em:
http://www.lenovo.com/support
Instalando o driver de USB 3.0 no Windows 7
Seu computador possui o sistema operacional Windows 7, ele compatvel com as funes USB 3.0. Para
usar os conectores USB 3.0, necessrio fazer download e instalar o driver USB 3.0 aps ter reinstalado o
sistema operacional Windows 7 fazendo o seguinte:
1. Acesse http://www.lenovo.com/support. Identifique seu modelo e exiba os links de drivers.
2. Selecione o driver de USB 3.0 para o sistema operacional de 32 ou 64 bits e extraia-o em sua unidade
de disco rgido local.
3. Clique duas vezes no arquivo Setup.exe no diretrio C:\DRIVERS\WIN\USB3.0\.
4. Clique em Avanar. Se o driver de dispositivo j estiver instalado, clique em Cancelar. Siga as
instrues na tela at que a instalao seja concluda.
Instalando o ThinkPad Monitor File para Windows 2000/XP/Vista/7
O ThinkPad Monitor File para Windows 2000/XP/Vista/7 est no seguinte diretrio:
C:\SWTOOLS\DRIVERS\MONITOR
Nota: Se no conseguir localizar este diretrio em sua unidade de disco rgido ou de estado slido, faa
download do ThinkPad Monitor File para Windows 2000/XP/Vista/7 do Web site do ThinkPad em:
http://www.lenovo.com/ThinkPadDrivers
Nota: Antes de instalar este arquivo, certifique-se de que o driver de vdeo correto tenha sido instalado.
Para instalar o driver de vdeo correto, faa o seguinte:
1. Clique com o boto direito do mouse no desktop e clique em Personalizar.
Captulo 8. Configurao Avanada 113
Downloaded from www.Manualslib.com manuals search engine
2. Clique em Exibir esquerda.
3. Clique em Alterar configuraes de vdeo.
4. Clique em Configuraes Avanadas.
5. Clique na guia Monitor.
6. Clique em Propriedades.
7. Clique na guia Driver.
8. Clique em Atualizar Driver.
9. Selecione Procurar software de driver no computador e clique em Permitir que eu escolha em uma
lista de drivers de dispositivo no computador.
10. Clique em Com Disco.
11. Especifique o caminho C:\SWTOOLS\DRIVERS\MONITOR para este arquivo INF de monitor. Em seguida,
clique em Abrir.
12. Clique em OK.
13. Confirme o tipo de vdeo correto e clique em Avanar.
14. Quando o processo de instalao for concludo, clique em Fechar.
15. Clique em Fechar e feche a janela Propriedades de Vdeo.
16. Clique em OK na guia Monitor.
17. Clique em OK e feche a janela Configuraes de Vdeo.
Instalando outros drivers de dispositivos e software
Os drivers de dispositivos so fornecidos no diretrio C:\SWTOOLS\DRIVERS de sua unidade de disco rgido.
Tambm ser necessrio instalar o software aplicativo fornecido no diretrio C:\SWTOOLS\APPS em sua
unidade de disco rgido. Para fazer isso, consulte as instrues em Reinstalando aplicativos e drivers de
dispositivo pr-instalados na pgina 69.
Nota: Se voc no conseguir encontrar os arquivos suplementares, drivers de dispositivos e software
aplicativo necessrios em sua unidade de disco rgido ou se desejar receber atualizaes e as informaes
mais recentes sobre eles, v para http://www.lenovo.com/ThinkPadDrivers.
ThinkPad Setup
Seu computador contm um programa chamado ThinkPad Setup que permite selecionar vrios parmetros
de configurao.
Para iniciar o ThinkPad Setup, faa o seguinte:
1. Ligue o computador. Quando a tela de logotipo for exibida, pressione a tecla F1. O menu principal do
programa ThinkPad Setup aberto.
Nota: Se voc tiver definido uma senha de supervisor, um menu do programa ThinkPad Setup ser
mostrado aps a digitao da senha. Voc pode iniciar o ThinkPad Setup ao pressionar Enter em vez
de digitar a senha de supervisor. No entanto, no possvel alterar os parmetros que so protegidos
por essa senha. Para obter informaes adicionais, consulte o Utilizando Senhas na pgina 51.
2. Use as teclas de cursor para ir para um item que deseja alterar. Quando o item estiver realado,
pressione Enter. Um submenu exibido.
3. Altere os itens que voc deseja alterar. Para alterar o valor de um item, pressione as seguintes teclas:
F6 ou a combinao de Shift e +: mudar para um valor mais alto.
F5 ou : mudar para um valor menor.
Se o item possuir um submenu, pressione Enter para exibi-lo.
114 Guia do Usurio
Downloaded from www.Manualslib.com manuals search engine
4. Pressione Esc para sair do submenu.
5. Se voc estiver em um submenu aninhado, pressione Esc repetidamente at chegar ao menu principal
do ThinkPad Setup.
Nota: Se precisar restaurar as configuraes para seus estados originais no momento da compra,
pressione a tecla F9 para carregar as configuraes padro. Voc tambm pode selecionar uma opo
no submenu Restart para carregar as configuraes padro ou descartar as alteraes.
6. Selecione Restart. Mova o cursor para a opo desejada para reiniciar o computador e, em seguida,
pressione Enter. Seu computador ser reinicializado.
Menu Main
O menu Main a primeira interface que voc ver aps entrar no ThinkPad Setup. Ele exibe a seguinte
configurao do seu computador:
UEFI BIOS Version
UEFI BIOS Date (Year-Month-Day)
Embedded Controller Version
Machine Type Model
System-unit serial number
System board serial number
Asset Tag
CPU Type
CPU Speed
Installed memory
UUID
MAC address (Internal LAN)
Menu Config
Se voc precisar alterar a configurao do computador, selecione Config no menu do ThinkPad Setup.
A tabela a seguir mostra os itens do menu Config.
Notas:
Os valores padro esto em negrito. As configuraes padro j esto otimizadas para voc. Se
desejar alterar a configurao do computador, prossiga com muita ateno. A definio incorreta da
configurao pode provocar resultados inesperados.
Em cada submenu, pressione a tecla Enter para mostrar as opes selecionveis e selecionar a opo
escolhida ou digite os valores desejados diretamente no teclado.
Alguns itens sero exibidos no menu somente se o computador oferecer suporte a esses recursos.
Captulo 8. Configurao Avanada 115
Downloaded from www.Manualslib.com manuals search engine
Tabela 5. Itens do menu Config
Item de menu Item de submenu Valor Comentrios
Network Wake On LAN Disabled Permite que o sistema ligue
AC only quando a controladora
Ethernet receber um pacote
AC and Battery mgico (uma mensagem de
rede especial).
Se voc selecionar AC
Only, a opo Wake on
LAN ser ativada somente
quando o adaptador
de energia CA estiver
conectado.
Se voc selecionar AC
and Battery, a opo
Wake on LAN ser ativada
com qualquer fonte de
alimentao.
Notas:
A alimentao CA
necessria com o tipo
de pacote mgico Wake
on LAN.
A funo Wake on LAN
no funciona quando
uma senha de disco
rgido est definida.
Ethernet LAN Option ROM Disabled Carrega a Ethernet LAN
Enabled Option ROM para permitir
(para o modo de a inicializao a partir de
inicializao Legacy Only um dispositivo de rede
ou Both com Legacy first) integrado.
UEFI IPv4 Network Stack Disabled Ativa ou desativa a pilha
Enabled de rede do IPv4 (Internet
(para o modo de Protocol Version 4) para o
inicializao UEFI Only ambiente UEFI.
ou Both com UEFI first)
USB USB UEFI BIOS Support Disabled Ativa ou desativa o
Enabled suporte inicializao
para dispositivos de
armazenamento USB.
Always On USB Disabled Se voc selecionar
Enabled Enabled, os dispositivos
USB externos podero ser
carregados via conectores
USB mesmo quando o
sistema estiver no modo
de economia de energia
(suspenso, hibernao ou
desligado).
Always On USB Charge in Disabled Se voc selecionar
off mode Enabled Enabled, o conector
Always On USB ainda
116 Guia do Usurio
Downloaded from www.Manualslib.com manuals search engine
Tabela 5. Itens do menu Config (continuao)
Item de menu Item de submenu Valor Comentrios
permitir que alguns
dispositivos sejam
carregados, como iPod,
iPhone e smartphones
BlackBerry, quando
o computador estiver
desligado.
Nota: Se voc desejar
carregar esses dispositivos
quando o computador
estiver desligado, ser
necessrio abrir o
programa Power Manager
e configurar as opes
correspondentes para
ativar a funo do conector
Always On USB. Para
obter detalhes sobre como
ativar a funo do conector
Always On USB, consulte o
sistema de informaes de
ajuda online do programa
Power Manager.
USB 3.0 Mode Disabled Defina o modo da
Enabled controladora USB 3.0 para
as portas compartilhadas
Auto entre as controladoras USB
2.0 e USB 3.0.
Quando a opo Auto
selecionada, possvel
conectar e rotear os
conectores USB 3.0 e USB
2.0 apropriados.
Se voc selecionar
Enabled, o modo USB
3.0 ser ativado e permitir
que a USB 3.0 seja usada
pelo sistema operacional.
Se voc selecionar
Disabled, a controladora
USB 3.0 ser desativada e
ocultada, e os conectores
USB 3.0 funcionaro como
conectores USB 2.0.
Captulo 8. Configurao Avanada 117
Downloaded from www.Manualslib.com manuals search engine
Tabela 5. Itens do menu Config (continuao)
Item de menu Item de submenu Valor Comentrios
Keyboard/Mouse TrackPoint Disabled Ativa ou desativa o
Enabled dispositivo apontador
TrackPoint interno.
Nota: Se desejar usar um
mouse externo, selecione
Disabled.
Touch Pad Disabled Ativa ou desativa o touch
Enabled pad interno.
Nota: Se desejar usar um
mouse externo, selecione
Disabled.
Fn and Ctrl Key swap Disabled Se voc selecionar
Enabled Enabled, a tecla Fn
funcionar como a tecla
Ctrl, e a tecla Ctrl funcionar
como a tecla Fn.
Nota: Mesmo quando
a opo Enabled
estiver selecionada, ser
necessrio pressionar a
tecla Fn para retirar o
computador do modo de
suspenso e coloc-lo em
operao normal.
Fn Key Lock Disabled Ao selecionar Enabled,
Enabled voc pode pressionar a
tecla Fn uma vez para
ativar a funo da tecla
Fn, como se ela fosse
mantida em uma condio
de pressionada e, em
seguida, pressionar a
tecla de funo desejada.
Essa ao equivalente a
pressionar a tecla Fn e a
tecla de funo desejada
simultaneamente. Se voc
pressionar a tecla Fn duas
vezes, ela ser mantida
em uma condio de
pressionada at ser de fato
pressionada mais uma vez.
Keyboard Illumination ThinkLight Only Ativa o recurso de
Control Keyboard backlight Only iluminao ThinkLight,
a luz de fundo do teclado
Both ou ambos. Aps fazer
uma seleo, voc
poder ativar os recursos
correspondentes ao
pressionar Fn+Barra de
espao.
118 Guia do Usurio
Downloaded from www.Manualslib.com manuals search engine
Tabela 5. Itens do menu Config (continuao)
Item de menu Item de submenu Valor Comentrios
Display Boot Display Device ThinkPad LCD Selecione o dispositivo de
Analog (VGA) vdeo que ser ativado na
inicializao. Esta seleo
Digital on ThinkPad efetiva para o tempo de
Digital 1 on dock inicializao, o prompt de
senha e o ThinkPad Setup.
Digital 2 on dock
Digital on ThinkPad a
Mini DisplayPort em seu
computador.
Digital 1 on dock e
Digital 2 on dock so os
conectores DisplayPort ou
DVI em uma estao de
acoplamento.
Graphics Device Integrated Graphics O modo Integrated
Discrete Graphics Graphics proporciona uma
maior durao da bateria.
NVIDIA Optimus O modo Discrete Graphics
aprimora o desempenho
grfico. Quando a opo
NVIDIA Optimus
selecionada, o sistema
alterna automaticamente
entre os modos de grfico
discreto e integrado
dependendo do programa
que est sendo executado.
Nota: O modo NVIDIA
Optimus deve ser
selecionado somente
em computadores com o
Windows 7.
OS Detection for NVIDIA Disabled O BIOS do sistema
Optimus Enabled alternar automaticamente
a configurao de Graphics
Device para NVIDIA
Optimus se o sistema
operacional oferecer
suporte ao recurso ou para
Discrete Graphics caso
contrrio.
Captulo 8. Configurao Avanada 119
Downloaded from www.Manualslib.com manuals search engine
Tabela 5. Itens do menu Config (continuao)
Item de menu Item de submenu Valor Comentrios
Power Intel SpeedStep Disabled Seleciona o modo de
technology Enabled tecnologia Intel SpeedStep
no tempo de execuo.
(somente modelos com Mode for AC
Intel SpeedStep) Maximum Performance:
Maximum Performance sempre a velocidade mais
Battery Optimized alta
Mode for Battery Battery Optimized:
sempre a velocidade
Maximum Performance mais baixa
Battery Optimized
Disabled: sem suporte
em tempo de execuo,
velocidade mais baixa
Adaptive Thermal Scheme for AC Selecione um esquema
Management de gerenciamento trmico
Maximize Performance
para usar.
Balanced
Maximize Performance:
Scheme for Battery reduz a limitao da CPU
Maximize Performance
Balanced: equilibra o
Balanced som, a temperatura e o
desempenho
Nota: Cada esquema afeta
o som, a temperatura e o
desempenho do ventilador.
Optical Drive Speed High Performance Define a velocidade da
Normal unidade ptica para o
desempenho desejado.
Silent
CPU Power Management Disabled Ativa ou desativa o
Enabled recurso de economia
de energia para parar o
relgio do processador
automaticamente quando
no houver atividade no
sistema. Normalmente,
no necessrio alterar a
configurao.
PCI Express Power Disabled Ativa ou desativa um
Management Enabled recurso que ajusta
automaticamente o
gerenciamento de energia
quando no h atividade de
PCI Express. Normalmente,
no necessrio alterar a
configurao.
Express Card Speed Generation 1 Define a velocidade
Automatic de transferncia do
ExpressCard para o nvel
de desempenho desejado.
A opo Automatic
permite que o ExpressCard
120 Guia do Usurio
Downloaded from www.Manualslib.com manuals search engine
Tabela 5. Itens do menu Config (continuao)
Item de menu Item de submenu Valor Comentrios
especifique a velocidade de
transferncia compatvel.
Power On with AC Attach Disabled Ativa ou desativa um
Enabled recurso que liga o sistema
quando o adaptador de
energia CA est conectado.
Se voc selecionar
Enabled, o sistema
ser ligado quando o
adaptador de energia CA
for conectado. Quando o
sistema est em estado de
hibernao, ele reativado.
Se voc selecionar
Disabled, o sistema
no ser ligado nem ter a
operao retomada quando
o adaptador de energia CA
for conectado.
Intel (R) Rapid Start Disabled Para usar este recurso,
Technology Enabled uma partio especial da
unidade de estado slido
Enter after: necessria.
Immediately
1 minute Quando ativado,
2 minutes possvel habilitar a funo
5 minutes Suspenso de 30 Dias no
10 minutes programa Power Manager.
15 minutes A funo permite que o
30 minutes computador entre em um
1 hour estado de economia de
2 hours energia aps o tempo
3 hours especificado no estado
de suspenso. E ele leva
apenas alguns segundos
para retomar a operao
normal.
Beep and Alarm Password Beep Disabled Ative esta opo para
Enabled que um bipe seja emitido
quando o sistema estiver
aguardando uma senha
de inicializao, disco
rgido ou supervisor.
Bipes diferentes soaro
se a senha inserida
corresponder ou no
senha configurada.
Keyboard Beep Enabled O sinal sonoro de teclado
Disabled ativado ou desativado
emitido quando
combinaes de teclas
no gerenciveis so
pressionadas.
Captulo 8. Configurao Avanada 121
Downloaded from www.Manualslib.com manuals search engine
Tabela 5. Itens do menu Config (continuao)
Item de menu Item de submenu Valor Comentrios
Serial ATA (SATA) SATA Controller Mode Compatibility Selecione o modo de
Option AHCI operao do controlador
SATA.
CPU Core Multi-Processing Disabled Ativa ou desativa unidades
Enabled de ncleo de execuo
adicionais dentro de uma
CPU.
Nota: Se voc estiver
usando um computador
com um processador de
ncleo nico, esse item no
estar disponvel.
Intel Hyper-Threading Disabled Ativa ou desativa
Technology Enabled processadores lgicos
adicionais dentro de um
ncleo do processador.
Intel AMT Intel AMT Control Disabled Se voc selecionar
Enabled Enabled, a Intel AMT
(Active Management
Permanently Disabled Technology) ser
configurada e itens de
configurao adicionais
sero fornecidos na
Configurao da MEBx
(Management Engine BIOS
Extension).
Se voc selecionar
Permanently Disabled,
nunca mais poder ativ-la
novamente. Muito cuidado
ao usar esta opo.
Nota: Voc pode acessar
o menu MEBx Setup ao
pressionar a combinao
de teclas Ctrl+P na janela
Startup Interrupt Menu.
Para exibir a janela Startup
Interrupt Menu, pressione
a tecla Enter durante o
autoteste de inicializao
(POST).
CIRA Timeout 0-255 Defina a opo de tempo
limite para a conexo CIRA
Nota: O valor padro 60 a ser estabelecida.
segundos. possvel selecionar de 1 at
254 segundos.
Se voc selecionar 0, utilize
60 segundos como o valor
de tempo limite padro.
Se voc selecionar 255,
o tempo de espera para
122 Guia do Usurio
Downloaded from www.Manualslib.com manuals search engine
Tabela 5. Itens do menu Config (continuao)
Item de menu Item de submenu Valor Comentrios
estabelecer uma conexo
ser ilimitado.
Console Type PC-ANSI Selecione o tipo de console
VT100+ para AMT.
VT-UTF8 Nota: Este tipo de console
deve corresponder ao
console remoto Intel AMT.
Menu Date/Time
Se for necessrio definir a data e hora atuais do seu computador, selecione Date/Time no menu do
ThinkPad Setup. O seguinte submenu exibido:
System Date
System Time
Para alterar a data e a hora:
1. Usando as teclas de seta para cima e para baixo, selecione o item para alterar a data ou a hora.
2. Pressione Tab, Shift Tab ou Enter para selecionar um campo.
3. Digite a data ou hora.
Menu Security
Se voc precisar alterar os recursos de segurana do computador, selecione Security no menu do ThinkPad
Setup.
A tabela a seguir mostra os itens do menu Security.
Notas:
Os valores padro esto em negrito. As configuraes padro j esto otimizadas para voc. Se
desejar alterar a configurao do computador, prossiga com muita ateno. A definio incorreta da
configurao pode provocar resultados inesperados.
Em cada submenu, pressione a tecla Enter para mostrar as opes selecionveis e selecione uma opo
desejada usando a tecla de cursor, ou digite os valores desejados diretamente com o teclado.
Alguns itens sero exibidos no menu somente se o computador oferecer suporte a esses recursos.
Tabela 6. Itens do Menu Security
Item de menu Item de submenu Valor Comentrios
Password Hardware Password Disabled Gerencie sua senha de inicializao, a senha
Manager Enabled do supervisor e as senhas de disco rgido pelo
servidor de gerenciamento.
Supervisor Password Disabled Consulte o Senha do Supervisor na pgina 54.
Enabled
Lock UEFI BIOS Disabled Ative ou desative a funo que impede que os
Settings Enabled itens no ThinkPad Setup sejam alterados por um
usurio que no possua a senha de supervisor.
Por padro, esta opo configurada como
Disabled. Se voc definir a senha de supervisor
Captulo 8. Configurao Avanada 123
Downloaded from www.Manualslib.com manuals search engine
Tabela 6. Itens do Menu Security (continuao)
Item de menu Item de submenu Valor Comentrios
e ativar essa funo, apenas voc poder alterar
os itens no ThinkPad Setup.
Set Minimum Length Disabled Especifique um comprimento mnimo para a
x characters senhas de inicializao e de disco rgido. Se
(4x12) voc definir a senha do supervisor e especificar
um comprimento mnimo para as senhas, apenas
voc poder alterar o comprimento.
Password at Disabled Se voc selecionar e ativar a opo Password
unattended boot Enabled at unattended boot, um prompt de senha ser
exibido quando o computador for ligado, de
um estado desligado ou de hibernao, por um
evento no assistido como Wake on LAN. Se
voc selecionar Disabled, nenhum prompt de
senha ser exibido. O computador prosseguir e
carregar o sistema operacional. Para impedir o
acesso no-autorizado, configure a autenticao
do usurio no sistema operacional.
Password at restart Disabled Se voc selecionar e ativar Password at restart,
Enabled um prompt de senha ser exibido quando o
computador for reiniciado. Se voc selecionar
Disabled, nenhum prompt de senha ser
exibido. O computador prosseguir e carregar
o sistema operacional. Para impedir o acesso
no-autorizado, configure a autenticao do
usurio no sistema operacional.
Power-On Password Disabled Consulte o Senha de inicializao na pgina 52.
Enabled
Hard Disk x Password Disabled Consulte o Senhas de Disco Rgido na pgina
Enabled 52.
Notas:
Hard Disk 1 significa a unidade de disco
rgido integrada ao computador.
Hard Disk 2 ser exibido no submenu
Password apenas se uma unidade de
disco rgido secundria estiver instalada no
compartimento Serial Ultrabay Enhanced.
Fingerprint Predesktop Disabled Ativa ou desativa a autenticao por impresso
Authentication Enabled digital antes do carregamento do sistema
operacional.
Reader Priority External Se a opo External Internal for selecionada,
Internal um leitor de impresso digital externo ser
Internal Only usado se conectado. Caso contrrio, um leitor
de impresso digital interno ser usado. Se a
opo Internal Only for selecionada, um leitor de
impresso digital interno ser usado.
Security Mode Normal Se a autenticao por impresso digital
High apresentar uma falha, voc ainda poder iniciar
o computador digitando uma senha. Se a opo
Normal tiver sido selecionada, insira uma senha
de inicializao ou uma senha de supervisor. Se
124 Guia do Usurio
Downloaded from www.Manualslib.com manuals search engine
Tabela 6. Itens do Menu Security (continuao)
Item de menu Item de submenu Valor Comentrios
a opo High tiver sido selecionada, insira uma
senha de supervisor.
Password Disabled Ativar ou desativar autenticao de senha. Se
Authentication Enabled o modo de alta segurana estiver selecionado,
esse item ser exibido.
Reset Fingerprint Data Enter Esta opo usada para apagar todos os dados
de impresses digitais armazenados no leitor de
impresses digitais e restaurar as configuraes
para os valores padro de fbrica. Como
resultado, quaisquer recursos de segurana
de inicializao ativados anteriormente no
funcionaro at que eles sejam reativados no
Fingerprint Software.
Security Chip Security Chip Active Se voc selecionar Active, o chip de segurana
Inactive ser ativado. Se voc selecionar Inactive, a
opo Security Chip ser visvel, mas o chip de
Disabled segurana no funcionar. Se voc selecionar
Disabled, a opo Security Chip permanecer
oculta e o chip de segurana no funcionar.
Security Reporting Ativa ou desativa as seguintes opes de
Options relatrio de segurana:
BIOS ROM String Reporting: sequncia de
caracteres de texto do BIOS
CMOS Reporting: dados da CMOS
NVRAM Reporting: dados de segurana
armazenados no ID do ativo
SMBIOS Reporting: dados do SMBIOS
Clear Security Chip Enter Limpa a chave de criptografia.
Nota: Esse item ser exibido somente se voc
tiver selecionado Active para a opo Security
Chip.
Intel TXT Feature Disabled Ativa ou desativa a Tecnologia Intel Trusted
Enabled Execution.
Physical Presence for Disabled Essa opo ativa ou desativa a mensagem de
Provisioning Enabled confirmao quando as configuraes do chip
de segurana so alteradas.
Physical Presence for Disabled Essa opo ativa ou desativa a mensagem de
Clear Enabled confirmao quando o chip de segurana
limpo.
UEFI BIOS Flash BIOS Updating Disabled Se voc selecionar Enabled, todos os usurios
Update Option by End-Users Enabled podero atualizar o UEFI BIOS. Se voc
selecionar Disabled, somente a pessoa que
souber a senha de supervisor poder atualizar
o UEFI BIOS.
Secure RollBack Disabled Se voc selecionar Disabled, poder retornar
Prevention Enabled para a verso anterior do UEFI BIOS. Se voc
selecionar Enabled, no poder retornar para a
verso anterior do UEFI BIOS.
Captulo 8. Configurao Avanada 125
Downloaded from www.Manualslib.com manuals search engine
Tabela 6. Itens do Menu Security (continuao)
Item de menu Item de submenu Valor Comentrios
Memory Execution Prevention Disabled Alguns tipos de vrus e worms de computador
Protection Enabled fazem com que os buffers de memria estourem,
executando o cdigo onde so permitidos
apenas dados. Se for possvel utilizar o recurso
Data Execution Prevention com o sistema
operacional, ao selecionar Enabled voc poder
proteger seu computador contra ataques de
tais vrus e worms. Se aps escolher Enabled
voc descobrir que um programa aplicativo no
se executa corretamente, selecione Disabled e
reconfigura a definio.
Virtualization Intel Virtualization Disabled Se voc selecionar Enabled, um VMM (Virtual
Technology Enabled Machine Monitor) poder usar os recursos
de hardware adicionais fornecidos pela Intel
Virtualization Technology.
Intel VT-d Feature Disabled Intel VT-d corresponde Intel Virtualization
Enabled Technology para E/S Direcionada. Quando
ativada, um VMM pode usar a infraestrutura da
plataforma para virtualizao de E/S.
I/O Port Access Ethernet LAN Disabled Se voc selecionar Enabled, o dispositivo de
Enabled LAN Ethernet poder ser usado.
Wireless LAN Disabled Se voc selecionar Enabled, o dispositivo de
Enabled LAN wireless poder ser usado.
WiMAX Disabled Se voc selecionar Enabled, o dispositivo
Enabled WiMAX poder ser usado.
Wireless WAN Disabled Se voc selecionar Enabled, o dispositivo de
Enabled WAN wireless poder ser usado.
Bluetooth Disabled Se voc selecionar Enabled, poder usar
Enabled dispositivos Bluetooth.
USB Port Disabled Se voc selecionar Enabled, poder usar os
Enabled conectores USB.
Slot ExpressCard Disabled Se voc selecionar Enabled, poder usar o slot
Enabled ExpressCard.
Ultrabay (HDD/Optical) Disabled Se voc selecionar Enabled, poder usar
Enabled dispositivos Ultrabay Enhanced.
Memory Card Slot Disabled Se voc selecionar Enabled, poder usar os
Enabled slots para cartes de memria.
Smart Card Slot Disabled Se voc selecionar Enabled, poder usar o slot
Enabled para cartes inteligentes.
Integrated Camera Disabled Se voc selecionar Enabled, poder usar a
Enabled cmera integrada.
Microphone Disabled Se voc selecionar Enabled, poder usar os
Enabled microfones (interno, externo ou line-in).
Fingerprint Reader Disabled Se voc selecionar Enabled, o leitor de
Enabled impresso digital poder ser usado.
126 Guia do Usurio
Downloaded from www.Manualslib.com manuals search engine
Tabela 6. Itens do Menu Security (continuao)
Item de menu Item de submenu Valor Comentrios
Anti-Theft Intel AT Module Disabled Ativa ou desativa a interface do UEFI BIOS para
Activation Enabled ativar o mdulo Intel AT, o qual um servio
antifurto opcional da Intel.
Permanently
Disabled Nota: Se voc configurar a ativao do mdulo
Intel AT como Permanently Disabled, no ser
possvel ativar essa configurao novamente
Intel AT Suspend Enter Essa opo exibida somente quando a funo
antifurto est ativada.
A tela de suspenso antifurto da Intel ser exibida
na prxima inicializao para entrar no modo de
suspenso.
Computrace Disabled Ativa ou desativa a interface do UEFI BIOS para
Enabled habilitar o mdulo Computrace. O Computrace
um servio de monitoramento opcional do
Permanently Absolute Software.
Disabled
Nota: Se voc configurar a ativao do mdulo
Computrace como Permanently Disabled,
no ser possvel ativar essa configurao
novamente.
Menu Startup
Talvez seja necessrio alterar as configuraes de inicializao do computador. Para fazer isso, selecione
Startup no menu principal do ThinkPad Setup.
Ateno:
Aps alterar a sequncia de inicializao, voc dever ser extremamente cuidadoso para no especificar
um dispositivo errado durante uma operao de copiar, salvar ou formatar. Se especificar um dispositivo
incorreto, seus dados e programas podero ser apagados ou sobrescritos.
Se estiver usando a Criptografia de Unidade de Disco BitLocker, no altere a sequncia de inicializao.
A Criptografia de Unidade de Disco BitLocker detecta a alterao da sequncia de inicializao e
bloqueia a inicializao do computador.
Alterando a Sequncia de Inicializao
Para alterar a seqncia de inicializao, proceda da seguinte maneira:
1. Selecione Boot ou Network e pressione Enter. A lista de inicializao padro exibida para mostrar a
ordem na qual os dispositivos sero inicializados. At mesmo dispositivos que no esto conectados
ou instalados em seu computador so mostrados.
Use o submenu Boot para especificar a sequncia de inicializao que executada quando a
alimentao ligada.
Use o submenu Network para especificar a sequncia de inicializao que executada quando
o recurso Wake on LAN est ativado. O recurso Wake on LAN comumente utilizado por
administradores de LAN em redes corporativas para acessar seu computador remotamente.
2. Defina a sequncia de inicializao usando as seguintes teclas:
Use as teclas de cursor para selecionar um dispositivo.
Use F6 ou a combinao de Shift e + para mover o dispositivo para uma prioridade mais alta.
Captulo 8. Configurao Avanada 127
Downloaded from www.Manualslib.com manuals search engine
Use F5 ou para mover o dispositivo para uma prioridade mais baixa.
Use a combinao de Shift e ! para excluir ou incluir um dispositivo.
3. Pressione F10 para salvar as alteraes e reiniciar o sistema.
Para alterar a sequncia de inicializao temporariamente para que o sistema seja inicializado a partir de
uma unidade diferente, faa o seguinte:
1. Desligue o computador.
2. Ligue o computador. Em seguida, quando o logotipo do ThinkPad for exibido, pressione F12.
3. Selecione o dispositivo que voc deseja iniciar primeiro.
Nota: O menu Boot ser exibido quando o sistema no puder inicializar de nenhum dispositivo ou o
sistema operacional no for encontrado.
A tabela a seguir mostra os itens do menu Startup.
Notas:
Os valores padro esto em negrito.
Em cada submenu, pressione a tecla Enter para mostrar as opes selecionveis e selecione uma
opo desejada usando a tecla de cursor.
Alguns itens sero exibidos no menu somente se o computador oferecer suporte a esses recursos.
Tabela 7. Itens do Menu Startup
Item de menu Valor Comentrios
Boot Consulte o Alterando a Sequncia de
Inicializao na pgina 127.
Network Boot Selecione o dispositivo de inicializao
quando o sistema despertar via LAN. Se
a opo Wake on LAN estiver ativada,
o administrador de rede poder ligar
todos os computadores em uma LAN
remotamente com um software de
gerenciamento de rede.
UEFI/Legacy Boot Both Selecione o recurso de inicializao do
UEFI Only sistema.
Legacy Only Both: o sistema inicializar de acordo
com a opo UEFI/Legacy Boot
Priority.
UEFI Only: o sistema inicializar o
sistema operacional com suporte a
UEFI.
Legacy Only: o sistema inicializar
de qualquer sistema operacional
diferente do sistema operacional com
suporte a UEFI.
Nota: Se voc selecionar UEFI Only,
o sistema no poder inicializar de
dispositivos inicializveis que no
possuam um sistema operacional
compatvel com UEFI.
128 Guia do Usurio
Downloaded from www.Manualslib.com manuals search engine
Tabela 7. Itens do Menu Startup (continuao)
Item de menu Valor Comentrios
UEFI/Legacy Boot Priority UEFI First Selecione a prioridade da opo de
Legacy First inicializao entre UEFI e Legacy.
Boot Mode Quick Tela durante o POST:
Diagnostics Quick: a tela de logotipo do ThinkPad
exibida.
Diagnostics: mensagens de texto
so exibidas.
Nota: Voc tambm pode entrar no
modo Diagnostic ao pressionar Esc
durante o POST.
Option Keys display Disabled Se voc selecionar Disabled, a
Enabled mensagem To interrupt normal startup,
press Enter no ser exibida durante o
POST.
Boot Device List F12 Option Disabled Se voc selecionar Enabled, a tecla F12
Enabled ser reconhecida e a janela Boot Menu
ser exibida.
Boot Order Lock Disabled Se voc selecionar Enabled, a opo
Enabled Boot Priority Order ser bloqueada para
uso futuro.
Menu Restart
Se voc precisar fechar o ThinkPad Setup e reiniciar o sistema, selecione Restart no menu do ThinkPad
Setup. O seguinte submenu exibido:
Exit Saving Changes: Reinicia o sistema depois de salvar as alteraes.
Exit Discarding Changes: Reinicia o sistema sem salvar as alteraes.
Load Setup Defaults: carrega a configurao padro que estava em vigor quando o computador foi
comprado.
Discard Changes: Desconsidera as alteraes.
Save Changes: Salva as alteraes.
Atualizando o UEFI BIOS do sistema
O UEFI (Unified Extensible Firmware Interface) BIOS faz parte dos programas do sistema que compem
a camada bsica de software integrada ao seu computador. O UEFI BIOS converte as instrues das
outras camadas de software.
A placa-me do seu computador possui um mdulo chamado EEPROM, tambm conhecido como memria
flash. Voc pode atualizar o UEFI BIOS e o programa ThinkPad Setup ao iniciar seu computador com um
disco ptico ou um aplicativo de atualizao de flash executado no ambiente Windows.
Em alguns casos, ao adicionar software, hardware ou drivers de dispositivos, voc poder ser informado
sobre a necessidade de atualizar seu UEFI BIOS para que a nova adio funcione corretamente.
Para atualizar seu UEFI BIOS, visite o Web site e siga as instrues na tela:
http://www.lenovo.com/ThinkPadDrivers
Captulo 8. Configurao Avanada 129
Downloaded from www.Manualslib.com manuals search engine
Utilizando o Gerenciamento de Sistema
Esta seo direcionada principalmente aos administradores de rede.
Seu computador projetado para facilitar o gerenciamento, o que permite redirecionar mais recursos
para melhor atender a seus objetivos empresariais.
Esta capacidade de gerenciamento, ou TCO (Custo Total de Propriedade), permite que voc ligue
remotamente o computador, formate a unidade de disco rgido, instale o software de sua escolha e faa o
computador inicializar e funcionar da mesma maneira que um PC desktop comum.
Assim que o computador estiver configurado e funcionando, ser possvel gerenci-lo utilizando o software
e os recursos de otimizao de gerenciamento integrados ao sistema de cliente e rede.
Gerenciamento de Sistema
Leia este tpico pra saber mais sobre os recursos de gerenciamento de sistemas.
Interface de Gerenciamento de Desktop
O UEFI BIOS de sistema do seu computador oferece suporte a uma interface chamada System Management
BIOS Reference Specification (SMBIOS) V2.6.1. O SMBIOS fornece informaes sobre os componentes
de hardware do sistema. responsabilidade do BIOS fornecer informaes ao banco de dados sobre ele
mesmo e sobre a placa do sistema. Estas especificaes documentam os padres para se obter acesso s
informaes do BIOS.
Ambiente de PXE (Preboot eXecution Environment)
A tecnologia PXE (Preboot eXecution Environment) torna seu computador mais gerencivel (compatvel com
PXE 2.1) ao permitir sua inicializao (carregamento de um sistema operacional ou outra imagem executvel)
de um servidor. Seu computador oferece suporte s funes de computador pessoal exigidas pelo PXE. Por
exemplo, com a placa de LAN apropriada, seu computador pode ser reinicializado de um servidor PXE.
Nota: A funo RPL (Remote Program Load) no pode ser usada com seu computador.
Wake on LAN
Um administrador de rede pode utilizar o recurso Wake on LAN para ligar um computador em um console
gerenciamento.
Quando a opo Wake on LAN usada com um software de gerenciamento de rede, muitas funes,
como transferncia de dados, atualizaes de software e atualizaes de Flash do UEFI BIOS, podem ser
executadas remotamente sem comparecimento remoto. Esse processo de atualizao pode ser feito
depois do expediente normal de trabalho e nos finais de semana para economizar tempo e aumentar a
produtividade. Os usurios no so interrompidos durante o expediente normal de trabalho e o trfego
LAN mantido em um mnimo.
Se um computador for ligado pela funo Wake on LAN, a sequncia de inicializao de Network Boot
ser usada.
Asset ID EEPROM
O Asset ID EEPROM contm informaes sobre o sistema, incluindo sua configurao e os nmeros de
srie dos componentes-chave. Ele tambm inclui alguns campos em branco, nos quais possvel gravar
informaes sobre os usurios finais da rede.
130 Guia do Usurio
Downloaded from www.Manualslib.com manuals search engine
Configurando Recursos de Gerenciamento
Para permitir que o administrador da rede controle seu computador remotamente, voc dever configurar a
interface de rede ao configurar os recursos de gerenciamento de sistema no programa ThinkPad Setup.
possvel configurar as seguintes funes no programa:
Wake on LAN
Sequncia de inicializao de rede
Atualizao de Flash
Se uma senha de administrador (senha de supervisor) tiver sido definida, voc dever especific-la ao
iniciar o ThinkPad Setup para usar estas funes.
Wake on LAN
Quando o recurso Wake on LAN est ativado em um computador que est conectado a uma LAN, um
administrador de rede pode iniciar o computador remotamente a partir de um console de gerenciamento
com o software de gerenciamento de rede remoto.
Quando seu computador no est sob o gerenciamento de sistema do administrador da rede, possvel
desativar o Wake on LAN.
Para ativar ou desativar a funo de Wake on LAN, faa o seguinte:
1. Inicie o ThinkPad Setup.
2. Selecione Config. O submenu Config exibido.
3. Selecione Network. O submenu Network item exibido.
4. Para Wake On LAN, selecione uma das seguintes opes: AC Only, AC and Battery ou Disabled.
5. Pressione F10 para salvar as alteraes e sair.
Sequncia de inicializao de rede
Quando o seu computador for ligado remotamente, o sistema tentar inicializar a partir do dispositivo
especificado na configurao Network Boot. Depois, a lista de ordem de inicializao no menu Boot
ser seguida.
Para definir a sequncia de inicializao, faa o seguinte:
1. No menu do programa ThinkPad Setup, selecione Boot. O submenu Boot exibido.
2. Selecione Network Boot e pressione a tecla Enter. A lista de dispositivos de inicializao exibida.
3. Selecione um dispositivo de inicializao na lista para torn-lo o de prioridade mxima.
4. Pressione F10 para salvar as alteraes e sair.
Nota: Se voc desejar inicializar a configurao para restaurar a sequncia de inicializao padro,
pressione F9. As definies padro so recarregadas automaticamente.
Atualizao de Flash
O administrador da rede pode atualizar remotamente os programas do sistema em seu computador usando
um console de gerenciamento. Os requisitos a seguir devem ser atendidos:
O computador deve ser iniciado na LAN.
Seu computador deve ser utilizado em um Preboot eXecution Environment.
necessrio possuir software de gerenciamento de rede no computador do administrador remoto.
Captulo 8. Configurao Avanada 131
Downloaded from www.Manualslib.com manuals search engine
132 Guia do Usurio
Downloaded from www.Manualslib.com manuals search engine
Captulo 9. Evitando problemas
Uma parte importante de possuir um computador notebook ThinkPad a manuteno. Com um cuidado
adequado, possvel evitar problemas comuns. O captulo fornece informaes que podem ajudar a
manter seu computador funcionando sem problemas.
Dicas Gerais para Prevenir Problemas na pgina 133
Mantendo os drivers de dispositivos atualizados na pgina 134
Cuidando de seu Computador na pgina 135
Dicas Gerais para Prevenir Problemas
1. Se seu computador estiver equipado com uma unidade de disco rgido e uma unidade de estado slido
mSATA, recomenda-se no usar a unidade de estado slido mSATA como dispositivo inicializvel. A
unidade de estado slido mSATA foi projetada e desenvolvida exclusivamente para fins de cache. Se
a unidade de estado slido mSATA for usada como um dispositivo inicializvel, sua confiabilidade no
poder ser garantida.
2. Verifique a capacidade da sua unidade de disco rgido de tempos em tempos. Se a unidade de disco
rgido ficar muito cheia, o sistema operacional Windows ficar lento e poder produzir erros.
Nota: Clique em Iniciar Computador.
3. Esvazie a lixeira regularmente.
4. Use a ferramenta de desfragmentao de disco regularmente na unidade de disco rgido para melhorar
os tempos de busca e leitura de dados.
5. Para liberar espao em disco, desinstale programas aplicativos no utilizados.
Nota: Talvez seja interessante procurar verses duplicadas ou redundantes de programas aplicativos.
6. Limpe as pastas Caixa de Entrada, Itens Enviados e Lixeira do seu programa cliente de email.
7. Faa backup dos seus dados pelo menos uma vez por semana. Se houver dados crticos presentes,
aconselhvel realizar uma operao de backup diria. A Lenovo possui muitas opes de backup
disponveis para o seu computador. As unidades ticas regravveis esto disponveis para a maioria
das mquinas e so facilmente instaladas.
8. Agende as operaes de restaurao do sistema para capturar periodicamente um instantneo do
sistema. Para obter mais informaes sobre a restaurao do sistema, consulte Captulo 5 Viso
Geral da Recuperao na pgina 65.
9. Atualize os drivers de dispositivos e o UEFI BIOS, quando necessrio.
10. Atualize seu computador em http://www.lenovo.com/support para se manter em dia com os drivers e
revises mais recentes.
11. Mantenha-se em dia com drivers de dispositivos para hardware no-Lenovo. Talvez seja interessante ler
as notas de verso do driver de dispositivo antes de atualizar para verificar possveis incompatibilidades
ou problemas conhecidos.
12. Mantenha um livro de registro. As entradas podem incluir alteraes de hardware ou software
importantes, atualizaes de drivers, problemas secundrios ocorridos e como voc os solucionou.
13. Se voc nunca precisou executar uma recuperao para restaurar a configurao pr-carregada ao seu
computador, as seguintes dicas podem ser teis:
Remova todos os dispositivos externos, como impressora, teclado, etc.
Certifique-se de que a bateria esteja carregada e que a alimentao AC esteja conectada.
Inicialize no ThinkPad Setup e carregue as configuraes padro.
Reinicie o computador e inicie a operao de recuperao.
Copyright Lenovo 2012 133
Downloaded from www.Manualslib.com manuals search engine
Se o seu computador usa discos como mdia de recuperao, no remova o disco da unidade
enquanto no for solicitado a faz-lo.
14. Em caso de suspeita de problemas na unidade de disco rgido, consulte Diagnosticando problemas
na pgina 139 e execute um teste de diagnstico da unidade antes de entrar em contato com o Centro
de Suporte ao Cliente. Se o seu computador no inicializar, faa download dos arquivos para criar
uma mdia de autoteste inicializvel do Web site: http://www.lenovo.com/hddtest. Execute o teste e
grave quaisquer mensagens ou cdigos de erro. Se o teste retornar alguma mensagem ou cdigo
de erro com falha, ligue para o Centro de Suporte ao Cliente com os cdigos ou as mensagens e o
computador sua frente. Um tcnico o ajudar melhor.
15. Se necessrio, voc poder encontrar o Centro de Suporte ao Cliente do seu pas no seguinte endereo
da Web: http://support.lenovo.com/en_US/detail.page?LegacyDocID=migr-4hwse3. Ao entrar em
contato com o Centro de Suporte ao Cliente, certifique-se de que possui o tipo do modelo de sua
mquina, o nmero de srie e o computador sua frente. Alm disso, se o computador estiver
produzindo cdigos de erro, ser til ter em mos a tela do erro ou a mensagem anotada.
Mantendo os drivers de dispositivos atualizados
Drivers de dispositivo so programas que contm instrues para o sistema operacional sobre como operar
ou guiar um determinado dispositivo de hardware. Cada componente de hardware do computador tem
seu driver especfico. Se um novo componente for instalado, o sistema operacional necessita ser instrudo
sobre como operar esse dispositivo de hardware. Depois que voc instalar o driver, o sistema operacional
poder reconhecer o componente de hardware e entender como utiliz-lo.
Nota: Como drivers so programas, assim como qualquer outro arquivo em seu computador, eles so
suscetveis a corrompimento e podero no funcionar corretamente se forem corrompidos.
Nem sempre necessrio fazer download dos drivers mais atualizados. Entretanto, necessrio fazer
download do driver mais atualizado para um determinado componente se observar um baixo desempenho
desse componente ou se adicionar um novo. Isso pode eliminar o driver como a causa potencial do
problema.
Obtendo os drivers mais recentes do Web site
Voc pode fazer download e instalar drivers de dispositivos atualizados do Web site da Lenovo atravs do
seguinte procedimento:
1. V para http://www.lenovo.com/ThinkPadDrivers.
2. Insira o nmero do produto do computador ou clique em Detect my system (Detectar meu sistema)
na tela.
3. Clique em Downloads and drivers (Downloads e drivers).
4. Siga as instrues na tela e instale o software necessrio.
Obtendo os drivers mais recentes usando o System Update
O programa System Update o ajuda a manter o software em seu sistema atualizado. Pacotes de atualizao
so armazenados em servidores da Lenovo e podem ser obtidos por download do Web site da Lenovo.
Os pacotes de atualizao podem conter aplicativos, drivers de dispositivos, flashes de UEFI BIOS ou
atualizaes de software. Quando o programa System Update se conecta ao Web site de suporte da
Lenovo, o programa System Update reconhece automaticamente o tipo e o modelo do seu computador, o
sistema operacional instalado e o idioma do sistema operacional para determinar quais atualizaes esto
disponveis para seu computador. O programa System Update exibe uma lista de pacotes de atualizao e
categoriza cada atualizao como crtica, recomendada e opcional para ajud-lo a compreender sua
importncia. Voc possui controle total sobre quais atualizaes sero obtidas por download e instaladas.
Aps selecionar os pacotes de atualizao desejados, o programa System Update far download e instalar
automaticamente as atualizaes sem qualquer interveno sua.
134 Guia do Usurio
Downloaded from www.Manualslib.com manuals search engine
O programa System Update est pr-instalado em seu computador e pronto para execuo. O nico
pr-requisito uma conexo ativa com a Internet. Voc pode iniciar o programa manualmente, ou usar o
recurso de agendamento para permitir que o programa procure atualizaes automaticamente em intervalos
especificados. Voc tambm pode predefinir atualizaes agendadas para pesquisar por severidade
(atualizaes crticas, atualizaes crticas e recomendadas ou todas as atualizaes) de forma que a lista
escolhida conter somente os tipos de atualizaes de seu interesse.
Para obter mais informaes sobre como usar o System Update, consulte o sistema de informaes de
ajuda do programa.
Cuidando de seu Computador
Embora seu computador seja projetado para funcionar de forma confivel em ambientes normais de
trabalho, necessrio utilizar o bom senso ao manipul-lo. Seguindo essas dicas importantes, voc obter
o mximo de utilizao e prazer de seu computador.
Tenha Cuidado com o Local e a Maneira como voc Trabalha
Guarde o material de embalagem em local seguro e fora do alcance de crianas para evitar o risco de
sufocamento com embalagens plsticas.
Mantenha o computador afastado de ms, telefones celulares, aparelhos eltricos ou alto-falantes
(distncia de 13 cm ou 5 pol.).
Evite submet-lo a temperaturas extremas (abaixo de 5 C/41 F ou acima de 35 C/95 F).
Alguns aparelhos, como alguns ventiladores ou purificadores de ar portteis, podem produzir ons
negativos. Se um computador estiver perto de um dispositivo desse tipo e for exposto por muito tempo
ao ar com ons negativos, ele pode ficar eletrostaticamente carregado. Esse tipo de carga pode ser
descarregado manualmente quando voc toca no teclado ou em outras peas do computador, ou atravs
de conectores em dispositivos de E/S conectados a ele. Apesar desse tipo de descarga eletrosttica
(ESD) ser o oposto de uma descarga de seu corpo ou roupa para o computador, ela apresenta o mesmo
risco de mal funcionamento do computador.
Seu computador projetado e fabricado para minimizar quaisquer efeitos da carga eletrosttica. No
entanto, uma carga eletrosttica acima de um determinado limite, pode aumentar o risco de ESD. Portanto,
quando ao utilizar o computador perto de um dispositivo que pode produzir ons negativos, d ateno
especial ao seguinte:
Evite a exposio direta de seu computador com ar de um dispositivo que pode produzir ons negativos.
Mantenha seu computador e perifricos to distantes quanto possvel de tal dispositivo.
Sempre que possvel, aterre o fio do computador para facilitar a descarga eletrosttica segura.
Nota: Nem todos esses aparelhos causam uma carga eletrosttica significativa.
Seja Cuidadoso com o seu Computador
Evite colocar quaisquer objetos (incluindo papel) entre o vdeo e o teclado ou apoio para as mos.
A tela do computador projetada para ser aberta e utilizada em um ngulo um pouco maior que 90 graus.
No abra a tela alm de 180 graus, pois isso pode danificar a dobradia do computador.
No vire o computador enquanto o adaptador de energia CA estiver conectado. Isso poderia quebrar o
plugue do adaptador.
Transporte seu Computador Adequadamente
Antes de mover seu computador, certifique-se de remover qualquer mdia, desligar os dispositivos
conectados e desconectar os fios e os cabos.
Captulo 9. Evitando problemas 135
Downloaded from www.Manualslib.com manuals search engine
Ao levantar o seu computador, segure-o pela parte de baixo. No levante ou segure seu computador
pela tela.
Guarde as Mdias e as Unidades de Armazenamento Adequadamente
Se o seu computador possuir uma unidade tica, no toque na superfcie de um disco ou nas lentes
da bandeja.
Aguarde at ouvir o clique do CD ou DVD no piv central da unidade antes de fechar a bandeja.
Em seu computador, utilize apenas as unidades pticas desenvolvidas para uso com o compartimento
Serial Ultrabay Enhanced.
Nota: Voc pode instalar um dispositivo Serial Ultrabay Slim com 9,5 mm de espessura ou um dispositivo
Serial Ultrabay Enhanced com 12,7 mm de espessura no compartimento Serial Ultrabay Enhanced.
Ao instalar a unidade de disco rgido, unidade de estado slido ou unidade tica, siga as instrues
fornecidas com o hardware e aplique presso somente onde necessrio no dispositivo.
Desligue seu computador se estiver substituindo a unidade de disco rgido ou a unidade de estado slido.
Ao substituir a unidade de disco rgido ou a unidade de estado slido primria, reconecte a tampa do
slot da unidade.
Armazene as unidades de disco rgido ou pticas externas e removveis nos contineres apropriados ou
embale-as quando no estiverem sendo usadas.
Antes de instalar qualquer um dos dispositivos a seguir, toque uma mesa de metal ou um objeto de
metal aterrado. Essa ao reduz qualquer eletricidade esttica no corpo. A eletricidade esttica pode
danificar o dispositivo.
Mdulos de memria
Cartes Mini-PCI
Mdulos ExpressCard
Cartes CompactFlash
Cartes inteligentes
Cartes de memria como cartes SD, cartes SDHC, cartes SDXC e mdulos MultiMediaCard
Nota: Nem todos os dispositivos listados esto includos no computador.
Essa ao reduz qualquer eletricidade esttica no corpo. A eletricidade esttica pode danificar o
dispositivo.
Ao transferir dados de ou para um carto de mdia flash, como um carto SD, no coloque o computador
no modo de suspenso ou hibernao antes de a transferncia de dados ser concluda. Fazer isso
pode causar danos em seus dados.
Tenha Cuidado ao Definir Senhas
Lembre-se das suas senhas. Se voc esquecer a senha do supervisor ou disco rgido, a Lenovo no
a redefinir e talvez seja necessrio substituir a placa-me ou a unidade de disco rgido ou a unidade
de estado slido.
Cuidados com o leitor de impresses digitais
As seguintes aes poderiam danificar o leitor de impresso digital ou fazer com que ele no funcione
corretamente:
Esfregar a superfcie do leitor com um objeto duro e pontiagudo.
Raspar a superfcie do leitor com sua unha ou com um objeto duro.
Usar ou tocar o leitor com um dedo sujo.
136 Guia do Usurio
Downloaded from www.Manualslib.com manuals search engine
Se voc perceber qualquer uma das condies a seguir, limpe cuidadosamente a superfcie do leitor
com um pano seco, macio e que no solte fiapos:
A superfcie do leitor est suja ou manchada.
A superfcie do leitor est mida.
Geralmente o leitor falha ao cadastrar ou autenticar a impresso digital.
Registre Seu Computador
Registre seu computador ThinkPad com a Lenovo em: http://www.lenovo.com/register. Este
procedimento facilita a devoluo do seu computador em caso de perda ou roubo. O registro do
seu computador tambm permite que a Lenovo o notifique sobre possveis informaes tcnicas e
atualizaes.
Certifique-se de No Modificar o Computador
Apenas um tcnico de manuteno autorizado do ThinkPad deve desmontar e reparar seu computador.
No modifique ou coloque fita adesiva nas travas com o objetivo de manter a tela aberta ou fechada.
Limpando a tampa do seu computador
Limpe ocasionalmente o computador da seguinte forma:
1. Prepare uma mistura de uma pequena quantidade de detergente de cozinha (um que no contenha
abrasivos ou produtos qumicos fortes, tais como cidos ou alcalinos). Utilize 5 partes de gua para 1
parte de detergente.
2. Embeba em uma esponja o detergente diludo.
3. Retire o excesso de lquido da esponja.
4. Esfregue a cobertura com a esponja em movimentos circulares e com bastante cuidado para que
nenhum excesso de lquido seja derramado.
5. Esfregue a superfcie para remover o detergente.
6. Enxague a esponja em gua corrente limpa.
7. Esfregue a cobertura com a esponja limpa.
8. Limpe a superfcie novamente com um pano macio, seco e sem fiapos.
9. Espere a superfcie secar totalmente e remova qualquer fibra de tecido.
Limpando o Teclado do Computador
Para limpar o teclado do computador, faa o seguinte:
1. Embeba um pano limpo e macio em lcool isoproplico.
2. Limpe a superfcie de cada tecla com o pano. Limpe as teclas uma a uma. Se voc limpar vrias teclas
de uma vez, o pano poder prender em uma tecla vizinha e danific-la. Certifique-se de que nenhum
lquido caia nas teclas ou entre elas.
3. Aguarde secar.
4. Para remover migalhas de alimentos ou poeira da parte inferior das teclas, utilize um soprador de
cmera com uma escova ou o ar frio de um secador de cabelos.
Nota: Evite utilizar produtos de limpeza aerossis sobre a tela ou o teclado.
Limpando o Monitor do Computador
Para limpar a tela do computador, faa o seguinte:
Captulo 9. Evitando problemas 137
Downloaded from www.Manualslib.com manuals search engine
1. Esfregue suavemente a tela com um pano seco de algodo. Se voc vir uma marca semelhante a um
arranho no vdeo, pode ser uma mancha passada do teclado ou da haste indicadora do TrackPoint
quando a tampa foi pressionada de fora.
2. Limpe ou espane a mancha suavemente com um pano seco e macio.
3. Se a mancha permanecer, umedea um pano macio de algodo com gua ou uma mistura de lcool
isoproplico e gua (em partes iguais).
4. Seque o mximo possvel.
5. Esfregue a tela novamente, mas no permita que nenhuma gota de lquido caia no computador.
6. Certifique-se de secar a tela antes de fech-la.
138 Guia do Usurio
Downloaded from www.Manualslib.com manuals search engine
Captulo 10. Solucionando problemas do computador
Este captulo contm informaes sobre o que fazer se voc enfrentar algum problema com seu computador.
Diagnosticando Problemas na pgina 139
Soluo de problemas na pgina 139
Diagnosticando Problemas
Se voc enfrentar problemas com seu computador, use o programa Lenovo Solution Center como ponto de
partida para resolv-los.
O programa Lenovo Solution Center permite a voc identificar e resolver problemas do computador. Ele
combina testes de diagnstico, coleta de informaes do sistema, status de segurana e informaes de
suporte, bem como dicas para proporcionar o desempenho mximo do sistema.
Notas:
O programa Lenovo Solution Center est disponvel apenas em modelos com o sistema
operacional Windows 7 pr-instalado. Ele tambm pode ser obtido por download em
http://www.lenovo.com/diagnose.
Se estiver usando o sistema operacional Windows Vista ou Windows XP, v para
http://www.lenovo.com/diagnose para obter as informaes de diagnstico mais recentes para seu
computador.
O programa Lenovo Solution Center permite a voc identificar e resolver problemas do computador. Ele
combina testes de diagnstico, coleta de informaes do sistema, status de segurana e informaes de
suporte, bem como dicas para proporcionar o desempenho mximo do sistema.
Para executar o programa Lenovo Solution Center no sistema operacional Windows 7, consulte Acessando
aplicativos ThinkVantage na pgina 15.
Para obter informaes adicionais, consulte o sistema de informaes de ajuda do Lenovo Solution Center.
Nota: Se voc mesmo no for capaz de isolar e reparar o problema aps executar o programa, salve e
imprima os arquivos de log criados pelo programa. Voc precisar dos arquivos de log ao entrar em contato
com o representante de suporte tcnico da Lenovo.
Soluo de problemas
Se o seu computador apresentar um erro, geralmente, ele exibe uma mensagem ou um cdigo de erro,
ou emite um sinal sonoro ao ser ligado. Para corrigir um erro, encontre primeiramente a descrio do erro
na coluna esquerda da tabela que se aplica ao caso. Em seguida, clique na respectiva descrio para
obter o procedimento de resoluo de problemas.
Para verificar se o computador possui os recursos ou as opes apresentados nas sees a seguir, consulte
a ajuda online ou a lista fornecida com o computador.
O Computador Pra de Responder
Imprima estas instrues agora e mantenha-as com seu computador para referncia futura.
Copyright Lenovo 2012 139
Downloaded from www.Manualslib.com manuals search engine
Se o seu computador estiver totalmente congelado (voc no consegue usar o dispositivo apontador
UltraNav ou o teclado), execute as seguintes etapas:
1. Pressione e mantenha o boto liga/desliga pressionado at o computador desligar. Depois que o
computador for desligado, reinicie pressionando o boto liga/desliga. Se o computador no ligar,
continue na etapa 2.
Nota: No remova a bateria e o adaptador de energia CA para reiniciar o computador.
2. Enquanto o computador est desligado, remova todas as fontes de alimentao (bateria e adaptador de
energia CA). Mantenha o boto liga/desliga pressionado por 10 segundos. Conecte o adaptador de
energia CA enquanto mantm a bateria fora do computador. Se o computador no ligar novamente,
continue na etapa 3.
Nota: Assim que o computador for iniciado e entrar no ambiente Windows, utilize o procedimento
de encerramento adequado para desligar o computador. Quando o computador estiver desligado,
reconecte a bateria e reinicie o computador. Se o computador no iniciar com a bateria reconectada,
remova a bateria e inicie novamente com a etapa 2. Se o computador iniciar com alimentao AC
mas no iniciar quando a bateria estiver conectada, entre em contato com o Customer Support
Center para obter suporte.
3. Enquanto o computador est desligado, remova todas as fontes de alimentao (bateria e adaptador de
energia CA). Remova todos os dispositivos externos que esto conectados ao computador (teclado,
mouse, impressora, scanner e assim por diante). Repita a etapa 2. Se a etapa 2 no for bem sucedida,
continue com a etapa 4.
Nota: As etapas a seguir envolvem a remoo de componentes sensveis eletricidade esttica do
seu computador. Certifique-se de que voc esteja apropriadamente aterrado e remova todas as fontes
de alimentao conectadas ao computador. Se voc no se sentir vontade ou seguro para remover
componentes, entre em contato com o Customer Support Center para obter assistncia.
4. Enquanto o computador estiver desligado, remova todas as fontes de energia e hardware externo.
Remova qualquer mdulo de memria no original includo em seu computador. Depois de remover o
mdulo de memria extra e recolocar o mdulo de memria original, repita a etapa 2. Se o computador
ainda no for ligado, consulte o manual do usurio para outros componentes substituveis pelo cliente
que esto conectados ao computador
Se ainda assim o computador no inicializar, entre em contato com o Customer Support Center e um
especialista ajudar voc.
Derramamentos sobre o Teclado
A possibilidade de derramar lquidos no teclado de um computador porttil maior. Como a maioria
dos lquidos conduz eletricidade, o lquido derramado no teclado pode causar curto-circuito e, portanto,
danos potencialmente irreparveis no computador.
Caso derrame algo em seu computador:
Ateno: Certifique-se de que nenhum lquido crie um curto-circuito entre voc e o adaptador de energia
CA (se estiver em uso). Embora alguns dados ou trabalho possam ser perdidos se voc desligar o
computador imediatamente, deix-lo ligado poder inutiliz-lo.
1. Desconecte com cuidado o adaptador de energia CA imediatamente.
2. Desligue o computador imediatamente. Se o computador no desligar, remova a bateria. Quanto mais
rpido voc impedir que a corrente passe pelo computador, maior ser a probabilidade de reduzir
danos causados por curtos-circuitos.
3. Aguarde at ter certeza de que todo o lquido tenha secado, antes de ligar o computador.
140 Guia do Usurio
Downloaded from www.Manualslib.com manuals search engine
Nota: Se voc desejar substituir seu teclado, um novo poder ser adquirido.
Mensagens de erros
Mensagem: 0177: Dados de SVP invlidos, parar tarefa POST.
Soluo: a soma de verificao da senha do supervisor na EEPROM no est correta. A placa do
sistema deve ser substituda. Envie o computador para manuteno.
Mensagem: 0183: CRC invlido das configuraes de segurana na varivel EFI. Entre no ThinkPad
Setup.
Soluo: a soma de verificao das configuraes de segurana na varivel EFI no est correta. Entre
no ThinkPad Setup para verificar as configuraes de segurana, pressione F10 e, em seguida, pressione
Enter para reiniciar o sistema. Se o problema persistir, envie o computador para manuteno.
Mensagem: 0187: Erro de acesso a dados EAIA
Soluo: falha no acesso EEPROM. Envie o computador para manuteno.
Mensagem: 0188: rea de informaes de serializao de RFID invlida
Soluo: a soma de verificao da EEPROM no est correta (blocos n 0 e 1). A placa do sistema deve
ser substituda e o nmero de srie da caixa deve ser reinstalado. Envie o computador para manuteno.
Mensagem: 0189: rea de informaes de configurao de RFID invlida
Soluo: a soma de verificao da EEPROM no est correta (blocos n 4 e 5). A placa-me deve ser
substituda e o UUID precisa ser reinstalado. Envie o computador para manuteno.
Mensagem: 0190: Erro crtico de bateria fraca
Soluo: o computador foi desligado, porque a bateria est fraca. Conecte o adaptador de energia CA
ao computador e carregue a bateria ou substitua a bateria por outra completamente carregada.
Mensagem: 0191: Segurana do Sistema - Alterao remota invlida solicitada
Soluo: falha na alterao da configurao do sistema. Confirme a operao e tente novamente. Para
limpar o erro, entre no ThinkPad Setup.
Mensagem: 0199: Segurana do Sistema - Nmero de tentativas de senha de segurana excedido.
Soluo: esta mensagem ser exibida se voc inserir uma senha de supervisor incorreta mais de trs
vezes. Confirme a senha do supervisor e tente novamente. Para limpar o erro, entre no ThinkPad Setup.
Mensagem: 1802: Carto de rede no autorizado conectado. Desligue o sistema e remova o carto de
rede.
Soluo: o carto de rede mini PCI Express no aceito neste computador. Remova-a.
Mensagem: 1820: Mais de um leitor de impresso digital externo est conectado.
Soluo: desligue e remova todos exceto o leitor configurado no seu sistema operacional principal.
Mensagem: 2000: O diagnstico do sensor do ThinkVantage Active Protection falhou.
Soluo: o sensor do ThinkVantage Active Protection no est funcionando corretamente. Envie o
computador para manuteno.
Mensagem: 2100: Erro de deteco do HDD0 (HDD principal)
Soluo: o disco rgido no est funcionando. Envie o disco rgido para manuteno.
Mensagem: 2101: Erro de deteco do HDD1 (HDD do Ultrabay)
Soluo: o disco rgido no est funcionando. Envie o disco rgido para manuteno.
Mensagem: 2102: Erro de deteco do HDD2 (Mini SATA)
Soluo: o dispositivo Mini SATA no est funcionando. Providencie a manuteno do dispositivo
Mini SATA.
Mensagem: 2110: Erro de leitura em HDD0 (HDD principal)
Captulo 10. Solucionando problemas do computador 141
Downloaded from www.Manualslib.com manuals search engine
Soluo: o disco rgido no est funcionando. Envie o disco rgido para manuteno.
Mensagem: 2111: Erro de leitura em HDD1 (HDD do Ultrabay)
Soluo: o disco rgido no est funcionando. Envie o disco rgido para manuteno.
Mensagem: 2112: Erro de leitura em HDD2 (Mini SATA)
Soluo: o dispositivo Mini SATA no est funcionando. Providencie a manuteno do dispositivo
Mini SATA.
Mensagem: 2200: O tipo de equipamento e o nmero de srie so invlidos.
Soluo: o tipo de equipamento e o nmero de srie so invlidos. Envie o computador para
manuteno.
Mensagem: 2201: O UUID da mquina invlido.
Soluo: o UUID da mquina invlido. Envie o computador para manuteno.
Mensagem: Erro do ventilador
Soluo: falha no ventilador de resfriamento. Desligue o computador imediatamente e encaminhe-o
para a manuteno.
Mensagem: Erro do sensor trmico
Soluo: o sensor trmico est com problemas. Desligue o computador imediatamente e encaminhe-o
para a manuteno.
Mensagem: este sistema no oferece suporte a baterias que no sejam originais ou autorizadas pela
Lenovo. O sistema continuar a inicializar, mas talvez no carregue baterias no autorizadas. Pressione a
tecla ESC para continuar.
Ateno: A Lenovo no responsvel pelo desempenho nem pela segurana de baterias no autorizadas
e no fornece garantia alguma relacionada a falhas ou dados decorrentes de seu uso.
Soluo: substitua a bateria pela bateria correta da Lenovo para esse computador. Se a mesma
mensagem de erro continuar a ser observada, entre em contato com o atendimento da Lenovo para
providenciar a manuteno do computador.
Mensagem: A bateria instalada no aceita por este sistema e no ser carregada. Substitua a bateria
pela bateria correta da Lenovo para esse sistema. Pressione a tecla ESC para continuar.
Soluo: substitua a bateria pela bateria correta da Lenovo para esse computador. Se a mesma
mensagem de erro continuar a ser observada, entre em contato com o atendimento da Lenovo para
providenciar a manuteno do computador.
Erros sem Mensagens
Problema: minha tela apaga quando no desejo.
Soluo: voc pode desativar quaisquer temporizadores do sistema, como o temporizador de
desligamento de LCD ou o temporizador de apagamento de tela ao fazer o seguinte:
1. Inicie o Power Manager.
2. Clique na guia Plano de Energia e, em seguida, selecione Desempenho Mximo a partir dos
planos de energia predefinidos.
Problema: quando ligo o computador, nada exibido na tela e um sinal sonoro no emitido quando o
computador est sendo inicializado.
Nota: Se voc no tiver certeza se ouviu um bipe, desligue o computador mantendo o boto liga/desliga
pressionado por quatro segundos ou mais. Ligue-o e oua novamente.
Soluo: certifique-se de que:
A bateria esteja instalada corretamente.
142 Guia do Usurio
Downloaded from www.Manualslib.com manuals search engine
O adaptador de energia CA esteja conectado ao computador e o cabo de alimentao esteja ligado a
uma tomada eltrica ativa.
O computador est ligado. (Ligue o comutador de alimentao novamente para confirmar.)
Se uma senha de ativao for definida:
Pressione qualquer tecla para exibir o prompt para a senha de ativao. Se o nvel de brilho da tela
estiver baixo, aumente-o pressionando Home.
Digite a senha correta e pressione Enter.
Se esses itens estiverem definidos corretamente e a tela continuar em branco, envie o computador
para manuteno.
Problema: quando ligo o computador, somente um cursor branco exibido em uma tela vazia.
Soluo: Se voc tiver modificado uma partio em sua unidade de disco rgido com um software de
particionamento, as informaes sobre essa partio ou o registro de inicializao mestre podero ter
sido destrudos.
1. Desligue o computador e, em seguida, ligue-o novamente.
2. Se apenas o cursor na tela continuar sendo exibido, faa o seguinte:
Se voc tiver usado o software de particionamento, examine a partio na unidade de disco rgido
com o software e recupere a partio, se necessrio.
Utilize o espao de trabalho Rescue and Recovery ou os discos de recuperao para restaurar o
sistema para a configurao de fbrica.
Se o problema persistir, envie o computador para manuteno.
Problema: a minha tela apaga quando o computador est ligado.
Soluo: talvez o seu protetor de tela ou o gerenciamento de energia estejam ativados. Execute um
dos seguintes procedimentos:
Toque no dispositivo apontador TrackPoint ou no touch pad ou pressione uma tecla para sair do
protetor de tela.
Pressione o comutador de energia para retornar da inatividade ou hibernao.
Sinais Sonoros de Erro
Tabela 8. Sinais Sonoros de Erro
Problema Soluo
Um sinal sonoro curto, pausa, trs sinais sonoros curtos, Certifique-se de que os mdulos de memria estejam
pausa, mais trs sinais sonoros curtos e um sinal sonoro corretamente instalados. Se estiverem, e voc ainda ouvir
curto os sinais sonoros, envie o computador para manuteno.
Um sinal sonoro longo e dois curtos Existe um problema na funo de vdeo. Envie o
computador para manuteno.
Quatro ciclos de quatro sinais sonoros curtos Existe um problema no Chip de Segurana. Envie o
computador para manuteno.
Cinco bipes curtos Existe um problema na placa-me. Envie o computador
para manuteno.
Trs bipes curtos, pausa, um bipe curto, pausa, outro Falha de alocao de recurso PCI. Desligue o computador
bipe curto e trs bipes curtos e remova o dispositivo do slot ExpressCard. Se os bipes
continuarem, envie o computador para manuteno.
Captulo 10. Solucionando problemas do computador 143
Downloaded from www.Manualslib.com manuals search engine
Problemas de mdulos de memria
Imprima estas instrues agora e mantenha-as com seu computador para referncia futura.
Se seu mdulo de memria no estiver operando corretamente, verifique os seguintes itens:
1. Verifique se o mdulo de memria est instalado e encaixado corretamente no computador.
Talvez seja necessrio remover todos os mdulos de memria includos para testar o computador
com apenas os mdulos de memria instalados de fbrica e, em seguida, reinstalar um mdulo de
cada vez para assegurar a conexo adequada.
2. Verifique se h mensagens de erro durante a inicializao.
Siga as aes corretivas apropriadas para as mensagens de erro do autoteste de inicializao (POST).
3. Verifique se o ltimo UEFI para o modelo foi instalado.
4. Verifique se h configurao e compatibilidade de memria adequadas, incluindo o tamanho mximo
e a velocidade de memria.
5. Execute o programa Lenovo Solution Center.
Problemas de rede
A seguir esto os problemas de rede mais comuns:
Problemas com a Ethernet
Problema: seu computador no consegue conectar-se rede.
Soluo: certifique-se de que:
O cabo est instalado corretamente.
O cabo da rede deve estar conectado firmemente ao conector Ethernet do computador e ao conector
RJ45 do hub. A distncia mxima permitida entre o computador e o hub de 100 metros. Se o
cabo estiver conectado e a distncia estiver dentro dos limites aceitveis, mas o problema persistir,
experimente utilizar outro cabo.
Voc est utilizando o driver de dispositivo correto.
1. Clique em Iniciar Painel de Controle Hardware e Sons Gerenciador de Dispositivos. Se
uma senha de administrador ou confirmao for solicitada, digite a senha ou fornea a confirmao.
2. Se um ponto de exclamao ! for exibido ao lado do nome do adaptador em Adaptadores de rede,
provavelmente voc no est utilizando o driver correto ou o driver est desativado. Para atualizar o
driver, clique com o boto direito do mouse no adaptador realado.
3. Clique em Atualizar Software de Driver e siga as instrues na tela.
A porta do comutador e o adaptador tm a mesma configurao duplex.
Se voc tiver configurado o adaptador como full duplex, certifique-se de que a porta do switch tambm
esteja configurada dessa maneira. A configurao incorreta do modo duplex pode comprometer o
desempenho, provocar a perda de dados ou resultar em conexes perdidas.
Voc instalou todo o software de rede necessrio para o seu ambiente de rede.
Verifique o software de rede necessrio com o administrador da LAN.
Problema: o adaptador para de funcionar sem razo aparente.
Soluo: os arquivos do driver de rede podem estar corrompidos ou ausentes. Atualize o driver, consultando
a soluo acima para o procedimento, para garantir que o driver de dispositivo correto esteja instalado.
144 Guia do Usurio
Downloaded from www.Manualslib.com manuals search engine
Problema: se o seu computador um modelo Gigabit Ethernet e voc usa uma velocidade de 1000
Mbps, a conexo falha ou ocorrem erros.
Soluo:
Utilize cabeamento da Categoria 5 e verifique se o cabo de rede est conectado firmemente.
Conecte-se a um hub/comutador 1000 BASE-T (no 1000 BASE-X).
Problema: o recurso Wake on LAN no est funcionando.
Soluo:
Certifique-se de que o Wake on LAN esteja ativado no ThinkPad Setup.
Em caso positivo, verifique as configuraes necessrias com o administrador da LAN.
Problema: se o seu computador for um modelo Gigabit Ethernet, ele no poder conectar-se rede a 1000
Mbps. Em vez disso, ele se conectar a 100 Mbps.
Soluo:
Tente usar outro cabo.
Verifique se o parceiro de link est configurado para negociao automtica.
Certifique-se de que o switch seja compatvel com 802.3ab (gigabit sobre cobre).
Problema de LAN wireless
Problema: voc no consegue conectar rede usando o carto de rede wireless interno.
Soluo: certifique-se de que a verso do driver de LAN wireless instalado seja a mais recente. Verifique o
Web site e confirme se a verso do driver suportada pelo programa Access Connections a mais recente
documentada no arquivo leia-me.
Certifique-se de que o computador esteja dentro do alcance de um ponto de acesso wireless.
Certifique-se de o rdio wireless esteja ativado ao clicar duas vezes no cone do Access Connections na
barra de tarefas.
Nota: Se estiver usando o sistema operacional Windows 7, clique em Mostrar cones ocultos na barra
de tarefas. O cone Access Connections ser exibido. Para obter informaes adicionais sobre o cone,
consulte o sistema de informaes de ajuda do Access Connections.
Verifique o Nome de Rede (SSID) e as informaes de criptografia. Use o programa Access Connections
para verificar essas informaes que diferenciam maisculas de minsculas.
Problema de WAN wireless
Problema: uma mensagem indicando que um carto de WAN no autorizado est instalado mostrada.
Soluo: esse computador no oferece suporte ao carto de WAN. Remova-a.
Nota: Alguns modelos de computadores no possuem carto de WAN wireless.
Problemas com o Bluetooth
Problema: no h som no headset/fone de ouvido Bluetooth, mas sim no alto-falante local, embora o
headset/fone de ouvido Bluetooth esteja conectado com o perfil de fone de ouvido ou AV.
Captulo 10. Solucionando problemas do computador 145
Downloaded from www.Manualslib.com manuals search engine
Soluo: faa o seguinte:
1. Saia do aplicativo que usa o dispositivo de som (por exemplo, Windows Media Player).
2. Abra o Painel de Controle ao clicar em Iniciar Painel de Controle Hardware e Som Som
Reproduo.
3. Se voc estiver usando o perfil de fone de ouvido, selecione Bluetooth Hands-free Audio e clique no
boto Definir Padro. Se estiver usando o perfil de AV, selecione udio Estreo e clique no boto
Definir Padro.
4. Clique em OK para fechar a janela Som.
Problema: itens do PIM enviados do sistema operacional Windows 7 no podem ser recebidos
corretamente no catlogo de endereos de nenhum outro dispositivo Bluetooth.
Soluo: o sistema operacional Windows 7 envia os itens de PIM no formato XML, mas a maioria dos
dispositivos Bluetooth manipula esses itens no formato vCard. Se outro dispositivo Bluetooth puder receber
um arquivo via Bluetooth, um item do PIM enviado do Windows 7 poder ser salvo como um arquivo
com a extenso .contact.
Problemas com o teclado e outros dispositivos apontadores
A seguir esto relacionados os problemas mais comuns com teclados e dispositivos apontadores.
Problemas no dispositivo apontador UltraNav
Problema: o ponteiro oscila ao ligar o computador ou ao voltar operao normal.
Soluo: o ponteiro poder oscilar quando voc no estiver usando o dispositivo apontador TrackPoint
durante a operao normal. Esta uma caracterstica normal do dispositivo apontador TrackPoint, e no um
defeito. A oscilao do ponteiro pode ocorrer por alguns segundos sob as seguintes condies
Quando o computador ligado
Quando o computador retorna operao normal
Quando o dispositivo apontador TrackPoint mantido pressionado por muito tempo
Quando ocorrem mudanas de temperatura
Problema: o dispositivo apontador TrackPoint ou o touch pad no funcionam.
Soluo: certifique-se de que o dispositivo apontador TrackPoint ou o touch pad estejam ativados na janela
Configurao do Dispositivo UltraNav.
Problemas no teclado
Problema: algumas ou todas as teclas do teclado no funcionam.
Soluo: se um teclado numrico externo estiver conectado:
1. Desligue o computador.
2. Remova o teclado numrico externo.
3. Ligue o computador e tente utilizar o teclado novamente.
Se o problema do teclado for resolvido, reconecte cuidadosamente o teclado numrico e o teclado externos.
Certifique-se de ter acomodado os conectores corretamente.
Se o problema persistir, certifique-se de que o driver de dispositivo correto esteja instalado.
146 Guia do Usurio
Downloaded from www.Manualslib.com manuals search engine
1. Clique em Iniciar Painel de Controle. Altere a visualizao do Painel de Controle de Categoria para
cones Grandes ou cones Pequenos.
2. Clique em Teclado.
3. Selecione a guia Hardware. No painel Propriedades do Dispositivo, certifique-se de que a mensagem
Status do Dispositivo: Este dispositivo est funcionando corretamente seja mostrada.
Se mesmo assim as teclas do teclado no funcionarem, envie o computador para manuteno.
Problema: algumas ou todas as teclas do teclado numrico externo no funcionam.
Soluo: verifique se o teclado numrico externo est conectado corretamente ao computador.
Problemas com a tela e dispositivos multimdia
Este tpico inclui os problemas mais comuns com monitores e dispositivos multimdia, incluindo a tela do
computador, monitores externos, dispositivos de udio e a unidade ptica.
Problemas com a Tela do Computador
Problema: a tela est apagada.
Soluo: faa o seguinte:
Pressione Fn+F7 para tornar a imagem visvel.
Nota: Caso voc utilize a combinao de teclas Fn+F7 para aplicar um esquema de apresentao,
pressione Fn+F7 pelo menos trs vezes em trs segundos, e a imagem ser exibida na tela do
computador.
Se voc estiver usando o adaptador de energia CA ou a bateria e o indicador de status da bateria estiver
acesso (verde), pressione Fn+F8 para aumentar o brilho da tela.
Se o indicador de status de suspenso estiver aceso (verde), pressione Fn para sair do modo de
suspenso.
Se o problema persistir, siga a soluo para o problema a seguir.
Nota: Se voc estiver usando o sistema operacional Windows 7, ele no oferece suporte ao esquema
de apresentao.
Problema: a tela est ilegvel ou distorcida.
Soluo: certifique-se de que:
O driver do dispositivo de vdeo esteja instalado corretamente.
A resoluo da tela e a qualidade de cor estejam definidas corretamente.
O tipo do monitor esteja correto.
Para verificar essas configuraes, faa o seguinte:
1. Clique com o boto direito do mouse no desktop e clique em Personalizar.
2. Clique em Exibir esquerda.
3. Selecione Alterar configuraes de vdeo. Verifique se a resoluo da tela est configurada
corretamente.
4. Clique em Configuraes Avanadas.
5. Clique na guia Adaptador.
Captulo 10. Solucionando problemas do computador 147
Downloaded from www.Manualslib.com manuals search engine
6. Certifique-se de que o nome do driver de dispositivo correto seja mostrado na janela de informaes do
adaptador.
Nota: O nome do driver de dispositivo depende do chip de vdeo instalado em seu computador.
7. Clique no boto Propriedades. Se uma senha de administrador ou confirmao for solicitada, digite a
senha ou fornea a confirmao. Marque a caixa Status do dispositivo e verifique se o dispositivo
est funcionando corretamente. Se no estiver, clique no boto Soluo de problemas e siga as
instrues na tela.
8. Clique na guia Monitor. Verifique se a qualidade de cor est configurada corretamente e certifique-se
de que as outras informaes tambm estejam corretas.
9. Clique no boto Propriedades. Se uma senha de administrador ou confirmao for solicitada, digite a
senha ou fornea a confirmao. Marque a caixa Status do dispositivo e verifique se o dispositivo
est funcionando corretamente. Se no estiver, clique no boto Soluo de problemas e siga as
instrues na tela.
Problema: caracteres incorretos so exibidos na tela.
Soluo: voc instalou o sistema operacional ou o aplicativo corretamente? Se eles estiverem instalados e
configurados corretamente, envie o computador para a manuteno.
Problema: a tela continua ligada, mesmo depois que voc desliga o computador.
Soluo: mantenha o boto liga/desliga pressionado por quatro segundos ou mais para desligar o
computador. Em seguida, ligue-o novamente.
Problema: sempre que o computador ligado, alguns pontos no so exibidos ou so exibidos com
brilho ou sem cor.
Soluo: essa uma caracterstica intrnseca da tecnologia TFT. A tela do computador contm vrios
transistores de pelcula fina (TFTs). possvel que a tela apresente constantemente um pequeno nmero de
pontos faltando, sem cor ou brilhantes.
Problemas no Monitor Externo
Problema: o monitor externo est apagado.
Soluo: para exibir a imagem, pressione Fn+F7 e selecione o monitor desejado. Se o problema persistir,
faa o seguinte:
1. Conecte o monitor externo a outro computador para se certificar de que ele funciona.
2. Reconecte o monitor externo ao seu computador.
3. Consulte o manual que acompanha o monitor externo para verificar as resolues e taxas de
atualizao suportadas.
Se o monitor externo suportar a resoluo do vdeo do computador ou uma resoluo superior,
visualize a sada do monitor externo ou no monitor externo e vdeo do computador.
Se o monitor externo suportar uma resoluo inferior do vdeo do computador, visualize a sada
apenas no monitor externo. (Se voc exibir a sada tanto na tela do computador quanto no monitor
externo, a tela do monitor externo ficar em branco ou distorcida.)
Problema: no possvel definir uma resoluo mais alta que a atual no monitor externo.
Soluo:
Certifique-se de que as informaes do monitor estejam corretas. Faa o seguinte:
148 Guia do Usurio
Downloaded from www.Manualslib.com manuals search engine
1. Clique com o boto direito do mouse no desktop, e ento, clique em Resoluo da tela.
Nota: Se o seu computador no puder detectar o monitor externo, clique no boto Detectar.
2. Clique no cone do monitor desejado (o cone Monitor-2 para o monitor externo).
3. Clique em Configuraes Avanadas.
4. Clique na guia Adaptador.
5. Certifique-se de que o nome do driver de dispositivo correto seja mostrado na janela de informaes
do adaptador.
Nota: O nome do driver de dispositivo depende do chip de vdeo instalado em seu computador.
6. Clique em OK.
Se as informaes estiverem incorretas, reinstale o driver de dispositivo. Veja a seguir para obter
informaes adicionais.
Verifique o tipo do monitor e, se necessrio, atualize o driver da seguinte maneira:
1. Conecte o monitor externo ao respectivo conector, em seguida, conecte o monitor a uma tomada.
2. Ligue o monitor externo e o computador.
3. Clique com o boto direito do mouse no desktop, e ento, clique em Resoluo da tela.
Nota: Se o seu computador no puder detectar o monitor externo, clique no boto Detectar.
4. Clique no cone do monitor desejado (o cone Monitor-2 para o monitor externo).
5. Clique em Configuraes Avanadas.
6. Clique na guia Monitor. Verifique a janela de informaes do monitor para verificar se o tipo de
monitor est correto. Se estiver, clique em OK para fechar a janela. Caso contrrio, faa o seguinte:
7. Se mais de um tipo de monitor for exibido, selecione Monitor PnP Genrico ou Monitor Non-PnP
Genrico.
8. Clique em Propriedades. Se uma senha de administrador ou confirmao for solicitada, digite
a senha ou fornea a confirmao.
9. Clique na guia Driver.
10. Clique em Atualizar Driver.
11. Clique em Procurar software de driver no computador e, em seguida, clique em Permitir que eu
escolha em uma lista de drivers de dispositivo no computador.
12. Desmarque a caixa de opo Mostrar Hardware Compatvel.
13. Selecione o fabricante e o modelo do seu monitor.
14. Depois de atualizar o driver, clique em Fechar.
15. Configure Resoluo.
Nota: Para alterar as configuraes de cor, selecione a guia Monitor e, em seguida, configure
as Cores.
16. Clique em OK.
Problema: a tela est ilegvel ou distorcida.
Soluo: certifique-se de que:
As informaes do monitor esto corretas e o tipo de monitor apropriado selecionado. Consulte a
soluo para o problema acima.
Certifique-se de que uma taxa de atualizao apropriada esteja selecionada, da seguinte forma:
Captulo 10. Solucionando problemas do computador 149
Downloaded from www.Manualslib.com manuals search engine
1. Conecte o monitor externo ao respectivo conector, em seguida, conecte o monitor a uma tomada.
2. Ligue o monitor externo e o computador.
3. Clique com o boto direito do mouse no desktop, e ento, clique em Resoluo da tela.
Nota: Se o seu computador no puder detectar o monitor externo, clique no boto Detectar.
4. Clique no cone do monitor desejado (o cone Monitor-2 para o monitor externo).
5. Clique em Configuraes Avanadas.
6. Clique na guia Monitor.
7. Selecione a taxa de atualizao de tela correta.
Problema: caracteres incorretos so exibidos na tela.
Soluo: voc seguiu o procedimento correto na instalao do sistema operacional ou aplicativo? Em caso
positivo, envie o monitor externo para manuteno.
Problema: a funo de extenso da rea de trabalho no funciona.
Soluo: ative a funo de extenso da rea de trabalho fazendo o seguinte:
1. Conecte o monitor externo ao respectivo conector, em seguida, conecte o monitor a uma tomada.
2. Ligue o monitor externo e o computador.
3. Clique com o boto direito do mouse no desktop, e ento, clique em Resoluo da tela.
4. Clique no cone Monitor-2.
5. Selecione Estender estes vdeos para vrios vdeos.
6. Clique no cone Monitor 1 (para o vdeo primrio, o vdeo do computador).
7. Defina a resoluo do monitor primrio.
8. Clique no cone Monitor 2 (para o monitor externo).
9. Defina a resoluo de tela do monitor secundrio.
10. Defina a posio relativa de cada monitor ao arrastar os cones correspondentes. possvel definir os
monitores em qualquer posio relativa, mas os cones devem se tocar.
11. Clique em OK para aplicar as alteraes.
Nota: Para alterar as configuraes de cor, clique com o boto direito do mouse na rea de trabalho
e, em seguida, em Resoluo da tela. Clique em Configuraes Avanadas, selecione a guia
Monitor e, ento, configure Cores.
Problema: se voc usar a funo de extenso da rea de trabalho, no ser possvel definir uma resoluo
superior ou uma taxa de atualizao superior no vdeo secundrio.
Soluo: altere a resoluo e a profundidade de cores do visor principal para valores menores. Consulte a
soluo para o problema acima.
Problema: a alternncia de telas no funciona.
Soluo: se voc estiver usando a funo de extenso da rea de trabalho, desative-a e altere a localizao
da sada de vdeo. Se um filme em DVD ou um vdeo-clipe estiver em execuo, pare a reproduo, feche o
aplicativo e, em seguida, altere a localizao de sada do vdeo.
Problema: a posio da tela no monitor externo se torna incorreta quando uma resoluo alta definida
para o monitor.
150 Guia do Usurio
Downloaded from www.Manualslib.com manuals search engine
Soluo: algumas vezes, quando voc usa uma resoluo alta, como 1600x1200, a imagem deslocada
para a esquerda ou direita na tela. Para corrigir isso, certifique-se primeiro de que o monitor externo oferea
suporte ao modo de vdeo, resoluo e taxa de atualizao que voc definiu. Em caso negativo,
defina um modo de exibio suportado pelo monitor. Se ele no suportar o modo de exibio definido,
acesse o menu de configurao do prprio monitor e ajuste as definies. Geralmente, o monitor externo
possui botes para acesso ao menu de configurao. Para obter detalhes, consulte a documentao que
acompanha o monitor.
Problemas com o udio
Problema: o som em formato Wave ou MIDI no reproduzido corretamente.
Soluo: certifique-se de que o dispositivo de udio interno esteja configurado corretamente.
1. Clique em Iniciar Painel de Controle.
2. Clique em Hardware e Sons.
3. Clique em Gerenciador de Dispositivos. Se uma senha de administrador ou confirmao for
solicitada, digite a senha ou fornea a confirmao.
4. Clique duas vezes em Som, Controladores de Vdeo e Jogo.
5. Verifique se o driver Realtek HD Audio Manager est ativado e configurado corretamente.
Problema: as gravaes feitas usando a entrada de microfone no esto altas o suficiente.
Soluo: verifique se a funo de aumento de sensibilidade do microfone est ativada ao fazer o seguinte:
1. Clique em Iniciar Painel de Controle.
2. Clique em Hardware e Sons.
3. Clique em Som.
4. Clique na guia Gravao na janela Som.
5. Selecione Microfone e clique no boto Propriedades.
6. Clique na guia Nveis e mova o controle deslizante de aumento de sensibilidade do microfone
para cima.
7. Clique em OK.
Nota: Para detalhes sobre o controle de volume, consulte a ajuda on-line do Windows.
Problema: um controle deslizante de volume ou balano no pode ser movido.
Soluo: o controle deslizante pode estar esmaecido. Isso significa que sua posio fixada pelo
hardware e no pode ser movida.
Problema: os controladores deslizantes de volume no permanecem no lugar quando alguns aplicativos
de udio so utilizados.
Soluo: normal que os controles deslizantes mudem de posio quando alguns aplicativos de som
so utilizados. Os aplicativos tm conhecimento das configuraes na janela Mixer de Volume e podem
alterar as configuraes por conta prpria. Um exemplo disso o Windows Media Player. Normalmente
o aplicativo possui rguas de controle disponveis para controlar o som de dentro do aplicativo.
Problema: o controle deslizante de balano no consegue silenciar totalmente um canal.
Soluo: o controle designado para compensar pequenas diferenas no balano e no silencia
completamente nenhum dos canais.
Problema: no existe um controle de volume para som MIDI na janela Mixer de Volume.
Captulo 10. Solucionando problemas do computador 151
Downloaded from www.Manualslib.com manuals search engine
Soluo: use o controle de volume de hardware. Isso acontece porque o software de sintetizador
interno no oferece suporte ao controle.
Problema: o som no pode ser completamente desligado, mesmo quando voc define o nvel mnimo
para o controle de volume Principal.
Soluo: voc ainda pode ouvir um pouco de som mesmo aps configurar o controle de volume
principal no nvel mnimo. Para desligar o som completamente, acesse o controle de volume Principal
e selecione Silenciar Altofaltantes.
Problemas do Leitor de Impresses Digitais
Problema: a superfcie do leitor est suja, manchada ou molhada.
Soluo: limpe delicadamente a superfcie do leitor com um pano seco, macio e sem fiapos.
Problema: geralmente, o leitor falha ao cadastrar ou autenticar sua impresso digital.
Soluo: se a superfcie do leitor estiver suja, manchada ou molhada, limpe-a delicadamente com um
pano seco, macio e sem fiapos.
Se seu dedo apresentar qualquer uma das condies a seguir, talvez no seja possvel registr-lo ou
autentic-lo:
Seu dedo est enrugado.
Seu dedo est spero, sujo ou ferido.
Seu dedo estiver muito seco.
Seu dedo est manchado com sujeira, lama ou leo.
Se a superfcie de seu dedo estiver muito diferente de quando voc cadastrou sua impresso digital.
Seu dedo est mido.
Um dedo que no foi cadastrado usado.
Para aprimorar a situao, tente o seguinte:
Limpe ou seque suas mos para remover qualquer excesso de sujeira ou umidade dos dedos.
Cadastre e use um dedo diferente para autenticao.
Se suas mos estiverem muito secas, hidrate-as com uma loo.
Problemas de bateria e alimentao
Este tpico contm instrues de soluo de problemas de bateria e alimentao.
Problemas com a Bateria
Problema: a bateria no pode ser completamente carregada no perodo de carregamento padro quando o
computador est desligado.
Soluo: a bateria pode ter descarregado em excesso. Faa o seguinte:
1. Desligue o computador.
2. Assegure-se de que a bateria totalmente descarregada esteja no computador.
3. Conecte o adaptador de alimentao ao computador e deixe-o carregar.
Se um carregador rpido estiver disponvel, utilize-o para carregar a bateria completamente descarregada.
152 Guia do Usurio
Downloaded from www.Manualslib.com manuals search engine
Se a bateria no puder ser completamente carregada em 24 horas, utilize uma nova bateria.
Problema: o computador desligado antes que o indicador de status da bateria seja exibido como vazio ou
o computador continua funcionando aps o indicador de status da bateria ser exibido como vazio.
Soluo: descarregue e recarregue a bateria.
Problema: o tempo de funcionamento de uma bateria completamente carregada curto.
Soluo: descarregue e recarregue a bateria. Se o tempo operacional da bateria ainda for curto, utilize
uma nova bateria.
Problema: o computador no funciona com uma bateria completamente carregada.
Soluo: o protetor contra surto na bateria pode estar ativo. Desligue o computador por um minuto para
redefinir o protetor; em seguida, ligue o computador novamente.
Problema: a bateria no pode ser carregada.
Soluo: a bateria no poder ser carregada quando estiver muito quente. Se a bateria estiver quente,
remova-a do computador e deixe que ela esfrie em temperatura ambiente. Quando estiver mais fria,
reinstale-a e recarregue-a. Se ainda assim ela no puder ser carregada, envie-a para manuteno.
Problema do adaptador de energia CA
Problema: o adaptador de energia CA est conectado ao computador e tomada ativa, mas o cone do
adaptador de energia (plugue de alimentao) no exibido na barra de tarefas. Alm disso, o indicador
de alimentao de corrente alternada no acende.
Soluo: faa o seguinte:
1. Certifique-se de que a conexo do adaptador de energia CA esteja correta. Para obter instrues de
como conectar o adaptador de energia CA, consulte as Instrues de instalao que acompanham o
computador.
2. Se a conexo do adaptador de energia CA estiver correta, desligue o computador, desconecte o
adaptador de energia CA e remova a bateria principal.
3. Reinstale a bateria e reconecte o adaptador de energia CA. Em seguida, ligue o computador.
4. Se o cone do adaptador de energia ainda no for exibido na barra de tarefas e o indicador de
alimentao de corrente alternada no acender, envie o adaptador de energia CA e o seu computador
para manuteno.
Nota: Se estiver usando o sistema operacional Windows 7, para exibir o cone do adaptador de energia
(plugue de alimentao), clique em Mostrar cones ocultos na barra de tarefas.
Problemas de Energia
Imprima estas instrues agora e mantenha-as com seu computador para referncia futura.
Se o computador no estiver recebendo energia, verifique os seguintes itens:
1. Verifique o boto liga/desliga. Consulte Indicadores de Status do Sistema na pgina 9. O boto
liga/desliga iluminado sempre que o computador ligado.
2. Verifique todas as conexes de energia. Remova rguas de tomadas e protetores contra surtos de
energia para conectar o adaptador de energia CA diretamente tomada de energia CA.
3. Inspecione o adaptador de energia CA. Verifique se h qualquer dano fsico e certifique-se de que o
cabo de alimentao esteja firmemente conectado ao bloco do adaptador e ao computador.
Captulo 10. Solucionando problemas do computador 153
Downloaded from www.Manualslib.com manuals search engine
4. Verifique se a fonte de alimentao de corrente alternada est funcionando conectando outro
dispositivo tomada.
5. Remova o computador de um replicador de portas ou de uma estao de acoplamento ThinkPad.
Consulte Desconectando um replicador de portas ou estao de acoplamento ThinkPad na pgina
109.
6. Remova todos os dispositivos e teste a energia do sistema com poucos dispositivos conectados.
a. Desconecte o adaptador de energia CA e todos os cabos do computador.
b. Feche a tela do computador e vire o computador.
c. Remova a bateria, o mdulo de memria, os PCI Express Mini Cards, o dispositivo Ultrabay, a
unidade de disco rgido ou a unidade de estado ou a unidade de estado slido mSATA. Consulte o
Captulo 6 Substituindo os Dispositivos na pgina 71.
d. Aguarde 30 segundos e, em seguida, reinstale mdulo de memria e a bateria boa ou o adaptador
de energia CA para testar o computador com o mnimo de dispositivos conectados primeiro.
e. Reinstale cada dispositivo individualmente, os quais voc removeu nas etapas anteriores.
Se seu computador no for executado com alimentao por bateria, verifique os seguintes itens:
1. Remova e recoloque a bateria para garantir que ela esteja conectada corretamente. Consulte
Substituindo a bateria na pgina 71.
2. Troque a bateria por outro modelo similar, se disponvel.
Se outro modelo ThinkPad similar estiver disponvel, verifique se o conjunto de baterias funciona em
outro computador e se o conjunto de baterias do outro modelo funciona neste computador.
3. Verifique o indicador de status da bateria. Consulte Indicadores de status de energia na pgina 9.
O indicador de status da bateria normalmente iluminado sempre que a bateria instalada e o
computador est ligado ou o adaptador de energia CA conectado e a bateria est sendo carregada.
Esse indicador pode piscar ou permanecer acesso em laranja ou verde dependendo do status da
bateria.
Problema com o Boto Power
Problema: o sistema no est respondendo e voc no consegue desligar o computador.
Soluo: desligue o computador mantendo pressionado o boto liga/desliga por quatro segundos ou mais.
Se o sistema ainda no reiniciar, remova o adaptador de energia CA e a bateria.
Problemas de Inicializao
Imprima estas instrues agora e as mantenha com seu computador para referncia futura.
Caso receba uma mensagem de erro antes que o sistema operacional seja carregado, verifique os seguintes
itens:
Se voc receber uma mensagem de erro antes do sistema operacional ser carregado, siga as aes
corretivas apropriadas para as mensagens de erro do autoteste de inicializao (POST). Consulte
Mensagens de erros na pgina 141
Caso receba uma mensagem de erro enquanto o sistema operacional estiver carregando a configurao
do desktop aps a concluso de POST, verifique os seguintes itens:
1. V para o Web site de suporte da Lenovo em http://www.lenovo.com/support e procure a mensagem
de erro.
2. Visite a home page da Base de Dados de Conhecimento Microsoft em: http://support.microsoft.com/ e
procure a mensagem de erro.
154 Guia do Usurio
Downloaded from www.Manualslib.com manuals search engine
Problemas de Inatividade e Hibernao
Problema: o computador entra no modo de inatividade inesperadamente.
Soluo: se o microprocessador superaquecer, o computador entrar automaticamente no modo de
suspenso para permitir que ele esfrie e proteger o microprocessador e outros componentes internos.
Verifique as configuraes do modo de inatividade utilizando o Power Manager.
Problema: o computador entra no modo de suspenso (o indicador de suspenso acende)
imediatamente aps o autoteste de inicializao.
Soluo: certifique-se de que:
A bateria est recarregada.
A temperatura de operao est dentro do nvel aceitvel. Consulte Ambiente Operacional na
pgina 14.
Se a bateria estiver carregada e a temperatura estiver dentro da faixa, leve o computador assistncia
tcnica.
Problema: um erro crtico de bateria fraca ocorre e o computador desligado imediatamente.
Soluo: a carga da bateria est baixa. Conecte o adaptador de energia CA ao computador e a uma
tomada ou substitua a bateria por uma carregada.
Problema: o monitor do computador permanece em branco aps voc pressionar Fn para retornar do
modo de inatividade.
Soluo: verifique se um monitor externo foi desconectado ou desligado enquanto o computador estava
no modo de inatividade. Se voc desconectou ou desligou o monitor externo, conecte-o ou ligue-o antes
de retornar o computador do modo de inatividade. Ao retornar o computador do modo de inatividade
sem conectar o monitor externo ou lig-lo, e enquanto o monitor do computador permanecer em branco,
pressione Fn+F7 para ligar o monitor do computador.
Problema: o computador no retorna do modo de suspenso ou o indicador de suspenso permanece
aceso e o computador no funciona.
Soluo: se o sistema no retorna do modo de suspenso, ele pode ter entrado no modo de suspenso
ou de hibernao automaticamente porque a bateria acabou. Verifique o indicador de suspenso.
Se o indicador de suspenso estiver aceso, o computador est no modo de espera. Conecte o
adaptador de energia CA ao computador; em seguida, pressione Fn.
Se o indicador de suspenso estiver apagado, o computador est no modo de hibernao ou
desligado. Conecte o adaptador de energia CA ao computador; em seguida, pressione o boto
liga/desliga para retomar a operao.
Se o sistema ainda no retornar do modo de inatividade, ele pode parar de responder e voc pode
no conseguir desligar o computador. Nesse caso, necessrio reinicializar o computador. Se os
dados no tiverem sido salvos, eles podero ser perdidos. Para reinicializar o computador, mantenha
pressionado o boto para ligar/desligar por 4 segundos ou mais. Se o sistema ainda no reiniciar,
remova o adaptador de energia CA e a bateria.
Problema: seu computador no entra no modo de inatividade ou de hibernao.
Soluo: verifique se alguma opo foi selecionada para desativar seu computador do modo de
inatividade ou de hibernao.
Se o computador tentar entrar no modo de suspenso e o pedido for rejeitado, o dispositivo ligado ao
conector USB poder ser desativado. Se isso ocorrer, execute uma operao de desconexo e conexo
a quente para o dispositivo USB.
Problema: a bateria ligeiramente descarregada quando o computador est no modo de hibernao.
Captulo 10. Solucionando problemas do computador 155
Downloaded from www.Manualslib.com manuals search engine
Soluo: se a funo de ativao estiver habilitada, o computador consumir pouca energia. Isto no
um defeito. Para obter detalhes, consulte Modos de Economia de Energia na pgina 31.
Problemas com unidades e outros dispositivos de armazenamento
Esta seo inclui problemas de unidades de disco rgido e problemas em unidades ticas.
Problemas na unidade de disco rgido
Problema: a unidade de disco rgido emite um rudo intermitente.
Soluo: o rudo pode ser ouvido:
Quando a unidade de disco rgido inicia ou conclui o acesso aos dados.
Quando voc mover a unidade de disco rgido.
Quando voc mover o computador.
Esta uma caracterstica normal de uma unidade de disco rgido e no um defeito.
Problema: a unidade de disco rgido no funciona.
Soluo: no menu Boot do ThinkPad Setup, certifique-se de que a unidade de disco rgido esteja na lista
Boot priority order. Se ela estiver includa na lista Excluded from boot order, ela estar desativada.
Selecione a sua entrada na lista e pressione a tecla Shift+1. Isso mover a entrada para a lista Boot priority
order.
Problema: aps configurar uma senha de disco rgido na unidade de disco rgido do computador, voc
moveu a unidade para outro computador. Agora voc no consegue destravar a senha do disco rgido.
Soluo: o seu computador oferece suporte a um algoritmo de senha avanado. Computadores mais
antigos que o seu podem no ser compatveis com tal funo de segurana.
Um Problema na Unidade de Estado Slido
Problema: ao compactar arquivos ou pastas usando a funo de compactao de dados no Windows e,
em seguida, descompact-los, o processo de gravao ou leitura de arquivos ou pastas lento.
Soluo: aplique a ferramenta de desfragmentao de disco no Windows para agilizar o acesso aos dados.
Problemas com a Unidade tica
Problema: a unidade tica, como uma unidade de CD, DVD ou CD-RW, no funciona.
Soluo: certifique-se de que o computador esteja ligado e um CD, DVD ou CD-RW esteja corretamente
posicionado no eixo central da unidade. ( necessrio ouvir um clique ao encaix-lo.)
Certifique-se de que o conector da unidade esteja firmemente conectado ao computador. Se voc utiliza
um opcional que possui um compartimento para instalar a unidade, certifique-se de que o opcional esteja
firmemente conectado ao computador e funcione corretamente.
Certifique-se de que a bandeja da unidade esteja firmemente fechada.
Certifique-se de que os drivers de dispositivo estejam corretamente instalados.
Problema: a unidade produz um rudo quando o CD, DVD ou CD-RW est girando.
156 Guia do Usurio
Downloaded from www.Manualslib.com manuals search engine
Soluo: se o disco no estiver posicionado corretamente no eixo central da unidade, ele poder tocar
na tampa da unidade e provocar um rudo. Certifique-se de que o disco esteja carregado corretamente
na unidade.
Problema: a bandeja no abre mesmo pressionando o boto de ejeo.
Soluo: quando o computador no estiver ligado, pressionar o boto de ejeo no abrir a bandeja
da unidade. Certifique-se de que o computador esteja ligado e de que o conector de unidade esteja
firmemente conectado ao computador.
Se a bandeja ainda no abrir, certifique-se de que o computador esteja em execuo e insira a extremidade
de um clipe de papel no orifcio de ejeo de emergncia. A bandeja ser aberta.
Problema: no possvel ler uma mdia tica, como um CD, DVD ou CD-RW.
Soluo: certifique-se de que o disco de CD, DVD ou CD-RW no esteja sujo. Se estiver, limpe-o com
um kit de produtos de limpeza.
Teste outro disco de CD, DVD ou CD-RW. Se o computador pode ler o outro disco, o primeiro pode estar
com defeito.
Certifique-se de que o disco esteja colocado no eixo central da unidade com o rtulo virado para cima. (
necessrio ouvir um clique ao encaix-lo.)
Certifique-se de que o disco esteja em um dos seguintes formatos:
CD de msica
CD-ROM ou CD-ROM XA
CD de fotos de vrias sesses
CD de vdeo
DVD-ROM (DVD-vdeo)
Problema: o computador no pode tocar um CD ou a qualidade do som no est boa.
Soluo: certifique-se de que o disco atenda aos padres de seu pas. Em geral, um disco que segue os
padres locais est marcado com um logotipo de CD na etiqueta. Se voc utilizar um disco que no atenda
a esses padres, no podemos garantir que que ele ser reproduzido ou que a qualidade do som seja
boa, caso ele seja reproduzido.
Problema: a guia HD DVD no programa WinDVD8 est esmaecida e no consigo us-la.
Soluo: seu computador no oferece suporte a uma unidade HD DVD.
Problemas de software
Problema: um aplicativo no executado corretamente.
Soluo: verifique se o problema no est sendo causado pelo aplicativo.
Verifique se seu computador possui o requisito mnimo de memria para executar o aplicativo. Consulte os
manuais fornecidos com a aplicao.
Verifique o seguinte:
O aplicativo projetado para operar em seu sistema operacional.
Captulo 10. Solucionando problemas do computador 157
Downloaded from www.Manualslib.com manuals search engine
Outros aplicativos so executados corretamente em seu computador.
Os drivers do dispositivo esto instalados.
O aplicativo funciona quando executado em algum outro computador.
Se uma mensagem de erro for exibida enquanto voc estiver utilizando o aplicativo, consulte os manuais
fornecidos com o aplicativo.
Se o aplicativo ainda no for executado corretamente, entre em contato com o revendedor ou com um
representante tcnico para obter ajuda.
Problemas com portas e conectores
A seguir so descritos os problemas mais comuns com portas e conectores.
Problema de USB
Problema: um dispositivo ligado ao conector USB no funciona.
Soluo: abra a janela do Gerenciador de Dispositivos. Certifique-se de que a configurao do dispositivo
USB esteja correta e que a atribuio do recurso do computador e a instalao do driver de dispositivo
estejam corretas.
Clique em Iniciar Painel de Controle Hardware e Sons Gerenciador de Dispositivos. Se uma
senha de administrador ou confirmao for solicitada, digite a senha ou fornea a confirmao.
Consulte Diagnosticando Problemas na pgina 139 e execute o teste de diagnstico do conector USB.
Um Problema na Estao de Acoplamento ou no Replicador de Porta
Problema: o computador no inicializa quando voc tenta lig-lo e no responde tentativa de retomar a
operao.
Soluo: certifique-se de que:
O adaptador de energia CA esteja conectado estao de acoplamento ou ao replicador de portas.
O indicador da estao de acoplamento est aceso.
O computador est firmemente conectado estao de acoplamento ou ao replicador de porta.
158 Guia do Usurio
Downloaded from www.Manualslib.com manuals search engine
Captulo 11. Obtendo suporte
Este captulo fornece informaes sobre como obter ajuda e suporte da Lenovo.
Antes de Entrar em Contato com a Lenovo na pgina 159
Obtendo Ajuda e Servios na pgina 160
Adquirindo servios adicionais na pgina 161
Antes de Entrar em Contato com a Lenovo
Muitas vezes, voc mesmo pode solucionar os problemas do seu computador ao consultar as informaes
nas explicaes de cdigos de erro, executar programas de diagnstico ou consultar o Web site da Lenovo.
Registrando o computador
Registre seu computador com a Lenovo em http://www.lenovo.com/register. Para obter informaes
adicionais, consulte Registre Seu Computador na pgina 21.
Fazendo download de atualizaes do sistema
O download de software atualizado pode solucionar problemas ocorridos no computador.
Para fazer download de software atualizado, visite este Web site e siga as instrues na tela:
http://www.lenovo.com/support
Gravando informaes
Antes de entrar em contato com um representante Lenovo, registre as seguintes informaes importantes
sobre seu computador.
Registrando sintomas e detalhes de problemas
Responda as perguntas a seguir antes de entrar em contato para obteno de ajuda. Fazendo isso, voc
poder obter ajuda o mais rpido possvel.
Qual o problema? Ele contnuo ou intermitente?
Uma mensagem de erro exibida? Se sim, qual o cdigo do erro?
Qual sistema operacional voc est utilizando? Qual verso?
Quais aplicativos de software estavam sendo executados no momento do problema?
O problema pode ser reproduzido? Se sim, como?
Registrando informaes do sistema
A etiqueta do nmero de srie est na parte inferior de seu computador. Registre o tipo de mquina e o
nmero de srie.
Qual o nome de seu produto Lenovo?
Qual o tipo de mquina?
Qual o nmero de srie?
Copyright Lenovo 2012 159
Downloaded from www.Manualslib.com manuals search engine
Obtendo Ajuda e Servios
Se precisar de ajuda, servios, assistncia tcnica ou se desejar mais informaes sobre produtos Lenovo,
voc encontrar uma ampla variedade de fontes de informao que a Lenovo disponibiliza para ajud-lo.
Esta seo contm informaes sobre onde buscar por informaes adicionais sobre a Lenovo e nossos
produtos, o que fazer se encontrar problemas com seu computador e com quem entrar em contato para
obter assistncia, se necessrio.
Caso exista alguma informao sobre o seu computador e sobre o software pr-instalado, ela estar
disponvel na documentao enviada com o seu computador. Essa documentao inclui manuais
impressos, manuais on-line, arquivos leia-me e arquivos de ajuda. Alm disso, as informaes sobre os
produtos da Lenovo esto disponveis na World Wide Web.
Os Microsoft Service Packs so as fontes de software mais recentes para atualizaes do produto Windows.
Eles esto disponveis via download da Web (tarifas de conexo podem ser aplicadas) ou via disco. Para
obter informaes mais especficas e links, v para http://www.microsoft.com. A Lenovo oferece assistncia
tcnica para instalao ou perguntas relacionadas a Service Packs para o produto Microsoft Windows
pr-carregado pela Lenovo. Para obter informaes, entre em contato com o Centro de Suporte ao Cliente.
Usando programas de diagnstico
Vrios problemas do computador podem ser resolvidos sem auxlio externo. Caso ocorra algum problema
com seu computador, consulte primeiro as informaes sobre resoluo de problemas na documentao
que o acompanha. Se voc suspeitar de um problema de software, consulte a documentao, inclusive
os arquivos leia-me e os sistemas de informaes de ajuda, fornecida com o sistema operacional ou com
o programa aplicativo.
Os computadores notebook ThinkPad possuem um conjunto de programas de diagnstico que podem
ajudar na identificao de problemas de hardware. Consulte Diagnosticando Problemas na pgina 139
para obter instrues de como usar programas de diagnstico.
As informaes de resoluo de problemas ou os programas de diagnstico, podem dizer se voc precisa
de drivers de dispositivos adicionais ou atualizados ou outro software. Voc pode obter as informaes
tcnicas mais recentes e fazer o download de drivers de dispositivo e atualizaes no Web site da Lenovo
em http://www.lenovo.com/support.
Web site de suporte da Lenovo
Informaes de suporte tcnico esto disponveis no Web site de Suporte da Lenovo em:
http://www.lenovo.com/support/
Este Web site est atualizado com as informaes de suporte mais recentes, como:
Drivers e software
Solues de diagnstico
Garantia de produtos e servios
Detalhes de produtos e peas
Guias e manuais do usurio
Base de dados de conhecimento e perguntas frequentes
160 Guia do Usurio
Downloaded from www.Manualslib.com manuals search engine
Contatando a Lenovo
Se voc tentou corrigir o problema sozinho e ainda precisa de ajuda, durante o perodo de garantia,
possvel obter ajuda e informaes por telefone junto ao Centro de Suporte ao Cliente. Os servios a seguir
esto disponveis durante o perodo de garantia:
Determinao de Problemas - Uma equipe tcnica treinada est disponvel para ajud-lo a determinar se
h um problema de hardware e decidir a ao necessria para corrigir o problema.
Conserto de Hardware Lenovo - Se for determinado que o problema foi causado por hardware da Lenovo
dentro da garantia, uma equipe tcnica treinada estar disponvel para fornecer o nvel adequado de
servio.
Gerenciamento de Alteraes de Engenharia - Eventualmente, podem ocorrer alteraes aps a venda
de um produto. A Lenovo ou seu revendedor, se autorizado pela Lenovo, realizar Alteraes Tcnicas
(ECs) selecionadas disponveis que se aplicam ao seu hardware.
Os itens a seguir no so cobertos:
Substituio ou o uso de peas no fabricadas para ou pela Lenovo ou peas sem garantias
Nota: Todas as peas com garantia contm uma identificao de 7 caracteres no formato FRU XXXXXXX.
Identificao de origens de problemas de software
Configurao do UEFI BIOS como parte de uma instalao ou atualizao
Alteraes, modificaes ou atualizao dos drivers de dispositivo
Instalao e manuteno de sistemas operacionais de rede (NOS)
Instalao e manuteno de programas aplicativos
Para obter os termos e condies da Garantia Limitada Lenovo aplicvel ao seu produto de hardware Lenovo,
consulte Informaes sobre garantia no Guia de Segurana e Garantia que acompanha seu computador.
Se possvel, esteja prximo de seu computador quando fizer a ligao, caso o representante da assistncia
tcnica necessite ajud-lo a solucionar um problema do computador. Certifique-se de ter feito o download
dos drivers mais atualizados, atualizado o sistema, executado os diagnsticos e registrado as informaes
antes de entrar em contato. Ao ligar para obter assistncia tcnica, tenha mo as seguintes informaes:
Tipo e modelo da mquina
Nmero de srie do seu computador, monitor e outros componentes ou o seu comprovante de compra
Descrio do problema
O texto exato das mensagens de erro
Informaes de configurao do hardware e do software do seu sistema
Nmeros de telefone
Para obter uma lista dos nmeros de telefone do Suporte da Lenovo para seu pas ou regio, acesse
http://www.lenovo.com/support/phone ou consulte o Guia de Segurana e Garantia fornecido com seu
computador.
Nota: Os nmeros de telefone esto sujeitos a alteraes sem aviso prvio. Os nmeros de telefone mais
atuais esto disponveis em http://www.lenovo.com/support/phone. Se o nmero de seu pas ou regio no
for fornecido, entre em contato com seu revendedor ou representante de marketing Lenovo.
Adquirindo servios adicionais
Durante e aps o perodo de garantia, possvel adquirir servios adicionais, como suporte a hardware
Lenovo e de outros fabricantes, sistemas operacionais e programas de aplicativos, servios de instalao e
configurao de rede, servios atualizados ou estendidos de reparos em hardware e servios de instalaes
personalizadas. A disponibilidade e o nome do servio podem variar de acordo com o pas.
Captulo 11. Obtendo suporte 161
Downloaded from www.Manualslib.com manuals search engine
Para obter mais informaes sobre esses servios, v para:
http://www.lenovo.com/accessories/services/index.html
162 Guia do Usurio
Downloaded from www.Manualslib.com manuals search engine
Apndice A. Informaes Reguladoras
Informaes relacionadas a wireless
Interoperabilidade Wireless
A Wireless LAN PCI Express Mini Card projetada para ser interopervel com qualquer produto LAN wireless
que seja baseado na tecnologia de rdio DSSS (Direct Sequence Spread Spectrum), CCK (Complementary
Code Keying) e/ou OFDM (Orthogonal Frequency Division Multiplexing) e compatvel com:
O padro 802.11b/g, 802.11a/b/g ou 802.11n rascunho 2.0 em LANs wireless, conforme definido e
aprovado pelo Institute of Electrical and Electronics Engineers.
A certificao WiFi (Wireless Fidelity), conforme definida pela Wi-Fi Alliance.
Seu carto Bluetooth compatvel com a Especificao Bluetooth 4.0, conforme definida pelo Bluetooth
Special Interest Group (SIG) e oferece suporte aos seguintes perfis:
Perfil de Distribuio Avanada de udio (A2DP)
Protocolo de Transporte de Controle de udio/Vdeo (AVCTP)
Protocolo de Transporte de Distribuio de udio/Vdeo (AVDTP)
Perfil de Controle Remoto de A/V (AVRCP)
Perfil de Imagens Bsico (BIP)
Perfil de Impresso Bsico (BPP)
Perfil de Rede Dial-up (DUN)
Perfil de Transferncia de Arquivos (FTP)
Perfil de Acesso Genrico (GAP)
Perfil de Distribuio de A/V Genrico (GAVDP)
Perfil de Substituio de Cabo Fsico (HCRP)
Perfil de Fone de Ouvido (HSP)
Perfil de Viva-Voz (HFP)
Perfil de Dispositivo de Interface Humana (HID)
Perfil de Acesso de Mensagens (MAP)
Protocolo de Troca de Arquivos (OBEX)
Perfil de Envio de Objetos (OPP)
Perfil de Rede de rea Pessoal (PAN)
Phone Book Access Profile (PBAP)
Protocolo de Descoberta de Servios (SDP)
Perfil de Sincronizao (SYNC)
Perfil de Distribuio de Vdeo (VDP)
Perfil de Atributo Genrico (GATT)
Perfil de Proximidade
Perfil Encontre-me
Perfil de Alerta Imediato
Copyright Lenovo 2012 163
Downloaded from www.Manualslib.com manuals search engine
Perfil de Status da Bateria
Ambiente de utilizao e sua sade
As placas wireless integradas emitem energia eletromagntica de frequncia de rdio como outros
dispositivos de rdio. O nvel de energia emitido , porm, muito inferior energia eletromagntica emitida
por dispositivos wireless como, por exemplo, telefones celulares.
Devido ao fato de as placas wireless integradas operarem dentro das diretrizes localizadas nas
recomendaes e normas de segurana de frequncia de rdio, a Lenovo acredita que elas sejam seguras
para serem utilizadas pelos consumidores. Esses padres e recomendaes refletem o consenso da
comunidade cientfica e resultam da deliberao de painis e comits de cientistas que continuamente
estudam e interpretam a extensa literatura de pesquisa.
Em algumas situaes ou ambientes, o uso de placas wireless integradas pode ser restrito pelo proprietrio
das instalaes fsicas ou por representantes responsveis da organizao. Estas situaes e reas
podem incluir, por exemplo:
O uso de placas wireless integradas a bordo de avies, em hospitais ou perto de postos de gasolina
e reas de exploso (com dispositivos eletro-explosivos), implantes mdicos ou dispositivos mdicos
eletrnicos implantados no corpo, por exemplo, marca-passos.
Em qualquer outro ambiente onde o risco de interferncia em outros dispositivos ou servios seja
percebido ou identificado como prejudicial.
Se voc no estiver certo quanto poltica aplicvel ao uso de dispositivos wireless em uma organizao
especfica (por exemplo, aeroporto ou hospital), solicite autorizao para utilizar placas wireless integradas
antes de ligar seu computador.
Local das antenas wireless UltraConnect
Os modelos ThinkPad possuem um sistema de antena de diversidade integrada integrado ao monitor para
melhor recepo, permitindo boa comunicao wireless onde quer que voc esteja.
1 Antena combinada de LAN wireless e WiMAX (Principal)
164 Guia do Usurio
Downloaded from www.Manualslib.com manuals search engine
2 Antena de WAN wireless (Principal)
3 Antena de LAN wireless (Terceira)
4 Antena combinada de LAN wireless e WiMAX (Auxiliar)
5 Antena de WAN wireless (Auxiliar)
Localizando avisos regulatrios sobre wireless
Para obter mais informaes sobre os avisos regulatrios de wireless, consulte o Regulatory Notice que
acompanha seu computador.
Se o seu computador foi enviado sem o Regulatory Notice, voc poder encontr-lo no Web site:
http://www.lenovo.com/ThinkPadUserGuides
Aviso de Classificao de Exportao
Este produto est sujeito aos EARs (Export Administration Regulations) dos Estados Unidos e possui um
ECCN (Export Classification Control Number) de 4A994.b. Ele pode ser reexportado, exceto para qualquer
um dos pases sob embargo na lista de pases EAR E1.
Avisos sobre Emisso Eletrnica
As informaes a seguir referem-se aos computadores ThinkPad T430 e T430i, tipos de mquina 2342,
2344, 2345, 2347, 2349, 2350 e 2351.
Declarao de Conformidade da Federal Communications Commission
This equipment has been tested and found to comply with the limits for a Class B digital device, pursuant
to Part 15 of the FCC Rules. These limits are designed to provide reasonable protection against harmful
interference in a residential installation. This equipment generates, uses, and can radiate radio frequency
energy and, if not installed and used in accordance with the instructions, may cause harmful interference
to radio communications. However, there is no guarantee that interference will not occur in a particular
installation. If this equipment does cause harmful interference to radio or television reception, which can be
determined by turning the equipment off and on, the user is encouraged to try to correct the interference by
one or more of the following measures:
Reorient or relocate the receiving antenna.
Increase the separation between the equipment and receiver.
Connect the equipment into an outlet on a circuit different from that to which the receiver is connected.
Consult an authorized dealer or service representative for help.
Lenovo is not responsible for any radio or television interference caused by using other than specified or
recommended cables and connectors or by unauthorized changes or modifications to this equipment.
Unauthorized changes or modifications could void the user's authority to operate the equipment.
This device complies with Part 15 of the FCC Rules. Operation is subject to the following two conditions: (1)
this device may not cause harmful interference, and (2) this device must accept any interference received,
including interference that may cause undesired operation.
Responsible Party:
Lenovo (United States) Incorporated
1009 Think Place - Building One
Morrisville, NC 27560
Phone Number: 919-294-5900
Apndice A. Informaes Reguladoras 165
Downloaded from www.Manualslib.com manuals search engine
Declarao de conformidade de emisso Classe B da Industry Canada
This Class B digital apparatus complies with Canadian ICES-003.
Cet appareil numrique de la classe B est conforme la norme NMB-003 du Canada.
Unio Europia - Declarao de Conformidade da Diretiva de
Compatibilidade Eletromagntica
This product is in conformity with the protection requirements of EU Council Directive 2004/108/EC on the
approximation of the laws of the Member States relating to electromagnetic compatibility. Lenovo cannot
accept responsibility for any failure to satisfy the protection requirements resulting from a non-recommended
modification of the product, including the installation of option cards from other manufacturers.
This product has been tested and found to comply with the limits for Class B Information Technology
Equipment according to European Standard EN 55022. The limits for Class B equipment were derived
for typical residential environments to provide reasonable protection against interference with licensed
communication devices.
Declarao de conformidade Classe B da Alemanha
Deutschsprachiger EU Hinweis:
Hinweis fr Gerte der Klasse B EU-Richtlinie zur Elektromagnetischen Vertrglichkeit
Dieses Produkt entspricht den Schutzanforderungen der EU-Richtlinie 2004/108/EG (frher 89/336/EWG) zur
Angleichung der Rechtsvorschriften ber die elektromagnetische Vertrglichkeit in den EU-Mitgliedsstaaten
und hlt die Grenzwerte der EN 55022 Klasse B ein.
Um dieses sicherzustellen, sind die Gerte wie in den Handbchern beschrieben zu installieren und zu
betreiben. Des Weiteren drfen auch nur von der Lenovo empfohlene Kabel angeschlossen werden.
Lenovo bernimmt keine Verantwortung fr die Einhaltung der Schutzanforderungen, wenn das Produkt
ohne Zustimmung der Lenovo verndert bzw. wenn Erweiterungskomponenten von Fremdherstellern ohne
Empfehlung der Lenovo gesteckt/eingebaut werden.
Deutschland:
Einhaltung des Gesetzes ber die elektromagnetische Vertrglichkeit von Betriebsmitteln
Dieses Produkt entspricht dem Gesetz ber die elektromagnetische Vertrglichkeit von Betriebsmitteln
EMVG (frher Gesetz ber die elektromagnetische Vertrglichkeit von Gerten). Dies ist die Umsetzung der
EU-Richtlinie 2004/108/EG (frher 89/336/EWG) in der Bundesrepublik Deutschland.
Zulassungsbescheinigung laut dem Deutschen Gesetz ber die elektromagnetische Vertrglichkeit
von Betriebsmitteln, EMVG vom 20. Juli 2007 (frher Gesetz ber die elektromagnetische
Vertrglichkeit von Gerten), bzw. der EMV EG Richtlinie 2004/108/EC (frher 89/336/EWG), fr
Gerte der Klasse B.
Dieses Gert ist berechtigt, in bereinstimmung mit dem Deutschen EMVG das EG-Konformittszeichen
- CE - zu fhren. Verantwortlich fr die Konformittserklrung nach Paragraf 5 des EMVG ist die Lenovo
(Deutschland) GmbH, Gropiusplatz 10, D-70563 Stuttgart.
166 Guia do Usurio
Downloaded from www.Manualslib.com manuals search engine
Informationen in Hinsicht EMVG Paragraf 4 Abs. (1) 4:
Das Gert erfllt die Schutzanforderungen nach EN 55024 und EN 55022 Klasse B.
Declarao de conformidade Classe B da Coreia
Declarao Classe B VCCI do Japo
Declarao de conformidade do Japo para produtos conectados
alimentao eltrica com corrente nominal igual ou inferior a 20 A por
fase
Informaes sobre Servio do Produto Lenovo para Taiwan
Apndice A. Informaes Reguladoras 167
Downloaded from www.Manualslib.com manuals search engine
168 Guia do Usurio
Downloaded from www.Manualslib.com manuals search engine
Apndice B. Declaraes WEEE e de Reciclagem
A Lenovo estimula os proprietrios de equipamentos de tecnologia da informao a reciclarem com
responsabilidade seus equipamentos quando eles no forem mais necessrios. A Lenovo oferece uma
variedade de programas e servios para auxiliar proprietrios de equipamentos na reciclagem de seus
produtos de TI. Informaes sobre as ofertas de reciclagem de produtos podem se encontradas no site da
Lenovo na Internet em http://www.lenovo.com/social_responsibility/us/en/.
Declaraes da WEEE da UE
A marca WEEE (Waste Electrical and Electronic Equipment) aplica-se somente aos pases da Unio Europeia
(UE) e na Noruega. Os dispositivos so etiquetados de acordo com a Diretiva Europeia 2002/96/EC
relacionada ao descarte de equipamentos eltricos e eletrnicos (WEEE). A Diretiva determina a estrutura
para o retorno e a reciclagem de equipamentos usados, conforme aplicveis, em toda a Unio Europeia.
Esta etiqueta aplicada em vrios produtos para indicar que o produto no deve ser jogado fora, mas sim
recuperado no fim de sua vida til por esta Diretiva.
Os usurios de equipamentos eltricos e eletrnicos (EEE) com a marca WEEE pelo Anexo IV da
Diretiva WEEE no devem descartar tais equipamentos na forma de lixo comum sem classificao,
mas utilizar a estrutura de coleta disponvel para devolver, reciclar e recuperar equipamentos com
o objetivo de minimizar seus possveis efeitos sobre o ambiente e a sade humana causados
pela presena de substncias perigosas. Para obter informaes adicionais sobre WEEE, visite:
http://www.lenovo.com/lenovo/environment.
Informaes sobre reciclagem da bateria para o Japo
Coleta e Reciclagem de um Computador ou Monitor Lenovo Fora de Uso
Se voc for funcionrio de uma empresa e precisar descartar um computador ou um monitor Lenovo
que seja propriedade da empresa, isso dever ser feito de acordo com a Lei de Incentivo Utilizao
Eficaz de Recursos. Computadores e monitores so categorizados como resduo industrial e devem ser
descartados da forma adequada por uma empresa de descarte de resduo industrial certificada pelo
governo local. De acordo com a Lei de Incentivo Utilizao Eficaz de Recursos, a Lenovo Japo
fornece, atravs de seus Servios de Reciclagem e Coleta de PC, a coleta, a reutilizao e a reciclagem
de computadores e monitores fora de uso. Para obter detalhes, visite o Web site da Lenovo em
http://www.lenovo.com/services_warranty/jp/ja/recycle/pcrecycle/.
De acordo com a Lei para Promoo ao Uso Efetivo de Recursos (Law for Promotion of Effective
Utilization of Resources), a coleta e a reciclagem de computadores e monitores de uso domstico
pelo fabricante foi iniciada em 1 de outubro de 2003. Esse servio fornecido gratuitamente para
Copyright Lenovo 2012 169
Downloaded from www.Manualslib.com manuals search engine
computadores de uso domstico vendidos aps 1 de outubro de 2003. Para obter detalhes, acesse
http://www.lenovo.com/services_warranty/jp/ja/recycle/personal/.
Descarte de Componentes de Computador Lenovo
Alguns produtos de computador Lenovo vendidos no Japo podem ter componentes que contm metais
pesados ou outras substncias sensveis para o ambiente. Para fazer o descarte correto de componentes
fora de uso, como uma placa de circuito impresso ou unidade, utilize os mtodos descritos acima para
a coleta e a reciclagem de computadores ou monitores fora de uso.
Descarte de baterias de ltio fora de uso de computadores Lenovo
Uma bateria de ltio no formato de um boto est instalada na placa-me do seu computador Lenovo para
fornecer alimentao ao relgio do sistema enquanto o computador est desligado ou desconectado da
fonte de alimentao principal. Caso deseje substituir a bateria por uma nova, entre em contato com o local
de compra ou solicite um servio de reparo fornecido pela Lenovo. Se o prprio Cliente tiver substitudo e
desejar descartar a bateria de ltio fora de uso, isole-a com uma fita de vinil, entre em contato com o local de
compra e siga suas instrues. Se o Cliente utilizar um computador Lenovo em casa e precisar descartar
uma bateria de ltio, dever cumprir com as leis e regulamentos locais.
Descarte de baterias fora de uso de computadores notebook Lenovo
Seu computador notebook Lenovo possui uma bateria de ons de ltio ou de hidreto de metal-nquel.
Se voc for funcionrio de uma empresa que utiliza um computador notebook Lenovo e precisa
descartar uma bateria, entre em contato com a pessoa apropriada em vendas, servio ou
marketing da Lenovo e siga as suas instrues. Voc tambm pode consultar as instrues em
http://www.lenovo.com/jp/ja/environment/recycle/battery/. Se voc utiliza um computador notebook Lenovo
em casa e precisa descartar uma bateria, deve agir de acordo com as leis e regulamentos locais. Voc
tambm pode consultar as instrues em http://www.lenovo.com/jp/ja/environment/recycle/battery/.
Informaes sobre reciclagem da bateria para o Brasil
Declaraes de Reciclagem no Brasil
Descarte de um Produto Lenovo Fora de Uso
Equipamentos eltricos e eletrnicos no devem ser descartados em lixo comum, mas enviados pontos de
coleta, autorizados pelo fabricante do produto para que sejam encaminhados e processados por empresas
especializadas no manuseio de resduos industriais, devidamente certificadas pelos orgos ambientais, de
acordo com a legislao local.
A Lenovo possui um canal especfico para auxili-lo no descarte desses produtos. Caso voc possua
um produto Lenovo em situao de descarte, ligue para o nosso SAC ou encaminhe um e-mail para:
reciclar@lenovo.com, informando o modelo, nmero de srie e cidade, a fim de enviarmos as instrues
para o correto descarte do seu produto Lenovo.
Informaes sobre reciclagem da bateria para os Estados Unidos e o
Canad
170 Guia do Usurio
Downloaded from www.Manualslib.com manuals search engine
Informaes sobre reciclagem da bateria para a Unio Europeia
Aviso: esta marca se aplica apenas a pases da UE (Unio Europeia).
As baterias ou embalagens das baterias so rotuladas de acordo com a Diretiva Europeia 2006/66/EC sobre
baterias e acumuladores e descarte de baterias e acumuladores. A diretiva determina a estrutura para o
retorno e a reciclagem de baterias e acumuladores usados, conforme aplicveis, em toda a Unio Europeia.
Este rtulo aplicado em vrias baterias para indicar que ela no deve ser jogada fora, mas sim recuperada
no fim de sua vida til, de acordo com esta Diretiva.
De acordo com a Diretiva Europeia 2006/66/EC, baterias e acumuladores so rotulados para indicar que
eles devem ser coletados separadamente e reciclados no final da vida til. O rtulo na bateria tambm
pode incluir um smbolo qumico do metal presente na bateria (Pb para chumbo, Hg para mercrio e Cd
para cdmio). Usurios de baterias e acumuladores no devem descartar baterias e acumuladores no lixo
domstico comum, mas sim usar a estrutura de coleta disponvel para os clientes para fins de retorno,
reciclagem e tratamento de baterias e acumuladores. A participao dos clientes importante para
minimizar quaisquer efeitos potenciais de baterias e acumuladores sobre o ambiente e a sade humana
devido presena potencial de substncias perigosas. Para obter informaes sobre coleta e tratamento
adequados, visite:
http://www.lenovo.com/lenovo/environment
Informaes sobre reciclagem da bateria para Taiwan
Apndice B. Declaraes WEEE e de Reciclagem 171
Downloaded from www.Manualslib.com manuals search engine
172 Guia do Usurio
Downloaded from www.Manualslib.com manuals search engine
Apndice C. Avisos
possvel que a Lenovo no oferea os produtos, servios ou recursos discutidos nesta publicao em
todos os pases. Consulte um representante Lenovo local para obter informaes sobre produtos e servios
disponveis atualmente em sua rea. Qualquer referncia a produtos, programas ou servios Lenovo no
significa que apenas produtos, programas ou servios Lenovo possam ser utilizados. Qualquer produto,
programa ou servio funcionalmente equivalente, que no infrinja nenhum direito de propriedade intelectual
da Lenovo poder ser utilizado em substituio a este produto, programa ou servio. Entretanto, a avaliao
e a verificao da operao de qualquer produto, programa ou servio so de responsabilidade do usurio.
A Lenovo pode ter patentes ou solicitaes de patentes pendentes relativas a assuntos tratados nesta
publicao. O fornecimento desta publicao no lhe garante direito algum sobre tais patentes. Pedidos
de licena devem ser enviados, por escrito, para:
Lenovo (United States), Inc.
1009 Think Place - Building One
Morrisville, NC 27560
U.S.A.
Attention: Lenovo Director of Licensing
A LENOVO FORNECE ESTA PUBLICAO NO ESTADO EM QUE SE ENCONTRA, SEM GARANTIA
DE NENHUM TIPO, SEJA EXPRESSA OU IMPLCITA, INCLUINDO, MAS A ELAS NO SE LIMITANDO,
AS GARANTIAS IMPLCITAS DE NO INFRAO, COMERCIALIZAO OU ADEQUAO A UM
DETERMINADO PROPSITO. Alguns pases no permitem a excluso de garantias expressas ou implcitas
em certas transaes; portanto, esta disposio pode no se aplicar ao Cliente.
Essas informaes podem conter imprecises tcnicas ou erros tipogrficos. So feitas alteraes
peridicas nas informaes aqui contidas; tais alteraes sero incorporadas em futuras edies desta
publicao. A Lenovo pode, a qualquer momento, aperfeioar e/ou alterar os produtos e/ou programas
descritos nesta publicao, sem aviso prvio.
Os produtos descritos nesta publicao no so destinados para uso em implantaes ou em outras
aplicaes de suporte vida, nas quais o mau funcionamento pode resultar em ferimentos ou morte.
As informaes contidas nesta publicao no afetam nem alteram as especificaes ou garantias do
produto Lenovo. Nada nesta publicao dever atuar como uma licena expressa ou implcita ou como
indenizao em relao aos direitos de propriedade intelectual da Lenovo ou de terceiros. Todas as
informaes contidas nesta publicao foram obtidas em ambientes especficos e so apresentadas como
uma ilustrao. O resultado obtido em outros ambientes operacionais pode variar.
A Lenovo pode usar ou distribuir as informaes fornecidas da forma que julgar apropriada sem incorrer em
qualquer obrigao para com o Cliente.
Referncias nesta publicao a Web sites no pertencentes Lenovo so fornecidas apenas por
convenincia e no representam de forma alguma um endosso a esses Web sites. Os materiais contidos
nesses Web sites no fazem parte dos materiais desse produto Lenovo e a utilizao desses Web sites
de inteira responsabilidade do Cliente.
Todos os dados de desempenho aqui contidos foram determinados em um ambiente controlado. Portanto,
os resultados obtidos em outros ambientes operacionais podem variar significativamente. Algumas medidas
podem ter sido tomadas em sistemas de nvel de desenvolvimento e no h garantia de que estas medidas
sero iguais em sistemas geralmente disponveis. Alm disso, algumas medidas podem ter sido estimadas
por extrapolao. Os resultados reais podem variar. Os usurios deste documento devem verificar os
dados aplicveis para seu ambiente especfico.
Copyright Lenovo 2012 173
Downloaded from www.Manualslib.com manuals search engine
Marcas Registradas
Os termos a seguir so marcas registradas da Lenovo nos Estados Unidos e/ou em outros pases:
Lenovo
Access Connections
Active Protection System
Rescue and Recovery
Secure Data Disposal
ThinkLight
ThinkPad
ThinkVantage
TrackPoint
Ultrabay
UltraConnect
UltraNav
Intel e Intel SpeedStep so marcas ou marcas registradas da Intel Corporation ou de suas subsidirias
nos Estados Unidos e em outros pases.
Microsoft, Windows, Bing, BitLocker e Internet Explorer so marcas comerciais do grupo de empresas
Microsoft.
BlackBerry, RIM, Research In Motion, SureType e marcas comerciais, nomes e logotipos relacionados
pertencem Research In Motion Limited e so registrados e/ou usados nos Estados Unidos e em outros
pases. Usados mediante licena da Research In Motion Limited.
Outros nomes de empresas, produtos e servios podem ser marcas registradas ou marcas de servios
de terceiros.
174 Guia do Usurio
Downloaded from www.Manualslib.com manuals search engine
Downloaded from www.Manualslib.com manuals search engine
Nmero de Pea:
Printed in China
(1P) P/N:
*1P*
Downloaded from www.Manualslib.com manuals search engine
Vous aimerez peut-être aussi
- ELETRICA - Leitura e Interpretacao de Desenho EletricoDocument52 pagesELETRICA - Leitura e Interpretacao de Desenho EletricoFábio Máximo100% (1)
- SolidWorks XDocument30 pagesSolidWorks XEdimilson AlvesPas encore d'évaluation
- Catálogo VedabrásDocument326 pagesCatálogo VedabrásSilas Mendes0% (1)
- Apostila AI CS6Document35 pagesApostila AI CS6Marcos Miranda SantosPas encore d'évaluation
- Guia Top SolidDocument204 pagesGuia Top SolidRamon RochaPas encore d'évaluation
- Guia Top SolidDocument204 pagesGuia Top SolidRamon RochaPas encore d'évaluation
- Aula 00 - ApresentaçãoDocument22 pagesAula 00 - ApresentaçãoSilas MendesPas encore d'évaluation
- Pneumat 2481Document114 pagesPneumat 2481Ruan DoreaPas encore d'évaluation
- NBR 6409 - Tolerancias Geometricas PDFDocument19 pagesNBR 6409 - Tolerancias Geometricas PDFricardomarjrPas encore d'évaluation
- GD&TDocument10 pagesGD&TPedro_csPas encore d'évaluation
- Tubos Din 2391Document7 pagesTubos Din 2391jomiseferPas encore d'évaluation
- Desenho Técnico Aula29Document18 pagesDesenho Técnico Aula29Robrangel100% (3)
- Man Metrologia L1Document23 pagesMan Metrologia L1Hamilton QueirogaPas encore d'évaluation
- Estado de SuperficiesDocument83 pagesEstado de SuperficiesSilas MendesPas encore d'évaluation
- Tanques Criogenicos TransporteDocument2 pagesTanques Criogenicos TransporteSilas Mendes100% (1)
- Apostila TeklaDocument51 pagesApostila TeklaRodolfo RodriguesPas encore d'évaluation
- Catia v6Document82 pagesCatia v6Silas MendesPas encore d'évaluation
- 07 Design de Wireframe e Superficies Gs1 Teoria Ex Det v5r14Document174 pages07 Design de Wireframe e Superficies Gs1 Teoria Ex Det v5r14Silas MendesPas encore d'évaluation
- MetálicasDocument84 pagesMetálicasSilas MendesPas encore d'évaluation
- Escola - KupermanDocument90 pagesEscola - KupermanSilas MendesPas encore d'évaluation
- Mecanica TubulacoeseConexoes PDFDocument50 pagesMecanica TubulacoeseConexoes PDFSilas MendesPas encore d'évaluation
- 02 Manual de Seleção e Aplicação de BombasDocument214 pages02 Manual de Seleção e Aplicação de Bombassandromartins5Pas encore d'évaluation
- Tabela de Seleção de Bombas e Motobombas PDFDocument72 pagesTabela de Seleção de Bombas e Motobombas PDFSilas Mendes0% (1)
- Mecânica - Acessórios de Tubulação Industrial (SENAI/CST)Document54 pagesMecânica - Acessórios de Tubulação Industrial (SENAI/CST)Roberto Carlos Teixeira100% (4)
- Desenho Técnico P Refrigeração e ClimatizaçãoDocument134 pagesDesenho Técnico P Refrigeração e Climatizaçãosaraiva8100% (4)
- Curso TubulaçãoDocument607 pagesCurso TubulaçãoSilas Mendes100% (1)
- SCI - Segurança No Brasil Contra IncêndiosDocument484 pagesSCI - Segurança No Brasil Contra IncêndiosMarcus Vinicius100% (9)
- Curso de RefrigeraçãoDocument21 pagesCurso de RefrigeraçãoSilas MendesPas encore d'évaluation
- Apostila RefrigeraçãoDocument26 pagesApostila RefrigeraçãoAnonymous QY7Iu8fB100% (1)
- Livro - Analise de Algoritmos PDFDocument277 pagesLivro - Analise de Algoritmos PDFWeslei CamargoPas encore d'évaluation
- Prova de Proficiência de Inf. BásicaDocument4 pagesProva de Proficiência de Inf. BásicaleonardosalesPas encore d'évaluation
- Logica DigitalDocument12 pagesLogica Digitalapi-3721402100% (1)
- RoteiroDocument43 pagesRoteiroceiton alvesPas encore d'évaluation
- Cap. 1 - Ian SommervilleDocument6 pagesCap. 1 - Ian SommervilleCarlos CavalcantiPas encore d'évaluation
- Instituto Médio Politécnico de Ciência Inovação (Impci)Document13 pagesInstituto Médio Politécnico de Ciência Inovação (Impci)Xavier José DomingosPas encore d'évaluation
- Manual de Operacao SX570Document200 pagesManual de Operacao SX570Marcel Silva100% (3)
- Raciocínio LógicoDocument14 pagesRaciocínio Lógiconessa_dinPas encore d'évaluation
- O Designer CidadãoDocument6 pagesO Designer CidadãoDIPLOCEREBRON100% (1)
- Tabela Associacao Cnae-X-Item Lista ServicosDocument52 pagesTabela Associacao Cnae-X-Item Lista ServicosIgor GonçalvesPas encore d'évaluation
- MGR 2000 JuniorDocument43 pagesMGR 2000 JuniorRafaelEKellyPas encore d'évaluation
- A Construção Narrativa Da RealidadeDocument3 pagesA Construção Narrativa Da Realidadejoao coutinhoPas encore d'évaluation
- ZbrushDocument20 pagesZbrushcarajorspy100% (2)
- 10 MicrocomputadoresDocument7 pages10 MicrocomputadoresSicelino MeiraPas encore d'évaluation
- Unidade IVDocument24 pagesUnidade IVGeylsonJeffetPas encore d'évaluation
- Trabalho de Informatica - Historia Da Geracao Dos ComputadoresDocument14 pagesTrabalho de Informatica - Historia Da Geracao Dos ComputadoresFidal SibiaPas encore d'évaluation
- M5 Pilot's Guide - PortugueseDocument10 pagesM5 Pilot's Guide - PortugueseMayandson TomazPas encore d'évaluation
- Caderno Tec 3º AnoDocument40 pagesCaderno Tec 3º AnoRICARTE ALVARES MATIASPas encore d'évaluation
- CDDDocument332 pagesCDDJunior Pinheiro83% (18)
- Bloqueando Dispositivos USB Via GPO - Windows 2008 Server - Alexandre FalcãoDocument5 pagesBloqueando Dispositivos USB Via GPO - Windows 2008 Server - Alexandre FalcãoMarcelo Henrique GerottiPas encore d'évaluation
- Microcontrolador HSC08Document33 pagesMicrocontrolador HSC08Denis GlaucoPas encore d'évaluation
- EditalDocument64 pagesEditalLauro roberto borba juniorPas encore d'évaluation
- CadSoft Eagle 5.10 - Uma Aplicação Prática - Rodrigo Krug PDFDocument87 pagesCadSoft Eagle 5.10 - Uma Aplicação Prática - Rodrigo Krug PDFCleverson LezainskiPas encore d'évaluation
- MATRIZ Manualusuario NetbookUCA EC10IS1 Seduc-PE V1Document32 pagesMATRIZ Manualusuario NetbookUCA EC10IS1 Seduc-PE V1Anonymous x0NYFjhrPas encore d'évaluation
- Manual PC AnalyzerDocument23 pagesManual PC AnalyzerFrancisco Conceição JuniorPas encore d'évaluation
- Licenciamento de SoftwaresDocument5 pagesLicenciamento de SoftwaresjoaoPas encore d'évaluation
- Proposta de Redação 2 - Do Passado Ao PresenteDocument4 pagesProposta de Redação 2 - Do Passado Ao PresenteTeresa CarvalhoPas encore d'évaluation
- S2.1 - Arquitetura e Organização de ComputadoresDocument2 pagesS2.1 - Arquitetura e Organização de ComputadoresRicardo KratzPas encore d'évaluation
- Dicas de Manutençao de MicrocomputadorDocument46 pagesDicas de Manutençao de MicrocomputadorValdomiro Ferreira Cunha100% (1)
- Manual Do Usuário Erba XL 640Document497 pagesManual Do Usuário Erba XL 640Илья ЛебедевPas encore d'évaluation