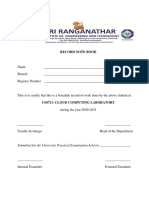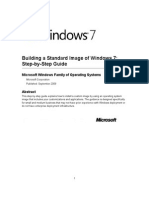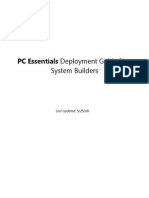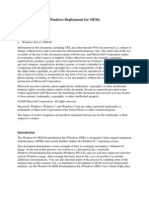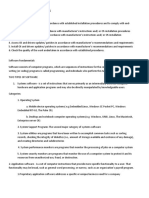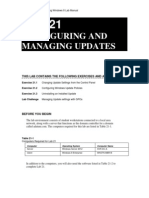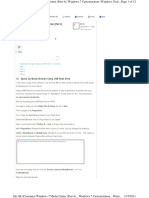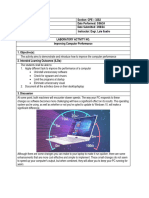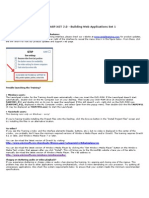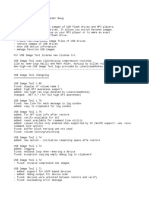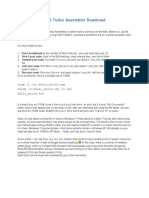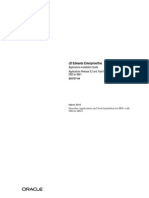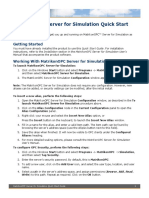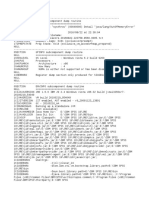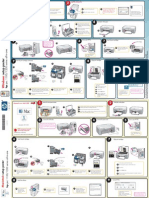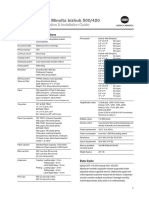Académique Documents
Professionnel Documents
Culture Documents
Week5 Task Due: Next Week at 11:59 PM: Instructions
Transféré par
micah4bustamanteDescription originale:
Titre original
Copyright
Formats disponibles
Partager ce document
Partager ou intégrer le document
Avez-vous trouvé ce document utile ?
Ce contenu est-il inapproprié ?
Signaler ce documentDroits d'auteur :
Formats disponibles
Week5 Task Due: Next Week at 11:59 PM: Instructions
Transféré par
micah4bustamanteDroits d'auteur :
Formats disponibles
Week5 Task Due: Next week @ 11:59 PM
INSTRUCTIONS:
You are required to perform this task on your Windows 7 / 8.1 VM!
(i.e. not on your main Windows OS !)
Use the attached MS Word document to answer questions.. Questions that require your
answer appear in green text-boxes or labeled paste screen captures below). Areas in
blue text-boxes provide information such as instructions or useful tips for helpful
learning resources.
When completed (or partial completion), save your MS Word document using the same
filename and note the location of the saved file. When ready to complete, submit this file
as an attachment for your Week5 Task drop-box. Your instruction will show you in class
how to submit via drop-box.
Exercise 1: Setting a Restore Point in MS Windows 7 / 8.1
According to the MS Website:
http://windows.microsoft.com/en-CA/windows7/create-a-restore-point
A restore point is a representation of a stored state of your computer's system files.
You can use a restore point to restore your computer's system files to an earlier point
in time. Restore points are automatically created by System Restore weekly and when
System Restore detects the beginning of a change to your computer, such as when you
install a program or a driver.
After viewing the YouTube video provided in your Week 5 notes, list the steps below to
set a restore point prior to optimizing your Windows 7 / 8.1 VM. For Windows 8.1 users,
open the control panel and type restore point in the search box.
List Steps to Create a Restore Point (prior to Optimizing Windows) below:
STEPS:
1. Select Start Button and Right Click on Computer
2. Select Properties
3. If the dialog/window prompts or appears, Select System Protection on the left side of
window.
4. Select Create and generate a name for the restore point (current date of restore point
is a recommendation)
5. Once the window/dialogue prompts up that restore point was successful. Close all the
windows
Exercise 2: Install Anti-Virus Program and Disable Non-Required Services
Perform the following steps:
1. Download and install the following free anti-virus applications on your Windows 7 /8.1 VM:
https://www.avast.com/en-ca/index
Paste a Screen Capture of that Anti-virus application running on your Windows VM, and
showing results of your scan (i.e. no viruses)
PASTE SCREEN CAPTURE OF AVAST PROGRAM (SCAN RESULTS) FOR VM:
2. After viewing the YouTube video provided in your Week 5 notes, list the steps below to
stop and disable the Windows Search Index service.
List Steps to stop and disable the Windows Search Index Service below:
STEPS:
1. Select Start Button and type services.msc
2. Once the window appears, scroll down to window search
3. Select the service and in the upper-hand corner, select stop
4. Once it stopped, right click on the windows search and select properties
5. Change the startup type to disabled
6. Select Apply and then OK
3. After viewing the YouTube video provided in your Week 5 notes, list the steps below to
stop and disable UAC. What is the purpose of UAC?
List Steps to stop and disable UAC below:
STEPS:
1. Select the Start Button
2. Type User account and Select it
3. Once the windows appear. Select change user account control settings
4. Once the user account control settings window prompt/opens. Scroll the bar to never
notify and select OK.
Exercise 3: Adjust Video Effects and Features
Perform the following steps:
1. View the YouTube video provided in your Week 5 notes regarding adjusting Desktop
settings.
2. Perform on your Windows 7 / 8.1 VM the following Desktop adjustment settings:
Adjust Visual Performance (for best performance)
Adjust Graphic animations (areo) for Lower memory PCs
Adjust Desktop Performance - Set Solid background colour
3. Open a web-browser on your VM Desktop. Make certain to resize your web-browser application
windows so it is not taking up entire desktop (i.e. not maximized, so I can see background
colour!)
4. Take a screen capture of your entire desktop with web-browser application window appearing as
well, and paste the screen capture in the next page where indicated.
PASTE SCREEN CAPTURE OF VM DESKTOP WITH WEB_BROSWER WINDOW:
Exercise 4: Adjust Non-Essential Hardware Device Features
Perform the following steps:
1. View the YouTube video provided in your Week 5 notes regarding adjusting Hardware
Device Features.
2. Perform on your Windows 7 / 8.1 VM the following hardware adjustment settings:
Adjust Virtual Memory (paging file)
Adjust Hard Disk performance (Device Manager)
Adjust Power Options (high performance)
3. Take 3 screen-captures (one of each for proof of you settings adjustments for each of the above
items.
4. Paste the screen-captures in the next page.
PASTE SCREEN CAPTURES OF HARDWARE SETTINGS FOR VM:
Wk5 Task Submission Instructions
1. Save your work! Make certain this is the correct filename to submit!
2. Go to SLATE Drop-box (for syst19866 course), and attach this file to submit for
week5 task by the required due date.
*** END OF WEEK5 TASK ***
Vous aimerez peut-être aussi
- Windows Operating System: Windows Operating System (OS) Installation, Basic Windows OS Operations, Disk Defragment, Disk Partitioning, Windows OS Upgrade, System Restore, and Disk FormattingD'EverandWindows Operating System: Windows Operating System (OS) Installation, Basic Windows OS Operations, Disk Defragment, Disk Partitioning, Windows OS Upgrade, System Restore, and Disk FormattingPas encore d'évaluation
- LAB 3.2 Maint Opt WindowsDocument10 pagesLAB 3.2 Maint Opt WindowsNick WonderPas encore d'évaluation
- Deploying A Captured ImageDocument12 pagesDeploying A Captured Imagecrackhead19950% (1)
- OS Update Application: User's GuideDocument15 pagesOS Update Application: User's GuidesamuelsindraPas encore d'évaluation
- Windows 7 Capture Image Using SCCM OSDDocument12 pagesWindows 7 Capture Image Using SCCM OSDDeepak Gupta (DG)100% (1)
- CS8711 - Cloud Computing RecordDocument89 pagesCS8711 - Cloud Computing RecordMathioli SenthilPas encore d'évaluation
- Maintaining, Optimizing and Troubleshooting Windows NT, 2000 and XPDocument6 pagesMaintaining, Optimizing and Troubleshooting Windows NT, 2000 and XPMyo Thi HaPas encore d'évaluation
- AAA Upgrade Node Locked InstallationDocument10 pagesAAA Upgrade Node Locked InstallationEwaPas encore d'évaluation
- AAA Node Locked InstallationDocument10 pagesAAA Node Locked InstallationewiontkoPas encore d'évaluation
- MSVS2008 InstallDocument27 pagesMSVS2008 InstallnalinagcPas encore d'évaluation
- Learning App V BasicsDocument9 pagesLearning App V Basicsxandynhu82Pas encore d'évaluation
- Windows Thin PC Basic Deployment Guide v1 0Document9 pagesWindows Thin PC Basic Deployment Guide v1 0Alan Gregory LillPas encore d'évaluation
- Exp 7Document8 pagesExp 7zthgbj7vxfPas encore d'évaluation
- Building A Standard Image of Windows 7 Step-By-Step GuideDocument14 pagesBuilding A Standard Image of Windows 7 Step-By-Step GuidedanutzitPas encore d'évaluation
- Micro Internet Explorer Could Not Be InstalledDocument8 pagesMicro Internet Explorer Could Not Be InstalledteluguthesisPas encore d'évaluation
- dbstar-XMPlayer3.1 ManualDocument92 pagesdbstar-XMPlayer3.1 ManualJorianyPas encore d'évaluation
- Building A Standard Image of Windows 7 Step-By-Step GuideDocument14 pagesBuilding A Standard Image of Windows 7 Step-By-Step GuideFernando GuarinoPas encore d'évaluation
- 98-349 MTA Windows Operating System FundamentalsDocument147 pages98-349 MTA Windows Operating System FundamentalsSimoun IbarraPas encore d'évaluation
- Step-By-Step - Basic Windows Deployment For IT ProfessionalsDocument11 pagesStep-By-Step - Basic Windows Deployment For IT ProfessionalsFaisal MohammadPas encore d'évaluation
- PC Essentials Deployment GuideDocument12 pagesPC Essentials Deployment GuideTime CrisisPas encore d'évaluation
- Step-By-Step: Basic Windows Deployment For Oems: January 2009 Applies ToDocument13 pagesStep-By-Step: Basic Windows Deployment For Oems: January 2009 Applies ToJoel WoodwardPas encore d'évaluation
- Configuring and Managing Backups: This Lab Contains The Following Exercises and ActivitiesDocument11 pagesConfiguring and Managing Backups: This Lab Contains The Following Exercises and ActivitiesAlexaPas encore d'évaluation
- Lab Setup Guide 98 367Document9 pagesLab Setup Guide 98 367Morfeo MunitaPas encore d'évaluation
- Configure and Start NPO Client ApplicationDocument11 pagesConfigure and Start NPO Client ApplicationbinjibrilPas encore d'évaluation
- Windows Mobility Center Quick Launch Button Does Not Work Post The Windows 8.1 UpgradeDocument18 pagesWindows Mobility Center Quick Launch Button Does Not Work Post The Windows 8.1 UpgradeRS SainathPas encore d'évaluation
- Step by Step Guide To Windows 7 Steady StateDocument12 pagesStep by Step Guide To Windows 7 Steady StateAaron A Brown100% (1)
- Dec50103 PW2 GSDocument9 pagesDec50103 PW2 GSKalai ShanPas encore d'évaluation
- Configuring Hyper-V: This Lab Contains The Following Exercises and ActivitiesDocument9 pagesConfiguring Hyper-V: This Lab Contains The Following Exercises and ActivitiesMD4733566Pas encore d'évaluation
- Visual Studio 2008 ReadmeDocument37 pagesVisual Studio 2008 ReadmewinstonpaulPas encore d'évaluation
- NextGen Connect Training Installation GuideDocument85 pagesNextGen Connect Training Installation GuideM FieldsPas encore d'évaluation
- Solution For Non-Functional Keyboard and Mouse After Windows 7 Boot Camp Restore - Twocanoes SoftwarDocument2 pagesSolution For Non-Functional Keyboard and Mouse After Windows 7 Boot Camp Restore - Twocanoes SoftwarThanh NgoPas encore d'évaluation
- Glomosim Installation Just Got Much SimplerDocument11 pagesGlomosim Installation Just Got Much SimplerT. M. KarthikeyanPas encore d'évaluation
- Chapter 2 Installing Oracle Software and Building The Database - Basic and AdvanceDocument70 pagesChapter 2 Installing Oracle Software and Building The Database - Basic and AdvanceahmerjamilPas encore d'évaluation
- Install OSDocument5 pagesInstall OSRyuu AkasakaPas encore d'évaluation
- Sigma Installation InstructionsDocument38 pagesSigma Installation InstructionsAlexandre HesslerPas encore d'évaluation
- Configuring and Managing Updates: This Lab Contains The Following Exercises and ActivitiesDocument9 pagesConfiguring and Managing Updates: This Lab Contains The Following Exercises and ActivitiesMD4733566Pas encore d'évaluation
- Oop Lab 1 Part 1Document8 pagesOop Lab 1 Part 1bhalwawhalesPas encore d'évaluation
- Installing Operations ManagerDocument11 pagesInstalling Operations ManagerAbi ChandranPas encore d'évaluation
- Failed To Create An Installation DirectoryDocument24 pagesFailed To Create An Installation DirectorySillo PaulPas encore d'évaluation
- AAA Network InstallationDocument13 pagesAAA Network InstallationewiontkoPas encore d'évaluation
- Windows XP Features: Backup-XP Pro Has The Standard Win2K Backup Program Available AsDocument8 pagesWindows XP Features: Backup-XP Pro Has The Standard Win2K Backup Program Available AsManojPas encore d'évaluation
- Customise Windows 7 Media Center (Part 5) PDFDocument12 pagesCustomise Windows 7 Media Center (Part 5) PDFred eagle winsPas encore d'évaluation
- Wa1684 Websphere Portal V6.1 Administration and DeploymentDocument35 pagesWa1684 Websphere Portal V6.1 Administration and DeploymentdharmareddyrPas encore d'évaluation
- Installing and Configuring Desktop Applications: This Lab Contains The Following Exercises and ActivitiesDocument6 pagesInstalling and Configuring Desktop Applications: This Lab Contains The Following Exercises and ActivitiesMD4733566Pas encore d'évaluation
- Remedy Client Installation Guide 07132011Document26 pagesRemedy Client Installation Guide 07132011kkuppachiPas encore d'évaluation
- Assignment No 4Document11 pagesAssignment No 4darshana rathorePas encore d'évaluation
- KB 2687441Document5 pagesKB 2687441prsiva2420034066Pas encore d'évaluation
- Bonifacio - Lab#3 Improving Computer PerformanceDocument14 pagesBonifacio - Lab#3 Improving Computer PerformanceJun BonifacioPas encore d'évaluation
- What Are The Boot Sector and Master Boot Record?: Startup Repair With Windows Installation MediaDocument8 pagesWhat Are The Boot Sector and Master Boot Record?: Startup Repair With Windows Installation MediaRichard AgsangrePas encore d'évaluation
- Lab 2.1 Improving Computer PerformanceDocument9 pagesLab 2.1 Improving Computer PerformanceKyle SiaPas encore d'évaluation
- Troubleshooting For Total Training™ For Microsoft: This Training Runs Only On Windows - Sorry!Document2 pagesTroubleshooting For Total Training™ For Microsoft: This Training Runs Only On Windows - Sorry!400bPas encore d'évaluation
- Window 7 TipsDocument12 pagesWindow 7 Tipscuongbd123Pas encore d'évaluation
- FireGeier Unattended Vista Guide - 2Document121 pagesFireGeier Unattended Vista Guide - 2smokingrope__100% (2)
- Lab05 Worksheet LMDocument10 pagesLab05 Worksheet LMcesarcastroalves0% (1)
- Windows 7 Troubleshooting TipsDocument22 pagesWindows 7 Troubleshooting TipsGanesh Babu OrugantiPas encore d'évaluation
- Make Your PC Stable and Fast: What Microsoft Forgot to Tell YouD'EverandMake Your PC Stable and Fast: What Microsoft Forgot to Tell YouÉvaluation : 4 sur 5 étoiles4/5 (1)
- Symantec DLP 15.0 System Maintenance GuideDocument118 pagesSymantec DLP 15.0 System Maintenance Guidedbf75Pas encore d'évaluation
- Usbit 32Document4 pagesUsbit 32Julio SantanaPas encore d'évaluation
- The Restaurant Management System Using NetDocument123 pagesThe Restaurant Management System Using NetAbdullah AbbasPas encore d'évaluation
- Windows10andWindowsServer2016PolicySettings 1803Document634 pagesWindows10andWindowsServer2016PolicySettings 1803audio99Pas encore d'évaluation
- ActiveRobot User Guide PDFDocument288 pagesActiveRobot User Guide PDFJosé Juan De león JuárezPas encore d'évaluation
- MTR-4 Installation InstructionsDocument49 pagesMTR-4 Installation InstructionsАндрейPas encore d'évaluation
- TASM 5 Intel 8086 Turbo Assembler Download: Tasm /L /zi Hello - World - Asm Tlink /V Hello - World - Obj Io - Obj Hello - World - ExeDocument1 pageTASM 5 Intel 8086 Turbo Assembler Download: Tasm /L /zi Hello - World - Asm Tlink /V Hello - World - Obj Io - Obj Hello - World - ExeSiddharth SharmaPas encore d'évaluation
- Sample Vulnerability Assessment Report PurpleSecDocument16 pagesSample Vulnerability Assessment Report PurpleSecBalaji Rajaraman100% (2)
- CommunitiesDocument451 pagesCommunitiesStanley OmeikePas encore d'évaluation
- PL23XX DriverInstallerv 4.0.0 ReleaseNoteDocument4 pagesPL23XX DriverInstallerv 4.0.0 ReleaseNoteAmir VahidiPas encore d'évaluation
- Rubric: PC Installation: Poor Fair GoodDocument2 pagesRubric: PC Installation: Poor Fair GoodEmerson NaderaPas encore d'évaluation
- WPI LogDocument4 pagesWPI Logkleponpaok89Pas encore d'évaluation
- DELEM Install GBDocument81 pagesDELEM Install GBSylwester C.Pas encore d'évaluation
- Swat E F Swat 2012: Ditor ORDocument14 pagesSwat E F Swat 2012: Ditor ORЯрик КолчевPas encore d'évaluation
- 9.2 AS400 App InstallDocument572 pages9.2 AS400 App InstallRahul JaiswalPas encore d'évaluation
- Quoting Lenel OnGuard For IntegratorsDocument88 pagesQuoting Lenel OnGuard For IntegratorsdyaPas encore d'évaluation
- CV Resume Template (ENG) One-PagerDocument2 pagesCV Resume Template (ENG) One-PagerJevgeni FjodorovPas encore d'évaluation
- MultiMatePlus - User and Installation Guide - 1.8Document55 pagesMultiMatePlus - User and Installation Guide - 1.8hospanPas encore d'évaluation
- MatrikonOPC Server For Simulation Quick Start Guide PDFDocument2 pagesMatrikonOPC Server For Simulation Quick Start Guide PDFJorge Perez CastañedaPas encore d'évaluation
- GEUPDPCL6Win 3220MUDocument5 pagesGEUPDPCL6Win 3220MUhendrynPas encore d'évaluation
- VMware Server PDFDocument83 pagesVMware Server PDFillegal-manualsPas encore d'évaluation
- How To Install The LAMMPS SoftwareDocument5 pagesHow To Install The LAMMPS SoftwareAvinash ShindePas encore d'évaluation
- Wireshark Developer's Guide - Version 2.9.0Document259 pagesWireshark Developer's Guide - Version 2.9.0ind.sudhirPas encore d'évaluation
- CyPro User Manual v47Document65 pagesCyPro User Manual v47mehifa7514Pas encore d'évaluation
- Javacore 20160822 223758 8560 0005Document213 pagesJavacore 20160822 223758 8560 0005Main SahamPas encore d'évaluation
- HP PSC 1210 All in One ManualDocument2 pagesHP PSC 1210 All in One ManualEricVonkrieg0% (1)
- Dell Latitude E6500 User ManualDocument72 pagesDell Latitude E6500 User ManualGinhina Valeriu100% (1)
- Konica Minolta Bizhub 500/420: Specification & Installation GuideDocument13 pagesKonica Minolta Bizhub 500/420: Specification & Installation GuideJokoPas encore d'évaluation
- Read MeDocument19 pagesRead MeMukhlish ShahPas encore d'évaluation
- FINEOpen InstallationDocument55 pagesFINEOpen Installationşükrü çıldırPas encore d'évaluation