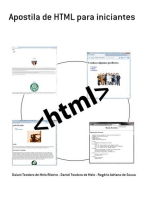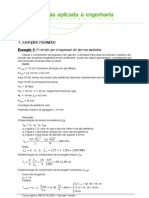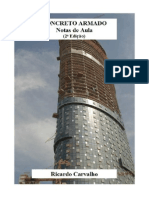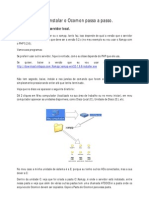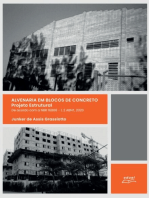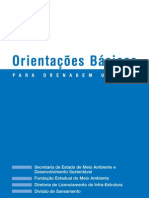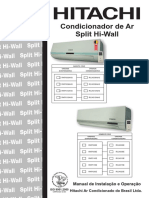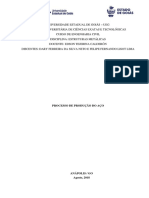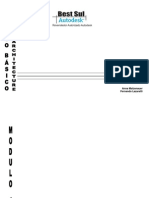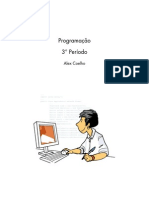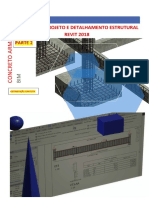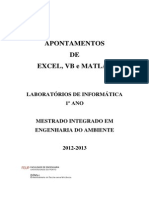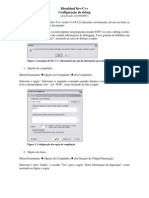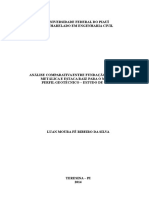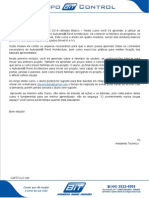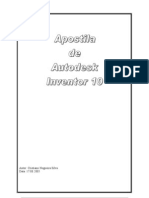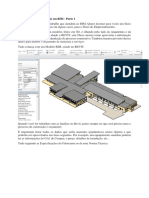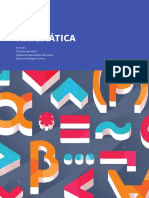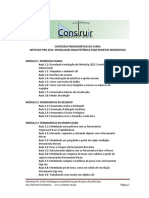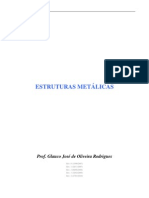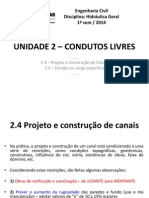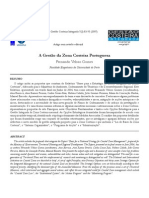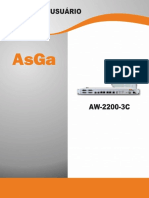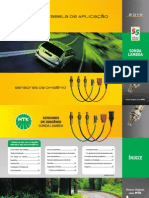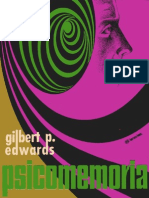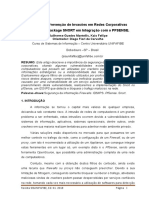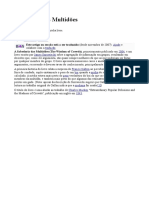Académique Documents
Professionnel Documents
Culture Documents
E-Book Revit 2017 Básico - Planta Humanizada
Transféré par
Monique SantosTitre original
Copyright
Formats disponibles
Partager ce document
Partager ou intégrer le document
Avez-vous trouvé ce document utile ?
Ce contenu est-il inapproprié ?
Signaler ce documentDroits d'auteur :
Formats disponibles
E-Book Revit 2017 Básico - Planta Humanizada
Transféré par
Monique SantosDroits d'auteur :
Formats disponibles
REVIT 2017 BSICO
PLANTA HUMANIZADA
Jos Eduardo Rendeiro
REVIT 2017 PLANTA HUMANIZADA
ndice
1. Introduo
1.1. Bloco x Famlia
2. Instalando o Revit
2.1. Revit Verso Estudantil Cadastro
2.2. Baixando e Instalando o Revit
2.3. Instalao alternativa
2.4. Ativao
3. Template e projeto base
3.1. Abrindo template
3.2. Importando o desenho do AutoCAD
4. Desenhando o apartamento
4.1. Desenhado as paredes
4.2. Parede da Churrasqueira
4.3. Inserindo as Portas
4.4. Inserindo as Janelas e gradil
4.5. Desenhando a laje e os pisos
4.6. Desenhando o Rodap
5. Inserindo mobilirio
5.1. Cozinha e rea de Servio
5.2. Banheiro
5.3. Terrao
5.4. Salas
5.5. Dormitrio
6. Apresentao
6.1 Cotando o desenho
6.2 Identificando ambientes
6.3 Criando Vistas
6.4 Renderizao
6.5 Criando as pranchas
CURSOS CONSTRUIR CONSTRUIR.ARQ.BR 2
REVIT 2017 PLANTA HUMANIZADA
1. Introduo
Neste e-book ser ensinado como fazer uma planta humanizada no Revit. O grande diferencial
de uma planta humanizada dentro do Revit que todos os elementos de decorao so em 3D
e dessa forma tem-se uma visualizao espacial dos ambientes. Na figura 1.1, tem o exemplo da
planta humanizada no AutoCAD que objeto em um de nossos cursos e na figura 1.2 como ela
ficaria no Revit. Esse o objetivo deste E-book.
Fig. 1.1 Planta Humanizada feita no AutoCAD
Fig. 1.2 Planta humanizada no Revit
CURSOS CONSTRUIR CONSTRUIR.ARQ.BR 3
REVIT 2017 PLANTA HUMANIZADA
1.1 - Bloco x Famlia
Antes de comear as aulas, ser feita uma breve explanao de conceitos aplicados dentro do
Revit. Quem j trabalhou ou trabalha com AutoCAD sabe que todos elementos externos
inseridos no desenho so denominados Blocos. No AutoCAD, um bloco uma coleo de
objetos que so combinados em um nico objeto nomeado. (Autodesk, 2014). J no Revit, os
elementos inseridos so denominados Famlias. Uma famlia no Revit um grupo de elementos
com um conjunto comum de propriedades, chamados parmetros, e uma representao grfica
relacionada. (Autodesk, 2015).
Por exemplo as Paredes. Enquanto no AutoCAD as paredes so representadas por intermdio
de linhas e/ou slidos, no Revit as paredes so famlias que alm da representao grfica
carregam em si toda parametrizao de como uma parede se apresenta em uma construo.
(Fig. 1.1.1 e 1.1.2)
Fig. 1.1.1 Representao grfica de uma parede no AutoCAD
Fig. 1.1.2 Representao da parede como uma famlia dentro do Revit
Face ao exposto, os elementos externos a serem inseridos em uma planta humanizada como
mveis, peas sanitrias e outros, se comportam da mesma forma, assim como as portas e
janelas. Mesmo que por fora do vcio se faa o contrrio, deve-se acostumar de chamar de
famlias e no de blocos no Revit pois, como acabou de ver so coisas diferentes.
Obs.: O uso de blocos inteligentes (ou dinmicos) no AutoCAD aproximou muito da famlia em
termos de dinmica de insero ainda que, no agregue parmetros de construo dentro de
sua estrutura.
CURSOS CONSTRUIR CONSTRUIR.ARQ.BR 4
REVIT 2017 PLANTA HUMANIZADA
Nas figuras 1.1.3. 1.1.4 e 1.1.5 so exibidos exemplos de bloco dinmico do armrio usado na
planta do AutoCAD e da famlia armrio que vai ser inserida nesse curso mostrando aqui mais
um elemento, o 3D
Fig. 1.1.3 Bloco Dinmico Armrio com cabideiro no AutoCAD
Fig. 1.1.4 Famlia Armrio dentro do Revit
Fig. 1.1.5 Vista 3D da famlia Armrio no Revit
CURSOS CONSTRUIR CONSTRUIR.ARQ.BR 5
REVIT 2017 PLANTA HUMANIZADA
2. Instalando o Revit
Antes de se comear as aulas propriamente ditas, caso no tenha o Revit instalado, vamos
ensinar como instalar a verso educacional. A licena educacional uma licena de 3 anos que
a Autodesk fornece para aprendizado de seus softwares. vedado seu uso comercial conforme
rege as normas publicadas em http://www.autodesk.com/company/legal-notices-
trademarks/website-terms-of-use/education-special-terms
2.1. Revit 2017 Verso Estudantil Cadastro
Antes de baixar a verso estudantil do Revit 2017, necessrio fazer um cadastro no Autodesk
que dar acesso rea de download dessas verses. Esse cadastro possibilita no s baixar
outras verses educacionais da Autodesk, como tambm ter acesso aos servios na nuvem do
Autodesk 360. Sempre bom reforar que o uso dessas verses estritamente educacional.
Para baixar o Revit 2016, acesse o link: http://www.autodesk.com/education/free-
software/revit ilustrado na figura 5.1.1. Nessa tela voc encontra as opes de Acesso (Sign In)
ou Cadastro (Create Account). Se voc j tem o cadastro, pule a etapa de cadastro e clique em
Sign In:
Fig. 2.1.1 Tela para fazer o Cadastro
Para comear o cadastro, clique em CREATE ACCOUNT (Fig. 2.1.2).
Fig. 2.1.2 Clicando em Criar uma conta
CURSOS CONSTRUIR CONSTRUIR.ARQ.BR 6
REVIT 2017 PLANTA HUMANIZADA
Na prxima tela coloque Brazil, Student e a data de seu aniversrio e clique em Next. (Fig. 2.1.3)
Fig. 2.1.3 Preenchendo dados
Em seguida, coloque seu Primeiro nome, Sobrenome, seu e-mail e crie uma senha. Marque
que aceita os Termos de Servio e clique em Sign up. (Fig. 2.1.4)
Fig. 2.1.4 Preenchendo dados
CURSOS CONSTRUIR CONSTRUIR.ARQ.BR 7
REVIT 2017 PLANTA HUMANIZADA
Aparecer um aviso de que foi enviado um e-mail para voc confirmar seu cadastro. (Fig. 2.1.5)
Fig. 2.1.5 Aviso de envio de e-mail
Abra sua caixa de correio no e-mail informado no cadastro e clique em VERIFY EMAIL. (Fig. 2.1.6)
Fig. 2.1.6- Clicando em Verify Email
Voc receber uma mensagem que seu e-mail foi verificado (Fig. 2.1.7)
Fig. 2.1.7 Confirmao de verificao do e-mail
CURSOS CONSTRUIR CONSTRUIR.ARQ.BR 8
REVIT 2017 PLANTA HUMANIZADA
Clicando em Sign in na tela da imagem 2.1.7 abrir uma nova janela para preencher o Nome da
Escola, a rea de Atuao, Incio e Trmino do curso. Ao clicar em Next, sua conta educacional
estar pronta para uso. (Fig. 2.1.8 e 2.1.9)
Fig. 2.1.8 Dados da escola
Fig. 2.1.9 Finalizado cadastro da conta
Feito o cadastro com sucesso, j possvel comear a baixar e instalar o Revit 2016. Para acessar
a tela de download, clique em Done, ao finalizar o cadastro. (Fig. 2.1.9)
Outra forma de acessar a tela de download clicar em Sign in no link:
http://www.autodesk.com/education/free-software/revit. Um quadro ser aberto, no qual
deve-se digitar o e-mail e senha cadastrados pelo usurio. (Fig. 2.1.10)
CURSOS CONSTRUIR CONSTRUIR.ARQ.BR 9
REVIT 2017 PLANTA HUMANIZADA
Fig. 2.1.10 Inserindo e-mail e senha para acesso rea de Download do Revit
2.1.11 Tela de Download do Revit 2016
2.2. Baixando e instalando o Revit 2017
Antes de comear a baixar e instalar o Revit, vejamos algumas observaes importantes:
Durante a instalao, todas as bibliotecas sero baixadas da Internet, portanto, deve-se
instalar o Revit 2017 CONECTADO.
Por isso, evite instalaes via conexo sem fio. D preferncia a conexes via cabo.
DESABILITE o seu Antivrus, pois, do contrrio, ele verificar arquivo por arquivo,
retardando em muito o tempo de instalao. Em alguns casos essa demora faz com que
a conexo se perca e o produto no seja instalado. No se preocupe com essa ao, pois
a Autodesk um site confivel.
O Revit 2017 s funciona em verses do Windows 64 Bits e no caso do Windows 7
somente na verso SP1. Ele compatvel com Windows 8.0, 8,1 e 10.
CURSOS CONSTRUIR CONSTRUIR.ARQ.BR 10
REVIT 2017 PLANTA HUMANIZADA
Obs.: Para saber se seu Windows 64 bits, v no Painel de Controle >> Sistema e Segurana >>
Sistema. Ser exibido um quadro igual ao da figura abaixo, onde mostra o Tipo do Sistema. (Fig.
2.2.1). Se seu computador possui 4 GB ou mais de memria RAM, muito provvel que ele seja
64 bits.
Fig. 2.2.1 Descobrindo o tipo do sistema
Uma vez logado na tela de Download do Revit, deve-se selecionar, conforme a figura 2.2.2:
Revit 2017
Windows-64 bit
Portuguese. (Caso preferira, pode selecionar English, mas o curso ser na verso em
Portugus)
Sero apresentados tambm:
O nmero de srie
A chave do produto
O tamanho ocupado em seu HD pela instalao
A autorizao para instalar em at 2 dispositivos pessoais
Obs.: Um e-mail com essas informaes ser enviado para confirmao pelo usurio.
necessrio o nmero de srie e chave do produto durante a instalao.
CURSOS CONSTRUIR CONSTRUIR.ARQ.BR 11
REVIT 2017 PLANTA HUMANIZADA
Fig. 2.2.2 Selecionando para instalao
Na sequncia, voc ter as seguintes opes de Download:
Install Now A instalao on-line comea imediatamente, instala e ativa em seguida.
Download Now A instalao feita on-line por meio de um Download Manager
Browser Download Baixa um arquivo executvel de aproximadamente 2.0 Gb e instala
diretamente de no HD ( a opo mais confivel).
Os trs tipos de instalao dependem 100% de um bom sinal de internet, uma vez que todas as
bibliotecas, templates e complementos necessrios execuo do Revit so baixados durante a
instalao. No se deve desconectar a internet durante a instalao, o que ocasionar instalao
incompleta. A instalao Install Now pode solicitar liberaes no Firewall do Windows. Um
quadro nesse sentido exibido antes de comear a instalao, devendo-se clicar em Permitir
Acesso. (Fig. 2.2.3)
CURSOS CONSTRUIR CONSTRUIR.ARQ.BR 12
REVIT 2017 PLANTA HUMANIZADA
Fig. 2.2.3 Opes de instalao do Revit
Instalaes do tipo Install Now e Download Now so instalaes feitas em tempo real e
necessitam de uma internet extremamente estvel para no perder a conexo com servidores
da Autodesk. Dessa forma, prefervel utilizar o Browser Download, onde so baixados dois
arquivos de instalao para o HD, para posterior instalao. (Fig. 2.2.4 e 2.2.5)
Fig. 2.2.4 Primeiro arquivo de download do instalador
Fig. 2.2.5 Primeiro arquivo de download do instalador
Fig. 2.2.6 Arquivo de instalao do Revit
CURSOS CONSTRUIR CONSTRUIR.ARQ.BR 13
REVIT 2017 PLANTA HUMANIZADA
Ao se dar trs cliques sobre o primeiro arquivo executvel da figura 5.2.6, aparecer a primeira
tela de instalao, onde sero baixados e extrados os arquivos de instalao, clicando-se sobre
OK. (Fig. 2.2.7 e 2.2.8)
Fig. 2.2.7 Pasta de instalao do Revit
Fig. 2.2.8 Extrao dos arquivos de instalao
Ao terminar a extrao, a tela da figura 2.2.9 ser aberta. Deve-se clicar em Instalar.
Fig. 2.2.9 Clicando em Instalar
CURSOS CONSTRUIR CONSTRUIR.ARQ.BR 14
REVIT 2017 PLANTA HUMANIZADA
A prxima tela a de Aceite dos termos de licena, marcar Eu aceito e clicar em Avanar. Ser
apresentada uma tela com o que ser instalado, nele clicar em Instalar. (Fig. 2.2.10 e 2.2.11)
Fig. 2.2.10 Tela de aceite dos termos de licena.
Fig. 2.2.11 Tela dos produtos a serem instalados
CURSOS CONSTRUIR CONSTRUIR.ARQ.BR 15
REVIT 2017 PLANTA HUMANIZADA
Ao lado de Autodesk Revit Content Libraries 2017 h um pequeno alerta em azul. Ele diz que
nada deve ser desmarcado nessa tela com o risco do Revit ficar incompleto. Como est sendo
instalado o Revit em portugus as famlias e templates viro nesse idioma, portanto, na tela da
figura 2.2.11 clicar em Instalar.
A prxima tela o andamento da instalao. Aqui deve se ter pacincia pois muitos arquivos
necessrios ao funcionamento do Revit 2017 incluindo as famlias e templates so baixados e
isso depende da conexo da internet e do trfego de rede. (Fig. 2.2.12)
Fig. 2.2.12 Progresso de instalao do Revit
Depois de clicado em Instalar, as telas de instalao, com as etapas e tempo decorrido, sero
apresentadas em sequncia, at ser exibida a tela final informando que o Revit foi instalado.
(Fig. 2.2.13)
CURSOS CONSTRUIR CONSTRUIR.ARQ.BR 16
REVIT 2017 PLANTA HUMANIZADA
Fig. 2.2.13 Tela de encerramento da instalao do Revit 2017
Na rea de trabalho e no menu iniciar aparecer o cone para acessar o programa. (Fig. 2.2.14)
Fig. 2.2.14 cone para acessar o Revit 2017
.
Uma das novidades dessa verso que junto com o Revit instalado o Dynamo, que uma
extenso de programao visual para o Revit que permite manipular dados, esculpir geometria,
explorar opes de design, automatizar processos, e criar ligaes entre mltiplas aplicaes.
Mas isso ser visto em outra oportunidade. (Fig. 2.2.15)
2.2.15 cone do Dynamo.
2.3 Instalao alternativa
Caso se opte por fazer a instalao on-line, sem baixar o arquivo executvel no computador,
deve-se selecionar Install Now nas opes da figura 2.2.3. Ao selecionar essa opo, um quadro
com os termos de uso do software ser apresentado, devendo-se clicar em I Accept e em
seguida em Install. (Fig. 2.3.1)
CURSOS CONSTRUIR CONSTRUIR.ARQ.BR 17
REVIT 2017 PLANTA HUMANIZADA
Fig. 2.3.1 Tela de licena do Revit
O quadro de download ser apresentado e uma janela se abre, devendo-se clicar em Download.
(Fig. 2.3.2 e 2.3.3)
Fig. 2.3.2 Quadro de incio do Download
CURSOS CONSTRUIR CONSTRUIR.ARQ.BR 18
REVIT 2017 PLANTA HUMANIZADA
Fig. 2.3.3 Janela de download do instalador.
Um arquivo ser baixado na pasta Downloads. Ao dar dois cliques nesse arquivo, comea a
instalao. (Fig. 2.3.4 e 2.3.5)
Fig. 2.3.4 Arquivo de instalao na pasta Downloads
Fig. 2.3.5 Quadro de incio da instalao
CURSOS CONSTRUIR CONSTRUIR.ARQ.BR 19
REVIT 2017 PLANTA HUMANIZADA
A primeira tela de instalao se abrir. Deve-se clicar em Instalar. Na sequncia aparecero as
telas de instalao at a ltima mostrando o sucesso da instalao. (Fig. 2.3.6 a 2.3.8)
Fig. 2.3.6 Primeira tela de instalao
Fig. 2.3.7 Tela de instalao do Revit 2017
CURSOS CONSTRUIR CONSTRUIR.ARQ.BR 20
REVIT 2017 PLANTA HUMANIZADA
Fig. 2.3.8 Tela de encerramento da instalao do Revit 2017
Obs.: Essa instalao feita em tempo real e pode demorar bastante. Se houver perda da
instalao, aconselhvel voltar e clicar no instalador da figura 2.3.4 para reinici-la.
2.4. Ativao
Quando o Revit 2017 for usado pela primeira vez, antes de ele abrir, necessrio ativ-lo. Na
primeira tela que surge clicar em Inserir um nmero de srie. (Fig. 2.4.1)
Fig. 2.4.1 Clicando em Inserir um nmero de srie
CURSOS CONSTRUIR CONSTRUIR.ARQ.BR 21
REVIT 2017 PLANTA HUMANIZADA
. Um novo alerta ir surgir. Clicar sobre Insira as informaes do produto. (Fig. 2.4.2)
Fig. 2.4.2 Clicando sobre Insira as informaes do produto.
.
Na prxima tela inserir o Nmero de srie e a Chave do Produto, aquele que foi gerando quando
foi selecionado o Revit 2017 e que tambm foi enviado ao e-mail. Uma vez inseridos, Clicar em
Avanar. (Fig. 2.4.3)
Fig. 2.4.3. Inserindo Nmero de srie e Chave do produto recebidos por e-mail.
.
Ser apresentada uma tela com as informaes que foram inseridas, clicar em Concluir e o Revit
2017 ser aberto, ativado e pronto para o uso. (Fig. 2.4.4 e 2.4.5)
CURSOS CONSTRUIR CONSTRUIR.ARQ.BR 22
REVIT 2017 PLANTA HUMANIZADA
Fig. 2.4.4 Concluindo o processo de ativao.
.
Fig. 2.4.5 Tela de boas-vindas do Revit 2017.
CURSOS CONSTRUIR CONSTRUIR.ARQ.BR 23
REVIT 2017 PLANTA HUMANIZADA
3. Template e Projeto base
3.1. Abrindo o template
Um Template dentro do Revit um modelo padro que ser usado para criar novos modelos.
Nele so encontrados elementos bsicos para se dar incio a uma modelagem. Quando o Revit
instalado, a Autodesk disponibiliza um template bsico. O grande problema do template
Autodesk que no atende plenamente a NBR 6492 e, dessa forma, so compartilhados diversos
templates que atendem aos requisitos. Para esse curso ser disponibilizado um template
especialmente desenvolvido para atender s necessidades do curso.
O Template, cuja extenso .rte , conforme afirmado, um modelo base onde ser
desenvolvido um projeto cuja extenso .rvt. Um erro muito comum que ocorre no uso do Revit
abrir um template e comear a trabalhar nele. Como um modelo, na hora de salvar ele s ir
permitir que voc salve como um template e no como um projeto, a no ser que sua inteno
seja realmente desenvolver um template. O correto, portanto, abrir um template, salv-lo
como o projeto e a sim comear o trabalho. Para isso, na Tela de Boas-Vindas do Revit, em
Projetos clique em Novo. (Fig. 3.1.1 e 3.1.2)
Fig. 3.1.1 Tela de boas-vindas do Revit
CURSOS CONSTRUIR CONSTRUIR.ARQ.BR 24
REVIT 2017 PLANTA HUMANIZADA
Fig. 3.1.2 Clicando em Novo
No quadro que se abre, coloque Modelo de Arquitetura em Criar novo marque Projeto, clique
em Procurar e d OK. (Fig. 3.1.3)
Fig. 3.1.3 Quadro para selecionar o Template a ser usado
Na prxima tela, navegue at onde salvou os arquivos da aula, selecione o Template
Planta_Humanizada_Template e clique em Abrir. (Fig. 3.1.4)
Fig. 3.1.4 Abrindo o template do curso
CURSOS CONSTRUIR CONSTRUIR.ARQ.BR 25
REVIT 2017 PLANTA HUMANIZADA
Nesse template esto pr configuradas as vistas e nveis o qual ser trabalhado o projeto, alm
dos elementos construtivos bsicos como paredes, pisos e anotaes grficas. Portas, janelas,
peas sanitrias e mobilirio sero inseridos de acordo com o desenrolar do curso.
Com o template aberto no Revit, antes de qualquer coisa, clicar no Menu Principal (R), em Salvar
como, selecione Projeto. Na tela que se abre colocar o nome Planta_Humanizada_Revit e clicar
em Salvar. (Fig. 3.1.5 e 3.1.6)
Fig. 3.1.5 Salvando o Template como Projeto
CURSOS CONSTRUIR CONSTRUIR.ARQ.BR 26
REVIT 2017 PLANTA HUMANIZADA
Fig. 3.1.6 Dando nome e salvando o projeto
3.2. Importando o desenho do AutoCAD
Para desenvolver o projeto de planta Humanizada no Revit ser utilizada uma planta base feita
no AutoCAD que servir de guia tanto do desenho do apartamento quanto da colocao dos
moveis. Esse desenho ser disponibilizado para download.
Abrindo o desenho Planta_Humanizada_Revit e coloca-se na vista 1 Pavimento. (Fig. 3.2.1)
Fig. 3.2.1 Desenho Planta_Humanizada_Revit aberto no 1 Pavimento.
CURSOS CONSTRUIR CONSTRUIR.ARQ.BR 27
REVIT 2017 PLANTA HUMANIZADA
Para importar o desenho do AutoCAD, na guia Inserir clica-se em Importar Cad. (Fig. 3.2.2)
Fig. 3.2.2 Acessando Importar CAD
No quadro que se abre, indo at onde foram salvos os arquivos do curso, seleciona-se Planta
base.dwg. Abaixo da seleo coloca-se as seguintes opes:
Cores: Preto e Branco
Camadas/Nveis: Todos
Unidades de importao: Metros
Posicionamento: Auto Centro para centro
Colocar em: 1 Pavimento
Em seguida clica-se em Abrir. (Fig. 3.2.3)
Fig. 3.2.3 Importando o desenho do AutoCAD
Dessa forma o desenho do AutoCAD ser inserido no Revit conforme ilustrado na figura 3.2.4
CURSOS CONSTRUIR CONSTRUIR.ARQ.BR 28
REVIT 2017 PLANTA HUMANIZADA
Fig. 3.2.4 Desenho do AutoCAD inserido no Revit
Obs.: Certificar-se que esse desenho foi corretamente inserido na vista 1 Pavimento. Isso
primordial para o desenho das paredes.
4. Desenhando o apartamento
4.1. Desenhando as paredes
As paredes no Revit so elementos construtivos que pertencem a uma famlia e podem ser de
trs tipos: bsica, cortina ou empilhada conforme Figura 19.1:
Fig. 4.1.1 Famlias de paredes
Cada famlia tem vrios tipos de paredes com caractersticas diferenciadas:
Bsica: Tem a estrutura simples e diferenciada pela espessura da parede.
Complexa: Faz parte da famlia bsica, mas composta de camadas de materiais de
acabamento. possvel definir quantas camadas forem necessrias.
Cortina: Constituda por painis divididos por linhas. So definidos materiais para os
painis e para linha como, por exemplo, vidros e montantes
Empilhadas: so paredes sobrepostas umas outras como por exemplo, meio massa
meio cermica
CURSOS CONSTRUIR CONSTRUIR.ARQ.BR 29
REVIT 2017 PLANTA HUMANIZADA
No AutoCAD costuma-se desenhar paredes representadas por linhas, grossas representando a
alvenaria e finas os acabamentos. No Revit, tal como em uma obra uma parede constituda de
camadas que vo desde o ncleo alvenaria at as estruturas como por exemplo, chapisco,
emboo, reboco e pintura. A partir da so geradas as tabelas de quantitativos, portanto, quanto
mais uma parede se aproximar de uma obra, melhor. Para esse curso, como no sero gerados
quantitativos, foi criada uma parede com ncleo, argamassa e pintura apenas. (Fig. 4.1.2)
Fig. 4.1.2 Estrutura da parede usada no curso
Obs.: Nas paredes das reas molhadas a Cermica ser utilizada no Acabamento, onde for
aplicvel
Dessa forma, nesse curso sero utilizados 3 tipos de parede:
Parede 15 cm com duplo reboco
Parede 15 cm com reboco e cermica
Parede 15 cm com dupla cermica
Para simplificar o assunto paredes os acabamentos foram adaptados para todas ficarem com
15 cm o que no usual na prtica devido a diferentes tipos de acabamentos.
Toda parede no Revit tem seu lado Externo e seu lado Interno com materiais diferentes na
grande maioria das vezes. Por isso, muito importante fixar o conceito da direo do desenho
das paredes. Existem 6 formas de se desenhar a parede de acordo com a sua Linha de
Localizao: (Fig. 4.1.3)
Fig. 4.1.3 Linha de localizao das paredes
Linha Central da Parede: as paredes so desenhadas pelo eixo da parede acabada,
alvenaria e acabamentos
Linha Central do Ncleo: as paredes sero desenhadas pelo eixo do ncleo que
costumam ser a alvenaria osso
CURSOS CONSTRUIR CONSTRUIR.ARQ.BR 30
REVIT 2017 PLANTA HUMANIZADA
Face de acabamento: Externa: as paredes so desenhadas pela face externa da parede
acabada, levando em conta os acabamentos
Face de acabamento: Interna: as paredes so desenhadas pela face interna da parede
acabada, levando em conta os acabamentos
Face de ncleo: Externa: as paredes so desenhadas pela face externa do ncleo (nvel
osso, sem acabamento)
Face de ncleo: Interna: as paredes so desenhadas pela face interna do ncleo (nvel
osso, sem acabamento)
O Revit adota como conveno para o posicionamento Externo/interno as paredes desenhadas
de baixo para cima e da esquerda para a direita, ou seja, a face externa est sempre a esquerda
de quem desenha.
Fig. 4.1.4 Sentido do desenho
Fixados os conceitos, comea-se a desenhar as paredes da cozinha e banheiro que possui no
lado externo massa e no lado interno cermica. Inicialmente, com o desenho
Planta_Humanizada_Revit aberto aproxima-se a vista do 1 Pavimento do desenho do a
Cozinha e rea de servio. (Fig. 4.1.5)
CURSOS CONSTRUIR CONSTRUIR.ARQ.BR 31
REVIT 2017 PLANTA HUMANIZADA
Fig. 4.1.5 Desenho da cozinha e rea de servio no AutoCAD
Na guia Arquitetura clicar em Parede, Parede: Arquitetnica. (Fig. 4.1.6)
Fig. 4.1.6 Acessando Parede: Arquitetnica
Na paleta de Propriedades selecionar Parede 15cm com reboco e cermica e deixar as seguintes
Restries: (Fig. 4.1.7)
Linha de acabamento: Face de acabamento externa
Restrio da base: 1 Pavimento
Deslocamento da base: - 0,05 (O Revit trabalha com nvel acabado por isso precisamos
descer a parede 5 cm para atingir o nvel osso da laje a ser desenhada.)
Restrio superior: Acima para o nvel: 2 Pavimento
CURSOS CONSTRUIR CONSTRUIR.ARQ.BR 32
REVIT 2017 PLANTA HUMANIZADA
Fig. 4.1.7 - Tipo e restries da parede a ser utilizada na cozinha e rea de servio
Como est selecionado Face de acabamento externa, posiciona-se a parede sobre essa face no
desenho base do AutoCAD lembrando que esse externo sempre o lado esquerdo do sentido
do desenho. Na Barra de opes (Fig. 4.1.8) alm das opes j definidas na paleta de
Propriedades h a opo Cadeia. Com ela marcada as paredes so desenhadas em sequncia.
Se desmarcada so desenhas uma a uma.
Obs.: Para encerrar o comando apertar ESC ou clicar sobre Modificar na barra de Ferramentas.
Fig. 4.1.8 Barra de opes com a Cadeia marcada
Inicia-se o desenho da parede pelo comeo da rea de servio, circundando a cozinha e
terminando na linha do peitoril da rea de servio para a cermica no invadir a fachada. (Fig.
4.1.9 e 4.1.10)
Fig. 4.1.9 Comeando o desenho da parede cozinha/rea de servio
CURSOS CONSTRUIR CONSTRUIR.ARQ.BR 33
REVIT 2017 PLANTA HUMANIZADA
Fig. 4.1.10 Desenho da parede completo
No menu superior clicar no cone de uma casinha para visualizar o desenho da parede em 3D.
Uma das grandes utilidades do Revit poder visualizar passo a passo em 3D o que est
desenhando para conferir. Conforme o exposto, nota-se que os azulejos ficaram na parte interna
e a massa na parte externa. (Fig. 4.1.11)
Fig. 4.1.11 Vista 3D das paredes desenhadas
CURSOS CONSTRUIR CONSTRUIR.ARQ.BR 34
REVIT 2017 PLANTA HUMANIZADA
Aproveitando a parede que j est carregada, voltando para a vista 1 Pavimento feito o
mesmo procedimento com o banheiro. Deve-se prestar ateno onde comear a parede para
no ficar cermica na frente do prdio. (Fig. 4.1.12 e 4.1.13)
Fig. 4.1.12 Local onde se inicia a parede da cozinha
Fig. 4.1.13 Parede do banheiro desenhada
Novamente, colocando na vista 3D enxerga-se a parede do banheiro. As paredes azulejadas
ficaram para dentro e as com massa para fora, conforme o desejado. (Fig. 4.1.14)
CURSOS CONSTRUIR CONSTRUIR.ARQ.BR 35
REVIT 2017 PLANTA HUMANIZADA
Fig. 4.1.14 - Vista 3D do desenho das paredes do banheiro.
Supondo que se tenha comeado a parede um pouco fora do local. (Fig. 4.1.15)
Fig. 4.1.15 Erro no comeo da parede
Neste caso, clique na guia Modificar e escolha a ferramenta Aparar/Estender para o canto. Essa
ferramenta trabalha exatamente como o Fillet no AutoCAD. Ao clicar sobre uma parede e depois
sobre a outra, elas se acertam. (Fig. 4.1.16 e 4.1.17)
Fig. 4.1.16 Ferramenta Aparar/estender para o canto na guia Modificar
Fig. 4.1.17 Paredes acertadas
CURSOS CONSTRUIR CONSTRUIR.ARQ.BR 36
REVIT 2017 PLANTA HUMANIZADA
Voltando ao projeto, na cozinha e rea de servio ficaram faltando duas paredes. A primeira, do
peitoril da rea de servio, o mesmo tipo Parede de 15 cm com reboco e cermica s que a
ela no vai at o teto. Dessa forma, na paleta de propriedades coloca-se a Restrio superior
para No conectado e em Altura desconectada marca-se 1,20. (Fig. 4.1.18)
Fig. 4.1.18 Configurando a altura da parede do peitoril da rea de servio
Em seguida a parede desenhada no local a ela destinado. (Fig. 4.1.19)
Fig. 4.1.19 - Desenhando a parede do peitoril da rea de servio
J a parede que divide a cozinha da rea de servio de outro tipo. A ser utilizada a Parede 15
cm com dupla cermica. Essa parede vai at o teto ento as Restries para ela so as mesmas
utilizadas para as paredes divisrias j desenhadas. (Fig. 4.1.20)
Fig. 4.1.20 - Restries para a Parede 15 cm dupla cermica.
CURSOS CONSTRUIR CONSTRUIR.ARQ.BR 37
REVIT 2017 PLANTA HUMANIZADA
Seguindo os mesmos critrios anteriores a parede que divide a cozinha e a rea de servio
desenhada. (Fig. 4.1.21)
Fig. 4.1.21 Desenhando a parede entre a cozinha e rea de servio
Colocando na vista 3D visualiza-se as duas paredes que faltavam ser desenhadas e confere-se se
o lado dos materiais est correto. (Fig. 4.1.22)
Fig. 4.1.22 Paredes da cozinha e rea de servio terminadas
Prosseguindo o tema paredes, agora sero desenhadas as paredes restantes do apartamento.
Na guia Arquitetura acessa-se Parede, Parede: arquitetnica e na paleta de Propriedades
seleciona-se Parece 15 cm com duplo reboco. O Revit costuma guardar as restries usadas na
ltima parede desenhada. Na figura 4.1.23 esto as restries para essas paredes
CURSOS CONSTRUIR CONSTRUIR.ARQ.BR 38
REVIT 2017 PLANTA HUMANIZADA
Fig. 4.1.23 Restries para a Parede 15 cm com duplo reboco
Seguindo as mesmas diretrizes anteriores de desenhar, na vista 1 Pavimento, pela Face externa
do acabamento e sobre o desenho base do AutoCAD todas as paredes faltantes do apartamento
so desenhadas, exceto terrao. Marcando-se Cadeia as paredes so desenhadas de forma
sequencial. Se desmarcar elas so desenhadas uma a uma. No Revit quando duas paredes se
encostam elas se unem. (Fig. 4.1.24)
Fig. 4.1.24 Paredes do apartamento desenhadas
Colocando na vista 3D confere-se se todas as paredes esto desenhadas corretamente. (Fig.
4.1.25)
CURSOS CONSTRUIR CONSTRUIR.ARQ.BR 39
REVIT 2017 PLANTA HUMANIZADA
Fig. 4.1.25 Paredes do apartamento desenhada
Para finalizar as paredes falta desenhar o peitoril no terrao onde posteriormente ser colocado
o gradil. A parede a mesma Parede 15 cm com duplo reboco, mas tal qual como foi feito no
peitoril da rea de servio, na paleta de Propriedades, coloca-se a Restrio superior para No
conectado e a Altura desconectada em 0,10. (Fig. 4.1.26)
Fig. 4.1.26 Restries para o peitoril do terrao
Com essas Restries ser desenhado no terrao no local onde a parede do peitoril que vai
receber o gradil. Colocando na vista 3D voc confere-se como ficou essa parede. (Fig. 4.1.27 e
4.1.28)
CURSOS CONSTRUIR CONSTRUIR.ARQ.BR 40
REVIT 2017 PLANTA HUMANIZADA
Fig. 4.1.27 Desenhando a parede onde ficar o gradil do terrao
Fig. 4.1.28 Vista 3D da parede do gradil do terrao
4.2 Parede da churrasqueira
Ainda dentro do assunto paredes, esse captulo para ser desenhada apenas as paredes da
churrasqueira introduzindo novos comandos que sero utilizados, muito uteis a execuo de
projetos de interiores e plantas humanizadas.
Para iniciar, o desenho deve estar na vista 1 Pavimento e com o comando Parede seleciona-se
a Parede 15 cm com duplo reboco e com as mesmas Restries j usadas para esse tipo de
parede desenham-se as paredes fechando a caixa da churrasqueira. Na vista 3D enxerga-se o
resultado. (Fig. 4.2.1 e 4.2.2)
Obs.: Por no ser objeto desse curso, no sero abordados os detalhes de funcionamento de
uma churrasqueira e a prumada da chamin.
CURSOS CONSTRUIR CONSTRUIR.ARQ.BR 41
REVIT 2017 PLANTA HUMANIZADA
Fig. 4.2.1 Desenho das paredes da caixa da churrasqueira
Fig. 4.2.2 Vista 3D da caixa da churrasqueira
Prximo passo fazer o espao de acesso a grelha e o espao para acondicionar lenha. Para isso
ser utilizada uma ferramenta chamada Abertura da parede. Primeiramente, o desenho deve
estar na vista Elevao Direita e prximo ao desenho do corpo da churrasqueira. (Fig. 4.2.3)
CURSOS CONSTRUIR CONSTRUIR.ARQ.BR 42
REVIT 2017 PLANTA HUMANIZADA
Fig. 4.2.3 Corpo da churrasqueira na vista Elevao Direita
Na guia Arquitetura clique em Abertura da parede. (Fig. 4.2.4)
Fig. 4.2.4 Ferramenta Abertura da parede.
Clicando sobre a face da parede da churrasqueira segura-se e arrasta-se o cursor do mouse
criando um retngulo de 0,70 de largura por 0,90 de altura a 0,80 do piso do terrao. Aperta-se
o Esc para encerrar do comando. (Fig. 4.2.5)
Fig. 4.2.5 - Criando abertura de 0,70 x 0,90 para a grelha
CURSOS CONSTRUIR CONSTRUIR.ARQ.BR 43
REVIT 2017 PLANTA HUMANIZADA
Repetindo o comando cria-se uma abertura de 0,70 x 0,40 para espao da lenha e aperta-se Esc
para sair do comando. (Fig. 4.2.6)
Fig. 4.2.6 Criando abertura de 0,70 x 0,40 para a lenha.
Colocando na vista 3D visualiza-se as duas aberturas criadas para a churrasqueira. (Fig. 4.2.7)
Fig. 4.2.7 Vista 3D das aberturas da churrasqueira
Agora voc ser trabalhado o acabamento do volume da churrasqueira que em tijolinho
aparente. Essas paredes foram feitas com as paredes com duplo reboco. Aqui se a opo de
editar a famlia dessa parede criando uma nova sem o revestimento. Outra opo aproveitar
aqui para apresentar a ferramenta Pintura muito til nesse tipo de apresentao. Para utiliz-
la clicar na guia Modificar e acessar Pintura. (Fig. 4.2.8)
CURSOS CONSTRUIR CONSTRUIR.ARQ.BR 44
REVIT 2017 PLANTA HUMANIZADA
Fig. 4.2.8 Acessando a ferramenta Pintura
Ao acessar Pintura, vai ser apresentado um quadro com todos os acabamentos presentes no
modelo. O que interessa Tijolo aparente. (Fig. 4.2.9)
Fig. 4.2.9 Selecionando o material Tijolo aparente
Clicando sobre ele o cursor assume a forma do cone de pintura e para aplica-lo basta clicar
sobre as faces da parede. (Girar o modelo para aplicar nas faces internas). O resultado desejado
o da figura 4.2.10
CURSOS CONSTRUIR CONSTRUIR.ARQ.BR 45
REVIT 2017 PLANTA HUMANIZADA
Fig. 4.2.10 Churrasqueira com o material aplicado
Obs.: Esse tipo de ferramenta pode ser utilizado com qualquer tipo de elemento, apenas
lembrando que ela altera o aspecto visual do elemento, mas no altera a sua estrutura o que
no ter influncia na tabela de quantitativos.
Para completar a churrasqueira fica faltando a grelha que ser colocada junto com o mobilirio.
4.3. Inserindo as Portas
Finalizadas as paredes, sero inseridas as Portas. Inserir portas no Revit e relativamente simples
pois elas so famlias parametrizadas que se ajustam automaticamente no vo desejado. O
desenho deve estar na vista 1 Pavimento no Estilo visual: Estrutura de arame. (Fig. 4.3.1)
Fig. 4.3.1 Desenho na vista 1 Pavimento no estilo visual Estrutura de arame
CURSOS CONSTRUIR CONSTRUIR.ARQ.BR 46
REVIT 2017 PLANTA HUMANIZADA
Para inserir uma porta, na guia Arquitetura clica-se em Porta. (Fig. 4.3.2)
Fig. 4.3.2 Acessando Porta
Uma mensagem de que nenhuma famlia de porta est carregada ir aparecer e ao clicar em
Sim ira se abrir um quadro para selecionar uma Porta. Como ser inserida uma porta de 80 cm
na cozinha, navega-se at onde foram baixadas as Famlias oferecidas com o curso, seleciona-se
a Porta 80 x 210 (bit) clicando em seguida em Abrir. (Fig. 4.3.2 e 4.3.3)
Fig. 4.3.3 Mensagem para carregar uma famlia de porta
Fig. 4.3.4 Selecionando a porta que ser colocada na cozinha
CURSOS CONSTRUIR CONSTRUIR.ARQ.BR 47
REVIT 2017 PLANTA HUMANIZADA
A porta ser carregada no desenho e posicionada exatamente no local determinado pelo
desenho base do AutoCAD com um clique no mouse. Ela alm de se posicionar, ela j faz o
recorte na parede. (Fig. 4.3.5)
Fig. 4.3.5. Posicionando a porta no desenho
Se houver dificuldade de posicionar a porta, coloca-se ela em qualquer posio, desde que sobre
o local determinado pelo desenho e clicando sobre ela aparece as setas de ajuste de direo.
(Fig. 4.3.6)
Fig. 4.3.6 Setas de ajustes de direo das portas
CURSOS CONSTRUIR CONSTRUIR.ARQ.BR 48
REVIT 2017 PLANTA HUMANIZADA
Para desenhar a prxima porta, a de entrada no apartamento que uma porta de 80 cm s que
sem bit, ao clicar na ferramenta Porta, na paleta de Propriedades vai aparecer a ltima que foi
usada na cozinha. Toda famlia carregada passa a fazer parte do modelo ento, para uma porta
nova, clica-se em Carregar Famlia na guia Modificar | Colocar porta. (Fig. 4.3.7)
Fig. 4.3.7 Acessando Carregar famlia
O quadro com o local das famlias vai se abrir e seleciona-se a Porta 80 x210 clicando em seguida
em Abrir. (Fig. 4.3.8)
Fig. 4.3.8 - Carregando a porta 90 x 210
A porta ser carregada e sobre o desenho base do AutoCAD posiciona-se a porta de entrada,
usando as setas de direo se necessrio, para ajustar. (Fig. 4.3.9)
CURSOS CONSTRUIR CONSTRUIR.ARQ.BR 49
REVIT 2017 PLANTA HUMANIZADA
Fig. 4.3.9 Porta de 80 x 210 inserida na entrada do apto
Para o dormitrio ser utilizada uma porta de 70 cm ento, acessando a ferramenta Porta,
carregar a famlia Porta 70 x 210 e inserir em seu local junto ao dormitrio. (Fig. 4.3.10 e 4.3.11)
Fig. 4.3.10 Selecionando a porta 70 x 210 para o dormitrio
CURSOS CONSTRUIR CONSTRUIR.ARQ.BR 50
REVIT 2017 PLANTA HUMANIZADA
Fig. 4.3.11 Inserindo a porta 70 x 210 no dormitrio
Para o banheiro ser utilizada uma porta de 60 cm ento, acessando a ferramenta Porta,
carregar a famlia Porta 60 x 210(bit) e inserir em seu local junto ao banheiro. (Fig. 4.3.12 e
4.3.13)
Fig. 4.3.12 Selecionando a porta 60 x 210 para o banheiro
CURSOS CONSTRUIR CONSTRUIR.ARQ.BR 51
REVIT 2017 PLANTA HUMANIZADA
Fig. 4.3.13 Inserindo a porta 60 x 210 no banheiro
Toda vez que insere uma porta so apresentadas cotas para melhor posicion-las. Mesmo
depois de colocada pode-se selecion-la e ajustar as medidas. Isso particularmente
interessante para o tamanho das bonecas. (Fig. 4.3.14).
Fig. 4.3.14 Cotas de posicionamento das portas
CURSOS CONSTRUIR CONSTRUIR.ARQ.BR 52
REVIT 2017 PLANTA HUMANIZADA
Uma vez inseridas todas as portas de madeira, antes de partir para as portas de alumnio, pode-
se definir o seu material. Para isso, coloca-se no Estilo visual: Realista para melhor visualizar os
materiais. Na paleta de Propriedades esto as opes para colocar os materiais da folha,
batente, bit ou soleira.
No desenho ento clicando sobre a porta do banheiro, marca-se a opo Bit e coloca-se seus
materiais de acordo com a figura 4.3.15. O resultado o da figura 4.3.16
Fig. 4.3.15 - Aplicando os materiais da porta do banheiro
Fig. 4.3.16 Porta do banheiro com os materiais aplicados
CURSOS CONSTRUIR CONSTRUIR.ARQ.BR 53
REVIT 2017 PLANTA HUMANIZADA
Em seguida repete-se o mesmo procedimento com a porta da cozinha, marcando o Bit e
aplicando os acabamentos. (Fig. 4.3.17 e 4.3.18)
Fig. 4.3.17 Definindo os acabamentos para a porta da cozinha
Fig. 4.3.18 Porta da cozinha com acabamentos aplicados
Para as portas do dormitrio e de entrada, deixar soleira marcado e aplicar os materiais de
acordo com a figura 4.3.19. Colocando na vista 3D se tem um panorama das portas de madeiras
colocadas e com seu acabamento
Nota: Nem toda famlia de porta tem essa opo de acabamento. Essa famlia de porta oferecida
com os arquivos do curso foi aprimorada por ns do Cursos Construir
CURSOS CONSTRUIR CONSTRUIR.ARQ.BR 54
REVIT 2017 PLANTA HUMANIZADA
Fig. 4.3.19 Acabamentos para as portas do dormitrio e de entrada.
Fig. 4.3.20 Vista 3D das portas de madeiras aplicadas no apartamento
Prosseguindo com o assunto portas sero colocadas as portas de alumnio que existem no
projeto. Para isso, coloca-se o desenho na vista 1 Pavimento e Estilo visual: Estrutura de arame
para poder visualizar na planta base do AutoCAD o local das portas.
Na guia Arquitetura, clicar em Porta. Aparecer a ltima porta que foi inserida e como ser
colocada uma nova, clicar em Carregar famlia. (Fig. 4.3.21)
CURSOS CONSTRUIR CONSTRUIR.ARQ.BR 55
REVIT 2017 PLANTA HUMANIZADA
Fig. 4.3.21 Acessando Porta e clicando em Carregar famlia
No quadro que se abre, navegar at a pasta onde foram salvos os arquivos do curso e na pasta
Portas e Janelas, selecionar Porta de correr dupla envidraada (2400x2100).rfa e clicar em
Abrir. (Fig. 4.3.22)
Fig. 4.3.22 Selecionando a porta a ser inserida no projeto
Com a porta carregada posicionar ela em seu local no projeto. (Fig. 4.3.23
Fig. 4.3.23 Porta de correr inserida no projeto
CURSOS CONSTRUIR CONSTRUIR.ARQ.BR 56
REVIT 2017 PLANTA HUMANIZADA
Repetindo o mesmo processo, seleciona-se Porta de correr 4 folhas.rfa, clica-se em Abrir e
coloca entre a cozinha e rea de servio. (Fig. 4.3.24 e 4.3.25)
Fig. 4.3.24 Selecionando a porta para inserir no projeto.
Fig. 4.3.25 Inserindo a porta entre a cozinha e rea de servio
Colocando o desenho na vista 3D pode-se conferir as duas portas de alumnio inseridas. (Fig.
4.3.26)
Obs.: Aqui as portas j foram desenhadas com o material correto, portanto, no necessrio
alter-los como foi feito com as portas de madeira
CURSOS CONSTRUIR CONSTRUIR.ARQ.BR 57
REVIT 2017 PLANTA HUMANIZADA
Fig. 4.3.26 Vista 3D Das portas de alumnio inseridas
4.4. Inserindo as Janelas e Gradil
A tarefa de colocar janelas segue o mesmo que foi ensinado para as portas. Colocando na vista
1 Pavimento e no Estilo visual: Estrutura de arame, na guia Arquitetura, clica-se em Janela.
Ser exibido um alerta de que no tem nenhuma famlia de janela carregada. Clicar em Sim para
carregar uma janela. (Fig. 4.5.1 e 4.5.2)
Fig. 4.4.1 Acessando Janela na guia Arquitetura
Fig. 4.4.2 Clicando Sim para carregar famlia de janelas
CURSOS CONSTRUIR CONSTRUIR.ARQ.BR 58
REVIT 2017 PLANTA HUMANIZADA
Na janela que se abre, conforme foi feito com as Portas navega-se at a pasta Portas e Janelas
onde foram salvos os arquivos do curso. Seleciona-se Veneziana de correr - 3 folhas.rfa, que
a janela do dormitrio e clica-se em Abrir. (Fig. 4.4.3)
Fig. 4.4.3 Carregando a janela do Dormitrio
Inserir a janela no local indicado no Dormitrio. (Fig. 4.4.4)
Fig. 4.4.4 Inserindo a janela no Dormitrio
Para a janela da sala, aproveitando o comando ativo clicar em Carregar famlia. (Fig. 4.4.5)
Fig. 4.4.5 Clicando em Carregar famlia
CURSOS CONSTRUIR CONSTRUIR.ARQ.BR 59
REVIT 2017 PLANTA HUMANIZADA
No quadro onde esto as famlias de portas e janelas, selecionar Janela de correr - 2 Painis
(2000x1200).rfa, clicar em Abrir e posicionar a janela em seu local no desenho. (Fig. 4.4.6 e
4.4.7)
Fig. 4.4.6 Carregando a janela da sala
Fig. 4.4.7 Posicionando a janela em seu local
Finalizando as janelas, acessar a ferramenta Janela, clicar em Carregar famlia, selecionar Janela
Maxim-air - (1000x600).rfa e aplicar em seu local no desenho. (Fig.4.4.8 e 4.4.9)
CURSOS CONSTRUIR CONSTRUIR.ARQ.BR 60
REVIT 2017 PLANTA HUMANIZADA
Fig. 4.4.8 Selecionando a janela do banheiro
Fig. 4.4.9 Aplicando a janela no banheiro
Obs.: As famlias de janela aqui utilizadas j foram criadas com os peitoris certos. Mas eles
podem ser alterados na paleta de Propriedades se for necessrio. (Fig. 4.4.10)
Fig. 4.4.10 Altura do peitoril na paleta de Propriedades
CURSOS CONSTRUIR CONSTRUIR.ARQ.BR 61
REVIT 2017 PLANTA HUMANIZADA
Ao voltar o desenho para o Estilo visual: Realista para conferir a colocao das janelas, veremos
que a janela do banheiro no est visvel. (Fig. 4.4.11)
Fig. 4.4.11 Janela do banheiro no visvel
Isso ocorre porque o Revit estabelece como Plano corte para a vista em planta 1,20 e o peitoril
da janela est a 1,50. (Fig. 4.4.12)
Fig. 4.4.12 Faixas de vista para vistas em planta
Pode-se pensar em alterar a cota do Plano de corte para visualizar a janela mas, se ao fazer isso,
ser alterada a visualizao de todo desenho obtendo efeitos no desejados. Para isso ento,
usa-se de um subterfugio para exibir coisas altas como por exemplo o chuveiro, que ser visto
a seguir.
CURSOS CONSTRUIR CONSTRUIR.ARQ.BR 62
REVIT 2017 PLANTA HUMANIZADA
Na guia Vista, clicar no cone Vista de planta e acessar Regio de Planta. (Fig. 4.4.13)
Fig. 4.4.13 Acessando Regio de planta
Sero apresentadas as opes Desenhar e com o Retngulo desenha-se um retngulo
exatamente onde est localizado o caixilho do banheiro. (Fig. 4.4.14)
Fig. 4.4.14 Desenhando o retngulo da Regio de planta
Clicando em Concluir o modo de edio, a linha ficar pontilhada. Selecionando ela, clicar em
Faixa da vista. No quadro que se abre mudar o Plano de corte para 1,70. Dessa forma, altera-se
apenas a faixa de vista no trecho limitado e o caixilho ento exibido. (Fig. 4.4.15 a 4.4.17)
CURSOS CONSTRUIR CONSTRUIR.ARQ.BR 63
REVIT 2017 PLANTA HUMANIZADA
Fig. 4.4.15 Selecionando o retngulo e clicando em Faixa da vista
Fig. 4.4.16 Alterada o Plano de corte para 1,70
CURSOS CONSTRUIR CONSTRUIR.ARQ.BR 64
REVIT 2017 PLANTA HUMANIZADA
Fig. 4.4.17 Caixilho exibido com o novo plano de corte na faixa da vista
Para sumir graficamente com o retngulo do Plano de corte, clicar com o boto direito sobre
ele, clicar em Ocultar na vista e em Elementos e o retngulo sumir desta vista em planta. (Fig.
4.4.18)
Fig. 4.4.18 Ocultando o Plano de corte na vista planta do 1 Pavimento
Colocando o desenho na vista 3D se pode ver os trs caixilhos de alumnio inseridos. Est
faltando o gradil do terrao que ser colocado em seguida. (Fig. 4.4.19)
CURSOS CONSTRUIR CONSTRUIR.ARQ.BR 65
REVIT 2017 PLANTA HUMANIZADA
Fig. 4.4.19 - Vista 3D do apartamento com os caixilhos de alumnio colocados
Para encerrar a caixilharia do apartamento, ser colocado o guarda corpo do terrao. Para
desenhar ele ser utilizado o Guarda-corpo que uma ferramenta bem complexa onde
configurado tanto os balastres como os corrimos. Isso requer uma aula especfica sobre
guarda corpos e como no objeto desse curso ser utilizado o guarda-corpo fornecido com o
template do curso.
Na guia Arquitetura clicar em Guarda-corpo e na paleta de Propriedades selecionar Guarda-
corpo Varanda. (Fig. 4.4.20 e 4.4.21)
Fig. 4.4.20 Acessando a ferramenta Guarda-corpo
CURSOS CONSTRUIR CONSTRUIR.ARQ.BR 66
REVIT 2017 PLANTA HUMANIZADA
Fig. 4.4.21 Selecionando Guarda-corpo Varanda
Na paleta de Propriedades colocar Nvel base: -0,10 e Deslocamento do piso/banzo: 0,025. (Fig.
4.4.22)
Fig. 4.4.22 Restries para Guarda corpo do terrao
Nas opes de Desenhar apresentadas pegar a Linha e na vista 1 Pavimento desenhar o
caminho do guarda-corpo. (Fig. 4.4.23 e 4.4.24)
Fig. 4.4.23 Pegando a opo Linha
CURSOS CONSTRUIR CONSTRUIR.ARQ.BR 67
REVIT 2017 PLANTA HUMANIZADA
Fig. 4.4.24 Desenhando o caminho do guarda corpo
Ao clicar em Concluir o modo de edio (Fig. 4.4.25) o guarda corpo ser desenhado como
ilustrado em 3D na figura 4.4.26.
Fig. 4.4.25 Clicando em concluir o modo de edio
Fig. 4.4.26 vista 3D do guarda-corpo do terrao
CURSOS CONSTRUIR CONSTRUIR.ARQ.BR 68
REVIT 2017 PLANTA HUMANIZADA
4.5 Inserindo Laje e Pisos
Dando continuidade ao projeto do apartamento nesse item sero inseridas as laje e pisos. Como
o foco aqui a planta humanizada no teremos maiores preocupaes com elementos
estruturais. A laje, essa sim, necessria para que possamos acondicionar os pisos sobre ela.
Para desenhar a laje, colocar seu desenho na vista 1 Pavimento e na guia Estrutura clicar em
Laje e em Fundao estrutural: Laje. Embora o nome parea estranho, essa que deve ser usada
para ficar na famlia correta. (Fig. 4.5.1)
Fig. 4.5.1 Selecionando a laje a ser utilizada
Na paleta de propriedades selecionar Laje 12 cm, Nvel: 1 Pavimento e Altura do deslocamento
do nvel -0,05 pois esse o nvel osso da laje. (Fig. 4.5.2)
Fig. 4.5.2 Restries para Laje 10 cm
Ao acessar a ferramenta as opes de Desenhar sero apresentadas na guia Modificar | Criar
limite do piso. Clica-se em Selecionar paredes. Na barra de opes deixar a opo Estender para
a parede (para o ncleo) desmarcada. (Fig. 4.5.3 e 4.5.4)
CURSOS CONSTRUIR CONSTRUIR.ARQ.BR 69
REVIT 2017 PLANTA HUMANIZADA
Fig. 4.5.3 - Clicando em Selecionar paredes
Fig. 4.5.4 Desmarcando Estender para a parede (para o ncleo)
Em seguida clica-se na extremidade externa de todas as paredes. Prestar ateno em clicar em
todas para o caminho do croqui ficar totalmente fechado (se estiver aberto aparecer um alerta
e o local aberto aparecer em laranja). Ao clicar em Concluir o modo de edio (aparecer uma
mensagem, clicar em No), e a laje base do apartamento estar finalizada e pronta para receber
os pisos, objeto desse curso de planta humanizada. (Fig. 4.5.5 a 4.5.7)
Fig. 4.5.5 Selecionando todas as paredes que fazem o limite da laje
Fig. 4.5.6 Clicando em Concluir o modo de edio
CURSOS CONSTRUIR CONSTRUIR.ARQ.BR 70
REVIT 2017 PLANTA HUMANIZADA
Fig. 4.5.7 Laje base do apartamento aplicada
Agora que j temos a laje base do apartamento, hora de aplicar os pisos. Comeando pelos
pisos da cozinha e rea de Servio, na guia Arquitetura clica-se em Piso. (Fig. 4.5.8)
Fig. 4.5.8 Acessando ferramenta Piso
Na paleta de Propriedades, seleciona-se Piso porcelanato 4cm 40x40 e na Altura do
deslocamento do nvel coloca-se -0,01 pois este piso deve ficar 1 cm abaixo do piso da sala. (Fig.
4.5.9)
Fig. 4.5.9 Restries do Piso porcelanato 40x40
CURSOS CONSTRUIR CONSTRUIR.ARQ.BR 71
REVIT 2017 PLANTA HUMANIZADA
Nas opes de Desenhar clica-se em Selecionar paredes e na barra de opes deixa-se Estender
para a parede (para o ncleo) marcado. Em seguida clicar nas paredes que fazem limite onde
estar esse piso. (Fig. 4.5.10 a 4.5.11)
Fig. 4.5.10 Clicando em Selecionar Paredes
Fig. 4.5.11 Opo Estender para a parede (para o ncleo) marcada
Fig. 4.5.12 Selecionando as paredes limite do piso a ser aplicado
Ao clicar em Concluir o modo de edio, o piso da cozinha e rea de servio desenhado. (Fig.
4.5.13)
CURSOS CONSTRUIR CONSTRUIR.ARQ.BR 72
REVIT 2017 PLANTA HUMANIZADA
Fig. 4.5.13 Piso da cozinha e rea de servio aplicado
Obs.: Em um primeiro momento o piso vai ficar embaralhado com o piso da planta base do
AutoCAD, mas isso ser corrigido quando tratarmos da paginao dos pisos
O piso do banheiro deve ser feito em duas etapas. A primeira delas seleciona-se o mesmo piso
utilizado na cozinha no se esquecendo de colocar o deslocamento do nvel de -0,01. (Fig. 4.5.14)
Fig. 4.5.14 Selecionando o piso para colocar no banheiro
Nas opes de Desenhar pegar o Retngulo e aproximando bem o desenho para pegar o limite
da alvenaria, desenha-se um retngulo at o limite do box. (Fig. 4.5.15 a 4.5.17)
CURSOS CONSTRUIR CONSTRUIR.ARQ.BR 73
REVIT 2017 PLANTA HUMANIZADA
Fig. 4.5.15 Pegando o retngulo nas opes de desenhar
Fig. 4.5.16 Colocando a linha do retngulo no limite da alvenaria
Fig. 4.5.17 Desenhando o retngulo do primeiro trecho do piso
CURSOS CONSTRUIR CONSTRUIR.ARQ.BR 74
REVIT 2017 PLANTA HUMANIZADA
Ao clicar em Concluir o modo de edio o primeiro trecho do piso do banheiro desenhado.
(Fig. 4.5.18)
Fig. 4.5.18 Primeiro trecho do piso do banheiro desenhado
O trecho do box no foi desenhado porque ele deve ficar 1 cm abaixo do piso do banheiro. Dessa
forma, pegando o mesmo Piso porcelanato 4 cm 40x40, em Altura do deslocamento do nvel
colocar -0,02. (Fig. 4.5.19)
Fig. 4.5.19 Preparando o piso do box
Desenhar o retngulo do croqui no box e concluir o modo de edio. (Fig. 4.5.20 e 4.5.21)
CURSOS CONSTRUIR CONSTRUIR.ARQ.BR 75
REVIT 2017 PLANTA HUMANIZADA
Fig. 4.5.20 Desenhando o croqui do piso do box
Fig. 4.5.21 Concluindo o modo de edio
Continuando com os pisos molhados, ser desenhado agora o piso do terrao. Para isso, na guia
Arquitetura clica-se em Piso e na paleta de Propriedades seleciona-se o Piso Porcelanato 4cm
60x60 cm. Como ele deve ficar 1 cm abaixo do nvel da sala, colocar em Altura do deslocamento
do nvel o valor -0,01. (Fig. 4.5.22).
Fig. 4.5.22 Selecionando o piso do terrao
CURSOS CONSTRUIR CONSTRUIR.ARQ.BR 76
REVIT 2017 PLANTA HUMANIZADA
Em seguida desenhar o croqui no piso do terrao e clicar em Concluir o modo de edio. (Fig.
4.5.23 e 4.5.24)
Fig. 4.5.23 Desenhando o croqui do piso do terrao
Fig. 4.5.24 Concluindo o piso do Terrao
Para encerrar os pisos do apartamento voc ser desenhado o assoalho das salas e dormitrio.
Pegando o comando Pisos, na paleta de Propriedades seleciona-se Piso de madeira 5 cm. (Fig.
4.5.25)
Fig. 4.5.25 Selecionando o piso de madeira
CURSOS CONSTRUIR CONSTRUIR.ARQ.BR 77
REVIT 2017 PLANTA HUMANIZADA
Comeando pelas salas desenha-se o croqui em toda volta, sempre lembrando de desenhar pelo
Selecionar paredes com o Estender para a parede marcado e utilizando a ferramenta
Aparar/estender para deixar a geometria fechada. (4.5.26 a 4.5.28)
Fig. 4.5.26 Clicando em Selecionar Paredes
Fig. 4.5.27 Opo Estender para a parede (para o ncleo) marcada
Fig. 4.5.28 Ferramenta Aparar/estender
Obs. Neste croqui deve-se ter um cuidado especial nas portas da cozinha e do banheiro
observando que a linha de croqui deve atingir o bit da porta j inserida
Desenhar o croqui em toda volta e concluir o modo de edio. (Fig. 4.5.29 e 4.5.30)
Fig. 4.5.29 Desenhando o croqui das salas
CURSOS CONSTRUIR CONSTRUIR.ARQ.BR 78
REVIT 2017 PLANTA HUMANIZADA
Fig. 4.5.30 Concluindo o modo de edio da sala.
Repetir o mesmo processo e desenhar o piso de madeira do Dormitrio. (Fig. 4.5.31 e 4.5.32)
Fig. 4.5.31 Desenhando o croqui para o Dormitrio
Fig. 4.5.32 Finalizando o piso do Dormitrio
Para melhor visualizar os pisos desenhados, digita-se VG e na guia Categorias importadas
desmarca-se Planta base.dwg. (Fig. 4.5.33)
CURSOS CONSTRUIR CONSTRUIR.ARQ.BR 79
REVIT 2017 PLANTA HUMANIZADA
Fig. 4.5.33 Desmarcando Planta base.dwg
Colocando no Estilo visual: Realista o desenho ser exibido como o da figura 4.5.34.
Fig. 4.5.34 Vista no Estilo visual: Realista dos pisos do apartamento.
Para encerrar o assunto pisos, ser feita a paginao dos pisos das reas molhada. Para isso,
deixar o desenho base do AutoCAD continuar oculto como mostra a figura 4.5.34. Comeando
pela cozinha, na guia Modificar pega-se a ferramenta Alinhar. (Fig. 4.5.35)
Fig. 4.5.35 Ferramenta Alinhar
O objetivo da paginao colocar os recortes da cermica em uma posio que no afete a
esttica. Com a ferramenta Alinhar, primeiro clica-se na linha a qual quer que fique alinhado ou
seja a parede e em seguida na linha que se quer alinhar, que a do piso. (Fig. 4.5.36 a 4.5.38)
CURSOS CONSTRUIR CONSTRUIR.ARQ.BR 80
REVIT 2017 PLANTA HUMANIZADA
Fig. 4.5.36 Clicando na linha pela qual se quer alinhar (parede).
Fig. 4.5.37 - Clicando sobre a linha que quer alinhar (piso).
Fig. 4.5.38 Linha do piso alinhada com a parede
Repetindo o mesmo processo para linhas verticais, selecionar a parede como base e alinhar o
piso com ela. (Fig. 4.5.39)
CURSOS CONSTRUIR CONSTRUIR.ARQ.BR 81
REVIT 2017 PLANTA HUMANIZADA
Fig. 4.5.39 Alinhando as linhas verticais do piso da cozinha
Obs.: A cada alinhamento apresentado um cadeado. Fechando ele o piso fica atrelado a parede
acompanhando qualquer mudana feita nesta.
Fazer o mesmo processo para os pisos do terrao e banheiro e box e todos pisos ficaro
paginados como exibido na figura 4.5.40.
Fig. 4.5.40 Pisos das reas molhadas paginados.
4.6. Desenhando o Rodap
Neste captulo ser desenhado o rodap dos pisos de madeira. O rodap um desenho por
Parede moldura e esse comando s funciona nas vistas 3D. Portanto, antes de comear a colocar
o apartamento na vista 3D. (Fig. 4.6.1)
CURSOS CONSTRUIR CONSTRUIR.ARQ.BR 82
REVIT 2017 PLANTA HUMANIZADA
Fig. 4.6.1 Apartamento na vista 3D
Em seguida, na guia Arquitetura clica-se em Parede e seleciona-se Parede: moldura. (Fig. 4.6.2)
Fig. 4.6.2 Acessando Parede: moldura
Na paleta de Propriedades, selecionar Rodap. Esse rodap foi preparado em MDF branco e
fornecido no template utilizado nesse e-book. (Fig. 4.6.3)
CURSOS CONSTRUIR CONSTRUIR.ARQ.BR 83
REVIT 2017 PLANTA HUMANIZADA
Fig. 4.6.3 Selecionando o Rodap
Para aplica-lo, clica-se na parede, prximo ao piso. Ir aparecer a imagem do rodap. Ao dar o
segundo clique ele desenhado. (Fig. 4.6.4 e 4.6.5)
Fig. 4.6.4 Posicionando o rodap para aplicar
CURSOS CONSTRUIR CONSTRUIR.ARQ.BR 84
REVIT 2017 PLANTA HUMANIZADA
Fig. 4.6.5 Rodap aplicado
Rotacionando o modelo vai sendo feito esse procedimento em todas as paredes que possuem
rodap, no apartamento. No final o desenho deve ficar como o exibido nas figuras 4.6.6. e 4.6.7
Fig. 4.6.6 Rodap aplicado na sala e dormitrio
CURSOS CONSTRUIR CONSTRUIR.ARQ.BR 85
REVIT 2017 PLANTA HUMANIZADA
Fig. 4.6.7 Outra vista dos rodaps aplicados
Com os pisos e rodaps aplicados, encerra-se a parte de arquitetura do apartamento. Daqui
em diante vai comear a decorao que o principal objetivo desse e-book.
5. Inserindo mobilirio
Entrando no projeto humanizados propriamente dito, sero inseridas as famlias de mobilirio
de acordo com o ambiente. Todas as famlias ensinadas nesse captulo sero disponibilizadas
para download a exemplo do foi feito com portas e janelas.
5.1. Cozinha e rea de Servio
Comea-se pela cozinha e rea de servio, ento. um processo normal de insero de famlia
conforme j foi feito com portas e janelas. O desenho deve estar na vista 1 pavimento e com o
Estilo visual: Realista. (Fig. 5.1.1). O desenho base do AutoCAD deve estar visvel. Se no estiver,
digite VG e na guia Categorias importadas marque Planta base.dwg. (Fig. 5.1.2)
CURSOS CONSTRUIR CONSTRUIR.ARQ.BR 86
REVIT 2017 PLANTA HUMANIZADA
Fig. 5.1.1 Planta da cozinha no Estilo visual: Realista
Fig. 5.1.2 Marcando Planta base.dwg para pode visualizar a planta base
Comeando pela Geladeira, na guia Arquitetura clica-se em Componente e em Inserir
Componente. Ser apresentada uma mensagem que nenhuma famlia est carregada. Clica-se
em Sim. (Fig. 5.1.3 e 5.1.4)
Fig. 5.1.3 Clicando em Inserir componente
CURSOS CONSTRUIR CONSTRUIR.ARQ.BR 87
REVIT 2017 PLANTA HUMANIZADA
Fig. 5.1.4 Clicando em Sim no quadro de aviso que no h famlia carregada
No quadro que se abre, indo at a pasta foram baixados os arquivos do curso, seleciona-se
Geladeira e clica-se em Abrir. (Fig. 5.1.5)
Fig. 5.1.5 Selecionando a Geladeira e clicando em Abrir
A geladeira ser carregada no desenho. Marca-se a opo Rotacionar aps a colocao, e
posiciona-se sobre o local na cozinha, clicando e rotacionando na posio certa. Na vista 3D
pode-se ver seu posicionamento. (Fig. 5.1.6 a 5.1.8)
CURSOS CONSTRUIR CONSTRUIR.ARQ.BR 88
REVIT 2017 PLANTA HUMANIZADA
Fig. 5.1.6 Carregando a Geladeira para colocar no modelo
Fig. 5.1.7 Posicionando a geladeira
Fig. 5.1.8 Vista 3D da geladeira colocada
Continuando na cozinha, ser colocada a pia com bancada. Novamente na guia Arquitetura,
clica-se em Componente e em Inserir componente. O que vai acontecer que a geladeira recm
CURSOS CONSTRUIR CONSTRUIR.ARQ.BR 89
REVIT 2017 PLANTA HUMANIZADA
colocada ser carregada pois o Revit sempre traz a ltima famlia carregada. Clica-se ento em
Carregar famlia, seleciona-se Bancada cozinha com armrio e clica-se em Abrir. (Fig. 5.1.9)
Fig. 5.1.9 Selecionando a bancada da cozinha
Com o Rotacionar aps a colocao marcado posiciona-se a pia sobre o desenho base do
AutoCAD e se d um clique. (Fig. 5.1.10)
Fig. 5.1.10 Posicionando a bancada da cozinha
CURSOS CONSTRUIR CONSTRUIR.ARQ.BR 90
REVIT 2017 PLANTA HUMANIZADA
Colocando-se na vista 3D ser vista a pia da cozinha inserida. (Fig. 5.1.11)
Fig. 5.1.11 Vista 3D da bancada da cozinha
Seguindo exatamente os mesmos procedimentos carrega-se as famlias Fogo e Armrio da
cozinha e insere-se no modelo conforme a figura 5.1.12.
Fig. 5.1.12 Inserindo o Fogo e o armrio no modelo
CURSOS CONSTRUIR CONSTRUIR.ARQ.BR 91
REVIT 2017 PLANTA HUMANIZADA
Para rea de servio carrega-se as famlias Tanque, Mquina de lavar e Armrio rea de Servio
e insere-se no modelo sobre a posio indicada no desenho base do AutoCAD. (Fig. 5.1.13)
Fig. 5.1.13- Inserindo Tanque, Mquina de lavar e Armrio rea de servio
Colocando na vista 3D e girando o desenho pode-se ver todo mobilirio da Cozinha e rea de
servio inserido. (Fig. 5.1.14 e 5.1.15)
Fig. 5.1.14 Vista 3D das peas inseridas na cozinha e rea de servio
CURSOS CONSTRUIR CONSTRUIR.ARQ.BR 92
REVIT 2017 PLANTA HUMANIZADA
Fig. 5.1.15 Vista 3D dos armrios inseridos na cozinha e rea de servio.
5.2. Banheiro
Nesse captulo sero inseridas as peas do banheiro. Sempre seguindo o mesmo procedimento,
na guia Arquitetura, clica-se em Componente e em seguida Inserir Componente. (Fig. 5.2.1)
Fig. 5.2.1 Clicando em Inserir componente
Dessa forma ento, ser carregada a ltima famlia inserida. Para carregar uma nova clicar em
Carregar famlia. (Fig. 5.2.2)
Fig. 5.2.2 Carregando a famlia
CURSOS CONSTRUIR CONSTRUIR.ARQ.BR 93
REVIT 2017 PLANTA HUMANIZADA
Na pasta onde foram salvos os arquivos do curso seleciona-se, uma a uma, e insere-se a Bancada
com pia, a Bacia e o Chuveiro. (Fig. 5.2.3 e 5.2.4)
Fig. 5.2.3 Inserindo a pia no banheiro
Fig. 5.2.4 Inserindo a cuba no banheiro
CURSOS CONSTRUIR CONSTRUIR.ARQ.BR 94
REVIT 2017 PLANTA HUMANIZADA
Para o chuveiro, como ele est acima da faixa de vista, uma mensagem ser exibida. a mesma
coisa que ocorreu quando foi inserida a janela alta do banheiro e ser utilizada a mesma soluo
para o chuveiro. Mesmo assim o chuveiro inserido sem enxerga-lo. (Fig. 5.2.5)
Fig. 5.2.5 Inserindo o chuveiro sem enxerga-lo
Na guia Vista clicar em Vistas de planta e em Regio de planta. (Fig. 5.2.6)
Fig. 5.2.6 Acessando Regio de planta
Nas opes Desenhar desenha-se um retngulo onde fica o Chuveiro e clica-se em Concluir o
modo de edio. (Fig. 5.2.7)
Fig. 5.2.7 Selecionando o retngulo para desenhar a Regio de planta
CURSOS CONSTRUIR CONSTRUIR.ARQ.BR 95
REVIT 2017 PLANTA HUMANIZADA
Fig. 5.2.8 Desenhando o retngulo da faixa de vista no local do chuveiro
Concludo o modo de edio, clica-se em Faixa de vista e no quadro que se abre, modifica-se o
Plano de corte para 2,10 e se clica-se em Aplicar. (Fig. 5.2.9 e 5.2.10)
Fig. 5.2.9 Acessando Faixa de vista
Fig. 5.2.10 Alterando Plano de corte para 2,10
A partir da, o chuveiro passa a ser exibido. Clicar no retngulo da Faixa de vista com o boto
direito do mouse e clicar em Ocultar na vista, Elementos. (Fig. 5.2.11)
CURSOS CONSTRUIR CONSTRUIR.ARQ.BR 96
REVIT 2017 PLANTA HUMANIZADA
Fig. 5.2.11 Clicando em Ocultar na |Vista, Elementos
Finalizando o banheiro, carregar a famlia Porta box e inserir no local a ela destinado. (Fig.
5.2.12)
Fig. 5.2.12 Inserindo Porta box
Colocando-se na vista 3D tem-se uma visualizao das famlias inseridas. (Fig. 5.2.12)
Fig. 5.2.13 Famlias do banheiro inseridas
CURSOS CONSTRUIR CONSTRUIR.ARQ.BR 97
REVIT 2017 PLANTA HUMANIZADA
5.3. Terrao
Sempre fazendo a mesma sequncia de comandos para inserir famlias deve-se carregar nos
arquivos fornecidos com o curso e inserir no desenho as seguintes famlias (Fig. 5.3.1):
Pia do terrao escura
Grelha
Mesa Terrao
Banco Terrao
Cadeira Terrao
Mesa redonda terrao
Vaso de plantas
Obs.: Ao inserir, deve-se utilizar as ferramentas Mover, Rotacionar e Alinhar para posicionar
corretamente as famlias na posio proposta no desenho base do AutoCAD.
Fig. 5.3.1 Famlia a serem inseridas no terrao
Na vista 3D visualiza-se o resultado do mobilirio inserido no terrao. (Fig. 5.3.2)
Fig. 5.3.2 Vista 3D do mobilirio do terrao
CURSOS CONSTRUIR CONSTRUIR.ARQ.BR 98
REVIT 2017 PLANTA HUMANIZADA
5.4 Salas
Nesse captulo ser inserido o mobilirio das salas. Apenas reforando os conceitos, na guia
Arquitetura clica-se em Componente e em seguida, Inserir componente. Conforme j descrito
sempre ser carregada a ltima famlia utilizada. Para carregar uma nova tem-se que clicar em
Carregar famlia. (Fig. 5.4.1 e 5.4.2)
Fig. 5.4.1 Clicando em Inserir componente
Fig. 5.4.2 Carregando a famlia
Na pasta onde foram salvas as Famlias utilizadas nesse curso seleciona-se uma a uma as famlias
para serem inseridas na sala. (fig. 5.4.3)
Fig. 5.4.3 Pasta da Famlias fornecidas para o curso
CURSOS CONSTRUIR CONSTRUIR.ARQ.BR 99
REVIT 2017 PLANTA HUMANIZADA
Para as salas sero inseridas as seguintes famlias:
Mesa Sala de Jantar
Sof Sala de Estar
Tapete
Puff sala (2)
Mvel sala
Vaso de plantas
TV Sala
Sempre lembrando que para posicionar as famlias sobre o local indicado deve-se usar as
ferramentas Alinhar, Mover e Rotacionar. (Fig. 5.4.4 e 5.4.5)
Fig. 5.4.4 Ferramentas utilizadas para posicionar as famlias da sala corretamente.
Fig. 5.4.5 Famlias a serem inseridas nas salas
CURSOS CONSTRUIR CONSTRUIR.ARQ.BR 100
REVIT 2017 PLANTA HUMANIZADA
Obs. 1: Ao inserir a TV, na paleta de Propriedades, deve-se colocar o Deslocamento em 0,80.
(Fig. 5.4.6)
Fig. 5.4.6 deslocamento da TV
Obs. 2: Ao inserir a Mesa da sala de jantar, ela no vem com a transparncia do vidro. Clicando-
se com o boto direito do mouse sobre a mesa, em Sobrepor grficos na vista clica-se em Por
elemento. No quadro que se abre, ajustar a Transparncia da superfcie para 15 e o vidro ficara
transparente. (Fig. 5.4.7)
Fig. 5.4.7 Ajustando a transparncia do vidro da mesa
CURSOS CONSTRUIR CONSTRUIR.ARQ.BR 101
REVIT 2017 PLANTA HUMANIZADA
Colocando-se na vista 3D pode-se visualizar o mobilirio inserido. (Fig. 5.4.8)
Fig. 5.4.8 Vista 3D do mobilirio inserido
5.5. Dormitrio
Para finalizar o mobilirio do apartamento, ser inserido o mobilirio do Dormitrio. Sempre
seguindo os procedimentos anteriores, sero inseridas as seguintes famlias:
Guarda roupa dormitrio
Cama casal
Criado mudo (2)
Abajur
Bancada do dormitrio
TV quarto
Notebook
Puff quarto
Obs.: Para insero das famlias TV Quarto, Abajur e Notebook tem que se ter alguns cuidados
especiais.
Ao inserir o Abajur, na paleta de Propriedades colocar 0,52 no Deslocamento. (Fig. 5.5.1)
CURSOS CONSTRUIR CONSTRUIR.ARQ.BR 102
REVIT 2017 PLANTA HUMANIZADA
Fig. 5.5.1 Deslocamento de 0,52 para o Abajur
Ao inserir a TV quarto, selecionar Colocar na face e escolher a face superior da Bancada do
dormitrio. (Fig. 5.5.2)
Fig. 5.5.2 Selecionando Colocar na face para a TV quarto.
Ao selecionar o Notebook, na paleta de Propriedades colocar 0,80 no Deslocamento. (Fig. 5.5.3)
Fig. 5.5.3 - Deslocamento de 0,80 para o notebook
CURSOS CONSTRUIR CONSTRUIR.ARQ.BR 103
REVIT 2017 PLANTA HUMANIZADA
As famlias devem ser inseridas conforme o ilustrado na figura 5.5.4
Fig. 5.5.4 Famlias a serem inseridas no Dormitrio
Colocando na vista 3D pode-se visualizar o mobilirio do quarto concludo. (Fig. 5.5.5)
Fig. 5.5.5 Vista 3D do mobilirio do quarto
CURSOS CONSTRUIR CONSTRUIR.ARQ.BR 104
REVIT 2017 PLANTA HUMANIZADA
Voltando para a vista 1 Pavimento, pode-se visualizar a planta humanizada do apartamento
quase pronta. (Fig. 5.5.6)
Fig. 5.5.6 Planta do apartamento decorado
Obs.: Na vista acima o desenho base do AutoCAD foi oculto, digitando-se VG e desmarcando o
Planta base.dwg em Categorias importadas.
6. Apresentao
6.1 Cotando o desenho
Para uma planta de arquitetura humanizada o mais comum se fazer cotas internas entre as
faces acabadas das paredes pois, exceto em casos de reforma, essas cotas servem para melhor
desenvolver a decorao dos ambientes. Dentro do template que vem sendo utilizando para
esse curso a cota interna j est configurada.
Para colocar as cotas pode ser em qualquer estilo visual e ele deve estar na vista 1 Pavimento.
Aqui ser usado o estilo Linha oculta para melhor visualizao das aplicaes. Na guia Anotar
seleciona-se Alinhada. (Fig. 6.1.1)
Fig. 6.1.1 Selecionando cota Alinhada em Anotar
CURSOS CONSTRUIR CONSTRUIR.ARQ.BR 105
REVIT 2017 PLANTA HUMANIZADA
Na paleta de Propriedades deve estar selecionado Estilo de cota linear: Cota interna (esse estilo
est configurado no template). (Fig. 6.1.2)
Fig. 6.1.2 - Estilo de cota usado para cotas internas
Clicar na primeira face onde se quer cotar e arrastar o mouse at a outra face clicando sobre ela
e depois fora para encerrar o comando e a cota aplicada. (Fig. 6.1.3 e 6.1.4)
Fig. 6.1.3 Selecionando as duas faces entre o qual se quer cotar
CURSOS CONSTRUIR CONSTRUIR.ARQ.BR 106
REVIT 2017 PLANTA HUMANIZADA
Fig. 6.1.4 Dando um clique para aplicar a cota
Uma vez aplicada a cota, ao se clicar sobre ela apareceram 4 pontos. Por eles pode-se mover e
posicionar a cota da forma que fique visualmente melhor. (Fig. 6.1.5)
Fig. 6.1.5 Opes para melhor posicionar a cota
Em seguida devese repetir o mesmo procedimento entre todas as paredes em que de deseja
colocar uma cota, na horizontal e na vertical. Reforando que essas cotas so importantes na
escolha do mobilirio dos ambientes. (Fig. 6.1.6)
CURSOS CONSTRUIR CONSTRUIR.ARQ.BR 107
REVIT 2017 PLANTA HUMANIZADA
Fig. 6.1.6 cotando o restante do apartamento
Voltando para o Estilo visual: Realista temse uma viso de como fica o projeto humanizado e
cotado. (Fig. 6.1.7)
Fig. 6.1.7 Vista humanizada do apartamento com cotas
Obs.:
No colocar as cotas sobre mveis ou elementos construtivos
Cotar entre paredes, desprezando o mobilirio
Ao cotar entre paredes cuidado para no pegar a linha do rodap
Posicionar as cotas para que elas fiquem na melhor posio de leitura
CURSOS CONSTRUIR CONSTRUIR.ARQ.BR 108
REVIT 2017 PLANTA HUMANIZADA
6.2 Identificando ambientes
Na sequncia das anotaes do desenho humanizado, hora de se identificar os ambientes.
Para isso pode-se usar a ferramenta Texto que se encontra na guia Anotar e escrever dentro do
ambiente utilizando o tamanho de texto de acordo com a NBR. (Fig. 6.2.1)
Fig. 6.2.1 Identificando o ambiente com a ferramenta Texto
Outra forma de se identificar um ambiente utilizar a prpria ferramenta Ambiente do Revit
que se encontra na guia Arquitetura. Esse tipo de identificao vai carregar uma famlia onde
alm do nome do ambiente pode ser exibidas outras informaes como rea, volume, permetro
que em determinado momento podem ser bem uteis a uma decorao. (Fig. 6.2.2 e 6.3.3)
Fig. 6.2.2 - Ferramenta Ambiente
Fig. 6.2.3 Famlia de identificador de ambiente
CURSOS CONSTRUIR CONSTRUIR.ARQ.BR 109
REVIT 2017 PLANTA HUMANIZADA
Quando se clica na ferramenta ambiente e posiciona-se o cursor sobre um ambiente este
identificado com o nome genrico Ambiente que aps colocado, deve-se dar um clique sobre
ele e escrever o nome do ambiente, lembrando que pela NBR esses nomes devem ser em
maisculas. (Fig. 6.2.4 e 6.2.5)
Fig. 6.2.4 Inserindo o identificador de ambiente com rea
Fig. 6.2.5 Nomeando o Ambiente para Cozinha.
Dessa forma com a ferramenta ambiente identifica-se todos ambientes, deixando as Salas para
depois. A exemplo do feito com as cotas procura-se que os nomes no se sobreponham aos
mveis ou outros elementos grficos. Uma vez selecionado aparece setas de direo para
melhor posicion-los. (Fig. 6.2.6)
CURSOS CONSTRUIR CONSTRUIR.ARQ.BR 110
REVIT 2017 PLANTA HUMANIZADA
Fig. 6.2.6 Nomeando todos ambientes exceto salas.
Para salas ocorre o seguinte. Quando se tem ambientes conjugados o identificador entende
como um ambiente s e o identifica dessa maneira. Para esses casos, existe o Separador de
ambiente que uma anotao grfica apenas, sem efeitos construtivos. Dessa forma, seleciona-
se ele no mesmo menu onde se encontra o Ambiente e o desenha onde se quer dividir os
ambientes. (Fig. 6.2.7 e 6.2.8)
Fig. 6.2.7 Selecionando o identificador de ambientes
Fig. 6.2.8 Desenhando o Separador de ambiente
CURSOS CONSTRUIR CONSTRUIR.ARQ.BR 111
REVIT 2017 PLANTA HUMANIZADA
Dessa forma, ao colocar o identificador de ambiente entende essa linha como um divisor e
identifica-se os ambientes separadamente. (Fig. 6.2.9)
Fig. 6.2.9 Identificando as salas
Para ocultar os separadores (e no apaga-los) clica-se sobre eles com o boto direito do mouse,
seleciona-se Ocultar na vista e clica-se em Elementos. (Fig. 6.2.10)
Fig. 6.2.10 Ocultando o separador de ambiente
CURSOS CONSTRUIR CONSTRUIR.ARQ.BR 112
REVIT 2017 PLANTA HUMANIZADA
6.3 Criando Vistas
Com a planta humanizada pronta, nesse captulo ser ensinado como montar algumas vistas
para exibir ao cliente. Em todo curso trabalhamos com as vistas 3D em planta e a vista 3D em
perspectiva que na verdade uma perspectiva isomtrica. uma vista boa para acompanhar o
trabalho, mas no a ideal para se apresentar para o cliente. (Fig. 6.3.1)
Fig. 6.3.1 - Vista 3D isomtrica
O ideal para apresentaes criar vistas com cmeras pois essas colocam a altura do observador
e os pontos de fuga da mesma forma que acontece com uma fotografia. Para se colocar uma
cmera, primeiro o desenho tem que estar em uma vista em planta. Em seguida, na guia Vista,
dentro do menu Vista 3D acessa-se Cmera. (Obs.: Cmera tambm pode ser acessada na Barra
de atalhos). (fig. 6.3.2 e 6.3.3)
Fig. 6.3.2 Acessando cmera na guia Vista
CURSOS CONSTRUIR CONSTRUIR.ARQ.BR 113
REVIT 2017 PLANTA HUMANIZADA
Fig. 6.3.3 Acessando cmera na Barra de atalhos
Na planta da sala, por exemplo, posiciona-se a cmera em um local de onde se queira visualizar
o ambiente. Selecionada a cmera possvel alterar a altura do observador. Por padro ela vem
a 1,75 em relao ao piso onde est se colocando a cmera. (Fig. 6.3.4 e 6.3.5)
Fig. 6.3.4 Definindo a altura do observador
Fig. 6.3.5 Colocando uma cmera na sala.
Uma vez posicionada, d-se um clique e automaticamente a imagem correspondente a cmera
aberta. Essa imagem de incio vem com uma janela padro e no Estilo visual: Linha oculta. Na
janela h quatro pontos que permite dimensiona-la para melhor forma de visualizao. Esse
redimensionamento da janela deve ser feito com a cautela de no se distorcer o desenho.
Dentro dessa janela os comandos Arrastar e Rotacionar funcionam tal como na vista 3D padro.
(Fig.6.3.6)
CURSOS CONSTRUIR CONSTRUIR.ARQ.BR 114
REVIT 2017 PLANTA HUMANIZADA
Fig. 6.3.6 Vista gerada pela cmera como os pontos de ajuste do enquadramento
Uma vez ajustado o enquadramento e a posio de acordo com o desejado, coloca-se no Estilo
visual: Realista. Esta vista criada no Navegador de projeto e fica guardada para ser usada
futuramente para renderizao. Clicando o com o boto direito sobre essa vista criada e pode-
se renome-la da forma que melhor a identifique. (Fig. 6.3.7 e 6.3.8)
Fig. 6.3.7 Vista criada pela cmera ajustada e no Estilo visual: Realista
CURSOS CONSTRUIR CONSTRUIR.ARQ.BR 115
REVIT 2017 PLANTA HUMANIZADA
Fig. 6.3.8 Vista criada e renomeada no Navegador de projetos
Para os outros ambientes, escolhe-se uma posio e coloca-se uma cmera. Nos ambientes
pequenos a tendncia de distoro dos elementos maior.
Fig. 6.3.9 Cmera colocada no dormitrio
CURSOS CONSTRUIR CONSTRUIR.ARQ.BR 116
REVIT 2017 PLANTA HUMANIZADA
Fig. 6.3.10 Cmera colocada no banheiro
Fig. 6.3.11 Cmera colocada no terrao
CURSOS CONSTRUIR CONSTRUIR.ARQ.BR 117
REVIT 2017 PLANTA HUMANIZADA
Fig. 6.3.12 Cmera colocada na cozinha
Fig. 6.3.13 Vistas criadas no Navegador de projetos
Uma forma interessante de se apresentar uma vista e no estilo croqui, simulando que ela tivesse
sido desenhada a mo livre. Para isso, escolhe-se a vista 3D das Salas e inicialmente coloca-se
no Estilo visual: Linha oculta. Na paleta de Propriedades clica-se em Opes de exibio de
grfico. Na janela que se abre, em Linhas de esboo marca-se Ativar linhas de esboo e ajusta-
se Tremulao e Extenso de acordo com o desejado. (Fig. 6.3.14 a 6.3.16)
CURSOS CONSTRUIR CONSTRUIR.ARQ.BR 118
REVIT 2017 PLANTA HUMANIZADA
Fig. 6.3.14 Colocando o desenho no Estilo visual: Linha oculta e acessando Opes de
visibilidade de grficos.
Fig. 6.3.15 Marcando e configurando as linhas de esboo
CURSOS CONSTRUIR CONSTRUIR.ARQ.BR 119
REVIT 2017 PLANTA HUMANIZADA
Fig. 6.3.16 Resultado das linhas de esboo ativadas
Outro efeito bem interessante, na mesma Janela, clicar em Sombras e marcar Mostrar sombras
de ambiente. (Fig. 6.3.17 e 6.3.18)
Fig. 6.3.17 Ativando as sombras no ambiente
Fig. 6.3.18 Resultado das sombras de ambiente ativadas
CURSOS CONSTRUIR CONSTRUIR.ARQ.BR 120
REVIT 2017 PLANTA HUMANIZADA
Unindo-se os dois efeitos anteriores e colocando-se no Estilo visual: Realista, obtm-se o efeito
da figura 6.3.19
Fig. 6.3.19 Opo de apresentao com sombras, linha de esboo e estilo visual realista.
Outra opo de se fazer uma apresentao, exibir uma planta 3D. Para fazer esse tipo de
exibio, coloca-se o desenho da vista 3D padro e na paleta de Propriedades marca-se Caixa
de corte. Em volta da vista 3D ser exibida as linhas da caixa de corte. (Fig. 6.3.20 e 6.3.21)
Fig. 6.3.20 Colocando o desenho na vista 3D
CURSOS CONSTRUIR CONSTRUIR.ARQ.BR 121
REVIT 2017 PLANTA HUMANIZADA
Fig. 6.3.21 Marcando Caixa de corte
Clicando-se sobre essa caixa de corte aparecero setas para que se mova os planos horizontais
ou verticais. (Fig. 6.3.22)
Fig. 6.3.22 Setas para mover os planos da caixa de corte
Selecionando a seta do plano superior e segurando o boto do mouse, move-se ela para baixo
at atingir a altura desejada para o corte. Ao soltar o boto do mouse a planta 3D exibida como
na figura 6.3.23.
CURSOS CONSTRUIR CONSTRUIR.ARQ.BR 122
REVIT 2017 PLANTA HUMANIZADA
Fig. 6.3.23 Caixa de corte mostrando a planta 3D
Para finalizar essa vista, clicando na Caixa de corte com o boto direito, clica-se em Ocultar e
em Elementos. Se desmarcar a opo caixa de corte nas Propriedades, o desenho volta a vista
3D. (Fig. 6.3.24)
Fig. 6.3.24 Ocultando a Caixa de corte
Sempre lembrando que toda vez que se cria uma vista nova deve-se salvar ela para uso
posterior. Na paleta de Propriedades clica-se com o boto direito sobre o 3D e clica-se em
Duplicar a vista e, em seguida, Duplicar. Na vista duplicada renomeia-se para Planta 3D e a vista
fica pronta para ser apresentada. Nessa vista pode-se utilizar todos os efeitos de apresentao
j ensinados anteriormente. (Fig. 6.3.25 a 6.3.27)
CURSOS CONSTRUIR CONSTRUIR.ARQ.BR 123
REVIT 2017 PLANTA HUMANIZADA
Fig. 6.3.25 Duplicando a vista
Fig. 6.3.26 Renomeando a vista
Fig. 6.3.27 Vista planta 3D pronta.
CURSOS CONSTRUIR CONSTRUIR.ARQ.BR 124
REVIT 2017 PLANTA HUMANIZADA
6.4 Renderizao
A respeito de renderizao, esse captulo mais uma meno do que uma aula propriamente
dita. A renderizao de interiores esbarra em algumas particularidades que sero descritas a
seguir.
A primeira delas, que pelo foco do curso ser a planta humanizada e suas vistas 3D, no foi
desenhado um forro. Sem um forro, quando feita uma renderizao o sol invade o ambiente.
Veja por exemplo o que ocorre quando se renderiza a vista Salas na figura 6.4.1:
Fig. 6.4.1 Exemplo de renderizao sem forro
Veja como a sala ficou iluminada pelo Sol pois no h forro. Se na mesma vista troca-se a
iluminao exterior por iluminao interior o que se obtm um renderizao em preto pois ao
Revit entende que vo ser inseridos pontos de iluminao internos. Se colocar um forro
simplesmente sem uma iluminao resultara uma renderizao escura. (Fig. 6.4.2)
Fig. 6.4.2 Resultado de renderizao sem iluminao
CURSOS CONSTRUIR CONSTRUIR.ARQ.BR 125
REVIT 2017 PLANTA HUMANIZADA
Para uma renderizao de interior se exibir de forma correta, necessrio, alm do forro, fazer
a iluminao do ambiente. Isso requer at um certo de conhecimento de luminotcnica para se
chegar a uma iluminao ideal. Como o objeto desse e-book a planta humanizada essa parte
aqui no ser ensinada ficando como tema para um futuro e-book sobre interiores. Na figura
6.4.3 colocamos uma imagem de exemplo do interior iluminado e renderizado.
Fig. 6.4.3 Vista renderizada com aplicao de iluminao
6.5 Criando as pranchas
Nesse captulo ser mostrado como montar uma folha para apresentao do projeto ao cliente.
No ser ensinada a forma de como se formatar uma folha e assim sendo no template fornecido
ter modelos de folhas para serem usadas no projeto. (Fig. 6.5.1)
6.5.1 Famlias de folhas que acompanham o template
Para inserir uma folha no desenho, na guia Vista clicar em Folha. Um quadro com as folhas j
carregadas no desenho ser aberto e inicialmente seleciona-se a Folha A3 ABNT, clica-se um OK
e a folha carregada no desenho. (Fig. 6.5.2 a 6.5.4)
CURSOS CONSTRUIR CONSTRUIR.ARQ.BR 126
REVIT 2017 PLANTA HUMANIZADA
Fig. 6.5.2 Acessando Folha na guia vista
Fig. 6.5.3 Selecionando a folha a ser inserida
CURSOS CONSTRUIR CONSTRUIR.ARQ.BR 127
REVIT 2017 PLANTA HUMANIZADA
Fig. 6.5.4 Folha A3 inserida no desenho
Antes de se colocar uma vista na folha necessrio prepara-la ajustando seus limites pois eles
quem determinam a viewport. Na vista 1 Pavimento, clica-se em Exibir regio de corte e ela
ficar visvel. (Fig. 6.5.5 e 6.5.6)
Fig. 6.5.5 Clicando em Exibir regio de corte
Fig. 6.5.6 Regio de corte visvel
CURSOS CONSTRUIR CONSTRUIR.ARQ.BR 128
REVIT 2017 PLANTA HUMANIZADA
Com a regio de corte visvel, diminui-se ela o mais prximo possvel do desenho e em seguida
desmarca Exibir regio de corte. (Fig. 6.5.7)
Fig. 6.5.7 - Diminuindo regio de corte
Obs.: Tudo que vai para a folha determinado por sua vista de origem como a escala ou o estilo
visual.
No Navegador de projetos, em Folhas clica-se em 01 No nomeada para a vista da folha ficar
ativa. (Fig. 6.5.8)
Fig. 6.5.8 Ativando a vista da folha inserida no desenho
CURSOS CONSTRUIR CONSTRUIR.ARQ.BR 129
REVIT 2017 PLANTA HUMANIZADA
Para se inserir uma vista em um desenho, existe duas opes. A primeira dela arrastar a vista
que deseja pr na folha. (Fig. 6.5.9)
Fig. 6.5.9 Arrastando a vista que deseja adicionar para dentro da folha
A outra ir na guia Vista, clicar em Colocar vista e no quadro que se abre selecionar a vista que
vai ser inserida e clicar em Adicionar vista a folha. (Fig. 6.5.10 e 6.5.11)
Fig. 6.5.10 Clicando em Colocar vista
Fig. 6.5.11 Escolhendo a vista que vai ser inserida
CURSOS CONSTRUIR CONSTRUIR.ARQ.BR 130
REVIT 2017 PLANTA HUMANIZADA
Fig. 6.5.12 Vista 1 Pavimento inserida na folha A3
Uma vez inserida a vista na folha preciso fazer uns ajustes. Clicando sobre a vista possvel
editar o Smbolo de vista quanto ao tamanho e seus textos. (Fig. 6.5.13)
Fig. 6.5.13 Ajustando o smbolo de vista
CURSOS CONSTRUIR CONSTRUIR.ARQ.BR 131
REVIT 2017 PLANTA HUMANIZADA
Clicando diretamente no Smbolo de vista move-se ele para o melhor local na folha. (Fig. 6.5.14)
Fig. 6.5.14 Movendo o Smbolo de vista
Com relao ao carimbo, todos os campos de legenda so editveis bastando clicar sobre para
escrever o texto desejado. A escala preenchida automaticamente quando se insere a vista na
folha e no pode ser editada. (Fig. 6.5.15)
Fig. 6.5.15 Editando as legendas do carimbo
CURSOS CONSTRUIR CONSTRUIR.ARQ.BR 132
REVIT 2017 PLANTA HUMANIZADA
A folha ensinada era uma A3 e nela s se foi possvel colocar a planta. Para colocar mais detalhes
do projeto necessria uma folha maior. Para isso, selecionando a folha A3, na paleta de
Propriedades aparece todos os tipos de folhas carregadas no desenho. Seleciona-se a Folha A2.
(Fig. 6.5.16)
Fig. 6.5.16 Trocando a folha A3 pela A2
Da forma ensinada insere-se as vistas que quer apresentar ao cliente. (Fig. 6.5.17)
Fig. 6.5.17 Folha A2 com as vistas inseridas.
CURSOS CONSTRUIR CONSTRUIR.ARQ.BR 133
Vous aimerez peut-être aussi
- Trab ConcretoDocument19 pagesTrab ConcretoJogador PachecoPas encore d'évaluation
- Apostila De Html Para IniciantesD'EverandApostila De Html Para IniciantesPas encore d'évaluation
- Diagrama Geral Da Unidade Lógica - Lu PDFDocument1 pageDiagrama Geral Da Unidade Lógica - Lu PDFRM Módulos83% (12)
- Apostila Parte Mecanica e DEC2 - FGWilsonDocument62 pagesApostila Parte Mecanica e DEC2 - FGWilsonAnderson Bombista100% (9)
- Cálculo Estrutural de Um Edifício de Cinco Pisos1Document25 pagesCálculo Estrutural de Um Edifício de Cinco Pisos1Trovoada MagalhaesPas encore d'évaluation
- NBR 11375 PB 1447 - Tambor para Cabo de Aco PDFDocument4 pagesNBR 11375 PB 1447 - Tambor para Cabo de Aco PDFMateus100% (2)
- Performance Tunning - SQL - Boas PráticasDocument14 pagesPerformance Tunning - SQL - Boas PráticascanesquiPas encore d'évaluation
- ApostilaRevit 2015 Edição PDFDocument134 pagesApostilaRevit 2015 Edição PDFHenrique CagninPas encore d'évaluation
- Aula 2 - Exemplos Resolvidos e Exercicios Propostos V2Document9 pagesAula 2 - Exemplos Resolvidos e Exercicios Propostos V2Iuri Trajano Santos0% (1)
- Apostila DT CAD 2012 PDFDocument29 pagesApostila DT CAD 2012 PDFwagf16Pas encore d'évaluation
- Concreto Armado PDFDocument174 pagesConcreto Armado PDFLeticia Araujo100% (2)
- OcomonDocument12 pagesOcomonNollon CostaPas encore d'évaluation
- Alvenaria em blocos de concreto: Projeto estrutural de acordo com a NBR 16868 - 1, 2 ABNT, 2020D'EverandAlvenaria em blocos de concreto: Projeto estrutural de acordo com a NBR 16868 - 1, 2 ABNT, 2020Pas encore d'évaluation
- Apostila - Minicurso de RevitDocument71 pagesApostila - Minicurso de RevitYan AlencarPas encore d'évaluation
- Design De Objetos Para Impressora 3d Com O TinkercadD'EverandDesign De Objetos Para Impressora 3d Com O TinkercadPas encore d'évaluation
- Revit 2018 - Base (Premium)Document98 pagesRevit 2018 - Base (Premium)Júnior KrüegerPas encore d'évaluation
- Apostila Revit 2015 SimplificadaDocument58 pagesApostila Revit 2015 SimplificadaClarise Albuquerque100% (1)
- Modelo Memorial DescritivoDocument6 pagesModelo Memorial Descritivoedmundoscomparim0% (1)
- Modelo Memorial DescritivoDocument6 pagesModelo Memorial Descritivoedmundoscomparim0% (1)
- Estruturas Metálicas - Apostila PDFDocument136 pagesEstruturas Metálicas - Apostila PDFcarla_julinha100% (4)
- Aulas Fundacoes Ufg 006 SapatasDocument22 pagesAulas Fundacoes Ufg 006 SapatasLucas GontijoPas encore d'évaluation
- Melhores Práticas para A Criação de Componentes Paramétricos (Famílias) Com o Autodesk RevitDocument15 pagesMelhores Práticas para A Criação de Componentes Paramétricos (Famílias) Com o Autodesk RevitAndrews Freitas100% (1)
- Revit BasicoDocument128 pagesRevit BasicoCristiane SbeghenPas encore d'évaluation
- Projeto Método FônicoDocument5 pagesProjeto Método FônicoRenata Leocowboy100% (1)
- 2 Aplicacoes Do Concreto Pilares Vigas LajesDocument141 pages2 Aplicacoes Do Concreto Pilares Vigas LajesSCDPas encore d'évaluation
- Orientacoes Basicas para Drenagem UrbanaDocument17 pagesOrientacoes Basicas para Drenagem Urbanadilsonramos100% (1)
- Passat Vr6 Motronic m2.7 AaaDocument11 pagesPassat Vr6 Motronic m2.7 AaaJorge Petersen100% (2)
- Curso Revit 2012 - Modulo Basico IDocument51 pagesCurso Revit 2012 - Modulo Basico IJailton Lins100% (2)
- C# - Boas Praticas de ProgramaçãoDocument8 pagesC# - Boas Praticas de ProgramaçãoAngelo MartinsPas encore d'évaluation
- Iot Para Medir Dinamômetro Com Esp32 Programado Em ArduinoD'EverandIot Para Medir Dinamômetro Com Esp32 Programado Em ArduinoPas encore d'évaluation
- Mdu Split Hi Wall Rkp006ah3 Rkp008 Rkp010 Rkp015Document44 pagesMdu Split Hi Wall Rkp006ah3 Rkp008 Rkp010 Rkp015vitor4santos_6Pas encore d'évaluation
- Processo de Produção Do AçoDocument17 pagesProcesso de Produção Do AçoDary FerreiraPas encore d'évaluation
- Apostila - Curso de Revit Architecture 2011Document57 pagesApostila - Curso de Revit Architecture 2011José NelsonPas encore d'évaluation
- NBR 10647 - 1989 - Desenho Técnico - TerminologiaDocument2 pagesNBR 10647 - 1989 - Desenho Técnico - Terminologiarusmn4Pas encore d'évaluation
- Especificacao Sistema de Controle FinanceiroDocument33 pagesEspecificacao Sistema de Controle FinanceiroHélio PinheiroPas encore d'évaluation
- Apostila de EdificaçõesDocument64 pagesApostila de EdificaçõesRobert SoaresPas encore d'évaluation
- Apostila Programacao3periodoDocument98 pagesApostila Programacao3periodoviniciuslauraPas encore d'évaluation
- Desenhos de Formas Estruturais em Edifícios de C.ADocument10 pagesDesenhos de Formas Estruturais em Edifícios de C.AheldioPas encore d'évaluation
- Exercicio de Fundação Rasa - Tecnologia Da ConstruçãoDocument6 pagesExercicio de Fundação Rasa - Tecnologia Da ConstruçãoMarcelo AlmeidaPas encore d'évaluation
- 2 Parte Do EbookDocument33 pages2 Parte Do EbookJean VieiraPas encore d'évaluation
- AutoCAD 3D - Como Desenhar Um Telhado em 3dDocument9 pagesAutoCAD 3D - Como Desenhar Um Telhado em 3dGuyLapoublePas encore d'évaluation
- VBA ApontamentosDocument86 pagesVBA ApontamentosAlessandro AlissonPas encore d'évaluation
- Instalação e Configuração Do Bacula Com Interface Web (Bweb - Brestore) (Artigo)Document13 pagesInstalação e Configuração Do Bacula Com Interface Web (Bweb - Brestore) (Artigo)Filipe FortunaPas encore d'évaluation
- Manual Zebra 2844brDocument38 pagesManual Zebra 2844brGilvan ReisPas encore d'évaluation
- Data Cad PDFDocument7 pagesData Cad PDFnaldo0102Pas encore d'évaluation
- Cartilha Obra LegalDocument14 pagesCartilha Obra Legalaaa123 aPas encore d'évaluation
- Guia Reviteiros Promob Lumion Passo A Passo CompletoDocument10 pagesGuia Reviteiros Promob Lumion Passo A Passo CompletoManual dos NegociosPas encore d'évaluation
- Apostila-Estrutura Revit PDFDocument11 pagesApostila-Estrutura Revit PDFluancascarPas encore d'évaluation
- Bloodshed Debug DevC++Document2 pagesBloodshed Debug DevC++Shadow100% (1)
- Moodle - Manual Do ProfessorDocument70 pagesMoodle - Manual Do Professorssbinfo100% (68)
- Arquimedes e Controle de Obra Manual Do UtilizadorDocument157 pagesArquimedes e Controle de Obra Manual Do UtilizadorboneproPas encore d'évaluation
- Projeto Fundações Profundas - Luan - Moura - TCC - FinalDocument108 pagesProjeto Fundações Profundas - Luan - Moura - TCC - FinalLuan Moura0% (1)
- AUBR-01 Apostila (Alan Araújo)Document10 pagesAUBR-01 Apostila (Alan Araújo)RenanPas encore d'évaluation
- ReengenhariaDocument37 pagesReengenhariarafaelyokotaPas encore d'évaluation
- PSQL - Unidade 03Document42 pagesPSQL - Unidade 03Carlos Danilo LuzPas encore d'évaluation
- Algoritmia e ProgramaçãoDocument37 pagesAlgoritmia e ProgramaçãoHelio VilasPas encore d'évaluation
- Aula 00 Criptografia. Conceitos Basicos e AplicacoesDocument32 pagesAula 00 Criptografia. Conceitos Basicos e AplicacoeslampyaoPas encore d'évaluation
- Apostila PL SQLDocument182 pagesApostila PL SQLRaniere RamosPas encore d'évaluation
- BR 1007 Detalhando RevitDocument7 pagesBR 1007 Detalhando RevitDemetrius MendesPas encore d'évaluation
- Autodesk Revit para Projetos Executivos deDocument36 pagesAutodesk Revit para Projetos Executivos deEwertonSouza ArquiteturaPas encore d'évaluation
- Apostila Revit 2014Document54 pagesApostila Revit 2014Thyago Ferreira100% (1)
- Inventor 10Document138 pagesInventor 10Airton Dos SantosPas encore d'évaluation
- Tutorial Inventor 2012Document10 pagesTutorial Inventor 2012hudsonbrasfelt100% (1)
- Curso de Autodesk Revit ArquitectureDocument2 pagesCurso de Autodesk Revit Arquitecturegilvan santosPas encore d'évaluation
- Apostila Revit PDFDocument22 pagesApostila Revit PDFnanthioPas encore d'évaluation
- Apostila RevitDocument9 pagesApostila RevitAndré BelemPas encore d'évaluation
- Revit 2012 2013 Básico Módulo1 Arq Roberta VendraminiDocument136 pagesRevit 2012 2013 Básico Módulo1 Arq Roberta VendraminiAnonymous YCAImrhzqHPas encore d'évaluation
- 01 - Introdução Ao Autodesk RevitDocument41 pages01 - Introdução Ao Autodesk RevitJoão José Zani MateussiPas encore d'évaluation
- HGFDDocument14 pagesHGFDAprovados FederaisPas encore d'évaluation
- Memorial Descritivo EscolaDocument7 pagesMemorial Descritivo EscolaAndréSilvaPas encore d'évaluation
- Logica MatemticaDocument85 pagesLogica MatemticaCamila Escaramusa VazPas encore d'évaluation
- 3 - Memorial Descritivo Dos MateriaisDocument6 pages3 - Memorial Descritivo Dos MateriaisarsmurubuPas encore d'évaluation
- Cap 1 - CaptacaoDocument28 pagesCap 1 - CaptacaoCamila Escaramusa VazPas encore d'évaluation
- Vedacit2passo A Passo Como AplicarDocument110 pagesVedacit2passo A Passo Como AplicarAdriano RissonPas encore d'évaluation
- Índice Das Videoaulas Conteúdo ProgramáticoDocument5 pagesÍndice Das Videoaulas Conteúdo ProgramáticoCamila Escaramusa VazPas encore d'évaluation
- Apresentaa A o Laje Trelia Ada PDFDocument15 pagesApresentaa A o Laje Trelia Ada PDFCamila Escaramusa VazPas encore d'évaluation
- Detalhamento de Vigas NBR6118 - 2003 PDFDocument43 pagesDetalhamento de Vigas NBR6118 - 2003 PDFCamila Escaramusa VazPas encore d'évaluation
- Apresentaa A o Laje Trelia Ada PDFDocument15 pagesApresentaa A o Laje Trelia Ada PDFCamila Escaramusa VazPas encore d'évaluation
- Estruturas Metalicas Notas de AulaDocument71 pagesEstruturas Metalicas Notas de AulaEder1000100% (3)
- Manual Tecnico Trelicas LAJES PRE FABRICADASDocument42 pagesManual Tecnico Trelicas LAJES PRE FABRICADASsaymon2Pas encore d'évaluation
- Apostila de Materiais de Construcao CivilDocument71 pagesApostila de Materiais de Construcao CivilRenan Teixeira LuizPas encore d'évaluation
- Cal e GessoDocument2 pagesCal e GessoCamila Escaramusa VazPas encore d'évaluation
- Instalaes Prediais 1 PDFDocument303 pagesInstalaes Prediais 1 PDFLuiz Carlos Izzo FilhoPas encore d'évaluation
- Inovacoes Tecnologicas 6 EcolajeDocument29 pagesInovacoes Tecnologicas 6 EcolajeCamila Escaramusa VazPas encore d'évaluation
- Ligações em Estruturas Metálicas Vol 2 PDFDocument85 pagesLigações em Estruturas Metálicas Vol 2 PDFWALTER0% (1)
- Cap 4 - VertedoresDocument22 pagesCap 4 - VertedoresCamila Escaramusa VazPas encore d'évaluation
- Cap 2 - Condutos Livres3Document35 pagesCap 2 - Condutos Livres3Camila Escaramusa VazPas encore d'évaluation
- A Gestão Da Zona Costeira PortuguesaDocument13 pagesA Gestão Da Zona Costeira PortuguesaCapi88Pas encore d'évaluation
- Manual AW-2200-3C PT v.2 Rev.12Document51 pagesManual AW-2200-3C PT v.2 Rev.12gilson0% (1)
- TintasDocument1 pageTintasMauroDosSantosCostaPas encore d'évaluation
- Aula 5 Generos Do DiscursoDocument16 pagesAula 5 Generos Do DiscursodiogolovPas encore d'évaluation
- NTK Tabela Sonda 2014Document29 pagesNTK Tabela Sonda 2014Graziele MotaPas encore d'évaluation
- Apostila EscadasDocument43 pagesApostila EscadasThiarlle SdPas encore d'évaluation
- Apostila de EletrohidropneumáticaDocument8 pagesApostila de EletrohidropneumáticaJorge luizPas encore d'évaluation
- Um Motos ScoterDocument32 pagesUm Motos ScoterJulian AyalaPas encore d'évaluation
- PsicomemoriaDocument193 pagesPsicomemoriapdrtorres365Pas encore d'évaluation
- Roteiro - Aula 02-Lei de Ohm PDFDocument2 pagesRoteiro - Aula 02-Lei de Ohm PDFDébora MeirelesPas encore d'évaluation
- Pfsense Prevenção de Invasões em RedesDocument16 pagesPfsense Prevenção de Invasões em Redesnmo1122Pas encore d'évaluation
- Esquema de Matriz de Linha de Caixa de 12 Polegadas Mais TweeterDocument5 pagesEsquema de Matriz de Linha de Caixa de 12 Polegadas Mais TweeterINFORCEL ELETRÔNICA E MARCENARIA100% (2)
- Guia Rapido Do Aluno PDFDocument10 pagesGuia Rapido Do Aluno PDFTiago FagundesPas encore d'évaluation
- Central de Mandados Digital - OFICIAL DE JUSTIÇA TJSPDocument18 pagesCentral de Mandados Digital - OFICIAL DE JUSTIÇA TJSPIsrael MartinPas encore d'évaluation
- Relatório Experimento Tubo VenturiDocument14 pagesRelatório Experimento Tubo VenturiKaren M. UrquijoPas encore d'évaluation
- Palhetas e Boquilhas - Como Escolher...Document2 pagesPalhetas e Boquilhas - Como Escolher...fguima2506Pas encore d'évaluation
- SsprevDocument1 pageSsprevperimentoPas encore d'évaluation
- Climalit Plus Safe Silence PltunDocument1 pageClimalit Plus Safe Silence PltunTiago FerreiraPas encore d'évaluation
- Protheus V12.1.6 - Notas de ReleaseDocument40 pagesProtheus V12.1.6 - Notas de ReleaseBruceli CWB100% (2)
- AULA4 pt02RDocument12 pagesAULA4 pt02RCelso SoaresPas encore d'évaluation
- Guia Prático para Professores de Ensino Fundamental I PDFDocument7 pagesGuia Prático para Professores de Ensino Fundamental I PDFLília Nunes100% (1)
- Sabedoria Das MultidoesDocument5 pagesSabedoria Das MultidoesThiago SkárnioPas encore d'évaluation