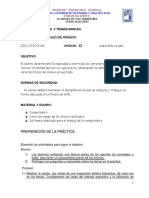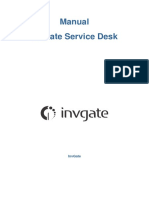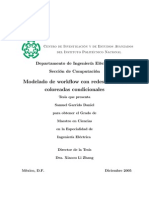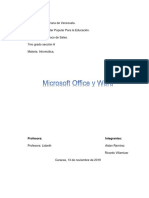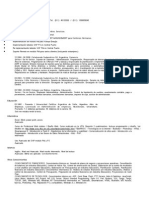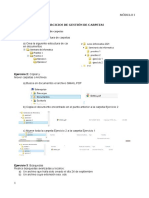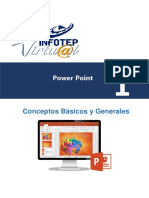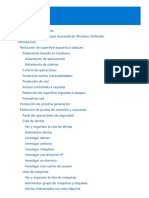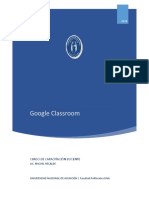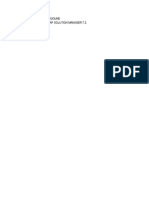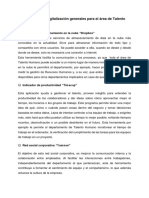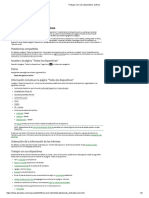Académique Documents
Professionnel Documents
Culture Documents
Ofimatica Word 2013
Transféré par
Eduarxito Fernandez FernandezCopyright
Formats disponibles
Partager ce document
Partager ou intégrer le document
Avez-vous trouvé ce document utile ?
Ce contenu est-il inapproprié ?
Signaler ce documentDroits d'auteur :
Formats disponibles
Ofimatica Word 2013
Transféré par
Eduarxito Fernandez FernandezDroits d'auteur :
Formats disponibles
INSTITUTO DE EDUCACIN SUPERIOR TECNOLGICO PBLICO
ENRIQUE LPEZ ALBJAR
FERREAFE
OFIMTICA
MICROSOFT WORD 2013
ING. JUANA QUESADA VERA
OFIMTICA MS WORD 2013
OFIMTICA
L a ofimtica es el conjunto de tcnicas, aplicaciones y herramientas informticas que se utilizan
en funciones de oficina para optimizar, automatizar y mejorar los procedimientos o tareas
relacionados. Las herramientas ofimticas permiten idear, crear, manipular, transmitir y
almacenar informacin necesaria en una oficina. Actualmente es fundamental que estas estn
conectadas a una red local y/o a internet.
Cualquier actividad que pueda hacerse manualmente en una oficina puede ser automatizada o ayudada
por herramientas ofimticas: dictado,
mecanografa, archivado, fax,
microfilmado, gestin de archivos y
documentos, etc.
Se llama ofimtica al equipamiento
hardware y software usado para crear,
coleccionar, almacenar, manipular y
transmitir digitalmente la informacin
necesaria en una oficina para realizar
tareas y lograr objetivos bsicos. Las
actividades bsicas de un sistema ofimtico
comprenden el almacenamiento de datos
en bruto, la transferencia electrnica de los
mismos y la gestin de informacin electrnica relativa al negocio. La ofimtica ayuda a optimizar o
automatizar los procedimientos existentes.
1. Suite Ofimtica
Una suite ofimtica o suite de oficina es una recopilacin de programas, los cuales son utilizados en
oficinas y sirve para diferentes funciones como crear, modificar, organizar, escanear, imprimir, etc.
archivos y documentos. Son ampliamente usados en varios lugares,
Generalmente en las suites ofimticas, al incluir los programas en estas, no hay un estndar sobre los
programas a incluir; pero la gran mayora incluyen:
Un procesador de textos y una hoja de clculo
Adicionalmente, la suite puede contener un Programa de presentacin
Un sistema de gestin de base de datos
Herramientas menores de grficos y comunicaciones
Un gestor de informacin personal (agenda y cliente de correo electrnico) y un navegador web.
En la actualidad las suites ofimticas o paquete ofimtico: de mltiples herramientas ofimticas como
Microsoft Office, Open Office, Libre office, Free Office, etc.
En el mercado encontramos, por parte del software pagado:
Microsoft Office, la cual posee sus propios formatos cerrados de
documentos para cada uno de sus programas.
Respecto al software libre, est Open Office, desarrollado por San
Microsystems, tambin con un formato para cada programa, pero de cdigo abierto.
Ing. Juana Quesada Vera Pgina 1
OFIMTICA MS WORD 2013
2. Procesador de textos
Un procesador de texto es un software informtico destinado a la creacin y edicin de documentos
de texto.
Los procesadores de textos nos brindan una amplia gama de funcionalidades, ya sea tipogrficas,
idiomticas u organizativas, con algunas variantes segn el programa de que se disponga.
Como regla general bsica, todos los procesadores de texto pueden
trabajar con distintos formatos de prrafo, tamao y orientacin de las
fuentes, efectos de formato, adems de contar con las propiedades de
poder cortar y copiar texto, fijar espacio entre lneas y entre prrafos,
alinear prrafos, establecer sangras y tabulados, crear y modificar
estilos, adems de brindar la posibilidad de intercalar o superponer
imgenes u otros objetos grficos dentro del texto, activar presentaciones
preliminares antes de la impresin o visualizar las pginas editadas.
Los procesadores de texto incorporan desde hace algunos aos tambin
correctores automticos de ortografa y gramtica as como diccionarios
multilinges y de sinnimos que facilitan sobremanera la labor de
redaccin.
Como ocurre con la mayora de las herramientas informticas, los trabajos realizados en un procesador
de textos pueden ser guardados en forma de archivos, usualmente llamados documentos, as como
impresos a travs de diferentes medios.
Los procesadores de textos ms conocidos son NotePad (Bloc de notas), WordPad y Word de Microsoft.
Tambin son destacables el OpenOffice, WordPerfect, KWord, etc.
MICROSOFT WORD 2013
Microsoft Word, es un procesador de Textos que le permite fcilmente la creacin,
revisin y organizacin de documentos con un formato personalizado de acuerdo
a sus necesidades.
1. Ingreso a Microsoft Word.
Hay varias formas de ingresar a Word.:
Desde el botn Inicio: situado, normalmente, en la esquina inferior izquierda de
la pantalla.
Hacer clic en Inicio, luego en Programas, Microsoft Office y finalmente hacer clic en Word.
Desde el icono de Word que puede estar situado en el escritorio, en la barra de tareas,
en la barra de Office o en el men Inicio.
Desde un documento Word situado en el escritorio o en la lista del Explorador de Windows.
Desde el comando ejecutar (winword)
Ing. Juana Quesada Vera Pgina 2
OFIMTICA MS WORD 2013
Cuando se inicia el software, por lo general ahora todas las aplicaciones de Office 2013 presentan
la vista Backstage dnde podr comenzar un documento nuevo.
Desde esta pantalla tambin se podr abrir un documento reciente, buscar un documento en su
equipo local o en lnea, as como crear un nuevo documento desde una plantilla.
2. El entorno de Word
Ing. Juana Quesada Vera Pgina 3
OFIMTICA MS WORD 2013
1. La barra de herramientas de acceso rpido, Esta Barra de herramientas se encuentra a
la izquierda de la barra de ttulo y en software como Word, Excel entre otros, presenta tres
botones clsicos (Guardar, Deshacer y Rehacer/Repetir)
2. La barra de ttulo, Es la barra superior de la ventana donde aparece el nombre del
documento con el que estamos trabajando y el nombre del software.
3 y 4. Cinta de opciones, La Cinta de Opciones o llamada tambin ribbon situado debajo de
la Barra de ttulo agrupa a las opciones de una mejor manera, de acuerdo a la tarea que desea
realizar. Estas opciones son llamadas Fichas o Pestaas: Inicio, Insertar, Diseo, Diseo de
Pgina, Referencias, Correspondencia, Revisar y Vista.
En Word 2013 la banda de opciones tiene un comportamiento "inteligente", es ordenada y
dinmica porque se adapta a varias situaciones ajustando el tamao de los botones y mostrando
algunas fichas slo cuando es necesario, muestra slo los comandos ms importantes y los que
el usuario va utilizando
5. Botones de control, A la derecha de la barra de ttulo presenta los Botones de Control:
Minimizar, Restaurar / Maximizar y Cerrar, comunes en casi todas las ventanas del entorno
Windows. As mismo el botn de presentacin de la cinta de opciones y la ayuda de Word.
6. Las barras de desplazamiento, Nos permiten movernos a lo largo y ancho del documento
de forma rpida y sencilla, simplemente
hay que desplazar la barra arrastrndola
con el ratn, o hacer clic en los tringulos.
7. Una barra de Zoom, que permite ver la hoja ms grande o ms pequea (acercar y alejar).
Puedes pulsar directamente el valor porcentual (que normalmente de entrada ser el tamao real,
100%). Se abrir una ventana donde ajustar el zoom deseado.
O bien puedes deslizar el marcador hacia los botones - o + que hay justo al lado, arrastrndolo.
Ing. Juana Quesada Vera Pgina 4
OFIMTICA MS WORD 2013
8. Las Vistas del documento, definen la forma en que se visualizar la hoja del documento. Por
defecto se suele mostrar en Vista de impresin. Esto significa que veremos el formato de la hoja
tal cual se imprimir. Otros modos son para leer y para diseo web.
9. La barra de estado, muestra informacin del estado del documento, como el nmero de
pginas y palabras, o el idioma en que se est redactando. Podremos modificar esta informacin si
hacemos clic sobre ella, ya que normalmente son realmente botones. idioma y los botones de
El Backstage
El nuevo Backstage es una interfaz para trabajar con los archivos del software. Cuando hace clic
en la ficha Archivo, podr ingresar al nuevo Backstage y encontrar una serie de opciones
interesantes, entre ellas, las opciones de Imprimir y la vista preliminar.
La Minibarra de herramientas
Est presente en todas las aplicaciones de Office 2013, generalmente cuando se escribe texto. Al
seleccionar un texto o hacer clic
derecho en esa seleccin, aparece
una pequea barra de
herramientas (por ello el nombre
Mini Barra) con una serie de
comandos de fcil uso.
Ing. Juana Quesada Vera Pgina 5
OFIMTICA MS WORD 2013
Panel de Navegacin
El nuevo Panel de navegacin de Word 2013 permite realizar varias acciones y es muy necesario para
documentos extensos. Una de las acciones principales es desplazarse por el documento desde los
ttulos del contenido.
La pestaa TTULOS muestra todos los textos que tienen el estilo de Ttulo 1, Ttulo 2 o Ttulo 3, es
como si tuviera una tabla de contenidos compacta.
La seccin PGINAS donde se muestra una miniatura de cada pgina en el documento.
La seccin RESULTADOS donde podr encontrar pequeos prrafos donde se encuentra una palabra
buscada.
LA PESTAA INICIO
Contiene las operaciones que ms comnmente realizamos, se encuentra dividida en 5 grupos
correspondientes al Portapapeles, Fuente, Prrafo, Estilos y Edicin. Los cuales cada uno de ellos tiene
sus propios comandos.
GRUPO COMANDOS
PORTAPAPELES Cortar, copiar, pegar y la brochita para copiar formatos de texto.
Fuente, tamao, aumentar tamao, disminuir tamao, cambiar tipo de
letra (mayscula, minscula, etc.), borrar formato del texto, Estilos
FUENTE
como negrita, cursiva y subrayado, efectos de texto, resalte de texto y
color de fuente.
Vietas, numeracin, lista multinivel, disminuir y aumentar sangra,
PARRAFO ordenar, marcas de prrafo, alineacin: izquierda, derecha, centrado y
justificado, interlineado, sombreado de prrafo y bordes.
Aplicar algunos estilos predefinidos al texto as como tambin podemos
ESTILOS
crear nuestro propio estilo.
EDICION Para buscar texto en el documento, reemplazar y o seleccionar texto.
Ing. Juana Quesada Vera Pgina 6
OFIMTICA MS WORD 2013
Edicin bsica
Aprenderemos lo necesario para editar documentos. Desplazarnos, seleccionar, eliminar, copiar, pegar
y deshacer. Una de las ventajas que han aportado los procesadores de texto es la facilidad para
modificar y corregir. El primer paso en ese proceso es colocarnos en el lugar donde vamos a efectuar
la modificacin.
Por otra parte, cuando estamos viendo un documento Word que no cabe
en una pantalla, necesitaremos movernos por el documento para
colocarnos en la parte que nos interese.
Tanto en un caso como en otro ser interesante conocer todas las formas
que existen para desplazarse por el documento, y as poder elegir la ms
til en cada momento.
Recordar que el elemento que define la posicin dentro de un documento
Word es el punto de insercin , que es una lnea vertical parpadeante y nos indica dnde se va a
escribir la prxima letra que tecleemos.
1. Desplazarse por un documento
1.1. Desplazamientos cortos dentro de una misma pantalla:
A. Con el mouse. Desplazar el puntero del ratn hasta el punto elegido y hacer clic, el
punto de insercin se colocar en ese lugar.
B. Con el teclado:
Con las teclas de direccin:
o Las teclas izquierda/derecha desplazan el punto de insercin
una posicin a la izquierda/derecha,
o Las teclas arriba/abajo desplazan el punto de insercin una
lnea arriba/abajo.
o La tecla Fin nos lleva al final de la lnea
o La tecla Inicio al principio de la lnea.
C. Mtodos abreviados de teclado
Para poder desplazarse por el texto, si este es extenso, es recomendable saber utilizar las
combinaciones de teclas apropiadas para facilitar la ubicacin de cierta informacin que nos
es de inters.
Para desplazarse Presione las teclas
Una palabra a la izquierda Crtl + flecha izquierda
Una palabra a la derecha Crtl + flecha derecha
Un prrafo arriba Crtl + flecha arriba
Un prrafo abajo Crtl + flecha abajo
Ing. Juana Quesada Vera Pgina 7
OFIMTICA MS WORD 2013
1.2. Desplazamientos a lo largo de todo el documento:
Teclas AvPg y RePg. Estas teclas avanzan y retroceden una pantalla completa.
Observa que no es lo mismo una pantalla que una pgina. El tamao de la pantalla lo limita
el monitor mientras que la longitud de la pgina la definimos nosotros.
Mtodos abreviados de teclado
Para desplazarse Presione las teclas
Una pgina adelante Crtl + AvPg.
Una pgina atrs Crtl + RePg.
Al principio del documento Crtl + Inicio
Al final del documento Crtl + Fin
1.3. Mediante las Barras de desplazamiento.
Las barras de desplazamiento permiten movernos a lo largo y ancho del documento de
forma grfica.
La longitud de barra de desplazamiento vertical representa la longitud del
documento y el cuadrado pequeo que hay en su interior representa la posicin actual
del punto de insercin. Podemos desplazarnos de las siguientes formas:
.
A. Arrastrando el cuadro nos desplazaremos proporcionalmente a la posicin
en la que lo movamos, por ejemplo, en un documento de 20 pginas si
arrastramos el cuadro hacia la mitad de la barra nos colocaremos en la pgina
10 aproximadamente.
B. Mediante las flechas. Si hacemos clic en la fecha o tringulo de la parte
superior/inferior nos desplazaremos una lnea hacia arriba/abajo.
Si mantenemos pulsada la flecha nos desplazaremos lnea a lnea de forma rpida
hasta que la soltemos.
Las barras de desplazamiento horizontal.
Permiten movernos de forma similar a como acabamos de ver con la barra vertical pero en
sentido horizontal, es decir, permiten desplazar el documento hacia la derecha y
hacia la izquierda. Se utilizan menos porque es menos
frecuente que el documento sea ms ancho de lo que
cabe en una pantalla.
1.4. Ratn con rueda:
o Para desplazarse hacia arriba o hacia abajo, girar la rueda hacia arriba o hacia
abajo.
o Para desplazarse de forma rpida, mantener presionado el
botn de la rueda y arrastrar el ratn hacia arriba/abajo, segn la
velocidad de arrastre el texto se mover ms o menos
rpidamente.
o Para desplazarse automticamente hacer clic en el botn de
la rueda, mover un poco el ratn y el texto comenzar a avanzar
lentamente, sin tener que seguir moviendo el ratn. Para detener
el movimiento volver a hacer clic en el botn de la rueda.
Ing. Juana Quesada Vera Pgina 8
OFIMTICA MS WORD 2013
o Para hacer zoom sobre el texto y que aumente o disminuya el tamao de los
caracteres, mantener presionada la tecla CTRL mientras se gira la rueda, hacia adelante
para hacer el texto ms grande y hacia atrs para hacerlo ms pequeo.
2. Seleccionar
Para realizar muchas operaciones (copiar, cambiar el formato, etc.), previamente hay que decirle a
Word sobre qu parte de texto tiene que actuar, en esto consiste seleccionar. El texto seleccionado
se identifica claramente porque est en vdeo inverso, es decir, el fondo negro y los caracteres en
blanco. Se puede seleccionar con el ratn y con el teclado.
2.1. Ratn. Para seleccionar mediante ratn hay dos mtodos:
Arrastrando. Colocar el cursor al principio de la seleccin, presionar el botn izquierdo y,
sin soltar el botn, mover el cursor hasta el final de la seleccin. Observaremos cmo lo
seleccionado aparece en vdeo inverso.
Haciendo clic y doble clic. Colocar el cursor en una palabra y hacer doble clic, la palabra
completa quedar seleccionada.
Colocar el cursor justo al inicio de la lnea, veremos que el cursor cambia de forma y se
convierte en una flecha , hacer clic y la lnea completa quedar seleccionada; si
hacemos doble clic, el prrafo completo quedar seleccionado.
Si hacemos triple clic se selecciona el texto
Para seleccionar un grfico o una imagen basta con hacer clic encima, el grfico quedar
enmarcado por un recuadro.
2.2. Teclado
Presione las teclas
Para seleccionar
SHIFT + flecha derecha
Un carcter a la derecha
SHIFT + flecha izquierda
Un carcter a la izquierda
Ctrl + SHIFT.+ flecha derecha
Palabra a la derecha
Ctrl + SHIFT.+ flecha izquierda
Palabra a la izquierda
SHIFT. + Fin
Hasta el final de la lnea.
SHIFT + Inicio
Hasta el principio de la lnea.
SHIFT. + flecha abajo
Una lnea abajo
SHIFT + flecha arriba
Una lnea arriba
Ctrl + SHIFT + flecha abajo
Hasta el final del prrafo
Ctrl + SHIFT + flecha arriba
Hasta el principio del prrafo
SHIFT + AvPg
Una pantalla abajo
SHIFT + RePg
Una pantalla arriba
Ctrl + E
Hasta el final del documento
Ing. Juana Quesada Vera Pgina 9
OFIMTICA MS WORD 2013
3. Eliminar
Para borrar o eliminar lo seleccionado basta con presionar la tecla SUPR, otra forma de borrar
sin seleccionar previamente es utilizando las teclas, como se indica en la siguiente tabla:
Para borrar Presione las teclas
Un carcter a la izquierda Retroceso (BackSpace)
Una palabra a la izquierda Ctrl + Retroceso
Un carcter a la derecha Supr
Una palabra a la derecha Ctrl + Supr
4. Deshacer y rehacer
4.1. Deshacer
La ltima accin realizada.
Para deshacer la ltima accin realizada, pulsar el icono Deshacer, de la barra de
herramientas de acceso rpido.
Otra forma ms de deshacer es pulsar CTRL + Z.
Las ltimas acciones realizadas.
Si hacemos clic en el tringulo que hay a la derecha del icono deshacer , aparecer una
lista con ltimas acciones para deshacer, colocando el cursor en esa lista podremos deshacer
varias acciones a la vez. Por ejemplo, al colocar el cursor en la tercera lnea de la lista
desharemos tres acciones.
La lista nos indica de forma abreviada cuales son las diferentes acciones que podemos
deshacer, por ejemplo, Escritura "Desplazamientos cortos de " nos dice que podemos
deshacer la escritura de la frase que empieza por Desplazamientos cortos de
4.2.Rehacer.
Utilizando el icono Rehacer , de la misma forma, podemos rehacer las acciones que
acabamos de deshacer. Por ejemplo, si ponemos en cursiva un prrafo y deshacemos la
accin porque pensamos que no queda bien en cursiva pero al cabo de un momento
pensamos que s queda mejor en cursiva podemos rehacer la accin y volver a dejarlo en
cursiva.
Otra forma ms de deshacer es pulsar CTRL + Y.
5. Copiar, cortar y pegar
Cuando hablamos de copiar nos referimos a colocar una copia en otro lugar; mientras que cuando
hablamos de cortar queremos decir quitar algo de un lugar para llevarlo a otro lugar. Se pueden
utilizar varios mtodos.
Mediante el ratn y los iconos en la barra de herramientas Portapapeles, que
se encuentra en la pestaa Inicio:
Seleccionar el elemento (carcter, palabra, prrafo,..) a copiar o cortar, hacer
clic en el icono copiar o cortar, colocar el cursor en el punto de destino y hacer clic
en el icono pegar.
Ing. Juana Quesada Vera Pgina 10
OFIMTICA MS WORD 2013
Mediante ratn: Vamos a ver varios mtodos:
1) Normal. Seleccionar con doble clic, presionar el botn derecho,
elegir copiar o cortar, en el men contextual ir a la posicin donde
vamos a copiar o pegar, presionar botn derecho y elegir pegar.
2) Rpido. Seleccionar con doble clic, presionar el botn derecho, cuando
aparezca un pequeo cuadrado debajo del cursor, sin soltar,
ir a la posicin donde vamos a copiar, soltar el botn y
aparecer un men: elegir la opcin copiar aqu.
Slo con el teclado:
1 Seleccionar el texto:
Shift + Teclas direccionales (flechas): seleccionamos caracteres
Shift + Ctrl + Teclas direcccionales (flechas): seleccionamos palabras).
2 Copiar con Ctrl + C.
3 Por ltimo, ir a la posicin donde vamos a pegar, pulsar Ctrl + V.
6. Guardar y Guardar como
Cada documento que cree ser temporal hasta que lo guarde especificando un nombre, una
ubicacin y un formato de archivo en el cuadro de dilogo Guardar como.
Existen varias formas de guardar un documento, cuando el documento lo vas a guardar por primera
vez es indistinto si lo haces con:
La barra de acceso rpido,
La opcin Archivo (Guardar o Guardar como)
Teclado: CTRL + G
La Tecla de funcin F12.
Usando cualquiera de los mtodos de Guardar, Word almacenar el documento de manera
automtica actualizando el contenido con los ltimos cambios realizados.
Cuando es la primera vez que guarda un documento aparecern las opciones de Guardar tal como
lo muestra la siguiente imagen.
Las opciones de Guardar como
permiten elegir un directorio en su
equipo local o en la nube.
Una vez elegido un directorio o
haber elegido la opcin Examinar,
se abrir el cuadro de dilogo
Guardar como.
Dentro del cuadro de dilogo
Guardar como puede seleccionar
otro directorio, agregar un nombre
y tipo de archivo, y luego hacer clic
en Guardar.
Tipo. El tipo de documento normalmente ser Documento de Word, pero tenemos un men
desplegable (haciendo clic en el tringulo de la derecha) con otros tipos; por ejemplo, guardar el
documento en otra versin de Word, documento habilitado para macros, etc
Ing. Juana Quesada Vera Pgina 11
OFIMTICA MS WORD 2013
Observe que en la barra de ttulo de Word aparece el nombre del documento que acabamos de
guardar.
7. Abrir un Documento
Para abrir un documento existente realiza los siguientes pasos:
1 Pulsa clic en la Ficha Archivo o pulsando las teclas Ctrl + A.
2 Pulsa clic en Abrir.
3 En la lista Ubicaciones haga clic en Equipo.
4 A la derecha en la seccin Equipo, seleccione una carpeta actual o alguna carpeta reciente,
si no se encuentra la que necesita, haga clic en Examinar.
Normalmente podremos localizar el documento que queremos abrir en la lista que se nos
muestra, y bastar con hacer doble clic sobre l para abrirlo.
Si conocemos el nombre del documento bastar escribirlo en el campo Nombre del archivo y
hacer clic en el botn Abrir.
8.- Cerrar un documento
No confunda Cerrar un archivo con salir de una aplicacin.
El comando Cerrar se aplica al archivo, esto indica que la aplicacin seguir abierta.
Para cerrar una presentacin siga estos pasos:
1 Haga clic en la ficha Archivo.
2 En el BackStage, haga clic en Cerrar.
3 Si no ha guardado su archivo, aparecer un mensaje indicndole que guarde su archivo, elije
S para guardarlo o No para que el archivo se cierre.
Ing. Juana Quesada Vera Pgina 12
OFIMTICA MS WORD 2013
Otra forma de cerrar el documento, es haciendo clic en el botn de control del documento, si
oprime esta opcin del botn de control de Word se cerrarn todos los documentos que tenga
abiertos y luego la aplicacin.
Y con el teclado, oprima simultneamente Alt + F4.
FORMATOS
Formato de un texto
Formato de un texto, se refiere a la forma de presentar el texto. Por ejemplo: poner una palabra en
cursiva, alinear un prrafo a la izquierda o colocar un borde sombreado a una tabla son operaciones
tpicas de formato que slo afectan a la forma en cmo vemos el texto, pero no al propio contenido
del texto.
Aunque lo fundamental cuando escribimos un texto es lo que se dice en l, la forma en la que lo vemos
tambin tiene mucha importancia.
En Word podemos clasificar las acciones que tienen que ver con el formato en tres grandes grupos.
Formato carcter. Afectan a los caracteres en s mismos como el tipo de letra o fuente, tamao,
color, estilo, efectos, espacio entre caracteres, etc..
Formato prrafo. Afecta a grupos de caracteres como lneas y prrafos, por ejemplo alineacin
y sangra, interlineado, espaciado, etc.
Otros formatos. Aqu incluimos el resto de acciones que se pueden hacer sobre el formato como
tabulaciones, cambio a maysculas, numeracin y vietas, bordes y sombreados, etc.
Ing. Juana Quesada Vera Pgina 13
OFIMTICA MS WORD 2013
1. Formato carcter.
Los caracteres son todas las letras, nmeros, signos de puntuacin y smbolos que se escriben como
texto.
Fuentes : Vamos a ver las posibilidades ms comunes para variar el aspecto de los caracteres que
estn disponibles en la pestaa Inicio dentro del grupo Fuente se encuentra el comando
desplegable Fuente.
Al hacer clic en la flecha de Fuente, podr ver la lista de fuentes y elegir la que desee. Esta forma
de elegir fuente tambin cuenta con la vista previa en vivo.
Tambin aparece la minibarra de herramientas automticamente al
seleccionar una palabra o frase para poder modificar, fuente,
tamao y estilo de fuente, etc.
Fuente
Se debe elegir con cuidado la fuente del texto ya que determinar en gran medida el aspecto del
texto. Para cambiar el tipo de letra o fuente primero se selecciona los caracteres, palabras o lneas
sobre los que queremos realizar el cambio.
A continuacin hacer clic sobre el pequeo tringulo que hay al lado de la fuente actual,
esto har que se abra una ventana con las fuentes disponibles.
Podemos hacer clic en las flechas arriba y
abajo de la barra de desplazamiento de la
derecha para que vayan apareciendo
todos los tipos de letra disponibles,
tambin podemos desplazar el botn
central para movernos ms rpidamente.
Una vez hemos encontrado la fuente que
buscamos basta con hacer clic sobre ella
para aplicarla.
Tamao
De forma parecida podemos cambiar el tamao de la fuente. Seleccionar el texto y hacer
clic en el tringulo para buscar el tamao que deseemos, o escribirlo directamente. La
unidad de medida es el punto (72 puntos = 1 pulgada = 2,54 cm), los tamaos ms
utilizados son 10 y 12 puntos.
Estilo
Una vez fijada la fuente y el tamao podemos cambiar el estilo a uno de los tres disponibles:
negrita, cursiva y subrayado .
Basta seleccionar el texto y hacer clic en el botn correspondiente.
Para desactivar un formato especfico, solo debe hacer clic en el icono correspondiente al estilo que
desea eliminar.
Otra forma rpida de aplicar este estilo es a travs de la combinacin de teclas as:
Para negrita: Ctrl + N
Ing. Juana Quesada Vera Pgina 14
OFIMTICA MS WORD 2013
Para cursiva: Ctrl + K
Para subrayado: Ctrl + S
Tambin se pueden aplicar varios estilos a la vez, por ejemplo, negrita y cursiva. Simplemente
hay que aplicar los estilos consecutivamente.
Mediante las opciones de la pestaa Inicio, Fuente se pueden manejar las opciones que
acabamos de ver y otras ms como el color de los caracteres, subrayado, subndices, etc.
Utilizar el cuadro de dilogo Fuente
Puede utilizar tambin el cuadro de dilogo Fuente si lo desea, para activar el cuadro de dilogo
Fuente, siga estos pasos:
1 Haga clic en la ficha Inicio.
2 En el grupo Fuente, haga clic en el Iniciador de
cuadros de dilogo.
Dentro del cuadro de dilogo Fuente, en la ficha
Fuente, puede elegir el tipo de fuente que desee.
Este cuadro de dilogo presenta un panel Vista previa
en la parte inferior. Cuando ya decidi el tipo de
fuente, haga clic en Aceptar.
Desde la pestaa avanzado podemos dar espaciado
entre caracteres: normal, expandido o comprimido
2. Formato prrafo
En Word 2013, un prrafo es el texto comprendido entre dos marcas de prrafo ,
normalmente las marcas de prrafo no se ven, para hacerlas visibles, hacer clic en el icono marca
de prrafo de la pestaa Inicio.
Se inserta una marca de prrafo cuando se pulsa la tecla de retorno de carro o INTRO. Cuando
estamos introduciendo texto y llegamos al final de la lnea automticamente el texto contina en
la siguiente lnea, pero no se inserta marca de prrafo.
Los prrafos son unidades dentro del documento Word que tienen sus propias caractersticas de
formato, pudiendo ser diferentes de un prrafo a otro.
Las caractersticas ms importantes de formato de prrafo son la
alineacin y la sangra, ambas estn disponibles en la pestaa
Inicio.
Alineacin.
Estos son los botones para fijar la alineacin. Hay cuatro tipos de alineacin:
Izquierda Centrada Derecha Justificada
Este prrafo tiene Este prrafo tiene Este prrafo tiene
Este prrafo tiene una
establecida alineacin establecida la establecida alineacin
alineacin justificada.
izquierda. alineacin centrada. derecha.
Ing. Juana Quesada Vera Pgina 15
OFIMTICA MS WORD 2013
Cuando hablamos de alinear un prrafo nos referimos, normalmente, a su alineacin respecto de
los mrgenes de la pgina, pero tambin podemos alinear el texto respecto de los bordes de las
celdas, si es que estamos dentro de una tabla.
Sangra.
Aplicar una sangra a un prrafo es desplazar un poco el prrafo hacia la derecha o izquierda. Se
realiza seleccionando el prrafo y haciendo clic en uno de estos botones de la
pestaa Inicio en el grupo de herramientas Prrafo, segn queramos desplazar
hacia la izquierda o hacia la derecha.
As desplazamos el prrafo 1,25 cm. cada vez que hacemos clic en el botn, pero tambin se
puede desplazar otro valor que deseemos.
Se conoce como sangra al espacio libre que queda entre los mrgenes de la pgina y los extremos
laterales de los prrafos. Es comn aplicar sangras a los prrafos para distinguirlos de otros prrafos
del documento. Existen cuatro tipos de sangra:
1. Sangra izquierda: Es el espacio libre que se deja a la izquierda del prrafo.
2. Sangra derecha: Es el espacio libre que se deja a la derecha del prrafo.
3. Sangra de primera lnea: Hace que solamente la primera lnea del prrafo est ms separada
del margen izquierdo que las dems.
4. Sangra de francesa: Hace que la primera lnea del prrafo tenga una menor sangra izquierda
que el resto de las lneas del mismo prrafo.
Se puede modificar las sangras del prrafo del siguiente modo:
Usando los desplazadores de la regla: la flecha de arriba establece la sangra de la primera lnea
prrafo, y la de abajo la del resto de lneas del mismo.
Desde el cuadro de dilogo de prrafo en la pestaa sangra y espacio se puede establecer
sangras, alineacin y utilizar otras opciones como la forma de variar el espacio que separa los
prrafos, y el espacio que separa las lneas o interlineado.
Tambin se puede trabajar desde la pestaa lneas y saltos de pgina
Ing. Juana Quesada Vera Pgina 16
OFIMTICA MS WORD 2013
Relacin entre Saltos de pgina y prrafos.
Word2013 inserta automticamente los saltos de
pgina cuando llega al final de la pgina.
Tambin se pueden insertar saltos de pgina
manualmente desde la pestaa Insertar,
Al insertar un salto de pgina
automticamente puede ocurrir que
un prrafo quede dividido entre dos
pginas, normalmente esto no
supone ningn problema, pero en
determinadas ocasiones puede interesarnos que
un prrafo no sea partido por un salto de pgina.
Para conseguir esto debemos activar la casilla
Conservar lneas juntas que se encuentra en
el iniciador del cuadro de dilogo Prrafo,
pestaa Lneas y saltos de pgina.
3. Otros formatos.
3.1. Tabulaciones
Las tabulaciones son posiciones fijas a las cuales se desplaza el cursor cuando pulsamos la tecla
de tabulacin TAB.
Cuando necesitamos insertar texto en columnas o tablas pueden ser muy tiles las tabulaciones.
Word2013 tiene por defecto definidas tabulaciones cada 1,25 cm. Pero se pueden establecer
tabulaciones en las posiciones que deseemos. Adems podemos definir la alineacin para cada
tabulacin.
Vamos a ver como establecer tabulaciones utilizando la regla horizontal. Tener en cuenta que
las tabulaciones afectan solo al prrafo en el que se definen.
Para establecer cada tabulacin repetir estos dos pasos, luego de habilitar la regla, desde la
pestaa Vista activar la regla haciendo clic en regla :
1. Hacer clic en el extremo izquierdo de la regla horizontal para seleccionar la alineacin de la
tabulacin que vamos a insertar. Por cada clic que hagamos irn apareciendo rotativamente las
siguientes alineaciones: izquierda, centrada, derecha, decimal, lnea de separacin,
sangra de primera lnea y sangra francesa.
2. Colocar el cursor en la regla horizontal en la posicin en la que deseemos establecer la
tabulacin y hacer clic, veremos como se inserta el icono con la tabulacin seleccionada.
Si queremos modificar la posicin de una tabulacin basta colocar el cursor en el icono de esa
tabulacin, hacer clic y arrastrarlo a la nueva posicin.
Ing. Juana Quesada Vera Pgina 17
OFIMTICA MS WORD 2013
Por ejemplo, en la regla de la imagen se han establecido las siguientes tabulaciones:
Izquierda en la posicin 2,5
Centrada en la posicin 4,7
Derecha en la posicin 6, 7
Barra de tabulaciones en la posicin 8,2
Decimal en la posicin 9,2
Tambin podemos activar el cuadro de dilogo de tabulaciones que
vemos en la imagen de la derecha donde podemos fijar todas las
tabulaciones de una vez o eliminarlas.
Por ejemplo: Para fijar la posicin 2.25 cm digitamos en la casilla
de posicin, luego seleccionamos alineacin izquierda, clic en
establecer y luego aceptar.
3.2 Bordes y Sombreado de prrafos
Bordes de prrafos: Para realizar dicha operacin vamos al botn
bordes de la pestaa Inicio en el grupo de herramientas Prrafo. Haciendo
clic en este botn nos aparecen todas las opciones que disponemos:
Al hacer clic en el botn Bordes y sombreado, aparece el siguiente
cuadro:
De esta manera podremos disear el borde, su estilo,
color, ancho y aplicarlo a donde deseamos.
Bordes de pgina: Adems de los prrafos, las pginas del documento tambin pueden llevar
bordes.
Ir a Bordes y sombreado y entrar en Borde de pgina.
Sombreado de prrafos: Se puede sombrear los prrafos desde el botn sombreado
Tambin podemos ir a Bordes y sombreado y luego Sombreado. En el cuadro nos aparece una
paleta de colores, que son los que podremos
utilizar para sombrear los prrafos. Adems, hay
ms colores para personalizar nuestro propio
sombreado.
En el desplegable Tramas podremos elegir entre
gran variedad de tonos y estilos.
Ing. Juana Quesada Vera Pgina 18
OFIMTICA MS WORD 2013
Letra Capital
Cuando deseamos dar nfasis al contenido de cierto prrafo, podemos hacer uso de la letra
capital. Una letra capital se crea al inicio de un prrafo.
Para insertar una letra capital se hace lo siguiente:
Colocar el punto de insercin en el prrafo donde se va aplicar letra
capital.
Hacer clic en la pestaa insertar, luego en el comando agregar una
letra capital
Elegir la forma de letra capital
Si desea dar formato a la letra capital, hacer clic en opciones de letra
capital en este cuadro de dilogo Ud. Podr modificar parmetros
como se muestra en la siguiente descripcin:
Finalmente aceptar.
Por ejemplo, en la siguiente imagen se muestra un prrafo con letra capital en la que la posicin
elegida fue En texto, ocupando tres lneas y 0 cm de distancia desde el texto.
Formato de columnas
Un texto se puede dividir en dos o ms columnas de la siguiente
manera:
Seleccionar el texto y hacer clic en la opcin Diseo de pgina,
luego en Columnas, elegir el nmero de columnas que deseamos,
tal como se muestra en la imagen.
Al hacer clic en el botn ms columnas aparece el siguiente cuadro, desde donde podemos
dar formato de columnas (nmero de columnas, ancho, espaciado de columnas, lnea entre
columnas), o se puede elegir uno de los formatos predeterminados.
Luego aceptar.
Ing. Juana Quesada Vera Pgina 19
OFIMTICA MS WORD 2013
Tambin podemos ubicar el cursor o punto de
insercin en cualquier parte del documento para
aplicar columnas a todo el documento.
Numeracin y Vietas
Otro de los elementos importantes para organizar un texto y para dividirlo en partes es ordenar
con listas numeradas y listas con vietas.
Crear y modificar listas
Se pueden crear listas o esquemas en el documento haciendo que Word aade caracteres de vietas
o numeracin junto con las sangras adecuadas.
Estas vietas y numeracin automticas forman parte del formato de prrafo. A diferencia de
cualquier carcter de vieta o numeracin que se aada manualmente, las vietas o nmeros de
elementos de la lista automticos no se pueden seleccionar o editar directamente.
El procedimiento para agregar vietas y numeracin en el siguiente:
Listas con vietas: separan los prrafos por puntos, smbolos o imgenes
1. Seleccione los elementos a los que desee agregar vietas
2. En el grupo Prrafo de la ficha Inicio, hacer clic en el cono que corresponde a
Vietas o listas no numeradas.
3. Aparece el siguiente cuadro donde podemos elegir de la biblioteca de
vietas que se presenta.
4. Tambin se puede definir una nueva vieta, haciendo clic en la opcin
Definir nueva vieta
5. Luego se muestra el cuadro definir nueva vieta , hacer clic en smbolo
Aparecen los cuadros como se muestran en la imagen
6. Se elige un smbolo, luego aceptar.
7. As mismo se puede seleccionar
un tipo de alineacin (izquierda,
centrada, derecha)
8. Dar formato de fuente y
finalmente aceptar.
Listas numeradas, sirven para separar los prrafos y adems para numerarlos.
1. Seleccione los elementos a los que desee agregar numeracin
Ing. Juana Quesada Vera Pgina 20
OFIMTICA MS WORD 2013
2. En el grupo Prrafo de la ficha Inicio, hacer clic en el icono numeracin (para listas
numeradas)
3. Aparece el siguiente cuadro donde podemos elegir de la biblioteca de numeracin que se
presenta, como se muestra en la imagen.
Aunque la nomenclatura es Nmeros, es conveniente sealar que la
separacin la podemos efectuar tambin mediante letras o nmeros
romanos.
Listas multinivel
Si deseamos establecer un esquema numerado ir al botn listas multinivel y elegir una lista.
Podemos configurar los niveles desde la regla o usando los iconos y
, para aumentar o disminuir niveles
DISEO DE PGINA
1. Configurar pgina
Antes de empezar a trabajar en un documento de Word se recomienda realizar la configuracin de la
pgina (mrgenes, orientacin, tamao), la misma que se puede realizar desde la pestaa Diseo
de pgina, en el grupo Configurar pgina,
En esta seccin se nos muestra las herramientas con las
que se puede modificar Mrgenes, Orientacin,
Tamao, Columnas Saltos, Nmeros de lnea, y
Guiones.
Para configurar pgina se hace lo siguiente:
Se hace clic en Diseo de pgina, luego clic sobre el botn Mrgenes,
Aparecen unos mrgenes predeterminados que se pueden utilizar para agilizar la tarea.
Si ninguno de esos mrgenes es correcto para el documento que est
realizando, entonces se puede personalizar haciendo clic en la opcin
Mrgenes Personalizados.
En el cuadro de dilogo de la pestaa Mrgenes podemos fijar los
mrgenes de la pgina tecleando los cm. deseados en cada campo.
Superior: indicar la distancia entre el borde superior de la pgina y la
primera lnea del documento.
Inferior: indicar la distancia entre la ltima lnea del documento y el
borde inferior de la pgina.
Izquierdo: introducir la distancia entre el borde izquierdo de la pgina
y el principio de las lneas del documento.
Derecho: indicar la distancia entre el borde derecho de la pgina y el
final de las lneas del documento.
Ing. Juana Quesada Vera Pgina 21
OFIMTICA MS WORD 2013
Encuadernacin. Es un espacio adicional para
cuando vamos a utilizar las pginas para
encuadernar un libro.
Posicin del margen interno. Normalmente se
refiere al margen de encuadernacin.
Orientacin. Aqu indicamos si la pgina tiene
orientacin vertical (la ms usual) u horizontal
(tambin llamada apaisada).
Pginas. Podemos establecer varias pginas, en
ese caso tenemos varias opciones: Mrgenes
simtricos, Dos pginas por hoja o Libro
plegado. Al establecer cada una de estas
opciones la vista previa te mostrar claramente
en que consisten.
Si pulsamos el botn Predeterminar, los valores
actuales sern los que se utilicen en los nuevos
documentos que creemos.
En la pestaa Papel se puede determinar el tamao de papel a utilizar para la impresora, A4,
Carta, etc. y tambin la bandeja de la que tomar el papel la impresora, en caso de que tenga
ms de una.
En la pestaa Diseo se fija la posicin de Encabezados y pies de pgina.
o Encabezado: indicar los cm. que se desea que haya entre el borde superior del papel y
la primera lnea del encabezado.
o Pie de pgina: indicar los cm. que deben quedar entre la ltima lnea del pie de pgina
y el borde inferior de la pgina.
Recordar: Fuera de los mrgenes no se puede escribir, pero hay una excepcin, los encabezados y
pies de pgina se escriben en la zona de los mrgenes. Si vamos a utilizar encabezados o pies de
pgina, debemos tenerlo en cuenta a la hora de fijar la amplitud de los mrgenes.
Encabezados y pies de pgina
Un encabezado es un texto que se insertar automticamente al principio de cada pgina. Esto
es til para escribir textos como, por ejemplo, el ttulo del trabajo que se est escribiendo, el autor,
la fecha, etc.
El pie de pgina tiene la misma funcionalidad, pero se imprime al final de la pgina, y suele
contener los nmeros de pgina.
Insertar un Encabezado y Pie de pgina:
Hacer clic en la pestaa Insertar de la cinta de opciones
Desde el grupo encabezado y pie de pgina hacer clic en el
desplegable de encabezado o pie de pgina, segn sea el caso
Seleccionar de entre los estilos predefinidos
Para modificarlos vamos a la pestaa Insertar y hacemos clic en alguno de los dos comandos (Pie
de pgina o Encabezado) y seleccionamos la opcin Editar.
Se mostrar una nueva pestaa, Herramientas para encabezado y pie de pgina > Diseo, que
contiene los iconos con todas las opciones disponibles:
Ing. Juana Quesada Vera Pgina 22
OFIMTICA MS WORD 2013
Si vamos a utilizar encabezados o pies de pgina deberemos ir a la pestaa Diseo y en ese cuadro
de dilogo rellenaremos los campos correspondientes:
Aparece una lnea punteada con el rtulo Encabezado, el cursor se ha situado dentro, y tambin se
ha abierto la pestaa Herramientas para encabezado y pie de pgina, que contiene los iconos con
todas las opciones disponibles.
Ahora podemos teclear el encabezado arriba
del cuadro punteado y, si lo creemos
conveniente, insertar nmeros de pgina, fecha,
etc., mediante los iconos de la barra de
herramientas.
Una vez hayamos acabado de editar el encabezado o pie de pgina finalizaremos
haciendo clic en el botn Cerrar encabezado y pie de pgina, a la derecha de la
ventana.
Mediante estos botones podemos pasar del
encabezado al pie de pgina y viceversa.
En la pestaa Diseo tambin encontraremos el siguiente grupo de opciones:
Primera pgina diferente. Si marcamos esta casilla podemos
definir un encabezado y pie diferente para la primera pgina. Esta
opcin se utiliza por ejemplo, para cuando la primera pgina es
la portada del documento y no conviene que aparezca el mismo
encabezado o pie con el nmero de la pgina.
Pginas pares e impares diferentes. Si marcamos esta casilla
podemos definir un encabezado y pie diferente para las pginas
pares e impares. Por ejemplo para imprimir el nmero de pgina se imprime a la izquierda en las
pginas impares y en las pginas pares imprimirlo a la derecha.
Para eliminarlos, seleccionaremos Quitar encabezado o Quitar pie de pgina.
Nmeros de pgina
Se puede insertar nmeros de pgina desde el grupo Encabezado y pie de pgina de la pestaa
Insertar.
Al seleccionar una ubicacin se despliega una lista de formatos
prediseados para que elijamos el que ms nos guste.
Tambin podemos insertar el nmero de pgina editando el
encabezado o pie (segn dnde queremos colocar el nmero de
pgina) y seleccionar la opcin Nmero de pgina de la pestaa
Diseo y seguir los mismos pasos que antes, para seleccionar la
ubicacin y formato del nmero de pgina del formato que buscamos.
Ing. Juana Quesada Vera Pgina 23
OFIMTICA MS WORD 2013
TABLAS
Las tablas permiten organizar la informacin en filas y columnas, de forma que se pueden realizar
operaciones y tratamientos sobre las filas y columnas. Por ejemplo, obtener el valor medio de los
datos de una columna o para ordenar una lista de nombres.
Otra utilidad de las tablas es su uso para mejorar el diseo de los documentos ya que facilitan la
distribucin de los textos y grficos contenidos en sus casillas. Esta caracterstica se emplea sobre
todo en la construccin de pginas Web para Internet.
Vemos, pues, que esta forma de organizar los datos es mucho ms potente que utilizando las
tabulaciones u otros mtodos.
Una tabla est formada por celdas o casillas, agrupadas por filas y columnas, en cada casilla se
puede insertar texto, nmeros o grficos.
1.- Creacin de tablas
Se puede crear una tabla de varias formas equivalentes, todas estn en la
pestaa Insertar, seleccionar dentro de una cuadrcula las filas o columnas,
definirla usando nmeros para especificar cuantas filas y columnas se
necesitan, dibujndola con el ratn, insertar una hoja de clculo de Excel o
insertar tablas rpidas; segn el tipo de tabla ser ms til un mtodo u
otro.
Para insertar una tabla debemos hacer clic en la pestaa Insertar y
seleccionar el desplegable de Tabla, all se muestra una ventana con varias
opciones.
Una de las formas es utilizar el cuadriculado que simula una tabla, cada cuadrado sera
una celda de la misma.
La segunda opcin es haciendo clic en Insertar Tabla, este vnculo abre
una ventana que permite determinar la cantidad de filas y columnas para
la tabla.
Otra forma es Dibujar Tabla, aqu se dimensiona la tabla dibujndola
con el mouse, para ello haremos clic en el icono tabla y seleccionando
despus Dibujar tabla.
El cursor del ratn cambiar a la forma de un lpiz y haciendo clic sobre el documento
arrastraremos para definir el rea de la nueva tabla, para finalmente soltar el botn y
hacer clic con el botn izquierdo en otra parte del documento.
Este mtodo es ms flexible a la hora de disear tablas
irregulares, como la que se muestra en la imagen.
Para borrar una lnea, haga clic en la pestaa presentacin de Herramientas de tabla, luego
desde el grupo dibujar haga clic en Borrador y despus hacer clic en la lnea que desee borrar
Ing. Juana Quesada Vera Pgina 24
OFIMTICA MS WORD 2013
.
Estilos de Tabla:
Cuando creas una tabla, Word 2013 te permite aplicarle directamente un estilo con un slo clic
para ello debers seleccionar la tabla y mostrar el contenido de la pestaa Diseo, all podr
seleccionar uno entre un amplio listado en la seccin Estilos de tabla.
Mediante esta opcin podemos elegir entre varios formatos ya establecidos, como, por ejemplo,
Tabla con cuadrcula que es el que est marcado con un cuadro naranja en la imagen. Word
aplicar las caractersticas del formato elegido a nuestra tabla.
Bordes en tablas
Tras crear la tabla, podemos aplicar bordes a las tablas desde la pestaa Diseo de Herramientas
de tabla.
Estilo de lnea y grosor de lnea. Con estas dos funciones podemos cambiar el estilo y el grosor
de las lneas que forman la tabla.
Seleccionar en la barra el estilo o el grosor adecuado e ir a la tabla para
aplicarlo a las lneas.
Color de la pluma. Con este icono podemos dar color a los
bordes de la tabla, elegir el tipo de borde y aplicar.
Podemos hacer que se muestren o no los bordes de una celda, de una
seleccin de ellas o de la tabla completa, y para ello hacer clic en el
desplegable del icono borde desde el grupo bordes.
Para poder trabajar con las tablas que configuremos sin borde o para algunas
de sus celdas, mientras editamos veremos esos bordes en color gris claro,
pero no se imprimirn.
El programa tambin te permite aplicar sombreado a la tabla.
2.- Desplazarse, seleccionar y borrar en las tablas
Una vez tenemos creada la tabla vamos a ver cmo introducir contenido en ella. La mayor parte
de las funciones sobre formato estn disponibles en el texto de las tablas, se puede poner texto
en negrita, cambiar el tamao, se pueden incluir prrafos y se pueden alinear de varias formas
igual que se hace normalmente.
Ing. Juana Quesada Vera Pgina 25
OFIMTICA MS WORD 2013
Nos podemos desplazar por las celdas con las teclas de desplazamiento del cursor, se puede
seleccionar, copiar y borrar el texto de las celdas de forma normal, pero adems, hay algunas
formas especficas de desplazarse, seleccionar y borrar para las tablas que vamos a ver a
continuacin.
2.1. Desplazarse. Para colocarse en una celda, basta hacer clic en ella con el cursor.
Para desplazarse Presione las teclas
Una celda a la izquierda Shift + TAB
Una celda a la derecha TAB
Una celda arriba flecha arriba
Una celda abajo flecha abajo
Al principio de la fila Alt + Inicio
Al final de la fila Alt + Fin
Al principio de la columna Alt + AvPg
Al final de la columna Alt + RePg
Al pulsar la tecla TAB en la ltima celda de la tabla se crea una nueva fila.
2.2. Seleccionar.
Para seleccionar una celda colocar el cursor al lado izquierdo de la celda, y cuando el cursor
tome la forma de una pequea flecha negra inclinada hacer
clic y la celda se pondr en negro (vdeo inverso).
Para seleccionar una columna colocar el cursor justo
encima de la columna, y cuando el cursor tome la forma de una pequea
flecha negra que apunta hacia abajo hacer clic y la columna quedar en
vdeo inverso.
Para seleccionar una fila hacer lo mismo que para seleccionar una celda pero haciendo
doble clic o tambin colocando el cursor a la izquierda de la fila y haciendo clic.
Tambin se pueden seleccionar celdas, filas y columnas haciendo clic dentro de la celda y
arrastrando a lo largo de las celdas que queramos seleccionar.
2.3. Borrar.
Para borrar una celda, columna o una fila basta con seleccionarla y pulsar la tecla
Retroceso (Backspace),
Si slo queremos borrar su contenido pulsar la tecla Suprimir.
3. Insertar filas y columnas
Para insertar filas hemos de hacer clic con el botn derecho en una celda y en la pestaa
contextual dentro de Insertar seleccionar Insertar filas encima o Insertar filas debajo.
Ing. Juana Quesada Vera Pgina 26
OFIMTICA MS WORD 2013
Para insertar columnas hacemos clic con el botn derecho en una celda y en el pestaa contextual
dentro de Insertar seleccionar Insertar columnas a la izquierda o Insertar columnas a la
derecha.
Tambin podemos hacerlo usando los iconos del grupo filas y
columnas de la cinta de opciones correspondiente a la pestaa
Presentacin:
4. Combinar celdas
Combinar celdas es unir dos o ms celdas en una
sola. Para ello es necesario seleccionar las celdas a
combinar y hacer clic en el comando combinar celdas
desde la pestaa Presentacin.
Dividir celdas.
Separa una celda en varias utilizando las marcas de prrafo como
elemento separador, se abre una ventana para preguntarnos en cuntas
filas y columnas queremos dividir la celda seleccionada.
Dividir tabla.
Al seleccionar una celda y luego hacer clic en el comando Dividir tabla, se puede lograr que la
fila donde se encuentra esa celda y las filas de abajo, se transformen en
una tabla nueva.
5. Alineacin
Alinear. Permite alinear el texto dentro de las celdas de una de las nueve formas que se
muestran en esta imagen, desde el grupo alineacin de la Pestaa Presentacin.
Previamente hay que seleccionar las celdas a las que se quiere aplicar la alineacin.
6. Cambiar direccin del texto.
El texto de las celdas seleccionadas
se escribir en la orientacin que
marca el icono, en este caso se
escribir hacia la derecha, es decir
de forma normal. Haciendo clic en el
botn, la orientacin va cambiando de tres formas distintas, normal, hacia arriba y hacia
abajo.
Ing. Juana Quesada Vera Pgina 27
OFIMTICA MS WORD 2013
7. Tamao de celda
Distribuir uniformemente. Permiten distribuir el ancho de las filas y columnas
uniformemente, de forma que todas las filas/columnas tengan el mismo ancho.
8. Establecer alto y ancho de celdas. El primer botn permite establecer el alto para las filas
seleccionadas (igual para todas). El segundo botn permite establecer el ancho para
las columnas seleccionadas (igual para todas).
9. Autoajustar. Cambia el tamao del ancho de columna
automticamente basado en el tamao del texto. Puede establecer el
ancho de tabla basado en el tamao de ventana o convertirlo para utilizar anchos de
columna fijos.
10. Datos
Ordenar. Permite ordenar las celdas de la tabla en orden descendente o ascendente
segn su contenido. Si las celdas contienen fechas, texto o nmeros lo tendr
en cuenta al ordenar.
Formula. Hay que colocar el cursor en la celda que queramos que
contenga el resultado y pinchar en este icono, de forma automtica se
mostrar la frmula de suma de todas las celdas que estn por
encima (en la misma columna)
Imgenes y grficos
Hoy en da un documento para que sea considerado como un buen documento debe incluir,
siempre que sea necesario, grficos o imgenes, y cualquier otro objeto que apoye su
contenido con material ms visual., sobre todo si se va a distribuir por Internet.
En Word se puede trabajar con diferentes tipos de grficos. Podramos clasificar los
elementos grficos utilizados en Word en dos grandes grupos con algunas subdivisiones,
imgenes y grficos.
Los elementos de que consta Word se encuentran en la pestaa Insertar >
grupo Ilustraciones, y son los siguientes:
Ing. Juana Quesada Vera Pgina 28
OFIMTICA MS WORD 2013
1. Insertar imgenes desde archivo de la computadora
Haga clic en el lugar del documento en donde quiera insertar la imagen.
Haga clic en Insertar luego Imgenes.
Busque la imagen que desee insertar. Por ejemplo, un
archivo de la carpeta Mis imgenes o puede que
tenga un archivo de imagen en Mis documentos.
Haga doble clic en la imagen que desee insertar o clic
en la imagen y luego en el botn Insertar.
Sobre las imgenes y los grficos pueden realizarse
multitud de operaciones, como mover, copiar, cambiar el
tamao, variar la intensidad, etc.
Para ello disponemos de varias pestaas, fundamentalmente la pestaa Formato para las
imgenes y las pestaas Diseo y Presentacin para los grficos.
2. Insertar imgenes en lnea
La versin Word 2013, nos presenta una nueva herramienta como es Imgenes en lnea, si hace
montones de fotos, probablemente las guarde en sitios como Flickr o Facebook. Para insertar esas
imgenes en los documentos de Word, use el botn Imgenes en lnea.
Para ello, haga lo siguiente:
En el documento de Word, haga clic donde desee
insertar la imagen.
Haga clic en Insertar luego Imgenes en lnea:
Si an no ha iniciado sesin, haga clic en el vnculo Iniciar sesin con su cuenta de Microsoft
situado en la parte inferior del cuadro y siga las instrucciones para iniciar sesin.
Tambin puedes insertar imgenes desde que Inicia sesin con su cuenta de Microsoft para
insertar fotos y videos e Facebook, Flickr y otros sitios.
Busque una imagen, haga clic en ella y luego haga clic en Insertar.
3. Insertar imgenes prediseadas
Haga clic en Insertar luego Imgenes en lnea.
En el cuadro Buscar en Office.com, escriba una palabra o frase que describa la imagen
prediseada que quiera y presione Entrar.
Ing. Juana Quesada Vera Pgina 29
OFIMTICA MS WORD 2013
Ejemplo: ingresamos la palabra computacin y nos muestra un alista de imgenes relacionada
con la palabra ingresada.
En la lista de resultados, haga clic en un elemento y luego haga clic en Insertar.
Para cambiar el tamao de la imagen prediseada, arrastre uno de los controladores de
tamao.
4. Insertar captura de pantalla
Una opcin que puede resultar til es la de Captura de pantalla. La captura de pantalla es
una imagen exacta de lo que se est visualizando en la pantalla de tu ordenador.
En Word 2013, podemos hacer una captura de pantalla de la siguiente manera:
Hacer clic en la pestaa insertar, luego ir a Captura , se despliega un men que permite
escoger qu captura queremos.
Haga clic en la pantalla que desee capturar
inmediatamente se inserta una imagen.
Esto se debe a que, esta herramienta lo que hace es
una imagen por cada una de las ventanas abiertas
no minimizadas.
Tambin dispone de la opcin Recorte de pantalla.
Es similar a la herramienta Recorte incluida en
Windows 7. Te permite escoger con qu zona concreta de la ventana quieres quedarte.
Las capturas se insertarn en su tamao real, pero podrs manipular la imagen para
cambiarle el tamao y otras propiedades.
5.- Manipular imgenes
Para modificar una imagen primero hay que seleccionarla posicionndose sobre ella y haciendo
clic, la imagen quedar enmarcada por unos pequeos crculos.
Una vez seleccionada podremos manipularla seleccionando la pestaa Formato:
Ing. Juana Quesada Vera Pgina 30
OFIMTICA MS WORD 2013
Modificar el tamao de una imagen :
Para modificar el tamao, situar el cursor en las esquinas de la imagen y cuando cambie de forma
a una doble flecha, hacer clic y arrastrarlo para conseguir el nuevo tamao.
Aunque tambin puedes hacerlo utilizando las opciones disponibles
en la seccin Tamao de esta pestaa:
Incluso puedes recortar una zona de la imagen para desechar el
resto, para ello haz clic en Recortar, se activar el modo de recorte.
Coloca el cursor en las esquinas de la
imagen, haz clic y arrstralo hasta la
posicin que deseas enmarcar. Vers que
de este modo puedes conseguir extraer una
zona de la imagen.
Haz clic de nuevo en Recortar para salir
del modo de recorte. En cualquier momento
puedes recuperar zonas de la imagen
inicial haciendo ms amplia la zona de
recorte utilizando de nuevo la herramienta
Recortar.
Desplazar una imagen:
Adems de variar su tamao, tambin podremos mover la imagen por cualquier parte del
documento.
Para hacerlo, colocamos el cursor del ratn sobre la imagen seleccionada. Nos aparecen cuatro
flechitas que nos indican que la imagen est lista para ser movida. Sin dejar de pulsar el ratn,
podremos llevar la imagen hasta donde queramos.
Mediante la pestaa FORMATO se puede acceder a otras opciones, veamos:
Ajustar
o Correcciones, nos permiten ajustar la nitidez, brillo y contraste de una forma intuitiva. En
vez de tener que ir jugando con distintos valores, Word lo que hace es mostrar un conjunto de
previsualizaciones entre las que elegiremos cul nos gusta ms.
o Color, para modificar el color, Word dispone de opciones de saturacin y tono, as como la
opcin de colorear la imagen, tambin con el mismo sistema de previsualizacin. Si prefieres
ir ajustando los niveles a tu antojo, en ambos casos dispondrs de unas Opciones que abren
un cuadro de dilogo donde podrs hacerlo.
o Efectos artsticos tambin pueden dar un buen acabado a una imagen. Aunque se suelen
aplicar en contadas ocasiones porque distorsionan bastante la imagen original, pueden resultar
tiles para dar un efecto curioso a una imagen de portada, por ejemplo.
Ing. Juana Quesada Vera Pgina 31
OFIMTICA MS WORD 2013
Estilos de imagen
En el grupo Estilo dispondremos de un conjunto de Estilos rpidos para dotar a la imagen de
un contorno vistoso que puede simular un marco de fotografa o aplicar sombreados y relieves.
Para ver el listado completo de estilos, haremos clic en el botn Ms situado justo en la esquina
inferior derecha de la muestra que hay en la cinta. Con los botones Contorno, Efectos y Diseo
de imagen podremos crear un estilo personalizado o modificar el aspecto del que hayamos
aplicado.
Organizar
Desde el grupo Organizar podremos acceder a las
herramientas que nos permiten posicionar, voltear,
alinear y ajustar la imagen a su contexto.
Posicin. Ajusta la imagen respecto a la pgina de varias formas, tal y como se puede ver en
los iconos de la ventana.
Ajustar texto: Ajusta la imagen respecto del texto que la rodea de varias
formas, tal y como se puede ver en los iconos de esta ventana.
Traer al frente. Muestra la imagen seleccionada sobre los objetos
que se encuentren en su mismo nivel.
Enviar al fondo. Muestra la imagen seleccionada bajo los objetos que se encuentren en su
mismo nivel.
Alinear. Alinea o distribuye varios objetos segn la opcin que se escoja.
Agrupar. Agrupa diferentes objetos para poder trabajar con ellos como si fuese uno solo.
Girar. Muestra un men con diferentes opciones de giro y volteo aplicables a la imagen.
6.- Insertar Formas
Mediante las Formas se puede realizar esquemas, diagramas de flujo, y otros muchos grficos.
Si te gusta realizar tus propios dibujos se dispone de rectas, curvas
ajustables y dibujo a mano alzada.
Al hacer clic en el botn Formas de la pestaa Insertar aparecer
el listado de todas las formas disponibles en el programa.
Selecciona la que ms te guste y haz clic sobre ella, enseguida podrs
volver a la hoja de trabajo y establecer el tamao que tendr la
forma.
Para ello haz clic en una zona de la hoja y sin soltar el ratn arrstralo
hasta ocupar toda la zona que quieres que tome la forma.
Ing. Juana Quesada Vera Pgina 32
OFIMTICA MS WORD 2013
Agregar texto
Despus de insertar una forma se puede aadir texto digitando directamente en el interior del
grfico.
Otra forma de aadir texto en el interior de
un grfico es haciendo clic en el grfico con
el botn derecho del ratn, para que
aparezca el men contextual, elegir la opcin
agregar texto o Modificar texto y
automticamente nos crear el cuadro de
texto ajustndolo al espacio disponible en el
grfico.
Formato
Tambin se pueden cambiar los colores de las lneas, el color de su contorno o relleno, aadir
efectos de sombra y 3D, ... Estas modificaciones
se pueden realizar a partir de la pestaa Formato.
7.- Insertar WordArt
WordArt es una manera rpida de hacer que el texto destaque con efectos especiales. Elija un
estilo de WordArt en la galera de WordArt, que se inicia desde la pestaa Insertar, que puede
personalizar a continuacin.
1. Haga clic en Insertar luego WordArt y elija el estilo de WordArt que desea.
En la galera de WordArt, la letra A representa
los diferentes diseos que se aplican a todo el
texto que escribe.
2. Finalmente escriba el texto.
Personalizacin de WordArt
En la versin de Word 2013, las opciones de forma se aplican al cuadro y al fondo que rodean su
WordArt, no al texto de WordArt.
As pues se pueden crear texto en curva o circular, agrega un efecto de texto Transformar.
Adems, podemos cambiar el color del texto de WordArt, el Relleno de texto, girar o voltear su WordArt.
O bien, puede reemplazar un ttulo de grfico con WordArt para darle mayor prominencia.
Ing. Juana Quesada Vera Pgina 33
OFIMTICA MS WORD 2013
Aplicar un efecto de WordArt
1. Seleccione el WordArt
2. Despus de digitar el texto, aparecer la pestaa Herramientas de dibujo, opcin Formato.
3. En la pestaa de formato de herramientas de dibujo haga clic en Efectos de texto, esta opcin
lo podemos ubicar en el grupo de opcin Estilos de WordArt, luego opcin Transformar y elija el
que desea.
8.- Insertar y modificar diagramas.
Grafico SmartArt
Un elemento grfico SmartArt es una representacin visual de la informacin (como un diagrama) que
se puede crear fcilmente. Adems puede elegir entre muchos diseos diferentes para comunicar
eficazmente el mensaje o las ideas.
Los tipos de Diseos son los siguientes: Lista, proceso, ciclo, jerarqua, relacin, matriz, pirmide,
imagen.
Para elegir un diseo SmartArt se debe tener en cuenta la informacin que se va a mostrar,
tal como:
Mostrar informacin no secuencial: Lista
Mostrar etapas en un proceso o en una escala de tiempo: Proceso
Mostrar un proceso continuo: Ciclo
Crear un organigrama, Mostrar un rbol de decisin: Jerarqua
Ilustrar conexiones: Relacin
Mostrar cmo las partes se relacionan con un todo: Matriz.
Mostrar relaciones proporcionales con el mayor componente en la parte superior o inferior:
Pirmide
Usar imgenes de forma destacada para transmitir o mostrar contenido de nfasis: Imagen
Ing. Juana Quesada Vera Pgina 34
OFIMTICA MS WORD 2013
Crear un grfico SmartArt
1. En la pestaa Insertar en el grupo Ilustraciones, haga clic en SmartArt
2. En el cuadro de dilogo elegir un grfico SmartArt, haga clic en el tipo y diseo que desee.
3. Seleccionamos una de las categoras que nos muestra en esta ventana y pulsar aceptar.
4. Escriba el texto mediante uno de estos procedimientos:
a. Haga clic en [Texto] en el panel Texto y a continuacin escriba el texto.
Copie texto desde otro lugar. Haga clic en [Texto] en el panel Texto y a continuacin
pegue el texto.
Nota: Si el panel Texto no se puede ver, haga clic en el control del borde izquierdo
del grfico SmartArt.
b. Haga clic en un cuadro en el elemento grfico SmartArt, haga clic en [Texto] y
luego escriba el texto.
Para obtener los mejores resultados, use esta opcin despus de agregar todas las formas que
desee.
Ing. Juana Quesada Vera Pgina 35
OFIMTICA MS WORD 2013
Agregar o eliminar formas en un elemento grfico SmartArt
1. Haga clic en la forma existente del elemento grfico SmartArt ms cerca del lugar donde desea
agregar la nueva forma.
2. En Herramientas de SmartArt en la pestaa Diseo del grupo Crear grfico, haga clic en la
flecha de Agregar forma.
Es posible que deba hacer doble clic en el elemento grfico SmartArt para abrir la pestaa Diseo.
Siga uno de estos procedimientos:
Para insertar una forma detrs de la forma seleccionada, haga clic en Agregar forma detrs.
Para insertar una forma delante de la forma seleccionada, haga clic en Agregar forma delante.
Cambiando los colores de todo un elemento grfico SmartArt
1. Haga clic en una forma en el elemento grfico SmartArt.
2. En Herramientas de SmartArt en la pestaa Diseo del grupo Estilos SmartArt, haga clic en
Cambiar colores.
3. Haga clic en la variacin de colores que desea.
Aplicando un estilo SmartArt a un elemento grfico SmartArt
Un estilo SmartArt es una combinacin de varios efectos, como estilo de lnea, bisel o 3D, que se
puede aplicar a las formas en el elemento grfico SmartArt para crear en un aspecto nico y de diseo
profesional.
1. Haga clic en una forma en el elemento grfico SmartArt.
2. En Herramientas de SmartArt en la pestaa Diseo del grupo Estilos SmartArt, haga clic en el estilo
de elemento grfico SmartArt que desee.
Ing. Juana Quesada Vera Pgina 36
OFIMTICA MS WORD 2013
REFERENCIAS BIBLIOGRAFICAS
Microsoft. (2013). Introduccin a Word 2013. Obtenido de http://office.microsoft.com/es-
hn/support/introduccion-a-word-2013-FX102832602.aspx
Microsoft. (2013). Tareas bsicas en Word 2013. Obtenido de http://office.microsoft.com/es-
mx/word-help/tareas-basicas-en-word-2013-HA102809673.aspx
AprendeLibre, G. (1998-2015). GCF AprendeLibre. Obtenido de GCF AprendeLibre:
http://www.gcfaprendelibre.org/tecnologia/curso/word_2013/interfaz_de_word_2013/1.
do
AULACLIC. (1999-20158). aulaClic. Obtenido de aulaClic: http://www.aulaclic.es/word-
2013/index.htm
gn. (2000). kjl. k.lk, 12.
j perez. j paz y otros. (2012). el rey. lambayeque: bruo.
juana. (2001). word. lima: bruo.
quezada vera, j. r. (2010). rey. ferreafe: trillas.
Ing. Juana Quesada Vera Pgina 37
Vous aimerez peut-être aussi
- PRACTICA 02 Caminos UltimaDocument3 pagesPRACTICA 02 Caminos UltimaOmar Castillo ZenilPas encore d'évaluation
- InvGate Service Desk v7 2 3 ESDocument167 pagesInvGate Service Desk v7 2 3 ESPAUL YUNIZPas encore d'évaluation
- Formato de TesisDocument28 pagesFormato de TesisBianca Vera MuñozPas encore d'évaluation
- Cotizacion Catalogo Dominios Paginas de Aterrizaje y Logotipo LrsMuyco 12Agosto2013V1 PDFDocument4 pagesCotizacion Catalogo Dominios Paginas de Aterrizaje y Logotipo LrsMuyco 12Agosto2013V1 PDFRaúl Del Angel MendozaPas encore d'évaluation
- BROUCHURE HPLC 720006940esDocument8 pagesBROUCHURE HPLC 720006940esDaryl Barrios LamedaPas encore d'évaluation
- Tesis WorkflowDocument136 pagesTesis WorkflowJavier VivancoPas encore d'évaluation
- Office WordDocument33 pagesOffice WordAnais LeonPas encore d'évaluation
- Ki CADDocument89 pagesKi CADalfredoascaPas encore d'évaluation
- CV Agustin RicciardiDocument1 pageCV Agustin RicciardiAgustin Ricciardi LimaPas encore d'évaluation
- T007 70918008 TDocument173 pagesT007 70918008 TDaniel Rivas MezaPas encore d'évaluation
- Car Audio - Cómo Realizar Pruebas de SonidoDocument11 pagesCar Audio - Cómo Realizar Pruebas de SonidoNeury Antonio MartinezPas encore d'évaluation
- Guia Prueba PilotoDocument48 pagesGuia Prueba PilotoOmar PachaPas encore d'évaluation
- Crea Tablas de Alineaciones en Tres Pasos Con CIVIL 3DDocument7 pagesCrea Tablas de Alineaciones en Tres Pasos Con CIVIL 3DOscar MbPas encore d'évaluation
- ACTIVIDADES ResueltasDocument3 pagesACTIVIDADES ResueltasBEGO GONZALVEZPas encore d'évaluation
- Introducción Power PointDocument38 pagesIntroducción Power PointDOMINGO RODRIGUEZPas encore d'évaluation
- Ciclos Del Procesamiento de DatosDocument24 pagesCiclos Del Procesamiento de Datoselmalf2100% (2)
- SCCM Windows 10Document3 433 pagesSCCM Windows 10miller castellanoPas encore d'évaluation
- Manual ClassroomDocument50 pagesManual ClassroomCharly OkPas encore d'évaluation
- SolmanDocument16 pagesSolmanPaola YoriaPas encore d'évaluation
- Tutoria Gestion Del Talento HumanoDocument11 pagesTutoria Gestion Del Talento HumanoHugo MoreiraPas encore d'évaluation
- Informe Auditoria Al Software Reparto y Asignación de AudienciasDocument93 pagesInforme Auditoria Al Software Reparto y Asignación de AudienciasJ VPas encore d'évaluation
- Alcotest Ifu 9023997 Es Me PDFDocument60 pagesAlcotest Ifu 9023997 Es Me PDFPepo SanchezPas encore d'évaluation
- OrangeHRM Language Pack Creation ESPAÑOLDocument7 pagesOrangeHRM Language Pack Creation ESPAÑOLJasz OuroborosPas encore d'évaluation
- TAREADocument6 pagesTAREAtrabajitosPas encore d'évaluation
- Diseño de Remolques ESCUELA SUPERIOR POLITÉCNICADocument42 pagesDiseño de Remolques ESCUELA SUPERIOR POLITÉCNICARafael Vidal Arauzo100% (1)
- PDSD-413 Actividad Entregable Final-TR1Document2 pagesPDSD-413 Actividad Entregable Final-TR1Lolo Peres100% (1)
- Absolute 1Document2 pagesAbsolute 1Jose OlivaPas encore d'évaluation
- Diplomado Autocad 2D y 3DDocument4 pagesDiplomado Autocad 2D y 3DArturo GuerreroPas encore d'évaluation
- Accesibilidad y Accesorios de WindowsDocument25 pagesAccesibilidad y Accesorios de WindowsCarlos RiosPas encore d'évaluation
- Lineamientos y Estándares para La Digitalización de Trámites y ServiciosDocument32 pagesLineamientos y Estándares para La Digitalización de Trámites y ServiciosRene Guarayo ZentenoPas encore d'évaluation