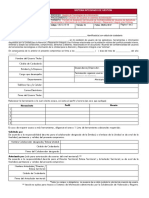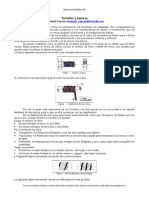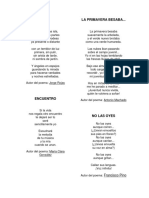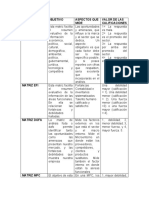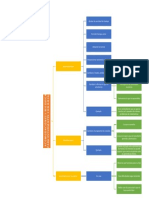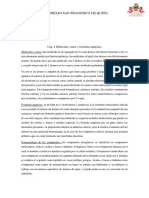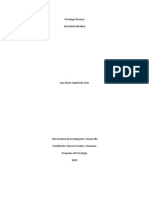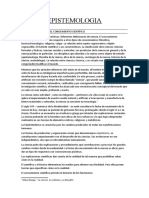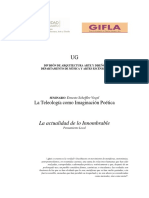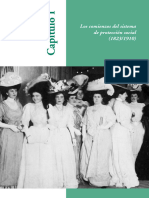Académique Documents
Professionnel Documents
Culture Documents
GUIA3
Transféré par
Eddy Ronald ESCopyright
Formats disponibles
Partager ce document
Partager ou intégrer le document
Avez-vous trouvé ce document utile ?
Ce contenu est-il inapproprié ?
Signaler ce documentDroits d'auteur :
Formats disponibles
GUIA3
Transféré par
Eddy Ronald ESDroits d'auteur :
Formats disponibles
Adobe Photoshop CC
Reconocimiento las herramientas ms usadas
en Photoshop CC
1. Abre Photoshop
Desde el men Inicio de Windows, ve a Todos los Programas/Adobe
Photoshop CC CS6
2. Abre un archivo fotogrfico.
Archivo/Abrir/ (buscar la localizacin del archivo y presiona aceptar)
3. Prueba las herramientas para ampliar o reducir la vista
a) ZOOM = escoger la herramienta lupa o apretar la tecla Z (con la tecla
Alt la lupa cambia de + a y reduce la imagen).
b) NAVEGADOR = te sirve para
moverte en la imagen o cambiar su
visualizacin, con el deslizador.
4. Muvete en la imagen.
MANO = La herramienta mano (H) te sirve para sujetar y mover
la imagen en la que ests trabajando.
5. Deshacer y rehacer una operacin.
Existen varias maneras:
a. Men Edicin/Deshacer o Edicin/Rehacer
b. Con el teclado Ctrl + Alt + Z para deshacer y Shift + Ctrl + Z para rehacer.
c. Tambin puedes deshacer varias acciones en la paleta Historia, dando
clic sobre la operacin a la que quieres regresar.
d. Para regresar al archivo original ve al men Archivo/Revertir o bien da
clic sobre el primer cuadro de la paleta Historia (miniatura).
DOCENTE: Eddie R. Evangelista Saldaa
1
Adobe Photoshop CC
COMPRENDIENDO LAS CAPAS
Una manera fcil de entender cmo funcionan las capas en Photoshop es
pensar en una hamburguesa que tenga carne, lechuga, queso amarillo y
tomate en medio de dos rebanadas de pan. Esta hamburguesa la podemos ver
desde arriba (vista cenital) o desde un lado (vista lateral) pero las capas que la
forman siempre sern las mismas, aunque algunos elementos a veces
aparezcan cubiertos por otros.
VISTA CENITAL
As es como vers la
previsualizacin de tu imagen.
Observa que las capas superiores VISTA LATERAL
pueden cubrir a las de abajo. En la paleta capas podemos
observar todos los elementos que
HERRAMIENTAS DE LA PALETA
CAPAS
DOCENTE: Eddie R. Evangelista Saldaa
2
Adobe Photoshop CC
forman una imagen en el orden
que presentan.
LAS CAPAS EN PHOTOSHOP
INTRODUCCIN
Las capas son como hojas transparentes en las que podemos poner todos
los elementos grficos y modificarlos. En un archivo de Photoshop existen
varias capas (todas las que necesites para tu trabajo). Algunas son
transparentes y otras tan opacas que cubren las imagenes que quedan
debajo de ellas. En esta prctica vas a aprender a crear, mover y eliminar
capas, adems de ajustar sus niveles de transparencia y opacidad.
EJERCICIOS: 1
1. Crea un archivo nuevo que tenga un color de fondo.
Primero que nada, ve a la herramienta Color Frontal y
de Fondo.
Ah vers dos cuadritos superpuestos.
El cuadro de arriba es el color frontal y el de abajo el color de
fondo.
Da doble clic en el cuadro de atrs (fondo) y escoge un tono azul
elctrico dentro del cuadro selector. Oprime Ok.
. Ahora, ve a Archivo/Nuevo vers este cuadro de dilogo.
DOCENTE: Eddie R. Evangelista Saldaa
3
Adobe Photoshop CC
Nombra tu archivo como EJERCICIO2 y asegrate de seleccionar
color de fondo en la opcin Contenido de fondo. El tamao de
la imagen debe ser de 800 x 600 pixeles.
2. Crea una nueva capa y cmbiale el nombre.
Ahora que ya creaste el fondo de tu
imagen, ste aparecer como una
capa hasta abajo de la paleta
correspondiente.
Lo que sigue es crear una nueva capa
para continuar dibujando.
Eso lo puedes hacer de dos maneras:
A. Ve a Capa/Nueva capa...
B. Haz clic en el botn Nueva Capa
(ubicado en la parte inferior de la
paleta).
Ya que creaste tu capa sta
aparecer con el nombre capa 1. Para cambiarlo haz doble clic sobre
l y escribe la palabra Crculo.
3. Dibuja un crculo y rellnalo de color magenta.
En esta prctica vamos a dibujar varias figuras simples y a rellenarlas
de color. Empezaremos con un crculo.
Con la capa Crculo seleccionada, escoge la herramienta de marco
elptico y dibuja un crculo en cualquier parte del rea de Trabajo.
DOCENTE: Eddie R. Evangelista Saldaa
4
Adobe Photoshop CC
Aparecer una seleccin (lneas consecutivas) pero no tendr ningn
color de relleno (el azul que vemos es del fondo).
. Para colorear tu
crculo da clic con el
botn derecho sobre
la seleccin. Se
abrir un cuadro de
dilogo. All escoge
Rellenar/Usar:color... Selecciona un color magenta y oprime aceptar.
Ahora ya tienes tu crculo
rosa. Para quitar la seleccin ve
al men Seleccin/
Deseleccionar.
DOCENTE: Eddie R. Evangelista Saldaa
5
Adobe Photoshop CC
4. Dibuja un cuadrado verde .
Crea una nueva capa y nmbrala
cuadrado. . Con la capa
cuadrado seleccionada, escoge la
herramienta de seleccin
rectangular y dibuja un cuadrado en
cualquier parte.
Igual que con el crculo,
aparecer una lnea de
seleccin que tendrs que
rellenar. Ahora de color verde.
Quita la seleccin con Ctrl + D.
5. Dibuja un hexgono amarillo .
Primero que nada, crea una nueva capa y nmbrala Hexgono
Photoshop tiene herramientas
especiales para dibujar formas
geomtricas como polgonos,
rectngulos redondeados, lneas o
formas personalizadas.
Estas figuras se rellenan del color frontal, as que debes escoger
primero el tono exacto que vas a utilizar en el selector de color. En
este caso usaremos amarillo.
Ahora, escoge la herramienta polgona y arriba en la barra de
opciones escoge 6 lados.
DOCENTE: Eddie R. Evangelista Saldaa
6
Adobe Photoshop CC
Dibuja tu hexgono, el cual aparecer ya relleno del color amarillo
que escogiste anteriormente.
DOCENTE: Eddie R. Evangelista Saldaa
7
Adobe Photoshop CC
PRCTICA N 1
COLLAGE: OTRO USO DE LAS CAPAS
Photoshop te permite lograr combinaciones de imgenes, solamente
jugando con los niveles de transparencia de cada una de las capas.
EJERCICIO N 01.
1. Consigue 3 fotografas.
Busca algunas fotografas tuyas en Facebook o descarga algunas fotos
que te gusten desde Google o Bing. Gurdalas en una carpeta de la
computadora.
2. Abre las imgenes en
Photoshop y coloca una fotografa
en cada capa.
Primero que nada, crearemos un
nuevo documento. Ctrl + N
Altura y Anchura 1000 x 1000
pixeles.
Colocaremos todas las imgenes
en el rea de trabajo para ello
iremos a la ficha Archivo/colocar
seleccionamos la imagen y le
damos Click en Colocar.
DOCENTE: Eddie R. Evangelista Saldaa
8
Adobe Photoshop CC
EJERCICIO N 02.
1. Desafo:
Realice el siguiente ejercicio utilizando las herramientas utilizadas
durante la clase.
DOCENTE: Eddie R. Evangelista Saldaa
9
Adobe Photoshop CC
Recordemos que Photoshop es un programa que trabaja con mapas de bits,
es decir imgenes parecidas a un mosaico formadas por pequeos puntos de
informacin (pixeles). Si queremos trabajar con alguna parte especfica de la
imagen tenemos primero que seleccionar los pixeles que conforman esa zona.
Hay herramientas de seleccin que podemos utilizar segn la forma o el color
de los elementos que vayamos a seleccionar:
MARCO RECTANGULAR/ELPT ICO : FORMAS GEOMTRICAS
Para selecciones en fotografas que contengan elementos cuadrados, rectangulares,
circulares o con forma elptica.
LAZOS : FORMAS IRREGULARES
Para seleccionar zonas de fotografas que contengan formas irregulares, como
personas, rocas, animales, rboles o flores, etc.
DOCENTE: Eddie R. Evangelista Saldaa
10
Adobe Photoshop CC
VARITA MGICA : COLORES SEMEJANTES
Seleccionan las zonas que tienen pixeles del mismo color o de colores
semejantes: como el piso de la foto o la hoja.
INTRODUCCIN
Hacer selecciones es crucial en Photoshop porque permite trabajar con
diferentes partes de la imagen, aplicndole ajustes y efectos. En esta
prctica utilizaremos las herramientas lazo y varita mgica, que son las
ms adecuadas para realizar selecciones de formas irregulares.
EJERCICIOS:
1. Abre un archivo fotogrfico en Photoshop
Ve a Archivo/Abrir/(busca la localizacin del archivo y presiona aceptar) flor.jpg
DOCENTE: Eddie R. Evangelista Saldaa
11
Adobe Photoshop CC
2. Desbloquea la capa fondo y cmbiale el nombre
Haz doble clic sobre la
capa fondo para
desbloquearla y cuando
aparezca el cuadro de
dilogo, ponle un nombre
descriptivo de la imagen.
3. Haz pruebas con la herramienta varita mgica
. En la barra de herramientas escoge la varita mgica, que te permitir seleccionar
PIXELES DEL MISMO COLOR, ya sea aquellos que estn juntos (contiguos) o
separados entre s (discontiguos).
Al utilizar la varita mgica debes marcar la tolerancia (el rango de colores que va a
seleccionar la herramienta). Por ejemplo, si pones mayor tolerancia podrs escoger
varios tonos del verde del fondo de la fotografa, mientras que si pones menor tolerancia,
solamente se seleccionar el verde exacto del pixel sobre el que hagas clic.
Para ilustrar lo anterior, haz la prueba con los siguientes parmetros:
a) Tolerancia de 80/contiguo
Como la tolerancia es muy alta, tan solo con hacer
clic en una de las reas verdes se selecciona casi
todo lo que tiene ese color.
Al ser contiguo, selecciona todos los pixeles que
estn juntos.
b)Tolerancia25/discontiguo
En este caso la tolerancia es baja, as que la
seleccin solo tomar en cuenta zonas que
compartan exactamente la misma tonalidad de
verde, aunque sea en reas separadas una de
otras (discontiguas).
DOCENTE: Eddie R. Evangelista Saldaa
12
Adobe Photoshop CC
4. Selecciona el rea verde con la varita mgica y el lazo
Ve seleccionando el fondo de tu imagen con
los siguientes pasos:
|1) Escoge la varita mgica: establece la
tolerancia a 35 y marca contiguo
3) Haz clic en una zona de color verde
4) Para agregar las zonas que faltan a tu
seleccin, escoge el lazo.
Mientras presionas la tecla Shift laza
(encierra) las zonas que necesitas agregar.
5) Sigue agregando zonas con el lazo hasta que selecciones todo el fondo.
5. Invierte la seleccin
Una vez que termines
de seleccionar el
fondo, ve al men
Seleccin/ Invertir.
Esto te permitir
cambiar la seleccin
del fondo a la flor.
6. Elimina el fondo, dejando solamente la flor
Para aislar totalmente la flor volvemos al men
Seleccin/Invertir
Una vez seleccionado de nuevo el fondo oprimimos la tecla
Suprimir para borrarlo.
Deber quedarte un fondo transparente (con cuadritos
grises y blancos) con la flor totalmente aislada.
DOCENTE: Eddie R. Evangelista Saldaa
13
Adobe Photoshop CC
7. Agrega un degradado al fondo
Busca la herramienta degradado.
En la barra de opciones escoge uno
de preestablecidos o modifcalos para hacer
uno nuevo que te agrade.
Para modificarlos, da doble clic sobre uno de
los degradados. Aparecer este cuadro de
dilogo:
8. Guarda tu imagen en .jpg
Cuando ests satisfecho con tu trabajo, ve a Archivo/Guardar como y selecciona .JPG
en el men desplegable, con calidad media (5 o 6).
SELECCIONES CO LAZO MAGNTICO
INTRODUCCIN
Otra herramienta muy til para hacer selecciones complicadas en Photoshop es el
Lazo Magntico.
Este se utiliza cuando debes seleccionar un objeto complejo, como sera la flor
anarajada del ejemplo, que tiene un color que sobresale del fondo de la fotografa, que
es ms oscuro.
El lazo magntico se llama as porque se pega como un imn a los bordes del objeto
que va a contornear, facilitando una seleccin precisa.
DOCENTE: Eddie R. Evangelista Saldaa
14
Adobe Photoshop CC
Ejercicio 1
1. Comienza a hacer tu seleccin con el lazo magntico
Escoge la herramienta Lazo Magntico en la barra
de herramientas y haz clic en cualquier punto del
borde de la flor para comenzar a seleccionar.
. Poco a poco ve arrastrando el puntero
del mouse pegado al borde del objeto.
Observars que el Lazo Magntico por s
solo va poniendo pequeos puntos (nodos)
que marcan la seleccin.
. Tambin puedes ir haciendo clic en las
partes donde el lazo tenga dificultad para
encontrar el borde.
Lo ms importante para este trabajo es
tener mucha PACIENCIA.
Desafo:
DOCENTE: Eddie R. Evangelista Saldaa
15
Vous aimerez peut-être aussi
- Lab 2 - Medición de Resistencias y Tensión Eléctrica RonaldDocument19 pagesLab 2 - Medición de Resistencias y Tensión Eléctrica RonaldRonald SinglePas encore d'évaluation
- Formato de Aceptación de AcuerdoDocument2 pagesFormato de Aceptación de AcuerdohelbercuellarPas encore d'évaluation
- Tornillos TuercasDocument22 pagesTornillos Tuercasfranlossan0% (1)
- Los Niveles de Dificultad en Los TextoDocument5 pagesLos Niveles de Dificultad en Los TextoRicardo JacomePas encore d'évaluation
- Agentes CementantesDocument9 pagesAgentes CementantesJosé Valdebenito CifuentesPas encore d'évaluation
- POEMASDocument8 pagesPOEMASServicos CiberPas encore d'évaluation
- Hoja Tecnica 508DTFS ESPANOLDocument2 pagesHoja Tecnica 508DTFS ESPANOLJorge Gerardo Riascos QuiñonesPas encore d'évaluation
- Nombre de La MatrizDocument2 pagesNombre de La Matrizjuliana vegaPas encore d'évaluation
- Proyecto de Aprendizaje #5Document5 pagesProyecto de Aprendizaje #5Betty Agurto CurayPas encore d'évaluation
- 1 Programa Nacional de Lectura y Escritura 2013Document7 pages1 Programa Nacional de Lectura y Escritura 2013yakanexPas encore d'évaluation
- Acomodaciones y ModificacionesDocument1 pageAcomodaciones y ModificacionesAdrian VazquezPas encore d'évaluation
- Resumen Cap 2 Moléculas, Iones y Fórmulas QuímicasDocument1 pageResumen Cap 2 Moléculas, Iones y Fórmulas QuímicasSantiago LaraPas encore d'évaluation
- Actividad Individual - Forense II - Lina María Sepulveda - 1007189514Document3 pagesActividad Individual - Forense II - Lina María Sepulveda - 1007189514Lina Maria Sepulveda AriasPas encore d'évaluation
- Ensayo Persuadir y ArgumentarDocument2 pagesEnsayo Persuadir y ArgumentarAlba Heredia PendonPas encore d'évaluation
- Que Es Un Estudio de Impacto AmbientalDocument5 pagesQue Es Un Estudio de Impacto AmbientalRique GoPas encore d'évaluation
- EPISTEMOLOGIADocument26 pagesEPISTEMOLOGIACamila de CaseresPas encore d'évaluation
- FO-HSE - 70 Acta de Obligaciones Ambientales Abandono PDFDocument1 pageFO-HSE - 70 Acta de Obligaciones Ambientales Abandono PDFMelissa LoaizaPas encore d'évaluation
- Metodologías y Actividades de Enseñanza-AprendizajeDocument4 pagesMetodologías y Actividades de Enseñanza-AprendizajeMartha BenavidesPas encore d'évaluation
- Informe DemoDocument12 pagesInforme DemoDiana ContrerasPas encore d'évaluation
- Unidad 1.1 - Función Cuadrática - E1Document22 pagesUnidad 1.1 - Función Cuadrática - E1Maria SugoiPas encore d'évaluation
- Analisis en Campo Del Sector-Ficha TécnicaDocument10 pagesAnalisis en Campo Del Sector-Ficha TécnicaAngie Elizabeth Gonzalez MincholaPas encore d'évaluation
- LA ACTUALIDAD DE LO INNOMBRABLE. LA POESÍA, EL VACÍO Y LA NADA. UG.-convertido (1) DR. DEMETRIO VÁZQUEZ APOLINARDocument8 pagesLA ACTUALIDAD DE LO INNOMBRABLE. LA POESÍA, EL VACÍO Y LA NADA. UG.-convertido (1) DR. DEMETRIO VÁZQUEZ APOLINARYoidad TuidadPas encore d'évaluation
- Tema 2 TransimisiónDocument69 pagesTema 2 TransimisiónDori Lopez GilPas encore d'évaluation
- Mi Perspectiva Como DocenteDocument11 pagesMi Perspectiva Como DocenteDiana GonzálezPas encore d'évaluation
- Golbert (1) - 230822 - 210302Document52 pagesGolbert (1) - 230822 - 210302Nicole OcampoPas encore d'évaluation
- DR. WAINSTEIN Informe General Del SindicoDocument35 pagesDR. WAINSTEIN Informe General Del SindicoGime MondeloPas encore d'évaluation
- Numeros FraccionariosDocument12 pagesNumeros FraccionariosCASE BRPas encore d'évaluation
- Electro ST Á TicaDocument13 pagesElectro ST Á TicaAlbert OlivarPas encore d'évaluation
- DH y Del TrabajoDocument3 pagesDH y Del TrabajoAngie MartinezPas encore d'évaluation
- Ea U2 PracticasDocument11 pagesEa U2 PracticasLeslie RodríguezPas encore d'évaluation