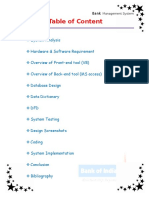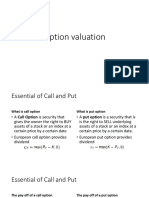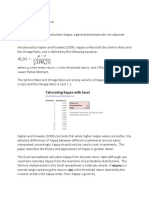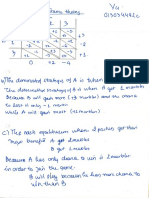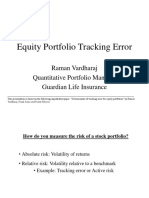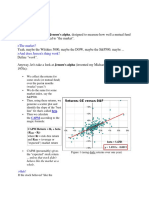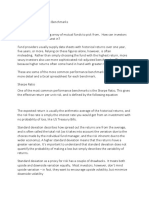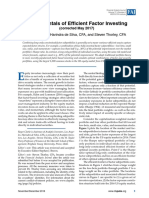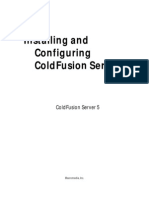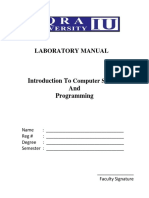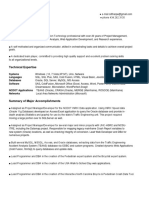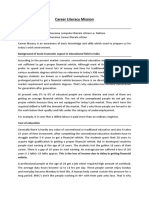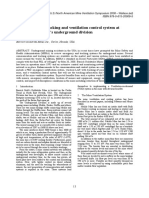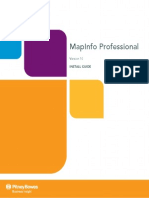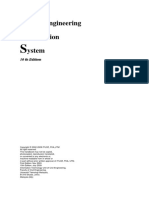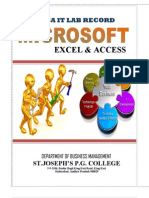Académique Documents
Professionnel Documents
Culture Documents
Integrating Excel and Access Apps
Transféré par
Vu0 évaluation0% ont trouvé ce document utile (0 vote)
68 vues4 pagesHow to integrate VBA with pivot table and access - Step by step
Titre original
Integrating VBA With Pivot Table and Access
Copyright
© © All Rights Reserved
Formats disponibles
DOCX, PDF, TXT ou lisez en ligne sur Scribd
Partager ce document
Partager ou intégrer le document
Avez-vous trouvé ce document utile ?
Ce contenu est-il inapproprié ?
Signaler ce documentHow to integrate VBA with pivot table and access - Step by step
Droits d'auteur :
© All Rights Reserved
Formats disponibles
Téléchargez comme DOCX, PDF, TXT ou lisez en ligne sur Scribd
0 évaluation0% ont trouvé ce document utile (0 vote)
68 vues4 pagesIntegrating Excel and Access Apps
Transféré par
VuHow to integrate VBA with pivot table and access - Step by step
Droits d'auteur :
© All Rights Reserved
Formats disponibles
Téléchargez comme DOCX, PDF, TXT ou lisez en ligne sur Scribd
Vous êtes sur la page 1sur 4
Integrating Excel and Other Office Applications Hc Access th hc ci g???
Macro 92: Running an Access Query from Excel ang lc li v cha bit phi hc lm sao v hc
Phi hiu Microsoft access queries l ci u g ci g?
trc Nn tp trung vo table v display-import data
Sau hon chnh form cao cp
Here's a macro for those of you who often copy V sau cng quan trng hn ht thy l
and paste the results of your Microsoft Access querries, nhiu querries.
queries to Excel.
In this macro, you use DAO (Data Access Object)
to open and run an Access query in the
background and output the results into
Excel.
Macro 93: Running an Access Macro from Excel
Kt hp nhiu queries, nn tht ra cng phi bit
queries l ci u g????
You can run Access macros from Excel, using
automation to fire the macro without opening
Access.
This technique can be useful not only for running
those epic macros that involve a multistep series
of 20 queries,
but can also come in handy for everyday tasks like
outputting a Access data to an Excel file
Macro 94 Opening an Access Report from Excel
Report, report report l ci ging g????
Access reports allow you to build professional
looking reports that have a clean PDF-style look
and feel.
If you run and distribute a great deal of Access
reports, the following macro can help automate
your processes.
Macro 95 Opening an Access Form from Excel
Acess Form l ci ging g????
In some instances, you or your clients may need to
switch focus to an Access form. This example
demonstrates how you can open an Access form
from Excel.
Macro 96 Compacting an Access Database from
Excel
During your integrated processes, you may
routinely increase or decrease the number of
records and tables in your database.
As time goes on, you may notice that your Access
database gets bigger. This is because Access does
not release file space.
All the space needed for the data you move in and
out of your database is held by your Access file,
regardless of whether the data is still there.
In that light, it's critical that you run Compact and
Repair on your Access database regularly. Among
other things, running Compact and Repair
defragments your database, releasing any unused
space and ensuring your database does not grow
to an unmanageable size.
Office automation enables you to Compact and
Repair your databases right from code.
In This Part
Macro 62 Create a Backwards-Compatible PivotTable
Macro 63 Refresh All PivotTables Workbook
Macro 64 Create a PivotTable Inventory Summary
Macro 65 Make All PivotTables Use the Same Pivot Cache
Macro 66 Hide All Subtotals in a PivotTable
Macro 67 Adjust All Pivot Data Field Titles
Macro 68 Set All Data Items to Sum
Macro 69 Apply Number Formatting for All Data Items
Macro 70 Sort All Fields in Alphabetical Order
Macro 71 Apply Custom Sort to Data Items
Macro 72 Apply PivotTable Restrictions
Macro 73 Apply Pivot Field Restrictions
Macro 74 Automatically Delete Pivot Table Drill-Down Sheets
Macro 75 Print Pivot Table for Each Report Filter Item
Macro 76 Create New Workbook for Each Report Filter Item
Macro 77 Transpose Entire Data Range with a PivotTable
Part VI: Working with PivotTables
Macro 63: Refresh All PivotTables Workbook
It's not uncommon to have multiple PivotTables in the same
workbook. Many times, these pivotTables link to data that
changes, requiring a refresh of the PivotTables. If you find that
you need to refresh your PivotTables en masse, you can use
this macro to refresh all PivotTables on demand.
Macro 64: Create a PivotTable Inventory Summary
When your workbook contains multiple PivotTables, it's often
helpful to have an inventory summary (similar to the one
shown here in Figure 6-1) that outlines basic details about the
PivotTables.
With this type of summary, you can quickly see important
information like the location of each PivotTable, the location of
each PivotTable's source data, and the pivot cache index each
PivotTable is using
Macro 65: Make All PivotTables Use the Same Pivot Cache
If you work with PivotTables enough, you will undoubtedly find
the need to analyze the same dataset in multiple ways.
In most cases, this process requires you to create separate
PivotTables from the same data source.
The problem is that each time you create a PivotTable, you are
storing a snapshot of the data source in a pivot cache. Every
pivot cache that is created increases your memory usage and
file size.
The side effect of this behavior is that your spreadsheet bloats
with redundant data.
You can refresh one PivotTable and all others that share the
pivot cache are refreshed also.
When you add a Calculated Field to one PivotTable, your
newly created calculated field shows up in the other
PivotTables' field list.
When you add a Calculated Item to one PivotTable, it shows
up in the others as well.
Any grouping or ungrouping you perform affects all
PivotTables sharing the same cache.
Macro 66: Hide All Subtotals in a PivotTable
When you create a PivotTable, Excel includes subtotals by
default. This inevitably leads to a PivotTable report that
inundates the eyes with all kinds of numbers, making it difficult
to analyze.
Macro 71: Apply Custom Sort to Data Items
On occasion, you may need to apply a custom sort to the data
items in your PivotTable. For instance, if you work for a
company in California, your organization may want the West
region to come before the North and South.
In these types of situations, neither the standard ascending nor
descending sort order will work.
Vous aimerez peut-être aussi
- A Heartbreaking Work Of Staggering Genius: A Memoir Based on a True StoryD'EverandA Heartbreaking Work Of Staggering Genius: A Memoir Based on a True StoryÉvaluation : 3.5 sur 5 étoiles3.5/5 (231)
- The Sympathizer: A Novel (Pulitzer Prize for Fiction)D'EverandThe Sympathizer: A Novel (Pulitzer Prize for Fiction)Évaluation : 4.5 sur 5 étoiles4.5/5 (119)
- Never Split the Difference: Negotiating As If Your Life Depended On ItD'EverandNever Split the Difference: Negotiating As If Your Life Depended On ItÉvaluation : 4.5 sur 5 étoiles4.5/5 (838)
- Devil in the Grove: Thurgood Marshall, the Groveland Boys, and the Dawn of a New AmericaD'EverandDevil in the Grove: Thurgood Marshall, the Groveland Boys, and the Dawn of a New AmericaÉvaluation : 4.5 sur 5 étoiles4.5/5 (265)
- The Little Book of Hygge: Danish Secrets to Happy LivingD'EverandThe Little Book of Hygge: Danish Secrets to Happy LivingÉvaluation : 3.5 sur 5 étoiles3.5/5 (399)
- Grit: The Power of Passion and PerseveranceD'EverandGrit: The Power of Passion and PerseveranceÉvaluation : 4 sur 5 étoiles4/5 (587)
- The World Is Flat 3.0: A Brief History of the Twenty-first CenturyD'EverandThe World Is Flat 3.0: A Brief History of the Twenty-first CenturyÉvaluation : 3.5 sur 5 étoiles3.5/5 (2219)
- The Subtle Art of Not Giving a F*ck: A Counterintuitive Approach to Living a Good LifeD'EverandThe Subtle Art of Not Giving a F*ck: A Counterintuitive Approach to Living a Good LifeÉvaluation : 4 sur 5 étoiles4/5 (5794)
- Team of Rivals: The Political Genius of Abraham LincolnD'EverandTeam of Rivals: The Political Genius of Abraham LincolnÉvaluation : 4.5 sur 5 étoiles4.5/5 (234)
- Shoe Dog: A Memoir by the Creator of NikeD'EverandShoe Dog: A Memoir by the Creator of NikeÉvaluation : 4.5 sur 5 étoiles4.5/5 (537)
- The Emperor of All Maladies: A Biography of CancerD'EverandThe Emperor of All Maladies: A Biography of CancerÉvaluation : 4.5 sur 5 étoiles4.5/5 (271)
- The Gifts of Imperfection: Let Go of Who You Think You're Supposed to Be and Embrace Who You AreD'EverandThe Gifts of Imperfection: Let Go of Who You Think You're Supposed to Be and Embrace Who You AreÉvaluation : 4 sur 5 étoiles4/5 (1090)
- Her Body and Other Parties: StoriesD'EverandHer Body and Other Parties: StoriesÉvaluation : 4 sur 5 étoiles4/5 (821)
- The Hard Thing About Hard Things: Building a Business When There Are No Easy AnswersD'EverandThe Hard Thing About Hard Things: Building a Business When There Are No Easy AnswersÉvaluation : 4.5 sur 5 étoiles4.5/5 (344)
- Hidden Figures: The American Dream and the Untold Story of the Black Women Mathematicians Who Helped Win the Space RaceD'EverandHidden Figures: The American Dream and the Untold Story of the Black Women Mathematicians Who Helped Win the Space RaceÉvaluation : 4 sur 5 étoiles4/5 (894)
- Elon Musk: Tesla, SpaceX, and the Quest for a Fantastic FutureD'EverandElon Musk: Tesla, SpaceX, and the Quest for a Fantastic FutureÉvaluation : 4.5 sur 5 étoiles4.5/5 (474)
- The Unwinding: An Inner History of the New AmericaD'EverandThe Unwinding: An Inner History of the New AmericaÉvaluation : 4 sur 5 étoiles4/5 (45)
- The Yellow House: A Memoir (2019 National Book Award Winner)D'EverandThe Yellow House: A Memoir (2019 National Book Award Winner)Évaluation : 4 sur 5 étoiles4/5 (98)
- On Fire: The (Burning) Case for a Green New DealD'EverandOn Fire: The (Burning) Case for a Green New DealÉvaluation : 4 sur 5 étoiles4/5 (73)
- 70 IELTS Speaking Samples Part 2 Forecast 9 - 12 PDFDocument76 pages70 IELTS Speaking Samples Part 2 Forecast 9 - 12 PDFNguyen Duc ThinhPas encore d'évaluation
- Bank ManagementDocument58 pagesBank ManagementPushpendra Singh100% (1)
- Database Mini ProjectDocument14 pagesDatabase Mini ProjectPramod PandeyPas encore d'évaluation
- Synopsis Milk DistributorDocument20 pagesSynopsis Milk DistributorRaj Bangalore100% (1)
- Service Center Management Project ReportDocument49 pagesService Center Management Project Reportneeraj-rajput57% (14)
- Option ValuationDocument27 pagesOption ValuationVuPas encore d'évaluation
- FH Boston Financing HBS NVCDocument38 pagesFH Boston Financing HBS NVCVuPas encore d'évaluation
- The Decentralized EconomyDocument1 pageThe Decentralized EconomyVuPas encore d'évaluation
- Portfolio and Consumption Choice With Habit Formation Under InflationDocument38 pagesPortfolio and Consumption Choice With Habit Formation Under InflationVuPas encore d'évaluation
- Calculate Kappa With ExcelDocument2 pagesCalculate Kappa With ExcelVuPas encore d'évaluation
- Portfolio Optimization TheoryDocument10 pagesPortfolio Optimization TheoryVuPas encore d'évaluation
- Ares Kessel 2938 001Document1 pageAres Kessel 2938 001VuPas encore d'évaluation
- The Mathematics of Portfolio ReturnDocument3 pagesThe Mathematics of Portfolio ReturnVuPas encore d'évaluation
- Collection of Portfolio Tracking Error CalculationDocument23 pagesCollection of Portfolio Tracking Error CalculationVuPas encore d'évaluation
- Jensen VBA Code Step by StepDocument14 pagesJensen VBA Code Step by StepVuPas encore d'évaluation
- Finance PresentationDocument17 pagesFinance PresentationVuPas encore d'évaluation
- Investment Peformance BenchmarksDocument5 pagesInvestment Peformance BenchmarksVuPas encore d'évaluation
- 2016 RamseyDocument53 pages2016 RamseyVuPas encore d'évaluation
- Grammar For Academic Writing Ism PDFDocument94 pagesGrammar For Academic Writing Ism PDFsarnai dandarPas encore d'évaluation
- Mathematics and Statistics For Economics and FinanceDocument2 pagesMathematics and Statistics For Economics and FinanceVu100% (1)
- Writing ProposalsDocument25 pagesWriting ProposalsSihamou AltawbaPas encore d'évaluation
- Intertemporal PreferenceDocument9 pagesIntertemporal PreferenceVuPas encore d'évaluation
- Faj v73 n2 1Document16 pagesFaj v73 n2 1VuPas encore d'évaluation
- Stata Tutorial 13 v2 0Document45 pagesStata Tutorial 13 v2 0mixerupperPas encore d'évaluation
- Chapter 5 PreferenceDocument3 pagesChapter 5 PreferenceVuPas encore d'évaluation
- Faj v72 n6 3Document18 pagesFaj v72 n6 3VuPas encore d'évaluation
- GRE QuantDocument6 pagesGRE QuantVuPas encore d'évaluation
- Rayer To Guru Rinpoche To Clear Away Obstacles On The PathDocument1 pageRayer To Guru Rinpoche To Clear Away Obstacles On The PathVuPas encore d'évaluation
- Rayer To Guru Rinpoche To Clear Away Obstacles On The PathDocument1 pageRayer To Guru Rinpoche To Clear Away Obstacles On The PathVuPas encore d'évaluation
- Take Me To Your HeartDocument2 pagesTake Me To Your HeartVu100% (1)
- Microsoft AccessDocument12 pagesMicrosoft Accessanon-674183100% (6)
- Mu SigmaDocument11 pagesMu SigmaRaman MakkarPas encore d'évaluation
- Jewellery Management ReportDocument65 pagesJewellery Management ReportReality of lifePas encore d'évaluation
- Access Tutorial 3 - Instructions FileDocument6 pagesAccess Tutorial 3 - Instructions Filefarina zhoriifahPas encore d'évaluation
- Excel To AccessDocument6 pagesExcel To AccessAvinash KarnaniPas encore d'évaluation
- Cold Fusion Server Install DocumentationDocument160 pagesCold Fusion Server Install DocumentationHenri GhattasPas encore d'évaluation
- COMP 1030 - Course OutlineDocument3 pagesCOMP 1030 - Course Outlineophelia hanPas encore d'évaluation
- OMS Online Mobile Shopping System ReportDocument51 pagesOMS Online Mobile Shopping System ReportaliPas encore d'évaluation
- Business Analyst Roles in Capital MarketsDocument11 pagesBusiness Analyst Roles in Capital MarketsHimanshu SinghPas encore d'évaluation
- Automobile UtilizationDocument29 pagesAutomobile UtilizationRajesh KumarPas encore d'évaluation
- APC-4500VE SECCION 7. PROFIT CONTROLLER. InstalacionDocument269 pagesAPC-4500VE SECCION 7. PROFIT CONTROLLER. InstalacionNorberto PeñaPas encore d'évaluation
- ICS Lab Manual New PDFDocument71 pagesICS Lab Manual New PDFKiran RaniPas encore d'évaluation
- CDT ResumeDocument3 pagesCDT ResumeC Dwayne TharpePas encore d'évaluation
- Lab-3 Data BaseDocument4 pagesLab-3 Data BaseRizwanAliPas encore d'évaluation
- Iftikhar Ahmad: BS Informational TechnologyDocument1 pageIftikhar Ahmad: BS Informational Technologyakhtar abbasPas encore d'évaluation
- Career Literacy MissionDocument3 pagesCareer Literacy MissionPravesh KumarPas encore d'évaluation
- Data Integration Dev Sample QuestionsDocument3 pagesData Integration Dev Sample Questionskshen2001Pas encore d'évaluation
- Grupo 2.1-002Document6 pagesGrupo 2.1-002Anonymous vUzAkDZPas encore d'évaluation
- Map Info Professional Install GuideDocument60 pagesMap Info Professional Install Guidevasile madalinaPas encore d'évaluation
- Sas 9.0 Manual PDFDocument1 861 pagesSas 9.0 Manual PDFALTernativoPas encore d'évaluation
- Database Management 2020Document5 pagesDatabase Management 2020Rose FuenPas encore d'évaluation
- Creating Tables, Forms, Queries and Reports in MS ACCESSDocument6 pagesCreating Tables, Forms, Queries and Reports in MS ACCESSMohammad Abdul RafehPas encore d'évaluation
- AccessDocument1 pageAccesslmblukePas encore d'évaluation
- Mod FlowDocument6 pagesMod Flowapi-3850604Pas encore d'évaluation
- Nota SKAA4412-Lab PDFDocument32 pagesNota SKAA4412-Lab PDFsyamsul anwarPas encore d'évaluation
- It Record-Mba Ist Year (Students Reference Copy)Document75 pagesIt Record-Mba Ist Year (Students Reference Copy)Nagunuri SrinivasPas encore d'évaluation