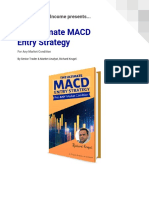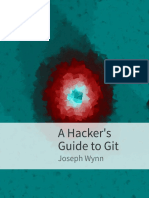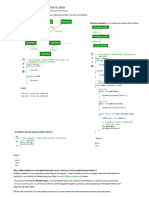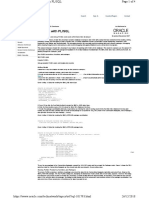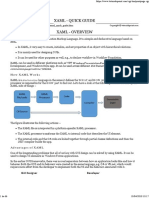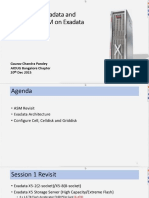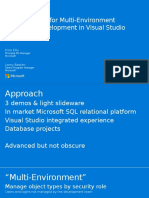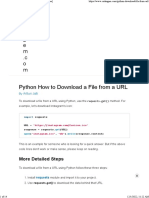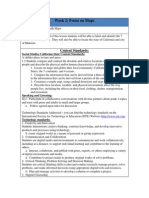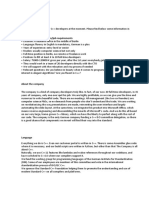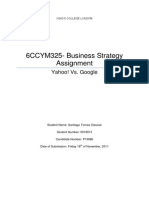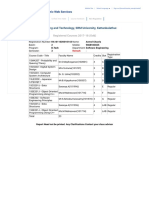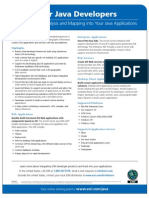Académique Documents
Professionnel Documents
Culture Documents
JUNOS J Web User Guide 16.2
Transféré par
egdejuanaCopyright
Formats disponibles
Partager ce document
Partager ou intégrer le document
Avez-vous trouvé ce document utile ?
Ce contenu est-il inapproprié ?
Signaler ce documentDroits d'auteur :
Formats disponibles
JUNOS J Web User Guide 16.2
Transféré par
egdejuanaDroits d'auteur :
Formats disponibles
Junos OS
J-Web User Guide
Release
16.2
Modified: 2016-11-30
Copyright 2016, Juniper Networks, Inc.
Juniper Networks, Inc.
1133 Innovation Way
Sunnyvale, California 94089
USA
408-745-2000
www.juniper.net
Juniper Networks, Junos, Steel-Belted Radius, NetScreen, and ScreenOS are registered trademarks of Juniper Networks, Inc. in the United
States and other countries. The Juniper Networks Logo, the Junos logo, and JunosE are trademarks of Juniper Networks, Inc. All other
trademarks, service marks, registered trademarks, or registered service marks are the property of their respective owners.
Juniper Networks assumes no responsibility for any inaccuracies in this document. Juniper Networks reserves the right to change, modify,
transfer, or otherwise revise this publication without notice.
Junos OS J-Web User Guide
16.2
Copyright 2016, Juniper Networks, Inc.
All rights reserved.
The information in this document is current as of the date on the title page.
YEAR 2000 NOTICE
Juniper Networks hardware and software products are Year 2000 compliant. Junos OS has no known time-related limitations through the
year 2038. However, the NTP application is known to have some difficulty in the year 2036.
END USER LICENSE AGREEMENT
The Juniper Networks product that is the subject of this technical documentation consists of (or is intended for use with) Juniper Networks
software. Use of such software is subject to the terms and conditions of the End User License Agreement (EULA) posted at
http://www.juniper.net/support/eula.html. By downloading, installing or using such software, you agree to the terms and conditions of
that EULA.
ii Copyright 2016, Juniper Networks, Inc.
Table of Contents
About the Documentation . . . . . . . . . . . . . . . . . . . . . . . . . . . . . . . . . . . . . . . . . . . . ix
Documentation and Release Notes . . . . . . . . . . . . . . . . . . . . . . . . . . . . . . . . . . ix
Supported Platforms . . . . . . . . . . . . . . . . . . . . . . . . . . . . . . . . . . . . . . . . . . . . . ix
Using the Examples in This Manual . . . . . . . . . . . . . . . . . . . . . . . . . . . . . . . . . . ix
Merging a Full Example . . . . . . . . . . . . . . . . . . . . . . . . . . . . . . . . . . . . . . . . x
Merging a Snippet . . . . . . . . . . . . . . . . . . . . . . . . . . . . . . . . . . . . . . . . . . . . x
Documentation Conventions . . . . . . . . . . . . . . . . . . . . . . . . . . . . . . . . . . . . . . . xi
Documentation Feedback . . . . . . . . . . . . . . . . . . . . . . . . . . . . . . . . . . . . . . . . xiii
Requesting Technical Support . . . . . . . . . . . . . . . . . . . . . . . . . . . . . . . . . . . . . xiii
Self-Help Online Tools and Resources . . . . . . . . . . . . . . . . . . . . . . . . . . . xiii
Opening a Case with JTAC . . . . . . . . . . . . . . . . . . . . . . . . . . . . . . . . . . . . . xiv
Part 1 Overview
Chapter 1 Understanding the J-Web User Interface . . . . . . . . . . . . . . . . . . . . . . . . . . . . . . 3
J-Web Overview . . . . . . . . . . . . . . . . . . . . . . . . . . . . . . . . . . . . . . . . . . . . . . . . . . . . . 3
Starting the J-Web User Interface . . . . . . . . . . . . . . . . . . . . . . . . . . . . . . . . . . . . . . . 4
Understanding the J-Web Interface Layout . . . . . . . . . . . . . . . . . . . . . . . . . . . . . . . 4
Top Pane . . . . . . . . . . . . . . . . . . . . . . . . . . . . . . . . . . . . . . . . . . . . . . . . . . . . . . . 5
Main Pane . . . . . . . . . . . . . . . . . . . . . . . . . . . . . . . . . . . . . . . . . . . . . . . . . . . . . . 6
Side Pane . . . . . . . . . . . . . . . . . . . . . . . . . . . . . . . . . . . . . . . . . . . . . . . . . . . . . . 6
Getting Help in the J-Web User Interface . . . . . . . . . . . . . . . . . . . . . . . . . . . . . . . . . 7
Part 2 Configuring and Managing a Device Using J-Web
Chapter 2 Installing J-Web . . . . . . . . . . . . . . . . . . . . . . . . . . . . . . . . . . . . . . . . . . . . . . . . . . . . 11
J-Web Software Requirements . . . . . . . . . . . . . . . . . . . . . . . . . . . . . . . . . . . . . . . . . 11
Installing the J-Web Software . . . . . . . . . . . . . . . . . . . . . . . . . . . . . . . . . . . . . . . . . . 11
Chapter 3 Configuring Secure Web Access to a Device . . . . . . . . . . . . . . . . . . . . . . . . . . . 13
Secure Web Access Overview . . . . . . . . . . . . . . . . . . . . . . . . . . . . . . . . . . . . . . . . . . 13
Generating SSL Certificates . . . . . . . . . . . . . . . . . . . . . . . . . . . . . . . . . . . . . . . . . . . 13
Configuring Secure Web Access . . . . . . . . . . . . . . . . . . . . . . . . . . . . . . . . . . . . . . . . 14
Establishing J-Web Sessions . . . . . . . . . . . . . . . . . . . . . . . . . . . . . . . . . . . . . . . . . . 14
Chapter 4 Configuring a Device Using J-Web . . . . . . . . . . . . . . . . . . . . . . . . . . . . . . . . . . . . 17
Configuring Basic Settings . . . . . . . . . . . . . . . . . . . . . . . . . . . . . . . . . . . . . . . . . . . . 18
J-Web Configuration Pages Overview . . . . . . . . . . . . . . . . . . . . . . . . . . . . . . . . . . . 20
Editing a Configuration . . . . . . . . . . . . . . . . . . . . . . . . . . . . . . . . . . . . . . . . . . . . . . . 21
J-Web Commit Options Guidelines . . . . . . . . . . . . . . . . . . . . . . . . . . . . . . . . . . . . . 24
Committing a Configuration . . . . . . . . . . . . . . . . . . . . . . . . . . . . . . . . . . . . . . . . . . 25
Copyright 2016, Juniper Networks, Inc. iii
J-Web User Guide
Chapter 5 Managing J-Web Sessions and Users . . . . . . . . . . . . . . . . . . . . . . . . . . . . . . . . 27
Setting J-Web Session Limits . . . . . . . . . . . . . . . . . . . . . . . . . . . . . . . . . . . . . . . . . . 27
Terminating J-Web Sessions . . . . . . . . . . . . . . . . . . . . . . . . . . . . . . . . . . . . . . . . . . 27
Part 3 Administering a Device Using J-Web
Chapter 6 Managing J-Web Sessions and Users . . . . . . . . . . . . . . . . . . . . . . . . . . . . . . . . . 31
Setting J-Web Session Limits . . . . . . . . . . . . . . . . . . . . . . . . . . . . . . . . . . . . . . . . . . 31
Terminating J-Web Sessions . . . . . . . . . . . . . . . . . . . . . . . . . . . . . . . . . . . . . . . . . . 31
Part 4 Troubleshooting
Chapter 7 Troubleshooting the J-Web User Interface . . . . . . . . . . . . . . . . . . . . . . . . . . . . 35
Unpredictable J-Web Behavior . . . . . . . . . . . . . . . . . . . . . . . . . . . . . . . . . . . . . . . . 35
No J-Web Access . . . . . . . . . . . . . . . . . . . . . . . . . . . . . . . . . . . . . . . . . . . . . . . . . . . 35
Part 5 Index
Index . . . . . . . . . . . . . . . . . . . . . . . . . . . . . . . . . . . . . . . . . . . . . . . . . . . . . . . . . 39
iv Copyright 2016, Juniper Networks, Inc.
List of Figures
Part 1 Overview
Chapter 1 Understanding the J-Web User Interface . . . . . . . . . . . . . . . . . . . . . . . . . . . . . . 3
Figure 1: J-Web Layout . . . . . . . . . . . . . . . . . . . . . . . . . . . . . . . . . . . . . . . . . . . . . . . . 5
Figure 2: Top Pane Elements . . . . . . . . . . . . . . . . . . . . . . . . . . . . . . . . . . . . . . . . . . . 5
Figure 3: Main Pane Elements . . . . . . . . . . . . . . . . . . . . . . . . . . . . . . . . . . . . . . . . . . 6
Figure 4: Side Pane Elements . . . . . . . . . . . . . . . . . . . . . . . . . . . . . . . . . . . . . . . . . . . 7
Part 2 Configuring and Managing a Device Using J-Web
Chapter 4 Configuring a Device Using J-Web . . . . . . . . . . . . . . . . . . . . . . . . . . . . . . . . . . . . 17
Figure 5: J-Web Set Up Initial Configuration Page . . . . . . . . . . . . . . . . . . . . . . . . . . 19
Figure 6: Edit Configuration Page . . . . . . . . . . . . . . . . . . . . . . . . . . . . . . . . . . . . . . . 22
Copyright 2016, Juniper Networks, Inc. v
J-Web User Guide
vi Copyright 2016, Juniper Networks, Inc.
List of Tables
About the Documentation . . . . . . . . . . . . . . . . . . . . . . . . . . . . . . . . . . . . . . . . . . ix
Table 1: Notice Icons . . . . . . . . . . . . . . . . . . . . . . . . . . . . . . . . . . . . . . . . . . . . . . . . . . xi
Table 2: Text and Syntax Conventions . . . . . . . . . . . . . . . . . . . . . . . . . . . . . . . . . . . xi
Part 2 Configuring and Managing a Device Using J-Web
Chapter 3 Configuring Secure Web Access to a Device . . . . . . . . . . . . . . . . . . . . . . . . . . . 13
Table 3: Concurrent Web Sessions on SRX Series Devices . . . . . . . . . . . . . . . . . . . 15
Chapter 4 Configuring a Device Using J-Web . . . . . . . . . . . . . . . . . . . . . . . . . . . . . . . . . . . . 17
Table 4: Initial Configuration Set Up Summary . . . . . . . . . . . . . . . . . . . . . . . . . . . . 19
Table 5: J-Web Configuration Pages Summary . . . . . . . . . . . . . . . . . . . . . . . . . . . . 21
Table 6: J-Web Edit Configuration Links . . . . . . . . . . . . . . . . . . . . . . . . . . . . . . . . . 23
Table 7: J-Web Edit Configuration Icons . . . . . . . . . . . . . . . . . . . . . . . . . . . . . . . . . 23
Copyright 2016, Juniper Networks, Inc. vii
J-Web User Guide
viii Copyright 2016, Juniper Networks, Inc.
About the Documentation
Documentation and Release Notes on page ix
Supported Platforms on page ix
Using the Examples in This Manual on page ix
Documentation Conventions on page xi
Documentation Feedback on page xiii
Requesting Technical Support on page xiii
Documentation and Release Notes
To obtain the most current version of all Juniper Networks technical documentation,
see the product documentation page on the Juniper Networks website at
http://www.juniper.net/techpubs/.
If the information in the latest release notes differs from the information in the
documentation, follow the product Release Notes.
Juniper Networks Books publishes books by Juniper Networks engineers and subject
matter experts. These books go beyond the technical documentation to explore the
nuances of network architecture, deployment, and administration. The current list can
be viewed at http://www.juniper.net/books.
Supported Platforms
For the features described in this document, the following platforms are supported:
vSRX
SRX Series
Using the Examples in This Manual
If you want to use the examples in this manual, you can use the load merge or the load
merge relative command. These commands cause the software to merge the incoming
configuration into the current candidate configuration. The example does not become
active until you commit the candidate configuration.
If the example configuration contains the top level of the hierarchy (or multiple
hierarchies), the example is a full example. In this case, use the load merge command.
Copyright 2016, Juniper Networks, Inc. ix
J-Web User Guide
If the example configuration does not start at the top level of the hierarchy, the example
is a snippet. In this case, use the load merge relative command. These procedures are
described in the following sections.
Merging a Full Example
To merge a full example, follow these steps:
1. From the HTML or PDF version of the manual, copy a configuration example into a
text file, save the file with a name, and copy the file to a directory on your routing
platform.
For example, copy the following configuration to a file and name the file ex-script.conf.
Copy the ex-script.conf file to the /var/tmp directory on your routing platform.
system {
scripts {
commit {
file ex-script.xsl;
}
}
}
interfaces {
fxp0 {
disable;
unit 0 {
family inet {
address 10.0.0.1/24;
}
}
}
}
2. Merge the contents of the file into your routing platform configuration by issuing the
load merge configuration mode command:
[edit]
user@host# load merge /var/tmp/ex-script.conf
load complete
Merging a Snippet
To merge a snippet, follow these steps:
1. From the HTML or PDF version of the manual, copy a configuration snippet into a text
file, save the file with a name, and copy the file to a directory on your routing platform.
For example, copy the following snippet to a file and name the file
ex-script-snippet.conf. Copy the ex-script-snippet.conf file to the /var/tmp directory
on your routing platform.
commit {
file ex-script-snippet.xsl; }
2. Move to the hierarchy level that is relevant for this snippet by issuing the following
configuration mode command:
x Copyright 2016, Juniper Networks, Inc.
About the Documentation
[edit]
user@host# edit system scripts
[edit system scripts]
3. Merge the contents of the file into your routing platform configuration by issuing the
load merge relative configuration mode command:
[edit system scripts]
user@host# load merge relative /var/tmp/ex-script-snippet.conf
load complete
For more information about the load command, see CLI Explorer.
Documentation Conventions
Table 1 on page xi defines notice icons used in this guide.
Table 1: Notice Icons
Icon Meaning Description
Informational note Indicates important features or instructions.
Caution Indicates a situation that might result in loss of data or hardware damage.
Warning Alerts you to the risk of personal injury or death.
Laser warning Alerts you to the risk of personal injury from a laser.
Tip Indicates helpful information.
Best practice Alerts you to a recommended use or implementation.
Table 2 on page xi defines the text and syntax conventions used in this guide.
Table 2: Text and Syntax Conventions
Convention Description Examples
Bold text like this Represents text that you type. To enter configuration mode, type the
configure command:
user@host> configure
Copyright 2016, Juniper Networks, Inc. xi
J-Web User Guide
Table 2: Text and Syntax Conventions (continued)
Convention Description Examples
Fixed-width text like this Represents output that appears on the user@host> show chassis alarms
terminal screen.
No alarms currently active
Italic text like this Introduces or emphasizes important A policy term is a named structure
new terms. that defines match conditions and
Identifies guide names. actions.
Junos OS CLI User Guide
Identifies RFC and Internet draft titles.
RFC 1997, BGP Communities Attribute
Italic text like this Represents variables (options for which Configure the machines domain name:
you substitute a value) in commands or
configuration statements. [edit]
root@# set system domain-name
domain-name
Text like this Represents names of configuration To configure a stub area, include the
statements, commands, files, and stub statement at the [edit protocols
directories; configuration hierarchy levels; ospf area area-id] hierarchy level.
or labels on routing platform The console port is labeled CONSOLE.
components.
< > (angle brackets) Encloses optional keywords or variables. stub <default-metric metric>;
| (pipe symbol) Indicates a choice between the mutually broadcast | multicast
exclusive keywords or variables on either
side of the symbol. The set of choices is (string1 | string2 | string3)
often enclosed in parentheses for clarity.
# (pound sign) Indicates a comment specified on the rsvp { # Required for dynamic MPLS only
same line as the configuration statement
to which it applies.
[ ] (square brackets) Encloses a variable for which you can community name members [
substitute one or more values. community-ids ]
Indention and braces ( { } ) Identifies a level in the configuration [edit]
hierarchy. routing-options {
static {
route default {
; (semicolon) Identifies a leaf statement at a
nexthop address;
configuration hierarchy level.
retain;
}
}
}
GUI Conventions
Bold text like this Represents graphical user interface (GUI) In the Logical Interfaces box, select
items you click or select. All Interfaces.
To cancel the configuration, click
Cancel.
xii Copyright 2016, Juniper Networks, Inc.
About the Documentation
Table 2: Text and Syntax Conventions (continued)
Convention Description Examples
> (bold right angle bracket) Separates levels in a hierarchy of menu In the configuration editor hierarchy,
selections. select Protocols>Ospf.
Documentation Feedback
We encourage you to provide feedback, comments, and suggestions so that we can
improve the documentation. You can provide feedback by using either of the following
methods:
Online feedback rating systemOn any page of the Juniper Networks TechLibrary site
at http://www.juniper.net/techpubs/index.html, simply click the stars to rate the content,
and use the pop-up form to provide us with information about your experience.
Alternately, you can use the online feedback form at
http://www.juniper.net/techpubs/feedback/.
E-mailSend your comments to techpubs-comments@juniper.net. Include the document
or topic name, URL or page number, and software version (if applicable).
Requesting Technical Support
Technical product support is available through the Juniper Networks Technical Assistance
Center (JTAC). If you are a customer with an active J-Care or Partner Support Service
support contract, or are covered under warranty, and need post-sales technical support,
you can access our tools and resources online or open a case with JTAC.
JTAC policiesFor a complete understanding of our JTAC procedures and policies,
review the JTAC User Guide located at
http://www.juniper.net/us/en/local/pdf/resource-guides/7100059-en.pdf.
Product warrantiesFor product warranty information, visit
http://www.juniper.net/support/warranty/.
JTAC hours of operationThe JTAC centers have resources available 24 hours a day,
7 days a week, 365 days a year.
Self-Help Online Tools and Resources
For quick and easy problem resolution, Juniper Networks has designed an online
self-service portal called the Customer Support Center (CSC) that provides you with the
following features:
Find CSC offerings: http://www.juniper.net/customers/support/
Search for known bugs: http://www2.juniper.net/kb/
Find product documentation: http://www.juniper.net/techpubs/
Find solutions and answer questions using our Knowledge Base: http://kb.juniper.net/
Copyright 2016, Juniper Networks, Inc. xiii
J-Web User Guide
Download the latest versions of software and review release notes:
http://www.juniper.net/customers/csc/software/
Search technical bulletins for relevant hardware and software notifications:
http://kb.juniper.net/InfoCenter/
Join and participate in the Juniper Networks Community Forum:
http://www.juniper.net/company/communities/
Open a case online in the CSC Case Management tool: http://www.juniper.net/cm/
To verify service entitlement by product serial number, use our Serial Number Entitlement
(SNE) Tool: https://tools.juniper.net/SerialNumberEntitlementSearch/
Opening a Case with JTAC
You can open a case with JTAC on the Web or by telephone.
Use the Case Management tool in the CSC at http://www.juniper.net/cm/.
Call 1-888-314-JTAC (1-888-314-5822 toll-free in the USA, Canada, and Mexico).
For international or direct-dial options in countries without toll-free numbers, see
http://www.juniper.net/support/requesting-support.html.
xiv Copyright 2016, Juniper Networks, Inc.
PART 1
Overview
Understanding the J-Web User Interface on page 3
Copyright 2016, Juniper Networks, Inc. 1
J-Web User Guide
2 Copyright 2016, Juniper Networks, Inc.
CHAPTER 1
Understanding the J-Web User Interface
J-Web Overview on page 3
Starting the J-Web User Interface on page 4
Understanding the J-Web Interface Layout on page 4
Getting Help in the J-Web User Interface on page 7
J-Web Overview
The J-Web interface allows you to monitor, configure, troubleshoot, and manage the
routing platform by means of a Web browser enabled with Hypertext Transfer Protocol
(HTTP) or HTTP over Secure Sockets Layer (HTTPS). J-Web provides access to all the
configuration statements supported by the routing platform, so you can fully configure
it without using the Junos OS CLI.
You can perform the following tasks with the J-Web interface:
MonitoringDisplay the current configuration and information about the system,
interfaces, chassis, routing protocols, routing tables, routing policy filters, and other
features.
ConfiguringThe J-Web interface provides the following different configuration
methods:
Configure the routing platform quickly and easily without configuring each statement
individually.
Edit a graphical version of the Junos OS CLI configuration statements and hierarchy.
Edit the configuration in a text file.
Upload a configuration file.
The J-Web interface also allows you to manage configuration history and set a rescue
configuration.
TroubleshootingTroubleshoot routing problems by running the ping or traceroute
diagnostic tool. The diagnostic tools also allow you to capture and analyze routing
platform control traffic.
Copyright 2016, Juniper Networks, Inc. 3
J-Web User Guide
MaintainingManage log, temporary, and core (crash) files and schedule reboots on
the routing platforms.
Configuring and monitoring eventsFilter and view system log messages that record
events occurring on the router. You can configure files to log system log messages and
also assign attributes, such as severity levels, to messages.
Starting the J-Web User Interface
Before you start the user interface, you must perform the initial device configuration
described in the Getting Started Guide for your device. After the initial configuration, you
use your username and password, and the hostname or IP address of the device, to start
the user interface.
To start the J-Web user interface:
1. Launch your HTTP-enabled or HTTPS-enabled Web browser.
To use HTTPS, you must have installed the certificate provided by the device.
NOTE: If the device is running the worldwide version of the Junos OS and
you are using the Microsoft Internet Explorer Web browser, you must
disable the Use SSL 3.0 option in the Web browser to access the device.
2. Type http:// or https:// in your Web browser followed by the hostname or IP address
of the device, and press Enter.
The J-Web login page appears.
3. Type your username and password, and click Log In.
To correct or change the username or password you typed, click Reset, type the new
entry or entries, and click Log In.
NOTE: The default username is root with no password. You must change
this during initial configuration or the system does not accept the
configuration.
To explicitly terminate a J-Web session at any time, click Logout in the top pane.
Understanding the J-Web Interface Layout
Each page of the J-Web interface is divided into the following panes, as shown in
Figure 1 on page 5.
4 Copyright 2016, Juniper Networks, Inc.
Chapter 1: Understanding the J-Web User Interface
Figure 1: J-Web Layout
Top paneDisplays identifying information and links.
Main paneLocation where you monitor, configure, troubleshoot, and manage the
Juniper Networks device by entering information in text boxes, making selections, and
clicking buttons.
Side paneDisplays subtasks of the Configure, Monitor, Maintain, or Troubleshoot
task currently displayed in the main pane. For the configuration editor, this pane displays
the hierarchy of configuration statements committed on the router. Click an item to
access it in the main pane.
Top Pane
The top pane comprises the elements shown in Figure 2 on page 5.
Figure 2: Top Pane Elements
hostname modelHostname and model of the Juniper Networks device.
Logged in as: usernameUsername you used to log in to the device.
ChassisThe chassis view of the device.
Commit Options
CommitCommits the candidate configuration. Changes made by other users as
well as changes made in other J-Web sessions will be committed.
CompareDisplays the differences between the committed and uncommitted
configuration on the device.
DiscardDiscards the candidate configuration. Changes made by other users as
well as changes made in other J-Web sessions will be discarded.
PreferenceEnables you to select preferences for committing configuration. Commit
Check only validates the configuration and reports errors. Commit validates and
commits the configuration specified on every J-Web page.
Help
Help ContentsLink to context-sensitive help information.
Copyright 2016, Juniper Networks, Inc. 5
J-Web User Guide
AboutLink to information about the J-Web interface, such as the version number.
LogoutEnds your current login session with the Juniper Networks device and returns
you to the login page.
TaskbarMenu of J-Web tasks. Click a J-Web task to access it.
ConfigureConfigure the device by using Configuration pages or the configuration
editor, and view configuration history.
MonitorView information about configuration and hardware on the device.
MaintainManage files and licenses, upgrade software, and reboot the device.
TroubleshootTroubleshoot network connectivity problems.
Main Pane
The main pane comprises the elements shown in Figure 3 on page 6.
Figure 3: Main Pane Elements
Help (?) iconDisplays useful information when you move the cursor over the question
mark. This help displays field-specific information, such as the definition, format, and
valid range of the field.
Red asterisk (*)Indicates a required field.
Side Pane
The side pane comprises the elements shown in Figure 4 on page 7.
6 Copyright 2016, Juniper Networks, Inc.
Chapter 1: Understanding the J-Web User Interface
Figure 4: Side Pane Elements
SubtaskDisplays options related to the selected task in the J-Web taskbar.
Configuration hierarchyFor the J-Web configuration editor, displays the hierarchy of
committed statements in the device configuration.
Click Expand all to display the entire hierarchy.
Click Hide all to display only the statements at the top level.
Click plus signs (+) to expand individual items.
Click minus signs () to hide individual items.
Getting Help in the J-Web User Interface
To get Help in the J-Web user interface, use the following methods:
Field-sensitive HelpMove the cursor over the question mark (?) next to the field for
which you want more information. Typically, this Help includes one line of information
about what this field does or what you must enter in a given text box. For example,
Help for the Peer Autonomous System Number text box states, The value should be
a number between 1 and 65535.
Context-sensitive HelpClick Help in the taskbar to open a separate page displaying
the summary of all the fields on that page. To exit Help, close the page.
Wizard Help (SRX100, SRX110, SRX210, SRX220, SRX240, SRX550, and SRX650)Use
the Firewall Policy, VPN, and NAT wizards to perform basic configurations. Click a field
in a wizard page to display information about that field in the lower-left corner of the
wizard page.
Copyright 2016, Juniper Networks, Inc. 7
J-Web User Guide
8 Copyright 2016, Juniper Networks, Inc.
PART 2
Configuring and Managing a Device Using
J-Web
Installing J-Web on page 11
Configuring Secure Web Access to a Device on page 13
Configuring a Device Using J-Web on page 17
Managing J-Web Sessions and Users on page 27
Copyright 2016, Juniper Networks, Inc. 9
J-Web User Guide
10 Copyright 2016, Juniper Networks, Inc.
CHAPTER 2
Installing J-Web
J-Web Software Requirements on page 11
Installing the J-Web Software on page 11
J-Web Software Requirements
To access the J-Web interface for all platforms, your management device requires the
following software:
Supported browsers Microsoft Internet Explorer version 7.0 or Mozilla Firefox version
3.0
Language support English-version browsers
Supported OS Microsoft Windows XP Service Pack 3
Other browser versions might not provide access to the J-Web interface.
Installing the J-Web Software
Your Juniper Networks device comes with the Junos OS installed on it. When you power
on the Juniper device, all software starts automatically.
If your device is not shipped with the J-Web software on it, you must download the J-Web
software package from the Juniper Networks webpage and install it on your device. After
the installation, you must enable Web management of the device with the CLI.
To install and enable the J-Web software:
1. Using a Web browser, navigate to the Juniper Networks Customer Support Center at
https://www.juniper.net/customers/csc/software/.
2. Log in to the Juniper Networks authentication system with the username (generally
your e-mail address) and password supplied by Juniper Networks representatives.
3. Download the J-Web software to your local host. Select the version that is the same
as the Junos OS version running on the device.
4. Copy the software package to the device. We recommend that you copy it to the
/var/tmp directory.
Copyright 2016, Juniper Networks, Inc. 11
J-Web User Guide
5. If you have previously installed the J-Web software on the device, you must delete it
before installing the new version. To do so, from operational mode in the CLI, enter
the following command:
user@host> request system software delete jweb
6. Install the new package on the device. From operational mode in the CLI, enter the
following command:
user@host> request system software add path/filename
Replace path with the full pathname to the J-Web software package. Replace filename
with the filename of the J-Web software package.
7. Enable Web management of the device. From configuration mode in the CLI, enter
the following command:
user@host# system services web-management http
12 Copyright 2016, Juniper Networks, Inc.
CHAPTER 3
Configuring Secure Web Access to a
Device
Secure Web Access Overview on page 13
Generating SSL Certificates on page 13
Configuring Secure Web Access on page 14
Establishing J-Web Sessions on page 14
Secure Web Access Overview
A Juniper Networks device uses the Secure Sockets Layer (SSL) protocol to provide
secure management of devices through the Web interface. SSL uses public-private key
technology that requires a paired private key and an authentication certificate for the
SSL service. SSL encrypts communication between your device and the Web browser
with a session key negotiated by the SSL server certificate.
An SSL certificate includes identifying information such as a public key and a signature
made by a certificate authority (CA). When you access the device through HTTPS, an
SSL handshake authenticates the server and the client and begins a secure session. If
the information does not match or the certificate has expired, you are not able to access
the device through HTTPS.
Without SSL encryption, communication between your device and the browser is sent
in the open and can be intercepted. We recommend that you enable HTTPS access on
your WAN interfaces.
Generating SSL Certificates
To enable secure Web access, you must first generate a digital SSL certificate, and then
enable HTTPS access on the Juniper Networks device.
To generate an SSL certificate:
1. Enter the following openssl command in your Secure Shell command-line interface.
The openssl command generates a self-signed SSL certificate in the Privacy-Enhanced
Mail (PEM) format. It writes the certificate and an unencrypted 1024-bit RSA private
key to the specified file.
Copyright 2016, Juniper Networks, Inc. 13
J-Web User Guide
% openssl req x509 nodes newkey rsa:1024 keyout filename.pem -out filename.pem
Replace filename with the name of a file in which you want the SSL certificate to be
writtenfor example, new.pem.
2. When prompted, type the appropriate information in the identification form. For
example, type US for the country name.
3. Display the contents of the new.pem file.
cat new.pem
Copy the contents of this file for installing the SSL certificate.
Go on to Configuring Secure Web Access on page 14 to install the SSL certificate and
enable HTTPS.
Configuring Secure Web Access
Navigate to the Management Access Configuration page by selecting Configure>System
Properties>Management Access. Click Edit from the main pane to open the Edit
Management Access page. On this page, you can enable HTTP and HTTPS access on
interfaces for managing Services Routers through the Web interface. You can also install
SSL certificates and enable JUNOScript over SSL with the Secure Access page.
For more information, see Help Contents of this J-Web page.
Establishing J-Web Sessions
You establish a J-Web session through an HTTP-enabled or HTTPS-enabled Web browser.
The HTTPS protocol, which uses 128-bit encryption, is available only in domestic versions
of the Junos OS. To use HTTPS, you must have installed the certificate provided by the
device.
When you attempt to log in through the J-Web interface, the system authenticates your
username with the same methods used for Telnet and SSH.
The device can support multiple J-Web sessions for a single user who logs in to each
session. However, if a single user attempts to launch multiple J-Web windowsfor
example, by right-clicking a link to launch another instance of a Web browserthe session
can have unpredictable results.
If the device does not detect any activity through the J-Web user interface for 15 minutes,
the session times out and is terminated. You must log in again to begin a new session.
To explicitly terminate a J-Web session at any time, click Logout in the top pane.
Table 3 on page 15 shows the maximum number of concurrent J-Web sessions on SRX
Series devices.
14 Copyright 2016, Juniper Networks, Inc.
Chapter 3: Configuring Secure Web Access to a Device
Table 3: Concurrent Web Sessions on SRX Series Devices
Device Type Maximum Number of Users
SRX300, SRX320, SRX340, SRX345, 7
SRX1500
SRX5400, SRX5600, SRX5800 1024
Copyright 2016, Juniper Networks, Inc. 15
J-Web User Guide
16 Copyright 2016, Juniper Networks, Inc.
CHAPTER 4
Configuring a Device Using J-Web
Configuring Basic Settings on page 18
J-Web Configuration Pages Overview on page 20
Editing a Configuration on page 21
J-Web Commit Options Guidelines on page 24
Committing a Configuration on page 25
Copyright 2016, Juniper Networks, Inc. 17
J-Web User Guide
Configuring Basic Settings
Before you begin initial configuration, complete the following tasks:
Install the Juniper Networks device in its permanent location, as described in the
hardware installation guide or the Getting Started Guide for your device.
Gather the following information:
Hostname for the router on the network
Domain that the router belongs to on the network
Password for the root user
Time zone where the router is located
IP address of a Network Time Protocol (NTP) server (if NTP is used to set the time
on the router)
IP address of a Domain Name System (DNS) server
List of domains that can be appended to hostnames for DNS resolution
IP address of the default gateway
IP address to be used for the loopback interface
IP address of the built-in Ethernet interface that you will use for management
purposes
Collect the following equipment:
A management device, such as a laptop, with an Ethernet port
An Ethernet cable
To configure basic settings with J-Web Initial Configuration:
1. Enter information into the Initial Configuration Set Up page (see Figure 5 on page 19),
as described in Table 4 on page 19.
2. Click Apply to apply the configuration.
18 Copyright 2016, Juniper Networks, Inc.
Chapter 4: Configuring a Device Using J-Web
Figure 5: J-Web Set Up Initial Configuration Page
Table 4: Initial Configuration Set Up Summary
Field Function Your Action
Identification
Host Name (required) Defines the hostname of the router. Type the hostname.
Domain Name Defines the network or subnetwork that the Type the domain name.
machine belongs to.
Root Password Sets the root password that the user root Type a plain-text password that the system encrypts.
(required) can use to log in to the router.
NOTE: After a root password has been defined, it is
required when you log in to the J-Web user interface
or the CLI.
Verify Root Password Verifies that the root password has been Retype the password.
(required) typed correctly.
Time
Time Zone Identifies the time zone that the router is From the list, select the appropriate time zone.
located in.
NTP Servers Specify an NTP server that the router can To add an IP address, type it in the box to the left of
reach to synchronize the system time. the Add button, then click Add.
To delete an IP address, click it in the box above the
Add button, then click Delete.
Copyright 2016, Juniper Networks, Inc. 19
J-Web User Guide
Table 4: Initial Configuration Set Up Summary (continued)
Field Function Your Action
Current System Time Synchronizes the system time with the NTP To immediately set the time using the NTP server,
server, or manually sets the system time and click Set Time via NTP. The router sends a request
date. to the NTP server and synchronizes the system
time.
NOTE: If you are configuring other settings on this
page, the router also synchronizes the system time
using the NTP server when you click Apply.
To set the time manually, click Set Time Manually.
A pop-up window allows you to select the current
date and time from lists.
Network
DNS Name Servers Specify a DNS server that the router can use To add an IP address, type it in the box to the left of
to resolve hostnames into addresses. the Add button, then click Add.
To delete an IP address, click it in the box above the
Add button, then click Delete.
Domain Search Adds each domain name that the router is To add a domain name, type it in the box to the left
included in to the configuration so that they of the Add button, then click Add.
are included in a DNS search.
To delete a domain name, click it in the box above
the Add button, then click Delete.
Default Gateway Defines a default gateway through which to Type a 32-bit IP address, in dotted decimal notation.
direct packets addressed to networks not
explicitly listed in the routing table.
Loopback Address Defines a reserved IP address that is always Type a 32-bit IP address and prefix length, in dotted
available on the router. If no address is decimal notation.
entered, this address is set to 127.0.0.1/32.
Management Access
Allow Telnet Access Allows remote access to the router by using To enable Telnet access, select the check box.
Telnet.
Allow JUNOScript Allows JUNOScript to access the router by To enable JUNOScript access over clear text, select
protocol over using a protocol for sending unencrypted text the check box.
Clear-Text Access over a TCP connection.
Allow SSH Access Allows remote access to the router by using To enable SSH access, select the check box.
SSH.
J-Web Configuration Pages Overview
J-Web configuration pages offer you several different ways to configure your Juniper
Networks device. Configuration pages provide access to all the configuration statements
20 Copyright 2016, Juniper Networks, Inc.
Chapter 4: Configuring a Device Using J-Web
supported by the device, so you can fully configure it without using the CLI. You can also
manage the configuration, monitor user access, and set a rescue configuration.
Table 5 on page 21 provides a summary of the J-Web configuration pages.
Table 5: J-Web Configuration Pages Summary
J-Web Configuration Task Description More Information
Edit the configuration using a Expand the entire configuration hierarchy in the side For more information, go to
clickable interface pane and click a configuration statement to view Configure>CLI Tools>Point and
or edit. The main pane displays all the options for Click CLI in the J-Web user
the statement, with a text box for each option. interface.
Edit the configuration in text format Paste a complete configuration hierarchy into a For more information, go to
scrollable text box, or edit individual lines in the Configure>CLI Tools>CLI Editor in
configuration text. the J-Web user interface.
Upload a configuration file Upload a complete configuration. For more information, go to
Maintain>Config
Management>Upload in the
J-Web user interface.
View the configuration in text format View the entire configuration on the device in text For more information, go to
format. Configure>CLI Tools>CLI Viewer
in the J-Web user interface.
Editing a Configuration
To edit the configuration on a series of pages of clickable options that step you through
the hierarchy, select Configure>CLI Tools>Point and Click. The side pane displays the
top level of the configuration hierarchy, and the main pane displays configured hierarchy
options and the Icon Legend (see Figure 6 on page 22).
Copyright 2016, Juniper Networks, Inc. 21
J-Web User Guide
Figure 6: Edit Configuration Page
See the video for an example of how to use the J-Web configuration editor to configure
and manage stateless firewall filters.
Video: Managing Firewall Filters with J-Web
To expand or hide the hierarchy of all the statements in the side pane, click Expand all
or Hide all. To expand or hide an individual statement in the hierarchy, click the expand
(+) or collapse () icon to the left of the statement.
NOTE: Only those statements included in the committed configuration are
displayed in the side pane hierarchy.
The configuration information in the main pane consists of configuration options that
correspond to configuration statements. Configuration options that contain subordinate
statements are identified by the term nested configuration.
22 Copyright 2016, Juniper Networks, Inc.
Chapter 4: Configuring a Device Using J-Web
To include, edit, or delete statements in the candidate configuration, click one of the links
described in Table 6 on page 23 in the main pane. Then specify configuration information
by typing into a field, selecting a value from a list, or clicking a check box (toggle).
Table 6: J-Web Edit Configuration Links
Link Function
Add new entry Displays fields and lists for a statement identifier, allowing you to add a new
identifier to a statement.
Configure Displays information for a configuration option that has not been configured,
allowing you to include a statement.
Delete Deletes the corresponding statement or identifier from the configuration. All
subordinate statements and identifiers contained within a deleted statement
are also discarded.
Edit Displays information for a configuration option that has already been
configured, allowing you to edit a statement.
identifier Displays fields and lists for an existing statement identifier, allowing you to
edit the identifier.
As you navigate through the configuration, the hierarchy level is displayed at the upper
right of the main pane. You can click a statement or identifier in the hierarchy to return
to the corresponding configuration options in the main pane.
The main pane includes icons that display information about statements and identifiers
when you place your cursor over them. Table 7 on page 23 describes the meaning of
these icons.
Table 7: J-Web Edit Configuration Icons
Icon Meaning
C Displays a comment about a statement.
I Indicates that a statement is inactive.
M Indicates that a statement has been added or modified, but has not been
committed.
* Indicates that the statement or identifier is required in the configuration.
? Provides Help information.
Copyright 2016, Juniper Networks, Inc. 23
J-Web User Guide
J-Web Commit Options Guidelines
Using the J-Web Commit Preference, you can configure the commit options either to
commit all global configurations together or to commit each configuration change
immediately. Do one of the following to commit a configuration:
Set Commit Preference to Validate and commit configuration changes, and then click
OK.
Set Commit Preference to Validate configuration changes, click OK to check your
configuration and save it as a candidate configuration, and then click Commit
Options>Commit.
For example, suppose you want to delete a firewall and add a new one.
If Commit Preference is set to Validate and commit configuration changes, then you
would need to commit your changes twice for each action.
If Commit Preference is set to Validate configuration changes, then you work in a copy
of the current configuration to create a candidate configuration. The changes you make
to the candidate configuration are visible through the user interface immediately,
allowing other users to edit those configurations, but the changes do not take effect
on the device platform until you commit them. When you commit the configuration,
the candidate file is checked for proper syntax, activated, and marked as the current,
operational software configuration file. If multiple users are editing the configuration
when you commit the candidate configuration, changes made by all the users take
effect.
You use the single commit feature to commit all your configurations in J-Web
simultaneously. This helps to reduce the time J-Web takes to commit configurations
because when changes are committed at every step, rollback configurations pile up
quickly.
NOTE: If you end a session with a particular Commit Preference, the
subsequent sessions for that particular browser will automatically come up
with the preference you previously selected. If you start the subsequent
session on a different browser, the session will come up with the default
commit preference.
NOTE: There are some pages whose configurations would need to be
committed immediately. For such pages, even if you configure the commit
options to perform a single global commit for them, the system displays
appropriate information notification windows to remind you to commit your
changes immediately. Examples of such pages are Switching, Interfaces, and
Class of Service.
24 Copyright 2016, Juniper Networks, Inc.
Chapter 4: Configuring a Device Using J-Web
Committing a Configuration
When you finish making changes to a candidate configuration with the J-Web configuration
editor, you must commit the changes to use them in the current operational software
running on the Juniper Networks device.
If another user is editing an exclusive candidate configuration with the CLI, you cannot
commit a configuration until the user has committed the configuration. For more
information about editing an exclusive candidate configuration, see the Junos OS CLI
User Guide.
To commit a candidate configuration:
1. In the J-Web configuration editor, click Commit.
The main pane displays a summary of your changes in statement form.
2. To confirm the commit operation, click OK.
If multiple users are editing the configuration when you commit the candidate
configuration, all changes made by all users take effect.
3. To display all the edits applied to the running configuration, click Refresh.
Copyright 2016, Juniper Networks, Inc. 25
J-Web User Guide
26 Copyright 2016, Juniper Networks, Inc.
CHAPTER 5
Managing J-Web Sessions and Users
Setting J-Web Session Limits on page 27
Terminating J-Web Sessions on page 27
Setting J-Web Session Limits
By default, an unlimited number of users can log in to the J-Web interface on a Juniper
Networks device, and each session remains open for 24 hours (1440 minutes). Using CLI
commands, you can limit the maximum number of simultaneous J-Web user sessions
and set a default session timeout for all users.
To limit the number of simultaneous J-Web user sessions, enter the following
commands:
user@host# edit system services web-management session
user@host# set session-limit session-limit
Range: 1 through 1024. Default: Unlimited
To change the J-Web session idle time limit, enter the following commands:
user@host# edit system services web-management session
user@host# set idle-timeout minutes
Range: 1 through 1440. Default: 1440
You can also configure the maximum number of simultaneous subordinate HTTP
processes that the device creates in response to user requests.
To configure the maximum number of subordinate httpd processes, enter the following
commands:
user@host# edit system services web-management limits
user@host# active-child-process process-limit
The default is 5, and the range is 0 through 32.
Terminating J-Web Sessions
To explicitly terminate a J-Web session at any time, click Logout in the top pane. You
must log in again to begin a new session.
Copyright 2016, Juniper Networks, Inc. 27
J-Web User Guide
By default, if the Juniper Networks device does not detect any activity through the J-Web
interface for 24 hours, the session times out and is terminated. For information about
changing the idle time limit, see Setting J-Web Session Limits on page 27.
28 Copyright 2016, Juniper Networks, Inc.
PART 3
Administering a Device Using J-Web
Managing J-Web Sessions and Users on page 31
Copyright 2016, Juniper Networks, Inc. 29
J-Web User Guide
30 Copyright 2016, Juniper Networks, Inc.
CHAPTER 6
Managing J-Web Sessions and Users
Setting J-Web Session Limits on page 31
Terminating J-Web Sessions on page 31
Setting J-Web Session Limits
By default, an unlimited number of users can log in to the J-Web interface on a Juniper
Networks device, and each session remains open for 24 hours (1440 minutes). Using CLI
commands, you can limit the maximum number of simultaneous J-Web user sessions
and set a default session timeout for all users.
To limit the number of simultaneous J-Web user sessions, enter the following
commands:
user@host# edit system services web-management session
user@host# set session-limit session-limit
Range: 1 through 1024. Default: Unlimited
To change the J-Web session idle time limit, enter the following commands:
user@host# edit system services web-management session
user@host# set idle-timeout minutes
Range: 1 through 1440. Default: 1440
You can also configure the maximum number of simultaneous subordinate HTTP
processes that the device creates in response to user requests.
To configure the maximum number of subordinate httpd processes, enter the following
commands:
user@host# edit system services web-management limits
user@host# active-child-process process-limit
The default is 5, and the range is 0 through 32.
Terminating J-Web Sessions
To explicitly terminate a J-Web session at any time, click Logout in the top pane. You
must log in again to begin a new session.
Copyright 2016, Juniper Networks, Inc. 31
J-Web User Guide
By default, if the Juniper Networks device does not detect any activity through the J-Web
interface for 24 hours, the session times out and is terminated. For information about
changing the idle time limit, see Setting J-Web Session Limits on page 27.
32 Copyright 2016, Juniper Networks, Inc.
PART 4
Troubleshooting
Troubleshooting the J-Web User Interface on page 35
Copyright 2016, Juniper Networks, Inc. 33
J-Web User Guide
34 Copyright 2016, Juniper Networks, Inc.
CHAPTER 7
Troubleshooting the J-Web User Interface
Unpredictable J-Web Behavior on page 35
No J-Web Access on page 35
Unpredictable J-Web Behavior
Problem Description: I have multiple J-Web windows open and am experiencing unpredictable
results.
Solution Close the extra windows. The Juniper Networks device can support multiple J-Web
sessions for a single user who logs in to each session. However, if a single user attempts
to launch multiple J-Web windows for example, by right-clicking a link to launch another
instance of a Web browserthe session can have unpredictable results.
No J-Web Access
Problem Description: I cannot access J-Web from my browser.
Solution Solution 1On the Juniper Networks device, verify that you have successfully installed
the J-Web software package and enabled Web management on the platform, as described
in Installing the J-Web Software on page 11.
Solution 2If the device is running the worldwide version of the Junos OS and you are
using the Microsoft Internet Explorer Web browser, you must disable the Use SSL 3.0
option in the Web browser to access J-Web on the device.
Copyright 2016, Juniper Networks, Inc. 35
J-Web User Guide
36 Copyright 2016, Juniper Networks, Inc.
PART 5
Index
Index on page 39
Copyright 2016, Juniper Networks, Inc. 37
J-Web User Guide
38 Copyright 2016, Juniper Networks, Inc.
G
getting help
J-Web.....................................................................................7
H
Index Help icon (?)...............................................................................6
J
J-Web interface
Symbols
overview...............................................................................3
#, comments in configuration statements....................xii
page layout.........................................................................4
( ), in syntax descriptions......................................................xii
starting.................................................................................4
< >, in syntax descriptions....................................................xii
J-Web software, installing.....................................................11
[ ], in configuration statements..........................................xii
JUNOScript
{ }, in configuration statements.........................................xii
enabling secure access.................................................14
| (pipe), in syntax descriptions...........................................xii
L
B
layout, J-Web..............................................................................4
basic connectivity
requirements....................................................................18
M
braces, in configuration statements.................................xii
manuals
brackets
comments on..................................................................xiii
angle, in syntax descriptions.......................................xii
square, in configuration statements........................xii
O
browser interface See J-Web interface
openssl command...................................................................13
C P
comments, in configuration statements........................xii
parentheses, in syntax descriptions.................................xii
commit options
ping MPLS
J-Web..................................................................................24
options................................................................................21
configuration
committing ......................................................................25 R
editing .................................................................................21 red asterisk (*)...........................................................................6
configuration tasks required entry .............................................................................6
J-Web.................................................................................20
conventions S
text and syntax..................................................................xi secure access
curly braces, in configuration statements......................xii HTTPS recommended..................................................13
customer support...................................................................xiii sessions
contacting JTAC..............................................................xiii limits..............................................................................27, 31
terminating..................................................................27, 31
D sessions, J-Web........................................................................14
documentation Set Up page
comments on..................................................................xiii field summary..................................................................19
SSL certificates
F generating..........................................................................13
font conventions.......................................................................xi
support, technical See technical support
syntax conventions..................................................................xi
Copyright 2016, Juniper Networks, Inc. 39
J-Web User Guide
T
technical support
contacting JTAC..............................................................xiii
troubleshooting
J-Web access...................................................................35
J-Web behavior...............................................................35
W
Web access, secure See secure access
40 Copyright 2016, Juniper Networks, Inc.
Vous aimerez peut-être aussi
- The Subtle Art of Not Giving a F*ck: A Counterintuitive Approach to Living a Good LifeD'EverandThe Subtle Art of Not Giving a F*ck: A Counterintuitive Approach to Living a Good LifeÉvaluation : 4 sur 5 étoiles4/5 (5794)
- The Gifts of Imperfection: Let Go of Who You Think You're Supposed to Be and Embrace Who You AreD'EverandThe Gifts of Imperfection: Let Go of Who You Think You're Supposed to Be and Embrace Who You AreÉvaluation : 4 sur 5 étoiles4/5 (1090)
- Never Split the Difference: Negotiating As If Your Life Depended On ItD'EverandNever Split the Difference: Negotiating As If Your Life Depended On ItÉvaluation : 4.5 sur 5 étoiles4.5/5 (838)
- Hidden Figures: The American Dream and the Untold Story of the Black Women Mathematicians Who Helped Win the Space RaceD'EverandHidden Figures: The American Dream and the Untold Story of the Black Women Mathematicians Who Helped Win the Space RaceÉvaluation : 4 sur 5 étoiles4/5 (894)
- Grit: The Power of Passion and PerseveranceD'EverandGrit: The Power of Passion and PerseveranceÉvaluation : 4 sur 5 étoiles4/5 (587)
- Shoe Dog: A Memoir by the Creator of NikeD'EverandShoe Dog: A Memoir by the Creator of NikeÉvaluation : 4.5 sur 5 étoiles4.5/5 (537)
- Elon Musk: Tesla, SpaceX, and the Quest for a Fantastic FutureD'EverandElon Musk: Tesla, SpaceX, and the Quest for a Fantastic FutureÉvaluation : 4.5 sur 5 étoiles4.5/5 (474)
- The Hard Thing About Hard Things: Building a Business When There Are No Easy AnswersD'EverandThe Hard Thing About Hard Things: Building a Business When There Are No Easy AnswersÉvaluation : 4.5 sur 5 étoiles4.5/5 (344)
- Her Body and Other Parties: StoriesD'EverandHer Body and Other Parties: StoriesÉvaluation : 4 sur 5 étoiles4/5 (821)
- The Sympathizer: A Novel (Pulitzer Prize for Fiction)D'EverandThe Sympathizer: A Novel (Pulitzer Prize for Fiction)Évaluation : 4.5 sur 5 étoiles4.5/5 (119)
- The Emperor of All Maladies: A Biography of CancerD'EverandThe Emperor of All Maladies: A Biography of CancerÉvaluation : 4.5 sur 5 étoiles4.5/5 (271)
- The Little Book of Hygge: Danish Secrets to Happy LivingD'EverandThe Little Book of Hygge: Danish Secrets to Happy LivingÉvaluation : 3.5 sur 5 étoiles3.5/5 (399)
- The World Is Flat 3.0: A Brief History of the Twenty-first CenturyD'EverandThe World Is Flat 3.0: A Brief History of the Twenty-first CenturyÉvaluation : 3.5 sur 5 étoiles3.5/5 (2219)
- The Yellow House: A Memoir (2019 National Book Award Winner)D'EverandThe Yellow House: A Memoir (2019 National Book Award Winner)Évaluation : 4 sur 5 étoiles4/5 (98)
- Devil in the Grove: Thurgood Marshall, the Groveland Boys, and the Dawn of a New AmericaD'EverandDevil in the Grove: Thurgood Marshall, the Groveland Boys, and the Dawn of a New AmericaÉvaluation : 4.5 sur 5 étoiles4.5/5 (265)
- A Heartbreaking Work Of Staggering Genius: A Memoir Based on a True StoryD'EverandA Heartbreaking Work Of Staggering Genius: A Memoir Based on a True StoryÉvaluation : 3.5 sur 5 étoiles3.5/5 (231)
- Team of Rivals: The Political Genius of Abraham LincolnD'EverandTeam of Rivals: The Political Genius of Abraham LincolnÉvaluation : 4.5 sur 5 étoiles4.5/5 (234)
- On Fire: The (Burning) Case for a Green New DealD'EverandOn Fire: The (Burning) Case for a Green New DealÉvaluation : 4 sur 5 étoiles4/5 (73)
- The Unwinding: An Inner History of the New AmericaD'EverandThe Unwinding: An Inner History of the New AmericaÉvaluation : 4 sur 5 étoiles4/5 (45)
- JUNOS Intermediate Routing-11a-Lab Guide PDFDocument92 pagesJUNOS Intermediate Routing-11a-Lab Guide PDFegdejuanaPas encore d'évaluation
- Big Ben Breakout Strategy PDFDocument18 pagesBig Ben Breakout Strategy PDFegdejuanaPas encore d'évaluation
- MACD Ebook PDFDocument20 pagesMACD Ebook PDFegdejuana50% (2)
- One PetroDocument11 pagesOne Petromoonrock1Pas encore d'évaluation
- cryo-EM Structures of The E. Coli Replicative DNA Polymerase Reveal Its Dynamic Interactions With The DNA Sliding Clamp, Exonuclease andDocument16 pagescryo-EM Structures of The E. Coli Replicative DNA Polymerase Reveal Its Dynamic Interactions With The DNA Sliding Clamp, Exonuclease andegdejuanaPas encore d'évaluation
- AccumulationDocument8 pagesAccumulationegdejuanaPas encore d'évaluation
- MACD Trading StretegyDocument8 pagesMACD Trading StretegyegdejuanaPas encore d'évaluation
- Guia Paso A Paso Greenblatt para Comprar AccionesDocument3 pagesGuia Paso A Paso Greenblatt para Comprar AccionesegdejuanaPas encore d'évaluation
- A Hackers Guide To GitDocument40 pagesA Hackers Guide To GitThiago MonteiroPas encore d'évaluation
- Bollinguer BandsDocument7 pagesBollinguer BandsegdejuanaPas encore d'évaluation
- ReportRSI 80-20TradingStrategy PDFDocument18 pagesReportRSI 80-20TradingStrategy PDFSidibe MoctarPas encore d'évaluation
- MACD Trading StretegyDocument8 pagesMACD Trading StretegyegdejuanaPas encore d'évaluation
- ReportRSI 80-20TradingStrategy PDFDocument18 pagesReportRSI 80-20TradingStrategy PDFSidibe MoctarPas encore d'évaluation
- 10 Keys Successfull Forex Trading - Jared Martinez - 2019Document42 pages10 Keys Successfull Forex Trading - Jared Martinez - 2019egdejuanaPas encore d'évaluation
- Nikon D5300 Reference ManualDocument6 pagesNikon D5300 Reference ManualegdejuanaPas encore d'évaluation
- Interfaces and Inheritance in JavaDocument1 pageInterfaces and Inheritance in JavaegdejuanaPas encore d'évaluation
- Nikon D5300 Reference ManualDocument6 pagesNikon D5300 Reference ManualegdejuanaPas encore d'évaluation
- Ratios FinancierosDocument6 pagesRatios FinancierosegdejuanaPas encore d'évaluation
- Nikon D5300 Reference ManualDocument6 pagesNikon D5300 Reference ManualegdejuanaPas encore d'évaluation
- Working With PL-SQL-Oracle MagazineDocument4 pagesWorking With PL-SQL-Oracle MagazineegdejuanaPas encore d'évaluation
- Nikon D5300 Reference Manual PDFDocument300 pagesNikon D5300 Reference Manual PDFegdejuanaPas encore d'évaluation
- XAML Quick Guide - TPDocument66 pagesXAML Quick Guide - TPegdejuanaPas encore d'évaluation
- Dell OptiPlex 745 Technical SpecificationsDocument6 pagesDell OptiPlex 745 Technical SpecificationsThomas Grant50% (2)
- Oracle VM Release Notes 3.4.4Document148 pagesOracle VM Release Notes 3.4.4egdejuanaPas encore d'évaluation
- Jncis Sec P2 - 2011 09 22Document58 pagesJncis Sec P2 - 2011 09 22C8H10N4O21Pas encore d'évaluation
- AIOUG - Exadata Part II Configuring and Administer ASM - 2016Document22 pagesAIOUG - Exadata Part II Configuring and Administer ASM - 2016egdejuanaPas encore d'évaluation
- JUNOS Intermediate Routing-11a-Lab GuideDocument15 pagesJUNOS Intermediate Routing-11a-Lab GuideegdejuanaPas encore d'évaluation
- METIS D1.1 v1 PDFDocument84 pagesMETIS D1.1 v1 PDFnarmirathkaPas encore d'évaluation
- Graficos Estadisticos Con R - Unalmed - 2002Document24 pagesGraficos Estadisticos Con R - Unalmed - 2002egdejuanaPas encore d'évaluation
- LTE in Ten MinutesDocument15 pagesLTE in Ten MinutesYao Julien Koffi100% (2)
- Dexpot - Virtual Desktops For Windows - Quick Start GuideDocument5 pagesDexpot - Virtual Desktops For Windows - Quick Start GuideAfonso SouzaPas encore d'évaluation
- Summative Test No. 2 Quarter 4: Tle 6 (MODULES 3 & 4)Document2 pagesSummative Test No. 2 Quarter 4: Tle 6 (MODULES 3 & 4)angielyn guillermoPas encore d'évaluation
- Best Practices For Multi-Environment Database DevelopmentDocument20 pagesBest Practices For Multi-Environment Database DevelopmentAnar MehdiyevPas encore d'évaluation
- Worksheet 3.3 Web Application Development.Document10 pagesWorksheet 3.3 Web Application Development.nick perenguezPas encore d'évaluation
- AZ 300 Exam 151 200 of 237Document102 pagesAZ 300 Exam 151 200 of 237Christian LuchavezPas encore d'évaluation
- Computer FundamentalsDocument32 pagesComputer FundamentalsAman MittalPas encore d'évaluation
- Setup Your DAW with Your Launchkey MIDI ControllerDocument5 pagesSetup Your DAW with Your Launchkey MIDI ControllerMuhamad ILhamPas encore d'évaluation
- EcoFlash User Manual - v1.1Document21 pagesEcoFlash User Manual - v1.1h_878236333Pas encore d'évaluation
- Python Download File From URL (With 3 Examples)Document14 pagesPython Download File From URL (With 3 Examples)Paul P RowePas encore d'évaluation
- Windows Server 2012 - iSCSI ExampleDocument32 pagesWindows Server 2012 - iSCSI Examplestock androidPas encore d'évaluation
- Document of PKI ComponentDocument17 pagesDocument of PKI Componentalakh400Pas encore d'évaluation
- Mu - Bros I Don't Want Porcupine Tree To Reform and Release New Music - Music - 4chanDocument2 pagesMu - Bros I Don't Want Porcupine Tree To Reform and Release New Music - Music - 4chanAnonymous dIjB7XD8ZPas encore d'évaluation
- Homework 8: Ajax, JSON, Responsive Design and Node - JsDocument29 pagesHomework 8: Ajax, JSON, Responsive Design and Node - JssrinivasPas encore d'évaluation
- Types of Software GuideDocument29 pagesTypes of Software GuideEdmon Rodriguez Estrella100% (1)
- Week 2 Lesson 2 Sidewalk Chalk MapsDocument3 pagesWeek 2 Lesson 2 Sidewalk Chalk Mapsapi-239238784Pas encore d'évaluation
- Squid Proxy Server For SBMDocument5 pagesSquid Proxy Server For SBMmizakPas encore d'évaluation
- C++ Developer in BerlinDocument2 pagesC++ Developer in BerlinAshner NovillaPas encore d'évaluation
- Op 1 Drum Util ManualDocument10 pagesOp 1 Drum Util ManualBenjaminPas encore d'évaluation
- Azure DevOps EngineerDocument3 pagesAzure DevOps EngineerMohammed AbdulPas encore d'évaluation
- Defining The Data Links Between Redundant Servers: Del Psw00 ADD PSW00 NETWORK - PSW RECOVER Recover - Option IDLE 10 READ 15Document2 pagesDefining The Data Links Between Redundant Servers: Del Psw00 ADD PSW00 NETWORK - PSW RECOVER Recover - Option IDLE 10 READ 15Anonymous OYLvnCxPas encore d'évaluation
- Assignment - Yahoo Vs Google-Libre, Porter's Five ForcesDocument23 pagesAssignment - Yahoo Vs Google-Libre, Porter's Five Forcesudara_123Pas encore d'évaluation
- Output Management Via BRF+Document9 pagesOutput Management Via BRF+suku_mcaPas encore d'évaluation
- SRS For Andriod ProjectDocument10 pagesSRS For Andriod ProjectAyan Basak90% (10)
- Srmuniv - Ac - Academia - Academic Web Services PDFDocument1 pageSrmuniv - Ac - Academia - Academic Web Services PDFAnmol ChawlaPas encore d'évaluation
- NetKey Guide PDFDocument10 pagesNetKey Guide PDFMohamed Abo-ZaidPas encore d'évaluation
- MongoDB Manual PDFDocument952 pagesMongoDB Manual PDFn.rajeshPas encore d'évaluation
- Configure Openfiler as iSCSI targetDocument12 pagesConfigure Openfiler as iSCSI targetsagar.srivastavaPas encore d'évaluation
- Arcgis For Java DevelopersDocument1 pageArcgis For Java DevelopersCamarada KolobanovPas encore d'évaluation
- Social Media Job Leads ReportDocument4 pagesSocial Media Job Leads Reportnurhasim rikiPas encore d'évaluation