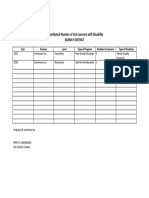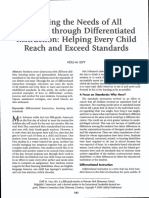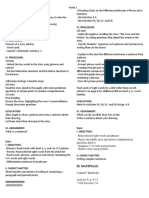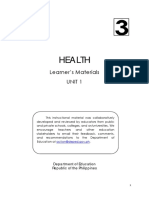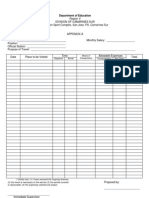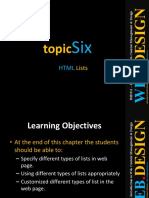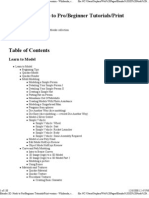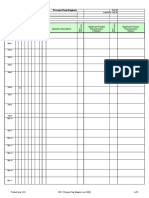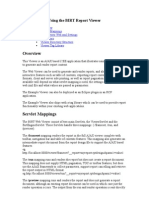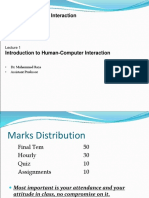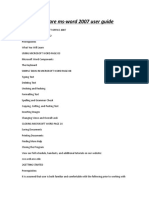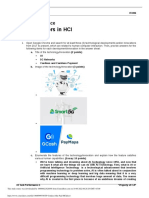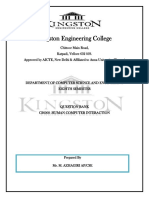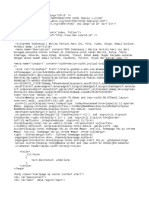Académique Documents
Professionnel Documents
Culture Documents
Publisher Quick Reference 2007
Transféré par
Narito ArnelCopyright
Formats disponibles
Partager ce document
Partager ou intégrer le document
Avez-vous trouvé ce document utile ?
Ce contenu est-il inapproprié ?
Signaler ce documentDroits d'auteur :
Formats disponibles
Publisher Quick Reference 2007
Transféré par
Narito ArnelDroits d'auteur :
Formats disponibles
Microsoft
Publisher 2007
Quick Reference Card 888.903.2432 | www.customguide.com
Publisher 2007 Screen Shortcuts
Menu bar Standard toolbar Formatting toolbar
Connect Text
Boxes toolbar
General
Open a Publication <Ctrl> + <O>
Title bar
Create New <Ctrl> + <N>
Save a Publication <Ctrl> + <S>
Print a Publication <Ctrl> + <P>
Rulers Close a Publication <Ctrl> + <W>
Help <F1>
Editing
Objects
toolbar Scratch Select All <Ctrl> + <A>
area Cut <Ctrl> + <X>
Copy <Ctrl> + <C>
Scroll Paste <Ctrl> + <V>
box
Undo <Ctrl> + <Z>
Redo <Ctrl> + <Y>
Vertical Check Spelling <F7>
scrollbar
Task
pane
Formatting
Bold <Ctrl> + <B>
Page navigation Horizontal Workspace Status bar
buttons scrollbar page
Italics <Ctrl> + <I>
Underline <Ctrl> + <U>
Align Left <Ctrl> + <L>
Standard Toolbar Center <Ctrl> + <E>
Format Insert Special Align Right <Ctrl> + <R>
New Save Print Spelling Copy Painter Redo Hyperlink Characters Zoom Out Help
Justify <Ctrl> + <J>
Increase Font Size <Ctrl> + < ] >
Decrease Font Size <Ctrl> + < [ >
Open E-mail Print Cut Paste Undo Free Columns Zoom Zoom In
Preview Rotate Dialog list
Navigation and Layout
To Create a New Publication: If necessary, select To Close a Publication: Click the Close button.
File New from the menu to display the Getting To Get Help: Press the <F1> key to open the Help Zoom to Full <Ctrl> + <Shift> +
Started window. Select the type of publication you window. Type your question and press <Enter>. Page <L>
want to create and choose a design. Specify a To Undo/Redo: Click the Undo or Redo buttons on Toggle Between <F9>
font/color scheme if desired and click Create. the Standard toolbar. Current and Full
To Create a Blank Publication: If necessary, select To Change the Color Scheme: Select Format Page View
File New from the menu to display the Getting Color Schemes from the menu and select a color
Started window. Click Blank Page Sizes and select scheme. Go To Page <F5>
the desired publication size. Specify a font/color
To Change the Font Scheme: Select Format Next Page <Ctrl> + <Page
scheme if desired and click Create.
Font Schemes from the menu and select a font Down>
To Open a Publication: Select File Open from scheme.
the menu or click the Open button on the Standard Previous Page <Ctrl> + <Page Up>
To Change the Background of a Publication:
toolbar. Insert New <Ctrl> + <Shift> +
Select Format Background from the menu and
To Save a Publication: Select File Save from the select the options you want. Page <N>
menu or click the Save button on the Standard
To Adjust the Margins of a Publication: Select Insert Duplicate <Ctrl> + <Shift> +
toolbar.
Arrange Layout Guides from the menu and click Page <U>
To Save a Publication with a Different Name: the Margin Guides tab. Make your adjustments and
Select File Save As from the menu, type a new click OK.
Show/Hide <Ctrl> + <Shift> +
name for the publication, select a new location, and Layout Guides <O>
To Show or Hide Layout Guides: Select View
click Save.
Boundaries and Guides from the menu. Switch to Master <Ctrl> + <M>
To Preview a Publication: Click the Print Preview
To Change Page Orientation: Select File Page Page
button on the Standard toolbar.
Setup from the menu. In the Page Setup dialog box, Beginning of Line <Home>
To Print a Publication: Select File Print from the select the page size that has the orientation you want
menu. Make your specifications and click OK. and click OK. End of Line <End>
Customizable Business Training 888.903.2432 | www.customguide.com
9 Online Learning 9 Skills Assessments 9 Courseware 2010 CustomGuide
Formatting
Formatting toolbar
Font Decrease
Style list Size Underline Justify Indent
Styles and Fill Font Shadow
arrow Font list list Bold Center Decrease Color
Formatting arrow Numbering Color Style
Font Size
Style list Font list Font Size Align Line Increase Line Line/Border 3-D
list arrow Italic Left Align Spacing Indent Increase Color style Style
Right Bullets Font Size
To Change Font Style: Click the Bold button, Italic button, or Underline To Create a Numbered List: Select the paragraphs you want to number and
button on the Formatting toolbar. click the Numbering button on the Formatting toolbar.
To Change Font Type: Click the Font list arrow on the Formatting toolbar To Insert a Tab Stop: Click on the ruler where you want to insert the tab stop.
and select a font from the list. To Adjust or Remove a Tab Stop: Click and drag the tab stop to the
To Change Font Size: Click the Font Size list arrow on the Formatting desired position on the ruler. Click and drag the tab stop off the ruler to
toolbar and select a size from the list. remove it.
To Change Font Color: Click the Font Color button list arrow and select To Change Paragraph Alignment: Select the paragraph(s) and click the
a color from the list. appropriate alignment button (Align Left, Center, Align Right, or Justify) on
the Formatting toolbar.
To Open the Font Dialog Box: Select Format Font from the menu.
To Insert a Drop Cap: Place the insertion point anywhere in the paragraph for
To Copy Formatting with the Format Painter: Select the text with the which you want to apply a drop cap. Select Format Drop Cap from the
formatting you want to copy. Click the Format Painter button on the menu, select a drop cap style, and click OK.
Standard toolbar and select the text to which you want to apply the copied
To Create a Style: Click the Styles and Formatting button on the
formatting with the pointer. Formatting toolbar and click the Create New Style button in the task pane.
To Create a Bulleted List: Select the paragraph(s) you want to bullet and Make your specifications for the new style and click OK.
click the Bullets button on the Formatting toolbar.
Text Boxes Drawing and Graphics
To Insert a Text Box: Click the Connect Text Boxes toolbar To Insert a Clip Art Graphic: Objects toolbar Select
Text Box button on the Objects Create Text Previous
Select Insert Picture Clip Objects
toolbar. Position the mouse pointer Box Link Text Box Art from the menu, locate an Text Box
where you would like to insert the appropriate graphic, and click the Insert Table
text box and click and drag until the graphic to insert it.
Insert
text box reaches the desired size. To Insert a Picture: Select Insert WordArt
Release the mouse button when Break Forward Next Text Picture From File from the Picture Frame
youre finished and enter the text. Link Box menu, select the file location and Line
To Format a Text Box: Right-click the text box you want to format and name, and click Insert. Arrow
select Format Text Box from the shortcut menu. Make your selections in To Adjust Text Wrapping: Oval
the Format Text Box dialog box and click OK when youre finished. Double-click the object, click the Rectangle
To Link Text Boxes: Click the overflowing text box (marked with an Layout tab, select a text wrapping AutoShapes
overflow indicator) to select it. Click the Create Text Box Link button on option, and click OK.
Bookmark Design
the Connect Text Boxes toolbar. Click inside an empty text box with the To Draw an Object: Click the Gallery
pointer. appropriate button (Line, Arrow, Content
Object
To Unlink Text Boxes: Select the linked text box that comes before the text Oval, Rectangle, or AutoShapes) Library
box(es) you want to unlink, and click the Break Forward Link button on on the Objects toolbar, click where
the Connect Text Boxes toolbar. you want to draw the object, and drag until the object reaches the desired size.
Hold down the <Shift> key while you drag to draw a perfectly proportioned
To Move Between Text Boxes: Click the Go to Previous Text Box
shape or straight line.
or Go to Next Text Box buttons, or click the Previous Text Box or
Next Text Box buttons on the Connect Text Boxes toolbar. To Move an Object: Click the object and drag it to a new location. Release
the mouse button when youre finished.
To Add Continued Notices: Select FormatText Box from the menu and
click the Text Box tab. Click the Include "Continued on/from page..." To Resize an Object: Click the object to select it, click and drag one of its
check box and click OK. sizing handles ( ), and release the mouse button when the object reaches the
desired size. Hold down the <Shift> key while dragging to maintain the
Mail Merge objects proportions while resizing it.
To Delete an Object: Select the object and press the <Delete> key.
1. To Start a Mail Merge: Select Tools Mailings and Catalogs Mail To Format an Object: Double-click the object.
Merge from the menu.
2. To Select a Data Source: In the Mail Merge task pane, select the To Insert a WordArt Object: Select Insert Picture WordArt from the
appropriate option under Create recipient list and click Next. Perform the menu, select a design from the WordArt Gallery dialog box, and click OK.
necessary tasks and click Next when youre finished. Enter the text you want WordArt to format and adjust the font type and size, if
3. To Insert a Merge Field: In the Mail Merge task pane, click and drag the necessary. Click OK.
appropriate merge field to the desired location in the publication. Use the To Group Objects: Select the objects you want to group and click the
options listed under More items as necessary. Click Next. Group Objects button.
4. To Complete the Merge: Select the desired option under Create merged To Rotate an Object: Select the object and click and drag its rotation handle
publications and perform the necessary tasks. ( ). Release the mouse button when youre finished rotating.
Customizable Business Training 888.903.2432 | www.customguide.com
9 Online Learning 9 Skills Assessments 9 Courseware 2010 CustomGuide
Vous aimerez peut-être aussi
- The Yellow House: A Memoir (2019 National Book Award Winner)D'EverandThe Yellow House: A Memoir (2019 National Book Award Winner)Évaluation : 4 sur 5 étoiles4/5 (98)
- The Subtle Art of Not Giving a F*ck: A Counterintuitive Approach to Living a Good LifeD'EverandThe Subtle Art of Not Giving a F*ck: A Counterintuitive Approach to Living a Good LifeÉvaluation : 4 sur 5 étoiles4/5 (5795)
- Coaching Basketball - Defense PDFDocument12 pagesCoaching Basketball - Defense PDFNarito ArnelPas encore d'évaluation
- Disability ReportDocument1 pageDisability ReportNarito ArnelPas encore d'évaluation
- Medical CertificateDocument1 pageMedical CertificateNarito ArnelPas encore d'évaluation
- 24 Meeting The NeedsDocument5 pages24 Meeting The NeedsNarito ArnelPas encore d'évaluation
- Dolch Primer Sight Vocabulary Dolch Primer Sight VocabularyDocument2 pagesDolch Primer Sight Vocabulary Dolch Primer Sight VocabularyNarito ArnelPas encore d'évaluation
- Date: I. Objectives:: Learner Materials: Activity 6, P. 9-11Document6 pagesDate: I. Objectives:: Learner Materials: Activity 6, P. 9-11Narito ArnelPas encore d'évaluation
- 3 Health LM Q1 PDFDocument32 pages3 Health LM Q1 PDFNarito ArnelPas encore d'évaluation
- Registration Form MIS 03 01 Trainees Profile FormDocument2 pagesRegistration Form MIS 03 01 Trainees Profile FormNarito Arnel63% (8)
- 2015 Test Passers - Elementary (A-Z)Document528 pages2015 Test Passers - Elementary (A-Z)Narito ArnelPas encore d'évaluation
- Date: I. Objectives: Date: I. Objectives:: 1. Pre Listening ActivitiesDocument6 pagesDate: I. Objectives: Date: I. Objectives:: 1. Pre Listening ActivitiesNarito ArnelPas encore d'évaluation
- Appendix ADocument2 pagesAppendix ANarito ArnelPas encore d'évaluation
- Shoe Dog: A Memoir by the Creator of NikeD'EverandShoe Dog: A Memoir by the Creator of NikeÉvaluation : 4.5 sur 5 étoiles4.5/5 (537)
- Elon Musk: Tesla, SpaceX, and the Quest for a Fantastic FutureD'EverandElon Musk: Tesla, SpaceX, and the Quest for a Fantastic FutureÉvaluation : 4.5 sur 5 étoiles4.5/5 (474)
- Grit: The Power of Passion and PerseveranceD'EverandGrit: The Power of Passion and PerseveranceÉvaluation : 4 sur 5 étoiles4/5 (588)
- On Fire: The (Burning) Case for a Green New DealD'EverandOn Fire: The (Burning) Case for a Green New DealÉvaluation : 4 sur 5 étoiles4/5 (74)
- A Heartbreaking Work Of Staggering Genius: A Memoir Based on a True StoryD'EverandA Heartbreaking Work Of Staggering Genius: A Memoir Based on a True StoryÉvaluation : 3.5 sur 5 étoiles3.5/5 (231)
- Hidden Figures: The American Dream and the Untold Story of the Black Women Mathematicians Who Helped Win the Space RaceD'EverandHidden Figures: The American Dream and the Untold Story of the Black Women Mathematicians Who Helped Win the Space RaceÉvaluation : 4 sur 5 étoiles4/5 (895)
- Never Split the Difference: Negotiating As If Your Life Depended On ItD'EverandNever Split the Difference: Negotiating As If Your Life Depended On ItÉvaluation : 4.5 sur 5 étoiles4.5/5 (838)
- The Little Book of Hygge: Danish Secrets to Happy LivingD'EverandThe Little Book of Hygge: Danish Secrets to Happy LivingÉvaluation : 3.5 sur 5 étoiles3.5/5 (400)
- The Hard Thing About Hard Things: Building a Business When There Are No Easy AnswersD'EverandThe Hard Thing About Hard Things: Building a Business When There Are No Easy AnswersÉvaluation : 4.5 sur 5 étoiles4.5/5 (345)
- The Unwinding: An Inner History of the New AmericaD'EverandThe Unwinding: An Inner History of the New AmericaÉvaluation : 4 sur 5 étoiles4/5 (45)
- Team of Rivals: The Political Genius of Abraham LincolnD'EverandTeam of Rivals: The Political Genius of Abraham LincolnÉvaluation : 4.5 sur 5 étoiles4.5/5 (234)
- The World Is Flat 3.0: A Brief History of the Twenty-first CenturyD'EverandThe World Is Flat 3.0: A Brief History of the Twenty-first CenturyÉvaluation : 3.5 sur 5 étoiles3.5/5 (2259)
- Devil in the Grove: Thurgood Marshall, the Groveland Boys, and the Dawn of a New AmericaD'EverandDevil in the Grove: Thurgood Marshall, the Groveland Boys, and the Dawn of a New AmericaÉvaluation : 4.5 sur 5 étoiles4.5/5 (266)
- The Emperor of All Maladies: A Biography of CancerD'EverandThe Emperor of All Maladies: A Biography of CancerÉvaluation : 4.5 sur 5 étoiles4.5/5 (271)
- The Gifts of Imperfection: Let Go of Who You Think You're Supposed to Be and Embrace Who You AreD'EverandThe Gifts of Imperfection: Let Go of Who You Think You're Supposed to Be and Embrace Who You AreÉvaluation : 4 sur 5 étoiles4/5 (1090)
- The Sympathizer: A Novel (Pulitzer Prize for Fiction)D'EverandThe Sympathizer: A Novel (Pulitzer Prize for Fiction)Évaluation : 4.5 sur 5 étoiles4.5/5 (121)
- Her Body and Other Parties: StoriesD'EverandHer Body and Other Parties: StoriesÉvaluation : 4 sur 5 étoiles4/5 (821)
- Human-Computer Interaction (HCI) : "Is A DisciplineDocument7 pagesHuman-Computer Interaction (HCI) : "Is A Disciplinerheena espirituPas encore d'évaluation
- Chap6 HTML ListsDocument32 pagesChap6 HTML ListsHas LizaPas encore d'évaluation
- How To Create Curved Arrow in WordDocument19 pagesHow To Create Curved Arrow in WordFighter GirlPas encore d'évaluation
- How To Style Your LeaderboardDocument7 pagesHow To Style Your LeaderboardtobyberesfordPas encore d'évaluation
- Computer ReviewerDocument6 pagesComputer ReviewerJoshua Religioso100% (1)
- Emerging Chapter 5 SlideDocument47 pagesEmerging Chapter 5 SlideAlazar AndualemPas encore d'évaluation
- Blender 3D Noob To Pro-Beginner TutorialsDocument49 pagesBlender 3D Noob To Pro-Beginner Tutorialspaintedrealms100% (3)
- Process Flow Diagram: Part # Customer Part # Product: Rev Date: Prepared byDocument6 pagesProcess Flow Diagram: Part # Customer Part # Product: Rev Date: Prepared byJayant Kumar JhaPas encore d'évaluation
- Human Computer Interaction: by Prof. Dr. Sajjad MohsinDocument67 pagesHuman Computer Interaction: by Prof. Dr. Sajjad Mohsinsincere guyPas encore d'évaluation
- Computer Answer Key Grade 3Document4 pagesComputer Answer Key Grade 3Amna Khan100% (1)
- Vi EditDocument5 pagesVi EditRadhika KalawatPas encore d'évaluation
- Using The BIRT Report Viewer-AJAX Based J2EE ApplicationDocument13 pagesUsing The BIRT Report Viewer-AJAX Based J2EE Applicationtoba_sayed100% (7)
- Eye PhoneDocument27 pagesEye PhoneHubdar Hasnain MohsinPas encore d'évaluation
- Human-Computer Interaction: - Dr. Muhammad Raza - Assistant ProfessorDocument25 pagesHuman-Computer Interaction: - Dr. Muhammad Raza - Assistant Professoransa hjPas encore d'évaluation
- #Barebones App #Access Request Data #Useful Plugins: Rin Ted .Co MDocument1 page#Barebones App #Access Request Data #Useful Plugins: Rin Ted .Co MVirat Singh BaghelPas encore d'évaluation
- 0417 m16 Ms 31 PDFDocument12 pages0417 m16 Ms 31 PDFA Random Person.Pas encore d'évaluation
- Lista de Trakers UTorrentDocument11 pagesLista de Trakers UTorrentLary RaPas encore d'évaluation
- Developer ResumeDocument1 pageDeveloper ResumejPas encore d'évaluation
- UniSim Design User GuideDocument492 pagesUniSim Design User Guideapi-3750488Pas encore d'évaluation
- 1.prepare Ms-Word 2007 User GuideDocument13 pages1.prepare Ms-Word 2007 User GuidebernabasPas encore d'évaluation
- 03TP Condez John Paul HCIDocument3 pages03TP Condez John Paul HCIJanela Natal MurilloPas encore d'évaluation
- CS6008 Human Computer Interaction Question Bank (Hci)Document16 pagesCS6008 Human Computer Interaction Question Bank (Hci)algatesgiri80% (10)
- Texts and HypertextsDocument11 pagesTexts and HypertextsfaquinitoPas encore d'évaluation
- True Launch Bar ChangelogDocument6 pagesTrue Launch Bar ChangelogletmeindudePas encore d'évaluation
- Stardock WindowBlinds 10Document2 pagesStardock WindowBlinds 10michellePas encore d'évaluation
- Id IdDocument3 pagesId Idkartika karsimanPas encore d'évaluation
- Atalhos Teclado Cyberlink PowerDirector 11Document3 pagesAtalhos Teclado Cyberlink PowerDirector 11marcoskelpen0% (3)
- Javascript EventsDocument13 pagesJavascript EventsBhuvnesh KumarPas encore d'évaluation
- Learn Enough Command Line To Be - Dangerous PDFDocument46 pagesLearn Enough Command Line To Be - Dangerous PDFAgustín ComolliPas encore d'évaluation
- Web DesignDocument4 pagesWeb DesignJosiahPas encore d'évaluation