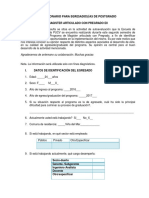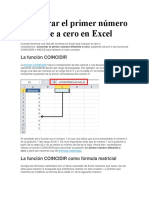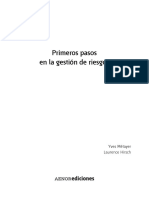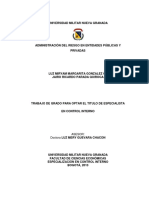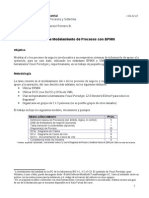Académique Documents
Professionnel Documents
Culture Documents
Access 2013 Alfaomega
Transféré par
ChUy Hdz0 évaluation0% ont trouvé ce document utile (0 vote)
1 vues307 pagesSCSDJH
Copyright
© © All Rights Reserved
Formats disponibles
PDF ou lisez en ligne sur Scribd
Partager ce document
Partager ou intégrer le document
Avez-vous trouvé ce document utile ?
Ce contenu est-il inapproprié ?
Signaler ce documentSCSDJH
Droits d'auteur :
© All Rights Reserved
Formats disponibles
Téléchargez comme PDF ou lisez en ligne sur Scribd
0 évaluation0% ont trouvé ce document utile (0 vote)
1 vues307 pagesAccess 2013 Alfaomega
Transféré par
ChUy HdzSCSDJH
Droits d'auteur :
© All Rights Reserved
Formats disponibles
Téléchargez comme PDF ou lisez en ligne sur Scribd
Vous êtes sur la page 1sur 307
a
Access 2013
Manual practico para todos
Rosario Pefia Pérez - Borja Orbegozo Arana
A : aria
Ad Alfaomega publivaciones
cies €L0Z S899 <
Te
Access 2013
Manual practico para todos
Dirigido a:
- Centtros de formacién
Usuarios autodidactas
ee Re ewe ae Re cca aR aria eee Eman
Cent emacs ters
Pee Me eee Cr eee eo ee
SO eee it eee to eu cae
Ct es at eet ee eae cari
Ree eR ne ee ae eee acy
aplicacién, exprimiendo al maximo las numerosas caracteristicas del programa para que el usuario
sea capaz de sacar el mayor rendimiento posible.
Se abarcan temas desde el disefio de bases hasta la creacién de consultas, formularios o informes
Cee ae dee eu ac eu as cence ae eee cee aay
Pee eT cent ace a ees
Los autores, profesores y expertos en la creacién de manuales autodidactas otorgan a todos sus
ROW Re cuceereesceeeaca en ie ure ee sa oe
De a a a a ean cet eee SC aC ceed
Re era eas ue
Borja Orbegozo es ingeniero informstico y profesor con gran experiencia en la creacién de libros pedagégicos
yautodidactas.
www.alfaomega.com.mx
ISBN 978-607-707-691-9|
9786077076919)
Computaciar Bases de Datos
“Te acerca al conocimiento”
Access 2013
Manual practico para todos
Rosario Pefia Pérez
Borja Orbegozo Arana
, .
aria
A Alfaomega publicaciones
Datos catalograficos
Peiia, Rosario; Orbegozo, Borja
Access 2013. Manual prictico para todos
Primera Edicién
Alfaomega Grupo Editor, 8.A. de C.Y., México
ISBN: 978-607-707-691-9
Formato: 17x23 em Péginas: 304
Access 2013. Manual préetico para todos
Rosario Petia Pérez, Borja Orbegozo Arana
ISBN: 978-84-940621-2-4, edicién en espaiiol publicada por Publicaciones Altaria S.L.,
‘Tarragona, Espaiia
Derechos reservados © PUBLICACIONES ALTARIA, S.L.
Primera edicién: Alfaomega Grupo Editor, México, junio 2013
© 2013 Alfaomega Grupo Editor, S.A. de C.V.
Pitdgoras 1139, Col. Del Valle, 03100, México D.F.
‘Miembro de ta Camara Nacional de la Industria Editorial Mexicana
Registro No. 2317
Pag, Web: httpviwww.alfaomega.com.mx
E-mail: atencionalcliente@alfaomega.com.mx
ISBN: 978-607-707-691-9
Derechos reservados:
Esta obra es propiedad intelectual de su autor y los derechos de publicacién en lengua
espafiola han sido legalmente transferidos al editor. Prohibida su reproduccién parcial o total
por cualquier medio sin permiso por escrito del propietario de los derechos del copyright.
‘Nota importante:
La informacién contenida en esta obra tiene un fin exclusivamente didéctico y, por lo tanto,
no estd previsto su aprovechamiento a nivel profesional o industrial. Las indicaciones técnicas
Y programas incluidos, han sido elaborados con gran cuidado por el autor y reproducidos bajo
estrictas normas de control. ALFAOMEGA GRUPO EDITOR, S.A. de C.V. no sera
juridicamente responsable por: errores u omisiones; dafios y perjuicios que se pudieran
atribuir al uso de la informacién comprendida en este libro, ni por Ia utilizacién indebida que
pudiera dérsele.
Edicién autorizada para venta en México y todo el continente americano.
Impreso en México. Printed in Mexico.
Empresas del gropo:
Mexico: Alfzomega Grupo Editor, SA de CV. ~ Fitégorss 1139, Col. Del Valle, México, DF.—CP. 08100,
‘Tel: (52-55) 5575-5022 ~ Fax: (52-55) 5575-2420 / 2490, Sin costo: 0-800-020-4396
E-mail: atencionalcliente @alfaomega.com mx
Colombia: Alfuomega Colombiana S.A, — Calle 62 No. 20-46, Bario San
‘Tels: (57-1) 746 0102 /210 0415 - E-mail: cliente @alfeomega.com.co
Chile: Alfeomega Grupo Editor, S.A. ~ Av. Providencia 1443. Oficina 24, Santiago, Chile
Tel: (56-2) 2235-4248 — Fax: (56-2) 2235-5786 — E-mail: agechile@alfaomega.cl
‘Argentina: Alfaomega Grupo Editor Argentino, S.A.~ Paraguay 1307 PB. Of. 1, CP. 1057, Buenos Aires,
‘Argentina, Tel/Fax: (54-11) 4811-0887 y 4811 7183 — E-mail: ventas@ alfeomegacditor.com ar
Bogoté, Colombia,
Indice general
éAquién va dirigido este libro?
Convenciones generales..
Capitulo 1
Mejoras e instalacién.
Requerimientos de hardware y software...
La pantalla de inicio .
Disefo de la interfaz de usuari
Preparado para dispositivos tactiles
Cambios generales
Nuevo modelo de aplicacion
Vistas
Particularidades de la versi61
Instalacion del programa.
Version de 32 bits 0 de 64 bits de Office 201
Coexistencia de office 2013 con versiones anteriores de Office
Instalacién de Office 2013 Professional
Activar Office 2013.
Tipos de activacion de
NIVEL BASICO.isssssssssssssssssssssssessseee25
Capitulo 2
Entender el concepto de base de datos
Crear una base de datos...
Abrir y cerrar una base de datos existente
Elpanel de navegacion..
Identificar las opciones de ment
\dentificar las barras de herramientas. 35,
Entender el concepto de tabla de datos -38
Crear una tabla de datos...... 39
Definir los tipos de datos y propiedades de los campos. 43
Desplazar et cursor por la tabla de datos .
sO
Capitulo 3
Ordenacion, busqueda y filtro de informacién en
tablas....
Objetivos...
Filtro por selecci6r
Filtro por formularic
Filtro avanzado..
Emplear ta herramienta de busqueda
Ocultar campos.........
Fijar columnas de dat
Capitulo 4
Consultas de datos...
Objetivos....
Entender el concepto de consulta de datos.
Relaciones ....
Agrupacién de datos. Consultas con campos calculados.
Modificar e! formato de los campos de la consulta...
Capitulo 5
Informes de datos..
Objetivos...
Entender el concepto de informe de datos
Emplear et asistente de informes.
Crear informes personalizados .
Crear etiquetas a partir de informes.
Entender el concepto de formulario de datos
Emplear el asistente de formularios.
Crear formuiarios personalizados
Editar datos de un formulario...
Emplear el asistente de controles para afiadir objetos al formulario
Capitulo 6
Copia de seguridad de la base de datos
Objetivos ...
Copia de segurida
Compactar y repare
NIVEL MEDIO-AVANZADO.....109
Capitulo 7
Informaci6n general sobre Access 2013 .
Informacién general
Entorno de trabaj
Estructura de las bases de datos
Tablas, consuls, formularios y os objetos
‘Tablas para almacenar informacion ....
Formulatos para itroducir datos
Consultas para obtener y mostrar datos...
Informes para presentar datos.
Introduce de dates...
El panel de navegacién.
Practica, paso a paso........
Capitulo 8
Trabajo con tablas
Creaci6n de tablas...
Creacién de tablas desde cero
Abrir y visualizar las tabla:
Creacién de campos ..
Indexaci6n de campos...
Validacién automatica de datos
Emplear la busqueda de datos dentro de una tabla
Modificar el disefio de una tabla......
Modificar las propiedades de una tabla.
Aplicar formatos avanzados..
Practica, paso a paso.
Ejercicios.
Ejercicio 8.1 ..
Capitulo 9
Relaciones de datos..
Entender el concepto de relaci6n ..
Integridad de una base de datos
Indizar campos de datos.......
Seleccionar las claves de la tabla.
Entender el concepto de indice .
Utilizacién de indices ...
Crear relaciones entre tablas..
Utilizar las caracteristicas avanzadas.
Documentar tas relaciones llevadas a cabo mediante fa utilidad adecuada. 140
Practica, paso a paso.
Ejercicios.
Elercicio 9.1
Ejercicio 9.2
Capitulo 10
Consultas de datos....
Entender el concepto de consulta de datos.
Crear consultas.....
Crear consultas a partir de otras consulta
Crear consultas agrupando informacion
Crear consultas de resumen de informacion
Introduccién a las consultas con SQL.
Practica, paso a paso.
Ejercicios...
Ejercicio 10.1
Capitulo 11
Formularios avanzados ..
Presentar la informacion...
Formulario con mas de una tabla.
Insertar imagenes......
Utilizar los controles que ofrece el programa.
Crear un formularic mend...
Modificar controles del formulario ...
Almacén de mas de un valor en un campo.
Disefios profesionales.
Préctica, paso a paso.
Ejercicios.
Ejercicio 11.1
rapitulo 12
resion de informes y correo electronico
Imp ficar opciones avanzadas de informes.
Utilizar la vista previa ...
Imprimir un informe
Imprimir un formulario....
Imprimir los registros.
Barras de datos para informes...
Enviar datos mediante el correo electrénico
Guardar, compartir, imprimir y publicar..
Publicaci6n en linea.
Practica, paso a paso.
Ejercicios.
Ejercicio 12.1
Capitulo 13
Opciones avanzadas
Simplificar acciones repetitivas.
Disefiador de macros.....
Proteger los datos con las palabras clave y cifrando ios contenidos.
Seguridad en una base de datos
Generador de expresiones...
Convertir parte de una base en plantillas reutilizables
Practica, paso a paso.
Ejercicios.
Ejercicio 13.4
Ejercicio 13.2
Capitulo 14
Mantenimiento de las bases de datos
Compactar bases de datos para reducir espacio y optimizar accesos..
ntender el concepto de importar y exportar tablas ...
Importar datos de aplicaciones de informacion numérica.
Importar datos de ficheros de texto.
Opciones avanzadas .
Exportar informacién
Exportar a diferentes
Formatos de archivo ..
Utilizar la combinacion de correspondencia
Vincular diferentes tablas..
Capitulo 15
Proyectos Soon de bases de datos
Proyecto completo para libros con Access ...
Resolucién det proyecto.....
Proyecto completo para musica con Access.
Resolucién del proyecto,....r.ncrnnmsee
Capitulo 16
Soluciones a los ejercicios..
Ejercicio 8.1
Ejercicio 9.1
Ejercicio 9.2.
Ejercicio 10.
Ejercicio 11.
05) Ejercicio 12.1
Ejercicio 13.
Ejercicio 13.
Ejercicio 14
.A quién va dirigido este libro?
El libro esta dirigido a cualquier usuario que parta de cero o a aquel
otro que, sabiendo utilizar la aplicacion Access en alguna de sus
versiones anteriores, desea aprender a utilizar las herramientas ya
conocidas en este nuevo entorno, profundizar mas en su conoci-
miento y ampliar sus conocimientos con las nuevas herramientas
que Microsoft Access 2013 posee.
Es un manual imprescindible en academias y centros de formacién,
asi como para usuarios autodidactas.
Convenciones generales
Todo el temario esta explicado con constantes practicas y ejercicios.
Se van desarrollando todas las herramientas del programa casi sin
darnos cuenta, partiendo casi de cero y alcanzando conocimientos
a nivel profesional.
El libro contiene multitud de imagenes para facilitar atin mAs la lec-
tura y compresién de todos los temas, de forma que el lector pueda
ir aplicando en su sistema todos los contenidos explicados de forma
muy visual.
Al final del libro se desarrollan varios proyectos completos de bases
de datos para sintetizar bien el contenido.
Ademas, en un amplio capitulo independiente se ofrecen las solucio-
nes a los ejercicios de refuerzo planteados al final de cada capitulo.
TCC L LENCE LETTER
Un texto como éste hara una advertencia o sefialara una
nota de interés a resaltar en una determinada funci6n.
LLL
Este tipo de letra, precedido de una numeracién correlativa a lo
largo de un tema, estara indicando los pasos para realizar una
acci6n o para utilizar una determinada herramienta. En el capitulo
de practicas, estara indicando la solucién paso a paso del ejercicio.
Mejoras
e instalacion
Requerimientos de hardware y sofiware
Respecto al apartado de hardware, los niveles de requerimientos
de Excel 2013 para su instalacién no son exigentes. Se requiere
al menos un procesador de 1 Ghz, 3 GB de espacio libre en disco
para su instalacion, 1 GB de RAM (2 GB para equipos de 64 bits), y
la aceleracién de hardware de graficos requiere una tarjeta grafica
DirectX 10 o superior, con una resolucién minima de 1024 x 576.
En cuanto al software, hay que destacar que sélo es posible instalar
Excel 2013 en el entorno Windows, en versiones Windows 7, Windows
8, Windows Server 2008 R2 o Windows Server 2012. Por tanto, no
es posible instalarlo en versiones anteriores a las sefaladas. Navega-
dores compatibles son: Internet Explorer 8, Mozilla Firefox 10, Apple
Safari 5 0 Google Chrome 17; o versiones superiores. Es necesario
el framework .NET 3,5 0 superior.
Pantalla de inicio
La nueva pantalla de inicio viene marcada por el disefo de interfaz
Metro, igual que Windows 8. Esta pantalla inicial ofrece un conjunto
de plantillas que nos ayudaran a definir el estilo que mas se adapte
a nuestras necesidades.
Al abrir el programa, ademas de ofrecernos un conjunto de plantillas
para facilitarnos el trabajo, nos muestra una lista de los ultimos do-
cumentos visualizados, de modo.que podamos acceder de forma rapi-
da a cualquier documento con el que hemos trabajado previamente.
Disefio de la interfaz de usuario
Excel 2013 presenta un disefio de ja interfaz de usuario adaptada
a la interfaz Metro de Windows 8, con ment Ribbon, cinta de op-
ciones donde se exponen todas las funciones que puede realizar el
programa, con iconos, colores, estilo y tipografia de la interfaz Metro
de Windows 8; por lo que a los usuarios les sera facil adaptarse a
esta nueva versién. Uno de los propésitos de este tipo de interfaz es
ofrecer un programa usable en dispositivos méviles y con mejoras
para su uso en dispositivos tactiles.
Una vez iniciado el programa, vemos una interfaz limpia, moderna,
en dos dimensiones, muy alejada de elementos recargados en tres
dimensiones de versiones anteriores.
Preparado para dispositivos tactiles
Por defecto, tenemos acceso al modo escritorio, pero es posible ac-
tivar el modo tactil que nos ofrece, por ejemplo, mayor separacién
entre botones. La mayoria de funciones, especialmente la cinta de
opciones, pueden ser usadas tocando directamente en la pantalla.
También son posibles otras funciones como navegar por el libro,
ae) realizar zoom, mover objetos, etc.
een
E] teclado tactil virtual tiene un comportamiento sensible y fluido, lo
que permite escribir a una velocidad rapida. Nos traslada, al pulsar
sobre los botones de simbolos y numeros, a un teclado numérico
real, lo que permite una entrada mucho mas eficiente de cifras en
nuestros libros.
Podemos escribir mediante un lapiz para dispositivos tactiles de forma
cémoda en el documento y también interactuar con la interfaz grafica.
Cambios generales
El cambio mas notable que se ha incorporado en todas las herramien-
tas de la nueva version de Office es la nueva interfaz grafica que es
compatible con las pantallas tactiles para poder ser utilizada en todo
tipo de dispositivos. En esta versién lo importante es e] documento
(da igual que se dé texto, hoja de calculo, base de datos, ...) mas que
el medio en el que se edita.
El otro objetivo que persigue es que sea sencillo trabajar en la nube,
de forma que los documentos se puedan subir directamente usando
el disco duro on line de Office llamado SkyDrive.
Esta version de Access incluye un nuevo modelo de aplicacién que
ha sido disefiada con un propésito especifico, el de simplificar el
desarrollo web de la misma manera que antes se realizaba el de-
sarrollo para Windows. Access permite a los desarrolladores crear
rapidamente sus aplicaciones. Mediante el uso de Sharepoint para
albergar el front-end de las aplicaciones y usando SQL Server como
tecnologia de almacenamiento de datos, se mejora significativamente
la capacidad de administracién y escalabilidad de las aplicaciones.
Ademas, en esta versién se introduce como nuevo tipo de bases de
datos, el de las aplicaciones web que se pueden usar y compartir
con otros usuarios, no solamente con SharePoint, sino también en
a 02 navegador web cualquiera. Para crear una aplicacién de este
tipo se puede seleccionar el tipo de datos de los que se quiere hacer
seguimiento y que vienen predeterminados en plantillas (contactos,
tareas, proyectos, ...) y se crear la estructura de datos y las vistas
que permiten modificar y afiadir datos. Se integran ademas los co-
mandos basicos y de navegacién para poder comenzar a utilizar la
aplicacién directamente.
Nuevo modelo de aplicacién
SharePoint proporciona autentificacion y seguridad para las aplica-
ciones de Access. Las tablas, vistas, macros y consultas del back-end
se guardan en una base de datos de SQL Server.
Cuando se crea una nueva aplicacién en Access, los servicios del Sha-
rePoint Server crean a su vez una nueva base de datos de aplicacion
que guarda todos los datos, jas vistas, las consultas y las macros
contenidas en la aplicacion.
El hecho de utilizar SQL Server para almacenar los datos proporciona
una manejabilidad y una escabilidad que hasta ahora eran descono-
cidas en las aplicaciones de Access. Ya no es necesario como antes el
que una aplicacién Access fuera redisefiada y reimplementada para
poder ser usada en un entorno mas potente.
Las nuevas aplicaciones de Access pueden estar on line desde el
momento en que son creadas. De esta forma la aplicacién puede ser
compartida con otros usuarios directamente.
Vistas
Las vistas son los antiguos formularios en las aplicaciones de es-
critorio y proporcionan los medios gracias a los cuales los usuarios
pueden interactuar con las aplicaciones Access. Estas vistas con-
tienen un conjunto de interfaces de usuario que permiten la rapida
creacién de nuevas aplicaciones.
Las vistas que se crean son personalizables. En esta versién el con-
junto de controles, propiedades y eventos son algo menores que en
versiones anteriores, El disefiador de vistas se presenta como una
cuadricula y al afiadir, mover o cambiar el tamayio de un control en
una vista, se ajusta automaticamente a la cuadricula invisible.
Para configurar la propiedad de un control lo que hay que hacer es Fae
seleccionarlo y se mostraran uno o varios iconos. Al seleccionar uno
de los iconos se mostrar una ventana emergente que contiene una
categoria de propiedades. Solamente se muestran aquellas propie-
dades que son relevantes en el contexto actual.
Access proporciona ademas dos nuevos controles. El control Auto-
completar que permite mostrar una lista de registros que coincidan
con lo que se esta escribiendo en la caja de texto.
Y el control de Items relacionados visualiza un conjunto de registros
relacionados con una tabla base. Es una buena alternativa al control
de cuadro combinado si la lista de elementos es muy larga.
A la hora de colocar nuevos controles en mitad de otros ya existen-
tes es mucho mas sencillo, puesto que basta con arrastrar el nuevo
control al lugar deseado y automaticamente los demas controles se
miueven de lugar para dejar el espacio necesario.
Particularidades de la version
Cuando se abre esta versién de Access lo primero que llama la aten-
cién son los nuevos tipos de plantillas que existen relacionados con
la web. Dichas plantillas son las siguientes:
Personalizar aplicacién web
Administracién de proyectos
Base de datos web de activos
Base de datos web de contactos
Plantilla
Base de datos web de contribuciones
benéficas
Base de datos web de problemas
fe
Base de datos web de proyectos
Otra de las nuevas posibilidades es la creacién de tablas a partir
de plantilias. Y no solamente se crean las tablas, sino incluso for-
mularios asociados a ellas. Para ello, dentro de la solapa CREAR se
puede ver un nuevo grupo llamado Plantilias en el que existe una
nueva opcién llamada Elementos de aplicacién y desde la cual se
pueden introducir las nuevas tablas o elementos directamente a la
base de datos.
Por ejemplo, se va a elegir la tabla Tareas para agregarla a una base
de datos nueva que se haya creado vacia. Al elegir esta opcion, pri-
mero aparece una ventana en ja que se indica que se esta generando
la plantilla.
Espere mientras Microsoft Access prepara la plantilla para usarla.
Cancetar | |}
Cuando termina el proceso aparecen en la base de datos la nueva
tabla y dos formularios. El disefio de la tabla es el que se ve en la
siguiente imagen:
De la misma forma, se pueden visualizar los formularios que se han
creado, Por ejemplo, el formulario DetallesDeLaTarea es el siguiente:
[Todos los objet. # «i[3# eer”
Se tiene ademas una nueva barra de accién con botones que permiten
afiadir, editar, guardar y eliminar todo tipo de elementos. El aspecto
de la barra de accién es el siguiente:
OOOO®
=f3 Existe un nuevo control Autocompletar que permite buscar datos en
un campo de una tabla relacionada de la misma forma que en una
busqueda instantanea. Segtin se va escribiendo en el control, se
van autocompletando las diferentes posibilidades que casen con la
subcadena que se va escribiendo.
Otra novedad es el poder utilizar vinculos de nivel de detalle. Gracias
a estos vinculos se tiene la opcién de ver rapidamente los detalles
de un elemento que esta relacionado. Las aplicaciones de Access
permiten manejar la légica en un segundo plano para garantizar que
se muestran los datos correctos.
Instalacién del programa
Versién de 32 bits o de 64 bits de Office 2013
En la mayoria de casos es recomendable instalar la version de 32
bits de Office 2013, evita problemas de compatibilidad con muchas
otras aplicaciones, especialmente con complementos de terceros.
Office 2013 instala automaticamente la versi6n de 32 bits aunque
el ordenador ejecute ediciones de 64 bits de Windows. Puede que se
necesite instalar la version de 64 bits de Office 2013 si se acostum-
bra a trabajar con bases de datos u hojas de calculo muy grandes.
Si ya hay una versién de 64 bits de Office 2013 instalada en el equipo,
que ejecuta un sistema operativo de 64 bits, esta version se instala
automaticamente.
Para instalar la version de Office 2013 de 64 bits, el equipo debe eje-
cutar al menos la edicion de 64 bits de Windows 7, Windows Server
7 o Windows Server 2008 R2.
Coexistencia de Office 2013 con versiones anteriores de Office
Como en versiones anteriores de Office, se puede instalar Office 2013
en el mismo equipo donde esta instalada una version precedente;
por tanto, no es necesario eliminar dicha version.
Instalacién de Office 2013 Professional
Para instalar Office podemos seguir dos métodos:
ma) 1. El método tradicional es hacer doble clic sobre el programa. ejecu-
table de la instalacién (SETUP.EXE). De esta forma, comienza el
proceso de instalacién que nos guiaré paso a paso hasta su fina-
lizaci6n.
2. El segundo método, que desde nuestro punto de vista se refleja fr
como el mas eficaz, consiste en seleccionar el programa ejecutable
de instalacién. A continuacién, pulsamos sobre el botén derecho
del ratén, y Windows abrira las opciones disponibles. Elegimos
Ejecutar como Administrador y el programa de instalacién co-
menzarda dicho proceso, pero evitaremos preguntas de seguridad y
la instalacion se ejecutara en modo Administrador, una forma que
a este sistema operativo le parece mas adecuada.
I Hecate Can eis
2 S90 Pe .
_Sstacona probhente de compattinond
SW Ansan con EST NODA Antrne
socumnecein
3. Una vez iniciado el proceso, lo primero que veremos en pantalla
sera el mensaje del sistema operativo que nos informa de que la
descompresi6n de los ficheros se esta realizando. Este proceso dura
unos pocos segundos y enseguida aparecerd la primera pantalla
de Office donde tendremos que aceptar los términos de licencia de
software de Microsoft pulsando sobre la casilla Acepto los térmi-
nos del contrato y después sobre el bot6n Continuar.
4. El siguiente paso sera elegir el tipo de instalacién que mas nos
interese. Es recomendable realizar la instalacién completa. Para
ello, debemos pulsar sobre el botén Personalizar.
5. A continuacién, nos aparecerd la ventana con las opciones de ins- 119
talacion y, situandonos sobre el icono que representa el maximo
nivel (Microsoft Office), pulsaremos sobre el botén derecho del ratén
para seleccionar la opcién Ejecutar todo desde mi pe. Luego, pul-
samos sobre el botén Instalar ahora y el proceso de instalacién
continuard hasta finalizar completamente. En este ultimo paso,
aparecera una barra de progreso que nos ira indicando el tiempo
que resta para terminar. El tiempo estimado es de 15 a 20 minutos
dependiendo de la configuracién de nuestro ordenador.
6. Una vez terminado el proceso de instalacion, Microsoft Office nos
mostrard una pantalla donde podremos elegir entre cerrar la ins-
talacién o continuar conectados.
En la primera opcién, al presionar sobre el enlace No, gracias.
Quizds mas tarde, el programa simplemente cerrard la ventana
dando por concluida la instalacién. En la segunda opcion, si pulsa-
mos sobre el botén Continuar conectado el programa nos ilevara
al sitio de Microsoft Office, donde podremos optar por diferentes
acciones como son: Actualizar a las ultimas versiones y recursos
disponibles; acceder al centro de soporte y ayuda online; descar-
gar aplicaciones y plantillas para nuestros programas de Office, o
utilizar las aplicaciones Office llamadas WebApps.
Activar Office
Antes de comenzar a trabajar con las aplicaciones, debes activar las
claves de producto. Para ello, puedes abrir cualquier programa del
paquete Office (se recomienda realizar la tarea de activacién con MS
Word) y seguir estos pasos:
1. Desde la ficha ARCHIVO elige Cuenta.
2, Hazun clic en Activar producto en la parte derecha de la pantalla.
3. Escribe la clave de activacién multiple (MAK). Marca la casilla para
activar automdticamente o reiniciar la aplicacién de activacién a
través del cuadro de didlogo de activacién.
Escriba la clave del producto
4. Esto es todo lo que hay que hacer. Al introducir la clave MAK el
sistema realizaré la comprobacién de forma automdtica y se acti-
varén todas las aplicaciones de Office.
5. Presiona la tecla Escape (ESC) para volver a la vista de los docu-
mentos y sal de la aplicacién haciendo un clic en el botén Cerrar
situado a la derecha de la ventana.
6. Cuando vuelvas a abrir una aplicacién Office, el programa iniciaré
la activacién correcta y podras trabajar sin problemas.
Tipos de activacién de Microsoft Office
{Cémo se activan los programas de Microsoft Office?
Al iniciar el programa de Office por primera vez después de la insta-
lacion, se te pide que especifiques la clave del producto si no lo has
hecho durante 1a instalacién.
Activar por teléfono. Puedes lamar por teléfono a un centro de BES
activacion y activar el producto con la ayuda de un representante
del servicio de atencién al cliente.
“Ts La activaci6n por teléfono puede tardar mas que a través de Internet.
Cuando Ilames, debes estar frente al equipo y tener a mano la clave
de producto del software.
1. Enel Asistente para activacién, selecciona el pais o regién donde
resides y donde vas a utilizar el producto.
1 Office |
soooh one cones urbe oriogeaceneee "
| ime ree anes ett)
© eicouti autres ind oben Beemer
8 oncom seman per toe.
eg denn sms net mamsi ot no damit a more
hana epee tapas etter nd tom
El asistente proporciona uno o mas numeros de telefono.
2. Llamar al centro de activacién. El representante del servicio de
atenci6n al cliente te pide el identificador de instalaci6n, asi como
los datos necesarios. Después de comprobar el identificador de
instalacién, recibes un identificador de confirmacién.
[crnemae Doffice
|] Smee moe gama ste net ene. ~
et Setanta e wren aac cone ad taamon plop carta
Siecres Rashi csowacn wanorvc mesiarerer
Ineo oreo ato gra gonterom
owe gunn fons one
me Caan ee opened
a tek a 8 ta:
enoeccenn
firmacion en el espacio reservado a tal fin y que esta situado en
la parte inferior de la pantalla y, a continuacién, presiona Intro.
Activar a través de Internet tee
EI! Asistente para activacién se pone en contacto automaticamente.
con los servidores de licencias de Microsoft a través de la conexién
a Internet. Si utilizas una clave de producto valida que atin no se
haya usado para el ntimero maximo de instalaciones permitidas, el
producto se activa inmediatamente.
Al activar un producto a través de Internet, se envia el identifica-
dor de producto (derivado de la clave de producto de instalacién) a
Microsoft. Se enviara una respuesta (identificador de confirmacion)
a su equipo para activar el producto. Si eliges activar el producto a
través de Internet y atin no estas conectado, el asistente te notificara
que no hay conexién.
Cémo se activa més tarde?
Si no deseas activar la copia del software al instalarlo, lo podras
activar mas tarde.
Si surge algin problema durante el proceso de activacién, ponte
en contacto con un representante del servicio de atencién al cliente
mediante el numero de teléfono proporcionado por el asistente.
1, Haz un clic en la pestana Archivo y elige Cuenta.
2. Luego, elige Activar producto.
. Sigue las instrucciones del Asistente para activacion.
4. Cuando finalice el asistente, sal del programa de Office y, a conti-
nuacién, reiniciaio.
&
Si haces clic en Activar fa clave de producto nueva-
mente antes de salir y reiniciar el programa de Office,
verds un aviso que indica que este producto ya se ha
activado. Em
5. Repite los pasos 1 a 4 para usar todos los botones de Activar la
clave de producto que veas.
{Cémo puedo saber si el software ya se ha activado?
1,
2.
a.
Haz un clic en la pestaria Archivo.
Selecciona Cuenta:
Si no observas ningiin botén Activar producto, significa que tu
software ya ha sido activado.
. Si observas un botén Activar producto, significa que tu software
atin no ha sido activado. Debes seguir las instrucciones en la sec-
cién gCémo se activa mas tarde?
~— Aeeess 2013.
Niivell basico
La pantalla
: Objetivos
« Entender el concepto de base de datos y familiarizarse con
el entorno de trabajo.
© ‘Los sistemas gestores de bases de datos relacionales.
© Crear, abrir y cerrar una base de datos.
© Funcionamiento del panel de navegacién.
‘0 Identificar las opciones de menu y de las barras de he-
rramientas.
Entender el ‘concepto de base de datos
Una base de datos es una entidad que almacena datos relacionados
de una manera estructurada, de forma que posteriormente estos
puedan ser editados’y consultados de diversas formas. Puede ser
local, es decir, sdlo la utiliza el usuario de un ordenador, 0 puede
ser distribuida, lo que implica que la base de datos se almacena en
servidores remotos y se accede a través de la red. Una biblioteca
. puede considerarse una base de datos, ya que se compone de un
conjurito de documentos que estén ordenados para ser consultados
posteriormente,
Dentro de los diferentes modelos de bases de datos existentes, las
bases de datos relacionales son uno de los modelos mas utilizados
para implementar bases de datos. Este modelo se compone de un
conjunto de una o més tablas que se estructuran en registros (filas}
y. campos (columnas), que se relacionan entre si por medio de uno o
Un Sistema Gestor de Bases de Datos (SGBD) es el software que se
encarga de administrar una base de datos, que permite el almace-
namiento, la actualizacion y la recuperacién de datos de una base
de datos, ademas de incluir funciones para la seguridad y el control
de acceso.
Algunos de los SGBD mas utilizados son: Microsoft SQL Server,
Microsoft Access, OpenOffice Base, Oracle, MySQL, PostgreSQL, Fi-
lemaker, Borland Paradox, etc.
Crear una base de datos
Para crear una base de datos en nuestro SGBD hacemos clic sobre
Ja ficha ARCHIVO, Nuevo. En la zona derecha seleccionamos Base
de dates del escritorio en blanco.
Toe «
nicer LO ©
Crear nueva base de datos
Indicamos el Nombre de archivo de base de datos y la carpeta don-
de la ubicaremos, Finalmente, hacemos clic en Crear para crear la
nueva base de datos en nuestro sistema.
Base de datos dal escritorio an
bianco
ember oe tie
‘bo.Sempio_
Cat eA eADocumens\
Nombre
Como ubicacién predeterminada se utiliza Documentos, pero si
queremos cambiar el lugar donde guardar la base de datos hacemos
clic en el icono simbolizado por una carpeta, que abrira el cuadro de
didlogo Archivo de nueva base de datos, donde podremos elegir el
lugar donde guardar la base de datos.
cacti
Por defecto, se creard una tabla con el nombre de Tablai con la
que podemos empezar a introducir informacion en la base de datos.
Podemos Ilenar el primer campo y hacer clic en Haga clic para
agregar para crear el siguiente campo.
Crear un nuevo registro
5 Abrir y cerrar una base de datos existente
Podemos abrir una base de datos existente de diferentes maneras:
« Desde la ficha ARCHIVO, Abrir, Equipo, Examinar, que
abrira el cuadro de dialogo Abrir, donde buscaremos la car-
peta donde tenemos almacenada la base de datos, hacemos
clic sobre el archivo y pulsamos el botén Abrir.
Abrir una base de datos
« Desde la ficha ARCHIVO, Abrir, Recientes, que nos muestra
una lista de las Ultimas bases de datos abiertas. Hacemos
clic en la que queremos abrir.
Abrir
Ubicaciones Recientes
= ass.
@& sv0% mame
f Equipo
Uhimas bases de datos utilizadas
Para cerrar una base de datos lo haremos desde la ficha ARCHIVO Cees
Cerrar.
©
roy
‘Cerrar una base de datos
El panel de navegacién
El panel de navegacién es una herramienta que nos permite el acceso
y la organizacién de los diferentes objetos almacenados en ja base
de datos: tablas, consultas, formularios, informes, etc.
Todas tos objetos de Access © «
Tales *
5 petaner
$B eater
ages een
BD titeso de tbo,
Formutonos 8
EB ssvosscabnas tos
Informe: *
WW csmnae cess
Pcl oconcpte
& Haciendo clic en la cabecera del panel de navegacién, se despliega el
menu que podemos utilizar para cambiar la forma como se visualizan
y organizan los objetos de la base de datos.
Todos !os objetos de Access @
itls ys acim
Fechadegresciin
FE Totostsctietos de ecess |
Visualizar y organizar los objetos de la base de datos
Por defecto, vemos los objetos segtin el tipo: tablas, consultas, for-
mularios, informes, etc., mostrandose todos los objetos existentes,
aunque podemos hacer que sdlo se muestre un tipo de objeto, por
ejemplo, las tablas. Podemos visualizar los objetos de la base de da-
tos ordenados por fecha de creacién o de modificacién, de forma que
‘se muestren primero los creados o modificados mas recientemente.
Haciendo clic con el botén derecho en el encabezado del tipo de ob-
jeto, por ejemplo, Tablas, en el ment contextual tendremos varias
opciones disponibles, como por ejemplo ordenar las diferentes tablas
alfabéticamente, visualizar las tablas de manera que se nos muestre
ademas del nombre la fecha de creacién y la fecha de modificacion,
etc,
eee
Tee
Freche desreaciin
echo de modtficacion
_Quitarerdenaciones automiticas
‘Ment contextual en el encabezado del tipo de objeto
BEEF) Podtemos actuar sobre cada objeto de la base de datos haciendo clic
con el botén derecho sobre él, de modo que dispondremos de varias
opciones en el menti contextual de cada objeto existente, por ejemplo:
abrir, editar, cambiar nombre, eliminar, copiar, mover, etc.
oy
ier mca mrencscaeresad
ee fore
D ee propinnde dete
‘Mend contextual en el objeto
Si hacemos clic con el botén derecho en el panel de navegacién,
tendremos varias opciones en el ment contextual para actuar sobre
el conjunto de objetos de la base de datos: tablas, consultas, for-
mularios, informes, etc. Por ejemplo, podremos mostrar los objetos
por categorias, ordenar los objetos, visualizarlos de diversas formas,
personalizar la visualizacién de los objetos y buscar los objetos de
la base de datos por su nombre.
Jodaeiarnhintne ria Acepes © «
5 Gtegon vy
» a
rane oe
Yeager
enone nears
By anton decomp
FB] A pain denerguece
‘Menii contextual en el panel de navegacién
Identificar las opciones de meni
Desde la ficha ARCHIVO, entre otras cosas, podemos: guardar la
base de datos, crear una nueva base de datos o abrir una ya creada,
cerrar la base de datos activa, establecer contrasefias y permisos que
permitan restringir el acceso de los usuarios a la base de datos y sus
objetos, compactar y reparar para evitar y corregir problemas con los.
archivos de base de datos, y configurar las opciones generales para
trabajar con el programa.
Ficha ARCHIVO
Desde la ficha INICIO, entre otras cosas, podemos: acceder a las di-
ferentes vistas de los diversos objetos, copiar y mover informacién,
realizar diferentes tipos de filtros (de seleccién, por formulario, avan-
zado, etc.), organizar, eliminar, insertar y modificar el formato de los
registros, y buscar informacion en los diferentes objetos.
=m nt >
SPE ae pecnianenien FS XK «Be hn
tons aman ont ti sepiver twa
Ficha {NICIO
Desde la ficha CREAR, entre otras cosas, podemos: crear una tabla
y modificarla, crear una consulta en blanco o acceder al asistente
de consultas, crear un formulario, en blanco o basico, o acceder al -
asistente para formularios, crear un informe, en blanco 0 basico, 0
acceder al asistente para informes, y crear macros para automatizar
tareas.
ao) on ae mF _
2 Bem & s« & oe s Fy
Carerist de" Teale Deka tetae — Remente pate Dhao de | Foemulao Ohio del Fommdenlo | tame Csieko de aforme
rn suntan: “ere come acs B= ae ce
cote vote oma | rere ‘me
Ficha CREAR
Desde la ficha DATOS EXTERNOS, entre otras cosas, podemos: im-
portar o vincular datos de un archivo de hoja de calculo, importar 0
vincular datos con otra base de datos, importar 0 vincular datos con
archivos de diferentes formatos (texto, XML, HTML, etc.), exportar
datos a una hoja de calculo, exportar datos a diversidad de formatos (2
(texto, XML, PDF, HTML, etc.), exportar objetos a otra base de datos y
combinar correspondencia con el programa de tratamiento de textos.
re
causa c
5 8 ee Bie @ Bate Ee...
Ree oie 3
He nsiiriig ano ss= teat PM Bt Baconee det eas
nae =
Ficha DATOS EXTERNOS
Desde la ficha HERRAMIENTAS DE BASE DE DATOS, entre otras
cosas, podemos: compactar y reparar la base de datos, ejecutar ma-
cros, definir relaciones entre tablas, documentar la base de datos,
analizar su rendimiento, analizar una tabla, dividir una base de datos
en dos archivos de manera que los objetos de la base de datos se
repartan entre los dos archivos y replicar la base de datos.
Coes han wae
eet. @
Seige een neem een
Ficha HERRAMIENTAS DE BASE DE DATOS
Pulsando la tecla Alt entraremos en el modo de acceso por teclado,
de modo que apareceran pequefios recuadros junto a las opciones de
la ficha, indicando la combinacién de teclas para acceder a dichas
opciones.
Ee eS eer
a a ae
ac
cpa
: Rk SEE a
sm Imeworaes gt ores sop aon Fema aes A
‘Acceso por teclado
coe Ss a
FI Srgotmcres FO NSES x iminw » Be
Dependiendo del objeto que tengamos activo, algunas de las opciones
no estaran activas y se mostraran en un color gris atenuado.
Identificar las barras de herramientas
Seguin el objeto sobre el que estemos trabajando (tabla, consulta,
formulario, informe, etc.), tendremos herramientas especificas para
trabajar con cada uno de ellos, las fichas contextuales o fichas de
herramientas, Estas se muestran solo cuando son relevantes para Ee
la tarea que estamos realizando.
Las HERRAMIENTAS DE TABLA, fichas CAMPOS, TABLA y DISENO,
et tabla, afiadir y modificar los campos, crear relaciones entre tablas,
insertar y eliminar filas y crear indices.
RReMcRAsoE RAS OE DATOS aod
Beeston mains
ivan Geena
fa ot
Propiedades “Artes Se Valor | Derautn Deiputste Daipuss | Mecrecan | Relaciones Dependencias
detabla cambio wicsnacion | webmare aeiualane dectenioal nema ‘selabele
eroplesades __ Greco ankerotts xertos posters Mages connonbre’ __Relagones
—e *
SSSI lsd sna |g
Ficha DISERO
Las HERRAMIENTAS DE CONSULTAS, ficha DISENO, entre otras
cosas, nos permiten: acceder a diferentes vistas de la consulta, eje-
cutar una consulta, elegir el tipo de consulta (seleccién, creacién de
tabla, datos anexados, actualizacién, referencias cruzadas, elimi-
nacién, combinacién, paso a través y definicién de datos), insertar
tablas, insertar filas y columnas, e insertar totales de columna y
parametros de la consulta.
Ves fe eerartes | Pare couae
Haren Serer EE SESS, Seeman
" Ssininer Moaticinde aioe tue Geematr° swe Tos_-]
Ficha DISENO:
Las HERRAMIENTAS DE DISENO DE FORMULARIO, fichas DISENO,
.. ORGANIZAR y FORMATO, entre otras cosas, nos permiten: acceder a
diferentes vistas de presentacién de formularios, insertar varios tipos
de controles (cuadro de texto, etiqueta, botén, cuadro combinado,
36] cuadro de lista, casilla de verificacién, etc.), modificar el encabezado
y pie de pagina, insertar campos, configurar formatos de fuente, di-
sefio del fondo, formatos de controles, contorno y relleno de formas,
alinear y modificar el tamajio de los controles.
Biecos
ree
Farenaytee
fF By Wrnceratee “Bi Sdeccna
(Bt BS Seomoveeyen Beemer care Se tome
(EE imecceem Garces | #lowneneanere
Ficha ORGANIZAR
OS CREAR —_DATGBEXTERNOS _—_AERRAWGENIAS DE BASEDEDRTOS
fanaa hcsste
Ficha FORMATO
Las HERRAMIENTAS DE DISENO DE INFORME, fichas DISENO,
ORGANIZAR, FORMATO y CONFIGURAR PAGINA, entre otras co-
sas, nos permiten: acceder a diferentes vistas del informe, insertar
varios tipos de controles (cuadro de texto, etiqueta, botén, cuadro
combinado, cuadro de lista, casilla de verificacién, etc.), modificar el
encabezado y pie de pagina, insertar campos, configurar formatos de
fuente, disefo del fondo, formatos de controles, relleno y contorno
de formas, alinear controles, modificar el tamafio de los controles,
configurar el tamafo de pagina, margenes, orientacién de pagina y
configuracion de columnas.
CREAR_OMTOLDCUINOS _HETRUWALNTASON ASE DEDATON
:
Bthwe i “rege 8?
cont casi | Nimeras | Agregarcampo: Hojede Srdend= 2
FBocutrounny CR ee! | SITS Rlsenyren | MOS pati oon
euararis | tate” teabuaer ne cestne
FR] peltew agupmyedear YES Gus RY
Ve — roles
ZL toeres-
Ficha DISENO
US IB Remene Serene ee
eons: SD Carma EB ettes vider Seton
Ficha ORGANIZAR
Efe ARAN RETO
Barenredtones
Sh EE, Zeeouore store
I (ela OF tos elon =
DATOSEXTERROS —_ HERFAMIENTAS DE ASEOT 9
§
EE ert mgm
Tomato Mdcjenes [5 imprimie solo ls datos Merron] Clurnas Configure
wee pagina
Janae ce pig piste designs
Ficha CONFIGURAR PAGINA
Las HERRAMIENTAS DE RELACIONES, ficha DISENO, entre otras
cosas, nos permiten: modificar las relaciones creadas, mostrar las ta-
blas para crear nuevas relaciones y mostrar las relaciones existentes.
INIGO CREAR.
FE Xeomarsseto
THARAENTAS DEB
Bowuearia 5
9 sosterrdscones decas
Modifcar ‘ Mostrer
Felciones Gniinfonme dereloeign | MOE Bi wiostar todas las aciones
Cenar
Reuciones
Hewranientas
Ficha DISENO
La barra de herramientas de acceso rapido contiene un conjunto de
las opciones mas utilizadas, como Guardar, Deshacer y Rehacer,
y es posible personalizarla afiadiendo mas opciones.
fd - @
‘Barra de herramientas de acceso répido
Entender el concepto de tabla de datos
El elemento basico de una base de datos es la tabla, que es una
estructura organizada de filas y columnas donde se almacenan los
datos. Cada una de las filas de la tabla se denomina registro y reune
toda la informacion de un elemento de la tabla. Cada columna de la
tabla se denomina campo y es cada uno de los atributos en que se
divide un registro.
En la tabla de la imagen, tabla Libros, observamos los campos Regis-
tro, Titulo, Autores, etc., conjunto de campos que hacen referencia
a las caracteristicas de un libro.
7 Emersion ene CalvertJames nov
4 Corsariosaler Sierra, Luis de now
5 ATravésDelA MinistralJalmu div
6 Laruina de Bit Walter, Géraré mon__
7 tavida cotidias Rops, Daniel ron
te
s
Grandes Figur Sainz detoble mon__
9 Pre-Catalunya Adro, Xavier mon
10 tes ubertadon Descole, Jean mon
11 La vida cotidia BrionMarcet_ mon
Is Alevedra, Joan mon
Fraguas, Antor mon _
i rar Romanones, mon
15 Ensayo biologi Marafion, Greg mon
16 Eduardo Vilys Maurots, Andr- mon
17 Marla Antonie’ Zweig Stefan_mon
seggan's's
seepage
“s'
8
8
8
Tabla Libros
Los otros objetos de la base de datos (consultas, formularios ¢ in-
formes) se basan en una tabla, de ahi la afirmacioén inicial de que la
tabla es el objeto basico de una base de datos, ya que es la estructura
que contiene la informacién sobre la que se trabaja.
Crear una tabla de datos
Para crear una tabla de datos lo haremos desde la ficha CREAR,
grupo Tablas, opciones Tabla y Diserio de tabla. Hay que recordar
que previamente hemos tenido que crear una base de datos, tal como
hemos indicado en el punto Crear una base de datos.
Crear uns tabla
Tenemos dos opciones generales para crear una tabla, desde la Vis-
ta Hoja de datos, opcion Tabla, o desde la Vista Diserto, opcién
Disefio de tabla.
Desde la Vista Hoja de datos hacemos clic sobre la flecha del enca-
bezado Haga clic para agregar y seleccionamos el tipo de campo,
introducimos el valor del campo y hacemos clic sobre el encabezado
para afiadir un nuevo campo. Realizaremos las mismas acciones
comentadas hasta introducir todos los campos necesarios.
oa
12 Miner
BS tecmayows
1B seve
1G, esguete 7 esucion
| Ae eto eniquecde
[a8 Tato tego
1G Caos adjontas
|B Upevirce
Carpe cteinde +
Crear tabla en la Vista Hoje de datos
Aunque hayamos construido la tabla en la Vista Hoja de datos,
siempre podemos cambiar a la Vista Disefio para hacer modifica-
ciones desde la ficha INICIO, grupo Vistas, Ver.
Veremos un ejemplo de la creacién de una tabla desde la Vista Di-
sero ¢ insertaremos una serie de registros. Crearemos una tabla con
el nombre “Datos personales”, con los siguientes campos: “Nombre”,
“Apellidos”, “Fecha de nacimiento” y “Edad”.
En la pestafia de la Vista Disefio aparece el nombre por defecto
que da el programa a la tabla, en este caso Tabla, antes de que le
demos un nombre nosotros.
Para crear la estructura de la tabla:
1. Enla columna Nombre del campo tecleamos cada uno de los nom-
bres de campo que componen la tabla, en nuestro caso: Nombre,
Apellidos, Fecha de nacimiento y Edad.
2. Enla columna Tipo de datos indicaremos el tipo de valores que se a
pueden guardar en cada uno de los campos: Texto corto, Nimero,
Fecha/Hora, etc.
3. En columna Descripcién, opcionalmente, podemos describir el con-
tenido del campo. Esta descripcién es necesaria, sobre todo, cuando
el nombre del campo no aclara qué tipo de datos contendrd; en
nuestro caso, esta claro los datos que debe contener cada campo.
También hay que tener en cuenta que puede ser otra persona dis-
tinta del creador de la tabla la que introduzca los datos, por lo que
es recomendable poner este comentario para que no haya dudas
sobre el contenido de cada uno de los campos. Esta descripcion
del campo se mostrard en la barra de estado de la Vista Hoja de
datos cuando se vayan a introducir los registros.
4. En la pestania General podemos definir las propiedades del cam-
po. En este ejemplo no modificaremos ninguna de las propiedades
predeterminadas.
‘Descripcién fapcional)
Nombre de I persona
pallid dela persona
Fecha de nacimientode la persona
{Eledaa de ta persona
Creacién de una tabla en la Vista Disefto
Una clave principal esta formada por uno o mas campos que no se
pueden repetir en ningun registro, por ejemplo un DNI, de esta ma-
nera, nos aseguramos de que no introduzcamos registros duplicados.
5. Afiadiremos una clave principal en nuestra tabla; estara formada
de tres campos, Nombre, Apellidos y Fecha de nacimiento. Si
dos personas tienen el mismo nombre y apellidos es muy dificil que EI
hayan nacido en la misma fecha, por lo que tomaremos estos tres
campos. Pulsamos la tecla Ctrl y hacemos clic sobre los encabeza-
dos de fila de cada campo que forman ia clave principal, y hacemos
clic en la opcién de la ficha DISENO, grupo Herramientas, Clave
principal. Observaremos que en lo encabezados de fila de los tres
campos que componen la clave principal aparece una llave.
ae Tabiat
Bs
Clave principal
6. Guardaremos la tabla desde la opcién Guardar de la barra de
herramientas de inicio rapido o desde la ficha ARCHIVO, Guardar.
Le damos el nombre de “Datos personales”.
7. Para insertar datos en la tabla iremos a la ficha INICIO, grupo Vis-
tas, Ver, Vista Hoja de datos, que utilizaremos para introducir,
eliminar y modificar datos de la tabla. Rellenamos los datos de
cada campo y, cuando tengamos el registro completo, pulsamos la
tecla Enter. El registro se guardard automdticamente y el cursor
bajara a un nuevo registro en blanco para poder seguir introdu-
ciendo datos.
Si quisiéramos borrar un registro de la tabla, lo seleccionamos ha-
ciendo clic en el encabezado de fila. Si son varios registros no conse-
cutivos los que queremos borrar, podemos seleccionar cada registro
manteniendo pulsada la tecla Ctrl, si son consecutivos, hacemos clic
en el primer registro y clic en el tiltimo registro manteniendo pulsada
la tecla Maytscula. Una vez seleccionados, hacemos clic en la ficha
INICIO, grupo Registros, Eliminar o pulsamos la tecla Supr.
Eliminar registros
Para modificar el valor de un campo en la Vista Hoja de datos ha-
cemos clic sobre él y realizamos las modificaciones necesarias.
Definir los tipos de datos y propiedades de los campos
Para acceder a la estructura de una tabla lo hacemos desde la ficha
INICIO, grupo Vistas, Ver, Vista Disefio. Desde esta vista tenemos
acceso a los tipos de campo y a sus propiedades. En la columna
Tipo de datos seleccionaremos el tipo de campo dependiendo del
dato que éste deba contener.
tape de tar dtemina a se ders
urls cnarearpatcen putt eve.
‘Wesne pom cbteser ude coh ots
Los tipos de campo disponibles son:
* Texto corto, Admite cualquier caracter alfabético, numérico
y signos de puntuacién hasta un maximo de 255 caracteres.
* Texto largo. Admite los mismos tipos de datos que el campo
Texto corto, pero hasta 65.535 caracteres. Se utiliza para
escribir comentarios.
* Numero. Admite datos numéricos. Con este tipo de datos se
pueden realizar operaciones matematicas.
« Fecha/Hora. Admite valores de fecha y hora.
* Moneda. Admite valores monetarios, con separador de miles
y el signo monetario asignado en el sistema operativo.
* Autonumeracién. Es un campo automatico que va generan-
do ntimeros en secuencia a medida que se van afiadiendo
registros en la tabla.
* Si/No. Admite sdlo estos dos valores, con las variantes Si/
No, Verdadero/Falso o Activado/Desactivado.
* Objeto OLE. Es un campo que contiene un objeto, el cual
puede ser una imagen, un grafico, un documento, etc.
© Hipervinculo. Contiene un enlace que nos redirecciona hacia
un objeto local o de Internet.
* Asistente para busqueda. Se crea un campo que nos da
Ja opcién de seleccionar un valor de otra tabla o crear una
lista de valores propia.
Cada tipo de campo tiene una serie de caracteristicas o propiedades
que proporcionan un control adicional del funcionamiento del campo.
Estas propiedades aparecen en la parte inferior izquierda de la Vista
Diserio cuando tenemos un campo seleccionado y varian segin el
tipo de campo.
‘Fecha de nacimiento dela persone
Prope del cao
|] etna de datos dterng a cae de toes
Algunas de las propiedades que admiten los campos son:
WET] ramario del campo. En los campos de texto esta propiedad
determina el mimero maximo de caracteres que se pueden
introducir en el campo.
« Formato. Esta propiedad se utiliza para personalizar la forma
de presentar los datos en pantalla. Por ejemplo, podemos ele-
gir un formato de fecha que nos la presente asi: 17-Ene-2010.
* Lugares decimales. Permite indicar el nimero de decimales
que queremos que se asigne a un dato numérico.
* Valor predeterminado. Es el valor que se almacena por de-
fecto si no se introduce otro valor. Se suele utilizar cuando
sabemos que un campo determinado tendra la mayoria de
las veces el mismo valor. Por ejemplo, si en una empresa la
mayoria de clientes son de Tarragona, en la propiedad del
campo Provincia, por defecto, pondremos Tarragona. De
esta forma, para los clientes de Tarragona no tendremos que
teclear el dato, y cuando sea un cliente de otra provincia
borraremos el valor predeterminado y teclearemos el nuevo.
* Requerido. Si queremos que un campo se complete obliga-
toriamente, debemos asignar a esta propiedad el valor Si.
Desplazar el cursor por la tabla de datos
Para desplazarnos por los distintos registros de una tabla podemos
utilizar el control de desplazamiento, que esta situado en la parte
inferior izquierda de la tabla en la Vista Hoja de datos, El control
nos indica qué registro es el activo y el numero total de registros de
la tabla.
[Resisue «iide2 | > bo |
‘Control de desplazamiento
Cada uno de los botones del contro] de desplazamiento tiene la si-
guiente funcion:
4
Ir al primer registro de la tabla.
es)
Ir al registro anterior de la tabla.
¥
Ir al registro siguiente de la tabla.
z
Ir al ultimo registro de la tabla.
Crear un registro que automaticamente se situa al final de
la tabla.
= Para ir a un registro determinado:
1, Hacemos clic en el control de desplazamiento, en la zona donde se
serala el mimero de registro.
2. Escribimos el ntimero de registro al que queremos ir.
3. Pulsamos la tecla Enter.
Algunas formas de movernos por la tabla utilizando el teclado son:
Pulsando las teclas Flecha Arriba y Flecha Abajo traslada-
mos el cursor al registro anterior y posterior.
Pulsando las teclas Flecha Izquierda y Flecha Derecha
trasladamos el cursor dentro de un mismo registro al campo
anterior y posterior.
La tecla Tabulacién traslada el cursor al campo siguiente.
La combinacién de teclas Maytisculas + Tabulacién traslada
el cursor al campo anterior.
La tecla de Inicio traslada el cursor al primer campo del
registro,
La tecla Fin traslada el cursor al ultimo campo del registro.
Las teclas Re Pag y Av Pag trasladan el cursor al primer
registro y al ultimo de la pagina.
Ordenacion,
busqueda y filtro
de informacion
en tablas
Objetivos
* Saber ordenar segun diferentes criterios los datos de una
tabla y recuperar la informacion contenida mediante el uso
de filtros y la herramienta de busqueda.
® Ordenar datos por diferentes criterios.
© Emplear la herramienta de bisqueda.
© Utilizar diferentes tipos de filtros: por seleccién, por for-
mulario y filtro avanzado.
Filtro por seleccion
Podemos considerar un filtro como un criterio o regla que impone-
mos a un campo. Este criterio identifica los datos de un campo que
queremos visualizar, por lo que cuando aplicamos un filtro sdlo vi-
sualizaremos aquellos registros que contienen los datos que cumplen
con el criterio aplicado, el resto de registros se mantienen ocultos y
no se visualizan hasta que eliminemos el filtro.
Tenemos tres tipos generales de filtros: filtro por seleccién, filtro por
formulario y filtro avanzado.
Si el valor que necesitamos buscar lo tenemos actualmente seleccio-
nado, podemos utilizar un filtro por seleccién para hacer un filtrado
tomando como base el valor del campo actual. Este tipo de filtro lo
podemos encontrar en la ficha INICIO, grupo Ordenar y filtrar,
Seleccién
Y Bice
reo
Kl Descendente "ol Avanzadas +
4 Quitar orden "F AResnarfiteo
Ordenarytitrar
Filtro por seleccion
Pondremos un ejemplo del funcionamiento de este filtro utilizando
Ja tabla Libros, que ya vimos anteriormente en el punto Entender
el concepto de tabla de datos. Para utilizar este filtro hacemos clic
sobre el dato del campo que queremos filtrar, en nuestro caso es
el campo Material y el dato es “mon” (monografias). Hacemos clic
en el filtro Seleccién y observamos cuatro posibles tipos de crite-
rios basados en el dato del campo: Igual a “mon”, No es igual a
“mon”, Contiene “mon” y No contiene “mon”. Seleccionaremos No
es igual a “mon”, es decir, que queremos visualizar aquellos libros
que no son monografias. Podemos aplicar el mismo filtro utilizando
el menu contextual.
No es igual amon”
El resultado que visualizaremos son todos los registros que no sean
monografias. La columna por la que esta filtrada la tabla muestra
a la derecha del nombre del campo un icono de un embudo, que
nos indica que la tabla esta filtrada por este campo. Si acercamos
el puntero del ratén al icono nos indicara el tipo de filtro aplicado.
Para eliminar el filtro aplicado hacemos clic en el icono del embudo
del campo Material y en la lista desplegable seleccionamos Quitar
filtro de Material.
Eliminar el filtro
Podemos aplicar sucesivos filtros de selecci6n,en diferentes campos,
es decir, podemos filtrar por una columna, y del resultado, filtrarlo
por otra columna. Por ejemplo, anteriormente se nos mostraban todos Em
los libros que no eran monografias, y ahora podriamos aplicar otro
filtro por seleccion, de manera que se visualicen los libros que estan
editados en lengua castellana, criterio “cas”.
Asi, al aplicar el segundo filtro visualizaremos todos los registros que
no son monografias y que estan editados en castellano.
Filtro en dos campos
Para poder eliminar un filtro, ademas del método visto anteriormente
podemos utilizar otro método: vamos a la ficha INICIO, grupo Orde-
nar y filtrar, Alternar filtro, esta opcion quita todos los filtros, y
si la volvemos a pulsar los vuelve a aplicar.
vy Bl Ascendente Yp Seteccidn +
fig BL Descendente TS} Avancadas
De Quits: orden,
‘Alternar un filtro
Siguiendo con nuestro ejemplo, una columna (campo), filtrada 0 no,
se puede ordenar. Por ejemplo, ordenaremos los registros obtenidos
al aplicar los dos filtros anteriores por el campo Autores de forma as-
cendente. Para ello, hacemos clic en un valor de la columna Autores
y vamos a la ficha INICIO, grupo Ordenar y filtrar, Ascendente. El
mismo resultado lo podemos obtener utilizando el ment contextual.
OS one: cm
2e Qutarorden SPARSE?
Ordenar la tabla
Fite
2) G3) Una vez ordenados los registros por el campo Autores de forma as-
cendente, observamos que en el nombre del campo, a su derecha,
aparece una flecha hacia arriba indicando que la tabla esté ordenada
por ese campo de forma ascendente.
| Agusti ignacio i Altres enci_
‘Tabla ordenada por un campo
Para quitar la ordenacion de un campo, hacemos clic en uno de los
valores del campo y vamos a la ficha INICIO, grupo Ordenar y fil-
trar, Quitar orden.
YT: Bl ascendente Ys Seleccion
pececeete Descendente =] Avanzadas
eect filtear
Efiminar la ordenacién
Filtro por formulario
Este tipo de filtro resulta adecuado cuando se desea filtrar por va-
rios campos o cuando buscamos un registro especifico, para lo cual
podemos seleccionar los criterios de una lista desplegable.
Veremos un ejemplo de la utilizacién de este tipo de filtro aplicado a
Ja tabla Libros. Vamos a la ficha INICIO, grupo Ordenar y filtrar,
Avanzadas, Filtro por formulario.
YY Hh Ascendente Ne sete
ocean emcee),
fe cuitar orden | Ronertodos ls tes
ote Pangan]
Kecess © « [32 y, apartnovasen
aD Ye fro mancatciricnat
Lo primero que haremos es eliminar los posibles filtros previos que
puedan haber. Para ello vamos a la ficha INICIO, grupo Ordenar y
filtrar, Avanzadas, Borrar todos los filtros.
[Eases]
| ac]
{Fito porfomalano
Ze Apfeerfitrou orenar
BY Five avancado/Orcensr.
E 2% cong acetate
El filtro que vamos a aplicar es para visualizar sélo los libros del autor
Isaac Asimov (en la base de datos: “Asimov, Isaac”). Hacemos clic en
la lista desplegable Autores y escribimos “Asimov, Isaac”. Activamos
el filtro haciendo clic en Alternar filtro.
‘Creamos el filtro por formulario con el eriterio “Asimov, Isaac”
Visualizamos la tabla filtrada segin el filtro por formulario creado.
78 Cien pregunta: Asimov, tose
1010 introduceténa Asimov, isaae
1368 €1 Universo (0) Asimov, isaac
1169 Atomo. Viaje a Asimov, Isaac,
‘Tabla filtsada por el campo Autores
Podemos aplicar un segundo criterio al filtro, por ejemplo, quere-
mos visualizar todos los libros del autor Isaac Asimov que sean del
nivel estudiado en la ESO (“eso”). Activamos el filtro por formulario
tal como hemos hecho anteriormente, pero esta vez no borramos el
filtro previo, y en el campo Nivel escribimos “eso”. Activamos el filtro
haciendo clic en Alternar filtro.
Creamos el filtro por formutario con el critesio “
“3
Visualizamos la tabla filtrada segun el filtro creado, en este caso con
dos criterios:
+ Autores" Material
543 1 Universo (i Asimov, tseac mon
4168 £1 Universo (I) Asimov, tsaac mon
‘Table filtrada por los campos Autores y Nivel
Podriamos ordenar el resultado del filtro por formulario tal como
hemos visto en el punto Filtro por selecci6n.
Filtro avanzado
Aplicaremos un filtro avanzado cuando los criterios a aplicar sean
mas complejos y tengamos que escribir expresiones de criterios.
Veremos un ejemplo de la utilizacién de este tipo de filtro aplicado a
la tabla Libros. Vamos a la ficha INICIO, grupo Ordenar y filtrar,
Avanzadas, Filtro avanzado/Ordenar.
= ms
| Bonar todos ioe fee
Ita filtro por formulario:
| Zi. Aiear tito werdenar
Fillo avanzado
El filtro que vamos a aplicar es para visualizar los libros que fue-
ron editados antes de 1981 y estén escritos en castellano. Ademas,
queremos que salgan ordenados de forma ascendente por el campo
Autores y que también se ordenen por el campo Afio edicién de
forma ascendente, de esta manera, cuando se visualice mas de un
libro de un mismo autor se ordenaran en orden ascendente por el
afio de edicién.
Para crear el filtro debemos completar las tres primeras filas de la
cuadricula de consulta:
Fila Campo: En cada columna de la fila Campo indicamos los campos
que intervendran en el filtro, por lo que abrimos 1a lista desplegable
de la primera columna y seleccionamos el campo Autores, en la se-
gunda columna seleccionamos el campo Afio edicién y en la tercera
el campo Lengua.
Fila Orden: Para cada uno de los campos que intervienen en el fil-
tro se puede indicar si estos apareceran o no ordenados cuando se
aplique el filtro. Si no ordenamos por un campo se deja en blanco i
este valor. Si ordenamos por un campo, debemos seleccionar el tipo
de ordenacién, Ascendente 0 Descendente. En nuestro caso, los
campos Autor y Afio edicién se ordenaran de forma Ascendente.
Fila Criterios: Es donde se indicaran los criterios del filtro. En nues-
tro caso, en el campo Afio edicién figurara la expresion “<1981” (afho
de edicién anterior a 1981), y en el campo Lengua escribiremos la
expresién “cas”, indicando que los libros deben estar publicados en
lengua castellana.
Una vez completados los datos en las tres filas de la cuadricula tal
como se ha explicado, activaremos el filtro desde Alternar filtro.
Creamos el filtro avanzado
Visualizamos la tabla filtrada segun el filtro creado, en este caso, con
dos criterios y ordenados por dos campos.
Z = a 3
SAS Progresosencincuenta A cura de; Prof. Or. Mant cas
“82 Marwal de Historia de € Aguado Bleye, Pedro
‘60 ELhombreatravesdes Aguado Bleye, Pedro. cas,
564 Enciclopedia internacio agusttgnaciolAlties cas
331 Enciclopedia Intemnacio Agust/ignacio Altres cas
Tabla filtrada por los campos “Lengua” y “Afo edicién”
Emplear la herramienta de busqueda
En muchas ocasiones necesitamos buscar registros sabiendo el valor
de alguno de sus campos, para ello podemos utilizar la herramienta
de busqueda.
Buscaremos un libro en la tabla Libros, del cual conocemos par-
te del titulo, “Diccionario”. Situamos el cursor en el campo donde
queremos buscar la informacién, Titulo, vamos a la ficha INICIO
9
grupo Buscar, Buscar, y nos saldra el cuadro de dialogo Buscar y
reemplazar.
Herramienta de bisqueda
Tecleamos en el cuadro Buscar el dato que conocemos y que busca-
mos en la tabla, “Diccionario”. En la lista Buscar en, como hemos
seleccionado el campo donde buscar, aparecera la opcién Campo
actual. Otra opcién posible es buscar en toda la tabla, Documento
actual.
En la lista desplegable Coincidir debemos seleccionar el tipo de
coincidencia que deseamos para el valor a buscar. Tenemos tres
opciones disponibles: 1) Hacer coincidir todo el campo. El valor
que buscamos debe coincidir exactamente con el valor que contiene
el campo. 2) Cualquier parte det campo. El valor que buscamos se
encuentra en el campo, pero no tiene por qué ser todo el valor del
campo. 3) Comienzo del campo. El valor que buscamos forma parte
del inicio del valor del campo. En nuestro caso no sabemos en qué
posicién se encuentra el valor que buscamos, lo que conocemos es
que es una parte del campo, por lo que seleccionaremos la opcién 2).
En la lista desplegable Buscar, debemos seleccionar en qué parte de
Ja tabla se busca. Tenemos tres opciones disponibles: 1) Todos. Se
buscaré en toda la tabla. 2) Arriba. Se buscara desde el registro en
que estamos situados hasta el primer registro. 3) Abajo. Se buscara
desde el registro en que estamos situados hasta el ultimo registro.
Seleccionamos la opcién 1), ya que no sabemos exactamente dénde
se encuentra el dato buscado.
Activando la casilla de verificacién Coincidir maytsculas y minis-
culas se diferencian las mayusculas de las minusculas a la hora de
buscar. Si buscéramos “Tarragona” no se encontraria “tarragona” si
tenemos activada esta opcién. Por tanto, la dejaremos desactivada,
ya que no sabemos exactamente si esta escrito o no en mayitisculas
el valor que buscamos. La casilla de verificaci6n Buscar los campos
con formato indica si buscamos en campos que tienen mascara de
entrada, en este caso es un dato que no conocemos, por lo que es me-
jor dejar activada esta opcién para que busque en todos los campos.
Con todos los datos introducidos en el cuadro de didlogo Buscar y
reemplazar hacemos clic en Buscar siguiente para que encuentre
la primera coincidencia.
Buscamos el texto “Diccionario”
Encontrada la primera coincidencia.
Registro - Autores
300 Diccionario Manual Griego-Espafiol ;PabénS. de Urbina,
Primer registro encontrado
Hacemos clic en Buscar siguiente, para que encuentre la siguiente
coincidencia.
Registro - Titulo - ‘Autores, >
127; Dieclonario de las Lenguas Espafiola| Staby, Rodolfo J. Dr; Gros
‘Segundo registro encontrado
Seguiriamos haciendo clic en Buscar siguiente para que encuentre
la siguiente coincidencia, hasta que el programa nos indique que ya
no ha encontrado mas datos coincidentes.
Cae
"No se encuentran mis coindidencias
Podemos ser mas especificos a la hora de buscar datos utilizando
comodines en las busquedas. Tenemos dos tipos de comodines: el
asterisco, “*”, que sustituye a uno o varios caracteres, y el interro-
gante, “?”, que sustituye a un solo caracter. Por ejemplo, si buscamos
en la tabla Libros, en el campo Ano edicién, los libros editados en
el siglo XX, pondriamos “19??” en el cuadro Buscar, de manera que
encontraria todos los anos que comienzan por “19”, es decir, los
correspondientes al siglo XX. Como vemos, la utilizaci6n de como-
dines en las basquedas aumentan la potencia de busqueda de esta
herramienta.
Nos podria interesar buscar un valor para sustituirlo por otro, en
cuyo caso deberiamos utilizar la herramienta de sustitucién. Pode-
mos encontrar esta herramienta en la ficha INICIO, grupo Buscar,
Reemplazar.
Herramienta de sustitucién
Esta herramienta tiene las mismas funciones que la herramienta
de busqueda, afiadiendo que debemos introducir un valor de susti-
tucién en el cuadro Reemplazar por. Si cuando se encuentra una
coincidencia se quiere sustituir por el nuevo valor, haremos clic en
‘Reemplazar. Si queremos reemplazar todas las coincidencias en-
contradas, haremos clic en Reemplazar todos.
Herramienta de sustitucién,
Ocultar campos
En ciertas ocasiones nos sera util ocultar ciertas columnas (campos)
de la tabla para visualizar sédlo unos en concreto.
La tabla Libros contiene 22 campos. Si en un momento determinado
nos interesa visualizar sdlo los campos Titulo, Autores, Lengua y
ISBN, nos vamos a la ficha INICIO, grupo Registros, Ms, Mostrar
campos.
Pose
}FB, Hoja sexindasa de dytos
ronal
os
woe
amen
‘Mostrar/ocultar campos
En el cuadro de didlogo Mostrar columnas desmarcamos todas los
campos que no nos interesa visualizar.
Campos visibles: Titulo, Autores, Lengua e ISBN
La tabla Libros inicamente con los campos Titulo, Autores, Len-
gua e ISBN.
BD tibeos:
fe ee FRE 2. Autores tT Lengua +
Historia del tiempo de Stephen Hav Acurade; Stone, Gene cas
Diccianari de Neolagismes. ‘Acura de; Termeat (contiice-an
ta Europa de los Doce. Abe)or
rtografia dela Lengua Espahca, [Acsdemlas de a Lengua cas :
|Aative Grammar Exercises, Adamson, D;Coob.D an _058251739.7
‘Tabla de eampos ocultos,
Para volver a visualizar los campos, iremos a la ficha INICIO, grupo
Registros, Mas, Mostrar campos y seleccionaremos los campos que
nos interese visualizar.
Fijar columnas de datos
Podemos inmovilizar una serie de columnas de forma que queden
situadas en el extremo izquierdo de la tabla, para que a la hora de
desplazarnos con la barra de desplazamiento hacia la derecha de la
tabla las columnas inmovilizadas siempre queden visibles.
Para ello, seleccionaremos cada columna que queremos inmovilizar,
por ejemplo, el Titulo y el Afio de edicién de la tabla Libros, e ire-
mos a la ficha INICIO, grupo Registros, Mas, Inmovilizar campos.
Las columnas inmovilizadas se situaran en el extremo izquierdo de
la tabla.
fe Sgmginde snes
fe]
IE Ake de fia.
sje secundeda de datos
cote sampes
ssna contacto rn Ook
Mostar campos
[Eel brooxtizar compos
Lpetartodes fos compas
LT Aneto gel campo:
InmovitizarAliberar columnas
Para liberar de la inmovilizacién a las columnas, lo haremos desde
la ficha INICIO, grupo Registros, Mas, Inmovilizar campos.
Para modificar la posicién de una columna hacemos clic en el enca-
bezado de columna, entonces quedara seleccionada, volvemos a hacer
clic sobre el encabezado de columna y, sin soltar, la arrastramos a
la posicion elegida.
Consultas
de datos
Objetivos , oe
* Creacién de consultas de seleccién y de agrupacién de datos.
utilizando diversos criterios.
0 Crear relacionés entre tablas.
© Crear consultas con diversos criterios y aplicar una or-
denacién a los resultados.
© Crear consultas de agrupacion de datos = aplicand fun-
ciones de resumen.
Entender el concepto de consulta de datos -
Mediante las consultas accedemos a los datos almacenados en la
base de datos utilizando un lenguaje especifico, el mas usual es el
‘SQL (Structured Query Language). Cén las consultas podemos:
* Seleccionar cierta informacion a través de unos criterios.
* Modificar, borrar y afiadir datos a una tabla, °
* Visualizar informacién ordenada de diversas formas.
* Obtener datos de una o varias tablas simultaneamente.
* Ejecutar célculos. . : EEE
Hay que diferenciar el concepto de consulta con el de buscar y filtrar.
Buscar es un proceso para localizar registros en los diferentes objetos
=
de la base de datos, sin posibilidad de utilizar criterios complejos.
Un filtro es un método mas restringido y con menos posibilidades
de consulta de los datos almacenados, por ejemplo, sdlo nos permite
las consultas en una sola tabla.
Relaciones
La relacién es una asociacién que se establece entre campos comunes
de dos tablas, de forma que podemos acceder a la informacién de
las tablas relacionadas. Cabe resaltar, que los campos por los que
se relacionan dos tablas deben tener la misma informacién aunque
el nombre de campo sea diferente.
A la hora de establecer relaciones entre tablas podemos tener tres
variantes:
* Relacién uno a varios. Este tipo de relacion es la mas co-
mun, y nos relaciona un registro de una tabla X con varios
registros de campos coincidentes de otra tabla Y, por lo que
un registro de la tabla Y sélo tiene un registro relacionado en
la tabla X. Es obligatorio que el campo de la tabla principal,
relacién del lado uno, sea clave principal. Ya vimos anterior-
mente como se podia crear un campo clave principal y como
estos identifican de manera unica a un registro de la tabla.
Por ejemplo, en una tabla podemos tener los datos personales
de un alumno, seria el extremo uno de la relacién, y en otra
tabla las notas de cada asignatura que esta cursando, seria
el extremo varios de la relacién.
* Relacién uno a uno. Este tipo de relacién no es habitual
porque esta informacién relacionada podria presentarse en
una misma tabla. Se suele utilizar este tipo de informacién
para dividir una tabla de muchos campos.
* Relacién varios a varios. Es una relacién de un registro de
una tabla X con varios registros de una tabla Y, y viceversa.
Este tipo de relacién se crea definiendo una tercera tabla
que relaciona las dos anteriores. Un ejemplo de este tipo
de relacién seria una tabla de autores y de libros: un autor
puede haber publicado varios libros y un libro ha podido ser
escrito por varios autores.
Vamos a ver cOmo podemos crear una relacién entre tablas y lo ha-
remos con la tabla Libros (extremo varios de la relacién) y la tabla
Editor (extremo uno de la relacién), donde tendremos la lista de
editores correspondientes a libros de la tabla Libros,
Crearemos la relacién desde la ficha HERRAMIENTAS DE BASE DE ie
DATOS, grupo Relaciones, Relaciones.
‘Crear relaciones
Nos aparecera el cuadro de dialogo Mostrar tabla, en el que indica-
remos las tablas que vamos a relacionar, en nuestro caso Libros y
Editor. Podemos seleccionar varias tablas manteniendo pulsada la
tecla Ctrl. Una vez seleccionadas hacemos clic en Agregar y cerra-
mos el cuadro de dialogo.
L meets
SeleceiGn de las tablas a relacionar
Nos apareceré la pestafia Relaciones con las dos tablas selecciona-
das anteriormente. Observamos que el campo Registro y el campo
Cédigo editor son campos clave principal de cada tabla.
Tablas a relacionar
Para crear la relacion hacemos clic en el campo Cédigo editor de cm
la tabla Editor (tabla principal), lo arrastramos encima del campo
Editor de la tabla Libros (tabla secundaria), que es el campo que
contiene la misma informacién, y lo soltamos. En el cuadro de dia-
a3 logo Modificar relaciones activamos la opcién Exigir integridad
referencial, de esta manera, no nos dejara introducir datos en la
tabla secundaria, en nuestro caso Libros, si previamente no se ha
introducido el registro relacionado en la tabla principal. Es decir,
no podemos poner un editor en la tabla Libros hasta que no esté
introducido en la tabla Editor.
La integridad referencial tiene dos propiedades: 1) Actualizar en
cascada los campos relacionados. Cuando cambiamos el valor
del campo de la tabla principal, lo hacen también los valores de los
registros relacionados de la tabla secundaria. 2) Eliminar en cas-
cada los campos relacionados. Al eliminar un registro de la tabla
principal, se eliminaran los registros relacionados de la tabla secun-
daria. Seleccionaremos estas dos opciones y hacemos clic en Crear.
‘Modificar fa relacién
La relacién creada entre las tablas se muestra con una linea que une
ambos campos relacionados, y en cada extremo de Ia linea indica el
tipo de relacién (uno a varios).
Relacién entre las tablas Editor y Libros
Utilizando el mismo sistema relacionaremos la tabla Libros con las
GIES) 202s Material y Lengua.
Relacién de la tabla Lébros con jas tablas Editor, Lengua y Material
Para modificar o eliminar una relacién hacemos clic con el boton
derecho en la linea que une los dos campos relacionados y selec-
cionamos Modificar relacién o Eliminar, dependiendo de lo que
queramos realizar.
Ps aoaicerceacin]
X<_Eimioar
Modificar o eliminar relaciones
Podemos realizar la gestién de las relaciones desde la ficha DISENO
de HERRAMIENTAS DE RELACIONES.
“ —| Ceutar table
BE Xtomrdote = ES
sie EEE ge vesnrcnons dns
relacionee S2 informe de elacién ‘table 35{ Mostrar todas las relaciones:
— —
Cerrar
Gestidn de relaciones
Crear una consulta
Para crear una consulta iremos a la ficha CREAR, grupo Consultas,
Disefio de consulta.
Asistente para|Cisefo de
consuttas [consulta
Disefto de una consulta
ato Nos aparecera el cuadro de didlogo Mostrar tabla, en el que indica-
| remos las tablas que vamos a utilizar en las consultas, en nuestro
caso Libros, Editor, Lengua y Material. Podemos seleccionar varias
tablas manteniendo pulsada la tecla Ctrl. Una vez seleccionadas,
En la Vista Disefio de consulta tenemos en la parte superior las
tabias con las que crearemos las consultas y que previamente he-
mos insertado. Observamos que las tablas presentan las relaciones
creadas anteriormente y que son necesarias para hacer consultas de
mas de una tabla. En la zona inferior tenemos la cuadricula donde
definiremos los criterios de las consultas. Cada columna de la cua-
dricula corresponde a un campo.
Vista Disefto de consulta
ay) Estos son los elementos que forman la cuadricula:
* Campo. De la lista desplegable de cada columna selecciona-
remos el campo de la tabla con el que trabajaremos. También
puede ser un campo calculado.
¢ Tabla. Indica el nombre de la tabla a la que pertenece el
campo.
* Orden. Nos permite ordenar por uno o varios campos, de
forma ascendente o descendente, el resultado de la consulta.
¢ Mostrar. Si la casilla de verificacién aparece desactivada,
indica que el campo no se mostrara en el resultado de la
consulta que visualizamos, pero si intervendra en los criterios
para crear la consulta.
* Criterios. Es una expresion que sefiala las condiciones que
deben cumplir los registros que apareceran en el resultado
de la consulta.
* 0. Esta fila y las siguientes nos permiten afiadir condiciones
OR.
Vamos a crear una consulta utilizando las tablas Editor, Lengua,
Libros y Material, en la que queremos visualizar todos los libros es-
critos en lengua castellana. En el resultado de la consulta queremos
visualizar el titulo del libro, los autores ordenados de forma ascen-
dente, el aio de edicién del libro ordenado de forma ascendente, el
nombre del editor del libro y el tipo de libro de que se trata. El campo
Lengua de la tabla Lengua no aparecera en la visualizacién de los
resultados, pero lo utilizaremos para crear el criterio “castellano”.
Para insertar los campos a la cuadricula podemos hacer doble clic
en el nombre del campo que aparece en la tabla y se pondra en la
primera columna libre. También podemos hacer clic sobre una co-
Jumna vacia de la fila Campo, aparecera una fiecha para desplegar
todos los campos disponibles y seleccionamos el que nos interesa. Si
utilizamos este Ultimo sistema, observaremos que los nombres de los
campos empiezan por el nombre de la tabla, un punto y el nombre
del campo, por ejemplo, Libros. Titulo. La opcion nombre de tabla,
punto, asterisco (por ejemplo, Libros.*) indica que se mostrarén todos
Jos campos de la tabla.
ai
Esitor.Céaigo eae
Editor Nombre edit
“2 La consulta de seleccién es el tipo de consulta que nos permite vi-
sualizar un conjunto de registros que cumplen una serie de criterios.
Es la consulta por defecto, y la encontraremos en la ficha DISENO,
grupo Tipo de consulta, Seleccionar. Este tipo de consulta es la
que utilizaremos para crear las consultas.
La creacién de la consulta comentada quedara de la manera que se
ve en la imagen.
CCreacién de la consulta
Para ejecutar la consulta y ver el resultado lo hacemos desde la ficha
DISENO, grupo Resultados, Ejecutar.
1
cata
Besweacor
Ejecutar fa consulta
Obtendremos el listado de los registros que cumplen con los criterios
indicados.
HF Coal
[afi edie» Nombre bane
Poveda; Stone, Gene i, 1993 Gircuto de Lectores
fabején, Manuet;tattres
|Academias deta Lengua Espafiola
|. [Aguado Bleye, Pedro °
+ paeuasosleye,
[Agestiignacioattres,
3972 Argos
1971 Vieens vives
1973 Vieensvives
1976 Publicaciones Espafiolas Monografia
2000 Fundacié Calza de Pensions Monografia
202 Fundacd Cexa de Pensions ,Monogratf
1500 ededé Monograta
rere
Resultado de la consulta
Para volver al disefo de la consulta iremos a la ficha INICIO, grupo
Vistas, Ver, Vista Disefio.
Vista Diseho de consulta
Para guardar la consulta creada hacemos clic en el icono Guardar
de la barra de herramientas acceso rapido. En el cuadro de dialogo
Guardar como le damos un nombre, “Listado de libros castellano”,
y hacemos clic en Aceptar. Desde ese momento tendremos disponi-
ble la consulta en el panel de navegacién, desde donde la podremos
abrir para ejecutarla o realizar modificaciones.
‘Nombre deta consume:
[sto ae Hares eatenano,
“a Crear consultas con criterios AND y OR
Podemos hacer que una consulta cumpla con mas de un criterio
simultaneamente, criterio Y (AND), para lo cual pondremos los cri-
terios en la misma fila de 1a cuadricula, lo que indicaré que deben
cumplirse al mismo tiempo todos los criterios que indicamos.
Por ejemplo, modificaremos la consulta anterior para afiadir un cri-
terio AND, de manera que los libros en lengua castellana deben ser
una novela. Esto lo indicaremos en el campo Descripcion.
feamecma [oowar impe TE
ce oct?
Criterio AND.
Por tanto, en el resultado de la consulta se nos mostraran las novelas
en castellano.
Resultado de la consulta con criterio AND
Tenemos otro tipo de criterio logico que es el O (OR). Aplicando este
criterio indicamos que no es necesario que se cumplan a la vez to-
dos los criterios definidos, inicamente los que se encuentran en la
misma fila. Para definir un criterio OR lo hacemos en la fila de la
cuadricula 0.
Por ejemplo, modificaremos la consulta anterior para afiadir un cri-
63 ae OR, de modo que ademas de mostrarnos las novelas en lengua
castellana, nos muestre también las novelas en lengua catalana. Esta
vez activaremos la casilla de verificaci6n Mostrar del campo Lengua
para saber en qué idioma esta escrita cada novela.
Cd
‘abe:
Order:
i
crmenos:
Criterio AND y OR
Por tanto, en el resultado de la consulta se nos mostraran las no-
velas en castellano o las novelas en catalan, es decir, los dos tipos
de novelas.
FFE saa ae toro esterano
‘autores Talia edicion - Nombre editor -” Destripcign =
FS Alain, Jean Claude 2001 Cru ‘Novela ‘catalan
|Aluanell, Josep. . 1981 Barcanova Novela a
{Anderson Kenneth . 1961 Juventud Novela “Castellano
“aritzeta, Margarida 2000 cruilla “Novela
Calver.iames
‘cart6, Joaquim
[Gortés, Cartes
{Stuciis, Bartomes
Resultado de la consulta can criterios AND y OR
Si hemos modificado una consulta y la queremos guardar con otro
nombre, lo haremos desde la ficha ARCHIVO, Guardar objeto como,
Guardar como, y le daremos un nuevo nombre.
Guardar como
Sipos de archive ‘Guardar el objeto de base de datos |
coma |
Tee de lino oi tae de eae
Petusdjeecone
GEE Guar: base ce aatscomo |
:
Taegan iano |
i
'
fiom sea.
aascaden
Bo secens tendecnne
2]
(Guardar con un nuevo nombre
Agrupacion de datos, Consultas con campos calculados
Podemos agrupar registros por columnas (campos) de manera que
se formen grupos con todos los registros que tienen el mismo valor
en la columna de agrupacién, y sobre cada grupo se puede aplicar
una funcién de resumen que calcule el resultado por cada grupo. Por
ejemplo, podemos tener una tabla que tenga un conjunto de perso-
nas de diferentes poblaciones, podemos agrupar esta tabla segun las
poblaciones y aplicar una funcién de resumen que cuente cuantas
personas hay de cada poblacién.
Sobre este conjunto de datos agrupados, como ya hemos comentado,
se pueden aplicar una serie de funciones de resumen, algunas de
las cuales son:
* Suma. Calcula la suma de un conjunto de valores de un
campo.
° Promedio. Calcula la media de un conjunto de valores de
un campo.
* Min. Calcula el valor mas bajo de un conjunto de valores de
un campo.
° Max. Calcula el valor mas alto de un conjunto de valores de
un campo.
* Cuenta, Cuenta el numero de valores de un conjunto de
valores de un campo.
* Dénde. Permite poner un criterio que deberén cumplir los
valores del campo sobre los cuales se realizaré la agrupacion.
Utilizando la agrupacién de registros y las funciones de resumen,
veremos un ejemplo utilizando las tablas Libros y Material. Vamos
a calcular cudntos libros por categorias hay en la tabla Libros, es
decir, de los libros que tenemos en la tabla, cuantos son novelas,
cuantos son diccionarios, etc. Para utilizar la agrupacion de registros
tenemos que ir a la ficha DISENO, grupo Mostrar u ocultar, Totales.
Morar u gut
Calcular totales
Esta opcién nos afiadira una nueva fila a la cuadricula de la con- =
sulta, la fila Total, donde encontraremos las funciones de resumen
que hemos comentado antes, y la opcion Agrupar por, que es la que
agrupa los registros por los valores de un campo.
Fila Total
Agruparemos por el campo Descripcién de la tabla Material, que
es el campo que contiene las categorias de los libros que hay en la
tabla Libros, y utilizaremos la funcién de resumen Cuenta en el
campo Titulo de la tabla Libros, es decir, queremos saber cuantos
libros hay de cada categoria. Ordenaremos la funcién de resumen en
orden descendente para que nos muestre las categorias con mayor
numero de ejemplares en las primeras posiciones.
Disefio de la consulta de agrupacitin de datos
En el resultado de la consulta observamos cada categoria y el numero.
de libros de cada una de ellas.
Resultado de la consulta de agrupacién de datos
Modificar el formato de los campos de la consulta
Podemos cambiar ciertas caracteristicas de formato de los campos que
utilizamos en las consultas para que el resultado de la visualizaci6n
del campo se presente con un cierto formato. Estas caracteristicas de
formato dependen del tipo de campo, por ejemplo, un campo numé-
rico, un campo de tipo fecha o uno de texto presentaran diferentes
caracteristicas de formato.
Para visualizar los formatos aplicables a cada campo, nos situamos
en la cuadricula de la consulta, en la columna del campo, y en una
fila libre hacemos clic con el botén derecho, y en el meni contex-
tual seleccionamos Propiedades, donde nos aparecera el cuadro de
dialogo Hoja de propiedades, que nos permite seleccionar, en el
caso de un campo que contiene un valor numérico, su representa-
cién: Moneda, Euro, Porcentaje, etc.; ademas podemos seleccionar
el namero de decimales con que se visualiza el valor del campo. En
caso de ser una fecha el dato devuelto por un campo, podremos ele-
gir entre diferentes formatos de fecha para presentar la informacién.
Hoja de propiedades
Tipe de seteccére Propiedades del compo
Propiedades de un campo numérico
Las propiedades del campo también nos permiten modificar el titulo
del campo, por ejemplo, en el resultado de la consulta de agrupacién
de datos que hemos visto anteriormente, el titulo del campo que
aparece por defecto es CuentaDeTitulo. Podemos modificar esta
propiedad, Titulo, y poner otro nombre, por ejemplo, “Numero de
ejemplares”.
‘eae,
-2
a
2
i
Cambio en el titulo del campo
Informes
de datos
Objetivos
* Creacién y modificaci6n de un informe de datos.
Creacién de informes automaticos usando el asistente
” para informes.
9 Modificar un informe desde la Vista Disefto.
© Crear etiquetas a partir de informes.
Entender el concepto de informe de datos
Utilizamos los informes para presentar la informacién que proviene
de una tabla o consulta, normalmente para imprimirlos. Esta infor-
macién se organiza y formatea de acuerdo con las necesidades del
usuario, pudiendo ofrecer los datos de manera personalizada con
respecto a la informacién y ala forma de presentarla. Los informes
también incluyen caracteristicas para agrupar y agregar datos. Se
diferencian basicamente de los formularios debido:a que los infor-
mes solo permiten visualizar o imprimir los datos, mientras que los
formularios tienen un conjunto de controles para interactuar con la
informacion.
am 0)
Emplear el asistente de informes
Podemos crear un informe por varios sistemas. Uno de ellos es la
utilizacién de un asistente para que nos vaya guiando por el proceso
de creacién del informe. Para crear un informe utilizando un asistente
iremos a la ficha CREAR, grupo Informes, Asistente para informes.
Asistente para crear informes
Para crear el informe con el asistente realizaremos una serie de pasos
hasta completar el proceso:
1. Seleccionamos los campos que queremos incluir en el informe, para
ello, seleccionaremos ia tabla o consulta de donde provienen los
datos, serd la informacién en que se basaré el informe. Por ejemplo,
si necesitamos informacién de varias tablas, podemos crear una
consulta para obtener los datos y basar el informe en esta consulta.
Nosotros crearemos un informe basado en la primera consulta que
realizamos, Listado de libros castellano. La seleccionamos como
el origen de la informacién y seleccionamos los campos que utiliza-
remos. Podemos hacer doble clic en el campo para afadirlo o para
eliminarlo de la selecci6n, o utilizar los botones correspondientes.
En nuestro caso, seleccionaremos todos los campos y hacemos clic
en Siguiente. °
Seleccién de los campos de la lista de campos disponibles: faa
Anadir un campo a los campos seleccionados.
Eliminar un campo de la lista de campos seleccionados.
Anadir todos los campos disponibles a los seleccionados.
Eliminar todos los campos seleccionados.
2. Seleccionamos el tipo de visualizacién del informe, este paso sélo
saldra si tenemos campos de mds de una tabla, que es nuestro
caso. Seleccionamos por Libros. Hacemos clic en Siguiente.
‘Seleccién del tipo de visuatizacién
3. Seleccionamos los niveles de agrupamiento, siendo posible agru-
par los registros del informe por mas de un concepto. No estamos
obligados a agrupar la informacién, es una opcién que nos puede
interesar o no dependiendo del tipo de informe. Por cada campo que
agrupamos se creara un encabezado y un pie de grupo. En la zona
de la derecha nos aparece un esquema de la estructura que tendré
el informe segin el agrupamiento seleccionado. Desde Opciones
de agrupamiento podemos detallar el tipo de agrupamiento. En
nuestro caso agruparemos por el campo Nombre editor, que es el
campo correspondiente al editor, por lo que la informacién nos sal-
dra agrupada por la editorial del libro. Hacemos clic en Siguiente.
Seleccién de los niveles de agrupamiento (opcional)
Seleccién del nivel de agrupamiento:
Anadir un nivel de agrupamiento.
Eliminar un nivel de agrupamiento.
fe]
Fes Cambiar el orden de agrupamiento.
4. Podemos, opcionalmente, ordenar los datos del informe por uno o
mds campos de forma ascendente o descendente. En nuestro caso
seleccionaremos una ordenacién ascendente por el campo Autores.
Tenemos funciones de resumen disponibles que es posible aplicar
sobre los datos (Suma, M&x, Min, etc.) desde Opciones de resu-
men. Hacemos clic en Siguiente.
5 Gee]
TT Ch
Tipo de ordenaién (opetonal)
6. Indicaremos la distribucién de los datos dentro del informe y su ~B
orientaci6n, vertical o apaisada. También podemos indicar al asis-
tente que ajuste el tamano de la anchura de los campos para que
se visualicen todos en una pagina, con la opcién Ajustar el ancho
del campo de forma que quepan todos los campos en una
pagina. En nuestro caso seleccionaremos esta tltima opcién, una
distribucién En pasos y una orientacién Vertical. Hacemos clic en
Siguiente.
7. Indicaremos el titulo del informe, que a la vez sera el nombre del
informe, en nuestro caso “Listado por editorial”. Con la opcién Vista
previa del informe veremos el resultado del informe preparado
para imprimir. Con la opcién Modificar el diseno del informe
podemos modificar el aspecto del informe que hemos obtenido con
el asistente. En nuestro caso seleccionaremos una Vista previa
del informe. Hacemos clic en Finalizar.
iano
{ts ean tomate go neeta mites pr ee terme
been na were dite mote seach?
‘Seleeci6n del nombre del informe
t3 Resultado del informe creado con el asistente.
[lstase por editorial
‘oes csie r
ne
94 wera
son
wt hn so werepata
- Ueyd, LE: | eres: 3982 Monogratia
sone
ver 1m Monagate
sare
tabon nate sm mopate
Treen terre 1 Morwpata
poste
ontantre Amettoce 180 serps
erin. fe 120 oienien
Seta d ble Feet cas 2S Morey
sca a! Bn Monge
ca Moet Andts Ole tenex Gl 3999 Ohno
SeaMinetAntteingRineyces 199) Olea
wonder fot 19 Meeget
“naren
tone eet wn Morepata
seep
enn itm conpr wt Morpsta
Informe “Listado por editorial”
Crear informes personalizados
Hay tres formas generales de crear un informe:
1. Asistente para informes. Nos permite crear un informe siguiendo
una serie de pasos, ya hemos comentado su funcionamiento. Una
vez creado el informe lo podemos modificar y personalizar desde
la Vista Disefio.
2. Autoinforme. Esta opcién crea autométicamente un informe
basico de una consulta o tabla que hayamos seleccionado pre-
viamente en el panel de navegacién. Una vez creado el informe,
lo podemos modificar y personalizar desde la Vista Disefio. Esta
opcién la tenemos disponible desde la ficha CREAR, grupo Infor-
80] mes, Informe.
Se ma
jhe 8
informe en blanco
Intormes
‘Autoinforme
Vamos a crear un autoinforme de la ultima consulta que elabora-
mos, la que nos mostraba las novelas en castellano o catalan. Para
ello, hacemos clic en la consulta que encontraremos en el panel de
navegacion y seleccionamos la opcién Informe de la ficha CREAR.
Automaticamente se creara el informe.
Consuita OR Terai, desea are de Fak
‘teres acestion ferbeecrsr
‘cveniznes
sieta, is te
‘ain sean cinede
rotten 1A,
easel Cae
Rewling Ae
‘Autoinforme ereado
3. Informe en blanco. Con este método debemos disefiar el informe
partiendo de un informe en blanco, sin informacion, de modo que
tendremos que insertar los campos e ir dando formato. Tenemos
dos opciones que nos permiten utilizar este método: Diserio de
informe e Informe en blanco; ambas opciones estan disponibles
en la ficha CREAR, grupo Informes.
tnforres
Informe en blanco
En la mayoria de los casos resulta mas comodo y gil crear un in-
forme con la ayuda del asistente o mediante un autoinforme, y luego
desde la Vista Disefo realizar la personalizacién segan nuestras
necesidades.
Vamos a personalizar en la Vista Disefo cl informe creado con el
asistente. Para ello, vamos al panel de navegacion, seccion Informes,
y hacemos clic en el informe con el botén derecho, y en el ment
contextual seleccionamos Vista Disefio.
oesen |
_——} Weed] Teesnecéo
|
To
Foigina "€Tpagel & de” B [Pages
Vista Disefto del informe
La zona de disefio consta de cinco secciones generales:
.
Encabezado dei informe. Contiene la informacion que debe
figurar unicamente al principio del informe, como por ejemplo
el titulo.
Encabezado de pagina. Contiene la informacién que se
repetira al principio de cada pagina, por ejemplo, los enca-
bezamientos de los registros (los nombres de los campos).
Detalle. Contiene los valores de los-registros.
Pie de pagina. Contiene la informacién que se repetira al
final de cada pagina, por ejemplo, la fecha y el numero de
pagina.
Pie del informe. Contiene la informacién que tnicamente
aparece al final del informe, por ejemplo, los datos de la per-
sona que ha creado el informe.
Cuando tenemos campos agrupados también habra:
Encabezado de grupo (Encabezado Nombre editor). Habra
uno por cada campo agrupado. Se utiliza para visualizar el
nombre del grupo, por ejemplo, en el informe Listado por
editorial que esta agrupado por Nombre editor presenta
este tipo de encabezado.
Pie de grupo. Se situa al final de cada grupo y normalmen-
te se utiliza para presentar informacion de resumen. En el
informe que hemos creado con ayuda del asistente, ya que
no hemos utilizado funciones de resumen, no ha salido el
pie de grupo.
Alrededor de la zona de disefio tenemos unas reglas y una cuadricula 2
que nos ayudan a situar los controles.
Podemos eliminar el encabezado, pie de pagina, regla y cuadricula ha-
ciendo clic con el botén derecho en una zona libre del area de disefio,
y en el ment contextual encontraremos las opciones para hacerlo.
Ba eee aetonto cori 7
ZB bese oda
Ey Bepenscaditorse
[FE] Brepiedaden
Opciones de visualizacion
Podemos cambiar las propiedades de cada objeto: controles, enca-
bezamientos, informe, etc., haciendo clic con el bot6én derecho en el
objeto y en el ment contextual seleccionamos Propiedades.
Hoja de propiedades
Propiedades de un objeto (informe)
Las opciones basicas de disefio que podemos realizar sobre los in-
formes son:
* Modificar los formatos de los objetos. Formatos de fuente,
colores de relleno de forma, de contorno, alineacién, etc. Para
ello seleccionamos el control y vamos a la ficha FORMATO,
alli nos encontramos con dos grupos de opciones para modi-
ficar estos formatos: Fuente y Formato de controles.
Formato de fuente y alineacion
2 Camtiah Fo
2aRetleno de forma
(eorex
Forma cencrnnat Het deforma ~
Formato de contioles
Formato de controles
+ Cambiar el tamaiio de los objetos. De manera general pode-
mos modificar el tamafio de un objeto, haciendo clic sobre él,
nos situamos en un controlador de tamamio y cuando el pun-
tero cambie su disefio, flecha de dos sentidos, arrastramos
para cambiar el tamario. Podemos modificar la alineacién, el
tamazio y el orden entre controles desde la ficha ORGANIZAR,
grupo Tamazio y orden.
‘Modificar el tamao del objeto
2 Fig ‘BBR,
Tamaioy Alvear Traer al Enviar
esmcioy > frente alfendo
Tamafto y orden
Modificar fa alineacién del objeto
* Mover los objetos. Podemos mover los objetos que compo-
nen el informe: controles, imagenes, etc., haciendo clic en el
objeto, situandonos en su borde y cuando el puntero cambie
su disefio, doble flecha, lo arrastramos y lo situamos en el
lugar escogido.
(gee riser ee
Sette
Eide fee a) st he ZONE
Ls [ane pomep ace ealoe Pede
Mover objetos
* Afiadir objetos. Podemos afiadir una amplia variedad de
controles: cuadro de texto, etiquetas, lineas, botén de opcién,
imagen, etc., ademas de nuevos campos, todo ello desde la
ficha DISENO,
, grupos Controles y Herramientas.
a #3
a
srcmcamen] Hinde oan de
propiededes tbulocin SS
Herommentas,
‘Afiadir campos
* Eliminar objetos. Haciendo clic sobre ¢l objeto y pulsando
la tecla Supr podemos climinar un objeto del informe, por
ejemplo, un campo.
* Configuracién del disefio de pagina del informe. Podemos
configurar los tamarios de los margenes para todo el informe
© para una seccién concreta, configurar la orientacion del
informe, horizontal y vertical, asi como seleccionar si se pre-
senta la informaci6n en una o varias columnas. Todo esto lo
podemos hacer desde 1a ficha CONFIGURAR PAGINA, en los
grupos Tamario de pagina y Diserio de pagina.
“mprimisolog ats Met Hoon! Columnas Coatgus
me Le ne pagine
2 isthe de pagina
Configurar el diseno de pagina
Aplicamos algunas modificaciones sobre el informe creado con el
asistente para informes: eliminar el campo Deseripcién, insertar una
linea en el encabezado del informe y un rectangulo en el encabeza-
miento de pagina que rodee los nombres desde campos. Modificamos
el tipo de letra, tamario, color, sombreado, etc.
Bio ehede
Informe modificado
Una vez realizadas las modificaciones oportunas en el informe, ha-
bra que guardarlo. Si lo queremos guardar con el mismo nombre del
informe original, haremos clic en la opci6n Guardar de la barra de
herramientas de acceso rapido. Si le queremos dar otro nombre, lo
haremos desde la ficha ARCHIVO, Guardar como, Guardar objeto
como, Guardar como.
‘Nombre del informe
Crear etiquetas a partir de informes
La forma mas sencilla de realizar etiquetas a partir de los datos
contenidos en la base de datos es utilizar el asistente para crear
etiquetas. Las etiquetas se crean como un informe adaptado a las
caracteristicas de estas.
El asistente de etiquetas va planteando una serie de preguntas sobre
el disefio de la etiqueta y los datos que mostrarén. El informe que crea
el asistente lo podemos modificar posteriormente si fuera necesario.
Primeramente debemos seleccionar desde el pane! de navegacion la
tabla o consulta que utilizaremos como origen de datos para crear
las etiquetas, en nuestro caso utilizaremos la consulta Listado de
libros castellano.
El asistente de etiquetas lo encontramos en la ficha CREAR, grupo
Informes, Etiquetas.
eea 3 Asistente para informes
Jnforme ise de informe
informe en blanco
Ieformes
Crear etiquetas|
Para crear las etiquetas con el asistente realizaremos una serie de
pasos hasta completar el proceso:
1. Si conocemos el fabricante y el ntimero de producto de las etique-
tas, podemos elegir la opcién Filtro por fabricante y seleccionar
el tipo de etiqueta en el cuadro Qué tamazio de etiqueta desea
utilizar? En caso de no conocer el fabricante, buscaremos un
producto con dimensiones y ntimero de etiquetas horizontales que
coincidan con nuestras etiquetas. Si no encontramos ninguna eti-
queta similar, seleccionamos la opcién Personalizar e indicamos
las medidas de nuestras etiquetas y los datos requeridos. Indica-
mos, ademas, si utilizaremos papel continuo o no. Hacemos clic en
Siguiente.
te asbtene cca etlavtes tinder 0 quetat penenaliades
sot tunete de ciquete desea vt?
tomete de procure: Oimerstonet: enero nerondat
mt p
ene Ziencisne 3
{cue fammerem 2
lous IMommrissen
[io eomees em ib
‘Unided de meas "Woe ae eee
mena © Hoyer uenas Comoe
Cl Menta: tamatos panei cade
Seleccién det tamafio de las etiquetas
2. Seleccionamos el tipo de letra, el tamario, el grosor, el color de texto
y los atributos de cursiva y subrayado que queremos utilizar en la
etiqueta. Hacemos clic en Siguiente.
{ud fuerte clr gore que tans eter
pontena dette
Seteccién del formato del texto de Is etiqueta
3. Seleccionamos los campos que apareceran en la etiqueta, hace-
mos doble clic sobre el campo para seleccionarlo, en nuestro caso,
seleccionamos todos los campos de la consulta. Podemos situar
cada campo en la posicién que deseamos utilizando la Barra es-
paciadora y cambiar de linea utilizando la tecla Enter. Ademds,
podemos anadir texto, por ejemplo la descripcién del contenido de
cada campo. Podemos borrar un campo ya seleccionado tal como
Jo hacemos con el texto, con las teclas Retroceso y Supr. Cuando
hayamos organizado los campos en la etiqueta hacemos clic en
Siguiente.
{ut desea ou entetevea pest?
ia tiga Ge cerca egende anaes de eae ambhin suede
‘hr tee ue detente 2 ne dienes en patolba,
Seleccién de los campos de la etiqueta
4. Podemos elegir uno o mds campos por los que se ordenaré el listado
de etiquetas, en nuestro caso lo hacemos por el campo Autores.
Podemos hacer doble clic en un campo tanto para anadirlo a la
ordenacién como para sacarlo de ella, o utilizar los botones corres-
pondientes. Hacemos clic en Siguiente.
Asitente pera etetas
.tiqetas por una o ms npc: det bse de cites, Poe
‘téera pores de un are ter Gemalto pe ApS 7 eu
‘Ordenacién de las etiquetes (opcional)
. Damos un nombre al informe de etiquetas creado, en nuestro caso
“Etiquetas Listado de libros castellano”. Podemos Ver las etique-
tas tal y como se imprimirdan, serd nuestro caso, 0 Modificar
el disefio de la etiqueta. Hacemos clic en Finatizar.
2904 none aeomme?
‘Rien tne derek aetna
a ete aintomacdn que ease eceba par ean igus,
Gut deea recat
© Mosticaiaiete aru cbaicin
Listado de las etiquetes creadas,
Visualizamos el listado de las etiquetes tal como se imprimiran.
‘Asimov, isaac ‘austen Jone
1304 1967
‘Aonun Edtorat Plante
Wonografe Menogets
Avert, Euro
1981
uie
Monogr te
Listado de las etiquetes creadas
Entender el concepto de formulario de datos
Un formulario es un objeto de la base de datos que podemos utili-
zar para insertar, eliminar, modificar o mostrar datos de una tabla
© consulta. Los formularios los podemos utilizar para controlar el
acceso a los datos, por ejemplo, se puede impedir que ciertos cam-
pos se puedan modificar. La utilizacion de formularios con disefios
funcionales y visualmente agradables hace mas eficaz el trabajo con
una base de datos.
“ti Emplear el asistente de formularios
Podemos crear un formulario mediante varios sistemas, por ejemplo,
podemos utilizar un asistente para que nos vaya guiando por el pro-
ceso de creacién del formulario. Para crear un formulario utilizando
el asistente iremos a la ficha CREAR, grupo Formularios, Asistente
para formularios.
& [Oy Bhesertepare torus]
_ Eg Novegecion
Frmulaso Diseio del Formulatio.
formulario. en blanco [i Més fermularias ~
Forme
‘Assistente para formularios
Para crear el formulario con el asistente realizaremos una serie de
pasos hasta completar el proceso:
1. Seleccionamos la tabla o la consulta en que se basaré el formulario
y los campos que queremos incluir. Si queremos utilizar campos
de mas de una tabla, podemos crear una consulta que combine
los campos de estas y luego crear el formulario de acuerdo con
la consulta. Crearemos un formulario de la tabla Libros. Como el
formulario lo utilizaremos para gestionar los registros de la tabla
Libros, utilizaremos todos sus campos. Podemos hacer doble clic
en un campo para afadirlo a los campos seleccionados 0 para eli-
minarlo de la seleccién o bien utilizar los botones correspondientes.
Hacemos clic en Siguiente.
{ut carpes desee Indu en el formato?
Puede coir de més de une consulta 0 tabia,
‘Campos selecconados:
Seleccién de los eampos de! formulario
Seleccién de los campos de la lista de campos disponibles:
Afadir un campo a la lista de campos seleccionados.
Es] eliminar un campo de los campos seleccionados.
Afadir todos los campos disponibles a los seleccionados.
Eliminar todos los campos seleccionados.
2. Seleccionamos cémo se distribuiran los datos dentro del formulario,
Tenemos cuatro opciones posibles: En columnas, que sera la que
utilizaremos, Tabular, Hoja de datos y Justificado. En la zona
izquierda podemos observar el aspecto que tendré el formulario con
cada distribucién seleccionada. Hacemos clic en Siguiente.
Asiatente para formitarios
Qué aistrtoucién desea aptcar a formutar?
. oben]
© Weoutar
"© Holade datos
+ @umade
HTN
OCOD
WH
IE
1
WIC
cancers |{— ]
Seleccién de Ia distribucién de tos datos
3. Indicaremos el titulo del formulario, que a la vez sera su nombre,
en nuestro caso “Libros”. Con la opcién Abrir el formulario para
ver o introducir informacién tendremos listo el formulario para
Su utilizacion, que en nuestro caso sera la opcién que seleccione-
mos. Con la opcién Modificar el disefto del formulario podre-
mos modificar el aspecto del formulario que hemos obtenido con el
asistente. Hacemos clic en Finalizar.
com
QUE thuto oesen apt atone?
{ioror
{st es toda tntomucién ave neces et sient para atte forme.
{Desea sri fereutade o moda dite el format
i |
© Mociticar ef cisefo det Tormutare,
Seleccién del nombre det formulario
Resultado del formulario creado con el asistente.
3) twos
Libros
regio | C7 Ato edictn [3573]
‘ula ((Metalurgia: Une dizdpling —]Oeserigtoces ibnctes de laeaturar
lividada. temnolog!
Peidede d merall:tecnolog'a: ___|
sunores fRewrade;calvGako,Felipe | Ressmen [Confers |
Prone port i
eS Profesor. O.0.Felipe A.
Material | [catva Calvo en ta
Estotus fa } Paginas ay
| dimension
Nivel luntv “| Cn
Volimenes 7
Detattes — Srus
ws
Provedencia don =
Crear formularios personalizados
Hay tres formas generales de crear un formulario:
1. Asistente para formularios. Nos permite crear un formulario
siguiendo una serie de pasos, ya hemos comentado su funcio-
namiento. Una vez creado el formutario, lo podemos modificar y
personalizar desde la Vista Diserio.
2. Autoformulario. Esta opcién crea automaticamente un formula-
rio basico, de una consulta, tabla o informe que hayamos selec-
cionado previamente en el panel de navegacién. Una vez creado
el autoformulario, lo podemos modificar y personalizar desde la
Vista Disefio. Esta opcién la tenemos disponible desde la ficha
CREAR, grupo Formularios, Formulario.
Vamos a crear un autoformulario de la ultima consulta que elabora-
mos, la que nos mostraba las novelas en castellano o catalan. Para
ello, hacemos clic en la consulta que encontraremos en el panel de
navegacién y seleccionamos la opcion Formulario de la ficha CREAR.
AutomAticamente se creara el formulario.
Afioedieita
Nomereesitar [Erie
i
Bescrnaiés
tengo
Autoformulario creado
3. Formulario en blanco. Con este método debemos disefiar el
formulario partiendo de un formulario en blanco, de modo que
tendremos que insertar los campos e ir dando formato. Tenemos
dos opciones que nos permiten utilizar este método: Diserto dei
Jformulario y Formulario en blanco, ambas opciones estan dis-
ponibles en la ficha CREAR, grupo Formularios.
Formulario en blanco
En la mayoria de los casos resulta mas cémodo y agil crear un for-
mulario con la ayuda del asistente o un autoformulario, y después
desde la Vista Disefoo realizar la personalizacién segin nuestras
necesidades.
Vamos a personalizar en la Vista Disefio el formulario creado con
el asistente. Para ello, vamos al panel de navegacién, seccién for-
mularios, hacemos clic en el formulario con el bot6n derecho y en el
ment contextual seleccionamos Vista Disefio.
La zona de disefio consta de tres secciones generales: (om
* Encabezado del formutario. Contiene la informacién que
aparece al principio del formulario, como por ejemplo, el
titulo.
* Detalle. Contiene los registros.
* Pie del formulario. Contiene la informacion que aparece al
final del formulario.
Alrededor de la zona de disefio tenemos una regla y una cuadricula
que nos ayudan a situar los controles.
Podemos eliminar el encabezado, pie de pagina, formulario, regla y
cuadricula haciendo clic con el botén derecho en una zona libre del
area de disefio, y en el meni contextual encontraremos las opciones
para hacerlo.
B Ge ainoanions
‘Opciones de visualizacion
Podemos cambiar las propiedades de cada objeto: controles, encabe-
zado, formulario, etc., haciendo clic con el boton derecho en el objeto
y en el ment contextual seleccionamos Propiedades.
Hoja de propiedades
0 5
Propiedades del objeto (formulario)
eto Las opciones basicas de disefio que podemos realizar en los formu-
larios son:
* Modificar los formatos de los objetos. Formatos de fuente,
colores de relleno de forma, de contorno, alineacién, formato
de ntimero, etc. Para ello seleccionamos el control y vamos
a la ficha FORMATO, alli nos encontramos con tres grupos
de opciones para modificar estos formatos: Fuente, Niimero
y Formato de controles.
7 “S| [o FR Brtooctom
— haf T) contemo deforma
Peo wa| | Se ome hee Seana
t ines evmate de cote
Formato de fuente y alineacion Formato de nimero Formato de controles
* Cambiar el tamasio de los objetos. De manera general pode-
mos modificar el tamafio de un objetom, haciendo clic sobre
él, nos situamos en un controlador de tamafio y cuando el
puntero cambie su disefio por el de una fiecha de dos senti-
dos arrastramos para cambiar el tamafio. Podemos modificar
la alineacién, el tamafio y el orden entre controles desde la
ficha ORGANIZAR, grupo Tamafo y orden.
22 fe Hh ee
Tamaiio y Alinear Traeral_ Enviar
espacio” 7 frente al fendo
Tamaio y orden
Modificar el tamafto del objeto “Modificar la alineacion del objeto
* Mover los objetos. Podemos mover los objetos que componen
el formulario: controles, imagenes, etc. Haciendo clic en el
objeto, nos situamos en su borde y cuando el puntero cambia
de disefio a la doble flecha lo arrastramos y lo situamos en
el lugar escogido.
Mover objetos
MET] 9 - Adaair objetos. Podemos afadir una amplia variedad de
controles: cuadro de texto, etiquetas, lineas, botén de opcién,
imagen, etc., ademas de nuevos campos, todo ello desde la
ficha DISENO, grupos Controles y Herramientas
‘Attadir controles
Eg
Ayreger campos] Hoje de Orden de 7
propiedades tabulcion “E
eramientas
‘Afiadir campos.
« Eliminar objetos. Haciendo clic en el objeto y pulsando la
tecla Supr podemos eliminar un objeto del formulario, por
ejemplo, un campo.
Aplicamos algunas modificaciones sobre el formulario creado con el
asistente para formularios: modificamos el tamafio de las etiquetas
de los campos y la posicién de estas. Insertamos un rectangulo en
el encabezado y en el detalle del formulario. Cambiaremos el color
de fondo del detalle. Modificamos el tipo de letra, tamario, color,
sombreado, etc., en todo el formulario.
Aio-edicion
Formulario modificado
By iowa huts dota
ilosoharearent Hoste _ fl
—F
|
— |
J
Una vez realizadas las modificaciones oportunas en el formulario,
habra que guardarlo. Si lo queremos guardar con el mismo nombre
que el formulario original, haremos clic en la opcién Guardar de
la barra de herramientas de acceso rapido. Si le queremos dar otro
nombre lo haremos desde la ficha ARCHIVO, Guardar como, Guar-
dar objeto como, Guardar como.
Nombre det formutario
La Vista Presentacién es una vista en la que se puede modificar el
aspecto del formulario de una forma similar a la realizada en la Vista
Disefto, aunque hay diferentes acciones que no se pueden realizar
en la primera y es necesaria la utilizacién de la Vista Diserio. En la
Vista Presentacién se visualiza el formulario con los datos reales
en los controles, por lo que es una vista muy apropiada para ajustar
el tamafio de los controles y para realizar otras tareas que afectan
al aspecto visual y de uso del formulario. Podemos acceder a esta
vista desde la ficha INICIO, grupo Vistas, Ver, Vista Presentacién.
Editar datos de un formulario
Las diversas operaciones de edicién que hemos visto para las tablas
son aplicables, utilizando el mismo sistema, en los formularios. Para
editar los datos de una tabla utilizando un formulario lo abrimos
desde el panel de navegacién haciendo doble clic. El formulario se
abrira en la Vista Formulario,
En general, las diversas tareas que se realizan con las tablas se pue-
den hacer con los formularios utilizando el mismo sistema:
* Para introducir un nuevo registro en la tabla utilizando un
MES) © formulario lo hacemos escribiendo la informacién en cada
campo, tal como hacemos en una tabla. Los nuevos datos
se actualizaran automaticamente en la tabla.
+ Podemos buscar y reemplazar datos de la misma manera
que hicimos en las tablas. Tenemos toda la informacién en
el punto Emplear la herramienta de busqueda.
* Podemos modificar los datos de un registro haciendo clic en
el registro y haciendo las modificaciones pertinentes de la
misma manera que en una tabla. Todas estas modificaciones
se actualizan automaticamente en la tabla.
* Nos podemos desplazar por los registros de la misma manera
que lo hacemos por la tabia utilizando el control de desplaza-
miento, Tenemos toda la informacién en el punto Desplazar
el cursor por la tabla de datos.
« Para eliminar un registro, nos situamos en el registro utili-
zando el control de desplazamiento y seleccionamos la opcién
de la ficha INICIO, grupo Registros, Eliminar, Eliminar
registro. El registro eliminado se eliminara de la tabla y, por
tanto, de la base de datos.
[3 earaeascokegna
Eliminar registros.
Ademas, podemos aplicar filtros a los formularios: filtro por seleccién,
filtro por formulario y filtro avanzado, y también los diferentes tipos
de ordenacion de registros. Todo ello de la misma forma como hemos
hecho con una tabla. Tenemos toda la informacién en los puntos
Filtro por selecci6n, Filtro por formulario y Filtro avanzado.
Emplear el asistente de controles para afiadir objetos al
formulario
En general, para insertar un control a un formulario desde la Vista
Disefio seleccionamos el control y lo dibujamos en el propio for-
mulario, aunque hay otros controles que tienen mas dificultad de
configuracién y por ello se incluye un asistente que nos guia en su
creacién. Por ejemplo, tenemos los controles Cuadro combinado y
Cuadro de lista que utilizan el asistente para su creacion.
Veamos como podemos utilizar un cuadro de lista en el formulario
Libros. Desde la Vista Diserio del formulario vamos a la ficha DISE-
NO, grupo Controles, Cuadro de lista, y dibujamos el control en el
mac: | formulario. Automaticamente se activara el asistente que nos guiara
en la configuracién de las propiedades del control.
‘Cuadro de lista
Una vez dibujado el control se activara el asistente automaticamente:
1, Seleccionamos el origen de los valores del control: 1) Si el origen de
datos es una tabla o consulta, seleccionaremos la opcién Deseo que
el cuadro de lista busque los valores en otra tabla o consutl-
ta. 2) Podemos escribir un conjunto de valores utilizando la opcién
Escribiré los valores que desee. 3) Si queremos que el control
realice una operacién de busqueda en lugar de que funcione como
un elemento de entrada de datos, utilizaremos la opcién Buscar
un registro en el formulario segan el valor que he seleccio-
nado en el cuadro de lista. En nuestro ejemplo seleccionaremos
la opcién 1). Hacemos clic en Siguiente.
© Lettie tos yores ave deste,
So eta e tmnt ein orc he
Seleccionar el origen de datos
2. Seleccionaremos la tabla o consulta de donde provienen los datos.
En nuestro ejemplo, la tabla es Material, que es la tabla principal
de los datos que contiene la tabla Libros en el campo Material.
Hacemos clic en Sigutente.
{ut tte 0 consuta debe propardons tos valores pata ecubero dt
|
~~
[@ pew © conums © anes
(Cearceur “] ( finetiar
Dar un nombre a la etiqueta del evadro de lista
En la Vista Formulario observamos el funcionamiento del cuadro
de lista. Seleccionamos un valor del cuadro de lista Material y este
valor se almacena en el campo Material.
Tuto
auteves Resumen
tater
status Paginas
‘mension
©
‘ive
Votimenea
Pas
eogua
Signature
Copia de
seguridad de
la base de datos ©
Obj jetivos
* Creacién de copias de seguridad y compactacién y reparacién
de una base de datos.
Copia de seguridad.
La informacién es un elemento muy importante tanto en el Ambito
profesional como en el privado, por lo que es necesario protegerla de
accesos no autorizados utilizando permisos de acceso a la informa-
‘cién. Por otro lado, hay que asegurar que la informacién esté dispo-
nible cuando sea necesaria, en este sentido, las copias de seguridad
son una herramienta que nos permiten salvaguardar la informaci6n
ante diferentes tipos de peligros que la pueden afectar.
Podemos crear una copia de seguridad de una base de datos desde
Ja ficha ARCHIVO, Guardar como, Guardar base de datos como,
Realizar copia de seguridad de la base de datos, Guardar como.
El programa nos hara una copia de seguridad de la base de datos
activa en la ubicacién y con el nombre que elijamos.
Guardar como
‘Tipas de archivo [Guardar base de datos
i col
(aoe see pia aes ee
Gap somerset come
Copia de seguridad.
Como el proceso de copia de seguridad genera una copia de la base
de datos abierta, la restauracién de la copia de seguridad consiste
en desplazar a la ubicacién original y asignar de nuevo el nombre
original al archivo copiado.
Compactar y reparar
El trabajo habitual con una base de datos supone crear, modificar y
eliminar objetos y datos, esto hace que el archivo de base de datos
se pueda fragmentar y ocupar un espacio de disco innecesario. La
herramienta compactar y reparar realiza una compactacién del ar-
chivo de modo que se reorganizan los datos para ocupar el espacio
que antes no se utilizaba, de esta forma se optimiza el rendimiento
de la base de datos.
Por otro lado, también pueden producirse errores en el archivo de
base de datos qué provoquen que no sea posible trabajar con algunos
de sus objetos. Podemos utilizar la herramienta compactar y reparar
para que el programa intente solucionar estos errores.
La herramienta de compactar y reparar la tenemos en la ficha AR-
CHIVO, Informacién, Compactar y reparar base de datos.
informacion
Biblioteca
acne,
Gy || Somescaryreparar
|] vaecargece gem ey
Compcarysesen || Segre oni eh
ededeor "| uededn
S| AMinisarusuatios y
| permis
poms” | Ue cota semies ppm
| tmaghelaceseeorvsatenegtnet
‘rami wa Seabee
" Establecer contrasefia pare
la base de datos
Grew cetena ye mdenge dc
rc iene tes he
Compactar y reparar
La herramienta de compactar y reparar es un elemento que optimi-
za el funcionamiento de la base de datos y que repara los posibles
problemas que puedan surgir en su funcionamiento, por lo que es
una herramienta cuya funcionalidad es recomendable utilizar con
regularidad.
Podemos especificar que el programa active esta herramienta cada
vez que cerramos un archivo de base de datos, para lo cual activare-
mos esta opcion desde la ficha ARCHIVO, Opciones, Base de datos
actual, Opciones de aplicaciones, Compactar al cerrar.
oem auc amc
Brana eioia
| un detention
Informacion
general sobre
Access 2013
Informacién genera!
‘Access es la aplicacién de bases de datos del paquete Office 2013.
Una base de datos es un conjunto de datos que guardan alguna
relacion entre si, éstos se encuentran almacenados en un sistema
informatico y pueden ser utilizados para consultar la informacion
que contienen.
Las bases de datos deben estar bien organizadas y clasificadas para
encontrar rapidamente lo que se busca en un momento determina-
do. Este es el trabajo que Access realiza para ayudar al usuario a
guardar la informacién bien clasificada y posteriormente a localizarla
rapidamente con pocos clics de ratén o incluso a mostrarla con di-
sefos personalizados en informes.
Las bases de datos se utilizan en todos los niveles y, hoy en dia,
seria imposible trabajar con eficacia si no se dispusiera de estas
herramientas.
Entorno de trabajo
Cuando se abre el sistema gestor de bases de datos Access, se mues-
tra la pantalla de inicio tal como se ve en la siguiente imagen: Ha
En la parte derecha de la pantalla aparece un panel con diferentes
iconos, Base de datos web en blanco, Base de datos de escritorio
en blanco y diversas plantillas.
1. *Se selecciona la plantilla deseada, por ejemplo, Tareas. Entonces,
apareceré una nueva ventana que permite indicar la ubicacién y el
nombre que se va a dar a la base de datos.
2. Cuando se pulsa sobre el botén Crear, se descarga la plantilla
correspondiente (las plantillas estén en lfnea y se descargan al
momento desde Internet} y se abre la base de datos respectiva.
Timi Be
Estructura de Jas bases de datos
Una base de datos Access esta estructurada de la siguiente manera:
Base de datos. Es un almacén de datos donde la informacién
se registra de forma sistematica para después ser consulta-
da facilmente. Una base de datos suele contener miltiples
tablas.
‘Tabla. Es una coleccion de registros de datos organizados en
categorias bien definidas, o campos. Las tablas estan forma-
das por diferentes campos y contienen multiples registros.
Registro. Es cada una de las filas de datos contenidos en
una tabla. Cada registro esta formado por multiples campos.
Los registros son el equivalente a las filas utilizadas en Excel.
Campo. Es cada una de las categorias de informacion de
una tabla. Los campos son el equivalente a las columnas
utilizadas en Excel.
Tablas, consultas, formularios y otros objetos
Uno de los principales obstaculos que impide que los usuarios con-
fien en las bases de datos, es que no es posible acceder directamen-
te a los documentos, como ocurre en Word o Excel. Access es una
aplicacién contenedora y, por tanto, cuando se abre un archivo no
se abre un documento directamente, sino un archivo que contiene
diferentes objetos (tablas, consultas, formularios, informes, macros,
etc.). Por eso, es preciso saber cémo se almacenan los datos en una
base de datos y como se pueden mostrar en la pantalla o enviarse
a la impresora.
Tablas para almacenar informacion
La informacion de las bases de datos se almacena en tablas. En
una tabla se incluye un campo para cada categoria de informacion
que se desea registrar. Los campos son las columnas de una tabla.
El primer paso para crear una tabla es dar nombres a los campos
y decidir qué tipo de informacion se quiere almacenar en cada uno.
1. Por ejemplo, si se quiere crear una tabla para almacenar informa-
cién de clientes, son necesarios campos como “ID”, “Compafiia”,
“Apellidos”, “Nombre”, etc.
Una base de datos puede constar de una tinica tabla o de varias que
pueden estar relacionadas entre si. Si se trabaja con mucha infor-
macién, almacenar los datos en mas de una tabla es una ventaja.
Formularios para introducir datos
1, Después de crear los campos en la tabla, se pueden empezar a
introducir registros. Un registro describe todos los datos relativos a
una persona o cosa. En el ejemplo del caso anterior, cada registro
comprende la identificacién completa de un cliente. Los registros
constituyen la informacién esencial de la base de datos. Por eso,
toda la informacion se almacena en ellos. Aunque se pueden intro-
ducir registros directamente en una tabla, hay otras formas para
hacer mds sencilla la tarea del usuario; por ejemplo, el uso de
formularios.
Un formulario es una pantalla o interfaz, donde se crean una serie de
objetos como cuadros de texto, listas desplegables 0 cuadros combi-
nados que ayudan a registrar datos de forma mas répida y eficiente.
Por ejemplo, en la siguiente imagen se encuentra un formulario para
tellenar Detailes de tareas.
eee
% completado 0% Fecha de vencimierto
Datos adgmtos Oo)
Deserioaén
En la pantalla anterior se ve la forma de introducir un registro a
través de un formulario, lo que constituye una manera practica y
sencilla de trabajo para el usuario. El formulario tiene un lugar para
introducir cada campo de la tabla. En dicho formulario se puede ver
claramente qué tipo de informacion se debe introducir en cada campo.
Consultas para obtener y mostrar datos
Una consulta es una pregunta que se realiza a una base de datos.
Por ejemplo, gen qué fecha una determinada persona compré un
determinado producto? La potencia de busqueda y clasificacién que
ofrecen las consultas de Access es muy buena. Otro ejemplo seria, en
una base de datos de direcciones, utilizar una consulta para buscar
a todas las personas que tienen en comin un cédigo postal o una
provincia. En definitiva, se puede obtener tanta informacién como
permita la creatividad o imaginacién del usuario.
Las consultas pueden llegar a complicarse en la medida en que se
quiera obtener mas informacion. Por ejemplo, para segmentar cli-
entes, se podrian buscar todos los clientes de un cédigo postal que
compraron mas de 3.000 u.m. durante el ultimo ano. En este caso, Hea
la consulta requiere de varias condiciones.
Después de crear una consulta, ésta se puede guardar y volver a eje-
cutar siempre que se requiera. Esto supone una gran ventaja, ya que
se hace el trabajo una tnica vez y sirve para posteriores ocasiones.
“ Ademas, se pueden utilizar las consultas ya creadas como base para
la construccién de nuevas consultas. La informaci6n registrada en
las tablas de la base de datos normalmente varia con el tiempo,
pero esto no supone un problema, ya que siempre se podra obtener
la informacién actualizada mediante la ejecucién de consultas bien.
disefiadas.
Informes para presentar datos
Los informes pueden crearse directamente con tablas o con los re-
sultados de las consultas. Generalmente, son utilizados por usua-
rios que tienen interés en ver la informacién de diferentes maneras.
Estos objetos deben permitir su impresin y distribucion, para que
la informacién obtenida pueda ser estudiada y analizada. Access per-
mite la edicién de informes con acabados atractivos y profesionales
que en muchos casos son realizables de forma automatica. Ademas,
permite enviar la informacién contenida en ellos a otros programas
de la familia Office como Word o Excel.
Introduccién de datos
Cuando se trata de introducir datos en una tabla, se puede elegir
entre trabajar directamente con ella a través de Vista Hoja de datos
utilizar un formulario que se cree al efecto.
Las ventajas de introducir datos en Vista Hoja de datos son:
* Se pueden ver y manejar muchos registros a la vez.
* Se pueden comparar datos facilmente entre los registros.
+ Los datos se pueden ordenar por columna con los comandos
ubicados en el grupo Ordenar y filtrar de la ficha INICIO.
* Se puede desplazar hacia arriba o hacia abajo para localizar
registros.
Introducir datos en Vista Hoja de datos es como introducirlos en
una tabla convencional de otros programas como Word o Excel. Al
igual que con las tablas, una hoja de datos consta de columnas y
filas. Los registros se introducen en filas, y cada columna representa
un campo. Los usuarios de la hoja de datos pueden controlar muchos
registros simultaneamente.
1. Para abrir una tabla en Vista Hoja de datos, se hace doble clic
en su nombre en el panel de navegacion. También se puede abrir
haciendo clic con el botén derecho en el nombre de Ia tabla y, en el
panel de navegacién, seleccionando del meni contextual la opcién
Abrir
Para que la hoja de datos esté mejor organizada y sea mas facil de
manejar, se puede manipular su apariencia. Access ofrece para ello
algunas herramientas como:
* Reorganizar columnas. Para mover una columna a otra
ubicaci6n, hay que hacer un clic en su nombre en la parte
superior de la hoja de datos y arrastrarla hacia la izquierda
o la derecha.
* Cambiar el tamafo de las columnas. Se traslada el pun-
tero entre los nombres de columna en la parte superior de
la hoja de datos y, cuando aparezca la flecha de dos puntas,
se hace un clic y se empieza a arrastrar. Para hacer una co-
lumna lo suficientemente grande como para que se ajuste a
su entrada més ancha, se mueve el puntero entre los nom-
bres de las columnas y se hace doble clic cuando aparezca
la flecha de dos puntas para que se autoajuste.
* Cambiar las fuentes. La fuente predeterminada para una
hoja de datos es Calibri 11 puntos, pero se puede elegir otro
formato en el grupo Formato de texto de la ficha INICIO,
* Cambiar la apariencia de las lineas de la cuadricula.
Se abre la lista desplegable pulsando el botén de comando
Lineas de divisién y se cligen las opciones para cambiar el
numero y el grosor de las lineas de la cuadricula.
° Alternar colores en las filas. Se abre la lista desplegable
pulsando el botén de comando Alternar color de fila y se
eligen las opciones para cambiar el color de fondo de la hoja
© para alternar un color diferente para cada fila.
2. Si se desea una apariencia personatizada para todas las hojas de
datos con las que se trabaja, se hace un clic en la ficha ARCHIVO y
se selecciona Opciones, apareceré el cuadro de didlogo Opciones
de Access. A continuacién, se selecciona Hoja de datos y en el
panel de la derecha Personalice la apariencia de las hojas de
datos en Access, se modifican aquellos pardmetros que se estimen
convenientes.
El panel de navegacién
Cuando se abre una nueva base de datos en blanco, directamente se
tiene la posibilidad de empezar a crear tablas, tal y como se muestra
en esta imagen:
Para operar por primera vez con el panel de exploracién se puede
actuar de la siguiente manera:
+ Elegir un tipo de objeto. Se sclecciona un grupo (tablas,
consultas, formularios, informes, etc.) de la lista desplegable
Tipo de objeto situada en el panel de exploraci6n o se selec-
cionan todos los objetos de Access para ver todos los grupos.
* Crear un nuevo objeto. Se hace un clic en la ficha CREAR y,
a continuacién, se elige el tipo de objeto que se desea crear.
Al crear nuevos formularios e informes, hay que hacer un
clic en una tabla o una consulta en el panel de exploracion
para basar el nuevo formulario o informe en la tabla o con-
sulta indicada.
¢ Abrir un objeto, Para abrir una tabla, consulta, formulario
o informe, hay que hacer doble clic en el objeto. También se
puede hacer un clic con el botén secundario del ratén en el
objeto deseado y, a continuacién, elegir Abrir en el ment
contextual que aparece.
« Abrir un objeto en la vista Disefo. La tarea de disefiar
tablas, consultas o formularios se realiza con Vista Disefio.
Si un objeto necesita ser disefiado o modificado, se debe
hacer un clic con el botén secundario del ratén en él y, a
continuaci6n, elegir Vista Disefio en el menu contextual.
° Busqueda de objetos. Se utiliza la barra de busqueda para
418] localizar los objetos que contengan la frase que se teclee en
el nombre de visualizacién. Segin se vaya escribiendo, los
objetos que no cumplan con los caracteres escritos iran des-
apareciendo, permaneciendo en pantalla solamente aquellos
que cumplan con lo tecleado.
* Manipular el panel de navegacién. Se hace un clic en el
botén de barra de control Abrir/cerrar en la esquina superior
derecha del panel de exploracién cuando se desee reducir o
ponerlo fuera del entorno. También se puede cambiar el ta-
manio del panel haciendo clic en el borde del extremo derecho
y arrastrando hacia la izquierda o la derecha.
Practica, paso a paso
‘Se va @ crear una tabla en la que se van a introducir verbos
irregulares en inglés, Ademas, en la misma tabla aparecer4 su
significado en castellano y en alem4n. La tabla tendra un campo
clave autonumérico y se rellenaran varios registros con datos.
1. Lo primero que se debe hacer es crear una nueva base de datos en
blanco. Se llegaré a la pantalla inicial de cualquier base de datos
nueva.
en Ss
2. Acontinuacién, se va a la pestaria CREAR y se pulsa sobre el boton
Disefio de tabla. Entonces, se van creando los diferentes campos
que van a contener la informacién. Se crea primero el campo “Id”
con el tipo de datos Autonumeracién y después el resto de campos
con el tipo Texte corto.
3. Se genera una clave con el campo “Id” y se comprueba que se trata FEE
de un indexado sin duplicados. El diserio de la tabla debe ser como
el de la imagen:
TD ee ee ee
4. El ultimo paso es rellenar los registros con la informacién deseada.
No es necesario rellenar el campo clave, puesto que se generard
automdticamente. El aspecto final ser como el siguiente:
Se Se eee
iy SS FS S
¢ Smee apr ansehen oy woe a *
i, sum onteegee weg treet ee .
Cis eS am
Pm or a
fla as =
i ig mm. & 2 os
is os rs :
pred oT © oe one t
Coie Set Se oS
1 Mera thew Se faa j
ee em ted td tee .
fnee wi ten ea J ~
A, ww
Trabajo con
tablas
Creacién de tablas
La primera parte del disefio de una base de datos consiste en la
creacion de las tablas y la posterior introduccién de los datos en
ellas. A partir de aqui, ya es posible trabajar con la base de datos
para obtener la informacién que se precise.
Para la creacién de una tabla se debe ir a la ficha CREAR. Dentro
del grupo Tablas se hallan disponibles las opciones de creacién en
el panel de navegacién. Se puede crear una tabla desde cero, deta-
lando las caracteristicas de cada campo, uno a uno. También se
puede importar la tabla de una base de datos externa o utilizar una
plantilla, lo cual permite ahorrar mucho tiempo, ya que se parte de
una tabla existente.
Creacion de tablas desde cero
Crear una tabla desde cero implica crear la tabla y, a continuacién,
escribir los campos uno por uno. Para ello, hay que seguir estos
pasos:
1.
2.
3
Hacer un clic en la ficha CREAR.
Pulsar en el botén de comando Disefio de tabla, situado en el
grupo Tablas.
Cuando aparece la ventana de disero, se introducen los campos
necesarios en la tabla.
. Pulsar en el botén Guardar de la barra de herramientas de acceso FEARS
rapido.
Cuando aparezca el cuadro de didlogo Guardar como, se debe
introducir un nombre descriptivo para la tabla y después pulsar
en Aceptar
3 En el panel de navegacién se vera el nombre de la tabla que se ha
creado. Para ver todas las tablas existentes, hay que hacer un clic
en el grupo de tablas.
Abrir y visualizar las tablas
Como con todos los objetos contenidos en Access, la operacién de
abrir una tabla se realiza desde el panel de navegacién. Se selecciona
el grupo Tablas para ver las tablas que hay creadas. Access permite
abrirlas en modo Vista Hoja de datos o en modo Vista Diserio.
Vista Hoja de Datos sirve para introducir y examinar datos, mientras
que Vista Diserio sirve para disenar la tabla, crear campos y describir
sus parametros y caracteristicas. En las dos siguientes imagenes se
tiene un ejemplo de cada una de Jas vistas:
i
any
1 iy
#
H
!
TUDES
eH P Une
SHEET
Para cambiar de vista hay que hacer un clic en el botén Ver en el
extremo izquierdo de la ficha INICIO. Este botén cambia de aspecto,
dependiendo de si estamos en Vista Diserio 0 en Vista Hoja de
datos. También es posible cambiar de vista pulsando con el boton
secundario del ratén en la barra de titulo de Ja ventana de la tabla
y elegir Vista de Hoja de Datos o Vista de Disefio en el menu
contextual.
Creacién de campos
Para crear un nuevo campo en una tabla se debe ir a Vista Diserio
y seguir estos pasos:
1. Se escribe un nombre en la columna Nombre del campo. Los
nombres no deben incluir espacios y no pueden tener mas de 64
caracteres. Aunque Access lo permite, no se recomienda utilizar
espacios en los nombres de los campos, maxime si se tiene posi-
bilidad de exportar las tablas a otro sistema gestor de bases de
datos que puede no admitirlos.
2. Se elige un tipo de datos en la columna Tipo de datos, selec-
cionando uno de la lista desplegable. Los tipos de datos son los
encargados de clasificar el tipo de informacion que se mantiene en
el campo.
3. Opcionalmente, se escribe una descripcién en la columna de Des-
cripcién (opcional). Estas descripciones pueden ser muy utiles
cuando se necesita ampliar informacién sobre un campo y averiguar
qué es lo que contiene.
Se recomienda que siempre uno 0 varios campos de la
tabla se asignen como clave principal. El campo de clave
principal identifica qué campos son Unicos y contienen
datos que difieren de un registro a otro. Los valores
duplicades y tos valores nulos (null © desconocido) no
pueden introducirse en el campo de clave principal. Elegir
qué campo va a ser la clave principal es muy importante.
Para elegir un campo que deba contener datos unicos, diferentes para
cada registro, se puede elegir una de estas opciones:
* ipo de datos Autonumérico. Se crea un nuevo campo, se
le asigna un nombre, se elige la opcién Autonumérico en
la lista desplegable Tipo de datos y se asigna como clave
principal, pulsando sobre el botén Clave principal. De esta
forma, al introducir datos, Access asignara un numero ex-
clusivo para identificar cada registro. ma
+ Multiples campos de clave principal. Se pueden combinar
dos o mas campos y designarlos como clave principal. El
unico problema con claves primarias de multiples campos,
=t3
es que Access tarda un poco mas en procesarlas y, por tanto,
se corre el riesgo de tener registros duplicados.
Un pequeiio simbolo en forma de lave aparecera en el selector de
fila para indicar qué campos forman la clave principal.
Para eliminar una clave principal, se pulsa sobre el selector de fila
y; @ continuacién, se hace un clic en el botén Clave principat.
Indexacion de campo:
La indexacién de campos sirve para ordenar, buscar y consultar
datos mas rapidamente.
Los datos se pueden indexar por un campo o por una combinacién
de ellos. Como Access mantiene ja informaci6n clasificada, no es
preciso buscar a través de cada registro en una tabla para ordenar
los datos. En una tabla de gran tamario, los indices van considera-
blemente mas rapidos porque Access realiza las operaciones a través
de sus propios datos, en lugar de hacerlo con los de las tablas.
La diferencia del rendimiento entre consultar una tabla que tiene
indices y otra que no ha sido indexada es muy amplia. No obstante,
hay que tener en cuenta que los indices hacen que crezca conside-
rablemente el tamafio de los archivos de Access.
De forma predeterminada, el campo que elegimos como clave principal
esta siempre indexado.
Se recomienda elegir otros campos para la indexacién, seleccionando
aquellos sobre los que a menudo se realizan busquedas y consultas.
Ademés, se aconseja elegir campos cuyos datos varien mucho de un
registro a otro.
Para indexar un campo se debe ir a Vista Disefio, seleccionar el
campo que se desea indexar y, en la ficha General de las propieda-
des del campo, seleccionar la propiedad Indexado con una de las
siguientes opciones:
* Si (Con duplicados). indexa el campo y permite valores du-
plicados al introducir valores en el campo.
* Si (Sin duplicados). Indexa el campo y no permite valores
duplicados. Si se selecciona esta opcién, el campo funcio-
nara de forma parecida a un campo de clave principal en
el que Access no permite especificar el mismo valor en dos
diferentes registros.
‘También se puede indexar por una combinacién de campos a la vez, [al
creando asi indices miltiples, de la misma manera que con la clave
principal.
Validacién automatica de datos
Se sugiere que la informacién que se almacena en las bases de datos
sea validada para evitar incoherencias. Los operadores que introducen
la informacion pueden equivocarse, asi que es conveniente establecer
‘un sistema de validacién de los datos para que al menos el formato
de los contenidos sea valido.
Para ello, se deben afiadir expresiones como reglas de validacion en
las propiedades de la tabla usando Vista Disefio en cualquiera de
las bases de datos. Si al introducir los datos no se cumple alguna
de las reglas de validacién, aparecera un mensaje indicando que se
esta violando la regla. También se puede modificar el mensaje que
aparece, colocandolo en la propiedad de texto de validacion.
La validacién de los datos permite mantener la integridad de la in-
formacion en las tablas.
La creacién de expresiones es algo que siempre ha estado relacionado
con la programacién, pero Access permite que se puedan crear ex-
presiones sin necesidad de tener nociones de programacién. Aunque
si se esta familiarizado con ella atin resultara mas sencillo.
Las expresiones usan los simbolos aritméticos (“+” (suma), “-” (resta),
“*” (multiplicacién) y “/” (division). Estos simbolos son los operadores
que se aplican a los operandos con valores numéricos. Son simbolos
reservados y no pueden utilizarse para la creacion de nombres de
campos o tablas. También se usan los simbolos de comparacién (“<”
(menor que), “>” (mayor que), “<=” (menor o igual que) y “>=” (mayor
o igual que)), que también se emplean en operandos numéricos. Y por
Ultimo, se utilizan los comparadores légicos (And (y), Or (0), Is (es),
Not (negacién), Between (entre) y Like {como)). Los dos Ultimos son
del propio SQL, no son operadores como tales. Los resultados de las
comparaciones podran devolver valores True (cierto) y False (falso),
asi como el valor nulo. Otro operador especial es “&” (concatenacién),
que se emplea para unir varias cadenas de caracteres.
Se pueden construir expresiones complejas utilizando combinaciones
de los diferentes operadores.
El resultado de una validacién debera ser cierto 0 falso. Cuando sea
cierto, la informacién introducida se considerara validada y cuando
sea falso, aparecera un mensaje indicando que no es valida.
Algunos ejemplos de validaciones son:
Campo | Regia dé validacién 5 e
dirld 20 El codigo del director debe ser mayor que cero
pelAno | >1900 And <=2014 El aiio de la pelicula debe estar entre 1901 y 2014
In (“Accion”, “Cien- | El tipo de la pelicula debe ser uno de los tipos
pelTipo | cia-Ficcién”, “Come- | validos: Accién, Ciencia-Ficcién, Comedia, Aven-
dia”, “Aventuras”, turas...
Las reglas de validacién existen en Access y se pueden aplicar a
aquellos campos que no sean autonumeéricos (su contenido se genera
automaticamente y, no tendria sentido establecer una regla).
Emplear la biisqueda de datos dentro de una tabla
Las biisquedas de datos dentro de una tabla permiten localizar in-
formacién de forma rapida. La herramienta de busqueda permite
indicar lo que se quiere buscar y donde se quiere buscar, de este
modo, es posible realizar busquedas por campo completo o por una
parte del campo.
Por ejemplo:
Supongamos que se quiere buscar al director de peliculas Spielberg
dentro de una tabla que contiene los datos de directores de cine. La
manera de encontrar el registro seria la siguiente:
1. Entrar en la tabla de directores y seleccionar el campo “Apellido”
pulsando en su cabecera.
2. Pulsar en el botén de btisqueda para que aparezca el didlogo de
busqueda.
3. Escribir el apellido, en este caso Spielberg, en la caja de texto que
contiene la cadena a buscar.
4, Pulsar en el botén Buscar siguiente. Si el dato no existiera, apa-
receria un mensaje indicando que no ha podido ser encontrado. Si
el dato existe, se posicionara en el registro correspondiente.
La ventana de btisqueda tiene el siguiente aspecto:
Si se desconoce el contenido del dato, también se puede realizar una
busqueda por una parte del contenido. En este caso, habria que indi-
car el tipo de busqueda elegido y es posible que se produzcan varias
respuestas. La bisqueda se posicionaré en la primera respuesta que
cumpla lo que se ha indicado, pero después se podra ir saltando a
otro registro indicandole que busque el siguiente elemento que tenga
el mismo patrén.
Otras opciones que se pueden marcar a la hora de buscar son que
distinga maydsculas de mintsculas o que se corresponda con un
formato concreto del dato. La bisqueda también se puede extender
a otros campos de la misma tabla indicdndolo en la ventana de
bisqueda.
Modificar el disefio de una tabla
Cuando se tienen nuevas exigencias para los contenidos de la infor-
maci6n, puede ser necesario modificar el disefio de una tabla. Puede
interesar afiadir un campo nuevo, eliminar un campo ya existente
© modificar el tipo de datos que contiene un campo. Incluso podria
interesar modificar una clave, afiadir un nuevo indice a la tabla o
eliminar un indice ya existente.
En todos los casos, la manera de hacerlo es similar a la utilizada
en la creacién de las tablas e indices. La diferencia estriba en que
Jas tablas ya estan creadas y, por tanto, se abriran usando Vista
disefio. A partir de ahi, se pueden realizar las operaciones deseadas
sobre la estructura de la tabla.
Hay que tener en cuenta que es posible que los contenidos de las
tablas se vean afectados al realizar las modificaciones en ella. Asi, si
se elimina un campo, toda la informacién contenida en él, se elimi-
nara también. Si se cambia de tipo de datos en alguno de los cam-
pos, habra que prestar especial atencion al tipo de cambio, ya que,
si supone una ampliacién de tamafio, no habra problema, pero si lo
que se obtiene es una reduccién, entonces dependera del contenido
de los datos para que se admita o no.
Otra cosa que puede interesar es modificar la manera de visualizar
la informaci6én contenida en las tablas. Es posible que las tablas
consten de muchos campos y que, a la hora de ver los datos, tanta
informacion haga que resulte incémoda la visualizacién. Para ello,
es posible modificar las vistas de dichos datos.
9 Las operaciones que se pueden hacer en el modo de visualizacién de
los datos son las siguientes:
* QOcultar campos que no interesa que aparezcan en la
vista (se pulsa en la cabecera del campo y, en el ment For-
mato, se selecciona Ocultar columnas, también se puede
realizar la operacién contraria para dejar de ocultar el con-
tenido del campo).
* Modificar la altura de las filas y la anchura de las
columnas (posicionar el ratén en los bordes de las filas y
columnas y desplazarlos hasta el lugar deseado).
© Eliminar tas lineas de ta cuadricula de visualizactén (se
pueden eliminar tanto las horizontales como las verticales o
ambas a la vez, desplegando la lista de posibles formatos de
cuadricula y seleccionando el deseado).
* Modificar el tipo de letra y su tamajio (basta con desplegar
la lista de fuentes y seleccionar la que interese).
Modificar las propiedades de una tabla
Para acceder a las propiedades de una tabla hay que entrar en Vista
Disefio de la tabla y tener seleccionada la pestafia Propiedades.
Las propiedades se tienen tanto a nivel de tabla como a nivel de
campo. Basta con posicionarse sobre la propiedad deseada para
modificar su contenido. En algunas ocasiones las opciones para el
valor de una propiedad se deben elegir de una lista desplegable y en
otras habra que introducirlas manualmente.
Las propiedades de una tabla en Access son muy basicas y se pueden
poner descripciones a las mismas. Las propiedades de los campos ya
aparecen por defecto, aunque pueden mostrarse también en el lateral
izquierdo de la ventana.
Aplicar formatos avanzados
A la hora de visualizar los datos es posible seleccionar entre alguno
de los formatos predefinidos para el tipo de dato en cuestion o in-
cluso se puede crear un formato personalizado con el que mostrar
la informacién.
En el disefio de las tablas se puede seleccionar el formato con el que
se van a mostrar los datos. Aparecen unas listas desplegables en
funcién del tipo de datos elegido para el campo. Si se tienen formatos
personalizados ya creados, también se pueden indicar en ese mismo
lugar para que sean utilizados.
Los formatos predefinidos son los que se muestran en la siguiente
tabla:
Tipo de dato| _ Formata Descripcion
Numero Numero general _| Nimeros tal cual se han introducido.
Monedn [bl Seared Se ils 3 3 sible de
Euro Usa el formato de moneda con el simbolo del
euro.
Fijo Nameros sin separador de millares.
Estandar Nameros con separador de millares.
Porcentaje Multiplica el valor por 100 y ahade el simbolo %
Cientifico Niimero en notaci6n cientifica.
Dependiendo del valor puede presentar una
Fecha/Hora | Fecha general _| fecha tnicamente, una hora unicamente o una
combinacién de fecha corta y hora larga.
Fecha con el dia de la semana y el mes com-
Fecha larga nen
Fecha mediana | Fecha con el mes usando tres caracteres.
Fecha corta Fecha con dos digits para dia, mes y afto.
Hora large Hora completa incluyendo segundos.
Hora mediana | Hora y minutos ademas de A.M. y P.M.
Hora corta Hora con dos digitos para hora y minutos.
Si/No Si/No Muestra S10 No.
Cierto/Falso | Muestra Cierto 0 Falso.
Activado/Desac- | wiuestra Activade 0 Desactivado.
Para crear un nuevo formato personalizado han de utilizarse una serie
de simbolos requeridos en funcién del tipo de datos. A continuacién,
se especifican dichos simbolos en la siguiente tabla:
Simbolo Funcién
Muestra el valor sin formato,
0 Muestra el digito si existe o un 0 si no existe, Por ejemplo, el valor
123.4 con formato 00000.000 se muestra 00123.450.
# Muestra el digito si existe y nada si no existe. Por ejemplo, el valor EE
123.4 con formato ######,### se muestra 123.4.
$ Muestra el signo del délar en la posicion indicada. Por ejemplo, el
valor 123.4 con formato $###,##0.00 se muestra $123.40.
: ‘Muestra una coma como separador decimal.
Funcién
Multiplica el valor por 100 y afiade el simbolo % en la posicién indi-
cada. Por ejemplo, el valor 0.1234 con formato #0.00% se muestra
12.34%,
E-e-
Afiade un punto como separador de millares.
Muestra el valor en formato cientifico con el signo del exponente
cuando es negativo. Por ejemplo, el valor 123.4 con formato #.###E-
00 se muestra 0.123E03 y el valor 0.1234 con el mismo formato se
muestra 1,234E-01.
E+ e+
Muestra el valor en formato cientifico con el signo del exponente in-
cluso en positivo. Por ejemplo, el valor 123.4 con formato #,###E-00
se muestra 0.123E+03.
Separa el dia, el mes y el afio en los formatos de fecha.
“mmm” se muestra May.
d
Especifica cémo se mostrar el mes. Por ejemplo, el mes 5 con formato
“m’ se muestra 5, con formato “mm” se muestra 05 y con formato
Especifica como se mostraré el dia del mes. Por ejemplo, el dia } con
formato “d” se muestra 1, con formato “dd” se muestra 01, con for-
mato “ddd” se muestra Lun y con formato “dddd” se muestra Lunes.
Especifica cémo se mostraré el aiio de la fecha. Por ejemplo, el afio
2014 con formato “aa” se muestra 11 y con formato “aaaa” se mues-
tra 2014,
Separa las horas, los minutos y los segundos en los formatos de fecha.
Especifica como se muestra la hora, Por ejemplo, las 7 con formato
“h” se muestra 7, con formato “hh” se muestra 07.
Especifica cémo se muestran los minutos. Por ejemplo, el minuto 9
con formato “n” se muestra 9, con formato “nn” se muestra 09.
Especifica como se muestran los segundos. Por ejemplo, el segundo 5
con formato “s” se muestra 5, con formato “ss” se muestra 05.
‘AM/PM
ies
Muestra la hora usando el formato de 12 horas seguido de AM
por la mafiana o PM si es por la tarde.
Indica que un cardcter es requerido en un campo de tipo texto o
memo. Por ejemplo, para mostrar un teléfono se pueden usar formatos
del tipo @@E-@EG-AES 0 @E@) COS @G@
e
Indica que un caracter es opcional en un campo de tipo texto o memo.
a
Cambia todos los caracteres a minisculas.
‘Cambia todos los caracteres a mayasculas.
ale
Utiliza el caracter que va a continuacién como un caracter de relle-
no. Por ejemplo, un campo de 8 caracteres con formato “BOA"*n se
muestra BOAnnnnon,
El formato condicional permite la aplicacion de un formato u otro de-
pendiendo del valor de un campo numérico. Si se ponen tres formatos
separados por punto y coma, se usara cada uno de los formatos en EE
funcién de que el dato sea mayor que cero, menor que cero, cero 0
nulo, respectivamente.
Por ejemplo, si se genera el formato ###.##0,00;(###.##0,00);0,00;"N
o hay valor” se tendran las siguientes representaciones de los datos:
Valor
12345,67
-12345,67 _| (12.345,67)
0 0,00
Nulo No hay valor
Practica, paso a paso
1. Para practicar con los formatos, se crea primero una tabla llamada
“tabFormatos” con dos campos:
* forNumero (tipo Numero - Doble)
* forFecha (tipo Fecha/Hora)
Tipodedatos
2. Se introducen los siguientes datos:
* 1234,567 (namero)
* 08/10/2012 20:21:00 (fecha/hora}
3. Una vez se tienen los datos, se van probando diferentes formatos
para ver cémo se visualizan los contenidos:
} numérico |. fechafhora ‘ Resultado
Numero Fech; 1 | fo featigmera +17" Forfecha "*
general ‘echa general 11234,567 08/20/2012 20:21:00)
Moned Fecha me- Numero +. forrecha ~~
joneda diana [i nagas7e 08-oct-12]
ee
5 Pjanumes o Terkecha F
Gientifico | Fecha larga |" 1,236+03, tunes, 08 de octubre de 2012
Ejercicios
Ejercicio 8.1
1, Utilizando la misma tabla con los mismos datos que en el punto
anterior, generar los campos
con los siguientes formatos:
3 decimales rellenos con
ceros
Solo la fecha con dia, mes y aiio.
Valor en délares con 2 de-
cimales
Porcentaje
Sélo la hora incluyendo segun-
dos.
La hora usando A.M. y P.M.
Relaciones
de datos
Entender el concepto de relacion
Las bases de datos relacionales permiten que los datos de diferentes
tablas estén interconectados.
El modelo relacional consigue la independencia fisica, ya que no
hace referencia a los elementos fisicos del lenguaje de descripcion
de datos. De esta forma; es posible modificar el modelo conceptual
y que el usuario siga percibiendo la base de datos igual que antes.
Los lenguajes que se utilizan para trabajar con las bases de datos
relacionales son asercionales y no navegacionales. Por lo tanto, no se
necesita navegar de forma explicita hasta encontrar el dato deseado.
Dichos lenguajes se denominan de alto nivel.
Usando las vistas se pueden ocultar ciertos datos a determinados
usuarios, con lo que se mejora la integridad y la confidencialidad.
Se optimizan los accesos a las bases de datos, puesto que son tarea
dei sistema y no del usuario. .
El modelo relacional proporciona una metodologia de diserio llamada.
normalizacién que conduce a un disefio de base de datos correcto
y optimizado,
Dados una serie de dominios D1, D2, D3,...,Dn que pueden ser 0
no disjuntos, una relacién “R” sobre ellos es un subconjunto del
producto cartesiano D1xD2xD3x,...,xDn.
=[3
Integridad de una base de datos
La integridad de una base de datos se consigue utilizando una serie
de reglas que permitan garantizar las relaciones entre los registros
de las tablas. Dichas relaciones deben ser siempre validas y, ade-
mas, no se podran eliminar ni modificar datos relacionados de forma
accidental.
Para que se establezca la integridad referencial se deben cumplir las
siguientes condiciones:
« El campo coincidente de la tabla principal debe ser una clave
principal o un indice unico.
+ Los campos relacionados deben tener el mismo tipo de datos,
s6lo podran existir dos excepciones. Un campo autonumérico
puede estar relacionado con un campo numérico si ambos
tienen el mismo tipo de datos.
Las dos tablas relacionadas tienen que pertenecer a la misma
base de datos.
Cuando se exige la integridad referencial deben cumplirse las si-
guientes reglas:
* No se puede introducir un valor en el campo de clave externa
de la tabla relacionada si no existe en la clave de la tabla
principal.
* No se puede eliminar un registro de la tabla principal mien-
tras haya registros coincidentes en la tabla relacionada.
* No se puede cambiar un valor de clave de la tabla principal
si ésta tiene registros relacionados.
Si se desea que se cumplan las reglas en las relaciones, hay que
indicarlo en el momento de crear la relacién, sefialando que se debe
exigir la integridad referencial. Si se intenta infringir alguna de las
reglas se mostrara un mensaje y no se permitira el cambio.
Otra opcién que se puede elegir es la de Eliminar en cascada los
registros relacionados. De esta forma, al intentar eliminar un re-
gistro que tiene relaciones, en lugar de impedirlo, hard lo contrario,
borrara todos los registros relacionados. De forma similar, si se selec-
ciona la opcién Actualizar en cascada los campos relacionados,
al modificar el valor del registro de la tabla principal se modificaran
también todos los valores que estuvieran relacionados en la tabla
secundaria.
Indizar campos de datos
Cuando se definen los campos de una base de datos, hay que pensar
cuales de esos campos serviran para realizar basquedas. Puede que
interese buscar por varios campos, incluso de forma simultanea. Para
optimizar dichas basquedas es conveniente indizar esos campos de
datos. Ello significa que se realiza un proceso previo de ordenacién,
de manera que a la hora de buscar, los elementos estan optimizados
para conseguir un acceso mas rapido a los registros.
Ademas, toda tabla debera tener al menos un campo principal que
serviré como indice. Aunque no es obligatorio, se recomienda que éste
sea un campo numérico y del tamafio minimo necesario para abarcar
todos los registros de la tabla. En muchas ocasiones es preferible
optar por un campo de tipo autonumeérico, de forma que los valores
de dicho indice se vayan generando automaticamente sin necesidad
de que el usuario tenga que introducirlos.
Una recomendacién es no usar como indices de basquedas campos
que tengan muchos valores repetidos o que tengan muchos elementos
vacios, ya que la optimizacién no podré realizarse adecuadamente.
Para establecer bien los indices es necesario seleccionar correcta-
mente los elementos clave de las tablas, tal y como se explica en el
siguiente punto.
Seleccionar las claves de la tabla
Existen tres tipos de claves en una tabla:
* Clave candidata. Es un atributo o un conjunto de atributos
de una relacién cuyos valores verifican unicidad (no existen
dos registros o tuplas de la relacion que tengan el mismo
valor) y minimalidad (ningun atributo de la clave puede ser
desechado sin perder la unicidad).
* Clave primaria. Es una de las posibles claves candidatas.
Una vez elegida, el resto de claves candidatas pasan a ser
claves alternativas.
* Clave extranjera. Es un atributo o conjunto de atributos de
una relacién cuyos valores deben coincidir con los valores
de la clave primaria de la tabla principal con la que estan
relacionados.
Todas las tablas tienen al menos una clave candidata. Se debe in-
tentar que ésta sea del minimo tamanio posible, pero como maximo,
siempre existira como clave candidata la compuesta por todos los
campos de la tabla. El concepto de clave garantiza la recuperacién
de un solo registro en una consulta. La clave extranjera materializa
el concepto de referencia entre relaciones y permite ver la base de
datos como una unidad.
La seleccion de la clave primaria correcta optimizara en gran medi-
da las busquedas en las que intervenga un nimero alto de tablas
relacionadas entre si.
Entender el concepto de indice
El indice principal de una tabla es el que se corresponde con la clave
primaria de ésta. Sin embargo, una tabla puede tener muchos indi-
ces definidos. Todos aquellos que permitan optimizar las consultas
habituales seran susceptibles de ser definidos como indices.
Los indices pueden ser de dos tipos:
* Indices simples. Son indices que estan formados por un
solo campo de la tabla.
+ Indices compuestos. Son indices que estan formados por
varios campos de la tabla.
Utilizacién de indices
Los indices se utilizan de forma interna cuando se realizan las consul-
tas. De esta manera, no es necesario explicitarlo al hacer las consul-
tas, puesto que las tecnologias de consulta automaticamente haran
uso de los mejores indices para optimizar los tiempos de respuesta.
Si en una tabla existen varios indices, entonces se utilizaran unos u
otros segin convenga. Asi, en funcién del tipo de consulta, teniendo
en cuenta los campos que entren en las condiciones y los campos
que se requieran como salida (que podria ser ordenada), se usaran
uno o varios indices, en el orden mas adecuado para que los filtros
vayan optimizando la consulta y descartando registros de la mejor
manera posible.
Crear relaciones entre tablas
ro El objetivo a la hora de disefiar la base de datos usando relaciones es
eliminar la redundancia de datos, minimizando los datos duplicados.
Para conseguirlo, se deben desglosar los datos en diferentes tablas
basadas en temas con una unica representacion.
Las relaciones entre las tablas pueden ser de tres tipos diferentes: fa
° Relacién uno a varios. Un elemento de una de las tablas
estar relacionado con varios elementos de la otra, pero cada
elemento de la segunda tabla solamente podra estar relacio-
nado con un elemento de la primera.
o Ejemplo: se tiene una tabla de directores y una tabla
de peliculas. Cada director habra dirigido un grupo
de peliculas, pero cada pelicula solamente podra estar
dirigida por un director. En la ventana Relaciones se
elegira en este caso el campo “dirld” de la tabla “tabDi-
rectores” y se arrastrara hasta el campo “pelDirector” de
la tabla “tabPeliculas”.
_-. Tipode datos _ |
Autonumeracién
|
“|pelbirector
ipelTema
Numero.
tebPebculasl
ee
¥ aia | ¥ pet
petitute
‘irtiombre
ont pelARo
pelDicector
crete
Ejemplo de relacién uno a varios
« Relacién varios a varios. Un elemento de una de las tablas
estara relacionado con varios elementos de la otra tabla; de
Ja misma manera, cada elemento de la segunda tabla podra
estar relacionado con varios elementos de la primera.
© Ejemplo: se tiene una tabla “Actores/actrices” y una
tabla de peliculas. Cada actor o actriz podra tener una
© varias peliculas en las que haya actuado y, a su vez,
3) tapactores
I?
factid [Autonumeracién
actNombre [Texto corto
actApellido "Texto corto
|
en cada pelicula apareceran relacionados todos los
actores y actrices que han actuado en ella. Antes de
realizar la relacién se debe crear una nueva tabla que
contendré las claves de las dos tablas a relacionar. Una
vez creada la tabla “tabActoresPeliculas”, se establecen
dos relaciones del tipo uno a varias entre las tablas
“tabActores” y “tabPeliculas” hacia la nueva tabla de
relacién. Con ello, lo que se obtiene es la nueva relacién
varios a varios entre las tablas principales.
“Nombre del campo _ Tipo de datos
actPais iNamero
EB tabactoresPeicutas
__Nombredelcampo | _—_ Tipode datos
9 [acti Namero
pelld Ndmero
-Ejemplo de relacién varios a varios
« Relacién uno a uno. Un elemento de una de las tablas esta-
r4 relacionado con un elemento de la otra tabla y viceversa.
°
Ejemplo: se tiene una tabla de paises y una tabla de
capitales. Cada pais tendra una capital y a su vez cada
capital lo sera de un pais. En la practica, las relaciones
uno a uno simplemente juntan las dos tablas en una
tinica tabla y no es necesario establecer ningun tipo de
relacién externa.
Vous aimerez peut-être aussi
- Her Body and Other Parties: StoriesD'EverandHer Body and Other Parties: StoriesÉvaluation : 4 sur 5 étoiles4/5 (821)
- A Heartbreaking Work Of Staggering Genius: A Memoir Based on a True StoryD'EverandA Heartbreaking Work Of Staggering Genius: A Memoir Based on a True StoryÉvaluation : 3.5 sur 5 étoiles3.5/5 (231)
- Devil in the Grove: Thurgood Marshall, the Groveland Boys, and the Dawn of a New AmericaD'EverandDevil in the Grove: Thurgood Marshall, the Groveland Boys, and the Dawn of a New AmericaÉvaluation : 4.5 sur 5 étoiles4.5/5 (266)
- The Sympathizer: A Novel (Pulitzer Prize for Fiction)D'EverandThe Sympathizer: A Novel (Pulitzer Prize for Fiction)Évaluation : 4.5 sur 5 étoiles4.5/5 (121)
- On Fire: The (Burning) Case for a Green New DealD'EverandOn Fire: The (Burning) Case for a Green New DealÉvaluation : 4 sur 5 étoiles4/5 (74)
- Team of Rivals: The Political Genius of Abraham LincolnD'EverandTeam of Rivals: The Political Genius of Abraham LincolnÉvaluation : 4.5 sur 5 étoiles4.5/5 (234)
- The Yellow House: A Memoir (2019 National Book Award Winner)D'EverandThe Yellow House: A Memoir (2019 National Book Award Winner)Évaluation : 4 sur 5 étoiles4/5 (98)
- The World Is Flat 3.0: A Brief History of the Twenty-first CenturyD'EverandThe World Is Flat 3.0: A Brief History of the Twenty-first CenturyÉvaluation : 3.5 sur 5 étoiles3.5/5 (2259)
- Hidden Figures: The American Dream and the Untold Story of the Black Women Mathematicians Who Helped Win the Space RaceD'EverandHidden Figures: The American Dream and the Untold Story of the Black Women Mathematicians Who Helped Win the Space RaceÉvaluation : 4 sur 5 étoiles4/5 (895)
- The Little Book of Hygge: Danish Secrets to Happy LivingD'EverandThe Little Book of Hygge: Danish Secrets to Happy LivingÉvaluation : 3.5 sur 5 étoiles3.5/5 (400)
- The Unwinding: An Inner History of the New AmericaD'EverandThe Unwinding: An Inner History of the New AmericaÉvaluation : 4 sur 5 étoiles4/5 (45)
- The Emperor of All Maladies: A Biography of CancerD'EverandThe Emperor of All Maladies: A Biography of CancerÉvaluation : 4.5 sur 5 étoiles4.5/5 (271)
- Elon Musk: Tesla, SpaceX, and the Quest for a Fantastic FutureD'EverandElon Musk: Tesla, SpaceX, and the Quest for a Fantastic FutureÉvaluation : 4.5 sur 5 étoiles4.5/5 (474)
- The Subtle Art of Not Giving a F*ck: A Counterintuitive Approach to Living a Good LifeD'EverandThe Subtle Art of Not Giving a F*ck: A Counterintuitive Approach to Living a Good LifeÉvaluation : 4 sur 5 étoiles4/5 (5795)
- The Hard Thing About Hard Things: Building a Business When There Are No Easy AnswersD'EverandThe Hard Thing About Hard Things: Building a Business When There Are No Easy AnswersÉvaluation : 4.5 sur 5 étoiles4.5/5 (345)
- Grit: The Power of Passion and PerseveranceD'EverandGrit: The Power of Passion and PerseveranceÉvaluation : 4 sur 5 étoiles4/5 (588)
- Shoe Dog: A Memoir by the Creator of NikeD'EverandShoe Dog: A Memoir by the Creator of NikeÉvaluation : 4.5 sur 5 étoiles4.5/5 (537)
- Never Split the Difference: Negotiating As If Your Life Depended On ItD'EverandNever Split the Difference: Negotiating As If Your Life Depended On ItÉvaluation : 4.5 sur 5 étoiles4.5/5 (838)
- The Gifts of Imperfection: Let Go of Who You Think You're Supposed to Be and Embrace Who You AreD'EverandThe Gifts of Imperfection: Let Go of Who You Think You're Supposed to Be and Embrace Who You AreÉvaluation : 4 sur 5 étoiles4/5 (1090)
- Cuestionario para EgresadosDocument7 pagesCuestionario para Egresadosadmh_192Pas encore d'évaluation
- Encontrar El Primer Número Diferente A Cero en ExcelDocument27 pagesEncontrar El Primer Número Diferente A Cero en Exceladmh_192Pas encore d'évaluation
- Primeros Pasos en La Gestión de RiesgosDocument20 pagesPrimeros Pasos en La Gestión de Riesgosadmh_192Pas encore d'évaluation
- Gonzalez Gil Luz Miryam Margarita 2013Document22 pagesGonzalez Gil Luz Miryam Margarita 2013admh_192Pas encore d'évaluation
- ¿Cómo Afecta El Tipo de Cambio A Las Importaciones y Exportaciones - en Naranja, InG DIRECTDocument6 pages¿Cómo Afecta El Tipo de Cambio A Las Importaciones y Exportaciones - en Naranja, InG DIRECTadmh_192Pas encore d'évaluation
- Tarea BPMNDocument3 pagesTarea BPMNadmh_192Pas encore d'évaluation