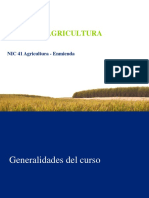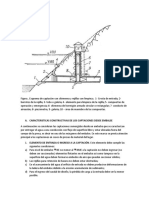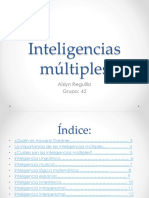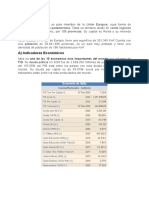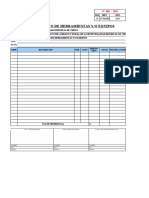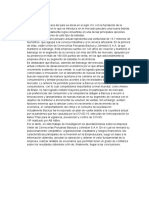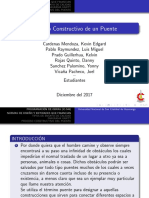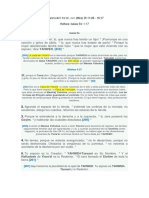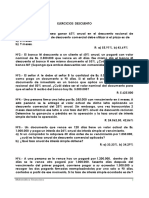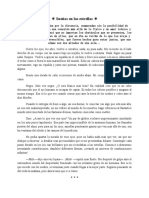Académique Documents
Professionnel Documents
Culture Documents
1 Prac Inkscape
Transféré par
LuisNavarroCopyright
Formats disponibles
Partager ce document
Partager ou intégrer le document
Avez-vous trouvé ce document utile ?
Ce contenu est-il inapproprié ?
Signaler ce documentDroits d'auteur :
Formats disponibles
1 Prac Inkscape
Transféré par
LuisNavarroDroits d'auteur :
Formats disponibles
1
1 Parte
EJERCICIOS DE INKSCAPE
PRCTICAS INKSCAPE/ BASADAS EN CURSO DE JOACLINT ISTGUD
1. Vas a realizar una serie de ejercicios basados en el programa inkscape donde aprenderas a
utilizar este programa.
2. Tienes que ir guardando los resultados dentro de tu pendrive o memoria flash , para
ello crea una carpeta a la que llamars ejercicios inkscape.
3. Cada uno de los ejercicios los iras guardando como :
Logo1 , logo2
4. Habras de escribir tu nombre en alguna parte del ejercicio que realices.
5. GUARDA TODOS LOS EJERCICIOS CON FORMATO .SVG Y EXPORTA EN MAPA DE BITS
(Archivo -> Exportar mapa de bits ) .PNG
PRCTICAS INKSCAPE / Mara Jos Gonzlez
2
LOGO1 : ALINEAR OBJETOS
1. Abre el Logo1 , para utilizarlo de base
2. Crea una capa nueva: Capa ->Aadir capa. Llama a la nueva capa LOGO.
3. Comenzaremos realizando un circulo perfecto (con la tecla Ctrl pulsada) sobre el logo
original, para que puedas ver el original reduce la opacidad a la mitad.
4. Seleccionaremos la herramienta de texto o men Texto ->Texto y tipografa.
Escribe tu nombre, con fuente Arial Black.
5. Coloca tu nombre, sobre el crculo y usa los transformadores para ajustar el ancho y alto.
6. Selecciona el circulo y escoge el men :
Objeto -> Relleno y borde
En el panel que sale selecciona la pestaa Color de trazo -> sin relleno, as conseguiremos
que el crculo no tenga borde.
En la pestaa Relleno selecciona la pestaa Rueda y elige el color de relleno que desees.
7. Vamos a centrar ambos objetos.
Selecciona los dos objetos y haz clic en el men Objeto -> Alinear y distribuir.
Centraremos en el eje vertical
Centraremos en el eje horizontal
8. Vamos a crear un grupo con ambos objetos. Selecciona los dos objetos y haz :
Objeto -> Agrupar o tambin puedes usar el icono
Truco: Para aplicar un color uniforme a un objeto puedes hacer clic sobre uno de los colores
de la paleta y arrastrarlo sobre el objeto a pintar. Si hacemos lo mismo pero con la tecla shift
pulsada lo que conseguiremos es dar color al trayecto (trazo o borde).
9. Guarda como Logo1.svg y exporta en mapa de bits, Logo1.png
PRCTICAS INKSCAPE / Mara Jos Gonzlez
3
LOGO2: Alineacin con un solo
objeto. Espejo vertical y horizontal,
Duplicar objeto.
1. Abre el Logo2 , para utilizarlo de base
2. Crea una capa nueva: Capa ->Aadir capa. Llama a la nueva capa LOGO2.
3.Selecciona la herramienta de Polgonos y saca un tringulo (si pulsas
Ctrl te aseguras que queda apoyado de un lado). Usando la
herramienta de edicin haz que el objeto no tenga trazo y el color
de relleno sea distinto al del logo.
4. Sacaremos unas guas de referencia horizontales y verticales que
coincidirn con los mrgenes de la caja de seleccin del objeto. Las
guas se sacan con el ratn como si estuvieran ocultas debajo de las reglas de arriba y de
la izquierda.
5. Activa el men Alinear y distribuir Los iconos con cuadrado
amarillo permiten la alineacin de un solo objeto de tal modo que
toma como referencia los lmites de la caja de seleccin.
6. Vamos a duplicar el objeto, Edicin Duplicar, despus utiliza el duplicado para hacer
su simtrico respecto del eje horizontal con Objeto -> Reflejo vertical.
Obtendrs una imagen de este tipo (cambia el color del segundo
para apreciarlo)
7. Mantn seleccionado este ltimo objeto y alinalo de acuerdo
con el logotipo original. (Relativo a: Seleccin y )
8. Vamos a agrupar ambos objetos, seleccinalos y haz :
Objeto Agrupar.
PRCTICAS INKSCAPE / Mara Jos Gonzlez
4
9. Despus duplica el objeto, y haz Objeto Transformar, en la ventana que aparece nos
interesa Rotar con ngulo de 120.
10. Para obtener el tercer objeto, duplica el ltimo objeto y realiza su simtrico con Objeto
Reflejo horizontal.
11. Coloca cada parte sobre el original utiliza las guas y la
herramienta de alinear
12. Finalmente agrupa todas las partes en una y separa hacia abajo
el logo que has creado.
13. Para seleccionar el color del original, se selecciona el grupo y
con la herramienta Seleccin de colores medios de la imagen
se hace clic en una de las zonas rojas y as inkscape,
tomar la muestra de color del pixel seleccionado y se lo aplica
al grupo entero.
14. Escribe tu nombre bajo el logo. En el men Texto Texto y
tipografa podrs cambiar el tipo de fuente.
15. Quita las guas igual que las pusiste al principio.
16. Guarda como logo2.svg y exporta a logo2.png.
PRCTICAS INKSCAPE / Mara Jos Gonzlez
5
LOGO3: DIFERENCIAS CON
OBJETOS
1. Abre el Logo3 , para utilizarlo de base
2. Crea una capa nueva: Capa ->Aadir capa. Llama a la nueva capa LOGO3.
3. Haz un crculo sobre el logo (utiliza el color que desees)
4. Haz un crculo en el interior de otro color, este se restara del primero.
5. Selecciona ambos crculo y haz : Trayecto Diferencia
6. Duplica la corona obtenida y enva uno de los duplicados al fondo , cambia su color a
negro. Despus utiliza los transformadores del que enviaste al fondo y ajustale para que de
forma a la sombra.
7. Repetiremos el mismo proceso con el aro superior:
Duplica el aro cambia de color y envial al fondo, para ajustar la sombra.
PRCTICAS INKSCAPE / Mara Jos Gonzlez
6
8. Ahora uniremos los aros usando Trayecto Unin :
Selecciona primero los aros que van a estar en el primer plano y haz su unin.
Despus selecciona los aros del fondo y une tambin.
9. Hacemos el ltimo aro, siguiendo los mismos pasos que antes:
10. Separamos el dibujo hacia la derecha, ten cuidado de seleccionar ambos grupos a la vez:
PRCTICAS INKSCAPE / Mara Jos Gonzlez
7
11. Copiamos el color del logo original. Hacemos que aparezcan los bordes y agrupamos
todos.
12. Finalmente escribimos nuestro nombre debajo:
13. Guarda como logo3.svg y exporta a logo3.png
PRCTICAS INKSCAPE / Mara Jos Gonzlez
8
LOGO4 : ORDENANDO OBJETOS EN REJILLA
1. Abre el Logo4 , para utilizarlo de base
2. Crea una capa nueva: Capa ->Aadir capa. Llama a la nueva capa LOGO4.
Vamos a ordenar objetos de una forma controlada, dentro de una supuesta red modular de
filas y columnas. Realizaremos un logotipo donde los objetos se encuentran ordenados dentro
de una rejilla de 2x2.
3. Realiza un cuadrado y despus tres duplicados (no tiene por que ser del mismo tamao
que el original).
4. Selecciona los cuatro cuadrados y haz Objeto Filas y Columnas(datos : 2 filas x 2
columnas; alto y ancho igual; espaciado 15 si es mucho o poco habrs de corregirlo).
5. Seleccionamos los dos cuadrados que sern negros y se aplica
el color tanto al relleno como al borde.
6. Selecciona los otros dos y haz relleno blanco y trazo negro.
Regula el grosor adecuadamente (0,5 px).
7. Duplicamos los cuadrados negros y desplazamos los
duplicados (a la vez) hacia la derecha y abajo para hacer la sombra. Mantn la seleccin y
pulsa la herramienta de Edicin de objeto (Relleno y borde). Donde aplicars desenfoque y
reducirs la opacidad de forma adecuada. Finalmente envas los cuadrados al fondo.
(Objeto->Bajar al fondo).
PRCTICAS INKSCAPE / Mara Jos Gonzlez
9
8. Con la herramienta de Texto escribe tu nombre y distribyelo entre los cuadrados. Elije la
fuente ms parecida a la del logo y asignale un grosor de trazo que ser comun para todos
los textos. Color blanco para relleno y borde. Utiliza despus Alinear y distribuir
9. Selecciona el texto y en el cuadroTexto y tipografa (pulsa sobre ), definiremos esta
fuente como predeterminada , asi nos aseguramos que los otros textos son iguales.
10. Escribe el resto de los textos. Si te fijas todos los textos son igual de anchos. Para
conseguir esto selecciona el texto CON y haz Edicin Copiar . Despus selecciona los
otros textos y haz Edicin/Pegar tamao/Pegar ancho por separado.
11. Utiliza la herramienta de Alinear y Distribuir para colocar adecuadamente los textos.
12. Ahora hacemos un rectngulo que englobe todo el logotipo ,sin relleno y sin contorno.
Tenindolo seleccionado haz Archivo Propiedades del documento y en la
pestaa Pgina presiona el botn Ajustar la pgina a la seleccin.
PRCTICAS INKSCAPE / Mara Jos Gonzlez
10
13. Con esto podemos luego exportar en mapa de bits (Archivo Exportar mapa de bits)
y escoger la opcin Pgina, con el tamao que deseamos y sin que cause problemas el
desenfoque.
14. Guarda como logo4.svg y como logo4.png
PRCTICAS INKSCAPE / Mara Jos Gonzlez
11
LOGO5: EDITANDO NODOS
1. Abre el Logo5 , para utilizarlo de base
2. Crea una capa nueva: Capa ->Aadir capa. Llama a la nueva capa LOGO.
Crearemos el logotipo editando los nodos.
1. Creamos con la herramienta Bezier un cuadriltero haciendo el contorno del logo.
Para hacer lineas rectas haz simples clics y no arrastres el ratn, sino crears curvas.
Asegurat de colocar el ltimo nodo encima del primero(te dars cuenta por que el
programa lo marca de color rojo). Obtendrs as una figura con contorno y sin relleno.
2. Selecciona la herramienta de edicin de Nodos.
3. Para que se muestren los tiradores debers tener pulsado el botn , a veces los
tiradores no aparecen por que se encuentran retraidos, para que aparezcan mantn
pulsada la tecla de maysculas y arrastra el cursor cerca del nodo.
4. Selecciona toda la forma con una ventana para as
seleccionar todos los nodos:
pulsa sobre el botn para convertir los nodos
seleccionados a curvas.
5. Despus y seleccionando de dos en dos los nodos se pulsa sobre el botn de suavizar
nodos (solo aquellos que forman parte de una curva)
PRCTICAS INKSCAPE / Mara Jos Gonzlez
12
6. Cuando tengas trabajados los nodos necesarios para dar la curvatura rellena de un
color, reduciendo su opacidad y elimina el trazo para ver el resultado.
7. Ahora ya puedes terminar el logo dandol las curvas adecuadas y ajustndole al modelo.
8. Rellena el logo con el color que desees, y escribe tu nombre junto al logo.
9. Despus guarda como logo5.svg y exporta en mapa de bits y llamal logo5.png.
PRCTICAS INKSCAPE / Mara Jos Gonzlez
13
LOGO6 : ALINEANDO NODOS
1. Abre el Logo6 , para utilizarlo de base
2. Crea una capa nueva: Capa ->Aadir capa. Llama a la nueva capa LOGO.
3. Con la herramienta Bezier realizaremos la geometra del smbolo superior. Los segmentos
rectos se realizan haciendo clic sin mover el ratn.
4. Edita los nodos 1 y 3, alnealos para que queden en horizontal. (Alinear y distribuir)
2 5.
6.
7.
4 8.
9.
3
1
5. Selecciona los nodos 1, 2 y 3 (con la tecla maysculas pulsada) distribuye los nodos
seleccionados horizontalmente (Alinear y distribuir)
6. Selecciona EN ESTE ORDEN el nodo 4 y despus el nodo 2, haz que estn en la misma
vertical.
El orden es importante. El ltimo nodo seleccionado ser el que quede fijo, los dems nodos se
movern.
PRCTICAS INKSCAPE / Mara Jos Gonzlez
14
7. Desplaza los dos nodos 2 y 4 verticalmente con Control pulsado para anclar el
desplazamiento al eje Y.
8.Rellena de color la forma eliminando el contorno .
9.Selecciona la forma y duplical , desplaza con Control pulsado hacia abajo y colocal en el
lugar adecuado.
10.Selecciona los dos objetos y haz Trayecto Unin .
11.Rellena despus de color Blanco .
12.Crea el cuadrado, aplica el color copindolo del modelo usando la herramienta de
Seleccionar colores de la imagen (pulsa y arrastra aparecer una zona circular). Alinea
correctamente y agrupa.
13. Escribe tu nombre en alguna zona del logo.
14.Guarda como logo6.svg y exporta en mapa de bits y llamal logo6.png.
PRCTICAS INKSCAPE / Mara Jos Gonzlez
15
LOGO7 : DIVIDIENDO Y CORTANDO TRAZOS
1. Abre el Logo7 , para utilizarlo de base
2. Crea una capa nueva: Capa ->Aadir capa. Llama a la nueva capa LOGO7.
3. Empezamos creando el rectngulo de la base (baja la opacidad del relleno para ver el logo
original que estar debajo):
4. Dibuja un crculo encima (en otro color)
5. Selecciona ambos y realiza Trayecto Diferencia
6. Ahora haz un crculo para el centro:
Con la herramienta Bezier trazamos las curvas superior e inferior para seccionar el crculo.
Traza la lnea y ajstala a las curvas. Fijate que sobresale del crculo.!
Selecciona el crculo y la lnea que acabas de crear, y realiza Trayecto Divisin
obtendrs el crculo dividido en dos
PRCTICAS INKSCAPE / Mara Jos Gonzlez
16
7. Haz otra lnea en la parte inferior y realiza la operacin anterior. Tendrs finalmente el
crculo inicial dividido en tres sectores. De los cuales, has de eliminar el central.
8. Separamos el dibujo del original. Para ello selecciona todas las partes y arrastra a la parte
inferior:
9. Con la herramienta copiamos los colores del original.
Al copiar los colores comprobars que el rectngulo inicial divido en dos ,es una sola figura.
Tenemos que dividirlo para colorear en dos tonos distintos.
Traza una lnea vertical , con la herramienta Bezier . Despus
selecciona la lnea y el rectngulo y realiza Trayecto Divisin.
PRCTICAS INKSCAPE / Mara Jos Gonzlez
17
10. Ahora ya podemos cambiar el color de cada lado por separado.
11. Escribe el texto en el medio , utiliza la herramienta Bezier y las operaciones booleanas
necesarias para realizarlo . Copia el color.
12. Finalmente coloca la opacidad de todos los rellenos al 100% y escribe tu nombre en algn
lugar del logo.
13. Guarda como logo7.svg y exporta en mapa de bits y llamal logo7.png.
PRCTICAS INKSCAPE / Mara Jos Gonzlez
Vous aimerez peut-être aussi
- Acta Bilingüismo PDFDocument4 pagesActa Bilingüismo PDFLuisNavarroPas encore d'évaluation
- Superlunes PDFDocument66 pagesSuperlunes PDFLuisNavarroPas encore d'évaluation
- 2 El Punto PDFDocument19 pages2 El Punto PDFLuisNavarroPas encore d'évaluation
- Superlunes PDFDocument56 pagesSuperlunes PDFLuisNavarroPas encore d'évaluation
- SuperlunesDocument60 pagesSuperlunesLuisNavarroPas encore d'évaluation
- Aase LRPD FinalDocument3 pagesAase LRPD FinalMaría Aburto VásquezPas encore d'évaluation
- Guía Ruta NVSDocument150 pagesGuía Ruta NVSDaniel Felipe Florez GilPas encore d'évaluation
- Examen DD076Document16 pagesExamen DD076pelicula1100% (1)
- DMTA 10072 01ES - Rev - C Vanta User PDFDocument168 pagesDMTA 10072 01ES - Rev - C Vanta User PDFcristosferPas encore d'évaluation
- NIC 41 Agricultura EnmiendaDocument52 pagesNIC 41 Agricultura EnmiendaROMMEL FIDEL CHARCA ESCALANTEPas encore d'évaluation
- Anexo #7 Informe Auditoría Metalmecanica RR S.A.SDocument4 pagesAnexo #7 Informe Auditoría Metalmecanica RR S.A.Szulay katherine torres moreno100% (1)
- Ficha Textual ParafraseadaDocument7 pagesFicha Textual ParafraseadaNAYELY BELLODASPas encore d'évaluation
- Caracteristicas Constructivas de Los Captaciones Desde EmbalseDocument10 pagesCaracteristicas Constructivas de Los Captaciones Desde Embalseanon_674787436Pas encore d'évaluation
- Retos Arduino-Básico 1Document7 pagesRetos Arduino-Básico 1Victor Alfaro PatracaPas encore d'évaluation
- Diapositiva de Las InteligenciasDocument13 pagesDiapositiva de Las InteligenciasAilsyn ReguilloPas encore d'évaluation
- Cienaga AmbientalDocument21 pagesCienaga AmbientalBaltasar Herrera RoviraPas encore d'évaluation
- WTV020-SD-16P-y-ARDUINO - 2 JoaquinDocument6 pagesWTV020-SD-16P-y-ARDUINO - 2 JoaquinAnonim yopPas encore d'évaluation
- Solucionario UNI 3 MarDocument13 pagesSolucionario UNI 3 MarMarleny Gonzales ballenaPas encore d'évaluation
- Perfil Del PaísDocument5 pagesPerfil Del PaísGerardo Rodriguez FabianPas encore d'évaluation
- Inecuaciones de Primer y Segundo GradoDocument12 pagesInecuaciones de Primer y Segundo GradoArturo RamosPas encore d'évaluation
- Requerimiento-Residente de ObraDocument5 pagesRequerimiento-Residente de ObraCesar Quispe MolinaPas encore d'évaluation
- Empresa BackusDocument1 pageEmpresa BackusBRIANA LORELY MEJIAS OLIVAPas encore d'évaluation
- Fase 3 - Definir Los Requerimientos de Espacio y Proponer Una Localizacion de La Planta IndustrialDocument16 pagesFase 3 - Definir Los Requerimientos de Espacio y Proponer Una Localizacion de La Planta IndustrialMauricio RiveraPas encore d'évaluation
- Trabajo Final Claro DominicanaDocument28 pagesTrabajo Final Claro DominicanaDr. Randy l. Rojas Quiñones100% (1)
- Escala Hedonica-Wilson ClavoDocument12 pagesEscala Hedonica-Wilson ClavoWiIlson Clavo CamposPas encore d'évaluation
- Marco General y Proceso Constructivo Del Puente Allccomachay-1-25Document25 pagesMarco General y Proceso Constructivo Del Puente Allccomachay-1-25Angelo Renato Lazo ParedesPas encore d'évaluation
- Fitopatología - Fase - 3 - Grupo 30165 - 16Document22 pagesFitopatología - Fase - 3 - Grupo 30165 - 16Diego MartinezPas encore d'évaluation
- Unidad 5 ProcesosDocument18 pagesUnidad 5 ProcesosLUIS HUMBERTO DEL PRADO AGUIRREPas encore d'évaluation
- Desclasificados García GutiérrezDocument84 pagesDesclasificados García GutiérrezCarlos Mario RodríguezPas encore d'évaluation
- Haftara 47 ReeDocument4 pagesHaftara 47 ReeKehila en Casa Volviendo a las Primeras ObrasPas encore d'évaluation
- Investigacion Que Es La Cavitacion y Cuales Son Las Variables A Considerar para Seleccionar Una Bomba CentrifugaDocument10 pagesInvestigacion Que Es La Cavitacion y Cuales Son Las Variables A Considerar para Seleccionar Una Bomba CentrifugaChristian DanielPas encore d'évaluation
- GUIA DescuentoDocument6 pagesGUIA DescuentoMaria CoreaPas encore d'évaluation
- Sueños en Las EstrellasDocument4 pagesSueños en Las EstrellasNatalia GómezPas encore d'évaluation
- Describe en Un Párrafo de 8 A 10 Renglones Los Procesos VitalesDocument4 pagesDescribe en Un Párrafo de 8 A 10 Renglones Los Procesos VitalesCrisPas encore d'évaluation
- A 62 Grados Bajo Cero - Alaska - Llorente SegundoDocument71 pagesA 62 Grados Bajo Cero - Alaska - Llorente SegundoPablo BadanoPas encore d'évaluation