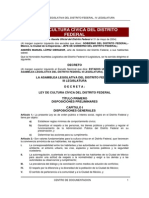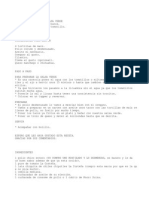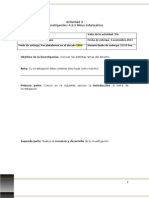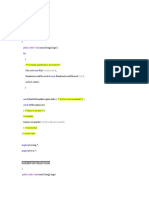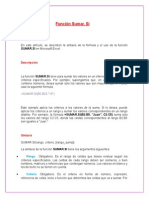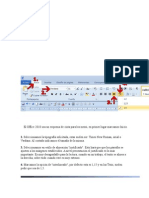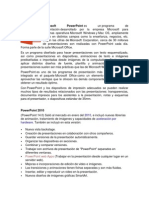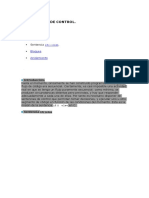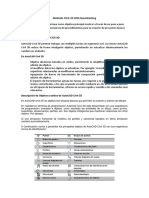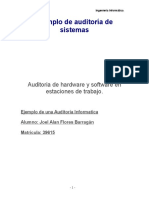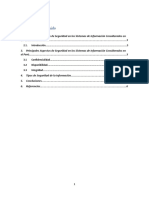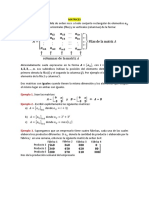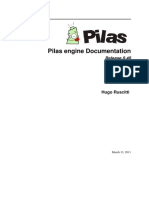Académique Documents
Professionnel Documents
Culture Documents
Keepass
Transféré par
J Pablo Mendoza FCopyright
Formats disponibles
Partager ce document
Partager ou intégrer le document
Avez-vous trouvé ce document utile ?
Ce contenu est-il inapproprié ?
Signaler ce documentDroits d'auteur :
Formats disponibles
Keepass
Transféré par
J Pablo Mendoza FDroits d'auteur :
Formats disponibles
Lectura
Introduccin
Keepass es un programa de libre distribucin que te sirve para almacenar de
manera segura muchas contraseas (tan complejas como quieras, una
diferente para cada servicio) y a las cuales tienes acceso a travs de una nica
contrasea que debes memorizar.
Paso 1. Descargar KeePass:
a) Buscas en tu navegador KeePass y lo descargas.
Figura
1:
Pantalla
de
seleccin
de
descarga
b) Pulsa dos veces en el archivo .exe; el dialogo de Abrir Archivo -
Advertencia de Seguridad puede aparecer. Si lo hace pulsa
para activar la siguiente pantalla:
Figura 2: Pantalla de seleccin de idioma
Campaa Dominemos la Tecnologa
www.dominemoslatecnologia.org
Lectura
c) Pulsa para activar la pantalla Instalar - KeePass Password Safe
Bienvenido al asistente de instalacin de KeePass Password Safe.
d) Pulsa
para
activar
la
pantalla
del
Acuerdo
de
Licencia.
Por
favor,
lee
el
Acuerdo
de
Licencia
antes
de
proceder
con
el
resto
del
proceso
de
instalacin.
e) Habilita la opcin Acepto el acuerdo para activar el botn Siguiente, y luego
pulsa para activar la pantalla Selecciona la Carpeta de Destino.
f) Pulsa para aceptar la carpeta por defecto.
g) Pulsa para activar la siguiente pantalla:
Figura 3: Pantalla de Seleccione las Tareas Adicionales
h) Habilita la opcin como se muestra en la Figura 2.
Campaa Dominemos la Tecnologa
www.dominemoslatecnologia.org
Lectura
Nota:
Si
dejas
sin
habilitar
la
opcin
Crear
un
icono
de
Inicio
Rpido,
el
asistente
de
instalacin
Instalar
-
KeePass
Password
Safe
crear
automticamente
un
icono
de
Inicio
Rpido
de
KeePass
en
el
men
de
Inicio.
i) Pulsa para activar la pantalla resumen Listo para Instalar, y
luego pulsa para activar la pantalla Instalando, la barra de
progreso y se activa la siguiente pantalla:
Figura 4: Pantalla de Completando la instalacin de KeePass Password Safe
j) Habilita la opcin ejecutar KeePass y luego pulsa para abrir
inmediatamente el KeePass, y dirigirse al sitio web de Plugins and Extensions
(Accesorios y Complementos) de KeePass, si ests conectado a Internet.
Paso 2. Habilitar KeePass en Espaol.
a) Dirgete a la pgina http://keepass.info/translations.html y ubica en la
primera columna correspondiente a Idiomas (Language) el archivo
correspondiente al espaol (Spanish). Descarga el archivo Spanish-1.xx.zip
pulsando en el enlace que se halla en la cuarta columna (a lado de la fecha de la
ltima actualizacin) y guarda el archivo en una carpeta de fcil acceso.
Campaa Dominemos la Tecnologa
www.dominemoslatecnologia.org
Lectura
b) Descomprime el archivo Spanish-1.xx.zip y coloca el archivo
resultante Spanish.lng dentro de la carpeta de instalacin de KeePass
(usualmente C:\Archivos de programa\KeePass Password Safe). Como se
muestra en la siguiente figura:
Figura 5: Pantalla de guardado del archivo descomprimido Spanish.Ing
c) Ejecuta el KeePass, dirgete a View (Visualizar) > Change Language (Cambiar
idioma) y selecciona Spanish (Espaol) en la columna Available Languages
(Idiomas Disponibles).
d) Aparecer un cuadro de dilogo que te pedir Restart KeePass? (Reiniciar
KeePass?) pulsa Si y una vez reiniciado el programa este aparecer en Espaol
como se muestra en la figura:
Figura 6: Consola de KeePass en espaol luego de reiniciar el programa
Campaa Dominemos la Tecnologa
www.dominemoslatecnologia.org
Lectura
Paso 3. Utilizar KeePass
Crear una Nueva Base de Datos de Contraseas
Debes
crear
una
sola
contrasea
maestra,
la
cual
sea
original
y
robusta,
que
utilizars
para
cerrar
y
abrir
tu
base
de
datos
de
contraseas.
Posteriormente,
debes
guardar
la
base
de
datos
de
contraseas
con
los
siguientes
pasos:
a) Selecciona
Inicio
>
Programas
>
KeePass
Password
Safe
>
KeePass
o
**pulsa
en
el
icono
en
tu
escritorio
para
activar
la
pantalla
principal
de
KeePass.
b) Selecciona Archivo > Nuevo como se muestra en la figura:
Figura 7: Pantalla de KeePass con Archivo > Nuevo seleccionado
Esto
activar
la
pantalla
Crear
una
nueva
contrasea
de
la
base
de
datos
como
se
ilustra
en
la
imagen:
Campaa Dominemos la Tecnologa
www.dominemoslatecnologia.org
Lectura
Figura 8: Pantalla de Crear una nueva contrasea de la base de datos en KeePass
c) Ingresa la contrasea maestra que inventaste en el campo Contrasea Maestra:
Figura
9:
Pantalla
de
KeePass
Defina
una
Clave
Maestra
Compuesta
con
el
campo
de
Contrasea
Maestra
completado
Vers una barra de progreso naranja-verde bajo el campo de la contrasea. Al mismo
tiempo que introduzcas una contrasea, se incrementar la cantidad de verde en la
barra. Ello es proporcional a la complejidad o fortaleza de tu contrasea y al nmero
de caracteres utilizados.
Campaa Dominemos la Tecnologa
www.dominemoslatecnologia.org
Lectura
Consejo: Debes apuntar a tener al menos la mitad de la barra marcada en verde
cuando hayas terminado de ingresar tu contrasea.
d) Pulsa para activar la pantalla de Repita la Contrasea Maestra y
confirmar la contrasea como se muestra en la figura:
Figura 10: Pantalla de KeePass Repita la Contrasea Maestra
e) Ingresa
la
misma
contrasea
que
en
el
paso
anterior,
luego
pulsa
f) Pulsa para ver si ests ingresando tu contrasea de manera correcta.
Una
vez
que
has
ingresado
exitosamente
tu
contrasea
por
segunda
vez,
se
activar
la
consola
del
KeePass
como
se
muestra
en
la
figura:
Campaa Dominemos la Tecnologa
www.dominemoslatecnologia.org
Lectura
Figura 11: Pantalla de KeePass en modo activo
g) Selecciona Archivo > Guardar como como se muestra en la figura:
Figura 12: Pantalla de KeePass con la opcin Guardar como seleccionada
Esto activar la pantalla de Guardar como como se muestra en la figura:
Campaa Dominemos la Tecnologa
www.dominemoslatecnologia.org
Lectura
Figura 13: Pantalla de Guardar como
h) Ingresa
un
nombre
para
tu
nuevo
archivo
de
base
de
datos
de
contraseas.
i) Pulsa
para
guardar
tu
base
de
datos.
Consejo:
Recuerda
la
ubicacin
y
el
nombre
del
archivo
de
tu
base
de
datos!
ser
muy
til
cuando
desees
crear
una
copia
de
seguridad
de
ella.
Aadir una Entrada
La pantalla de Aadir Entrada te permite aadir informacin de una cuenta,
contraseas y otros detalles importantes en tu recientemente creada base de datos.
En el ejemplo que sigue, aadirs entradas para almacenar contraseas y nombres de
usuarios para distintos sitios web y cuentas de correo electrnico.
a) Selecciona Editar > Aadir Entrada en la pantalla KeePass para activar la
pantalla Aadir Entrada como se muestra en la figura:
Campaa Dominemos la Tecnologa
www.dominemoslatecnologia.org
Lectura
Figura 14: Pantalla de KeePass con la opcin Editar > Aadir Entrada seleccionada
Figura 15: Pantalla de KeePass Aadir Entrada
A continuacin presentamos una breve explicacin de estos campos de texto:
Grupo: KeePass te permite ordenar tus contraseas en grupos previamente
definidos. Por ejemplo: Internet sera un buen lugar para almacenar
contraseas vinculadas a cuentas de sitios web.
Campaa Dominemos la Tecnologa
www.dominemoslatecnologia.org
Lectura
Ttulo: Nombre para describir la particular entrada de contrasea.
Por ejemplo: Contrasea Gmail.
Usuario: El nombre de usuario asociado a la contrasea. Por ejemplo:
security@gmai.com.
URL: La direccin en Internet asociada con la entrada de contrasea. Por
ejemplo: https://mail.google.com
Contrasea: Esta caracterstica genera automticamente una contrasea
aleatoria cuando se activa la pantalla Aadir Entrada. Si ests registrando una
nueva cuenta de correo, puedes usar la contrasea 'por defecto' en este
campo. Tambin puedes usar esta caracterstica si deseas cambiar una
contrasea existente por una generada por KeePass. Toda vez que KeePass la
recordar siempre, no existe siquiera la necesidad de verla. Una contrasea
generada aleatoriamente es considerada fuerte (esto es, difcil de ser adivinada
o desentraada por un intruso).
La generacin de una contrasea aleatoria a pedido se describir en la siguiente
seccin. Puedes, por supuesto, reemplazar la contrasea por defecto por una propia.
Por ejemplo, si estas creando una entrada para una cuenta que ya existe, entonces
desearas ingresar aqu la contrasea correcta.
Repita: Confirmacin de la contrasea ingresada.
Calidad: Barra de progreso que mide la fortaleza de la contrasea de acuerdo a
la longitud y aleatoriedad. Mientras ms verde es la escala, ms fuerte es tu
contrasea ingresada.
Comentarios: Aqu es donde ingresas informacin descriptiva o general sobre la
cuenta o el sitio para el cual estas almacenando informacin. Por ejemplo: Mail
server settings: POP3 SSL, pop.gmail.com, Port 995; SMTP TLS, smtp.gmail.com,
Port: 465
Nota: Crear o modificar las entradas de contrasea en KeePass no cambia tus
contraseas reales! Considera a KeePass como una agenda electrnica segura para tus
contraseas. Esta slo almacena lo que escribes en ella, nada ms.
Si seleccionas Internet del listado desplegable en Grupo, la entrada de tu contrasea
podra parecerse a la siguiente:
Campaa Dominemos la Tecnologa
www.dominemoslatecnologia.org
Lectura
Figura 16: Pantalla de KeePass Aadir Entrada completada
b) Pulsa para guardar tus cambios en la pantalla Aadir Entrada. La
entrada ahora aparece en el grupo Internet como se muestra en la figura:
Campaa Dominemos la Tecnologa
www.dominemoslatecnologia.org
Lectura
Figura 17: Pantalla de KeePass
Nota:
El
panel
inferior
de
la
ventana
muestra
informacin
sobre
la
entrada
seleccionada.
Esto
incluye
fechas
de
creacin,
edicin
y
expiracin,
as
como
los
comentarios
que
hayas
registrado
para
la
entrada.
Este
no
revela
la
contrasea.
Vencimiento:
Habilita
esta
opcin
para
activar
las
casillas
de
texto
en
las
cuales
puedes
especificar
una
fecha
de
expiracin.
Al
hacerlo,
podras
aadir
un
aviso
para
cambiar
la
contrasea
en
un
momento
especfico
(por
ejemplo,
cada
3
meses).
Cuando
una
contrasea
haya
expirado,
esta
aparecer
con
una
equis
roja
al
lado
del
nombre
como
se
muestra
en
el
ejemplo
a
continuacin:
Figura
18:
Ejemplo
de
una
contrasea
expirada
en
la
pantalla
de
redseguradb.kdb
Editar
una
Entrada
Puedes editar una entrada existente en KeePass en cualquier momento. Puedes
cambiar tu contrasea (generalmente se considera una buena prctica de seguridad el
cambiar una contrasea cada tres a seis meses), o modificar otros detalles
almacenados en la entrada de contrasea.
Campaa Dominemos la Tecnologa
www.dominemoslatecnologia.org
Lectura
Para modificar una entrada, ejecuta los siguientes pasos:
a) Selecciona el Grupo correcto en el lado izquierdo para activar las entradas
asociadas a este.
b) Selecciona
la
entrada
pertinente,
luego
pulsa
con
el
botn
derecho
del
ratn
en
la
entrada
seleccionada
para
activar
la
siguiente
pantalla:
c) Pulsa para guardar cualquier cambio necesario en esta informacin,
incluida la contrasea.
Figura 19: Pantalla de KeePass mostrando el men Editar
Generar Contraseas Aleatorias
Las contraseas extensas y aleatorias son consideradas fuertes en el campo de la
seguridad. Su aleatoriedad est basada en principios matemticos y no pueden ser
simplemente 'adivinadas' por alguien que est tratando de irrumpir en alguna de tus
cuentas. KeePass proporciona un generador de contraseas para ayudarte en este
proceso. Como has visto anteriormente, una contrasea aleatoria es generada
automticamente cuando aades una nueva entrada. Esta seccin describir cmo
generar una por ti mismo.
Campaa Dominemos la Tecnologa
www.dominemoslatecnologia.org
Lectura
Nota:
El
Generador
de
Contraseas
puede
ser
activado
desde
las
pantallas
Aadir
Entrada
y
Editar/Visualizar
Entrada.
Opcionalmente,
selecciona:
Herramientas
>
Generador
de
Contraseas.
a) Pulsa, independientemente, desde las pantallas Aadir Entrada o
Editar/Visualizar Entrada para activar el Generador de Contraseas como se ve
a continuacin:
Figura 20: Pantalla de Generador de Contraseas
b) Pulsa para empezar el proceso. Cuando est completo, KeePass
te mostrar la contrasea generada.
Figura 21: Seccin Contrasea Generada de KeePass
c) Pulsa para aceptar la contrasea y regresar a la pantalla Aadir
Entrada como se muestra en la figura:
Campaa Dominemos la Tecnologa
www.dominemoslatecnologia.org
Lectura
Figura 22: Pantalla Aadir Entrada en KeePass
d) Pulsa
para
guardar
esta
entrada.
e)
f) Selecciona
Archivo
>
Guardar
para
guardar
tu
base
de
datos
de
contraseas
actualizada.
Restablecer tu Contrasea Maestra
Puedes cambiar tu Contrasea Maestra en cualquier momento. Esto puede hacerse
una vez que hayas abierto la base de datos de contraseas.
a) Selecciona Archivo > Cambiar Clave Maestra
Campaa Dominemos la Tecnologa
www.dominemoslatecnologia.org
Lectura
Figura 23: Pantalla Cambiar Clave Maestra de KeePass
b) Ingresa la nueva Contrasea Maestra dos veces cuando te sea solicitada.
Figura 24: Pantalla de Modificar la Clave Maestra Compuesta de KeePass
Campaa Dominemos la Tecnologa
www.dominemoslatecnologia.org
Vous aimerez peut-être aussi
- Ley Cultura Civica DFDocument29 pagesLey Cultura Civica DFArturo MartinezPas encore d'évaluation
- 6th Central Pay Commission Salary CalculatorDocument15 pages6th Central Pay Commission Salary Calculatorrakhonde100% (436)
- Taller de Investigación IIDocument8 pagesTaller de Investigación IIrenataPas encore d'évaluation
- Receta de ChalupasDocument2 pagesReceta de ChalupasJ Pablo Mendoza FPas encore d'évaluation
- I3U4Document2 pagesI3U4J Pablo Mendoza FPas encore d'évaluation
- UnetbootinDocument5 pagesUnetbootinGio RmzPas encore d'évaluation
- Armonia 2 CDocument29 pagesArmonia 2 CJ Pablo Mendoza FPas encore d'évaluation
- UI Fundamentos de Base de Datos ISC04Document10 pagesUI Fundamentos de Base de Datos ISC04J Pablo Mendoza FPas encore d'évaluation
- Import JavaDocument13 pagesImport JavaJ Pablo Mendoza FPas encore d'évaluation
- Sumar - Si ExcelDocument6 pagesSumar - Si ExcelMB FernandoPas encore d'évaluation
- Nik Viveza - Guía UsuarioDocument36 pagesNik Viveza - Guía Usuarioarakatana100% (1)
- Técnicas para Copiar, Cortar y PegarDocument16 pagesTécnicas para Copiar, Cortar y Pegararsenio.saenz2464Pas encore d'évaluation
- Tutorial: Presentación de Un Trabajo PrácticoDocument4 pagesTutorial: Presentación de Un Trabajo PrácticoHector Horuslarm LariosPas encore d'évaluation
- Sistemas-Domoticos Basado en PLCDocument24 pagesSistemas-Domoticos Basado en PLCGabriel HervecoPas encore d'évaluation
- Autocad 2017 2D Y 3D Edición y Lectura de PlanosDocument6 pagesAutocad 2017 2D Y 3D Edición y Lectura de PlanosGonzales Eduardo100% (2)
- Prácticas Page MakerDocument5 pagesPrácticas Page MakeranilitaPas encore d'évaluation
- Leccion 5.4 MATLAB Y OCTAVEDocument5 pagesLeccion 5.4 MATLAB Y OCTAVEbarbarojPas encore d'évaluation
- Ejercicios en C++Document13 pagesEjercicios en C++Bryan Alfredo Namoc PortillaPas encore d'évaluation
- Como Eliminar El Virus Beagle Bagle 447 Mm11r3Document8 pagesComo Eliminar El Virus Beagle Bagle 447 Mm11r3Guadalupe Avalos CastroPas encore d'évaluation
- Comandos de StataDocument15 pagesComandos de StataMauricio Catalán BezemerPas encore d'évaluation
- Guia Epiinfo PDFDocument29 pagesGuia Epiinfo PDFJorge WongPas encore d'évaluation
- Ejercicios ExcelDocument19 pagesEjercicios ExcelAdela BuenoPas encore d'évaluation
- Civil 3d Curso BasicoDocument0 pageCivil 3d Curso BasicoguidoxlPas encore d'évaluation
- Ejemplos y Ejercicios AlgoritmiaDocument6 pagesEjemplos y Ejercicios AlgoritmiaJose VillareyesPas encore d'évaluation
- Power PointDocument8 pagesPower PointCesar CucPas encore d'évaluation
- Funciones YFormulas Avanzadas ExcelDocument2 pagesFunciones YFormulas Avanzadas ExcelJose Valmore ColmenaresPas encore d'évaluation
- Estructura SwitchDocument10 pagesEstructura SwitchJosé RvPas encore d'évaluation
- Física General 1.5 Estimaciones e IncertidumbresDocument12 pagesFísica General 1.5 Estimaciones e Incertidumbresramirodecristo2Pas encore d'évaluation
- Manual Civil 3D 2016Document3 pagesManual Civil 3D 2016Mario GaloPas encore d'évaluation
- Manual Del Biometrico EspañolDocument38 pagesManual Del Biometrico EspañolChristopher LoganPas encore d'évaluation
- Practica WindowsDocument36 pagesPractica WindowsDe La Cruz JacobPas encore d'évaluation
- Ejemplo de Auditoria InformaticaDocument8 pagesEjemplo de Auditoria InformaticaAlanFloresPas encore d'évaluation
- HackBack ESPDocument16 pagesHackBack ESPJuli?n r?osPas encore d'évaluation
- Tarea 2 InformaticaDocument5 pagesTarea 2 Informaticanoe lizardoPas encore d'évaluation
- Principales Aspectos de Seguridad en Los Sistemas de Información Considerados en El Perú.Document6 pagesPrincipales Aspectos de Seguridad en Los Sistemas de Información Considerados en El Perú.Maria Elena GianniniPas encore d'évaluation
- Accesorios de WindowsDocument7 pagesAccesorios de Windowsluislagm1973Pas encore d'évaluation
- MATRICESDocument15 pagesMATRICESAnthony JimenezPas encore d'évaluation
- Pil As EngineDocument132 pagesPil As Engined0hk0oPas encore d'évaluation
- Guión Literario de Evolución de La WebDocument3 pagesGuión Literario de Evolución de La WebLili HernandezPas encore d'évaluation