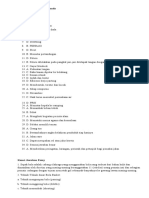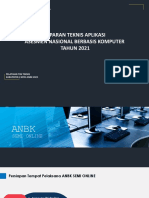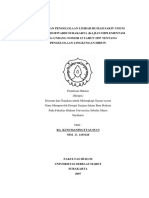Académique Documents
Professionnel Documents
Culture Documents
TS2 PR 05 Denah Dan Tampak PDF
Transféré par
Henry BaliTitre original
Copyright
Formats disponibles
Partager ce document
Partager ou intégrer le document
Avez-vous trouvé ce document utile ?
Ce contenu est-il inapproprié ?
Signaler ce documentDroits d'auteur :
Formats disponibles
TS2 PR 05 Denah Dan Tampak PDF
Transféré par
Henry BaliDroits d'auteur :
Formats disponibles
BAHAN PRAKTIKUM V : DENAH, TAMPAK & ETIKET| 1
BAHAN PRAKTIKUM V : DENAH, TAMPAK & ETIKET
1. GAMBAR DENAH BANGUNAN SEDERHANA
Denah adalah tampak atas sebuah bangunan yang dipotong dari ketinggian 1m di
atas permukaan tanah, yang menggambarkan pengaturan ruang dalam dan tata
letak perabot.
Gambar di atas terdiri dari beberapa unsur berikut :
dinding batas bangunan, digambar dengan 2 garis kosong, tebal 0.15
dinding batas ruangan, digambar dengan garis tebal, tebal 0.15
kusen pintu, ukuran kayu 6/15, ukuran pintu 0.80
kusen jendela, ukuran kayu 6/15, lebar jendela 0.60
kolom praktis, ukuran 15/15, dipasang di setiap sudut & ujung dinding.
a. Mempersiapkan Layer
Layer Dinding white untuk gambar dinding & batas bangunan
Layer Kolom red untuk gambar kolom praktis
Layer Kusen blue untuk menggambar kusen pintu / jendela
b. Menggambar Dinding Pembatas Bangunan aktifkan layer Dinding
Command: MLINE
Current settings: Justification = Top, Scale = 1.00, Style = STANDARD
Specify start point or [Justification/Scale/STyle]: s
Enter mline scale <1.00>: 0.15
Current settings: Justification = Top, Scale = 0.15, Style = STANDARD
Specify start point or [Justification/Scale/STyle]: klik sdt knan bwh
Specify next point: @-12,0 dapat sdt kiri bwh
Specify next point or [Undo]: @0,6 dapat sdt kiri atas
Specify next point or [Close/Undo]: @12,0 dapat sdt kan ats
Specify next point or [Close/Undo]: @0,-3 ujung pagar dpn
Specify next point or [Close/Undo]: tekan <Enter>
STT Sapta Taruna Ir. Hardono : Menggambar Dengan AutoCAD
BAHAN PRAKTIKUM V : DENAH, TAMPAK & ETIKET| 2
c. Menggambar Kolom Praktis aktifkan layer Kolom
Command: RECTANG
Specify first corner point or [Chamfer/Elevation/Fillet/Thickness/Width]:
klik titik B luar
Specify other corner point or [Dimensions]: klik titik B dalam
Agar kolom praktis lebih nampak menyolok, klik menu DRAW > HATCH dengan
ANSI31, angle=0, scale=0.1.
Copy kolom & arsirannya, dari titik B ke A, dengan jarak 11.85,0.
Command: COPY
Select objects: blok kolom & arsiran di titik B
Select objects: Specify opposite corner: 2 found
Select objects: tekan ENTER
Current settings: Copy mode = Multiple
Specify base point or [Displacement/mOde] <Displacement>: 11.85,0
Specify second point or <use first point as displacement>: tekan ENTER
Ulangi COPY di atas untuk jarak 0, 5.85, jarak 11.85, 5.85, jarak 11.85, 3.
STT Sapta Taruna Ir. Hardono : Menggambar Dengan AutoCAD
BAHAN PRAKTIKUM V : DENAH, TAMPAK & ETIKET| 3
d. Menggandakan Kolom Praktis
1) Kolom praktis untuk dinding ruangan bagian atas
2) Kolom praktis untuk dinding ruangan bagian bawah
e. Menggambar Model Kusen Pintu
Kusen pintu terdiri dari sepasang RECTANG ukuran 6/15, dilengkapi dengan
HATCH dari ANSI31, angle=0, scale=0.2. Daun pintu terdiri dari 2 potong LINE
panjang 0.80 yang menempel satu sama lain dengan sudut 45. Daun pintu ini
dipasang pada jarak 0.04 dari tepi kusen.
STT Sapta Taruna Ir. Hardono : Menggambar Dengan AutoCAD
BAHAN PRAKTIKUM V : DENAH, TAMPAK & ETIKET| 4
Gambar dahulu sebuah kotak kusen.
Command: RECTANG
Specify first corner point or [Chamfer/Elevation/Fillet/Thickness/Width]:
klik sebuah titik
Specify other corner point or [Dimensions]: @0.06,0.15
Arsir kotak tersebut, melalui menu DRAW > HATCH, dengan pattern ANSI31,
angle=0, scale=0.2.
COPY kusen beserta arsirannya dengan jarak 0.86,0.
Untuk menggambar garis pintu dapat digunakan perintah PLINE.
Command: PLINE
Specify start point: int of klik sudut kanan bawah kusen kiri
Current line-width is 0.0000
Specify next point or [Arc/Halfwidth/Length/Undo/Width]: @0.8,-0.8
Specify next point or [Arc/Close/Halfwidth/Length/Undo/Width]: int
of klik sudut kiri bawah kusen kanan
Specify next point or [Arc/Close/Halfwidth/Length/Undo/Width]:
tekan <Enter>
Garis pintu ini perlu digeser ke atas, agar masuk ke dalam kusen, sejauh 0.04.
Command: MOVE
Select objects: klik garis pintu
Select objects: 1 found
Select objects: tekan <Enter>
Specify base point or displacement: 0,0.04
Specify second point of displacement or <use first point as displacement>:
tekan <Enter>
f. Menempatkan Kusen Pintu
1) Copy Model Kusen untuk pintu yang menempel pada kolom H
Gunakan COPY untuk menempelkan model ke kolom H, lalu ROTATE 90.
STT Sapta Taruna Ir. Hardono : Menggambar Dengan AutoCAD
BAHAN PRAKTIKUM V : DENAH, TAMPAK & ETIKET| 5
2) Copy Model Kusen untuk pintu yang menempel pada kolom L
Gunakan COPY untuk menempelkan model ke kolom L, lalu ROTATE -90.
3) Pindahkan Model Kusen menjadi pintu kamar mandi / WC
Gunakan MOVE untuk memindah model menempel ke kusen kolom H.
4) Copy Model Kusen untuk pintu yang menempel pada kolom G
a) Buat garis sumbu di antara G dan H
Command: LINE
Specify first point: klik titik sudut kanan bawah kolom G
Specify next point or [Undo]: klik titik sudut kiri bawah kolom H
Specify next point or [Undo]: tekan <Enter>
Command:LINE
Specify first point:mid of klik garis baru
Specify next point or [Undo]:@0,-1
Specify next point or [Undo]: tekan <Enter>
STT Sapta Taruna Ir. Hardono : Menggambar Dengan AutoCAD
BAHAN PRAKTIKUM V : DENAH, TAMPAK & ETIKET| 6
b) Tarik MIRROR kusen di H dengan sumbu = garis baru, jawab N
Command: MIRROR
Select objects: blok kusen pintu di H
Select objects: Specify opposite corner: 5 found
Select objects:
Specify first point of mirror line: klik ujung atas garis sumbu
Specify second point of mirror line: klik ujung bawah garis sumbu
Erase source objects? [Yes/No] <N>: n
c) ERASE garis-garis pertolongan
Command: ERASE
Select objects: klik garis sumbu
Select objects: 1 found
Select objects: klik garis penghubung GH
Select objects: 1 found, 2 total
Select objects:
5) Copy Model Kusen untuk pintu yang menempel pada kolom K
Gunakan MIRROR seperti di atas, pada garis KL, pintu asli = kusen di L.
g. Menggambar Model Kusen Jendela
Kusen jendela terdiri dari 3 potongan kusen ukuran 6/15 dan 2 buah jendela
berukuran 0.60. Kusen dibuat dengan RECTANG + HATCH. Daun jendela di-
gambar dengan sepotong LINE, dan berjarak 0.04 dari tepi dalam kusen.
Urut-urutan kerja :
1) RECTANG membuat kotak ukuran 0.06 x 0.15
2) HATCH dengan pattern=ANSI31, angle=0, scale=0.2
3) LINE dari titik sudut kanan bawah, panjang = 0.60,0
4) MOVE garis terbaru, jarak = 0,0.04
5) COPY, asli = kusen + arsiran + garis, jarak copy = 0.66,0
6) COPY, asli = kusen + arsiran hasil copy, jarak copy = 0.66,0
h. Menempatkan Kusen Jendela
1) Memindah Model Kusen Jendela ke tengah-tengah FF
a) ROTATE Model Kusen Jendela, dengan sudut -90
b) Tarik LINE dari sudut kanan atas F ke sudut kanan bawah F
c) MOVE Model Kusen Jendela, dengan base point = Mid of sisi kanan kusen
tengah, second point = Mid of garis pertolongan
d) ERASE garis pertolongan
STT Sapta Taruna Ir. Hardono : Menggambar Dengan AutoCAD
BAHAN PRAKTIKUM V : DENAH, TAMPAK & ETIKET| 7
2) Menyalin Mirror Kusen Jendela FF ke II
a) Tarik LINE dari titik sudut kanan bawah kolom F ke sudut kiri bawah
kolom I, sebagai garis pertolongan
b) Tarik LINE dari Mid of garis baru, arah ke bawah secara ORTHO
c) MIRROR kusen jendela dengan sumbu garis terbaru
d) ERASE garis-garis pertolongan
3) Menyalin Copy Kusen Jendela II ke LL
a) COPY kusen jendela II menempel tepat ke kolom L
b) EXTEND daun jendela bawah s/d kusen pintu
c) TRIM daun jendela yang memotong kusen
STT Sapta Taruna Ir. Hardono : Menggambar Dengan AutoCAD
BAHAN PRAKTIKUM V : DENAH, TAMPAK & ETIKET| 8
i. Menggambar Dinding Pembatas Ruangan
Dinding pembatas ruangan digambar dengan garis tebal berukuran 0.15. Garis
tebal ditarik dengan menindih garis dinding yang ada, untuk membedakan
dinding batas ruangan dengan dinding pagar.
Command: TRACE
Specify trace width <0.0500>: 0.15
Specify start point: mid of klik tepi kolom / kusen
Specify next point: per to klik tepi kolom / kusen
Specify next point:
Hasilnya adalah sepotong garis tebal di antara 2 kolom, atau di antara 2 kusen,
atau di antara kolom dan kusen. Lakukan langkah ini sehingga semua dinding
ruangan tergambar lengkap.
STT Sapta Taruna Ir. Hardono : Menggambar Dengan AutoCAD
BAHAN PRAKTIKUM V : DENAH, TAMPAK & ETIKET| 9
2. GAMBAR TAMPAK DEPAN
Tampak depan diturunkan dengan menarik garis-garis mendatar denah, yang lalu
diputar dan kemudian dibentuk. Namun sebelumnya, denah di atas perlu dileng-
kapi terlebih dahulu dengan garis-garis atap berikut.
STT Sapta Taruna Ir. Hardono : Menggambar Dengan AutoCAD
BAHAN PRAKTIKUM V : DENAH, TAMPAK & ETIKET| 10
a. Menyiapkan Bahan Dasar
Tarik garis mendatar dari setiap titik sudut kolom / kusen yang dianggap perlu.
Command: XLINE
Specify a point or [Hor/Ver/Ang/Bisect/Offset]: h
Specify through point: klik titik sudut
Specify through point: klik titik sudut
... dst ...
... dst ...
... dst ...
Specify through point: dst ...
Specify through point: tekan <Enter>
Tarik RECTANG di kanan bangunan, berukuran 5x7.
TRIM bagian garis yang berada di luar pasangan garis vertikal tersebut.
Command: TRIM
Current settings: Projection=UCS, Edge=None
Select cutting edges ...
Select objects or <select all>: klik Rectangular
Select objects or <select all>: 1 found
Select objects: tekan <Enter>
Select object to trim or shift-select to extend or [Fence/Crossing/Project/Edge/eRase/Undo]: f
Specify first fence point: klik titik di atas kiri
Specify next fence point or [Undo]: klik titik di bawah kiri
Specify next fence point or [Undo]: klik titik di bawah kanan
Specify next fence point or [Undo]: klik titik di atas kanan
Specify next fence point or [Undo]: tekan <Enter>
Select object to trim or shift-select to extend or [Fence/Crossing/Project/Edge/eRase/Undo]:
STT Sapta Taruna Ir. Hardono : Menggambar Dengan AutoCAD
BAHAN PRAKTIKUM V : DENAH, TAMPAK & ETIKET| 11
Hasilnya adalah sebagai berikut.
ROTATE kumpulan garis-garis di dalam kotak dengan sudut -90. Lalu TRIM
bagian kotak yang berada di kiri & kanan garis-garis tegak.
b. Menggambar Atap Kiri dan Kanan
Garis mendatar teratas adalah garis atas atap kanan. Tebal atap kiri & kanan
adalah 2. Atap kiri berada 0.5 di bawah atap kanan. Di bagian atas atap
terdapat karpus setebal 0.15 dan di bagian bawah atap ada listplank setebal
0.15 pula.
Garis tebal di kiri & kanan adalah dinding batas bangunan dengan tebal 0.15.
Tinggi pagar depan adalah 1.00.
Maka yang harus dilakukan adalah melakukan 2 kali OFFSET, yaitu :
OFFSET garis bawah dengan jarak seperti pada gambar berikut.
OFFSET garis terkanan ke kiri dengan jarak 4.15.
STT Sapta Taruna Ir. Hardono : Menggambar Dengan AutoCAD
BAHAN PRAKTIKUM V : DENAH, TAMPAK & ETIKET| 12
Setelah dirapihkan, dengan TRIM / FILLET / ERASE / lainnya, maka hasilnya
adalah sebagai berikut.
c. Menggambar Pintu dan Jendela
Ketinggian atas kusen jendela & pintu adalah 2.00 dari titik 0.00. Ketinggian
bawah kusen jendela adalah 0.50 dari titik 0.00. Di atas kusen pintu dan
jendela masing-masing dipasang lubang angin tebal 0.10 sejauh 0.10 di atas
kusen. Di atas lubang angin dipasang plat level setebal 0.10 yang berjarak
dalam 0.10 di atas lubang angin.
Karena itu yang akan dilakukan adalah :
OFFSET 0.25 ke kiri (dari garis kusen terkiri) dan ke kanan (dari garis kusen
terkanan)
OFFSET 0.50 dari garis mendatar terbawah ke atas, untuk garis terbawah
kusen jendela
OFFSET 2.00 dari garis mendatar terbawah ke atas, untuk garis teratas
STT Sapta Taruna Ir. Hardono : Menggambar Dengan AutoCAD
BAHAN PRAKTIKUM V : DENAH, TAMPAK & ETIKET| 13
kusen jendela & kusen pintu
OFFSET 0.06 dari garis terbawah kusen jendela ke atas
OFFSET 0.06 dari garis teratas kusen pintu / jendela ke bawah
OFFSET 0.10 dari garis teratas kusen pintu / jendela ke atas, 4 kali secara
berantai.
Setelah dirapihkan, dengan TRIM / FILLET / ERASE / lainnya, maka hasilnya
adalah sebagai berikut.
d. Arsiran
Untuk memperjelas gambar, perlu dibuat arsiran, terutama untuk penutup
atap, level, listplank dan kaca jendela.
Unsur-unsur HATCH yang diperlukan :
Atap ANSI37 > angle=45 > scale=2
Lisplank ANSI31 > angle=0 > scale=0.25
Level ANSI31 > angle=0 > scale=0.05
Dinding Beranda ANSI32 > angle=45 > scale=0.25
Kaca LINE > x=0.2, y=0.2
STT Sapta Taruna Ir. Hardono : Menggambar Dengan AutoCAD
BAHAN PRAKTIKUM V : DENAH, TAMPAK & ETIKET| 14
STT Sapta Taruna Ir. Hardono : Menggambar Dengan AutoCAD
BAHAN PRAKTIKUM V : DENAH, TAMPAK & ETIKET| 15
3. GAMBAR ETIKET
Etiket merupakan tanda pengenal gambar, karena berisi nama gambar, pembuat
gambar, skala gambar dan lain-lain. Berikut adalah contoh sebuah etiket gambar.
PEMILIK STT SAPTA TARUNA
PENGAWAS LEMBAGA TEKNOLOGI SAPTA TARUNA
PEKERJAAN :
RENCANA TEKNIS GEDUNG PERTEMUAN SAPTA TARUNA
CAWANG, JAKARTA TIMUR
JABATAN NAMA PARAF
PERENCANA TUNGGUL AMETUNG, ST
KONSTRUKTOR MAHESA JENAR, ST
JURU GAMBAR SAWUNG SARITI, AMD
a. Table Style
Untuk mengatur style Tabel, klik menu FORMAT > TABLE STYLE > MODIFY.
Klik lembaran TEXT > klik tanda pada baris Text Style.
STT Sapta Taruna Ir. Hardono : Menggambar Dengan AutoCAD
BAHAN PRAKTIKUM V : DENAH, TAMPAK & ETIKET| 16
Klik Styles=Standard; Font Name=Verdana; Font Style=Regular > APPLY
Kemudian klik tombol CLOSE, yang adalah perubahan dari tombol CANCEL.
b. Menghadirkan Table di Layar
Etiket di atas terdiri dari 7 baris dan 3 kolom, dimana beberapa sel pada baris
1, 2, 3 digabung (merge).
Command: TABLE
Ganti isi kotak Columns = 3, Data rows = 7, Column width = 40, serta isi keti-
ga baris Set cell styles = data.
STT Sapta Taruna Ir. Hardono : Menggambar Dengan AutoCAD
BAHAN PRAKTIKUM V : DENAH, TAMPAK & ETIKET| 17
Pada baris perintah muncul instruksi
Specify insertion point:
Gerakkan mouse untuk membawa tabel di suatu tempat, lalu klik kiri mouse.
Inilah tabel kosong tersebut lengkap dengan edit toolbarnya. Atur dulu supaya
Alignment = Middle Left.
Kemudian masukkan isi tabel satu per satu, dengan cara menulis langsung atau
copy-paste dari file Word.
c. Merapihkan Tampilan Etiket
1) Menghapus baris kosong
Blok 2 baris kosong > klik tombol Delete
STT Sapta Taruna Ir. Hardono : Menggambar Dengan AutoCAD
BAHAN PRAKTIKUM V : DENAH, TAMPAK & ETIKET| 18
2) Merge kolom
Pada baris 1 > blok kolom tengah & kanan > klik tombol Merge > By Row
Pada baris 2 > blok kolom tengah & kanan > klik tombol Merge > By Row
Pada baris 3 > blok kolom kiri, tengah & kanan > klik tombol Merge > By
Row
3) Merubah lebar kolom tengah
Klik baris 4 kolom tengah > klik kanan > Properties > ketik Cell width=60
4) Merubah tinggi baris & margin text 2 baris pertama
Blok baris 1 & 2, kolom kiri & tengah (4 cell) > klik kanan > Properties >
rubah Cell height 8, Horizontal cell margin 2.
STT Sapta Taruna Ir. Hardono : Menggambar Dengan AutoCAD
BAHAN PRAKTIKUM V : DENAH, TAMPAK & ETIKET| 19
5) Merubah tinggi baris & margin text 3 baris terakhir
Blok baris 5, 6 & 7, kolom kiri & tengah (6 cell) > klik kanan > Properties >
rubah Cell height 8, Horizontal cell margin 2.
6) Merubah tinggi & alignment baris 3
Blok baris 3 > klik kanan > Properties > rubah Cell height 20, Alignment
Middle Center.
7) Merubah tinggi text & tinggi baris 4
Blok baris 4, kolom kiri, tengah & kanan (3 cell) > klik kanan > Properties >
rubah Cell height 10, Alignment Middle Center, Text height 4.
Hasil akhirnya adalah sebagai berikut.
STT Sapta Taruna Ir. Hardono : Menggambar Dengan AutoCAD
Vous aimerez peut-être aussi
- Kunci PAT PAI Kelas 8Document1 pageKunci PAT PAI Kelas 8Henry BaliPas encore d'évaluation
- Kunci PAT TIK Kelas 8Document1 pageKunci PAT TIK Kelas 8Henry BaliPas encore d'évaluation
- Kunci PAT PJOK Kelas 8Document2 pagesKunci PAT PJOK Kelas 8Henry BaliPas encore d'évaluation
- OPTIMASI DATADocument20 pagesOPTIMASI DATAHenry BaliPas encore d'évaluation
- 2020 SKP TunardiDocument10 pages2020 SKP TunardiHenry BaliPas encore d'évaluation
- PelatihantimteknisANBK2021Document55 pagesPelatihantimteknisANBK2021Ardhi Omen100% (1)
- 0915 SE Penetapan Mhs Angkatan 1 PPG Daljab 2021 - LPTKDocument6 pages0915 SE Penetapan Mhs Angkatan 1 PPG Daljab 2021 - LPTKDikdo HarimawantoPas encore d'évaluation
- Kisi-Kisi Lus Tik 2021Document5 pagesKisi-Kisi Lus Tik 2021Henry BaliPas encore d'évaluation
- 05 Troubleshooting AnDocument54 pages05 Troubleshooting AnYogi SopianPas encore d'évaluation
- 03 Pemanfaatan Laman ANBKDocument18 pages03 Pemanfaatan Laman ANBKHenry BaliPas encore d'évaluation
- OPTIMASI DATADocument20 pagesOPTIMASI DATAHenry BaliPas encore d'évaluation
- 2020 SKP TunardiDocument10 pages2020 SKP TunardiHenry BaliPas encore d'évaluation
- Kode RekeningDocument19 pagesKode RekeningIwak SapatPas encore d'évaluation
- AN 2021Document36 pagesAN 2021Henry BaliPas encore d'évaluation
- 2020 SKP TunardiDocument10 pages2020 SKP TunardiHenry BaliPas encore d'évaluation
- Kartu Peserta Bidikmisi 2018Document1 pageKartu Peserta Bidikmisi 2018Henry BaliPas encore d'évaluation
- OPTIMASI DATADocument20 pagesOPTIMASI DATAHenry BaliPas encore d'évaluation
- 1 42151 1 10 20160711 PDFDocument7 pages1 42151 1 10 20160711 PDFtopoPas encore d'évaluation
- Jadwal Mengajar MA GarutDocument13 pagesJadwal Mengajar MA GarutHanipaPas encore d'évaluation
- Abcd Abcd Abcd Abcd Nomor Peserta Tanggal Lahir TGL BLN THN: XXXX/XXXXDocument1 pageAbcd Abcd Abcd Abcd Nomor Peserta Tanggal Lahir TGL BLN THN: XXXX/XXXXPixma PrintPas encore d'évaluation
- Program Kerja Bidang Kurikulum Tingkat SMP, MtsDocument15 pagesProgram Kerja Bidang Kurikulum Tingkat SMP, MtsGalih WicaksonoPas encore d'évaluation
- Registrasi Anggota PGRI 08151000142 Hendiyansyah AfifS - KomDocument1 pageRegistrasi Anggota PGRI 08151000142 Hendiyansyah AfifS - KomHenry Bali100% (1)
- Kode RekeningDocument19 pagesKode RekeningIwak SapatPas encore d'évaluation
- Laporan Pertanggungjawaban Pelatihan PKMDocument15 pagesLaporan Pertanggungjawaban Pelatihan PKMmisterbekakPas encore d'évaluation
- Kode RekeningDocument19 pagesKode RekeningIwak SapatPas encore d'évaluation
- Cover - AmeliaDocument6 pagesCover - AmeliaHenry BaliPas encore d'évaluation
- LPJ Uas New Ta 2016 2017docDocument151 pagesLPJ Uas New Ta 2016 2017docHenry BaliPas encore d'évaluation
- BAB II - AmeliaDocument7 pagesBAB II - AmeliaHenry BaliPas encore d'évaluation
- Pelaksanaan Pengelolaan Limbah Rumah Sakit Umum DaerahDocument89 pagesPelaksanaan Pengelolaan Limbah Rumah Sakit Umum DaerahEllyZaPas encore d'évaluation
- AaaDocument133 pagesAaaHenry BaliPas encore d'évaluation