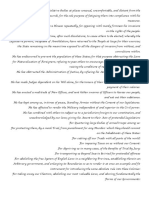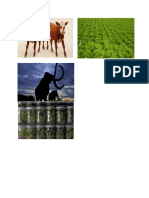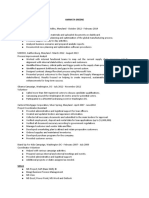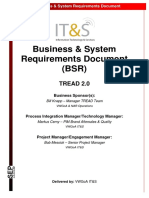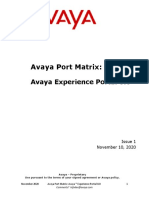Académique Documents
Professionnel Documents
Culture Documents
Word Expert 2016 Lesson 04 - Projects
Transféré par
axl roseCopyright
Formats disponibles
Partager ce document
Partager ou intégrer le document
Avez-vous trouvé ce document utile ?
Ce contenu est-il inapproprié ?
Signaler ce documentDroits d'auteur :
Formats disponibles
Word Expert 2016 Lesson 04 - Projects
Transféré par
axl roseDroits d'auteur :
Formats disponibles
Customizing Documents 1
Customizing Documents
Projects
Project 4-1: Creating Elevator Communications
Montgomery, Slade & Parker uses elevator communications for in-house announcements,
invitations, and other employee-relations documents. In each elevator, a durable 8 14 clear
plastic frame has been installed in which announcements can be inserted and changed on a regular
basis. Create a draft document for approval that recognizes employee award winners and invites
employees to a reception to honor these award winners.
GET READY. LAUNCH Word if it is not already running.
1. OPEN Congratulations from the data files for this lesson.
2. SAVE the document as 4-1 Congratulations Reception in the lesson folder on your flash drive.
3. On the Design tab, in the Page Background group, click the Page Color button. In the Theme Colors
section, select Olive Green, Accent 3, Lighter 80%.
4. Click the Page Borders button. In the Borders and Shading dialog box, click Shadow in the Setting
section. In the Width drop-down list, select 3 pt. In the Color menu, select Olive Green, Accent 3,
Darker 50%. Click OK to apply the changes to the whole document.
5. On the Layout tab, in the Page Setup group, click the Size menu and then select Legal. The legal
option may not be included in the menu if you dont have a printer that uses legal sized paper; if not,
just skip this step.
6. Open the Page Setup dialog box and, on the Layout tab, change the Vertical Alignment to Center.
Click OK.
7. Select Congratulations! Change the font color to Olive Green, Accent 3, Darker 50% to match the
page border.
8. On the Design tab, in the Page Background group, click the Watermark button and then select
Custom Watermark. The Printed Watermark dialog box opens.
9. Select the Text watermark option and, in the Text drop-down list, select Draft.
10. Customize the watermark by changing the color to dark red and then click OK.
11. SAVE the document in the lesson folder on your flash drive and then CLOSE the file.
PAUSE. LEAVE Word open for the next project.
Project 4-2: Creating Separate Files for the Books and Beyond Master Document
In this project, you work at Books and Beyond and your manager has asked you to work with this
document and create separate files from the master document. In your computer class, you learned
about master documents and how Word automatically saves subdocuments.
GET READY. LAUNCH Word if not already running.
1. OPEN Books Beyond from the lesson folder.
2. On the File tab, click Save As.
3. Click Browse and use the scroll bar to locate your flash drive. In the Save As dialog box, click New
folder and name it Books Beyond.
4. In the File name text box, type Master Books and save it in the Books Beyond folder.
5. Select the Acknowledgement heading and format it with the Heading 1 style.
2 Lesson 4
6. Select the Introduction heading and format it with the Heading 1 style.
7. Select the General Performance Expectation Guidelines heading and format it with the Heading 1 style.
8. On the View tab, click the Outline button.
9. On the Outlining tab, in the Outline Tools group, in the Show Level drop-down list, select Level 1.
10. Click the plus (+) symbol next to General Performance Expectation Guidelines.
11. Click the Demote button to change the level for the General Performance Expectation Guidelines
heading. The heading is now a Level 2.
12. Click the Show Document button.
13. Select the plus (+) symbol next to Acknowledgement to select the heading and the contents under that
heading.
14. In the Master Document group, click the Create button.
15. Click the plus (+) symbol by Introduction to select the heading and the contents under that heading.
16. Click the Create button in the Master Document group.
17. Click the Save button on the Quick Access Toolbar and then CLOSE the file.
18. OPEN the Master Books document and then preview your document in Print Layout view. You should
see two hyperlinks. CLOSE the file.
CLOSE Word.
Vous aimerez peut-être aussi
- 6th Central Pay Commission Salary CalculatorDocument15 pages6th Central Pay Commission Salary Calculatorrakhonde100% (436)
- Why The Redskins Should Not Change Their Name: An Annotated BibliographyDocument1 pageWhy The Redskins Should Not Change Their Name: An Annotated Bibliographyaxl rosePas encore d'évaluation
- BulletBoys SongbookDocument64 pagesBulletBoys Songbookaxl rose100% (2)
- Hannah Poster Neutral AudienceDocument1 pageHannah Poster Neutral Audienceaxl rosePas encore d'évaluation
- The Distribution of Electoral College Votes Per State Is Not Equally Dispersed.Document1 pageThe Distribution of Electoral College Votes Per State Is Not Equally Dispersed.axl rosePas encore d'évaluation
- TravelDocument1 pageTravelaxl rosePas encore d'évaluation
- Electoral College Rodric NewsomeDocument2 pagesElectoral College Rodric Newsomeaxl rosePas encore d'évaluation
- Graphic Design Institute: Professional Designs To Enhance Your Professional ImageDocument1 pageGraphic Design Institute: Professional Designs To Enhance Your Professional Imageaxl rosePas encore d'évaluation
- Electoral College Vs - ImmigrantsDocument1 pageElectoral College Vs - Immigrantsaxl rosePas encore d'évaluation
- Story of An HourDocument1 pageStory of An Houraxl rosePas encore d'évaluation
- Ariyan ADocument3 pagesAriyan Aaxl rosePas encore d'évaluation
- Coffee Product BrochureDocument2 pagesCoffee Product Brochureaxl rosePas encore d'évaluation
- Citywide Business Alliance: Guest Speaker: Stephanie BourneDocument2 pagesCitywide Business Alliance: Guest Speaker: Stephanie Bourneaxl rosePas encore d'évaluation
- Gas Laws Mixed Law WorksheetDocument2 pagesGas Laws Mixed Law Worksheetaxl rosePas encore d'évaluation
- Master BooksDocument5 pagesMaster Booksaxl rosePas encore d'évaluation
- Blue Yonder Airlines: "Off We Go!"Document8 pagesBlue Yonder Airlines: "Off We Go!"axl rosePas encore d'évaluation
- I Say That The Opening Is Not Kinda Clear But He Starts WithDocument1 pageI Say That The Opening Is Not Kinda Clear But He Starts Withaxl rosePas encore d'évaluation
- Central City Job FairDocument5 pagesCentral City Job Fairaxl rosePas encore d'évaluation
- PowerPoint 2016 Lesson 02 - ProjectsDocument1 pagePowerPoint 2016 Lesson 02 - Projectsaxl rosePas encore d'évaluation
- Consolidated Messenger: Courier ServicesDocument5 pagesConsolidated Messenger: Courier Servicesaxl rosePas encore d'évaluation
- Cheerleading Is A SportDocument6 pagesCheerleading Is A Sportaxl rosePas encore d'évaluation
- Find and Replace Activity: UsersDocument2 pagesFind and Replace Activity: Usersaxl rosePas encore d'évaluation
- Declaration File For Word Cert ReviewDocument4 pagesDeclaration File For Word Cert Reviewaxl rosePas encore d'évaluation
- 1.01 Emoji Activity - GavinDocument2 pages1.01 Emoji Activity - Gavinaxl rosePas encore d'évaluation
- Why Gavin Is WrongDocument5 pagesWhy Gavin Is Wrongaxl rosePas encore d'évaluation
- Animal CloningDocument1 pageAnimal Cloningaxl rosePas encore d'évaluation
- 3-2 Coffee MenuDocument1 page3-2 Coffee Menuaxl rosePas encore d'évaluation
- 4.01 Hazards in The WorkplaceDocument4 pages4.01 Hazards in The Workplaceaxl rosePas encore d'évaluation
- 3-2 Volunteer CoachesDocument1 page3-2 Volunteer Coachesaxl rosePas encore d'évaluation
- The Subtle Art of Not Giving a F*ck: A Counterintuitive Approach to Living a Good LifeD'EverandThe Subtle Art of Not Giving a F*ck: A Counterintuitive Approach to Living a Good LifeÉvaluation : 4 sur 5 étoiles4/5 (5782)
- Hidden Figures: The American Dream and the Untold Story of the Black Women Mathematicians Who Helped Win the Space RaceD'EverandHidden Figures: The American Dream and the Untold Story of the Black Women Mathematicians Who Helped Win the Space RaceÉvaluation : 4 sur 5 étoiles4/5 (890)
- The Yellow House: A Memoir (2019 National Book Award Winner)D'EverandThe Yellow House: A Memoir (2019 National Book Award Winner)Évaluation : 4 sur 5 étoiles4/5 (98)
- Elon Musk: Tesla, SpaceX, and the Quest for a Fantastic FutureD'EverandElon Musk: Tesla, SpaceX, and the Quest for a Fantastic FutureÉvaluation : 4.5 sur 5 étoiles4.5/5 (474)
- Shoe Dog: A Memoir by the Creator of NikeD'EverandShoe Dog: A Memoir by the Creator of NikeÉvaluation : 4.5 sur 5 étoiles4.5/5 (537)
- Devil in the Grove: Thurgood Marshall, the Groveland Boys, and the Dawn of a New AmericaD'EverandDevil in the Grove: Thurgood Marshall, the Groveland Boys, and the Dawn of a New AmericaÉvaluation : 4.5 sur 5 étoiles4.5/5 (265)
- The Little Book of Hygge: Danish Secrets to Happy LivingD'EverandThe Little Book of Hygge: Danish Secrets to Happy LivingÉvaluation : 3.5 sur 5 étoiles3.5/5 (399)
- Never Split the Difference: Negotiating As If Your Life Depended On ItD'EverandNever Split the Difference: Negotiating As If Your Life Depended On ItÉvaluation : 4.5 sur 5 étoiles4.5/5 (838)
- Grit: The Power of Passion and PerseveranceD'EverandGrit: The Power of Passion and PerseveranceÉvaluation : 4 sur 5 étoiles4/5 (587)
- A Heartbreaking Work Of Staggering Genius: A Memoir Based on a True StoryD'EverandA Heartbreaking Work Of Staggering Genius: A Memoir Based on a True StoryÉvaluation : 3.5 sur 5 étoiles3.5/5 (231)
- The Emperor of All Maladies: A Biography of CancerD'EverandThe Emperor of All Maladies: A Biography of CancerÉvaluation : 4.5 sur 5 étoiles4.5/5 (271)
- Team of Rivals: The Political Genius of Abraham LincolnD'EverandTeam of Rivals: The Political Genius of Abraham LincolnÉvaluation : 4.5 sur 5 étoiles4.5/5 (234)
- On Fire: The (Burning) Case for a Green New DealD'EverandOn Fire: The (Burning) Case for a Green New DealÉvaluation : 4 sur 5 étoiles4/5 (72)
- The Unwinding: An Inner History of the New AmericaD'EverandThe Unwinding: An Inner History of the New AmericaÉvaluation : 4 sur 5 étoiles4/5 (45)
- The Hard Thing About Hard Things: Building a Business When There Are No Easy AnswersD'EverandThe Hard Thing About Hard Things: Building a Business When There Are No Easy AnswersÉvaluation : 4.5 sur 5 étoiles4.5/5 (344)
- The World Is Flat 3.0: A Brief History of the Twenty-first CenturyD'EverandThe World Is Flat 3.0: A Brief History of the Twenty-first CenturyÉvaluation : 3.5 sur 5 étoiles3.5/5 (2219)
- The Gifts of Imperfection: Let Go of Who You Think You're Supposed to Be and Embrace Who You AreD'EverandThe Gifts of Imperfection: Let Go of Who You Think You're Supposed to Be and Embrace Who You AreÉvaluation : 4 sur 5 étoiles4/5 (1090)
- The Sympathizer: A Novel (Pulitzer Prize for Fiction)D'EverandThe Sympathizer: A Novel (Pulitzer Prize for Fiction)Évaluation : 4.5 sur 5 étoiles4.5/5 (119)
- Her Body and Other Parties: StoriesD'EverandHer Body and Other Parties: StoriesÉvaluation : 4 sur 5 étoiles4/5 (821)
- Wipro Wla171t PDFDocument53 pagesWipro Wla171t PDFsupriya_banglaPas encore d'évaluation
- How To Install Apache, PHP 7.1 and MySQL On CentOS 7.4 (LAMP) BestDocument21 pagesHow To Install Apache, PHP 7.1 and MySQL On CentOS 7.4 (LAMP) BestSerban-Alexandru UriciucPas encore d'évaluation
- Android Speech Recognition Continuous Service - Stack OverflowDocument3 pagesAndroid Speech Recognition Continuous Service - Stack OverflowSurcahyonoPas encore d'évaluation
- GDPR - SmartThings - File Description - en - US - v1.1.9Document37 pagesGDPR - SmartThings - File Description - en - US - v1.1.9Alonso ZáratePas encore d'évaluation
- Bangalore New ContactDocument8 pagesBangalore New ContactDr.N.G.P IT Placement100% (1)
- Aminata Greene's Resume Highlighting Project Management ExperienceDocument2 pagesAminata Greene's Resume Highlighting Project Management ExperienceryePas encore d'évaluation
- TREAD 2.0 BSR v1.4 (OC BC Final)Document77 pagesTREAD 2.0 BSR v1.4 (OC BC Final)VikasPas encore d'évaluation
- Design and Construction of Earthquake de PDFDocument8 pagesDesign and Construction of Earthquake de PDFHermanRomanPas encore d'évaluation
- Cxo 2019 - Investment Priorities: Worldwide FiguresDocument50 pagesCxo 2019 - Investment Priorities: Worldwide FigurespantmukulPas encore d'évaluation
- E Commerce Notes Chapter 1-4Document16 pagesE Commerce Notes Chapter 1-4Taniya BhallaPas encore d'évaluation
- Manual Webpay en InglesDocument64 pagesManual Webpay en InglesCarlos CuevasPas encore d'évaluation
- FA11929 WindowsXP - OS ENDocument4 pagesFA11929 WindowsXP - OS ENNyein KoPas encore d'évaluation
- Publisher and Quick Action Developer Guide: Salesforce, Winter '21Document44 pagesPublisher and Quick Action Developer Guide: Salesforce, Winter '21Avid ReaderPas encore d'évaluation
- Xxipexpert Peter Saltarelli Wireless Volume 2 Workbook CompleteDocument83 pagesXxipexpert Peter Saltarelli Wireless Volume 2 Workbook CompletenkemotPas encore d'évaluation
- Clone of Laporan Utilisasi Bandwidth Radio AGIT Di Rantau Dan Sekitarnya: Ping PingDocument10 pagesClone of Laporan Utilisasi Bandwidth Radio AGIT Di Rantau Dan Sekitarnya: Ping PingBoy GoodPas encore d'évaluation
- Study On Customers SatisfactionDocument4 pagesStudy On Customers SatisfactionRenjitha ViswanathPas encore d'évaluation
- Libgdx Cross-Platform Game Development Cookbook Sample ChapterDocument58 pagesLibgdx Cross-Platform Game Development Cookbook Sample ChapterPackt PublishingPas encore d'évaluation
- Swann ManualDocument62 pagesSwann ManualAndyPalmerPas encore d'évaluation
- Review Questions: Identify The Five Components of A Data Communications System?Document46 pagesReview Questions: Identify The Five Components of A Data Communications System?DARIUSPas encore d'évaluation
- GSM System SurveyDocument156 pagesGSM System SurveyMido Khairy100% (1)
- PCCF-Unit 4Document15 pagesPCCF-Unit 4Ken 07Pas encore d'évaluation
- On Time in Full (OTIF) KPI Guide: Definition, Formulas, Tips, Practical ApplicationsDocument17 pagesOn Time in Full (OTIF) KPI Guide: Definition, Formulas, Tips, Practical Applicationsdiana lupuPas encore d'évaluation
- Avaya Port MatrixDocument22 pagesAvaya Port MatrixAshishPas encore d'évaluation
- University of Petroleum & Energy Studies: Important InstructionsDocument4 pagesUniversity of Petroleum & Energy Studies: Important Instructionsraja rockyPas encore d'évaluation
- Professor's Letter of Recommendation for Student Seeking Masters in MISDocument1 pageProfessor's Letter of Recommendation for Student Seeking Masters in MISMehul PatelPas encore d'évaluation
- Point-to-Point Protocol (PPP) : Accessing The WAN - Chapter 2Document30 pagesPoint-to-Point Protocol (PPP) : Accessing The WAN - Chapter 2soma45Pas encore d'évaluation
- Ds Gigavue Ta Series Traffic AggregationDocument14 pagesDs Gigavue Ta Series Traffic AggregationMARCELOTRIVELATTOPas encore d'évaluation
- Pgdca SyllabusDocument15 pagesPgdca SyllabusAnish MohammadPas encore d'évaluation
- Distributed and Cooperative Hierarchical Intrusion Detection On ManetsDocument9 pagesDistributed and Cooperative Hierarchical Intrusion Detection On ManetsleloiboiPas encore d'évaluation
- Simatic S7-300: The Universal, Small Control System Supplemented by New, Compact CpusDocument18 pagesSimatic S7-300: The Universal, Small Control System Supplemented by New, Compact CpusSunil SinghPas encore d'évaluation