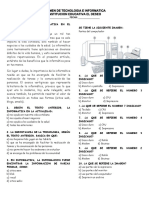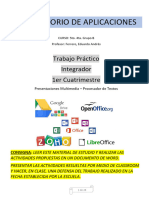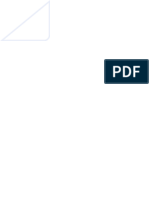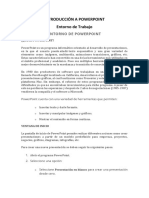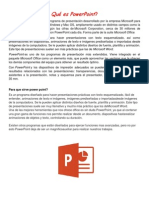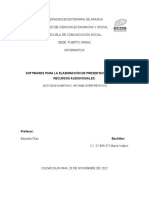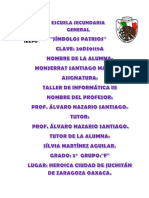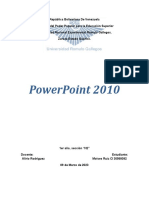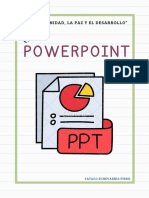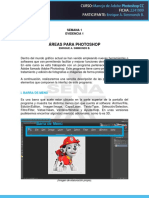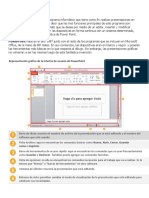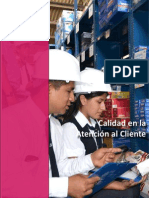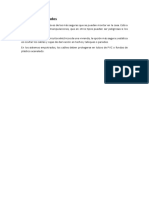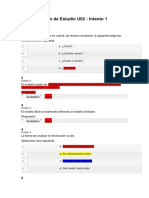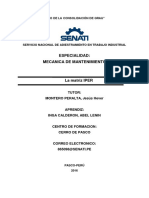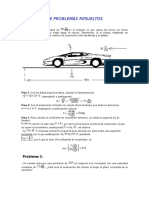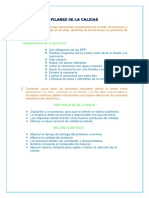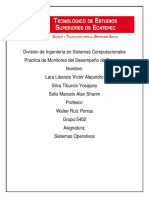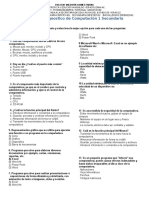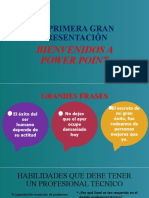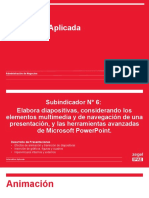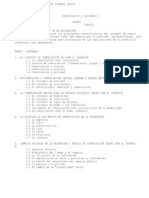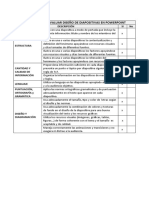Académique Documents
Professionnel Documents
Culture Documents
5 Presentaciones Electrónicas
Transféré par
Jon Sulca De Ana CypTitre original
Copyright
Formats disponibles
Partager ce document
Partager ou intégrer le document
Avez-vous trouvé ce document utile ?
Ce contenu est-il inapproprié ?
Signaler ce documentDroits d'auteur :
Formats disponibles
5 Presentaciones Electrónicas
Transféré par
Jon Sulca De Ana CypDroits d'auteur :
Formats disponibles
Captulo 5
Tecnologas de Informacin I
Presentaciones electrnicas
Objetivos:
Despus de estudiar este captulo, estar capacitado para:
Utilizar eficientemente el programa de creacin de
presentaciones Microsoft PowerPoint, para crear, modificar,
animar y exponer presentaciones electrnicas.
ANTECEDENTES HISTRICOS
A mediados de los ochentas, una pequea compaa llamada Forethought, Inc. desarroll el primer
software de presentaciones grficas para la computadora personal, denominado "Presenter" el cual
estaba dirigido a las computadoras Apple Macintosh II.
En 1986 Microsoft compra la compaa y su software, contrata los servicios de la empresa Genigraphics,
experta en grficas electrnicas y en 1987 saca al mercado el PowerPoint I, disponible en blanco y
negro para el sistema operativo DOS de la PC as como para la Apple Macintosh. Las plantillas,
esquemas de color, mens, clip art, se adquirieron bajo licencia de Genigraphics en los trminos de una
alianza estratgica con dicha compaa. Para exponer una presentacin ante grupos numerosos era
necesario mandar a elaborar a Genigraphics una copia de la presentacin en transparencias de 35 mm.
En 1988 se realiz una actualizacin importante del PowerPoint, al incorporar color, el manejo de
plantillas "personalizadas", se agregaron las funciones de "correccin gramatical", "traer al frente",
"llevar detrs" y "buscar y reemplazar"
En 1990 se ofrece la versin PowerPoint 2.0 para Windows, con un ambiente grfico ms amistoso, que
permita guardar una presentacin en su totalidad en un solo archivo.
En 1992, el PowerPoint 3.0 permite insertar en la presentacin imgenes de mapa de bits y sonidos. Se
introduce la tecnologa OLE (object linking and embedding [vinculaciones e incrustaciones de objetos]),
que permiten a los usuarios dar clic sobre un icono incrustado en PowerPoint para lanzar y mostrar
otras aplicaciones.
En 1995 llega el PowerPoint 95 (la versin 7.0 de PowerPoint). Inclua una interfaz ms amistosa y
personalizable, animaciones, soporte de Visual Basic mltiples comandos de deshacer (undo). Fue
Ing. Hugo Gilberto Garca Guerra 179
factible la proyeccin electrnica de las presentaciones en una pantalla y el hacer cambios de ltimo
minuto.
En 1997 llega una nueva versin de PowerPoint con opcin de guardar las presentaciones en HTML,
permitindoles a los usuarios subir las presentaciones en la Web. Una caracterstica importante es el
manejo de hipertextos. Incluye tambin opciones tales como Shows Personalizados (Custom Shows) y el
Grabar Narraciones en la propia presentacin.
En el ao 2000 aparece una versin mejorada de PowerPoint que resuelve muchas de las inconsistencias
y errores y las diferencias entre lo que se mostraba en pantalla y lo que se vea al proyectar.
En 2002 llega el PowerPoint XP con muchas innovaciones como crear y editar organigramas, la
Presentacin Preliminar antes de imprimir, la proteccin con contrasea, el cambiar entre diversas
vistas (diapositivas, documentos y anotaciones) . Por primera vez se incluye una vista de todas las
diapositivas en miniatura en una columna a la izquierda de la pantalla de la PC.
PowerPoint 2003 permite la colaboracin entre presentadores e incluye la opcin Grabar CD, que
facilita el grabar presentaciones con contenido multimedia y que agrega el visor en CD-ROM para su
distribucin. Se da ms soporte a grficos y multimedia.
PowerPoint 2007 incluye una la interfaz del usuario ms amistosa y capacidades grficas mejoradas.
PowerPoint 2010 incluye nuevas libreras de animacin, tratamiento de imgenes y capacidades de
aceleracin por hardware, facilita el trabajo en grupos, permite organizar las diapositivas en secciones,
convertir una presentacin en un vdeo y muchos cambios cosmticos.
Manejo de presentaciones electrnicas
Introduccin
Power Point es un programa que crea diapositivas con textos, imgenes, grficas y sonidos y
que se mostrarn en la pantalla de forma consecutiva, a requerimiento del presentador, y/o con
intervalos de tiempo automatizados.
La proyeccin puede ser manual o automatizada;
Posee herramientas de texto y grficas similares a las de MS Word.
Una presentacin del PowerPoint consiste en un conjunto de diapositivas que sern proyectadas
siguiendo una determinada secuencia, de manera automtica o manual, para ser expuestas a una
determinada audiencia.
Las diapositivas corresponden a las "pginas" de un documento en PowerPoint. Las diapositivas pueden
contener ttulos, texto, grficos, dibujos, imgenes, videos, audio y vnculos a otras partes de la
presentacin o a pginas Web o a otros documentos.
En una seccin oculta a la audiencia se pueden incluir comentarios o Notas para el orador, mismas que
pueden ser impresas junto con una miniatura de la diapositiva correspondiente.
Es posible imprimir miniaturas impresas de las diapositivas a modo de notas para los participantes.
Ing. Hugo Gilberto Garca Guerra 180
Para empezar a familiarizarnos con PowerPoint, abra un documento (por ejemplo Introduccin a
PowerPoint.ppt del disco de trabajo de PowerPoint [o en la liga que aparece en las referencias al final
de este captulo]).
Vea que aparece el nombre del documento en la barra de titulo, en la barra de estado observe que
aparece el nmero de la diapositiva y el nmero de diapositivas, as como su idioma.
De zoom al documento para mejorar su visibilidad, si se requiere.
En el siguiente grfico se sealan las diversas areas de la pantalla.
Barra de herramientas de acceso rpido
Barra de ttulo Ayuda
Cinta de opciones
Grupo de botones de
cada opcin
Barra de desplazamiento
Diapositiva
miniatura
Barra de estado
Vistas del documento Zoom
CINTA DE OPCIONES
Se puede tener acceso a las herramientas que proporciona PowerPoint a travs de la cinta de
opciones, mediante la cual se tiene acceso a todas las funciones del programa.
Ing. Hugo Gilberto Garca Guerra 181
Un recorrido rpido de los diversos mens de la cinta de opciones, nos mostrar que conocemos
muchos aspectos de Power Point, por ser muy semejante a Word
Si no se ve La Cinta de Opciones oprima CTRL + F1 (permite mostrar /ocultar)
Este es un documento de varias diapositivas (65). Desplcese empleando la barra que tenemos a la
derecha. Hay un deslizador que podemos arrastrar a conveniencia, o bien dar clic en diferentes partes
de la barra para avanzar o retroceder una lnea o una pgina.
deslizador
En vistas del documento, de clic a las diferentes vistas para conocer su funcin. Por ejemplo de
clic a la opcin pantalla normal y luego en clasificador de diapositivas. Finalmente de clic a
Presentacin con diapositivas.
Existen muchas Barras de Herramientas y pueden ser personalizadas, para incorporarles
aquellas funciones que mas utilicemos. Para verlas tenemos varios mtodos, quiz el ms
sencillo es:
Clic con el botn derecho sobre cualquiera de los botones de una barra de
herramientas que est visible. (Esto abrir un men contextual) A continuacin
aparecer una lista con barras disponibles. Si aparece una tilde al lado del nombre de la
barra significa que sta est visible. Haciendo clic sobre el nombre de la barra, sta
aparecer/desaparecer.
Otra manera es en Archivo/Opciones de PowerPoint, que nos presenta la siguiente pantalla:
Ing. Hugo Gilberto Garca Guerra 182
Arriba a la izquierda est la barra de herramientas de acceso rpido, que es una de las ms tiles con las
que cuenta el programa. Agregue aquellos botones que ms utiliza por ejemplo Revisin Ortogrfica y
Dibujar Cuadro de Texto.
Vamos a recorrer los diferentes elementos de la Cinta de opciones. Observe que
muchos de los botones son los mismos que se utilizan en otros programas de Office,
por lo que ya nos son conocidos.
En la seccin Archivo encontramos entre otras las opciones Guardar, Guardar como,
Abrir, Cerrar, Reciente, Nuevo, Imprimir, Ayuda, Opciones y Salir. Estas opciones las
hemos utilizado previamente en otros programas de Office y su funcionamiento es del
todo similar, por lo que no requieren mayor explicacin.
Ing. Hugo Gilberto Garca Guerra 183
La opcin Guardar y Enviar presenta una serie de elementos interesantes como podemos ver en la
ventana emergente que entrega cuando le damos clic.
La primera opcin Enviar mediante correo electrnico nos da 5 alternativas para enviar la presentacin
a un destinatario. Vemos despus un grupo de 4 opciones que nos permiten publicar nuestra
presentacin en Internet empleando diferentes modalidades. Otras opciones interesantes nos permiten
convertir la presentacin en un documento PDF (Portable Document Format) que corresponde al
formato estandarizando de los documentos que se utilizan y transfieren en Internet.
Otra opcin interesante es Crear un video para convertir en video la presentacin que hemos realizado
y poderla publicar en YouTube u otro sitio similar. Tambin est la opcin Empaquetar Presentacin
para CD para que podamos crear un disco compacto que corra la presentacin aun cuando la
computadora en la que se va a trabajar no cuenta con PowerPoint, o la versin no es la actual.
En la seccin Inicio vemos 6 secciones: Portapapeles, Diapositivas, Fuente, Prrafo, Dibujo y Edicin
con decenas de botones.
Afortunadamente la gran mayora los conocemos ya que corresponden a los de otros programas de
Office y solo la seccin Diapositivas nos resulta novedosa.
Ing. Hugo Gilberto Garca Guerra 184
El primer botn es Nueva Diapositiva y nos permite
agregar una nueva diapositiva a nuestra presentacin. Tiene
varias opciones como se muestra en la siguiente imagen, por
lo que podemos seleccionar la que mejor se ajuste a nuestras
necesidades.
Por ejemplo la Diapositiva de Ttulo es la diapositiva con la
que habitualmente iniciamos una presentacin.
La diapositiva Ttulo y objetos es quiz la ms usual, porque
permite insertar el nombre del tema y una breve descripcin
del mismo. As mismo podemos insertar objetos tales como
Tablas, Grficas, Imgenes, Videos, etc.
La diapositiva Contenido con Ttulo permite enumerar las
secciones (ligndolas opcionalmente con hipervnculos)
como una pequea tabla de contenido.
La diapositiva Imagen con Ttulo permite incluir una imagen
y el ttulo correspondiente.
El botn Diseo permite cambiar el diseo de la diapositiva seleccionada
El botn Restablecer restablece todos los elementos de la diapositiva a los
valores predeterminados.
El botn Seccin permite manejar secciones en presentaciones muy grandes permitiendo organizar
y ordenar las diapositivas en categoras lgicas, de manera similar al empleo de carpetas para
organizar archivos.
La Barra Insertar contiene varias secciones interesantes, como son: Tablas, Imgenes, Ilustraciones,
Vnculos, Texto, Smbolos y Multimedia.
La mayora de los botones que contienen nos son conocidos de otros programas de office, por lo
que solo citaremos unos pocos que son propios de PowerPoint y que pudieran ser interesantes.
Ing. Hugo Gilberto Garca Guerra 185
Al hacer clic en el botn Captura de pantalla, puede
capturar toda la pantalla del programa o usar la
herramienta Recorte de pantalla para seleccionar una
parte de la pantalla, sin necesidad de tener que ir a Paint
para lograr algo similar.
Las capturas de pantalla son tiles para copiar
informacin esttica de Internet o algn programa
especfico y poderla mostrar en nuestra presentacin sin
preocuparnos por los formatos de las mismas. Por
ejemplo podramos utilizarlas para realizar una
presentacin referente a cmo utilizar Autocad (o algn
otro programa).
Un lbum de fotografas de PowerPoint es una presentacin sencilla que se puede crear para
mostrar una serie de fotografas personales o de negocios relacionadas, a las cuales podemos
agregar texto alusivo, msica, efectos de animacin, etc.
La seccin Vnculos contiene los botones Hipervnculo y Accin
Un hipervnculo es una conexin entre dos diapositivas de la misma
presentacin (para crear una presentacin personalizada en que la secuencia
de las diapositivas pueda cambiar al as seleccionarla el usuario) o a una
diapositiva direccin de correo electrnico, una pgina Web o algn otro
archivo de Word, Excel, PDF, etc.
Los botones de Accin son botones predefinidos que
podemos insertar en una presentacin y asociar a
hipervnculos. Por ejemplo un botn para avanzar a la
diapositiva siguiente, un botn para retroceder a la
diapositiva previa, un botn para ir a otra seccin, etc.
Tambin permiten ejecutar macros, correr programas,
reproducir sonidos (por ejemplo con una grabacin
original de un evento importante), etc.
Ing. Hugo Gilberto Garca Guerra 186
La barra Diseo contiene las secciones Configurar pgina, Temas y Fondo
Configurar pgina en PowerPoint
es muy similar a configurar
pgina en Word, e incluso ms
sencillo.
Podemos usar esta opcin
cuando el formato de pantalla es
diferente, por ejemplo para
manejar panormicas.
Microsoft PowerPoint proporciona varios temas integrados
estndar. Al crear una presentacin seleccione un tema que le
guste y posteriormente, si as lo desea, modifquelo cambiando los
colores, tipo y tamao de las fuentes, los Estilos de fondo y los
efectos relleno.
Si no fue de su agrado ninguno de los temas estndar, existen
cientos de temas gratuitos en la pgina de Microsoft y en otros
sitios de la red.
La barra de Transiciones permite definir la transicin que se mostrar al pasar de una diapositiva a
la siguiente ya sea al dar clic con el ratn o despus de transcurrir cierto intervalo predefinido, as
como agregar efectos de sonido si se desea.
Ing. Hugo Gilberto Garca Guerra 187
Hay que tener prudencia al aplicar transiciones y animaciones para evitar que los efectos distraigan
a la audiencia de la parte medular, que es mensaje que pretende comunicar la presentacin.
La barra de Animaciones permite agregar animaciones (movimientos) a los diferentes elementos de
una diapositiva. Existe una gran variedad de animaciones disponibles o podemos crear animaciones
personalizadas.
La barra de Presentaciones nos permite ensayar como se ver nuestra presentacin en pantalla,
emplear intervalos, grabar la presentacin, etc. Posteriormente la veremos con detalle.
La barra Revisar es muy similar a la que incorpora Word y nos permite definir el idioma del
documento, revisar errores ortogrficos, insertar comentarios, comparar documentos, etc.
La barra Vista tiene una serie de elementos que nos permite seleccionar como queremos ver
nuestro documento. Es conveniente que la recorra para que se familiarice con todos los botones
disponibles. Varios son similares a los disponibles en Word.
La barra Formato permite manejar formas y efectos de dibujo, agrupar, alinear, rotar, agregar y
modificar Word Art, etc. Es muy similar a la que existe en Word para manejar dibujos.
Ing. Hugo Gilberto Garca Guerra 188
Crear presentaciones
Antes de elaborar una presentacin debemos definir el objetivo de la misma y hacernos algunos
cuestionamientos: "qu voy a exponer y a que personas", "cules son los puntos medulares y
con qu finalidad", "de cunto tiempo dispongo". Partiendo de estas premisas, podemos
redactar el esquema de la presentacin, que utilizaremos para su posterior creacin.
Usualmente la parte inicial consiste en empaparnos del tema, para ello buscamos material en
libros, en revistas o en la red que nos ayuden a tener una idea clara de lo que debemos
exponer. Esto se conoce como investigacin documental.
Tambin es vlido consultar a maestros o a expertos en el tema en aquellas cuestiones que no
estn totalmente claras o de las que tengamos dudas.
El siguiente paso se conoce como tormenta de ideas "brainstorming". Debemos anotar todas
las ideas que se nos ocurran, sin importar que estn desordenadas. Sern muy tiles en el
posterior desarrollo del tema a exponer.
Despus se requiere ordenar las ideas en forma clara y precisa, para darles coherencia, e
integrarlas como un todo. Buscando que no queden huecos, sino que abarquen todos los
puntos medulares con la profundidad requerida.
Muchas veces los temas nos rebasan y no sabemos qu aspectos incluir y cules ignorar. En tal
caso debemos determinar las prioridades, entre las que podemos considerar:
Ing. Hugo Gilberto Garca Guerra 189
de importancia, de lo general a lo particular.
cronolgicas, en orden secuencial
lgicas, sustentar lo expuesto en forma coherente
Procede ahora elaborar un borrador de la presentacin en un procesador de texto como Word.
Al elaborar el esquema de la presentacin debemos considerar las siguientes secciones:
1) Introduccin, en la que se sealan los objetivos y los temas a cubrir en la presentacin.
2) Desarrollo de los puntos prioritarios. Utilizando un prrafo para cada idea. Preferentemente
asignando un ttulo a cada seccin, que agrupe ideas correlacionadas. Si es posible,
presentando ejemplos que aclaren los aspectos medulares.
3) Cierre con las conclusiones que respondan a las preguntas o dudas iniciales.
Posteriormente procedemos a elaborar o recopilar material audiovisual de soporte, tal como
grficas, tablas, fotos, videos, audio grabaciones, documentos conexos en Word, Excel, Access,
u otros programas, as como vnculos a aquellas pginas Web que pudieran ser de inters al
exponer la presentacin.
Actividad I Insertar y modificar texto
Vamos a practicar lo que hemos visto.
Abra Power Point y cree una presentacin en blanco.
El Ttulo es: Conociendo Power Point
El subtitulo es el nombre del autor (usted)
Inserte una nueva diapositiva
Anote el Ttulo y el texto, por ejemplo:
Ing. Hugo Gilberto Garca Guerra 190
En Inicio/Fuente modifique el tipo y tamao de letra, por
ejemplo el texto en Lucinda Sans 36, inclinado en color
azul obscuro; cambie el espaciado entre caracteres.
En Alinear texto, de clic a la opcin En el medio
Proceda de igual manera con el titulo hasta obtener un resultado armnico, agradable a la
vista.
Ing. Hugo Gilberto Garca Guerra 191
En la parte de debajo de la pantalla aparece una seccin con el letrero Haga clic para agregar
notas. En esta seccin es donde colocamos las anotaciones del expositor. Introduzca como
anotaciones el siguiente texto:
Actualmente, el servicio ofrece 25 GB de almacenamiento, con un tamao mximo por archivo de 100 MB.
Previamente hemos mencionado que antes de elaborar una presentacin debemos hacer lo
siguiente:
Hacer el script o guin como si se tratara de una pelcula, en otras palabras todos los
textos que llevar la presentacin. Si se cuenta con la totalidad del texto de la
presentacin en Word, es sencillo pasarlo a PowerPoint.
Reunir la totalidad del material complementario (tablas, diagramas, referencias, etc.) y
las imgenes que acompaaran a las diapositivas antes de comenzar con PowerPoint.
Considerar que cada transparencia corresponde aproximadamente a un minuto de
presentacin y que el tiempo asignado a la presentacin es finito (usualmente no mayor
de 30 minutos).
Primero debemos elaborar un esquema de la presentacin, redactando en un documento Word
todo el texto que llevaran las transparencias (incluyendo los encabezados).
Aplicamos estilos, dando a los encabezados el estilo Encabezado 1 y al texto de la transparencia
el estilo Encabezado 2 (si hay subtextos aplicarles el Encabezado 3).
Posteriormente guardamos el documento.
A manera de ejemplo tome del disco de trabajo el archivo de Word Solo por Hoy y asigne el
estilo Encabezado 1 a los textos que van a ser Ttulos y el estilo Encabezado 2 a lo que va a ser
el texto de las diapositivas.
Slo por hoy
Juan XXIII
Slo por hoy
Tratar de vivir exclusivamente el da, sin querer resolver el problema de m i vida todo
de una vez.
Slo por hoy
Tendr el mximo cuidado de mi aspecto: corts en mis maneras, no criticar a nadie y
no pretender mejorar o disciplinar a nadie, sino a m mismo.
Slo por hoy
Ser feliz en la certeza de que he sido creado para la felicidad, no slo en el otro mundo,
sino en este tambin.
Ing. Hugo Gilberto Garca Guerra 192
Slo por hoy
Me adaptar a las circunstancias, sin pretender que las circunstancias se adapten todas
a mis deseos.
Slo por hoy
Dedicar diez minutos de mi tiempo a una buena lectura; recordando que, como el
alimento es necesario para la vida del cuerpo, as la buena lectura es necesaria para la
vida del alma.
Slo por hoy
Har una buena accin y no lo dir a nadie.
Slo por hoy
Har por lo menos una cosa que no deseo hacer; y si me sintiera ofendido en mis
sentimientos procurar que nadie se entere.
Slo por hoy
Me har un programa detallado. Quiz no lo cumplir cabalmente, pero lo redactar y
me guardar de dos calamidades: la prisa y la indecisin.
Slo por hoy
Creer firmemente aunque las circunstancias demuestren lo contrario- que la buena
providencia de Dios se ocupa de m como si nadie existiera en el mundo.
Slo por hoy
No tendr temores, de manera particular no tendr miedo de gozar de lo que es bello y
de creer en la bondad
Despus de asignar estilos, guarde el documento y cierre Word.
Abra PowerPoint, de clic a Abrir, localice la carpeta donde guard Solo por hoy.docx y en la
seccin tipo de archivo elija Todos los Esquemas (*txt, *.rtf, *.doc, *.wpd, *.wps, *.docx,
*.docm).
Ing. Hugo Gilberto Garca Guerra 193
El esquema de Word es ahora una presentacin de PowerPoint.
Actividad II Insertar y modificar elementos visuales
La presentacin con dos diapositivas que hemos hecho hasta ahora es visualmente muy poco
llamativa, vamos a incorporar algunos elementos visuales que la hagan ms atractiva, para ello
en Diseo/Temas, probaremos los distintos temas disponibles hasta encontrar alguno que nos
agrade.
Podemos modificar sus colores, Fuentes y Efectos para lograr la apariencia que
nos convenga.
PowerPoint permite insertar imgenes, en la primer transparencia inserte el logotipo del Tec
(puede localizarlo en el disco de trabajo)
Ing. Hugo Gilberto Garca Guerra 194
En ocasiones deseamos que algunos textos tengan una ligera inclinacin. Para ello damos clic al
crculo verde que aparece encima de los cuadros de texto y lo rotamos a voluntad.
De manera similar podemos rotar imgenes, formas y otros
objetos de dibujo que incluyamos en
nuestra presentacin.
En Formato/Forma de la imagen podemos
seleccionar alguna forma que deseemos
aplicar a la imagen (por ejemplo un ovalo) y
si se desea un borde.
Tambin podemos aplicar Efectos como son Reflexin, Resplandor, etc.
Es muy usual que necesitemos incluir tablas en una presentacin. Para
practicar como hacerlo, inserte una nueva transparencia, de clic en Insertar
Tabla, seleccione 2 columnas y cinco filas e introduzca los datos siguientes:
Ing. Hugo Gilberto Garca Guerra 195
Para dar un ejemplo de cmo incluir grficos en
PowerPoint, podemos copiar la tabla anterior y
pegarla en Excel, seleccionando Insertar/Grfico y el
tipo de grfico deseado, por ejemplo
columnaModificamos los aspectos que convengan
del grfico por ejemplo bordes y colores y
posteriormente lo copiamos y pegamos en PowerPoint.
Hay otros grficos muy utilizados como son los organigramas, los diagramas jerrquicos, los
diagramas de secuencia, estos diagramas pueden construirse empleando SmartArt. A manera
de ejemplo utilice SmartArt para insertar en su presentacin el siguiente diagrama:
Un ejemplo adicional es como incluir videos en una
presentacin, en este caso vamos a utilizar alguno de los
videos de muestra de Windows, por ejemplo Naturaleza (lo
Ing. Hugo Gilberto Garca Guerra 196
encuentra en C:\Users\Public\Videos\Sample Videos) : Para ello en una nueva diapositiva
damos clic en Insertar clip multimedia y en Bibliotecas/Videos, seleccionamos el archivo
Naturaleza.
Insrtelo y pruebe su correcto funcionamiento.
Ing. Hugo Gilberto Garca Guerra 197
Modificar formatos de presentacin
Muchas veces la apariencia de un Power Point que desarrollamos no nos resulta satisfactoria y nos gustara cambiarla.
Para hacerlo nos vamos a la seccin de diseo y seleccionamos algn Tema de los mltiples disponibles (podemos bajar
ms cientos de temas de Internet, uno de los sitios para ello es Microsoft Office.com). Tambin podemos cambiar el
tipo de letra, su tamao, agregar efectos del tema.
Fcilmente podemos probar como se ven nuestra presentacin con los diferentes temas (para ello coloque el puntero del
ratn sobre la miniatura del tema que le interese en la galera de temas), y si algn tema nos agrada podemos cambiar los
colores del mismo hasta lograr una combinacin satisfactoria.
Los efectos del tema indican cmo se aplican efectos a los grficos, grficos SmartArt, formas, imgenes, tablas,
objetos WordArt y texto. Por ejemplo esta es la matriz de efectos del tema Office (el tema predeterminado).
Ing. Hugo Gilberto Garca Guerra 198
Imprimir presentaciones
PowerPoint permite imprimir toda la presentacin, incluyendo diapositivas, anotaciones del orador, esquemas y
documentos para los participantes, o bien algunas de sus partes, que seleccionaremos del cuadro de dilogo que aparece
al seleccionar la opcin imprimir.
En documentos para los asistentes, podemos seleccionar que tengan 2, 4 o 6 diapositivas por hoja para ahorrar papel y
sin perder legibilidad del documento.
Este es un ejemplo del tipo de documento que podemos entregar a los asistentes a la presentacin.
Ing. Hugo Gilberto Garca Guerra 199
Utilice la presentacin que ha estado realizando a lo largo del captulo (o bien una presentacin del blog del autor) como
un ejemplo prctico para probar impresin de documentos con 6 diapositivas por hoja.
Trabajar con datos de otras fuentes
Power Point nos permite insertar material audiovisual de otras fuentes (tanto audio como video), lo cual ya se detall
anteriormente. Podemos insertar tablas y grficas de Excel, reportes de Access, ecuaciones del editor de ecuaciones,
podemos insertar hipervnculos a documentos de otros programas o a pginas Web.
Trabajar con vnculos tiene muchas ventajas, por ejemplo si dentro de la presentacin pegamos con vnculo un reporte
de ventas en Excel y sus grficas, si actualizamos los datos en la hoja electrnica (por ejemplo si cambia la cotizacin del
dlar) tambin cambiaran los datos en la presentacin.
Tambin es posible configurar un objeto OLE para ejecutarlo durante una presentacin. Por ejemplo si requerimos
ejecutar Excel directamente desde Power Point para ilustrar con algn calculo un aspecto relevante.
Administrar y entregar presentaciones
A la hora de guardar una presentacin tenemos una amplia variedad de opciones. Podemos guardarla en la versin actual
de Power Point, o bien guardarla en alguna versin anterior para que otras personas que no tienen la versin ms
reciente puedan abrir la presentacin y verla.
Podemos guardar la presentacin habilitada con macros, que permiten dar interactividad para el usuario. Con la posible
desventaja que pueden contener virus ocultos en los macros.
Los documentos XPS son un nuevo formato de archivo para preservar contenidos y compartir informacin con
seguridad con otros usuarios. Podemos verlos con el Visor de XPS, que incluye el Windows Internet Explorer.
Podemos guardar diapositivas de la presentacin en diferentes formatos grficos (gif, jpeg, png, tiff).
Tambin podemos guardar la presentacin como documento XML para su publicacin en Internet.
En la opcin guardar y enviar encontramos otros formatos de salida interesantes.
Ing. Hugo Gilberto Garca Guerra 200
Por ejemplo podemos guardar la presentacin como PDF (Portable Document Format) que es un archivo en formato
transportable de documentos que es un vlido en diversos sistemas operativos.
Podemos crear una pgina Web con la presentacin, guardarla en un CD como material autoejecutable (sin requerir
Power Point), o bien convertirla en un video que podemos subir a la Web.
Al guardar la presentacin como video, Power Point mantiene efectos sonidos y animaciones, y lo hace en el formato
WMV. Maneja actualmente tres resoluciones:
Computadoras o pantallas HD (960720)
Internet or DVD (640480)
Dispositivos porttiles (320240)
Utilice la presentacin que ha estado realizando a lo largo del captulo (o bien una presentacin del blog del autor) como
un ejemplo prctico para:
1. grabar la presentacin en CD
2. grabar la presentacin como pgina Web (hay varios servicios gratuitos, uno de ellos es el de Google)
3. grabar la presentacin como video (y subirla a YouTube)
4. grabar la presentacin como PDF
Colaborar con un grupo de trabajo
Cuantas veces en la escuela se les ha pedido integrarse en grupos de trabajo y elaborar una presentacin acerca de un
cierto tema. En Microsoft PowerPoint 2010, varios autores pueden realizar cambios simultneamente en la misma
presentacin almacenada en un servidor, en lugar de tener que hacerlo por separado. El servidor conserva la copia
principal de la presentacin y registra las modificaciones de los diversos autores.
Al estar trabajando en esta opcin conviene dejar habilitado el control de cambios
Ing. Hugo Gilberto Garca Guerra 201
De esta manera el programa en cada ocasin que existan cambios le preguntar si desea revisarlos, para que sepa
cules son las modificaciones realizadas.
Al trabajar con grupos (o equipos de trabajo) uno de los principales problemas es la delegacin de
responsabilidades y el seguimiento de su cumplimiento. Necesita designarse un coordinador del grupo con
autoridad moral para dirigir efectivamente el trabajo de sus compaeros y lograr que llegue a buen trmino en los
tiempos previstos.
Para evaluar esta unidad en el programa de estudios se marca la realizacin de una presentacin completa por
equipo, misma que les ser asignada por su profesor. Se harn diversas presentaciones sobre aspectos de esta
materia, y todas ellas se subirn al Blog de la clase. Es conveniente trabajar en grupo ya sea utilizando las
herramientas que otorga PowerPoint, con Grupos de HotMail o bien con Grupos de Google.
FUENTES DE INFORMACIN
PowerPoint 2010" Autor: Joyce Cox; Anaya multimedia; 2010; ISBN: 9788441528574
Microsoft Powerpoint 2010 (Gua Prctica); Autor: Vicente Trigo Aranda, Aurora Conde Martin; Anaya
Multimedia; 2010; ISBN 9788441527720
http://online.physics.uiuc.edu/courses/phys496/Spring11/Death-by-Powerpoint.pdf
http://101.es/2010/12/no-mas-muertes-por-power-point/
http://blog.pucp.edu.pe/item/7686/que-es-sharepoint
http://telmoviteri.blogspot.com/2007/03/trabajo-en-equipo.html
http://es-es.facebook.com/notes/hotmail-correo/la-funci%C3%B3n-de-los-grupos-en-hotmail/304212752930955
https://groups.google.com/?hl=es&pli=1
Ing. Hugo Gilberto Garca Guerra 202
179
Vous aimerez peut-être aussi
- Trabajo Sobre Power PointDocument11 pagesTrabajo Sobre Power PointAndrésRodolfoLozanoLeiva100% (2)
- Examenes Informatica Segundo PeriodoDocument6 pagesExamenes Informatica Segundo Periodoluisf7100% (4)
- Ejemplo de Carta DescriptivaDocument14 pagesEjemplo de Carta DescriptivaMara Garcia100% (2)
- Hagamos Clic 4Document12 pagesHagamos Clic 4Arturo Salinas GuzmánPas encore d'évaluation
- Proyecto de Computacion para Educacion PrimariaDocument14 pagesProyecto de Computacion para Educacion PrimariaLuis Sanchez50% (6)
- Qué Es PowerpointDocument14 pagesQué Es PowerpointpetronaPas encore d'évaluation
- Partes de PowerPointDocument7 pagesPartes de PowerPointCristian ChocojPas encore d'évaluation
- EEST Nº3 - Laboratorio de Aplicaciones - 5to 4ta - Profesor Andres Ferrero - TRABAJO PRACTICO INTEGRADOR - 1er CuatrimestreDocument28 pagesEEST Nº3 - Laboratorio de Aplicaciones - 5to 4ta - Profesor Andres Ferrero - TRABAJO PRACTICO INTEGRADOR - 1er Cuatrimestreпривет 123Pas encore d'évaluation
- Power PointDocument11 pagesPower PointWilly BcPas encore d'évaluation
- Power PointDocument4 pagesPower Pointjuan navasPas encore d'évaluation
- Power PointDocument8 pagesPower PointCesar CucPas encore d'évaluation
- Sarai Power PointDocument28 pagesSarai Power PointCybernet CoatepequePas encore d'évaluation
- Modulo 3Document235 pagesModulo 3Mayleen ZuñigaPas encore d'évaluation
- Presentaciones MARTA Y SILVIADocument11 pagesPresentaciones MARTA Y SILVIAmsma-msmaPas encore d'évaluation
- Tarea 5 Tecnologia de La Info.Document16 pagesTarea 5 Tecnologia de La Info.TERESAPas encore d'évaluation
- Que Es PowerPointDocument7 pagesQue Es PowerPointShel LópezPas encore d'évaluation
- Manual de Power Point 1.0Document23 pagesManual de Power Point 1.0Gerson Anibal PCPas encore d'évaluation
- Act. Sumativa 2 - Informatica - Maria ValdezDocument21 pagesAct. Sumativa 2 - Informatica - Maria ValdezjeomerPas encore d'évaluation
- Libro de PowerpointDocument7 pagesLibro de PowerpointYeribel OchoaPas encore d'évaluation
- GUIA de PowerPoint Septimo.Document2 pagesGUIA de PowerPoint Septimo.Otavo Sánchez Nury YanethPas encore d'évaluation
- Power PontDocument18 pagesPower PontRossemeri Alexandrina100% (1)
- Qué Es El PowerPointDocument4 pagesQué Es El PowerPointIrina EcheverriaPas encore d'évaluation
- Manual PowerPointDocument31 pagesManual PowerPointMauricio ochoa salgadoPas encore d'évaluation
- Power PointDocument12 pagesPower PointNazaret reyesPas encore d'évaluation
- Computacion Deber 2Document14 pagesComputacion Deber 2Nahomy BustillosPas encore d'évaluation
- Milady Condori - 4D Power PointDocument5 pagesMilady Condori - 4D Power Pointalexis condoriPas encore d'évaluation
- Trabajo PowerpointDocument7 pagesTrabajo Powerpointyeibis landaetaPas encore d'évaluation
- Power Point Conceptos BasicosDocument10 pagesPower Point Conceptos Basicossantiagomartinezmonserrat4Pas encore d'évaluation
- PRACTICA XIII AngelDocument7 pagesPRACTICA XIII AngelAngel AlvidrezPas encore d'évaluation
- Cuestionario InformaticaDocument4 pagesCuestionario InformaticaMariela SanchezPas encore d'évaluation
- Presentaciones DigitalesDocument17 pagesPresentaciones DigitalesKamii BautistaPas encore d'évaluation
- Teoría de Power PointDocument4 pagesTeoría de Power PointEUDIS ARTIGASPas encore d'évaluation
- Informatica Ciclo IVDocument4 pagesInformatica Ciclo IVLuna OrtegonPas encore d'évaluation
- Programas para Crear PresentacionesDocument17 pagesProgramas para Crear PresentacionesAna Belkis AntinoriPas encore d'évaluation
- PowerPoint GeneralidadesDocument3 pagesPowerPoint GeneralidadesAndrés V. Santos80% (5)
- Seman A-7 PDFDocument12 pagesSeman A-7 PDFjulianPas encore d'évaluation
- Portafolio Dde Sexto 2022Document17 pagesPortafolio Dde Sexto 2022erick juarezPas encore d'évaluation
- Informática - Software Generador de PresentacionesDocument35 pagesInformática - Software Generador de PresentacionesAGUSTINPas encore d'évaluation
- Antalogia Presentaciones Microsoft PowerpointDocument120 pagesAntalogia Presentaciones Microsoft PowerpointdianaPas encore d'évaluation
- Que Es Power PointDocument5 pagesQue Es Power PointJuan Pablo BooyahPas encore d'évaluation
- Herramientas de Word y Power PointDocument4 pagesHerramientas de Word y Power PointNacyoli ContrerasPas encore d'évaluation
- Trabajo PowerPointDocument11 pagesTrabajo PowerPointAli RodriguezPas encore d'évaluation
- Proyecto Final de Ofimatica 3Document12 pagesProyecto Final de Ofimatica 3FRANK BRIONESPas encore d'évaluation
- POWERPOINTDocument11 pagesPOWERPOINTPaola Vega GuerraPas encore d'évaluation
- Presentaciones en MultimediaDocument14 pagesPresentaciones en MultimediaHyassel Elianny Garay Flores100% (1)
- Power PointDocument20 pagesPower PointIgnh OyarzabalPas encore d'évaluation
- Power PointDocument124 pagesPower PointTobar JacobPas encore d'évaluation
- Manual PowerPoint UTAltamira 1-F MecatrónicaDocument51 pagesManual PowerPoint UTAltamira 1-F MecatrónicaAntonio Olguin75% (4)
- TRABAJO ESCRITO POWERP pOINT2Document9 pagesTRABAJO ESCRITO POWERP pOINT2Daniel Alejandro GonzalezPas encore d'évaluation
- Manual PW 2010Document53 pagesManual PW 2010Sebastian JaramilloPas encore d'évaluation
- Presentación ElectrónicaDocument2 pagesPresentación ElectrónicaMrAguila777Pas encore d'évaluation
- Áreas para Photoshop: Semana 1 Evidencia 1Document4 pagesÁreas para Photoshop: Semana 1 Evidencia 1Kevin Machado GuzmanPas encore d'évaluation
- Guia de Aprendizaje 1Document7 pagesGuia de Aprendizaje 1Lorena AlulemaPas encore d'évaluation
- Power PointDocument3 pagesPower Pointkarfer 958Pas encore d'évaluation
- UntitledDocument20 pagesUntitledFranshesca TorresPas encore d'évaluation
- Edere - Informe Escrito Infiii - FranshesskaDocument11 pagesEdere - Informe Escrito Infiii - FranshesskaAssibe Ghiulianna Quagliarello RosaniaPas encore d'évaluation
- Qué Es PowerPointDocument18 pagesQué Es PowerPointRolando Dubón JerezanoPas encore d'évaluation
- Programa de PresentacionDocument4 pagesPrograma de PresentacionErasmo Gabriel Vidaurre VegaPas encore d'évaluation
- PowerPoint WANDISDocument12 pagesPowerPoint WANDISLuz ReyesPas encore d'évaluation
- TAREA Power PointDocument8 pagesTAREA Power PointAnonymous wXGsTuPas encore d'évaluation
- Que Es PowerpointDocument4 pagesQue Es PowerpointLeonardo PimentelPas encore d'évaluation
- Aprender iWork para Ipad con 100 ejercicios prácticosD'EverandAprender iWork para Ipad con 100 ejercicios prácticosPas encore d'évaluation
- Atencion Al CLienteDocument45 pagesAtencion Al CLientemclobely100% (2)
- NTLITEDocument6 pagesNTLITEJon Sulca De Ana CypPas encore d'évaluation
- Factoresesencialesparaimplantarlacalidadcontinuacin 100803123405 Phpapp01Document28 pagesFactoresesencialesparaimplantarlacalidadcontinuacin 100803123405 Phpapp01Jon Sulca De Ana CypPas encore d'évaluation
- NliteDocument1 pageNliteJon Sulca De Ana CypPas encore d'évaluation
- Circuito Empotrado - JohanDocument2 pagesCircuito Empotrado - JohanJon Sulca De Ana CypPas encore d'évaluation
- Circuitos EmpotradosDocument1 pageCircuitos EmpotradosJon Sulca De Ana CypPas encore d'évaluation
- NliteDocument1 pageNliteJon Sulca De Ana CypPas encore d'évaluation
- Factores Esenciales para Implementar La Calidad VirtualDocument3 pagesFactores Esenciales para Implementar La Calidad Virtualvictor50% (2)
- Examen Parcial 1 Semana 4 Desarrollo Humano ResueltoDocument14 pagesExamen Parcial 1 Semana 4 Desarrollo Humano ResueltoAbbie Dg75% (4)
- Costos de La Mala Calidad VIRTUALDocument5 pagesCostos de La Mala Calidad VIRTUALvictorPas encore d'évaluation
- DrogasDocument19 pagesDrogasNatalie Lesli JenningsPas encore d'évaluation
- Documents - MX Herramienta-56dc042d2bbf6Document5 pagesDocuments - MX Herramienta-56dc042d2bbf6victorPas encore d'évaluation
- Foro 4Document1 pageForo 4lluchitoPas encore d'évaluation
- Costos de Mala CalidadDocument3 pagesCostos de Mala CalidadJon Sulca De Ana CypPas encore d'évaluation
- Caso de Estudio U02Document2 pagesCaso de Estudio U02Jon Sulca De Ana Cyp67% (3)
- Examen Parcial 1 Semana 4 Desarrollo Humano ResueltoDocument14 pagesExamen Parcial 1 Semana 4 Desarrollo Humano ResueltoAbbie Dg75% (4)
- Sustancias Peligrosas y EPP S.virtualDocument5 pagesSustancias Peligrosas y EPP S.virtualvictorPas encore d'évaluation
- Foro Santos Johan Sulca CajoDocument1 pageForo Santos Johan Sulca CajoJon Sulca De Ana CypPas encore d'évaluation
- PasaraDocument2 pagesPasaraNatalie Lesli JenningsPas encore d'évaluation
- Santos Johan Virtual TareaDocument5 pagesSantos Johan Virtual TareaJon Sulca De Ana CypPas encore d'évaluation
- Foro Santos Johan Sulca CajoDocument1 pageForo Santos Johan Sulca CajoJon Sulca De Ana CypPas encore d'évaluation
- Accidente de TrabajoDocument2 pagesAccidente de Trabajodiana50% (2)
- Caso de Estudio U02Document2 pagesCaso de Estudio U02Jon Sulca De Ana CypPas encore d'évaluation
- PasarDocument6 pagesPasarJon Sulca De Ana Cyp100% (1)
- Ejercicios de FisicaDocument2 pagesEjercicios de FisicaAnonymous G18zvuS9rRPas encore d'évaluation
- VirtualDocument10 pagesVirtualJon Sulca De Ana CypPas encore d'évaluation
- Ejercicios de FisicaDocument2 pagesEjercicios de FisicaAnonymous G18zvuS9rRPas encore d'évaluation
- PasarrrrDocument2 pagesPasarrrrJon Sulca De Ana Cyp100% (1)
- Tarea U2 ICT2Document4 pagesTarea U2 ICT2edwincybertech0% (1)
- Plan Curricular Anual - ComputacionDocument25 pagesPlan Curricular Anual - ComputacionLaura Lagos75% (4)
- Author StreamDocument2 pagesAuthor StreamHuiBinChengPas encore d'évaluation
- Prueba 8 Tercer Periodo 2015 1Document2 pagesPrueba 8 Tercer Periodo 2015 1Milena Ruiz PerezPas encore d'évaluation
- AportesDocument9 pagesAportesWilton Calvo BarriosPas encore d'évaluation
- PowerPoint - Herramientas Básicas para La Generación de Presentaciones Visuales.Document21 pagesPowerPoint - Herramientas Básicas para La Generación de Presentaciones Visuales.ticweb100% (1)
- Monitoreo y Desempeño de ProcesosDocument6 pagesMonitoreo y Desempeño de ProcesosJany St100% (1)
- Planificación Maravilloso Com Plus 8Document4 pagesPlanificación Maravilloso Com Plus 8Roberto Díaz APas encore d'évaluation
- Power PointDocument29 pagesPower PointSol AngiePas encore d'évaluation
- Examen Grado 7Document2 pagesExamen Grado 7javier baenaPas encore d'évaluation
- ED1SECDocument10 pagesED1SECDana Nenis ZaratPas encore d'évaluation
- Mi Primera Gran PresentaciónDocument10 pagesMi Primera Gran PresentaciónMarycielo Cardenas HerreraPas encore d'évaluation
- Copia de EXAMEN FINAL DE TECNOLOGÍA DEL APRENDIZAJE Y LA COMUNICACIÓN - Formularios de GoogleDocument8 pagesCopia de EXAMEN FINAL DE TECNOLOGÍA DEL APRENDIZAJE Y LA COMUNICACIÓN - Formularios de GoogleAlbert BarriosPas encore d'évaluation
- Examen de ComputaciónDocument3 pagesExamen de ComputaciónItalo Jesus Cabrera CalderonPas encore d'évaluation
- Office 2007 Proficient SpecialistDocument19 pagesOffice 2007 Proficient SpecialistsenatinosPas encore d'évaluation
- Curricular InformaticaDocument19 pagesCurricular Informaticagerccantom1365Pas encore d'évaluation
- Il2 - Tema 6Document17 pagesIl2 - Tema 6Sheyla Medaly Orga casimirPas encore d'évaluation
- Proyecto MariaMateo 31921441Document3 pagesProyecto MariaMateo 31921441Andrea TorresPas encore d'évaluation
- ESTAGIO NEXA 2021 - 2pdf PDFDocument31 pagesESTAGIO NEXA 2021 - 2pdf PDFLesly Hye Sun Romero JesusPas encore d'évaluation
- Examen Parcial OfimaticaDocument1 pageExamen Parcial Ofimaticasugey100% (1)
- Ficha Desarrollo TematicoDocument4 pagesFicha Desarrollo TematicoGustavo Willyn Sánchez RodríguezPas encore d'évaluation
- Cartilla Quinto Segundo PeriodoDocument95 pagesCartilla Quinto Segundo PeriodoAndrea GuativaPas encore d'évaluation
- Introduccion A PowerpointDocument22 pagesIntroduccion A PowerpointTeresa AriasPas encore d'évaluation
- Historia de Power PointDocument2 pagesHistoria de Power PointLeonel UrizarPas encore d'évaluation
- Comunicacion Univer Milenium Toluca Plan de EstudiosDocument98 pagesComunicacion Univer Milenium Toluca Plan de Estudiosguest25100% (2)
- Malla InformaticaDocument6 pagesMalla InformaticaGiovanni MelendezPas encore d'évaluation
- Checklist para Evaluar Diseño de Diapositivas en PowerpointDocument1 pageChecklist para Evaluar Diseño de Diapositivas en PowerpointValeria BeltránPas encore d'évaluation