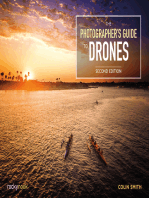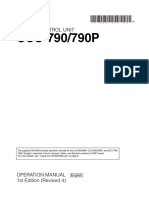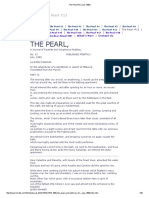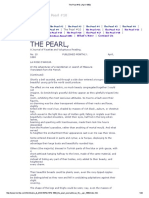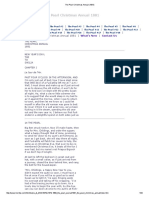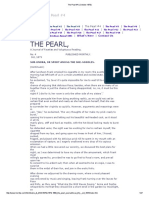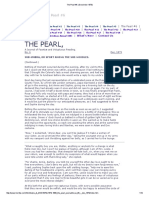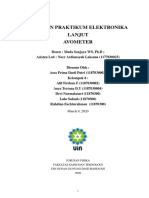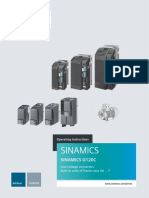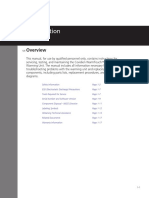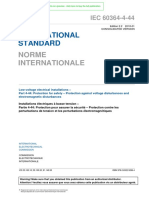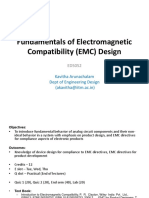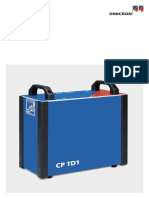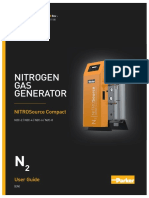Académique Documents
Professionnel Documents
Culture Documents
Ocp 400
Transféré par
lokki33Titre original
Copyright
Formats disponibles
Partager ce document
Partager ou intégrer le document
Avez-vous trouvé ce document utile ?
Ce contenu est-il inapproprié ?
Signaler ce documentDroits d'auteur :
Formats disponibles
Ocp 400
Transféré par
lokki33Droits d'auteur :
Formats disponibles
Users Guide
3922 496 49931 August 2014 v12.0
Software v28
CAMERA 4
PANEL WHITE
LOCK BALANCE BARS CALL
FILES RECALL AUTO SETUP
EXIT TOGGLE
PREV. NEXT
SKIN GAMMA KNEE
COLOR BLACK FLARE
EXP.
GAIN FILTERS DETAIL
TIME
GAMMA GAMMA
SKIN GAIN SKIN
FLARE FLARE
BLACK
FREE
EXTENDER
PREVIEW
OCP 400
Operational Control Panel
Downloaded from www.Manualslib.com manuals search engine
Declaration of Conformity
We, Grass Valley Nederland B.V., Kapittelweg 10, 4827 HG Breda, The
Netherlands, declare under our sole responsibility that this product is in
compliance with the following standards:
- EN60065 : Safety
- EN55103-1: EMC (Emission)
- EN55103-2: EMC (Immunity)
following the provisions of:
a. the Low Voltage directive 2006/95/EC
b. the EMC directive 2004/108/EC
FCC CLASS A Statement
This product generates, uses, and can radiate radio frequency energy and if
not installed and used in accordance with the instructions, may cause
interference to radio communications.
It has been tested and found to comply with the limits for a CLASS A digital
device pursuant to part 15 of the FCC rules, which are designed to provide
reasonable protection against such interference when operated in a
commercial environment.
Operation of this product in a residential area is likely to cause interference in
which case the user at his own expense will be required to take whatever
measures may be required to correct the interference.
Copyright
Copyright Grass Valley Nederland B.V. 2014. Copying of this document and
giving it to others, and the use or communication of the contents thereof, are
forbidden without express authority. Offenders are liable to the payment of
damages. All rights are reserved in the event of the grant of a patent or the
registration of a utility model or design. Liable to technical alterations in the
course of further development.
Trademarks
Grass Valley, LDX Series and derivatives are trademarks of Belden Inc. or
Grass Valley. All other tradenames referenced are service marks, trademarks,
or registered trademarks of their respective companies.
Website
Visit the Grass Valley public website to download the latest users guide
updates and additional information about your broadcast product:
www.grassvalley.com
Downloaded from www.Manualslib.com manuals search engine
Table of contents
Chapter 1 Introduction
1.1 Application . . . . . . . . . . . . . . . . . . . . . . . . . . . . . . . . . . . . . . . . . . . . . . . . . . . . . . . . . . . 7
1.2 Features . . . . . . . . . . . . . . . . . . . . . . . . . . . . . . . . . . . . . . . . . . . . . . . . . . . . . . . . . . . . . 7
1.3 Using this guide . . . . . . . . . . . . . . . . . . . . . . . . . . . . . . . . . . . . . . . . . . . . . . . . . . . . . . . 8
1.4 Location of controls . . . . . . . . . . . . . . . . . . . . . . . . . . . . . . . . . . . . . . . . . . . . . . . . . . . . 9
1.5 Using the OCP controls . . . . . . . . . . . . . . . . . . . . . . . . . . . . . . . . . . . . . . . . . . . . . . . . 10
1.5.1 Button lights . . . . . . . . . . . . . . . . . . . . . . . . . . . . . . . . . . . . . . . . . . . . . . . . . . . 10
1.5.2 Non-standard indication . . . . . . . . . . . . . . . . . . . . . . . . . . . . . . . . . . . . . . . . . . . 10
1.5.3 Momentary buttons . . . . . . . . . . . . . . . . . . . . . . . . . . . . . . . . . . . . . . . . . . . . . . 10
1.5.4 Assignable rotary controls . . . . . . . . . . . . . . . . . . . . . . . . . . . . . . . . . . . . . . . . . 10
1.5.5 Joystick . . . . . . . . . . . . . . . . . . . . . . . . . . . . . . . . . . . . . . . . . . . . . . . . . . . . . . . 11
1.5.6 Lens indicators. . . . . . . . . . . . . . . . . . . . . . . . . . . . . . . . . . . . . . . . . . . . . . . . . . 11
1.5.7 Panel lock button . . . . . . . . . . . . . . . . . . . . . . . . . . . . . . . . . . . . . . . . . . . . . . . . 12
1.5.8 Free button . . . . . . . . . . . . . . . . . . . . . . . . . . . . . . . . . . . . . . . . . . . . . . . . . . . . 12
1.5.9 Bars button . . . . . . . . . . . . . . . . . . . . . . . . . . . . . . . . . . . . . . . . . . . . . . . . . . . . 13
1.5.10 Call button . . . . . . . . . . . . . . . . . . . . . . . . . . . . . . . . . . . . . . . . . . . . . . . . . . . . . 13
1.5.11 Using the menu panel . . . . . . . . . . . . . . . . . . . . . . . . . . . . . . . . . . . . . . . . . . . . 13
Chapter 2 Configurations
2.1 Studio configuration . . . . . . . . . . . . . . . . . . . . . . . . . . . . . . . . . . . . . . . . . . . . . . . . . . 15
2.2 Dual camera configuration . . . . . . . . . . . . . . . . . . . . . . . . . . . . . . . . . . . . . . . . . . . . . 16
2.3 Single camera configuration . . . . . . . . . . . . . . . . . . . . . . . . . . . . . . . . . . . . . . . . . . . 16
Chapter 3 Setup
3.1 Installation . . . . . . . . . . . . . . . . . . . . . . . . . . . . . . . . . . . . . . . . . . . . . . . . . . . . . . . . . . 19
3.2 Checking system status. . . . . . . . . . . . . . . . . . . . . . . . . . . . . . . . . . . . . . . . . . . . . . . . 19
3.3 Setting up the OCP . . . . . . . . . . . . . . . . . . . . . . . . . . . . . . . . . . . . . . . . . . . . . . . . . . . 20
3.3.1 Setting the OCP control level . . . . . . . . . . . . . . . . . . . . . . . . . . . . . . . . . . . . . . 22
3.3.2 Camera assignment . . . . . . . . . . . . . . . . . . . . . . . . . . . . . . . . . . . . . . . . . . . . . . 22
3.3.3 IP and Ethernet configuration . . . . . . . . . . . . . . . . . . . . . . . . . . . . . . . . . . . . . . 23
3.3.4 Display and button brightness . . . . . . . . . . . . . . . . . . . . . . . . . . . . . . . . . . . . . . 24
3.3.5 Iris (joystick) setup . . . . . . . . . . . . . . . . . . . . . . . . . . . . . . . . . . . . . . . . . . . . . . . 24
3.3.6 Clock . . . . . . . . . . . . . . . . . . . . . . . . . . . . . . . . . . . . . . . . . . . . . . . . . . . . . . . . . 24
3.3.7 Default values . . . . . . . . . . . . . . . . . . . . . . . . . . . . . . . . . . . . . . . . . . . . . . . . . . 24
3.4 Setting up the XCU/Base Station . . . . . . . . . . . . . . . . . . . . . . . . . . . . . . . . . . . . . . . . 25
3.4.1 Accessing the XCU/Base Station menu. . . . . . . . . . . . . . . . . . . . . . . . . . . . . . . 25
3.5 Setting up the camera . . . . . . . . . . . . . . . . . . . . . . . . . . . . . . . . . . . . . . . . . . . . . . . . . 26
3.5.1 Variable matrix and shading . . . . . . . . . . . . . . . . . . . . . . . . . . . . . . . . . . . . . . . . 28
OCP 400 Operational Control Panel Users Guide (v12.0) 3
Downloaded from www.Manualslib.com manuals search engine
Chapter 4 Operation
4.1 Camera control. . . . . . . . . . . . . . . . . . . . . . . . . . . . . . . . . . . . . . . . . . . . . . . . . . . . . . . 29
4.1.1 Setting white balance . . . . . . . . . . . . . . . . . . . . . . . . . . . . . . . . . . . . . . . . . . . . 29
4.1.2 Iris control . . . . . . . . . . . . . . . . . . . . . . . . . . . . . . . . . . . . . . . . . . . . . . . . . . . . . 29
4.1.3 Changing camera video parameters . . . . . . . . . . . . . . . . . . . . . . . . . . . . . . . . . 30
4.2 Monitoring pages. . . . . . . . . . . . . . . . . . . . . . . . . . . . . . . . . . . . . . . . . . . . . . . . . . . . . 31
4.2.1 Camera status pages . . . . . . . . . . . . . . . . . . . . . . . . . . . . . . . . . . . . . . . . . . . . . 31
4.2.2 Programmable function pages . . . . . . . . . . . . . . . . . . . . . . . . . . . . . . . . . . . . . . 32
4.2.3 Transmission diagnostics pages . . . . . . . . . . . . . . . . . . . . . . . . . . . . . . . . . . . . 33
4.3 Using files. . . . . . . . . . . . . . . . . . . . . . . . . . . . . . . . . . . . . . . . . . . . . . . . . . . . . . . . . . . 34
4.3.1 Storing and recalling scene files . . . . . . . . . . . . . . . . . . . . . . . . . . . . . . . . . . . . 34
4.4 OCP File Management. . . . . . . . . . . . . . . . . . . . . . . . . . . . . . . . . . . . . . . . . . . . . . . . . 35
4.4.1 Introduction . . . . . . . . . . . . . . . . . . . . . . . . . . . . . . . . . . . . . . . . . . . . . . . . . . . . 35
4.4.2 Formatting OCP storage cards. . . . . . . . . . . . . . . . . . . . . . . . . . . . . . . . . . . . . . 35
4.4.3 Fast Recall menu . . . . . . . . . . . . . . . . . . . . . . . . . . . . . . . . . . . . . . . . . . . . . . . . 36
4.4.4 Recall/Store menu . . . . . . . . . . . . . . . . . . . . . . . . . . . . . . . . . . . . . . . . . . . . . . . 36
4.4.5 Delete/Rename menu . . . . . . . . . . . . . . . . . . . . . . . . . . . . . . . . . . . . . . . . . . . . 38
4.4.6 Read/Write attribute menu . . . . . . . . . . . . . . . . . . . . . . . . . . . . . . . . . . . . . . . . 38
4.4.7 Copy Files menu . . . . . . . . . . . . . . . . . . . . . . . . . . . . . . . . . . . . . . . . . . . . . . . . 39
4.4.8 Card menu . . . . . . . . . . . . . . . . . . . . . . . . . . . . . . . . . . . . . . . . . . . . . . . . . . . . . 39
4.4.9 Partial file recall . . . . . . . . . . . . . . . . . . . . . . . . . . . . . . . . . . . . . . . . . . . . . . . . . 40
4.4.10 Recalling standard files . . . . . . . . . . . . . . . . . . . . . . . . . . . . . . . . . . . . . . . . . . . 40
4.5 Adjusting video parameters . . . . . . . . . . . . . . . . . . . . . . . . . . . . . . . . . . . . . . . . . . . . 41
4.5.1 Skin button. . . . . . . . . . . . . . . . . . . . . . . . . . . . . . . . . . . . . . . . . . . . . . . . . . . . . 41
4.5.2 Setting Skin detail . . . . . . . . . . . . . . . . . . . . . . . . . . . . . . . . . . . . . . . . . . . . . . . 42
4.5.3 Gamma button . . . . . . . . . . . . . . . . . . . . . . . . . . . . . . . . . . . . . . . . . . . . . . . . . . 43
4.5.4 Knee button . . . . . . . . . . . . . . . . . . . . . . . . . . . . . . . . . . . . . . . . . . . . . . . . . . . . 44
4.5.5 Color button . . . . . . . . . . . . . . . . . . . . . . . . . . . . . . . . . . . . . . . . . . . . . . . . . . . . 45
4.5.6 Black button . . . . . . . . . . . . . . . . . . . . . . . . . . . . . . . . . . . . . . . . . . . . . . . . . . . . 46
4.5.7 Flare button . . . . . . . . . . . . . . . . . . . . . . . . . . . . . . . . . . . . . . . . . . . . . . . . . . . . 46
4.5.8 Exposure time button . . . . . . . . . . . . . . . . . . . . . . . . . . . . . . . . . . . . . . . . . . . . 47
4.5.9 Gain button . . . . . . . . . . . . . . . . . . . . . . . . . . . . . . . . . . . . . . . . . . . . . . . . . . . . 47
4.5.10 Filters button . . . . . . . . . . . . . . . . . . . . . . . . . . . . . . . . . . . . . . . . . . . . . . . . . . . 47
4.5.11 Detail button . . . . . . . . . . . . . . . . . . . . . . . . . . . . . . . . . . . . . . . . . . . . . . . . . . . 49
4.5.12 Non-standard indication . . . . . . . . . . . . . . . . . . . . . . . . . . . . . . . . . . . . . . . . . . . 51
Chapter 5 Specifications
5.1 Specifications for OCP 400 . . . . . . . . . . . . . . . . . . . . . . . . . . . . . . . . . . . . . . . . . . . . . 53
5.2 Dimensions. . . . . . . . . . . . . . . . . . . . . . . . . . . . . . . . . . . . . . . . . . . . . . . . . . . . . . . . . . 54
Chapter 6 Connectors
6.1 Power connectors . . . . . . . . . . . . . . . . . . . . . . . . . . . . . . . . . . . . . . . . . . . . . . . . . . . . 55
6.1.1 Power input connector (DC input) . . . . . . . . . . . . . . . . . . . . . . . . . . . . . . . . . . . 55
6.1.2 Power output connector (DC output). . . . . . . . . . . . . . . . . . . . . . . . . . . . . . . . . 55
6.2 Communication connectors . . . . . . . . . . . . . . . . . . . . . . . . . . . . . . . . . . . . . . . . . . . . 56
6.2.1 Network connector . . . . . . . . . . . . . . . . . . . . . . . . . . . . . . . . . . . . . . . . . . . . . . 56
6.2.2 Serial interface connector (RS-232 or RS-422). . . . . . . . . . . . . . . . . . . . . . . . . . 56
6.2.3 Preview connector . . . . . . . . . . . . . . . . . . . . . . . . . . . . . . . . . . . . . . . . . . . . . . . 57
4 OCP 400 Operational Control Panel Users Guide (v12.0)
Downloaded from www.Manualslib.com manuals search engine
End-of-life product recycling
Grass Valleys innovation and excellence in product design also extends to the programs weve
established to manage the recycling of our products. Grass Valley has developed a
comprehensive end-of-life product take back program for recycle or disposal of end-of-life
products. Our program meets the requirements of the European Unions WEEE Directive and
in the United States from the Environmental Protection Agency, individual state or local
agencies.
Grass Valleys end-of-life product take back program assures proper disposal by use of Best
Available Technology. This program accepts any Grass Valley branded equipment. Upon
request, a Certificate of Recycling or a Certificate of Destruction, depending on the ultimate
disposition of the product, can be sent to the requester.
Grass Valley will be responsible for all costs associated with recycling and disposal, including
freight, however you are responsible for the removal of the equipment from your facility and
packing the equipment ready for pickup.
For further information on the Grass Valley product take back system please contact Grass
Valley at + 800 80 80 20 20 or +33 1 48 25 20 20 from most other countries. In the US and
Canada please call 800-547-8949 or 530-478-4148. Ask to be connected to the EH&S
Department. In addition, information concerning Grass Valleys environmental policy can be
found at:
www.grassvalley.com/about/environmental-policy
OCP 400 Operational Control Panel Users Guide (v12.0) 5
Downloaded from www.Manualslib.com manuals search engine
Important information
Read this information carefully before installing this equipment and retain them for future
reference. Read and comply with the warning and caution notices that appear in the manual.
Any changes or modifications not expressly approved in this manual could void your authority
to operate this equipment.
Caution
Do not plug in the power cable connector into the Ethernet connector. Plugging the power
cable connector into the Ethernet connector of the OCP 400 will damage the connector.
Safety Summary
This informaton is intended as a guide for trained and qualified personnel who are aware of the
dangers involved in handling potentially hazardous electrical/electronic equipment. It is not
intended to contain a complete list of all safety precautions which should be observed by
personnel in using this or other electronic equipment.
During installation and operation of this equipment, local building safety and fire protection
standards must be observed. Before connecting the equipment to the power supply of the
installation, the proper functioning of the protective earth lead of the installation needs to be
verified.
Whenever it is likely that safe operation is impaired, the apparatus must be made inoperative
and secured against any unintended operation. The appropriate servicing authority must then
be informed.
Warnings
Warnings indicate danger that requires correct procedures or practices to prevent death or
injury to personnel.
Do not modify this equipment;
Installation of this equipment must only be performed by qualified personnel;
Do not use any accessories other than those recommended by the manufacturer;
In case of an emergency ensure that the power is disconnected;
Mount equipment so that power lead can be accessed to disconnect power;
To prevent fire or shock hazard, do not expose the unit to rain or moisture;
There are no user servicable parts inside. Refer servicing to qualified personnel only or
contact your local Grass Valley representative.
Cautions
Cautions indicate procedures or practices that should be followed to prevent damage or
destruction to equipment or property.
Do not subject the unit to severe shocks or vibration;
Do not expose the unit to extremes of temperature;
To prevent risk of overheating, ventilate the product correctly.
6 OCP 400 Operational Control Panel Users Guide (v12.0)
Downloaded from www.Manualslib.com manuals search engine
Chapter 1 - Introduction
Chapter 1
Introduction
1.1 Application
The OCP 400 is a compact operational control panel for all Grass Valley cameras. The user
interface is designed for convenience, with menu accessible functions for detailed set-up and a
clear display of functions and values.
The OCP 400 operates within the Ethernet-based C2IP camera control network using TCP/IP
as its communication protocol. The OCP 400 not only controls all camera functions, it can also
be used to change the menu values of the Grass Valley XCU/Base Stations. Extensive set-up
parameters for the OCP 400 itself, the camera and XCU/Base Station are available.
1.2 Features
Uses IP connectivity: off-the-shelf IT-network infrastructure over standard IEEE 802.3 10/
100 Mb Ethernet;
Supports C2IP camera control interface protocol supported by all Grass Valley cameras;
Integrates with other Grass Valley broadcast products and network tools;
provides remote diagnostics for camera and transmission operation;
Improved ergonomics and large flexibility: comfortable, slimline and clean design with
hard style buttons;
Tilted backlit LCD display for maximum readability;
Very clear and dimmable On Air and ISO indicators on board;
Easy setup and camera number selection;
Configurable access levels;
Multiple camera support for 3D operation;
Adjustable joystick tension to accommodate wide variety of applications from mobile unit
to outdoor use;
Full and partial locking of the operation panel;
Smart card for storing operational and technical parameters of the camera system.
OCP 400 Operational Control Panel Users Guide (v12.0) 7
Downloaded from www.Manualslib.com manuals search engine
Chapter 1 - Introduction
1.3 Using this guide
The OCP 400 can control many different types of camera. This guide includes all possible
menu items and functions. Depending on the type of camera to which the OCP is connected,
not all of these items and functions may be available. The values available are also camera
dependent.The menu system only displays the relevant items.
In the tables on the following pages that list menu items, the Level column indicates the
control level at which an item is displayed:
An S (simple) indicates an item that is always shown.
A B (basic) indicates items that are shown in addition to simple items when the control
level is set to basic.
An F (full) indicates items that are shown in addition to basic and simple items when the
control level is set to full.
8 OCP 400 Operational Control Panel Users Guide (v12.0)
Downloaded from www.Manualslib.com manuals search engine
Chapter 1 - Introduction
1.4 Location of controls
Tally lights Card slot
- red lights indicate that camera - use camera cards to store and
signal is on air. recall scene files.
- yellow lights indicate that
camera signal is being recorded.
CAMERA 4
PANEL WHITE
LOCK BALANCE BARS CALL Push buttons to
- lock the panel
Menu panel - start white balance procedure
RECALL
FILES AUTO SETUP
- Backlit LCD display shows STD. - display color bars/sawtooth
menus, functions and values - call camera operator
- use keys to navigate through EXIT TOGGLE - open files menu
display. - switch automatic iris
- open the setup menu
PREV. NEXT
Video parameter buttons
- skin menu Assignable control
- gamma menu
SKIN GAMMA KNEE - varies the value of the function
- knee menu selected in the menu.
- color balance menu COLOR BLACK FLARE
- black menu
- flare menu
- exposure time menu EXP.
TIME
GAIN FILTERS DETAIL
- gain menu R,G and B controls for
- filter menu gain, gamma and skin (relevant
- detail (contour) menu GAMMA GAMMA indicator lights)
SKIN GAIN SKIN
FLARE FLARE
R,G and B controls for
Free button black level, flare, skin (relevant
- allows analogue controls to be indicator lights)
BLACK
repositioned without changing
values. FREE
EXTENDER
Lens indicators
- displays the iris value or the
master black value.
- Extender lights when lens
Iris/Master black/Preview extender is in use.
- move the joystick up and down
to change the iris opening
- turn the lower part of the knob
to vary the master black level
- push the top of the knob down
Preview button
to preview a camera signal
- push to see a selected camera
signal on a preview monitor.
PREVIEW - press simultaneously with the
preview knob for six seconds to
reset the OCP.
OCP 400 Operational Control Panel Users Guide (v12.0) 9
Downloaded from www.Manualslib.com manuals search engine
Chapter 1 - Introduction
1.5 Using the OCP controls
1.5.1 Button lights
When the OCP is powered its buttons are illuminated. The normal colour of a button is dim
green. The light shines brighter when a button is selected. You can set the illumination levels in
the OCP set-up menu.
1.5.2 Non-standard indication
When a value for one of the video parameters is changed by the user its status will become
non-standard. The button for its function group will lit up bright yellow when it is selected and
dim orange when it is not. A changed value is indicated by a *-symbol in the text-display.
All changes are relative to the users reference settings which are the last stored or recalled
settings. By recalling (full or partial) or storing a scene file all non-standard indications are reset.
You can find more information about file handling in the section Using files of this guide.
Note
Analogue values are being regarded as changed when they vary more than 10% of their
reference value.
Note
Functions that are blocked or disabled by another function or that are not part of the current
function set (simple, basic or full) will not be indicated non-standard even if they are changed.
1.5.3 Momentary buttons
Two buttons on the OCP the FREE button and the PREVIEW button are momentary
buttons. These type of buttons only operate as long as they are held down. The FILES button
operates both selective and momentary.
1.5.4 Assignable rotary controls
The single assignable rotary control varies the value of the function selected in the display.
When no function is selected, this control varies Detail.
The upper Red, Green and Blue assignable rotary controls vary either:
the gain levels of the red, green and blue signals individually (default),
the gamma levels of the red, green and blue signals individually, or
the skin contour colours.
10 OCP 400 Operational Control Panel Users Guide (v12.0)
Downloaded from www.Manualslib.com manuals search engine
Chapter 1 - Introduction
The function selected for adjustment and its value is shown in the menu display and the
relevant indicators light.
The lower Red, Green and Blue assignable rotary controls vary either:
the black levels of the red, green and blue signals individually,
the flare levels of the red, green and blue signals individually, or
the skin contour colour width.
The function selected for adjustment and its value is shown in the menu display and the
relevant indicators light. Black level or Flare can be set as default.
1.5.5 Joystick
This three-in-one control is used to vary the master black level, to control the iris and to
preview the connected camera signal on a preview monitor.
Preview
Master Iris
Black
Tension adjustment hole
Operation
Press the top of the knob to get a preview of the connected camera signal.
Turn the lower knob to vary the master black level.
Move the joystick up and down to open and close the iris. The joystick direction, range
and sensitivity can be set in the OCP setup menu.
Tension adjustment
When the joysticks movement becomes too loose or too tight it may be necessary to adjust its
tension spring. Use a long Torx-10 type screwdriver to adjust the tension screw of the joystick.
The screw is located in a hole at the side panel of the OCP casing. Turn the screw and move
the joystick at the same time to find the right adjustment.
1.5.6 Lens indicators
The display shows the current F-number of the iris. When the master black is changed, or
when the FREE button is pressed, the value of the master black level is displayed for five
seconds.
The Extender indication lights when the range extender function of the lens is selected.
OCP 400 Operational Control Panel Users Guide (v12.0) 11
Downloaded from www.Manualslib.com manuals search engine
Chapter 1 - Introduction
1.5.7 Panel lock button
Push the PANEL LOCK button to lock the operation panel of the OCP. This button lights when
the panel is locked (On). When off, all functions of the OCP can be used. When on, limited
control is possible by using the FREE button.
1.5.8 Free button
Hold down the FREE button and change the position of all the rotary controls without affecting
the value of the function assigned to them. Use this button to position the joystick without
affecting the value of the iris or the master black.
Panel lock with Free button
The FREE button can be used together with the PANEL LOCK button to control partial access
to panel functions. When the panel lock function is selected (the PANEL LOCK button is lit),
the FREE button also lights.
With panel lock engaged, push the FREE button to allow partial access to the panel. The
Lock + Free item in the OCP Setup menu defines which part of the operation panel stays
locked when the PANEL LOCK with the FREE button is used. Refer to Section 3.3 on page 20
for more information about the OCP setup menu. The following settings can be selected:
Upper (default): all buttons in the upper operation field stay locked;
Joystick: master black and iris control functions stay locked;
Matching: six colour matching rotary controls in the middle section stay locked.
Panel Lock Panel Lock + Panel Lock + Panel Lock +
button Free button Free button Free button
Upper Joystick Matching
PANEL WHITE PANEL WHITE PANEL WHITE PANEL WHITE
LOCK BALANCE BARS CALL LOCK BALANCE BARS CALL LOCK BALANCE BARS CALL LOCK BALANCE BARS CALL
FILES RECALL AUTO SETUP FILES RECALL AUTO SETUP FILES RECALL AUTO SETUP FILES RECALL AUTO SETUP
EXIT TOGGLE EXIT TOGGLE EXIT TOGGLE EXIT TOGGLE
PREV. NEXT PREV. NEXT PREV. NEXT PREV. NEXT
SKIN GAMMA KNEE SKIN GAMMA KNEE SKIN GAMMA KNEE SKIN GAMMA KNEE
COLOR BLACK FLARE COLOR BLACK FLARE COLOR BLACK FLARE COLOR BLACK FLARE
EXP. EXP. EXP. EXP.
GAIN FILTERS DETAIL GAIN FILTERS DETAIL GAIN FILTERS DETAIL GAIN FILTERS DETAIL
TIME TIME TIME TIME
GAMMA GAMMA GAMMA GAMMA GAMMA GAMMA GAMMA GAMMA
SKIN GAIN SKIN SKIN GAIN SKIN SKIN GAIN SKIN SKIN GAIN SKIN
FLARE FLARE FLARE FLARE FLARE FLARE FLARE FLARE
BLACK BLACK BLACK BLACK
FREE FREE FREE FREE
EXTENDER EXTENDER EXTENDER EXTENDER
PREVIEW PREVIEW PREVIEW PREVIEW
Darker color means that the button or control is locked.
12 OCP 400 Operational Control Panel Users Guide (v12.0)
Downloaded from www.Manualslib.com manuals search engine
Chapter 1 - Introduction
1.5.9 Bars button
Push the BARS button to switch on the colour bar test signal in the connected camera. Push
the button again to select a sawtooth test signal.
The button lights (green) when Bars are on.
The button lights (yellow) when the sawtooth test signal is on.
1.5.10 Call button
Push the CALL button to send a signal to the connected camera calling for attention.
The CALL button lights when it is activated or when a call is received from another
system part.
If active, push again to switch off.
(A buzzer signal can be associated with the call signal.)
1.5.11 Using the menu panel
The menu panel contains a display and eight buttons for selecting items in the menu system.
The main operational tasks of the menu panel are:
to provide access to parameters for setting up the OCP, the XCU/Base Station and the
camera.
to display function menus and values when a direct video parameter button is pushed.
to display the status of a set of functions.
Selection buttons
The function of the four arrow buttons in the centre of the menu panel is determined by the
item appearing next to them on the display. Push the button associated with the item displayed
to select this item.
Toggle button
This button is used in some submenus to toggle between two values.
Prev(ious) / Next button
Push these buttons to move up and down through the various menu pages.
Exit button
Push this button to exit the current menu and return to the monitoring pages.
Illumination
The menu panel buttons are illuminated to indicate their state:
not lit: no function for that button
low light: function available; push to change or to assign to rotary control.
bright light: function is assigned to rotary control.
OCP 400 Operational Control Panel Users Guide (v12.0) 13
Downloaded from www.Manualslib.com manuals search engine
Chapter 1 - Introduction
Opening menu pages
There are several ways of opening a menu page. You can use:
the SETUP button
the FILES button
the RECALL STD. button
the video parameter buttons
Push an activated button to exit that particular menu function.
14 OCP 400 Operational Control Panel Users Guide (v12.0)
Downloaded from www.Manualslib.com manuals search engine
Chapter 2 - Configurations
Chapter 2
Configurations
2.1 Studio configuration
One or more OCP 400 control panels are connected to the C2IP camera control network. The
IP address and other options for the Ethernet connection can be set up in the OCP Setup
menu.
Studio camera 1 XCU/Base Station 1
Studio camera 2 XCU/Base Station 2
Studio camera #n XCU/Base Station #n
C2IP Camera
Control
Ethernet
Infrastructure
Tally signal
OCP 400 #1 OCP 400 #n
OCP 400 Operational Control Panel Users Guide (v12.0) 15
Downloaded from www.Manualslib.com manuals search engine
Chapter 2 - Configurations
2.2 Dual camera configuration
This configuration is commonly used in 3D operation. One of the two OCPs is switched to a
special multi-camera mode, in which its own camera is the primary camera and the other the
secondary camera. All functions controlled from this OCP that fall under multi-camera control,
will be sent to both cameras at the same time.
In multi-camera mode, all switch-functions and multi-valued switch functions will be controlled
in an absolute manner, so, e.g. the colour bar or optical filters of both cameras will be set to
the same value when controlled from an OCP in multi-camera mode. In case of potmeter-
functions (e.g. iris, gains, blacks) the behaviour is different. In this case both cameras will
receive the same relative updates, so any offsets between their values will normally remain
intact.
On Air/Tally signal
OCP 400 OCP 400
2.3 Single camera configuration
In local mode, the OCP 400 is directly connected to the serial RS-232 connector at the front of
the camera. Both the camera and the OCP 400 must be powered locally. Video signals are
available at the cameras adapter.
RS-232 connection
On Air/Tally signal
Local power
supply
OCP 400
16 OCP 400 Operational Control Panel Users Guide (v12.0)
Downloaded from www.Manualslib.com manuals search engine
Chapter 2 - Configurations
OCP 400 Operational Control Panel Users Guide (v12.0) 17
Downloaded from www.Manualslib.com manuals search engine
Chapter 2 - Configurations
18 OCP 400 Operational Control Panel Users Guide (v12.0)
Downloaded from www.Manualslib.com manuals search engine
Chapter 3 - Setup
Chapter 3
Setup
3.1 Installation
1. Connect a power supply unit to the power input connector of the OCP 400.
2. Connect the Ethernet cable from the camera control (C2IP) network to the Ethernet
connector of the OCP 400.
Note
It is recommended to use Grass Valleys LDK 5903 power supply unit with the OCP 400.
3.2 Checking system status
To check that XCU/Base Station and camera are connected correctly go to the Diag menu in
the setup menu.
Push the SETUP button to open the menu.
Menu Selections Function Level Possible values
Setup DIAG Go to the Diagnostics menu S
OCP Go to the OCP setup menu S
BS Go to the XCU/Base Station S
setup menu
CAM Go to the Camera setup menu S
Push the SELECTION button to choose the Diagnostics menu. The diagnostics menu
appears. Push NEXT and PREV to navigate through the different pages.
OCP 400 Operational Control Panel Users Guide (v12.0) 19
Downloaded from www.Manualslib.com manuals search engine
Chapter 3 - Setup
Menu Selections Function Level Possible values
Diagnostics Camera Camera type number S No camera, [Camera Type]
page 1
Gen Lock GenLock Status S Locked, Not Locked, No sync
BS Type XCU/Base Station type S LDK4502 .. LDK 4430
Cable Triax status diagnostics S No camera, DC Power, Short, etc
Diagnostics Cam Pack. Camera package version S Last 4 digits of Package 12nc
page 2
Version Camera package version S v0x.0y
BS Pack. XCU/Base Station package S Last 4 digits of Package 12nc
version
Version XCU/Base Station package S v0x.0y
version
Diagnostics Cam SW Camera Software 12NC S
page 3
Status Camera Software Status S
BS SW XCU/Base Station Software S
12NC
Status XCU/Base Station Software S
Status
Diagnostics OCP Appl Application software version S v04.01
page 4
OCP BootSw Boot software version S vXX.XX
OCP FirmW Firmware version S vXX.XX
OCP Type OCP device type S OCP 400/00 or OCP 400/10
Diagnostics Ethernet MAC OCP Ethernet MAC address S Mac-address is displayed as:
page 5 XX:XX:XX:XX:XX:XX
Address
Link Type Ethernet link speed S 10 Mbit/100 Mbit Full/Half Duplex
Link State Ethernet connection status S Connected / Not Connected
Diagnostics Ser Recv F
page 6
Ser Sent F
Frame Err F
Sum Err F
3.3 Setting up the OCP
Various aspects of the OCP can be set to suit your work methods. To open the menu which
lets you set up these preferences proceed as follows:
Push the SETUP button to open the menu.
Push the SELECTION button to choose the OCP submenu.
The first page of the OCP setup menu appears. Use the NEXT button to find the page
with the item you wish to change and then select this item with its correpsonding
selection button.
20 OCP 400 Operational Control Panel Users Guide (v12.0)
Downloaded from www.Manualslib.com manuals search engine
Chapter 3 - Setup
Menu Selections Function Level Possible values
OCP setup Cam Nr Selects camera number S 1..99
page 1
SELECT Connects to selected camera S Press button to connect to the
selected camera
Connector Selects which connector to use S Ethernet, Serial
for control
Serial Select type of serial connection S RS-232, RS-422 (when available)
OCP setup IP CONFIG Go to the IP configuration menu F
page 2 (IP and Ethernet configuration
on page 23.)
IRIS Go to the Iris menu (Iris S
(joystick) setup on page 24.)
BlackPot Assigns black rotary control B Black, Flare
function
CLOCK Go to the clock menu (Clock F
on page 24.)
OCP setup LCD BackL Sets LCD display backlight level B 0..99 (50)
page 3
LCD Contr Sets LCD display contrast level B 0..99 (50)
Buzzer When switched on, a buzzer B On, Off
signal sounds when a CALL
signal is received from the
camera.
Txt Bright Sets brightness of dot matrix B 1..20 (20)
text displays
OCP setup Tally Leds Selects Tally LEDs intensity B Low, Medium, High, Full
page 4
Text Leds Sets rotary text-LEDs intensity B 0..99
LED Low Sets button Low-Level B 0..99
illumination
LED High Sets button High-Level B 0..99
illumination
OCP setup MB Res Master black rotary resolution F Vfine,fine,normal,coarse,Vcoarse
page 5
MB Mode Master black mode F Linear, Mixed
ETH CONFIG Go to the Ethernet configuration F
menu (IP and Ethernet
configuration on page 23.)
Preview On Air status to Preview button F On Air On, On Air Off
OCP setup Tally OnOff Defines the tally input on F Low/High / High/Low / Open/High
page 6 preview connector. / High/Open
Lock+Free Defines which part of the panel B Upper, Joystick, Matching
stays locked when Free button
is pushed (in Locked mode).
OCP 400 Operational Control Panel Users Guide (v12.0) 21
Downloaded from www.Manualslib.com manuals search engine
Chapter 3 - Setup
Menu Selections Function Level Possible values
OCP setup CamNum2 Select secondary camera 1..99
page 7 number
SELECT Connects to the secondary Press button to connect to the
camera. selected secondary camera
Multi-Cam Switches multi camera mode on On, Off
or off
OCP setup ProgFunc1 Assigns a function to Disabled, Gain +/-, ND Up/Dwn,
page 8 programmable function1 FX Up/Dwn
ProgFunc2 Assigns a function to Disabled, Gain +/-, ND Up/Dwn,
programmable function 2 FX Up/Dwn
OCP setup ProgFunc3 Assigns a function to Disabled, Dtl Lvl, Var Gain, Var
page 9 programmable function 3 Ctemp, BlackStr, BlackStr Lvl,
Knee, Knee Slope, Knee Point
ProgFunc4 Assigns a function to same as above
programmable function 4
ProgFunc5 Assigns a function to same as above
programmable function 5
ProgFunc6 Assigns a function to same as above
programmable function 6
OCP setup OCP Set Selects the OCP control access S Simple (S), Basic (B), Full (F)
page 10 level
Reset OCP Resets all local functions to F Press button to execute reset
their default values.
3.3.1 Setting the OCP control level
The OCP menu system has three levels of control; Simple, Basic and Full. These levels
determine which functions are displayed. In the OCP setup menu move to the OCP Set item
and select S (simple), B (basic) or F (full).
Select the simple level to reduce the number of functions displayed to a minimum. Use
this level to protect against unintentional changes to critical parameters.
Select the basic level as the normal operational mode of the OCP. Use this level to prevent
set-up parameters from being displayed. This is the factory default level.
Select the full level to access all functions available on the OCP.
3.3.2 Camera assignment
The OCP can be assigned to an XCU/Base Station - camera combination by moving to the
CamNum item of the OCP setup menu. Select the camera number of the camera that you
want to control using the assignable rotary control. Press SELECT to confirm.
22 OCP 400 Operational Control Panel Users Guide (v12.0)
Downloaded from www.Manualslib.com manuals search engine
Chapter 3 - Setup
3.3.3 IP and Ethernet configuration
For the OCP to operate in a network environment it must have a unique identification. By
default, an IP address is assigned automatically. To set the IP address manually use the IP
CONFIG and ETH CONFIG submenus.
Menu Selections Function Level Possible values
IP Config IP Mode IP address assignment F Auto, Manual
page 1
Apply Sets IP mode F Press button to activate the new
IP settings
Subnet Mask Subnet mask address F 255.255.0.0
IP Config IP Byte 1 IP address 1st byte F 1..250 (192)
page 2
IP Byte 2 IP address 2nd byte F 0..255 (168)
IP Byte 3 IP address 3rd byte F 0..255 (0)
IP Byte 4 IP address 4th byte F 1..254 (2)
Menu Selections Function Level Possible values
Ethernet Eth Speed Ethernet speed setting F 10 Mbit, 100 Mbit, Auto
Config
page 1 Duplex Ethernet duplex-mode setting F Full, Half, Auto
OCP 400 Operational Control Panel Users Guide (v12.0) 23
Downloaded from www.Manualslib.com manuals search engine
Chapter 3 - Setup
3.3.4 Display and button brightness
The text brightness and contrast of the display and the brightness of the low and high levels of
the button lights can be set in the OCP setup menu. Select the item you wish to change and
then use the assignable rotary control to adjust its value.
3.3.5 Iris (joystick) setup
The range over which the iris opening can be controlled by the joystick and its sensitivity are
set in the Iris submenu of the OCP Setup menu. The direction of control can also be set in the
IRIS submenu.
Menu Selections Function Level Possible values
Iris setup Iris Mode Select Iris joystick mode S Normal, Reverse
Range Set Iris joystick control range S 0..99
Center Set Iris joystick control center S 0..99
IRIS CAL Calibrate joystick S Move the joystick to the most
upper and lower position.
3.3.6 Clock
The time for the internal clock is set in the CLOCK submenu of the OCP setup menu. The
assignable rotary control is used to set the hours, minutes and seconds.
Menu Selections Function Level Possible values
Clock Hour Hour selection function F 0..23
page 1
Minute Minute selection function F 0..59
Second Second selection function F 0..59
Clock Year Year selection function F 2000..2099
page 2
Month Month selection function F <months>
Day Day selection function F 0..31
3.3.7 Default values
The default values of the OCP are stored in the OCP and are restored when the Reset OCP
item is selected. When the OCP is powered up or reset, a connection to the last camera
number used is made.
The default values for the camera and XCU/Base Station parameters are stored in the camera
and XCU/Base Station default files. The camera parameters and their values that are shown on
the OCP depend on the camera connected to OCP. If you select a different camera number, a
different set of parameters and values can appear.
24 OCP 400 Operational Control Panel Users Guide (v12.0)
Downloaded from www.Manualslib.com manuals search engine
Chapter 3 - Setup
3.4 Setting up the XCU/Base Station
Push the SETUP button to open the menu.
Push the SELECTION button to choose the BS submenu. The BS menu appears. Use
the NEXT button to view subsequent pages.
Menu Selections Function Level Possible values
BS setup Monitoring Monitoring output selection S CVBS,R,G,B,Y,EXT1,EXT2,Y/
page 1 EXT1,Y/EXT2
MENU Go to BS menu control S
BS setup H Phase Adjustment H-Phase B 0..99
page 2
SC Coarse Adjustment SC-Phase coarse B 0,90,180,270
-
SC Fine Adjustment SC-Phase fine B 0..99
BS setup Notch Lvl Notch Depth B 0..99
page 3
Notch Notch function B On, Off
-
3.4.1 Accessing the XCU/Base Station menu
Select the MENU item of the BS menu to access the internal menu of the XCU/Base Station.
The menu appears on the XCU/Base Station text and monitoring output.
Menu Selections Function Level Possible values
BS menu Up Navigate up in the BS menu S
control
-
Down Navigate down in the BS menu S
Select Activate select in the BS menu S
OCP 400 Operational Control Panel Users Guide (v12.0) 25
Downloaded from www.Manualslib.com manuals search engine
Chapter 3 - Setup
3.5 Setting up the camera
Push the SETUP button to open the menu.
Press the SELECTION button to choose the camera setup menu.
Menu Selections Function Level Possible values
Camera Videomode Select camera video mode S <various video modes>
setup
page 1 SELECT Press to activate selected video
mode
SensMode Select Sensitivity Mode (LDX) S HiQ, Nom, HiSens
Camera KeyBacking *) Keying Assist Mode S Off, Green, Blue
setup
page 2
KeyView *) Keying Assist View control S On, Off
Transition *) Keying Assist Transition level S -100 .. 100
*) Only available when camera type and version supports the Keying Assist functionality.
Camera HD Ratio Select HD aspect ratio S 16:9, SW
setup
SD Lbox Select SD letterbox function S 14:9,10:9,16:9, Off
page 3
SD Ratio Select SD aspect ratio S 4:3, 16:9
Ratio Sel Aspect ratio selection S Extern, MCP
Camera Freeze Freeze picture S On, Off
setup
LEDWallFlt Turns LED Wall filter on or off S On, Off
page 4
(LDX cameras)
Reverse Scan Switches reverse scan on or off S On, Off
Mode Selects Reverse Scan Mode S Horizontal, Vertical, Both
Camera Lens Ctrl Selects lens control point S Local, Remote
setup
page 5
Focus Remote Focus S 0..99
Zoom Remote Zoom S 0..99
Camera Iris Pk/Av Iris Peak/Average level F 0..99
setup
Paint Rng Painting range setting F 3 dB, 6 dB
page 6
-
VF MENU Go to VF MENU control F
Camera Matrix Matrix selection B EBU, Skin, B/W, RAI,
setup BBC, 1:1, CoolFL, Var1,
page 7 Var2, XGL
Mtrx Seq Matrix sequence F M->G, G->M
VAR MTRX Go to VAR MATRIX menu F
SHADING Go to SHADING menu F
Camera Max User LVL Sets maximum User level F 0, 1, 2, 3, 4
setup
OnAir LAMP Front On Air indicator F On, Off
page 8
OnAir LVL On Air indicator level F 0..99
Power Camera remote power S On, Off
26 OCP 400 Operational Control Panel Users Guide (v12.0)
Downloaded from www.Manualslib.com manuals search engine
Chapter 3 - Setup
Menu Selections Function Level Possible values
Camera DiskRec IF Select disk recorder interface S EVS, Std
setup (LDK 8300 only)
page 9
Combine Selects method of combining S Field, 2-line, 4-line
high speed phases for the
viewing output (LDK 8300 only)
Tally Lock Tally lock S On, Off
Ext. Iris Extended Iris S On, Off
Camera V-Shift Vertical Shift S On, Off
setup
V-Shift Lvl Vertical Shift Level S 0..99
page 10
Cam Disable Camera Disable S On, Off
Camera Rem Audio Remote Audio Select S Loc, Rem
setup
page 11
Audio1 Lvl Set Audio 1 Level S -22 to -64dB
Audio2 Lvl Set Audio 2 Level S -22 to -64dB
Camera V Timing Vertical timing adjustment S 1..1125 (depends on video mode)
setup
Hph Coarse Hphase coarse adjustment S 0..2749 (depends on video mode)
page 12
CVBS SCph CVBS Subcarrier phase S
adjustment
Hph Fine Hphase fine adjustment S
Camera Fan Ctrl Remote camera fan control S Off, Max, Var
setup
page 13
Cam Temp Shows camera temperature S Degrees Celcius or Fahrenheit
Camera AptFlwIris Selects Aperture Follow Iris S On, Off
setup
page 14
Noise Red Selects Noise Reducer Mode S Off, 1, 2, 3
Menu Selections Function Level Possible values
VF MENU Up Up menu (also with rotary) S
control
-
Down Down menu (also with rotary) S
Select Select S
OCP 400 Operational Control Panel Users Guide (v12.0) 27
Downloaded from www.Manualslib.com manuals search engine
Chapter 3 - Setup
3.5.1 Variable matrix and shading
The Variable Matrix and Shading menus are submenus of the camera setup menu.
Menu Selections Function Level Possible values
Variable G->R Sets the green to red ratio. F 0..99 (50)
Matrix
B->R Sets the blue to red ratio. F 0..99 (50)
page 1
R->G Sets the red to green ratio. F 0..99 (50)
B->G Sets the blue to green ratio. F 0..99 (50)
Variable R->B Sets the red to green ratio. F 0..99 (50)
Matrix
page 2 G->B Sets the green to blue ratio. F 0..99 (50)
-
Menu Selections Function Level Possible values
Shading Shading Turns shading on or off F On, Off
page 1
-
Shading R-SAW H Sets the horizontal sawtooth F 0..99 (50)
page 2 value (for red)
R-PAR H Sets the horizontal parameter F 0..99 (50)
(for red)
R-SAW V Sets the vertical sawtooth value F 0..99 (50)
(for red)
R-PAR V Sets the vertical parameter (for F 0..99 (50)
red)
Shading G-SAW H Sets the horizontal sawtooth F 0..99 (50)
page 3 value (for green)
G-PAR H Sets the horizontal parameter F 0..99 (50)
(vor green)
G-SAW V Sets the vertical sawtooth value F 0..99 (50)
(for green)
G-PAR V Sets the vertical parameter (vor F 0..99 (50)
green)
Shading B-SAW H Sets the horizontal sawtooth F 0..99 (50)
page 4 value (for blue)
B-PAR H Sets the horizontal parameter F 0..99 (50)
(for blue)
B-SAW V Sets the vertical sawtooth value F 0..99 (50)
(for blue)
B-PAR V Sets the vertical parameter (for F 0..99 (50)
blue)
28 OCP 400 Operational Control Panel Users Guide (v12.0)
Downloaded from www.Manualslib.com manuals search engine
Chapter 4 - Operation
Chapter 4
Operation
4.1 Camera control
4.1.1 Setting white balance
The WHITE BALANCE button starts the automatic white balance process. The camera
measures a white area in the middle of the picture and stores a colour temperature setting in
the AW1 or AW2 memory positions.
The WHITE BALANCE button only operates if the colour temperature function is in a preset
position (AW1 or AW2) and the colour bars are switched off.
1. Press the WHITE BALANCE button once to display the measurement window in the
camera viewfinder.
The button lights.
2. Press the WHITE BALANCE button a second time to start the measurement process.
The button flashes.
If the measurement is successful, the light in the button and the measurement window are
switched off. If the measurement is unsuccessful, the light in the WHITE BALANCE button is
orange.
If the button is pressed during the measurement process or at the end of an unsuccessful
measurement, the value stored in AW1 or AW2 is reset.
4.1.2 Iris control
Press the AUTO button to switch on the automatic iris control system.
The AUTO button lights to show that the automatic iris control system is in operation.
Tip
Even when auto iris is activated the manual control can still be used to vary the iris opening by
+1 or - 1 F-stop.
OCP 400 Operational Control Panel Users Guide (v12.0) 29
Downloaded from www.Manualslib.com manuals search engine
Chapter 4 - Operation
4.1.3 Changing camera video parameters
There are several ways of changing the video parameters of the camera from the OCP:
scene files
standard values
the direct video parameter buttons
programmable functions
Scene files
Scene files can be stored and recalled to immediately change a complete set of parameters.
Standard values
Different set of standard values can be recalled to immediately reset the video parameters.
Direct video parameter buttons
A direct video parameter button when selected brings its associated menu to the display
where you can navigate, select and vary the applicable values.
Programmable functions
Up to 6 functions can be assigned in the OCP setup menu (refer to Setting up the OCP on
page 20). These functions are accessed from the monitoring pages.
30 OCP 400 Operational Control Panel Users Guide (v12.0)
Downloaded from www.Manualslib.com manuals search engine
Chapter 4 - Operation
4.2 Monitoring pages
The status pages, programmable function pages and a transmission diagnostics page are
available to monitor the camera and transmission or to directly access camera functions.
Status Status Status Programmable Programmable Transmission
page 1 page 2 page 3 page 1 page 2 diagn. page
Status page 1 is displayed when the EXIT button is used to leave the menu system. Use the
PREV and NEXT buttons to scroll through the subsequent pages.
4.2.1 Camera status pages
Status page 1
Displays information about filter wheels, color and saturation settings, camera type and video
mode.
Filter wheel 1 Camera type, version and
position EXIT TOGGLE license indication
Filter wheel 2 Selected video
ND 1/4 LDX 80 P+
position Clear 1080i60
mode
CTEMP 3200K
Color SATUR 90
temperature
Saturation PREV NEXT
level
Status page 2
Displays information about knee, gamma, black stretch, skin detail and video aspect ratio.
Knee function Black stretch
and setting EXIT TOGGLE value
Knee slope and Skin detail
Knee On BlkStr 54
point values usage
Sl85 pt80 Skin 1+2
Gamma V76 SD 16:9
Gamma Video aspect
value ratio
PREV NEXT
OCP 400 Operational Control Panel Users Guide (v12.0) 31
Downloaded from www.Manualslib.com manuals search engine
Chapter 4 - Operation
Status page 3
Displays information about gain and black levels, detail, master black, iris and variable gain.
Gain R,G and B
values EXIT TOGGLE
Black R,G and B
values GAIN R50 G50 B50
BLACK R50 G50 B50
50 50 F8.0 14.1dB
DTL MBL IRIS GAIN
Detail function PREV NEXT Variable gain
and value function and value
Master black Iris function
and value and value
4.2.2 Programmable function pages
This page gives direct access (by pressing the corresponding SELECTION button) to up to 6
programmable functions.
Function page 1
This page gives access to programmable functions 1 and 2.
Programmable Programmable
function 1 up control EXIT TOGGLE function 2 up control
Function Gain + ND Up Function
value 0 Clear value
Gain - ND Down
Programmable PREV NEXT Programmable
function 1 down control function 2 up control
Function page 2
This page gives access to programmable functions 3 to 6.
Programmable Programmable
function 3 EXIT TOGGLE
function 4
Function Function
value Var CTemp Var Gain value
3200K 0.0 dB
Function 30 Off Function
Dtl Lvl Knee value
value
Programmable PREV NEXT Programmable
function 5 function 6
Note
Programmable functions that are disabled in the OCP setup menu are not shown. When all
functions on a page are disabled, the entire page is not shown.
32 OCP 400 Operational Control Panel Users Guide (v12.0)
Downloaded from www.Manualslib.com manuals search engine
Chapter 4 - Operation
4.2.3 Transmission diagnostics pages
For 3G Triax systems
When you are using a 3G Triax transmission system, the following diagnostics page is shown:
Cable length
indication (%) EXIT TOGGLE
Cable quality from XCU/
Cable Length:95% Base Station to camera
Cable OK
BS>C Signal | Cable quality from XCU/
C>BS Signal NoSignal Base Station to camera
PREV NEXT Signal quality from camera to
XCU/Base Station
For 3G Fiber systems
When you are using a 3G Fiber transmission system, the following diagnostics page is shown:
Cable quality from XCU/Base
EXIT TOGGLE
Station to camera
Signal quality from XCU/
FibA Cable OK Base Station to camera
Signal |
FibB Cable ERROR Cable quality from camera to
Signal NoSignal XCU/Base Station
PREV NEXT Signal quality from camera to
XCU/Base Station
Note
Refer to the user guide of your camera or transmission system for more information about
these diagnostic indications.
OCP 400 Operational Control Panel Users Guide (v12.0) 33
Downloaded from www.Manualslib.com manuals search engine
Chapter 4 - Operation
4.3 Using files
4.3.1 Storing and recalling scene files
The scene file function is used for storing and recalling scene settings for the camera. Four
scene files can be stored in memory positions 1 to 4 of the camera.
To recall a scene file, push the FILES button to open the menu.
Select a memory position 1 to 4. The values stored in this file are then recalled.
To create a scene file, set up the values for all the functions on the OCP, push the FILES button
to open the menu. Push the NEXT button to open the store page and then select a memory
position. The values are stored in this position.
Note
When a scene file is recalled, the values only take effect if the camera is not On Air.
Menu Selections Function Level Possible values
Scene RECALL 1 Recall Scene File 1 S Ready, Failed
files
RECALL 2 Recall Scene File 2 S Ready, Failed
page 1
RECALL 3 Recall Scene File 3 S Ready, Failed
RECALL 4 Recall Scene File 4 S Ready, Failed
Scene STORE 1 Store Scene File 1 S Ready, Failed
files
STORE 2 Store Scene File 2 S Ready, Failed
page 2
STORE 3 Store Scene File 3 S Ready, Failed
STORE 4 Store Scene File 4 S Ready, Failed
34 OCP 400 Operational Control Panel Users Guide (v12.0)
Downloaded from www.Manualslib.com manuals search engine
Chapter 4 - Operation
4.4 OCP File Management
4.4.1 Introduction
Use OCP File Management to manage settings and scene files for your camera. Up to four
scene files can be stored in the camera while more Card scene files can be stored on an OCP
storage card.
To access OCP File Management functions, push the FILES button to open the menu.
4.4.2 Formatting OCP storage cards
CAMERA CARD
Before OCP File Management can be used you need to format an OCP storage card. Empty
cards can be obtained from Grass Valley in a set of 10 cards (LDK 5210). Follow these steps for
to format a card:
1. Insert the card into the slot at the top of the OCP and push the FILES button.
2. Push the NEXT button until the OCP 400 Card item appears.
3. Select the Format option and wait a few seconds.
4. Your OCP storage card is now ready for use.
Note
Make sure not to format your camera owners card: this will make the owners card unusable.
Note
Camera users cards and OCP storage cards look identical, but they are not interchangeable.
OCP 400 Operational Control Panel Users Guide (v12.0) 35
Downloaded from www.Manualslib.com manuals search engine
Chapter 4 - Operation
4.4.3 Fast Recall menu
This menu offers fast access to your cameras scene files. Select a scene file and the settings
in this file are recalled. To recall a card scene file push the NEXT button to go to the Recall/
Store menu.
EXIT TOGGLE
RECALL 1 RECALL 2
SCam1 SCam2
SCam3 SCam4
RECALL 3 RECALL 4
PREV NEXT
Go to the
Recall/Store
menu
Note
When a scene file is recalled, the values only take effect if the camera is not On Air.
4.4.4 Recall/Store menu
At the left side of the menu panel a list of available scene files is shown. The first four items
are camera scene files. They are followed by the card scene files stored on your OCP storage
card. Use the left menu buttons or the assignable rotary control to scroll up and down the list.
Camera scene files are indicated with a camera icon and card scene files with a card icon. The
arrow indicates the currently selected scene file.
Scroll
up
EXIT TOGGLE
Scam1 RECALL2
SCam2
CardScene1
Icons <new file> STORE
PREV NEXT
Scroll Go to the
down Delete/Rename
menu
Select RECALL to recall the settings in the selected scene file. Select STORE to store the
current settings of the camera into the selected scene file.
36 OCP 400 Operational Control Panel Users Guide (v12.0)
Downloaded from www.Manualslib.com manuals search engine
Chapter 4 - Operation
The last item in the scene file list is <New File>. Select this item to create a new file on your
card and store the current camera settings to the new file.
Clear Select
file character
name set
EXIT TOGGLE
CLEAR abc
Filename: OCPFile01
New [OCPfile_ ]
<= OK Cancel =>
file name
PREV NEXT
Move Confirm Cancel Move
cursor file file cursor
back name name forward
The default name appears for your new file. You can change it by using the Rotary Control to
select a character and the PREV and NEXT buttons to move the cursor back and forward.
Use the TOGGLE button to select a different character set (abc - 123 - #!@ - ABC).
Select CLEAR to clear the file name.
Select OK to use the new filename. The file will be added to the card and the current
settings are stored in this file.
Select CANCEL to cancel the operation and return to the Recall/Store menu.
Note
File names can have up to ten characters.
OCP 400 Operational Control Panel Users Guide (v12.0) 37
Downloaded from www.Manualslib.com manuals search engine
Chapter 4 - Operation
4.4.5 Delete/Rename menu
Select a scene file from the list. Select DELETE to delete the selected scene file. Select
RENAME to change the name of the selected scene file. Refer to the Recall/Store section to
enter a new filename.
EXIT TOGGLE
Scam1 DELETE
SCam2
CardScene1
<new file> RENAME
PREV NEXT
Go to the Read/Write
attribute menu
Note
Camera scene files can not be deleted.
4.4.6 Read/Write attribute menu
Select a scene file from the list. Select ATTRIB to change the Read/Write status of the selected
scene file. A scene file can have a Read Only (R) status and a Read/Write (R/W) status.
EXIT TOGGLE
Scam1 ATTRIB
SCam2 R/W
CardScene1
<new file>
PREV NEXT
Go to the Copy
files menu
Note
Read/Write attributes of a camera scene file can not be changed.
38 OCP 400 Operational Control Panel Users Guide (v12.0)
Downloaded from www.Manualslib.com manuals search engine
Chapter 4 - Operation
4.4.7 Copy Files menu
To copy one file to another, select the scene file in the source field by using the cursor up/
down keys or the Assignable rotary control. Use the TOGGLE button to switch beteen the
Source and Dest(ination) fields. Select COPY to copy the selected source scene file to the
selected destination scene file.
EXIT TOGGLE
Source: SCAM2
Dest: CardScene 1
COPY
PREV NEXT
Go to the Card
menu
Note
The original contents of the destination file are overwritten.
When the item <New File> is selected in the destination field the source file is copied to a
new file. You will be prompted to enter a file name. Refer to the Recall/Store menu for the
naming procedure.
4.4.8 Card menu
This menu displays the name of the inserted OCP storage card, the number of scene files
stored on the card and the percentage of space used.
Select FORMAT to format a card. Select RENAME to enter a new name for the card. Refer to
to Recall/Store menu for the naming procedure.
EXIT TOGGLE
OCP 400 CARD
ocp card #1
Files: 5 Free: 89%
FORMAT RENAME
PREV NEXT
OCP 400 Operational Control Panel Users Guide (v12.0) 39
Downloaded from www.Manualslib.com manuals search engine
Chapter 4 - Operation
4.4.9 Partial file recall
Partial file recall can be used to undo changes on a group of video parameters. Groups that can
be recalled are Gain, Filters, Detail, Exposure Time, Color, Black, Flare, Skin, Gamma and Knee.
To recall a group of parameters press and hold the FILES button and at the same time press
the button for the function group you want to recall. All functions of this group are restored to
the users reference settings.
While the FILES button is pressed the last recalled or restored file is displayed on the menu
panel.
Note
A partial recall of the Gain function set will also recall the RGB Gain values and a partial recall of
the Black function set will also recall the RGB Black values and the master black value.
4.4.10 Recalling standard files
Push the RECALL STD. button to open the menu.
Select either a factory or a customer file for recall.
Select RECALL.
Menu Selections Function Level Possible values
Recall RECALL Recall standard file S
Standard
STD CUST/ Select factory or customer file S Factory, Custom
FACT to recall
40 OCP 400 Operational Control Panel Users Guide (v12.0)
Downloaded from www.Manualslib.com manuals search engine
Chapter 4 - Operation
4.5 Adjusting video parameters
4.5.1 Skin button
Press the SKIN button to open the skin menu.
When the skin colour and width pages are selected, the upper and lower red and blue rotary
controls are assigned to these parameters. The SKIN lights light.
Menu Selections Function Level Possible values
SKIN SKIN SEL Turns Skin Detail off or on and B Off, 1, 2, 3, 1+2, 1+3, 2+3,
page 1 selects the memory position. 1+2+3
SET 3 Go to SET SKIN 3 menu B
SET 1 Go to SET SKIN 1 menu B
SET 2 Go to SET SKIN 2 menu B
SKIN Flw Zoom Skin detail follows Lens zoom B On, Off
page 2
-
-
-
Skin 1 menu
Menu Selections Function Level Possible values
SET SKIN1 SKIN SEL Select SKIN B Off, 1, 2, 3, 1+2, 1+3, 2+3,
page 1 1+2+3
SKIN1 LVL Sets SKIN1 detail level B 0..99
SKIN VIEW Turns on to view the selected B On,Off
SKIN detail area
SKIN Auto Starts Auto Skin procedure B Off, Win, Run, Fail
SET SKIN1 COLOR1 R Adjust Skin 1 Color R Level B 0..99
page 2
COLOR1 B Adjust Skin 1 Color B Level B 0..99
WIDTH1 R Adjust Skin 1 Width R Level B 0..99
WIDTH1 B Adjust Skin 1 Width B Level B 0..99
SET SKIN1 ViewInsert Skin view insertion point B Main, BS Mon
page 3
-
OCP 400 Operational Control Panel Users Guide (v12.0) 41
Downloaded from www.Manualslib.com manuals search engine
Chapter 4 - Operation
Skin 2 menu
Menu Selections Function Level Possible values
SET SKIN2 SKIN SEL Select SKIN B Off, 1, 2, 3, 1+2, 1+3, 2+3,
page 1 1+2+3
SKIN2 LVL Sets SKIN detail level B 0..99
SKIN VIEW Turns on to view the selected B On,Off
SKIN detail area
SKIN AUTO Starts Auto Skin procedure B Off, Win, Run, Fail
SET SKIN2 COLOR2 R Adjust Skin 2 Color R Level B 0..99
page 2
COLOR2 B Adjust Skin 2 Color B Level B 0..99
WIDTH2 R Adjust Skin 2 Width R Level B 0..99
WIDTH2 B Adjust Skin 2 Width B Level B 0..99
SET SKIN2 ViewInsert Skin view insertion point B Main, BS Mon
page 3
-
Skin 3 menu
Menu Selections Function Level Possible values
SET SKIN3 SKIN SEL Select SKIN B Off, 1, 2, 3, 1+2, 1+3, 2+3,
page 1 1+2+3
SKIN3 LVL Sets SKIN3 detail level B 0..99
SKIN VIEW Turns on to view the selected B On,Off
SKIN detail area
SKIN Auto Starts Auto Skin procedure B Off, Win, Run, Fail
SET SKIN3 COLOR3 R Adjust Skin 3 Color R Level B 0..99
page 2
COLOR3 B Adjust Skin 3 Color B Level B 0..99
WIDTH3 R Adjust Skin 3 Width R Level B 0..99
WIDTH3 B Adjust Skin 3 Width B Level B 0..99
SET SKIN3 ViewInsert Skin view insertion point B Main, BS Mon
page 3
-
4.5.2 Setting Skin detail
Skin Detail is set up to select a particular color range. The detail level within this color range
can then be set independently of the rest of the picture.
Skin detail is predominantly used to reduce the level of detail in a persons skin tone to produce
a more attractive picture. Decreasing the detail level of a persons skin softens the skin tones
only. The skin detail function is not limited to a particular color and so can also be used to
achieve various effects in selected color areas. For example, decrease the detail level of a
42 OCP 400 Operational Control Panel Users Guide (v12.0)
Downloaded from www.Manualslib.com manuals search engine
Chapter 4 - Operation
soccer field to accentuate the players or increase the skin detail level to accentuate a rough
surface.
The color range to which the skin detail level is applied can be selected automatically or
manually. Two skin detail ranges can be independently defined; both can be used at the same
time.
Auto Skin detail
Carry out the Auto Skin Detail procedure as follows:
1. In the Skin menu, select the item Set 1 to open the skin 1 page.
2. Select SKIN Auto.
3. Point the two small black boxes that appear in the viewfinder at the intended surface
(color).
4. Select SKIN Auto again to start the measurement procedure (the iris is set to Auto). The
process running message appears in the viewfinder.
5. When the process is completed (within a few seconds) the OK message appears in the
viewfinder.
6. Adjust the skin detail level with the Skin Lvl item. Decrease the value below 50 to soften
the selected area. Increase the value above 50 to add extra detail.
Repeat the steps for the Skin 2 and Skin 3 position if required.
Set the menu item Skin View to On to show the affected area. The color range set by the
automatic procedure can be adjusted manually if required.
Manual skin detail
Set the skin detail color range manually as follows:
1. In the Skin menu, select item Set 1 to open the skin 1 page.
2. Push the NEXT button.
3. Adjust the color 1 red and blue, and the width 1 red and blue parameters with the
assigned rotary controls. The higher the number, the broader the range.
4. Push the PREV button.
5. Adjust the skin detail level for the selected color range with the Skin Lvl item. Decrease
the value below 50 to soften the selected area. Increase the value above 50 to add extra
detail.
Repeat the steps for the Skin 2 and Skin 3 position if required.
4.5.3 Gamma button
Press the GAMMA button to open the gamma menu.
When variable gamma is selected and the NEXT button is pressed, the upper row of rotary
controls are assigned to changing the gamma R, G and B values. The GAMMA lights light.
OCP 400 Operational Control Panel Users Guide (v12.0) 43
Downloaded from www.Manualslib.com manuals search engine
Chapter 4 - Operation
Menu Selections Function Level Possible values
Gamma Gamma SEL Gamma selection B 1, 2, Var, Lin
page 1
Gamma CRV Gamma Curve preset B ARD, BBC04, BBC05, BBC06,
CCIR, RAI, 6xARD
-
Gamma LPF Gamma LowPass Filter B On, Off
Gamma Gamma M Gamma Master F 0..99
page 2
Gamma R Gamma Red F 0..99
Gamma G Gamma Green F 0..99
Gamma B Gamma Blue F 0..99
Gamma Contrast Switches contrast on or off F On, Off
page 3
Shadow Sets contrast for Shadows area F 0..99
Midtone Sets contrast for Midtone area F 0..99
Highlight Sets contrast for Highlight area F 0..99
4.5.4 Knee button
Press the KNEE button to open the knee menu.
Knee in PowerCurves Mode (available in LDX Series Premire, Elite and WorldCam cameras):
Menu Selections Function Level Possible values
Knee Knee Sel Knee function S Auto, Var, Off
page 1
Kn Point Knee point (as % video level) S 0%..90%
Kn Fade Fades between linear (Fade=99) S 0..99
and Var Knee compression
(Fade=0)
Kn Max In Sets maximum input video B 100%..800%
level.
Knee Knee Sat Switches Knee Saturation on or B On, Off
page 2 off
Sat Lvl Sets Knee Saturation level B 0..99
Kn Source Selects Knee source selection B Y, Nam
Kn OutLim Sets maximum output video B 100%..118%
level after compression.
Knee WhiteClip Switches White Clipper on or off B On, Off
page 3
Wclip Lvl Sets White Clipper Level B 0..99
Knee Mode Selects Knee Mode B PwrCurves, Compat
44 OCP 400 Operational Control Panel Users Guide (v12.0)
Downloaded from www.Manualslib.com manuals search engine
Chapter 4 - Operation
Knee in Compatibility Mode (LDX Series Flex camera and other cameras):
Menu Selections Function Level Possible values
Knee Knee Sel Knee function S Auto, Var, Off
page 1
Kn Point Knee point S 0..99
Kn Slope Knee Slope S 0..99
Kn Source Knee source selection B Y, NAM
Knee Knee Desat Knee desaturation function B On, Off
page 2
Desat Level Knee desaturation level B 0..99
Kn Source Knee source selection B Y, RGB, Max
Knee WhiteClip Switches White Clipper on or off B On, Off
page 3
Wclip Lvl Sets White Clipper Level B 0..99
4.5.5 Color button
Press the COLOR button to open the color menu.
Menu Selections Function Level Possible values
Color Col Temp Selects color temperature S 3200K, 5600K, 7500K, AW1,
page 1 memory AW2, AWC, FL
Var Ctemp Selects variable color S 2000K .. 21000K
temperature
Saturation Sets saturation Level S 0..99
Tint Green/Magenta tint adjustment S -150 .. 150
Color Corrector Turns color correction on or off B On,Off
page 2
Col Filt Selects electronic colour filter S -100 .. 100
COLCORR Go to the color correction menu
Chroma Switches Chroma on or off S On, Off
Color Protect Switches Color Protect on or off S On,Off
page 3
Level Selects Color Protect Level S 0% .. 150%
OCP 400 Operational Control Panel Users Guide (v12.0) 45
Downloaded from www.Manualslib.com manuals search engine
Chapter 4 - Operation
Color Corrector Menu
Menu Selections Function Level Possible values
Color CC SET: n Selects color correction set S 1..6 (1,2)
corection
On/Off Turns color corr. set on or off S On, Off
page 1
Color Sets Color S 0 . .360
Width Sets Color Width S 22.5 .. 360
Hue Sets new Hue value for the S 0..99
selected color
Sat Sets new Saturation value for S 0..99
the selected color
Lum Sets new Luminance value for S 0..99
the selected color
Color CC View Views color area S On,Off
corection
ViewInsert CC View insertion point S Main, Mon
page 2
Smoothing Selexts transition between S Sharp, Medium, Smooth
corrected and uncorrected area
Reset CC Resets all color correction sets S (execute)
4.5.6 Black button
Press the BLACK button to open the black menu.
The lower row of rotary controls are assigned to changing the black values. The BLACK
light lights.
Menu Selections Function Level Possible values
Black Black Str Black Stretch Function S On,Off
page 1
Auto Black Auto Black Function S <Press to start>
BlkStrLvl Black Stretch Level S 0..99
BlkStrTyp Black Stretch type B Press, Stretch
Black
page 2
FullBlack Runs Full Black calibration B On, Off
4.5.7 Flare button
Press the FLARE button to open the flare menu.
The lower row of rotary controls are assigned to changing the flare values. The FLARE
lights light.
46 OCP 400 Operational Control Panel Users Guide (v12.0)
Downloaded from www.Manualslib.com manuals search engine
Chapter 4 - Operation
Menu Selections Function Level Possible values
Flare Flare FUNC Flare function F On, Off
Flare R Red Flare Level S 0..99
Flare G Green Flare Level S 0..99
Flare B Blue Flare Level S 0..99
4.5.8 Exposure time button
Press the EXP.TIME button to open the exposure time menu.
Menu Selections Function Level Possible values
Exposure Exp. Sel Selects exposure time S Nom, CRT, 50, 60, 1/100..1/2000,
time page 1 Var
Lighting Switches Lighting adj. on or off S On, Off
Var Exp Sets variable exposure time S xx Hz or xx mSec
Lighting Sets lighting adjustment value S -10..+10
Exposure Shutter Selects shutter preset (Viper S 90, 180, 216, VAR, MAX etc.
time page 1 only)
[VIPER ]
Angle Sets variable shutter angle S 90 .. 315
(Viper only)
Motor Turns shutter motor on or off S On, Off
(Viper only)
-
Exposure AutoLight Auto Lighting function S On, Off
time page 2
-
Exp Unit Exposure Time Unit (for Var) S On, Off
-
4.5.9 Gain button
Press the GAIN button to open the gain menu.
Select GAIN+ or GAIN- to increase or decrease the gain in steps.
Menu Selections Function Level Possible values
Gain GAIN + Increases gain S +++, ++, +, 0, -
VAR MGain Sets variable Master Gain S x, xdB
GAIN - Decreases gain S -, 0, +, ++, +++
StudioMode S On, Off
4.5.10 Filters button
Press the FILTERS button to open the filters menu.
OCP 400 Operational Control Panel Users Guide (v12.0) 47
Downloaded from www.Manualslib.com manuals search engine
Chapter 4 - Operation
The optical filter wheels are controlled with the ND and FX UP and DOWN selection
buttons.
Menu Selections Function Level Possible values
Filters ND Up Increase ND Filter position S CLR, ND 1/4, ND 1/16, ND 1/64
page 1
FX Up *) Increase FX Filter position S CLEAR, 4 Star, 6 Star,Soft Focus
ND Down Decrease ND Filter position S
FX Down *) Decrease FX Filter position S
Filters Gradient Select electronic gradient filter B On, Off
page 2
[LDK 500 SET Go to Set Gradient page B
only] Soft Fcs Select electronic soft focus filter B On, Off
SET Go to Set Soft Focus page B
Filters Monotone Select electronic monotone B On, Off
page 3 filter
[LDK 500
SET Go to set monotone filter page B
only]
-
*) Not available on LDX Flex version.
Gradient Filter menu (LDK 500 only)
Menu Selections Function Level Possible values
Gradient Gradient Turns gradient filter on or off B On, Off
filter page 1
Preset Selects gradient filter presets B ND0.3/0.6/0.9, Sunset, BlueSky,
[LDK 500
Var
only]
Zone Selects area of gradient filter B Top, Left, Bottom, Right
View Selects view mode B On, Off
Gradient Gradient Turns gradient filter on or off B On, Off
filter page 2
[LDK 500 - B
only] Centre Sets center position B 0..99
Width Selects transition width B 1,2,3,4,5,6,7
Gradient Gradient Turns gradient filter on or off B On, Off
filter page3
[LDK 500 Depth R Set red color depth B 0..99
only] Depth G Set green color depth B 0..99
Depth B Set blue color depth B 0..99
Soft Focus Filter menu (LDK 500 only)
48 OCP 400 Operational Control Panel Users Guide (v12.0)
Downloaded from www.Manualslib.com manuals search engine
Chapter 4 - Operation
Menu Selections Function Level Possible values
Soft focus Soft Fcs Select soft focus filter B On, Off
filter page 1
Preset Select soft focus presets B Preset 1 .. 5, Var
[LDK 500
only] Radius Set center spot radius B 15..99
View Select view mode B On, Off
Soft focus Soft FCS Select soft focus filter B On, Off
filter page 2
Level Set level of grayscale B 0..99
[LDK 500
only] Transit Set transition level B 15..99
Fade Set grayscale color B 0..99
Soft focus X pos Set X position of centre spot B 0..93
filter page 3
[LDK 500 Y pos Set Y position of centre spot B 0..99
only] Reverse Reverse filter B On, Off
Asp Ratio Change aspect ratio of centre B 24..99
spot
Monotine Filter menu (LDK 500 only)
Menu Selections Function Level Possible values
Monotone Monotone Select electronic monotone B On, Off
filter page 1 filter
[LDK 500
Preset Select gradient presets B ND0.3/0.6/0.9, Sunset, BlueSky,
only]
Var
Depth Adjust monotone filter depth B 0..99
-
Monotone Monotone Select electronic monotone B On, Off
filter page 2 filter
[LDK 500
-
only]
Red Adjust monotone filter color B 0..99
Blue Adjust monotone filter color B 0..99
4.5.11 Detail button
Press the DETAIL button to open the detail menu.
Menu Selections Function Level Possible values
Detail Dtl Level Detail level S 0..99
page 1
Texture Selects Texture level B 0..99
Level Dep Level dependency B 0..99
Noise Sl Selects Noise slicer level B 0..99
OCP 400 Operational Control Panel Users Guide (v12.0) 49
Downloaded from www.Manualslib.com manuals search engine
Chapter 4 - Operation
Menu Selections Function Level Possible values
Detail V-Dtl Vertical detail level B 0..99
page 2
C/Fine Detail coarse/fine adjustment B 0..99
Knee DTL Knee detail B Off, 1, 2, 3, 4
DETAIL EQ Go to the Detail Equalizer menu
Detail
page 3
Soft Lvl Sets Soft detail level B 0..99
Soft Dtl Sets Soft detail function B On,Off
Dtl Source Selects Detail source B Y,R,G,R+G
Detail Diag Lvl Diagonal Detail Level B 0..99
page 4
Diag Dtl Diagonal Detail Function B Course, Fine
Detail Flw Gain Detail follows Gain B On, Off
page 5
Flw Zoom Detail follows Zoom B On, Off
Texture Enables/Disables Texture B Enabled, Disabled
Dtl Func Turns Detail function on or off S On, Off
Detail Equalizer menu
Menu Selections Function Level Possible values
Detail Black Lvl Black level F 0..99
Equalizer
page 1 LowMid Lvl Low/Mid level F 0..99
[LDK 500 Mid Lvl Mid level F 0..99
only]
White Lvl White level F 0..99
Detail Black Pos Black position F 0..<LowMid Pos>
Equalizer
LowMid Pos Low/Mid position F <LowMid Pos>..<Mid Pos>
page 2
[LDK 500 Mid Pos Mid position F <Mid Pos>..<White Pos>
only]
White Pos White position F <White Pos>..99
Detail Detail Eq Turns Detail Equalizer on or off F On, Off
Equalizer
Shadow Sets Detail Shadow level F 0..99
page 3
[LDX Series Midtone Sets Detail Midtone level F 0..99
only]
Highlight Sets Detail Highlight level F 0..99
SD detail
Camera systems that have parallel SD outputs, detail parameters have different values for the
High Definition (HD) output and the Standard Definition (SD) output. Press the NEXT button to
open the second (SD output) set of parameters.
50 OCP 400 Operational Control Panel Users Guide (v12.0)
Downloaded from www.Manualslib.com manuals search engine
Chapter 4 - Operation
Menu Selections Function Level Possible values
SD detail SD DTL LVL Detail Level S SD 0..99
page 1
SD DTL Funct Detail Function S SD On, SD Off
SD LVL Dep Level Dependency B SD 0..99
SD NoiseSL NoiseSlicer B SD 0..99
SD detail SD V Detail Vertical detail level B SD 0..99
page 2
SD C/Fine Detail fine adjustment B SD 0..99
SD detail -
page 3
SD SOFT LVL Soft detail level B SD 0..99
SD Soft DTL Soft detail function B SD On, SD Off
SD Sourc Detail source Selection B SD Y,SD R,SD G,SD R+G
Detail Equalizer
Camera systems that have parallel SD outputs, detail parameters have different values for the
High Definition (HD) output and the Standard Definition (SD) output. Press the NEXT button to
open the second (SD output) set of parameters.
Menu Selections Function Level Possible values
SD detail SD DTL LVL Detail Level S SD 0..99
page 1
SD DTL Funct Detail Function S SD On, SD Off
SD LVL Dep Level Dependency B SD 0..99
SD NoiseSL NoiseSlicer B SD 0..99
SD detail SD V Detail Vertical detail level B SD 0..99
page 2
SD C/Fine Detail fine adjustment B SD 0..99
SD detail -
page 3
SD SOFT LVL Soft detail level B SD 0..99
SD Soft DTL Soft detail function B SD On, SD Off
SD Sourc Detail source Selection B SD Y,SD R,SD G,SD R+G
4.5.12 Non-standard indication
Normally if the menu of a function group is active, the button is illuminated high green. But in
the case that the function group is non-standard nd the menu is active, the button will be
illuminated yellow (mix of orange and high-green).
When a button is illuminated as non-standard, it is possible to see which individual function or
functions is/are nonstandard. This is indicated with a *-symbol behind every non-standard
value in the menu.
OCP 400 Operational Control Panel Users Guide (v12.0) 51
Downloaded from www.Manualslib.com manuals search engine
Chapter 4 - Operation
52 OCP 400 Operational Control Panel Users Guide (v12.0)
Downloaded from www.Manualslib.com manuals search engine
Chapter 5 - Specifications
Chapter 5
Specifications
5.1 Specifications for OCP 400
Item Value
Dimensions (Height x Width x Depth) 354 x 82 x 85 mm (13.9 x 3.2 x 3.3 in) without joystick
Weight (approx.) 2.5 kg (5.5 lbs)
Operating temperatures 0 to +45 C (32 to 113 F)
Storage temperatures -25 to +70 C (-13 to 158 F)
Power requirements +12 VDC nom.
Power consumption 8.5 W max.
Ethernet connection RJ-45 connector; 10Base-T, 100Base-TX compliant with IEEE-802.3
Serial connections Sub D connector, RS-232 or RS-422 protocol
OCP 400 Operational Control Panel Users Guide (v12.0) 53
Downloaded from www.Manualslib.com manuals search engine
Chapter 5 - Specifications
5.2 Dimensions
Figure 5-1. Dimensions
40.5 25.3
41
6.5
14.5
338
354
207
325
GAMMA GAMMA
SKIN GAIN SKIN
FLARE FLARE
BLACK
EXTENDER
14.5
82
6.5
83 58.8
141.8
54 OCP 400 Operational Control Panel Users Guide (v12.0)
Downloaded from www.Manualslib.com manuals search engine
Chapter 6 - Connectors
Chapter 6
Connectors
6.1 Power connectors
6.1.1 Power input connector (DC input)
It is recommended to use Grass
2 Pin Description
3 Valleys LDK 5903 power supply unit
to power the OCP.
1 GND
1 2 no connection
4
3 no connection
XLR 4-pin male 4 +12 VDC input (nominal)
(panel view)
Caution
The input voltage must not exceed +17 VDC.
6.1.2 Power output connector (DC output)
This socket supplies the input DC
Pin Description voltage (+12 VDC) for other OCPs
4 1
1 GND
2 no connection
3
2 3 no connection
XLR 4-pin female
4 +12 VDC output
(panel view)
Caution
A maximum of 5 operational control panels can be looped through. An optional loop through
power cable (art. nr. 8926 591 00501) is available at Grass Valley.
OCP 400 Operational Control Panel Users Guide (v12.0) 55
Downloaded from www.Manualslib.com manuals search engine
Chapter 6 - Connectors
6.2 Communication connectors
6.2.1 Network connector
Ethernet 10Base-T, 100Base-TX
Pin Description compliant with IEEE-802.3 (edition
1 Transmit data + (TX+ ) 2000)
2 Transmit data - (TX-)
3 Receive data+ (RX+)
8-pin standard 4 no connection
RJ-45 ethernet
connector 5 no connection
6 Receive data - (RX-)
7 no connection
8 no connection
6.2.2 Serial interface connector (RS-232 or RS-422)
Select the connection type for the
1 2 3 4 5 Pin RS-232 RS-422 serial interface in the OCP setup
menu (refer to Setting up the OCP
1 no connection no connection
6 7 8 9 in this users guide).
2 RXD GO_A
Sub-D connector 3 TXD RET_B
9-pin female
(panel view) 4 nDTR reserved
5 DGND or +12 V DGND or +12 V
6 nDSR reserved
7 nRTS GO_B
8 nCTS RET_A
9 +12 V or DGND +12 V or DGND
Note
When used with the LDK 4417 base unit (part of the Digital Triax system) the OCP 400 must
be locally powered for correct working of the On Air signalling.
56 OCP 400 Operational Control Panel Users Guide (v12.0)
Downloaded from www.Manualslib.com manuals search engine
Chapter 6 - Connectors
6.2.3 Preview connector
*) Only used when an DMC
1 2 3 4 5 Pin Description camcorder is connected (legacy
feature)
6 7 8 9
1 Preview contact 1A
2 Preview contact 1B
Sub D connector
9-pin male 3 Preview contact 1C
4 +REF external
5 GND
6 not used
7 not used
8 Tally input *)
9 shield
Preview
connector Preview switch not pressed:
1A is connected to 1C
Preview
5
switch 9
Preview switch pressed:
4
8
1A is connected to 1B
1C 3
7
1B 2
6
1A 1
OCP 400 Operational Control Panel Users Guide (v12.0) 57
Downloaded from www.Manualslib.com manuals search engine
Chapter 6 - Connectors
58 OCP 400 Operational Control Panel Users Guide (v12.0)
Downloaded from www.Manualslib.com manuals search engine
OCP 400 Operational Control Panel Users Guide (v12.0) 59
Downloaded from www.Manualslib.com manuals search engine
Copyright Grass Valley Nederland B.V.
Downloaded from www.Manualslib.com manuals search engine
Vous aimerez peut-être aussi
- Install Fire Detection Repeater PanelDocument14 pagesInstall Fire Detection Repeater Panelluther_02Pas encore d'évaluation
- DJ X11Document113 pagesDJ X11AbrahamPas encore d'évaluation
- GST 200 NDocument46 pagesGST 200 Nbui thuyPas encore d'évaluation
- D-Vr5Su: Hi-Fi VCR & DVD Video RecorderDocument92 pagesD-Vr5Su: Hi-Fi VCR & DVD Video RecorderHugues EmondPas encore d'évaluation
- Yamaha CLPDocument150 pagesYamaha CLPCalikokat PianoPas encore d'évaluation
- Yamaha pm5dDocument367 pagesYamaha pm5dBau TorresPas encore d'évaluation
- Home - Guard NVRDocument42 pagesHome - Guard NVRMorarescu AndreiPas encore d'évaluation
- Basic Manual: Hf/Vhf/Uhf All Mode TransceiverDocument100 pagesBasic Manual: Hf/Vhf/Uhf All Mode TransceiverBob MartinPas encore d'évaluation
- Pm5dv2 Dsp5d Es Om h1Document408 pagesPm5dv2 Dsp5d Es Om h1OscarPas encore d'évaluation
- Xldk255 OmDocument40 pagesXldk255 OmRafael RomeroPas encore d'évaluation
- GST Fire Alarm System CatalogDocument46 pagesGST Fire Alarm System CatalogOkka TunPas encore d'évaluation
- ODIN Manual F01U345086Document160 pagesODIN Manual F01U345086Bratislav ŽivkovićPas encore d'évaluation
- FM Stereo FM-AM Receiver: STR-DE995 STR-DE895Document76 pagesFM Stereo FM-AM Receiver: STR-DE995 STR-DE895Marcio JohnsonPas encore d'évaluation
- Enforcer: Owner'S ManualDocument6 pagesEnforcer: Owner'S Manualnemianalvarado1Pas encore d'évaluation
- 44669168M - Sony DVP-SR660P Reference GuideDocument12 pages44669168M - Sony DVP-SR660P Reference Guidebiswanath55Pas encore d'évaluation
- Pt-Lb51Nte PT-LB51E: Operating InstructionsDocument56 pagesPt-Lb51Nte PT-LB51E: Operating InstructionsjamieghPas encore d'évaluation
- S300 100 250 - 215+Code+Blue+III+Adult+OMNI+2+20 10 01Document72 pagesS300 100 250 - 215+Code+Blue+III+Adult+OMNI+2+20 10 01Bárbara BabPas encore d'évaluation
- Model: HT963PA (HT963PA, SH93PA-F/S/C/W) : Unique FeaturesDocument24 pagesModel: HT963PA (HT963PA, SH93PA-F/S/C/W) : Unique FeaturesemiliePas encore d'évaluation
- Aud Man CDSW300Document44 pagesAud Man CDSW300Aldrin Torres MasisPas encore d'évaluation
- Zappiti Pro 4k HDR User Guide Manuel Utilisateur en US FR FRDocument48 pagesZappiti Pro 4k HDR User Guide Manuel Utilisateur en US FR FRZsolt KadasPas encore d'évaluation
- CD/DVD Player: DVP-SR660P Reference GuideDocument12 pagesCD/DVD Player: DVP-SR660P Reference Guidebiswanath55Pas encore d'évaluation
- Manual Radio Carrro KD-AV300Document36 pagesManual Radio Carrro KD-AV300Marlon GuarnizoPas encore d'évaluation
- Plasma HDTV TVHD de Plasma: For Assistance: Visit Our Web SiteDocument19 pagesPlasma HDTV TVHD de Plasma: For Assistance: Visit Our Web SitePedro meza ronquilloPas encore d'évaluation
- Fire Alarm Catalog V201712Document45 pagesFire Alarm Catalog V201712dgrsriPas encore d'évaluation
- CANON Camcorder DC40 IM Instruction Manual-77270Document144 pagesCANON Camcorder DC40 IM Instruction Manual-77270LhoussainePas encore d'évaluation
- JVC Dla-X900r ManualDocument84 pagesJVC Dla-X900r Manualbuzzg1985Pas encore d'évaluation
- PC027183199 1Document252 pagesPC027183199 1F. Z.Pas encore d'évaluation
- Manual ToshibaDocument72 pagesManual Toshibastefan davidPas encore d'évaluation
- Behringer X V Amp lx1 X Manual Do UtilizadorDocument15 pagesBehringer X V Amp lx1 X Manual Do UtilizadorG SantanaPas encore d'évaluation
- Fi 6140Document23 pagesFi 6140Pon ThephavongPas encore d'évaluation
- Product: CatalogueDocument54 pagesProduct: CatalogueVincent 2020Pas encore d'évaluation
- An Introduction To Camera Finepix - s3500Document100 pagesAn Introduction To Camera Finepix - s3500Shafique AhmadPas encore d'évaluation
- Canon DR x10c User ManualDocument155 pagesCanon DR x10c User ManualMohamed SobhPas encore d'évaluation
- Fuji 9600Document83 pagesFuji 9600rigg61Pas encore d'évaluation
- PM5D/PM5D-RH V2 Dsp5DDocument408 pagesPM5D/PM5D-RH V2 Dsp5DSimone SassuPas encore d'évaluation
- Micro Hifi Component System: Cmt-Cp33MdDocument88 pagesMicro Hifi Component System: Cmt-Cp33MdshabidohPas encore d'évaluation
- LG Lh-W753taDocument35 pagesLG Lh-W753taGiovanni Moraes de SouzaPas encore d'évaluation
- HDD & DVD P / R D T: Owner's ManualDocument111 pagesHDD & DVD P / R D T: Owner's ManualMax MarcelinoPas encore d'évaluation
- Samsung dvd-p270k Chassis Brino SM PDFDocument109 pagesSamsung dvd-p270k Chassis Brino SM PDFparascoliPas encore d'évaluation
- Digital Audio Distribution Amplifier: Downloaded From Manuals Search EngineDocument19 pagesDigital Audio Distribution Amplifier: Downloaded From Manuals Search Enginehome madePas encore d'évaluation
- FinePix Camera S5200 S5600 Owner Manual PDFDocument71 pagesFinePix Camera S5200 S5600 Owner Manual PDFsamutsakon83% (6)
- Projector Manual 10626Document92 pagesProjector Manual 10626Arun P KrishnanPas encore d'évaluation
- Sansui VRDVD4000 (EN)Document60 pagesSansui VRDVD4000 (EN)Lemoj SerapsePas encore d'évaluation
- Fiery Network Controller: Installation & Service GuideDocument162 pagesFiery Network Controller: Installation & Service GuideChenna VijayPas encore d'évaluation
- User Manual: Model Slimx 450Document30 pagesUser Manual: Model Slimx 450Lemoj SerapsePas encore d'évaluation
- Owner'S Manual: Getting ReadyDocument61 pagesOwner'S Manual: Getting ReadyUčim PrefPas encore d'évaluation
- Digital Video Disc Player & Video Cassette Recorder: Read This Manual First!Document37 pagesDigital Video Disc Player & Video Cassette Recorder: Read This Manual First!tomm815884Pas encore d'évaluation
- Led LCD TV: Owner'S ManualDocument80 pagesLed LCD TV: Owner'S ManualSeek Chang YeongPas encore d'évaluation
- DKP-3016 Panel F01U331632 - TechnicalmanualDocument156 pagesDKP-3016 Panel F01U331632 - TechnicalmanualBratislav ŽivkovićPas encore d'évaluation
- QV8104 User ManualDocument68 pagesQV8104 User Manualtaurusm1Pas encore d'évaluation
- Series: User GuideDocument121 pagesSeries: User GuideEugenio SPas encore d'évaluation
- Dla-Nx9 Dla-Nx7 Dla-Nx5: InstructionsDocument99 pagesDla-Nx9 Dla-Nx7 Dla-Nx5: InstructionsDaltonist OggyPas encore d'évaluation
- Instruction Manual Manuel D'instruction Manual de InstruccionesDocument163 pagesInstruction Manual Manuel D'instruction Manual de InstruccionesSteve T.Pas encore d'évaluation
- Trio 2018Document2 pagesTrio 2018DZ RdPas encore d'évaluation
- Manual HitachiDocument187 pagesManual HitachiFridaPas encore d'évaluation
- Fiber Distributed Data Interface [FDDI] Technology ReportD'EverandFiber Distributed Data Interface [FDDI] Technology ReportÉvaluation : 5 sur 5 étoiles5/5 (1)
- The Photographer's Guide to Drones, 2nd EditionD'EverandThe Photographer's Guide to Drones, 2nd EditionÉvaluation : 5 sur 5 étoiles5/5 (1)
- Baroque 1of4Document17 pagesBaroque 1of4lokki33Pas encore d'évaluation
- All About The Diminished Chord - Simplifying TheoryDocument7 pagesAll About The Diminished Chord - Simplifying Theorylokki33Pas encore d'évaluation
- Bitcoin Whales: How Big Holders Sway Crypto MarketsDocument4 pagesBitcoin Whales: How Big Holders Sway Crypto Marketslokki33100% (1)
- Best Audio Interface of 2017 - USB, Firewire, and ThunderboltDocument14 pagesBest Audio Interface of 2017 - USB, Firewire, and Thunderboltlokki33Pas encore d'évaluation
- Ccu 790 790PDocument20 pagesCcu 790 790Plokki33Pas encore d'évaluation
- LXX VocabDocument15 pagesLXX Vocablokki33Pas encore d'évaluation
- Manual AJA KiPro Rack PDFDocument113 pagesManual AJA KiPro Rack PDFlokki33Pas encore d'évaluation
- AJA KiPro Manual v3.2 r2Document111 pagesAJA KiPro Manual v3.2 r2lokki33Pas encore d'évaluation
- The Pearl #11 - (May, 1880)Document22 pagesThe Pearl #11 - (May, 1880)lokki33Pas encore d'évaluation
- The Psychology of Entertainment - Erlbaum - LawrenceDocument377 pagesThe Psychology of Entertainment - Erlbaum - LawrenceNachoAndrésLlorentePas encore d'évaluation
- The Art of Poetry (Interview)Document37 pagesThe Art of Poetry (Interview)lokki33Pas encore d'évaluation
- The Pearl #13 - (Jul, 1880)Document28 pagesThe Pearl #13 - (Jul, 1880)lokki33Pas encore d'évaluation
- The Pearl #10 - (Apr, 1880)Document29 pagesThe Pearl #10 - (Apr, 1880)lokki33Pas encore d'évaluation
- J40 001 Issue 02 PFM Eng PDFDocument136 pagesJ40 001 Issue 02 PFM Eng PDFlokki33Pas encore d'évaluation
- The Pearl #1 - (July, 1879)Document21 pagesThe Pearl #1 - (July, 1879)lokki33Pas encore d'évaluation
- The Pearl #17 - (Nov, 1880)Document27 pagesThe Pearl #17 - (Nov, 1880)lokki33Pas encore d'évaluation
- The Pearl #7 - (Jan, 1880)Document27 pagesThe Pearl #7 - (Jan, 1880)lokki33Pas encore d'évaluation
- The Pearl Christmas Annual (1880)Document62 pagesThe Pearl Christmas Annual (1880)lokki33Pas encore d'évaluation
- The Pearl #13 - (Jul, 1880)Document28 pagesThe Pearl #13 - (Jul, 1880)lokki33Pas encore d'évaluation
- The Pearl #3 - (Sept, 1879)Document20 pagesThe Pearl #3 - (Sept, 1879)lokki33Pas encore d'évaluation
- The Pearl #11 - (May, 1880)Document22 pagesThe Pearl #11 - (May, 1880)lokki33Pas encore d'évaluation
- The Pearl #10 - (Apr, 1880)Document29 pagesThe Pearl #10 - (Apr, 1880)lokki33Pas encore d'évaluation
- The Pearl Christmas Annual (1880)Document62 pagesThe Pearl Christmas Annual (1880)lokki33Pas encore d'évaluation
- The Pearl #12 - (Jun, 1880)Document27 pagesThe Pearl #12 - (Jun, 1880)lokki33Pas encore d'évaluation
- The Pearl #9 - (Mar, 1880)Document21 pagesThe Pearl #9 - (Mar, 1880)lokki33Pas encore d'évaluation
- The Pearl #4 - (Oct, 1879)Document27 pagesThe Pearl #4 - (Oct, 1879)lokki33Pas encore d'évaluation
- The Pearl #6 - (Dec, 1879)Document19 pagesThe Pearl #6 - (Dec, 1879)lokki33Pas encore d'évaluation
- EMC PlanDocument28 pagesEMC Planyadvikram7Pas encore d'évaluation
- Manual Operador TCMIIDocument37 pagesManual Operador TCMIIotrupon melliPas encore d'évaluation
- Laporan Praktikum Elektronika Lanjut AvometerDocument24 pagesLaporan Praktikum Elektronika Lanjut AvometerassaPas encore d'évaluation
- Resistron: Operating InstructionsDocument43 pagesResistron: Operating InstructionsDaniel CernaPas encore d'évaluation
- UNIDOSwebline User ManualDocument122 pagesUNIDOSwebline User Manualchintya_cutePas encore d'évaluation
- User Manual: Allen-BradleyDocument117 pagesUser Manual: Allen-BradleyOleg YaniPas encore d'évaluation
- 11-Chapter 11 BTS3606 Operating Environment RequirementsDocument18 pages11-Chapter 11 BTS3606 Operating Environment RequirementsAldrin Baquilid FernandezPas encore d'évaluation
- Lmo14 SeriesDocument13 pagesLmo14 SeriesCristi RadutPas encore d'évaluation
- Clear-Com Eclipse Median ManualDocument96 pagesClear-Com Eclipse Median Manualpadam_dPas encore d'évaluation
- G120C Op Instr 1020 en-USDocument500 pagesG120C Op Instr 1020 en-USAgnaldoPas encore d'évaluation
- ZAPI AC-2 ManualDocument72 pagesZAPI AC-2 ManualDawid MleczkoPas encore d'évaluation
- Service Manual Cobija Termica 6000 Medtronic # 7 (Capítulo 1 Introducción)Document44 pagesService Manual Cobija Termica 6000 Medtronic # 7 (Capítulo 1 Introducción)dhcastanoPas encore d'évaluation
- Invertec 270SX & 400SX: Operator'S ManualDocument9 pagesInvertec 270SX & 400SX: Operator'S ManualMurad AlamPas encore d'évaluation
- Product Data: 2238 Mediator™ - Class 1 Integrating Sound Level MetersDocument12 pagesProduct Data: 2238 Mediator™ - Class 1 Integrating Sound Level MetersAhmet MehmetPas encore d'évaluation
- dv8900 Userguide 5E6155Document144 pagesdv8900 Userguide 5E6155aurelleosteanPas encore d'évaluation
- Instructions For Use Pro5 Model: ™ Consumer & Commercial FitnessDocument15 pagesInstructions For Use Pro5 Model: ™ Consumer & Commercial FitnessFrankPas encore d'évaluation
- User Manual: Tron TR30Document81 pagesUser Manual: Tron TR30BENOITPas encore d'évaluation
- Component Tests: Insulation Test SystemDocument12 pagesComponent Tests: Insulation Test System1382acePas encore d'évaluation
- 2000AED Instruct. ManualDocument116 pages2000AED Instruct. ManualFreddy H. ShiranePas encore d'évaluation
- IEC 60364-4-44 Ed2.2Document37 pagesIEC 60364-4-44 Ed2.2Сергей ОблакевичPas encore d'évaluation
- Data Sheet 6ES7214-1AG40-0XB0: General InformationDocument10 pagesData Sheet 6ES7214-1AG40-0XB0: General InformationPCPas encore d'évaluation
- VP5 - Manual - V6.0 - ENDocument92 pagesVP5 - Manual - V6.0 - ENRenso CayoPas encore d'évaluation
- D 610 PDFDocument50 pagesD 610 PDFKhaleel KhanPas encore d'évaluation
- 07 IfU Savina 300 SW 5 N enDocument274 pages07 IfU Savina 300 SW 5 N enBernardo CostaPas encore d'évaluation
- Fundamentals of Electromagnetic Compatibility (EMC) DesignDocument28 pagesFundamentals of Electromagnetic Compatibility (EMC) DesignSasidhar Reddy VundelaPas encore d'évaluation
- CP TD1 User ManualDocument69 pagesCP TD1 User ManualMd. Arifur Kabir100% (2)
- LDCLDocument28 pagesLDCLJesusPas encore d'évaluation
- Parker N2 Compact User Guide - ENDocument42 pagesParker N2 Compact User Guide - ENbnechitaPas encore d'évaluation
- Bomba de Circulacion MedtronicDocument219 pagesBomba de Circulacion MedtronicAlexa RomeroPas encore d'évaluation
- VFD For Centrifugal PumpsDocument11 pagesVFD For Centrifugal PumpsChem.EnggPas encore d'évaluation






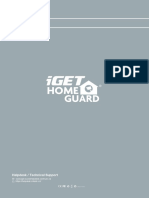

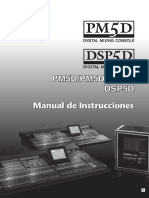




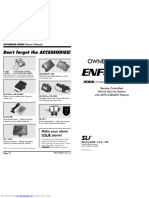

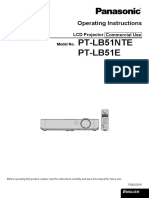




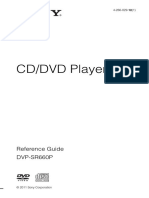


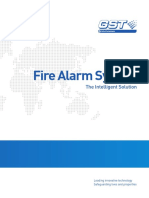



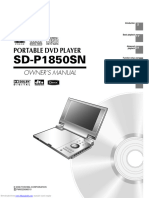
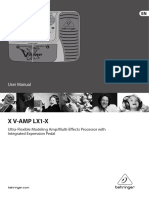





























![Fiber Distributed Data Interface [FDDI] Technology Report](https://imgv2-1-f.scribdassets.com/img/word_document/282658933/149x198/df3dc47c73/1699545009?v=1)