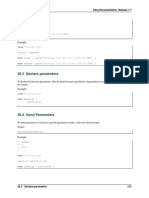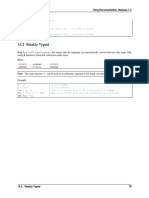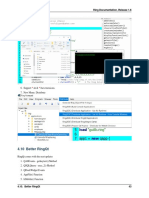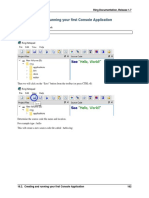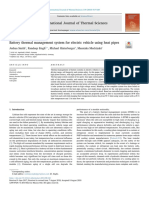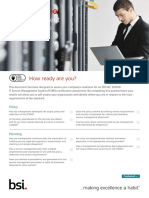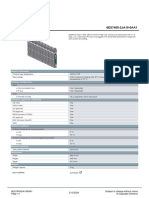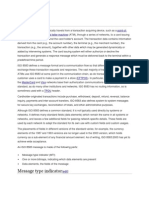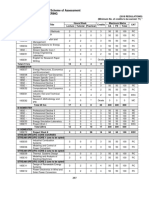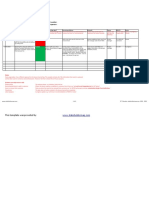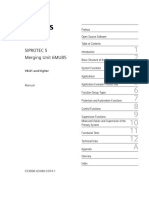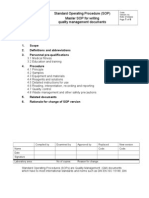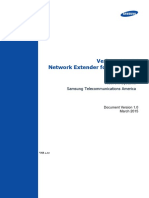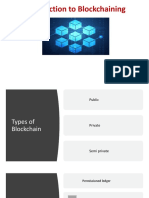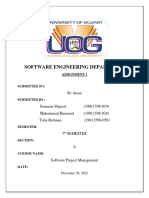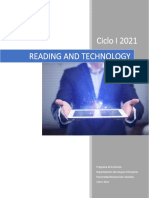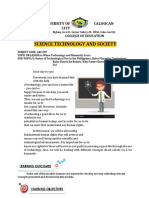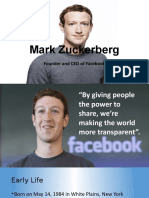Académique Documents
Professionnel Documents
Culture Documents
The Ring Programming Language Version 1.5.1 Book - Part 61 of 180
Transféré par
Mahmoud Samir FayedTitre original
Copyright
Formats disponibles
Partager ce document
Partager ou intégrer le document
Avez-vous trouvé ce document utile ?
Ce contenu est-il inapproprié ?
Signaler ce documentDroits d'auteur :
Formats disponibles
The Ring Programming Language Version 1.5.1 Book - Part 61 of 180
Transféré par
Mahmoud Samir FayedDroits d'auteur :
Formats disponibles
Ring Documentation, Release 1.5.
55.30 Using QProgressBar and Timer
In this example we will learn about using the animated QProgressBar class and Timer
###------------------------------------
### ProgressBar and Timer Example
Load "guilib.ring"
new qApp
{
win1 = new qwidget()
{
setgeometry(100,100,400,100)
setwindowtitle("Timer and ProgressBar")
LabelMan = new qlabel(win1)
{
setgeometry(10,10,200,30)
settext(theTime()) ### ==>> func
}
TimerMan = new qtimer(win1)
{
setinterval(1000)
settimeoutevent("pTime()") ### ==>> func
start()
}
BarMan = new qprogressbar(win1)
{
setGeometry(100,50,300,10) ### Position X y, Length, Thickness
setvalue(0) ### Percent filled
}
show()
}
exec()
}
func pTime
LabelMan.settext(theTime()) ### ==>> func
Increment = 10
if BarMan.value() >= 100 ### ProgressBar start over.
BarMan.setvalue(0)
ok
BarMan{ setvalue(value() + Increment) }
55.30. Using QProgressBar and Timer 575
Ring Documentation, Release 1.5.1
Func theTime
return "Time : " + Time()
55.31 Display Scaled Image using QLabel
In this example we will learn about displaying and scaling an image so that it looks animated using the QLabel
widget
Load "guilib.ring"
#----------------------------------------------------
# REQUIRES: image = "C:\RING\bin\stock.jpg"
# imageStock: start dimensions for growing image
imageW = 200 ; imageH = 200 ; GrowBy = 4
###----------------------------------------------------
### Window and Box Size dimensions
WinWidth = 1280 ; WinHeight = 960
BoxWidth = WinWidth -80 ; BoxHeight = WinHeight -80
###----------------------------------------------------
New qapp {
win1 = new qwidget() {
setgeometry(50,50, WinWidth,WinHeight)
setwindowtitle("Animated Image - Display Image Scaled and Resized")
imageStock = new qlabel(win1) {
image = new qpixmap("C:\RING\bin\stock.jpg")
AspectRatio = image.width() / image.height()
imageW = 200
imageH = imageH / AspectRatio
### Size-H, Size-V, Aspect, Transform
setpixmap(image.scaled(imageW , imageH ,0,0))
PosLeft = (BoxWidth - imageW ) / 2
PosTop = (BoxHeight - imageH ) / 2
55.31. Display Scaled Image using QLabel 576
Ring Documentation, Release 1.5.1
setGeometry(PosLeft,PosTop,imageW,imageH)
TimerMan = new qtimer(win1) {
setinterval(100) ### interval 100 millisecs.
settimeoutevent("pTime()") ### ==>> func
start()
}
show()
}
exec()
}
###------------------------------------------------------
### Fuction TimerMan: calling interval 100 milliseconds
func pTime
### Stop Timer when image is size of Window area
if imageW > BoxWidth
TimerMan.stop()
imageStock.clear() ### Will clear the image
ok
### Grow image
imageW += GrowBy
imageH = imageW / AspectRatio
### Scaled Image: Size-H, Size-V, Aspect, Transform
imageStock.setpixmap(image.scaled(imageW , imageH ,0,0))
### Center the image
PosLeft = (WinWidth - imageW ) / 2
PosTop = (WinHeight - imageH ) / 2
imageStock.setGeometry(PosLeft,PosTop,imageW,imageH)
55.32 Using the QFileDialog Class
Example
Load "guilib.ring"
New qapp {
win1 = new qwidget() {
setwindowtitle("open file")
setgeometry(100,100,400,400)
new qpushbutton(win1) {
setgeometry(10,10,200,30)
settext("open file")
setclickevent("pOpen()")
}
show()
}
55.32. Using the QFileDialog Class 577
Ring Documentation, Release 1.5.1
exec()
}
Func pOpen
new qfiledialog(win1) {
cName = getopenfilename(win1,"open file","c:\","source files(*.ring)")
win1.setwindowtitle(cName)
}
The application during the runtime
55.33 Drawing using QPainter
In this example we will learn about drawing using the QPainter class
Load "guilib.ring"
New qapp {
win1 = new qwidget() {
setwindowtitle("Drawing using QPainter")
setgeometry(100,100,500,500)
label1 = new qlabel(win1) {
setgeometry(10,10,400,400)
settext("")
}
new qpushbutton(win1) {
setgeometry(200,400,100,30)
settext("draw")
setclickevent("draw()")
}
show()
}
55.33. Drawing using QPainter 578
Ring Documentation, Release 1.5.1
exec()
}
Func draw
p1 = new qpicture()
color = new qcolor() {
setrgb(0,0,255,255)
}
pen = new qpen() {
setcolor(color)
setwidth(10)
}
new qpainter() {
begin(p1)
setpen(pen)
drawline(500,150,950,450)
drawline(950,550,500,150)
endpaint()
}
label1 { setpicture(p1) show() }
The application during the runtime
55.33. Drawing using QPainter 579
Ring Documentation, Release 1.5.1
55.34 Printing using QPrinter
In this example we will learn how to print to PDF file using QPrinter
Load "guilib.ring"
new qApp {
win1 = new qwidget() {
setwindowtitle("Printer")
setgeometry(100,100,500,500)
myweb = new qwebview(win1) {
setgeometry(100,100,1000,500)
loadpage(new qurl("http://google.com"))
}
new qpushbutton(win1) {
setGeometry(20,20,100,30)
settext("Print")
setclickevent("print()")
}
showmaximized()
55.34. Printing using QPrinter 580
Ring Documentation, Release 1.5.1
}
exec()
}
func print
printer1 = new qPrinter(0) {
setoutputformat(1) # 1 = pdf
setoutputfilename("test.pdf")
painter = new qpainter() {
begin(printer1)
myfont = new qfont("Times",50,-1,0)
setfont(myfont)
drawtext(100,100,"test")
printer1.newpage()
drawtext(100,100,"test2")
endpaint()
}
}
printer1 = new qPrinter(0) {
setoutputformat(1)
setoutputfilename("test2.pdf")
myweb.print(printer1)
myweb.show()
}
system ("test.pdf")
system ("test2.pdf")
55.35 Creating More than one Window
The next example demonstrates how to create more than one window
Load "guilib.ring"
app1 = new qapp {
win1 = new qwidget() {
setwindowtitle("First")
setgeometry(100,100,500,500)
new qpushbutton(win1) {
setgeometry(100,100,100,30)
settext("close")
setclickevent("app1.quit()")
}
new qpushbutton(win1) {
setgeometry(250,100,100,30)
settext("Second")
setclickevent("second()")
}
showmaximized()
}
exec()
}
55.35. Creating More than one Window 581
Ring Documentation, Release 1.5.1
func second
win2 = new qwidget() {
setwindowtitle("Second")
setgeometry(100,100,500,500)
setwindowflags(Qt_dialog)
show()
}
The application during the runtime
55.36 Playing Sound
Example:
Load "guilib.ring"
new qapp {
win1 = new qwidget() {
setwindowtitle("play sound!") show()
}
new qmediaplayer() {
setmedia(new qurl("footstep.wav"))
setvolume(50) play()
}
exec()
}
55.37 Using the QColorDialog Class
Example:
55.36. Playing Sound 582
Ring Documentation, Release 1.5.1
Load "guilib.ring"
oApp = new myapp { start() }
Class MyApp
oColor win1
Func start
myapp = new qapp
win1 = new qMainWindow() {
setwindowtitle("Color Dialog")
setgeometry(100,100,400,400)
}
new qpushbutton(win1) {
setgeometry(10,10,100,30)
settext("Get Color")
setclickevent("oApp.pColor()")
}
win1.show()
myapp.exec()
Func pColor
myobj = new qcolordialog()
aColor = myobj.GetColor()
r=acolor[1] g=acolor[2] b=acolor[3]
win1.setstylesheet("background-color: rgb("+r+", " + g+ "," + b + ")")
The application during the runtime
55.37. Using the QColorDialog Class 583
Ring Documentation, Release 1.5.1
55.38 Using qLCDNumber Class
In this example we will learn about using the qLCDNumber class
Load "guilib.ring"
New qApp
{
win1 = new qWidget()
{
setwindowtitle("LCD Number")
setgeometry(100,100,250,120)
new qLCDNumber(win1)
{
setgeometry(10,10,100,40)
display(100)
new qLCDNumber(win1)
{
setgeometry(10,60,100,40)
display(80)
show()
}
exec()
}
The application during the runtime
55.39 Movable Label Example
Load "guilib.ring"
new qApp {
win1 = new qWidget()
{
55.38. Using qLCDNumber Class 584
Vous aimerez peut-être aussi
- The Subtle Art of Not Giving a F*ck: A Counterintuitive Approach to Living a Good LifeD'EverandThe Subtle Art of Not Giving a F*ck: A Counterintuitive Approach to Living a Good LifeÉvaluation : 4 sur 5 étoiles4/5 (5794)
- The Gifts of Imperfection: Let Go of Who You Think You're Supposed to Be and Embrace Who You AreD'EverandThe Gifts of Imperfection: Let Go of Who You Think You're Supposed to Be and Embrace Who You AreÉvaluation : 4 sur 5 étoiles4/5 (1090)
- Never Split the Difference: Negotiating As If Your Life Depended On ItD'EverandNever Split the Difference: Negotiating As If Your Life Depended On ItÉvaluation : 4.5 sur 5 étoiles4.5/5 (838)
- Hidden Figures: The American Dream and the Untold Story of the Black Women Mathematicians Who Helped Win the Space RaceD'EverandHidden Figures: The American Dream and the Untold Story of the Black Women Mathematicians Who Helped Win the Space RaceÉvaluation : 4 sur 5 étoiles4/5 (895)
- Grit: The Power of Passion and PerseveranceD'EverandGrit: The Power of Passion and PerseveranceÉvaluation : 4 sur 5 étoiles4/5 (588)
- Shoe Dog: A Memoir by the Creator of NikeD'EverandShoe Dog: A Memoir by the Creator of NikeÉvaluation : 4.5 sur 5 étoiles4.5/5 (537)
- The Hard Thing About Hard Things: Building a Business When There Are No Easy AnswersD'EverandThe Hard Thing About Hard Things: Building a Business When There Are No Easy AnswersÉvaluation : 4.5 sur 5 étoiles4.5/5 (344)
- Elon Musk: Tesla, SpaceX, and the Quest for a Fantastic FutureD'EverandElon Musk: Tesla, SpaceX, and the Quest for a Fantastic FutureÉvaluation : 4.5 sur 5 étoiles4.5/5 (474)
- Her Body and Other Parties: StoriesD'EverandHer Body and Other Parties: StoriesÉvaluation : 4 sur 5 étoiles4/5 (821)
- The Sympathizer: A Novel (Pulitzer Prize for Fiction)D'EverandThe Sympathizer: A Novel (Pulitzer Prize for Fiction)Évaluation : 4.5 sur 5 étoiles4.5/5 (121)
- The Emperor of All Maladies: A Biography of CancerD'EverandThe Emperor of All Maladies: A Biography of CancerÉvaluation : 4.5 sur 5 étoiles4.5/5 (271)
- The Little Book of Hygge: Danish Secrets to Happy LivingD'EverandThe Little Book of Hygge: Danish Secrets to Happy LivingÉvaluation : 3.5 sur 5 étoiles3.5/5 (400)
- The World Is Flat 3.0: A Brief History of the Twenty-first CenturyD'EverandThe World Is Flat 3.0: A Brief History of the Twenty-first CenturyÉvaluation : 3.5 sur 5 étoiles3.5/5 (2259)
- The Yellow House: A Memoir (2019 National Book Award Winner)D'EverandThe Yellow House: A Memoir (2019 National Book Award Winner)Évaluation : 4 sur 5 étoiles4/5 (98)
- Devil in the Grove: Thurgood Marshall, the Groveland Boys, and the Dawn of a New AmericaD'EverandDevil in the Grove: Thurgood Marshall, the Groveland Boys, and the Dawn of a New AmericaÉvaluation : 4.5 sur 5 étoiles4.5/5 (266)
- A Heartbreaking Work Of Staggering Genius: A Memoir Based on a True StoryD'EverandA Heartbreaking Work Of Staggering Genius: A Memoir Based on a True StoryÉvaluation : 3.5 sur 5 étoiles3.5/5 (231)
- Team of Rivals: The Political Genius of Abraham LincolnD'EverandTeam of Rivals: The Political Genius of Abraham LincolnÉvaluation : 4.5 sur 5 étoiles4.5/5 (234)
- On Fire: The (Burning) Case for a Green New DealD'EverandOn Fire: The (Burning) Case for a Green New DealÉvaluation : 4 sur 5 étoiles4/5 (74)
- The Unwinding: An Inner History of the New AmericaD'EverandThe Unwinding: An Inner History of the New AmericaÉvaluation : 4 sur 5 étoiles4/5 (45)
- Company Overview: Private and ConfidentialDocument15 pagesCompany Overview: Private and Confidentialkyne87Pas encore d'évaluation
- 10 MW Solar Thermal Power Project ReportDocument38 pages10 MW Solar Thermal Power Project ReportParv Arora67% (3)
- Catalogue IFHS 2015-2016Document16 pagesCatalogue IFHS 2015-2016Nolan DescotPas encore d'évaluation
- The Ring Programming Language Version 1.7 Book - Part 25 of 196Document10 pagesThe Ring Programming Language Version 1.7 Book - Part 25 of 196Mahmoud Samir FayedPas encore d'évaluation
- The Ring Programming Language Version 1.3 Book - Part 11 of 88Document10 pagesThe Ring Programming Language Version 1.3 Book - Part 11 of 88Mahmoud Samir FayedPas encore d'évaluation
- The Ring Programming Language Version 1.5.1 Book - Part 22 of 180Document10 pagesThe Ring Programming Language Version 1.5.1 Book - Part 22 of 180Mahmoud Samir FayedPas encore d'évaluation
- The Ring Programming Language Version 1.7 Book - Part 30 of 196Document10 pagesThe Ring Programming Language Version 1.7 Book - Part 30 of 196Mahmoud Samir FayedPas encore d'évaluation
- The Ring Programming Language Version 1.7 Book - Part 29 of 196Document10 pagesThe Ring Programming Language Version 1.7 Book - Part 29 of 196Mahmoud Samir FayedPas encore d'évaluation
- The Ring Programming Language Version 1.7 Book - Part 28 of 196Document10 pagesThe Ring Programming Language Version 1.7 Book - Part 28 of 196Mahmoud Samir FayedPas encore d'évaluation
- The Ring Programming Language Version 1.7 Book - Part 24 of 196Document10 pagesThe Ring Programming Language Version 1.7 Book - Part 24 of 196Mahmoud Samir FayedPas encore d'évaluation
- The Ring Programming Language Version 1.7 Book - Part 23 of 196Document10 pagesThe Ring Programming Language Version 1.7 Book - Part 23 of 196Mahmoud Samir FayedPas encore d'évaluation
- The Ring Programming Language Version 1.7 Book - Part 21 of 196Document10 pagesThe Ring Programming Language Version 1.7 Book - Part 21 of 196Mahmoud Samir FayedPas encore d'évaluation
- The Ring Programming Language Version 1.7 Book - Part 26 of 196Document10 pagesThe Ring Programming Language Version 1.7 Book - Part 26 of 196Mahmoud Samir FayedPas encore d'évaluation
- The Ring Programming Language Version 1.7 Book - Part 18 of 196Document10 pagesThe Ring Programming Language Version 1.7 Book - Part 18 of 196Mahmoud Samir FayedPas encore d'évaluation
- The Ring Programming Language Version 1.6 Book - Part 8 of 189Document10 pagesThe Ring Programming Language Version 1.6 Book - Part 8 of 189Mahmoud Samir FayedPas encore d'évaluation
- The Ring Programming Language Version 1.7 Book - Part 17 of 196Document10 pagesThe Ring Programming Language Version 1.7 Book - Part 17 of 196Mahmoud Samir FayedPas encore d'évaluation
- The Ring Programming Language Version 1.7 Book - Part 16 of 196Document10 pagesThe Ring Programming Language Version 1.7 Book - Part 16 of 196Mahmoud Samir FayedPas encore d'évaluation
- The Ring Programming Language Version 1.5 Book - Part 10 of 180Document10 pagesThe Ring Programming Language Version 1.5 Book - Part 10 of 180Mahmoud Samir FayedPas encore d'évaluation
- The Ring Programming Language Version 1.7 Book - Part 19 of 196Document10 pagesThe Ring Programming Language Version 1.7 Book - Part 19 of 196Mahmoud Samir FayedPas encore d'évaluation
- The Ring Programming Language Version 1.7 Book - Part 20 of 196Document10 pagesThe Ring Programming Language Version 1.7 Book - Part 20 of 196Mahmoud Samir FayedPas encore d'évaluation
- The Ring Programming Language Version 1.7 Book - Part 13 of 196Document10 pagesThe Ring Programming Language Version 1.7 Book - Part 13 of 196Mahmoud Samir FayedPas encore d'évaluation
- The Ring Programming Language Version 1.7 Book - Part 15 of 196Document10 pagesThe Ring Programming Language Version 1.7 Book - Part 15 of 196Mahmoud Samir FayedPas encore d'évaluation
- The Ring Programming Language Version 1.6 Book - Part 9 of 189Document10 pagesThe Ring Programming Language Version 1.6 Book - Part 9 of 189Mahmoud Samir FayedPas encore d'évaluation
- The Ring Programming Language Version 1.6 Book - Part 10 of 189Document10 pagesThe Ring Programming Language Version 1.6 Book - Part 10 of 189Mahmoud Samir FayedPas encore d'évaluation
- The Ring Programming Language Version 1.6 Book - Part 11 of 189Document10 pagesThe Ring Programming Language Version 1.6 Book - Part 11 of 189Mahmoud Samir FayedPas encore d'évaluation
- The Ring Programming Language Version 1.7 Book - Part 7 of 196Document10 pagesThe Ring Programming Language Version 1.7 Book - Part 7 of 196Mahmoud Samir FayedPas encore d'évaluation
- The Ring Programming Language Version 1.7 Book - Part 8 of 196Document10 pagesThe Ring Programming Language Version 1.7 Book - Part 8 of 196Mahmoud Samir FayedPas encore d'évaluation
- The Ring Programming Language Version 1.7 Book - Part 5 of 196Document10 pagesThe Ring Programming Language Version 1.7 Book - Part 5 of 196Mahmoud Samir FayedPas encore d'évaluation
- The Ring Programming Language Version 1.7 Book - Part 6 of 196Document10 pagesThe Ring Programming Language Version 1.7 Book - Part 6 of 196Mahmoud Samir FayedPas encore d'évaluation
- The Ring Programming Language Version 1.7 Book - Part 1 of 196Document10 pagesThe Ring Programming Language Version 1.7 Book - Part 1 of 196Mahmoud Samir FayedPas encore d'évaluation
- The Ring Programming Language Version 1.7 Book - Part 3 of 196Document10 pagesThe Ring Programming Language Version 1.7 Book - Part 3 of 196Mahmoud Samir FayedPas encore d'évaluation
- The Ring Programming Language Version 1.7 Book - Part 2 of 196Document10 pagesThe Ring Programming Language Version 1.7 Book - Part 2 of 196Mahmoud Samir FayedPas encore d'évaluation
- The Ring Programming Language Version 1.7 Book - Part 4 of 196Document10 pagesThe Ring Programming Language Version 1.7 Book - Part 4 of 196Mahmoud Samir FayedPas encore d'évaluation
- Amidon#AMI PDFDocument19 pagesAmidon#AMI PDFSyaiful AmriPas encore d'évaluation
- Tutoriel 2 - Shape and Combine Data in Power BI DesktopDocument19 pagesTutoriel 2 - Shape and Combine Data in Power BI DesktopLahmar AkramPas encore d'évaluation
- Battery Thermal Management System For Electric Vehicle Using Heat Pipes-Smith2018Document13 pagesBattery Thermal Management System For Electric Vehicle Using Heat Pipes-Smith2018Stacy WilsonPas encore d'évaluation
- Irfd110, Sihfd110: Vishay SiliconixDocument8 pagesIrfd110, Sihfd110: Vishay SiliconixJaviPas encore d'évaluation
- Smart Drip Irrigation System Using Raspberry Pi and Arduino: Abstract-This Paper Proposes A Design For HomeDocument5 pagesSmart Drip Irrigation System Using Raspberry Pi and Arduino: Abstract-This Paper Proposes A Design For HomeALAN EDUARDO LOPEZ CUADRADOPas encore d'évaluation
- Self-Assessment Questionnaire: ISO/IEC 20000Document3 pagesSelf-Assessment Questionnaire: ISO/IEC 20000hashmi616Pas encore d'évaluation
- MTPDF1 - Common Specification InformationDocument34 pagesMTPDF1 - Common Specification InformationMaboo LozanoPas encore d'évaluation
- 6ES74002JA100AA1 Datasheet enDocument1 page6ES74002JA100AA1 Datasheet enFrancisco Trinidad Galeana VenturaPas encore d'évaluation
- ISO8583Document21 pagesISO8583Chandan KumarPas encore d'évaluation
- 6415 FundamentalsImprovements KZ-DC 20101025Document12 pages6415 FundamentalsImprovements KZ-DC 20101025rafeeque90Pas encore d'évaluation
- ME Energy Scheme and Syllabi 2018Document14 pagesME Energy Scheme and Syllabi 2018III- Year Mechanical EngineeringPas encore d'évaluation
- Lessons Learned: Project Name: Project Number: Project Manager: Project SponsorDocument6 pagesLessons Learned: Project Name: Project Number: Project Manager: Project SponsorRanjeet DongrePas encore d'évaluation
- SIPROTEC 5 Mergin Unit 6MU85 InglesDocument932 pagesSIPROTEC 5 Mergin Unit 6MU85 InglesMARTINCORTES1992Pas encore d'évaluation
- 01 Master SOP FinDocument6 pages01 Master SOP FinPramod Athiyarathu100% (1)
- Prepaid Customer Application Form: Mr. Mrs. MsDocument18 pagesPrepaid Customer Application Form: Mr. Mrs. MsDarjeeling Cyber Crime PSPas encore d'évaluation
- 4GLTE NetworkExtender Enterprise User GuideDocument57 pages4GLTE NetworkExtender Enterprise User GuideAnkurRajSinhaPas encore d'évaluation
- Blockchain ConsensusDocument33 pagesBlockchain ConsensusROHETH SPas encore d'évaluation
- Honda Common Service ManualDocument769 pagesHonda Common Service ManualPradeep Kumar SukumaranPas encore d'évaluation
- DPU1100 - and DPU1200Document32 pagesDPU1100 - and DPU1200Regis RomaryPas encore d'évaluation
- Main Report Nov 08 Final With Disclaimer June 09Document151 pagesMain Report Nov 08 Final With Disclaimer June 09Arun KumarPas encore d'évaluation
- 09 Samss 002Document4 pages09 Samss 002Kalanithi KasirajanPas encore d'évaluation
- SPM Assignment 1Document5 pagesSPM Assignment 1Mirza HammadPas encore d'évaluation
- Book Level IDocument88 pagesBook Level IDaniela GrandasPas encore d'évaluation
- Semi-Automatic Painting Machine For Door and Flat SheetsDocument11 pagesSemi-Automatic Painting Machine For Door and Flat SheetsIJRASETPublicationsPas encore d'évaluation
- Fundamentalsofrockets&missiles PDFDocument21 pagesFundamentalsofrockets&missiles PDFMaría SpínolaPas encore d'évaluation
- STS Module 7Document9 pagesSTS Module 7Leshlengg LanwangPas encore d'évaluation
- Mark ZuckerbergDocument8 pagesMark ZuckerbergHamzah365Pas encore d'évaluation