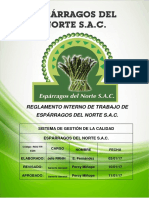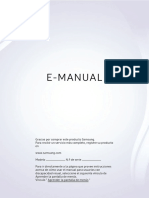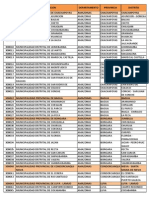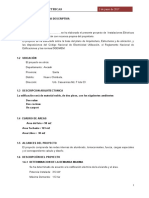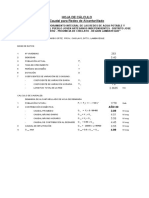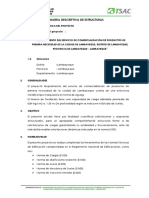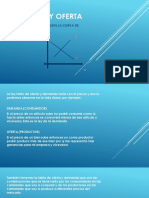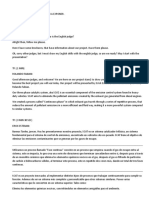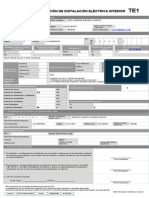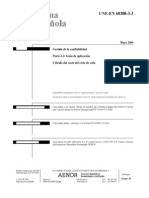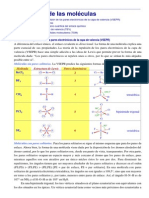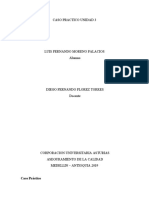Académique Documents
Professionnel Documents
Culture Documents
Ses 3
Transféré par
lalo_gamarraTitre original
Copyright
Formats disponibles
Partager ce document
Partager ou intégrer le document
Avez-vous trouvé ce document utile ?
Ce contenu est-il inapproprié ?
Signaler ce documentDroits d'auteur :
Formats disponibles
Ses 3
Transféré par
lalo_gamarraDroits d'auteur :
Formats disponibles
Sesin 3 Tratamiento de datos
TRATAMIENTO DE DATOS
Objetivo
Crear y administrar Estilos.
Crear y administrar encabezados y pies de pgina.
Aprender a dividir nuestra hoja y a inmovilizar paneles.
Contenido
Crear y Aplicar Estilos.
Encabezado y Pie de Pgina.
Dividir la Hoja de Clculo.
Inmovilizar Paneles.B
42 Microsoft Excel 2010
Tratamiento de datos Sesin 3
1. Crear y aplicar estilos
Para mejorar el aspecto de formato a los datos y ttulos, Excel nos
proporciona una herramienta que lo realiza automticamente al menos
ayuda en parte.
En grupo Estilos de la Ficha Inicio, debajo de la opcin de Formato
condicional, existe otra, llamada Estilos de celda y que, como su propio
nombre indica, sirve para aplicar estilos automticamente. Un estilo es
una combinacin de formatos utilizados habitualmente, que se pueden
aplicar de una sola vez a un rango o rangos de celdas.
Si elegimos esta opcin, se desplegar una ventana que no es sino una
galera de posibles estilos para los datos seleccionados en ese momento
en la hoja.
Aplicar un estilo
Inicialmente existen varios estilos predefinidos que se pueden aplicar a
todos los libros de trabajo. Para aplicar un estilo seguiremos los siguien-
tes pasos.
Microsoft Excel 2010 43
Sesin 3 Tratamiento de datos
1. Seleccionar el rango de celdas al cual aplicar un estilo.
2. Seleccionar la opcin Estilos de celda de la Ficha Inicio.
3. Al seleccionar esta opcin de Estilos de celda, que despliega la galera
anterior. A medida que vayamos desplazando el puntero del ratn sobre
los estilos podremos ver, como es habitual en Excel 2010, la apariencia
con la que quedaran los datos al aplicar dicho estilo. Esta vista previa
hace ms fcil la eleccin, sin necesidad de escoger un estilo, cerrar la
lista de opciones, deshacer lo hecho y volver a abrir la galera.
4. Al hacer clic sobre el estilo elegido, ste se aplicar de manera auto-
mtica a la seleccin.
Modificar un estilo
En el caso de que deseemos modificar un estilo ya existente, los pasos
a seguir son los siguientes:
1. Acceder al cuadro anterior, en el que se presentan los estilos dispo-
nibles.
2. Elegido el estilo que se desea modificar, colocando el puntero del ra-
tn sobre el, hacer clic con el botn derecho del ratn, accediendo de
ese modo al men contextual, desde el que marcaremos la opcin mo-
dificar.
44 Microsoft Excel 2010
Tratamiento de datos Sesin 3
En ese caso se abrir un cuadro de dilogo de Estilo en el que podemos
ver las diferentes opciones de formato que son utilizadas por el estilo
seleccionado.
3.Para realizar modificaciones en el estilo, pulsaremos el botn Aplicar
Formato, con ello conseguiremos abrir el cuadro de dilogo de Formato
de celdas. Aqu podremos realizar las modificaciones que consideremos
necesarias, desde las diferentes pestaas de este cuadro de dilogo. Y
una vez realizadas, pulsaremos el botn Aceptar.
Microsoft Excel 2010 45
Sesin 3 Tratamiento de datos
4. De nuevo nos aparecer el cuadro de dilogo de Estilo, en el que
veremos las modificaciones que hemos realizado. Pulsamos sobre el
botn Aceptar de este cuadro de dilogo y las modificaciones quedarn
aplicadas a dicho estilo.
Crear un estilo
En el caso de que deseemos modificar un estilo ya existente, los pasos
a seguir son los siguientes:
1. Hacemos clic en la opcin Estilos de Celda de la ficha Inicio.
2. Pulsaremos sobre el botn Nuevo estilo de celda que aparece al final
del panel, lo que nos llevar hasta el cuadro de dilogo de Estilo.
Este nos permitir definir nuestros propios estilos para, posteriormente,
aplicarlos cuando nos convenga. Tambin podemos combinar caracters-
ticas de diferentes estilos.
46 Microsoft Excel 2010
Tratamiento de datos Sesin 3
3. Si pulsamos sobre la opcin Aplicar formato, volvemos a acceder al
cuadro de dilogo de Formato de celda, las opciones de formato que
aparecern marcadas en este caso sern las que se correspondan con la
celda que se encuentre seleccionada.
4.Podemos realizadas las modificaciones de formato que deseemos y
pulsar el botn Aceptar cuando terminemos.
5.De nuevo nos aparecer el cuadro de dilogo de Estilo con las opciones
marcadas del formato que hemos aplicado a las mismas. Pulsamos el
botn Aceptar, y habremos creado el nuevo estilo, que aparecer en el
panel de los estilos disponibles.
Microsoft Excel 2010 47
Sesin 3 Tratamiento de datos
Eliminar un estilo
Para eliminar un estilo seguiremos el siguiente proceso:
1. Acceder al cuadro en el que se presentan los estilos disponibles, a
travs del botn estilos de la Ficha Inicio.
2. Seleccionamos el estilo que deseamos borrar y pulsamos sobre l
con el botn derecho del ratn, de esta manera accederemos a su men
contextual desde el que seleccionaremos la opcin Eliminar.
Copiar un estilo a otro libro
Cuando se crean o modifican estilos stos se almacenan en el libro ac-
tual. Para poder utilizarlos en otros libros los pasos a seguir son:
1. Abrir el libro de trabajo del que copiar estilos.
2. Abrir el libro de trabajo al que copiar estilos.
3. Desde el libro de trabajo al que se desea copiar los estilos, acceder
a la opcin Estilo de la Ficha Inicio, y desplegar el panel de los estilos
disponibles.
4. Seleccionar el botn Combinar estilos , que aparece en la parte infe-
rior del panel, bajo la opcin Nuevo estilo de celda.
48 Microsoft Excel 2010
Tratamiento de datos Sesin 3
5. Se abre ahora una ventana, en la que aparece la lista de los libros de
trabajo abiertos, a excepcin del actual.
6. Seleccionar el libro que contiene los estilos a incorporar y seleccionar
el botn Aceptar.
2. Encabezado y pi de pgina
Un encabezado es un texto impreso en la parte superior de cada una de
las pginas, y un pie de pgina es un texto impreso en la parte inferior
de cada pgina. Los pasos para crear un encabezado o un pie de pgina
son los mismos.
Desde la vista de Diseo de Pgina
1. Haz clic en la pestaa Vista.
2. Pulsa el botn Diseo de pgina.
Microsoft Excel 2010 49
Sesin 3 Tratamiento de datos
3. Vers que en la propia hoja aparece el texto Haga clic para agregar
encabezado. Para el pie de pgina es exactamente igual. Deberemos
hacer clic sobre el texto y se pondr en modo edicin, permitindonos
escribir el texto deseado.
4. Adems, en la cinta de opciones, veremos una nueva ficha:
Herramientas para encabezado y pie de pgina. En ella encontrars la
pestaa Diseo que te permitir incluir elementos muy utilizados: la
fecha actual, el nmero de pgina, la ruta o nombre del fichero, etc. As
como imgenes, por ejemplo para insertar el logotipo de la empresa en
el encabezado.
Observa detenidamente las opciones disponibles en la barra:
Desde la ventana Configurar pgina
1. Ir a la pestaa Diseo de pgina.
2. En el grupo Configurar pgina, hacer clic en el botn de abajo a la
izquierda.
50 Microsoft Excel 2010
Tratamiento de datos Sesin 3
Tambin puedes acceder a esta ventana pulsando CTRL+P o Archivo >
Imprimir. Encontrars un enlace llamado Configurar pgina en la zona
inferior.
3. Hacer clic sobre la pestaa Encabezado y pie de pgina.
En esta ficha tenemos dos recuadros, uno para ver el encabezado y otro
para ver el pie. En nuestro caso slo tenemos encabezado.
En el recuadro Encabezado: aparece el tipo de encabezado elegido,
en nuestro caso Pagina 1 de Libro 1. Pulsando la flecha de la derecha
aparecern posibles encabezados a utilizar. Para modificarlo, haceremos
clic sobre el botn Personalizar encabezado...
En el recuadro Pie de pgina: aparece el tipo de pie de pgina elegido, en
nuestro caso no hay ninguno. Pulsando la flecha de la derecha aparecern
posibles pies de pgina a utilizar. Para modificarlo, haceremos clic sobre
Microsoft Excel 2010 51
Sesin 3 Tratamiento de datos
el botn Personalizar pie de pgina...
En cualquiera de los dos casos los pasos que vienen a continuacin son
los mismos.
Aparecer el siguiente cuadro de dilogo:
Excel divide el encabezado y el pie de pgina en tres secciones, dependiendo
de dnde queremos que aparezca el contenido del encabezado o pie de
pgina, hacer clic en sta y escribir el texto deseado.
Existen unos botones que nos servirn para introducir unos cdigos o
modificar el aspecto del encabezado o pie de pgina.
Para cambiar el aspecto del texto escrito y seleccionado. Al hacer
clic sobre este botn aparece el cuadro de dilogo Fuente ya estudiado
en este curso.
Para que aparezca el nmero de la pgina. Al hacer clic sobre
este botn aparece en la seccin en la que nos encontramos situados
&[Pgina] de forma que a la hora de imprimir la hoja, aparecer el
nmero de pgina correspondiente a la hoja impresa.
Para incluir el nmero total de pginas a imprimir del libro de
52 Microsoft Excel 2010
Tratamiento de datos Sesin 3
trabajo. Al hacer clic sobre este botn aparece &[Pginas] y a la hora de
imprimir saldr el nmero total de pginas.
Para poner la fecha del ordenador. Al hacer clic sobre este botn
aparece &[Fecha] y en la impresin saldr la fecha real.
Para poner la hora del ordenador. Al hacer clic sobre este botn
aparece &[Hora] y en la impresin saldr la hora real.
Para poner el nombre del libro de trabajo con su ruta de acceso
(es decir su posicin en el disco). Al hacer clic sobre este botn aparece
[Ruta de acceso]&[Archivo] y en la impresin saldr el nombre del libro
de trabajo completo.
Para poner el nombre del libro de trabajo. Al hacer clic sobre este
botn aparece &[Archivo] y en la impresin saldr el nombre del libro
de trabajo.
Para poner el nombre de la hoja. Al hacer clic sobre este botn
aparece &[Etiqueta] y en la impresin saldr el nombre de la hoja
impresa.
Para insertar una imagen. Al hacer clic sobre este botn aparecer
el cuadro de dilogo para elegir la imagen a insertar y una vez elegida
sta en el recuadro del encabezado o pie de pgina pondr &[Imagen]
y en la impresin saldr la imagen seleccionada. Se puede utilizar para
incluir el logotipo de la empresa por ejemplo.
Para cambiar el aspecto de la imagen seleccionada. Este botn
solamente estar activo en caso de haber aadido una imagen en el
encabezado o pie de pgina. Al hacer clic sobre este botn aparece el
cuadro de dilogo Formato de imagen para poder elegir los cambios de
Microsoft Excel 2010 53
Sesin 3 Tratamiento de datos
aspecto de la imagen deseados.
Realizar las modificaciones deseadas y hacer clic sobre el botn
Aceptar.
3. Dividir la hoja de clculo
Nota: No se pueden dividir paneles e inmovilizarlos al mismo tiempo.
Cuando inmovilice paneles dentro de un panel dividido, todas las
filas que se encuentran encima y las columnas que se encuentran a
la izquierda de la celda seleccionada se inmovilizarn y la barra de
divisin se quitar.
Para dividir paneles, site el puntero sobre el cuadro de divisin que
aparece en la parte superior de la barra de desplazamiento vertical o
en el extremo derecho de la barra horizontal.
Cuando el puntero adopte la forma de un puntero de divisin ,
arrastre el cuadro de divisin hacia abajo o hacia la izquierda, hasta la
posicin deseada.
Para quitar la divisin, haga doble clic en cualquier punto de la barra
de divisin que divide los paneles.
Anular la divisin de paneles
Para restaurar una ventana que se ha dividido en dos reas
desplazables, haga doble clic en cualquier parte de la barra de divisin
que separa los paneles.
54 Microsoft Excel 2010
Tratamiento de datos Sesin 3
Para quitar todos los paneles divididos a la vez, en el grupo Ventana,
haga clic en Dividir.
4. Inmovilizar paneles
Si lo que nos interesa es dejar inmviles las cabeceras de los datos y as
desplazarnos unicamente sobre los datos teniendo siempre disponible
la vista de las cabeceras, podemos utilizar la opcin de inmovilizar los
paneles.
Para realizar esto, simplemente despliega el men Inmovilizar paneles
que se encuentra en la pestaa Vista. Si te interesa mantener la primera
fila (como cabecera) o la primera columna (para que ejerza la misma
funcin) selecciona la opcin correspondiente
En el caso de que lo que quisieses inmovilizar no se encontrase en esas
posiciones selecciona el rango de celdas y pulsa la opcin Inmovilizar
paneles. La zona seleccionada podr desplazarse, el resto permanecer
inmovilizado.
Microsoft Excel 2010 55
Sesin 3 Tratamiento de datos
Para desactivar la inmovilizacin de los paneles vuelve a seleccionar esta
opcin y haz clic sobre Movilizar paneles.
Inmovilizar o dividir filas y columnas
Para inmovilizar paneles, Microsoft Excel mantiene filas o columnas
especficas visibles al desplazarse por la hoja de clculo. Por ejemplo, si la
primera fila de la hoja de clculo contiene etiquetas, puede inmovilizarla
para asegurarse de que las etiquetas de la columna permanezcan visibles
a medida que se desplaza hacia abajo en la hoja de clculo.
Una lnea slida en la fila 1 indica que la fila se inmoviliza para mantener
las etiquetas de las columnas en su lugar mientras se desplaza.
56 Microsoft Excel 2010
Tratamiento de datos Sesin 3
Resumen
Crear y aplicar estilos
En grupo Estilos de la Ficha Inicio, debajo de la opcin de Formato condicional,
existe otra, llamada Estilos de celda y que, como su propio nombre indica,
sirve para aplicar estilos automticamente. Un estilo es una combinacin de
formatos utilizados habitualmente, que se pueden aplicar de una sola vez a un
rango o rangos de celdas.
Encabezado y pi de pgina
Un encabezado es un texto impreso en la parte superior de cada una de las
pginas, y un pie de pgina es un texto impreso en la parte inferior de cada
pgina. Para acceder a estas opciones tenemos que hacer clic en la Vista Di-
seo de pgina o tambin podemos usar la pestaa diseo de pgina, grupo
configurar pgina.
Dividir la hoja de clculo
Para dividir paneles, site el puntero sobre el cuadro de divisin que aparece
en la parte superior de la barra de desplazamiento vertical o en el extremo
derecho de la barra horizontal.
Inmovilizar paneles
Si lo que nos interesa es dejar inmviles las cabeceras de los datos y as des-
plazarnos unicamente sobre los datos teniendo siempre disponible la vista
de las cabeceras, podemos utilizar la opcin de inmovilizar los paneles. Para
realizar esto, simplemente despliega el men Inmovilizar paneles que se en-
cuentra en la pestaa Vista.
Microsoft Excel 2010 57
Vous aimerez peut-être aussi
- Informe Final de La Comisión de La Verdad y Reconciliación - Tomo III - PerúDocument438 pagesInforme Final de La Comisión de La Verdad y Reconciliación - Tomo III - PerúEmilio Salcedo100% (1)
- REGLAMENTO-INTERNO-DE-TRABAJO-DE-ESPÁRRAGOS-DEL-NORTE-S.A.C. UsatDocument30 pagesREGLAMENTO-INTERNO-DE-TRABAJO-DE-ESPÁRRAGOS-DEL-NORTE-S.A.C. Usatlalo_gamarraPas encore d'évaluation
- VotosDocument26 pagesVotoskatelilith110Pas encore d'évaluation
- Redes Electricas en HabilitacionesDocument50 pagesRedes Electricas en Habilitaciones19848096Pas encore d'évaluation
- Estudio BatimetricoDocument16 pagesEstudio Batimetricolalo_gamarraPas encore d'évaluation
- Manual Televisor Samsung 4K UHD UN43TU7000 PDFDocument180 pagesManual Televisor Samsung 4K UHD UN43TU7000 PDFEddgar SiliezarePas encore d'évaluation
- Codigos de Unidades Ejecutoras MefDocument41 pagesCodigos de Unidades Ejecutoras Mefeedd1975100% (8)
- Plan de ContngenciaDocument21 pagesPlan de Contngencialalo_gamarraPas encore d'évaluation
- Formato Plano de Ubicación Esquema de Localización PDFDocument1 pageFormato Plano de Ubicación Esquema de Localización PDFcilvilesPas encore d'évaluation
- Informe de Liquidacion Tecnico FinancieDocument59 pagesInforme de Liquidacion Tecnico Financielalo_gamarraPas encore d'évaluation
- Informe Tecnico de Liquidacion de Obra Por Administracion DirectaDocument40 pagesInforme Tecnico de Liquidacion de Obra Por Administracion DirectaMilagros Viguria SalazarPas encore d'évaluation
- Instalaciones Electricas InterioresDocument55 pagesInstalaciones Electricas Interioreslalo_gamarraPas encore d'évaluation
- Informe Losa Choguecalla PDFDocument39 pagesInforme Losa Choguecalla PDFSanval RFPas encore d'évaluation
- 3.00 - Especificaciones Tecnicas Pav.Document72 pages3.00 - Especificaciones Tecnicas Pav.lalo_gamarraPas encore d'évaluation
- Informe Gestion de RiesgoDocument4 pagesInforme Gestion de Riesgolalo_gamarraPas encore d'évaluation
- Memoria DescriptivaDocument3 pagesMemoria Descriptivalalo_gamarraPas encore d'évaluation
- CALCULOHIDRAULICOARTESANOSDocument9 pagesCALCULOHIDRAULICOARTESANOSlalo_gamarraPas encore d'évaluation
- 2.00. - Memoria DescriptivaDocument10 pages2.00. - Memoria Descriptivalalo_gamarraPas encore d'évaluation
- Formalizacion Propiedad RuralDocument32 pagesFormalizacion Propiedad RuralHernán RománPas encore d'évaluation
- 1.memoria Descriptiva Jiron San Lorenzo.Document15 pages1.memoria Descriptiva Jiron San Lorenzo.lalo_gamarraPas encore d'évaluation
- Memoria Descriptiva Camal AcobambaDocument24 pagesMemoria Descriptiva Camal AcobambaAlonso Canales100% (1)
- Impacto ambiental vialDocument10 pagesImpacto ambiental viallalo_gamarraPas encore d'évaluation
- Instalaciones eléctricas mejoramiento servicio educación secundaria IE Pedro Ruiz GalloDocument30 pagesInstalaciones eléctricas mejoramiento servicio educación secundaria IE Pedro Ruiz Gallolalo_gamarraPas encore d'évaluation
- Presentacion - Resistencia Al Fuego - Albañileria de ConcretoDocument52 pagesPresentacion - Resistencia Al Fuego - Albañileria de Concretolalo_gamarraPas encore d'évaluation
- Electrificación caserío Trapiche Bronce Pacora LambayequeDocument9 pagesElectrificación caserío Trapiche Bronce Pacora Lambayequejeyson acostaPas encore d'évaluation
- Memoria DescriptivaDocument18 pagesMemoria Descriptivalalo_gamarraPas encore d'évaluation
- Taller APP OXI PDFDocument75 pagesTaller APP OXI PDFEdilberto Morales AvilaPas encore d'évaluation
- Ficha Tecnica - Resumen EjecutivoDocument26 pagesFicha Tecnica - Resumen Ejecutivolalo_gamarraPas encore d'évaluation
- Memoria Descriptiva de EstructurasDocument9 pagesMemoria Descriptiva de Estructuraslalo_gamarraPas encore d'évaluation
- DescripciónProyectoDocument9 pagesDescripciónProyectokniacPas encore d'évaluation
- Catalogo Fischer 10 - 2016 BajaDocument116 pagesCatalogo Fischer 10 - 2016 BajaPatricio ValenciaPas encore d'évaluation
- Factura 145Document2 pagesFactura 145AlejandroCavicchioliPas encore d'évaluation
- AD02-ProgramaAdminEmpresasDocument2 pagesAD02-ProgramaAdminEmpresasnicol rojasPas encore d'évaluation
- Luís Alberto Zuleta Consultor Experto en Puertos PDFDocument44 pagesLuís Alberto Zuleta Consultor Experto en Puertos PDFMiller OcoroPas encore d'évaluation
- English MotorsDocument2 pagesEnglish MotorsAnthony Huaman BerruPas encore d'évaluation
- Análisis del acta de la junta general extraordinaria de Proagrim Cía LtdaDocument4 pagesAnálisis del acta de la junta general extraordinaria de Proagrim Cía LtdayajairasantanaPas encore d'évaluation
- Los Problemas de Philip MorrisDocument3 pagesLos Problemas de Philip MorrisNestor González100% (1)
- Prueba de Vacío Dinámico de un Motor C.IDocument17 pagesPrueba de Vacío Dinámico de un Motor C.IEdwin RomaPas encore d'évaluation
- Apuntes de Historia de RadiologiaDocument17 pagesApuntes de Historia de RadiologiasebastianPas encore d'évaluation
- Curvas de demanda y oferta: Cómo y por qué se muevenDocument18 pagesCurvas de demanda y oferta: Cómo y por qué se muevenVale Montenegro100% (1)
- 1-010-Lucia Solis SullcahuamanDocument24 pages1-010-Lucia Solis Sullcahuamanalexander poalPas encore d'évaluation
- Proyecto SCATDocument5 pagesProyecto SCATRolando CastilloPas encore d'évaluation
- Niif 15Document2 pagesNiif 15Israel MedinaPas encore d'évaluation
- Importaciones Bolivia GuíaDocument19 pagesImportaciones Bolivia Guíafernando martinezPas encore d'évaluation
- Informe Visita Alimentos Naranja VerdeDocument12 pagesInforme Visita Alimentos Naranja VerdeJuan Pablo Sánchez100% (1)
- Benchmarking Marco TeoricoDocument5 pagesBenchmarking Marco TeoricoDany Kamila PinedaPas encore d'évaluation
- Titulacion Yodimetrica de Vitamina CDocument6 pagesTitulacion Yodimetrica de Vitamina CBryant Velasquez0% (1)
- Actividad 1 Analisis FinancieroDocument4 pagesActividad 1 Analisis FinancieroSandra VillaPas encore d'évaluation
- Economia de UruguayDocument19 pagesEconomia de UruguayCata Henríquez HernándezPas encore d'évaluation
- Formato - Te1Document2 pagesFormato - Te1Kratos27110% (1)
- C V Dayana YBDocument5 pagesC V Dayana YBNoe Adan Janampa VelasquezPas encore d'évaluation
- Anualidades y AmortizaciónDocument15 pagesAnualidades y AmortizaciónMarlon Ortega100% (1)
- Gestion de Almacen ACDocument4 pagesGestion de Almacen ACarancecePas encore d'évaluation
- Analisis Sobre ValldemossaDocument30 pagesAnalisis Sobre ValldemossaPUBLIESTUDIOS.NETPas encore d'évaluation
- Los problemas del mercado laboral peruano: déficit de habilidades, informalidad y baja calidad educativaDocument4 pagesLos problemas del mercado laboral peruano: déficit de habilidades, informalidad y baja calidad educativaadin abiasPas encore d'évaluation
- UNE-En 60300-3!3!2009 Gestion ConfiabilidadDocument70 pagesUNE-En 60300-3!3!2009 Gestion Confiabilidadleofer_38Pas encore d'évaluation
- Teoria de Orbitales MolecularesDocument13 pagesTeoria de Orbitales MolecularesDalia Soria100% (1)
- Directiva 025-2016-De Liquidacion de Obras Por La Modalidad de OficioDocument41 pagesDirectiva 025-2016-De Liquidacion de Obras Por La Modalidad de OficioLuis Herminio Quispe RomeroPas encore d'évaluation
- Mejora continua en proceso de espárragoDocument97 pagesMejora continua en proceso de espárragojosePas encore d'évaluation
- Caso Practico Unidad 3.......Document8 pagesCaso Practico Unidad 3.......Fernando MillerPas encore d'évaluation