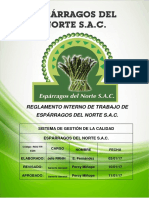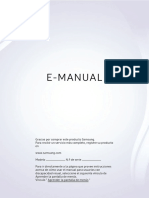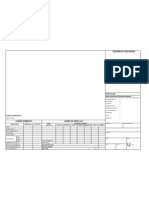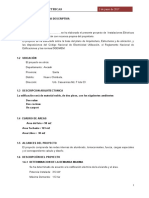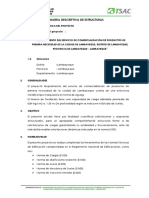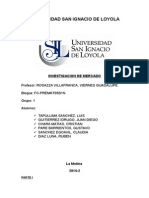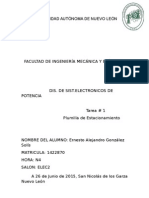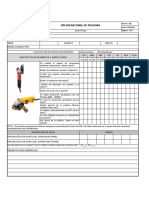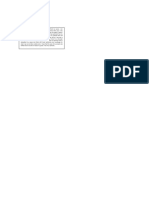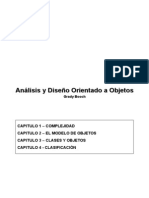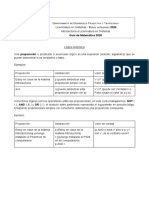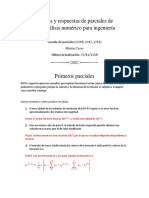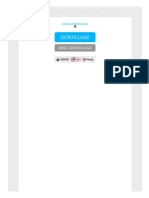Académique Documents
Professionnel Documents
Culture Documents
Ses 4
Transféré par
lalo_gamarraTitre original
Copyright
Formats disponibles
Partager ce document
Partager ou intégrer le document
Avez-vous trouvé ce document utile ?
Ce contenu est-il inapproprié ?
Signaler ce documentDroits d'auteur :
Formats disponibles
Ses 4
Transféré par
lalo_gamarraDroits d'auteur :
Formats disponibles
Sesin 4 Animaciones, transiciones y multimedia
Animaciones, transiciones y multimedia
Objetivo
Aprender a asignar efectos y transiciones a objetos y diapositivas
respectivamente.
Aprender a insertar elementos multimedia.
Contenido
Animacin de objetos.
Transicin de diapositivas.
Audio y Vdeo
60 Microsoft Power Point 2010
Animaciones, transiciones y multimedia Sesin 4
1. Animacin de objetos
En las presentaciones podemos dar movimiento a los objetos que for-
man parte de ellas e incluso al texto hacindolas as ms profesionales o
ms divertidas, adems de conseguir llamar la atencin de las personas
que la estn viendo.
Animar textos y objetos
1. Para animar un texto u objeto lo primero que hay que hacer es selec-
cionarlo.
2. A continuacin ir a la ficha Animaciones, grupo Animacin y seleccio-
nar cualquiera de los que se muestran.
En funcin de la animacin escogida se activar el botn Opciones de
efectos, que nos permitir personalizar algunos aspectos del efecto en
s. Por ejemplo, si escogemos una animacin de desplazamiento, desde
este botn podremos indicar en qu direccin se desplazar. Si esco-
gemos una que aada algn objeto de color, podremos elegir qu color
utilizar, etc.
Microsoft Power Point 2010 61
Sesin 4 Animaciones, transiciones y multimedia
Una vez aplicada la animacin apreciars en la diapositiva un pequeo
nmero junto al objeto.
62 Microsoft Power Point 2010
Animaciones, transiciones y multimedia Sesin 4
Los nmeros se van asignado correlativamente a los objetos animados
de la diapositiva. Adems, percibiremos que el fondo del nmero se
muestra amarillo para aquel objeto que est seleccionado. As, si utiliza-
mos la ficha de Animaciones para alterar algn efecto, sabremos siem-
pre sobre qu objeto estamos trabajando.
Desde el grupo de intervalos podremos definir si la animacin se inicia-
r con un clic, si se iniciar a la vez que la anterior o despus de ella.
Incluso podremos establecer la duracin del efecto. El resultado final lo
comprobaremos fcilmente, ya que, por defecto, el efecto se muestra
en la vista Normal. Y tambin podremos forzar una Vista previa desde
la cinta.
Quitar una animacin
Para quitar una animacin, seleccionamos el nmero que la representa
en la diapositiva y pulsamos la tecla SUPR.
Tipos de animaciones.
Si observas la vista previa de las animaciones vers que se representan
con una estrella que dibuja ms o menos el efecto que produce. Esta
estrella se aprecia en tres colores distintos:
Verde para las animaciones de entrada. Es decir, las que se suelen apli-
car para mostrar o iniciar el objeto.
Amarillo para las animaciones de nfasis. Es decir, las que se centran
en enfatizar el objeto, hacerlo destacar sobre el resto.
Rojo para las animaciones de salida. stas dan un efecto al objeto para
dar la impresin de que se va, o desaparece, es decir, de que hemos
dejado de trabajar con l.
Por ltimo encontramos las trayectorias de animacin, que no se repre-
sentan por una estrella, sino por una lnea que dibuja el camino que re-
correr el objeto. El punto verde muestra dnde empieza el movimiento,
y el rojo dnde termina.
Microsoft Power Point 2010 63
Sesin 4 Animaciones, transiciones y multimedia
Encontrars gran variedad de animaciones al desplegar el botn Ms
, sin embargo an se pueden mostrar ms haciendo clic en sus corres-
pondientes opciones en el men.
64 Microsoft Power Point 2010
Animaciones, transiciones y multimedia Sesin 4
Animacin avanzada
Sin embargo slo es posible aplicar una animacin a cada objeto desde
este grupo. Si deseamos incorporar ms animaciones, por ejemplo una
de entrada y una de salida, deberemos hacerlo desde la opcin Agregar
animacin del grupo Animacin avanzada.
En este grupo tambin podemos Copiar animacin para reproducir exac-
tamente la misma sobre otro objeto, o utilizar el men Desencadenar,
que permite escoger qu accin inicia la animacin. Gracias a este men,
podramos, por ejemplo, mostrar un objeto slo si se hace clic previa-
mente en otro.
Panel de animacin
El Panel de animacin se activa desde el grupo Animacin avanzada y
muestra un listado de todas las animaciones de la diapositiva. As, ve-
mos ms claramente el orden y los efectos aplicados, as como la forma
en que se inician.
Microsoft Power Point 2010 65
Sesin 4 Animaciones, transiciones y multimedia
Grficamente apreciamos:
El orden y nmero de animaciones de la diapositiva (1, 2...).
El tipo de animacin, mostrando su cono representativo en forma de
estrella.
El tipo de objeto sobre el que se ha aplicado (ttulo, subttulo, conte-
nido...)
Su duracin y forma de inicio, que se aprecia con los rectngulos fi-
nales. Si se inician a la vez, o si se inicia uno a continuacin del otro se
apreciar en la forma en que se dibujan.
Al seleccionar una animacin en el panel observaremos que dispone de
un men desplegable con una serie de opciones, que nos permiten:
Modificar la forma en que se inicia.
Eliminar la animacin con el botn Quitar.
Modificar las opciones del efecto aplicado.
O cambiar sus intervalos.
Orden de las animaciones
El orden en que se muestran los objetos y textos que se han animado
viene definido por el orden de sus animaciones. Por ello, es importante
definirlo con sumo cuidado.
Cuando una diapositiva contiene varios objetos lo habitual es que se eje-
66 Microsoft Power Point 2010
Animaciones, transiciones y multimedia Sesin 4
cuten en el orden en que los hemos ido aplicando. Sin embargo, esto no
siempre ser lo que deseemos. Podemos cambiar el orden seleccionando
su pequeo nmero representativo y pulsando los botones Mover antes
y Mover despus.
Es mucho ms cmodo, en cambio, utilizar el Panel de animacin. As,
viendo el listado de todas las animaciones, podemos utilizar los botones
para modificar su orden de aparicin.
Hay que tener en cuenta que el orden no se establece para cada objeto
animado, sino para cada momento, y este viene determinado por la for-
ma en que se inician las animaciones. Es decir, si se inicia Al hacer clic,
Con la anterior o Despus de la anterior.
2. Transicin de diapositivas
La transicin de diapositiva nos permite determinar cmo va a producir-
se el paso de una diapositiva a la siguiente a fin de lograr efectos visua-
les ms estticos.
Para aplicar la transicin a una diapositiva despliega la ficha Transiciones
y selecciona una de las opciones de Transicin a esta diapositiva.
Microsoft Power Point 2010 67
Sesin 4 Animaciones, transiciones y multimedia
Al igual que en las animaciones, en funcin de la transicin escogida
podremos modificar las Opciones de efectos desde el correspondiente
botn. Tambin podemos configurar la forma en que se ejecutar la
transicin desde el grupo Intervalos.
Definiremos si queremos que suene algn Sonido durante la transicin
de entre los que se muestran en la lista.
La duracin del efecto.
Y una caracterstica muy importante, si la diapositiva cambiar a la
siguiente Al hacer clic con el mouse o Despus de un tiempo determi-
nado.
El botn Aplicar a todo hace que la configuracin escogida se aplique a
todas las diapositivas de la presentacin, independientemente del efecto
de transicin que se les asigne.
3. Audio y Vdeo
Incluir elementos multimedia como sonidos y pelculas en nuestra pre-
sentacin enriquecer el contenido y haremos ms amena la exposi-
cin.
Podemos utilizar material propio que est almacenado en nuestro equi-
po, o bien el material que pone a disposicin Microsoft Office en su ga-
lera multimedia. En el caso del audio es posible, incluso, grabar la voz
en ese preciso momento desde PowerPoint para utilizar ese recurso en
la diapositiva.
Insertar sonido
Para insertar un sonido en una presentacin muestra la ficha Insertar y
en el grupo Multimedia despliega el men Sonido. Las distintas opciones
te permitirn escoger el origen del sonido que deseas insertar.
68 Microsoft Power Point 2010
Animaciones, transiciones y multimedia Sesin 4
Audio de archivo... abre un cuadro de dilogo para escoger el archivo
de audio del disco duro. Permite varios formatos distintos: midi, wav,
wma, adts, aiff, au, mp3 y mp4.
Audio de imgenes prediseadas... mostrar el panel de la galera
multimedia que ya vimos en la unidad de imgenes. La nica diferencia
ser que en el desplegable Los resultados deben ser estar seleccionado
nicamente el tipo de archivos Audio. Es decir, que slo se mostrarn los
audios de la galera. Como siempre, se incluir en la diapositiva activa al
hacer clic en cualquiera de ellos.
Grabar audio... abre la grabadora de sonidos de Windows, que es real-
mente muy simple. Lo nico que hay que hacer es pulsar el botn de
Grabar y empezar a grabarse cualquier sonido detectado por el micr-
fono. Para finalizar la grabacin, pulsamos el botn Parar . Y si queremos
Microsoft Power Point 2010 69
Sesin 4 Animaciones, transiciones y multimedia
escuchar el resultado, pulsaremos el botn de Reproduccin . El sonido
se incluir en la diapositiva en el momento en que aceptemos el cuadro
de dilogo.
Sea cual sea la forma en que decidas insertar el sonido, el resultado
siempre ser el mismo. Aparecer una imagen de un pequeo altavoz
en la diapositiva.
Si la imagen est seleccionada en la vista Normal, se visualizar su re-
productor y podrs probar el sonido. Tambin se puede Reproducir des-
de la cinta.
En cambio, durante la vista de Presentacin, de cara al pblico, el repro-
ductor se mostrar al pasar el cursor sobre el icono.
Reproduccin del sonido
Por defecto el sonido que insertamos se ubica en una diapositiva en
70 Microsoft Power Point 2010
Animaciones, transiciones y multimedia Sesin 4
concreto y se reproduce al hacer clic sobre su cono. Pero eso no tiene
porque ser as.
Cuando hacemos clic en el cono que representa al sonido en la diapo-
sitiva aparecern las Herramientas de audio. En la ficha Reproduccin
podremos escoger el Volumen de reproduccin y cundo debe iniciarse
el sonido durante la presentacin.
Automticamente reproducir el sonido nada ms mostrar la diaposi-
tiva.
Al hacer clic, la opcin por defecto, lo reproducir al pulsar sobre su
cono.
Reproducir en todas las diapositivas nos permite, por ejemplo, in-
cluir una cancin que vaya reproducindose a lo largo de toda la pre-
sentacin, de fondo.
En los casos en que reproduzcamos el sonido de forma automtica o a
lo largo de toda la presentacin, suele ser aconsejable activar la opcin
Ocultar durante la presentacin. As no se mostrar el cono del altavoz.
En estos casos tambin es til activar la opcin Repetir la reproduccin
hasta su interrupcin, as no nos tendremos que preocupar si la cancin
termina antes de que pasen las diapositivas.
Editar sonido
PowerPoint incluye unas herramientas bsicas de edicin que nos per-
mitirn recortar el audio o crear un efecto de atenuacin (fade) al prin-
cipio y al final.
Desde las opciones de fundido podremos definir un aumento progresivo
del volumen en la entrada, o una disminucin del mismo a la salida. Lo
nico que tenemos que hacer es indicar el tiempo de progresin.
Microsoft Power Point 2010 71
Sesin 4 Animaciones, transiciones y multimedia
La opcin Recortar audio abre una pequea ventana que muestra la
onda de sonido en una barra. Desplazaremos los marcadores verde (ini-
cial) y rojo (final) o bien estableceremos valores exactos. De esta forma
todo lo que quede antes o despus de dichos marcadores o valores se
desechar y no se reproducir.
Insertar y reproducir vdeos
Insertar vdeos en la presentacin es muy similar a insertar sonidos. En
la ficha Insertar y en el grupo Multimedia despliega el men Vdeo. Las
distintas opciones te permitirn escoger el origen del sonido que deseas
insertar.
Vdeo de archivo... abre un cuadro de dilogo para escoger el archivo
del disco duro. Permite varios formatos distintos: asf, avi, mpeg, mpeg-
2, quicktime movie, wmv y mp4. Tambin permite la inclusin de pel-
culas flash.
Vdeo de imgenes prediseadas... mostrar el panel de la galera
multimedia con los recursos de tipo vdeo. Esta opcin es bastante po-
bre, porque no suele haber contenido de este tipo en Office, sino que
suelen ser imgenes animadas simples. Por lo tanto no es especialmente
interesante.
Vdeo desde sitio web... en cambio es una opcin realmente intere-
sante, porque nos permite incluir vdeos de otras fuentes o material que
tengamos publicado en internet. Por ejemplo, material de Metacafe o de
Youtube. Lo incluiremos en la presentacin tal y como lo incluiramos en
nuestra web, buscando la opcin de la pgina que proporciona el cdigo
para insertarlo en un blog o similar y copiando dicho cdigo en el cuadro
que muestra esta opcin.
El vdeo se agrega a la diapositiva normalmente mostrando un recuadro
negro.
72 Microsoft Power Point 2010
Animaciones, transiciones y multimedia Sesin 4
Si quieres que se muestre una previsualizacin en la vista Normal, tal y
como se vera de visualizarla en la vista Presentacin, debers hacer clic
sobre ella y una vez seleccionada pulsar Reproducir en cualquiera de las
fichas que contienen las Herramientas de vdeo.
Por lo dems, las herramientas de vdeo son casi idnticas a las del au-
dio. Ha tener en cuenta que, obviamente, si el vdeo proviene de inter-
net no se podr editar ni trabajar con l, porque su volumen y contenido
est definido en el portal donde se aloja. Por lo tanto dispondremos de
las herramientas de reproduccin bsicas.
En la ficha Reproduccin destacaremos una aplicacin que puede resul-
tarnos til. Si hemos establecido que se inicie Automticamente puede
ser interesante activar la opcin Ocultar con reproduccin detenida. As,
una vez haya finalizado, el vdeo desaparecer a ojos de la audiencia.
Microsoft Power Point 2010 73
Sesin 4 Animaciones, transiciones y multimedia
Resumen
Animacin objetos
En las presentaciones podemos dar movimiento a los objetos que forman
parte de ellas e incluso al texto hacindolas as ms profesionales o ms di-
vertidas.
Para animar objetos primero debemos seleccionarlo y luego hacer clic en la
ficha animaciones.
Transicin de diapositivas
La transicin de diapositiva nos permite determinar cmo va a producirse el
paso de una diapositiva a la siguiente a fin de lograr efectos visuales ms es-
tticos.
Para trabajar con transiciones recurrimos a la ficha del mismo nombre y asig-
namos la que deseemos a nuestras diapositivas.
Audio y Vdeo
Incluir elementos multimedia como sonidos y pelculas en nuestra presenta-
cin enriquecer el contenido y haremos ms amena la exposicin.
74 Microsoft Power Point 2010
Vous aimerez peut-être aussi
- VotosDocument26 pagesVotoskatelilith110Pas encore d'évaluation
- REGLAMENTO-INTERNO-DE-TRABAJO-DE-ESPÁRRAGOS-DEL-NORTE-S.A.C. UsatDocument30 pagesREGLAMENTO-INTERNO-DE-TRABAJO-DE-ESPÁRRAGOS-DEL-NORTE-S.A.C. Usatlalo_gamarraPas encore d'évaluation
- Manual Televisor Samsung 4K UHD UN43TU7000 PDFDocument180 pagesManual Televisor Samsung 4K UHD UN43TU7000 PDFEddgar SiliezarePas encore d'évaluation
- Informe Final de La Comisión de La Verdad y Reconciliación - Tomo III - PerúDocument438 pagesInforme Final de La Comisión de La Verdad y Reconciliación - Tomo III - PerúEmilio Salcedo100% (1)
- Formato Plano de Ubicación Esquema de Localización PDFDocument1 pageFormato Plano de Ubicación Esquema de Localización PDFcilvilesPas encore d'évaluation
- Instalaciones Electricas InterioresDocument55 pagesInstalaciones Electricas Interioreslalo_gamarraPas encore d'évaluation
- Informe Tecnico de Liquidacion de Obra Por Administracion DirectaDocument40 pagesInforme Tecnico de Liquidacion de Obra Por Administracion DirectaMilagros Viguria SalazarPas encore d'évaluation
- Informe de Liquidacion Tecnico FinancieDocument59 pagesInforme de Liquidacion Tecnico Financielalo_gamarraPas encore d'évaluation
- Informe Gestion de RiesgoDocument4 pagesInforme Gestion de Riesgolalo_gamarraPas encore d'évaluation
- Codigos de Unidades Ejecutoras MefDocument41 pagesCodigos de Unidades Ejecutoras Mefeedd1975100% (8)
- Redes Electricas en HabilitacionesDocument50 pagesRedes Electricas en Habilitaciones19848096Pas encore d'évaluation
- Plan de ContngenciaDocument21 pagesPlan de Contngencialalo_gamarraPas encore d'évaluation
- Estudio BatimetricoDocument16 pagesEstudio Batimetricolalo_gamarraPas encore d'évaluation
- Impacto ambiental vialDocument10 pagesImpacto ambiental viallalo_gamarraPas encore d'évaluation
- 3.00 - Especificaciones Tecnicas Pav.Document72 pages3.00 - Especificaciones Tecnicas Pav.lalo_gamarraPas encore d'évaluation
- 2.00. - Memoria DescriptivaDocument10 pages2.00. - Memoria Descriptivalalo_gamarraPas encore d'évaluation
- Memoria DescriptivaDocument3 pagesMemoria Descriptivalalo_gamarraPas encore d'évaluation
- CALCULOHIDRAULICOARTESANOSDocument9 pagesCALCULOHIDRAULICOARTESANOSlalo_gamarraPas encore d'évaluation
- Instalaciones eléctricas mejoramiento servicio educación secundaria IE Pedro Ruiz GalloDocument30 pagesInstalaciones eléctricas mejoramiento servicio educación secundaria IE Pedro Ruiz Gallolalo_gamarraPas encore d'évaluation
- Informe Losa Choguecalla PDFDocument39 pagesInforme Losa Choguecalla PDFSanval RFPas encore d'évaluation
- 1.memoria Descriptiva Jiron San Lorenzo.Document15 pages1.memoria Descriptiva Jiron San Lorenzo.lalo_gamarraPas encore d'évaluation
- Presentacion - Resistencia Al Fuego - Albañileria de ConcretoDocument52 pagesPresentacion - Resistencia Al Fuego - Albañileria de Concretolalo_gamarraPas encore d'évaluation
- Memoria Descriptiva de EstructurasDocument9 pagesMemoria Descriptiva de Estructuraslalo_gamarraPas encore d'évaluation
- Memoria Descriptiva Camal AcobambaDocument24 pagesMemoria Descriptiva Camal AcobambaAlonso Canales100% (1)
- Electrificación caserío Trapiche Bronce Pacora LambayequeDocument9 pagesElectrificación caserío Trapiche Bronce Pacora Lambayequejeyson acostaPas encore d'évaluation
- Formalizacion Propiedad RuralDocument32 pagesFormalizacion Propiedad RuralHernán RománPas encore d'évaluation
- Taller APP OXI PDFDocument75 pagesTaller APP OXI PDFEdilberto Morales AvilaPas encore d'évaluation
- Memoria DescriptivaDocument18 pagesMemoria Descriptivalalo_gamarraPas encore d'évaluation
- DescripciónProyectoDocument9 pagesDescripciónProyectokniacPas encore d'évaluation
- Ficha Tecnica - Resumen EjecutivoDocument26 pagesFicha Tecnica - Resumen Ejecutivolalo_gamarraPas encore d'évaluation
- WWW Wifidel Com Manual Linset Nuevo Metodo para Redes WpawpaDocument32 pagesWWW Wifidel Com Manual Linset Nuevo Metodo para Redes WpawpafranciscoPas encore d'évaluation
- Celeste Anwar - Cada Uno de Tus Deseos PDFDocument24 pagesCeleste Anwar - Cada Uno de Tus Deseos PDFBlancaPas encore d'évaluation
- Puertas automáticas y sistemas de seguridad ArequipaDocument3 pagesPuertas automáticas y sistemas de seguridad ArequipaJosé Manuel GutiérrezPas encore d'évaluation
- Tema3 Arc1Document29 pagesTema3 Arc1Luis Fernando Miranda SegoviaPas encore d'évaluation
- FOCUSDocument5 pagesFOCUSGiomarSantiagoPas encore d'évaluation
- Postulación Subsidio Al Desempleo - Firmado PDFDocument3 pagesPostulación Subsidio Al Desempleo - Firmado PDFStephanie GuerreroPas encore d'évaluation
- Pluma de EstacionamientoDocument7 pagesPluma de Estacionamientoeags4343_136495528Pas encore d'évaluation
- SSTA-FO-022 Preoperacional de Pulidora V2Document2 pagesSSTA-FO-022 Preoperacional de Pulidora V2David Gonzalez TovarPas encore d'évaluation
- Integra Catalogo 2012Document56 pagesIntegra Catalogo 2012RolandoPas encore d'évaluation
- Optimistic career goals and family supportDocument4 pagesOptimistic career goals and family supportFabrizio Murga VillanuevaPas encore d'évaluation
- CENTRAL MONITORIZACION Nihon Kodhen CNS-9601K PDFDocument412 pagesCENTRAL MONITORIZACION Nihon Kodhen CNS-9601K PDFJ VkPas encore d'évaluation
- Definición de Los Diagramas UMLDocument5 pagesDefinición de Los Diagramas UMLLuis Miguel Lozada DPas encore d'évaluation
- Certificado de Registro de Multas de Transito No PagadasDocument2 pagesCertificado de Registro de Multas de Transito No PagadaspoloPas encore d'évaluation
- Diseño GraficoDocument31 pagesDiseño GraficoCamilo CastrillonPas encore d'évaluation
- Ejercicio - Recursos y EscenariosDocument4 pagesEjercicio - Recursos y EscenariosVictorMotaPas encore d'évaluation
- Aos 3Document44 pagesAos 3Whispy Piniwini100% (1)
- Infografía Informatica ForenseDocument1 pageInfografía Informatica ForenseVictor Hugo Vargas MuroPas encore d'évaluation
- Analisis y Diseño Orientado A Objetos - Grady Booch (Estracto PDFDocument38 pagesAnalisis y Diseño Orientado A Objetos - Grady Booch (Estracto PDFmexicano980% (1)
- Carta de Inicio Proyecto Dirección y Gestión de Proyectos de Software (ISW)Document6 pagesCarta de Inicio Proyecto Dirección y Gestión de Proyectos de Software (ISW)Daniel Feo100% (1)
- Introductoria Sistemas 2020 - Guia MatematicaDocument10 pagesIntroductoria Sistemas 2020 - Guia MatematicaVada NeviPas encore d'évaluation
- AMG HOJA 03 SistemasDocument2 pagesAMG HOJA 03 SistemasIsmael BurgosPas encore d'évaluation
- Brochure Pc-Brochure de Servicios 2021Document23 pagesBrochure Pc-Brochure de Servicios 2021Julio Jo AyalaiPas encore d'évaluation
- Mapa Conceptual de Los Tipos de ComunicaciónDocument1 pageMapa Conceptual de Los Tipos de ComunicaciónAstivia Castellanos Eros HazielPas encore d'évaluation
- Dictamen de DAYCO TELECOM, C.A. Y FILIALES - Papeles Comerciales, Emisiones 2021-I y 2021-IIDocument11 pagesDictamen de DAYCO TELECOM, C.A. Y FILIALES - Papeles Comerciales, Emisiones 2021-I y 2021-IIFinanzas DigitalPas encore d'évaluation
- Ejercicios Resueltos de Analisis NumericoDocument12 pagesEjercicios Resueltos de Analisis NumericoMartin CasasPas encore d'évaluation
- Algunos Dominicanos Precursores de La InformáticaDocument1 pageAlgunos Dominicanos Precursores de La Informáticayrene jimenez0% (1)
- Datos Del EstudianteDocument1 pageDatos Del EstudianteBrayan Irigoin FernándezPas encore d'évaluation
- Etiquetas HTML Basicas PDFDocument2 pagesEtiquetas HTML Basicas PDFJamesPas encore d'évaluation
- PAE de Estructura AditivaDocument28 pagesPAE de Estructura Aditivasanti martin100% (1)
- Telecomandos en Redes de Distribucion Electrica de Media Tension y Alta TensionDocument5 pagesTelecomandos en Redes de Distribucion Electrica de Media Tension y Alta TensionAGUSTIN ANTONIO MARQUEZ PINA ele31aPas encore d'évaluation