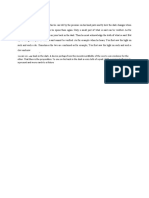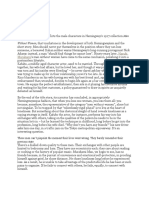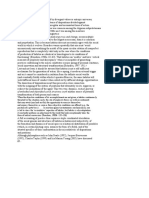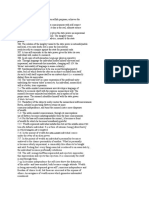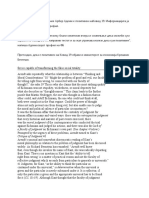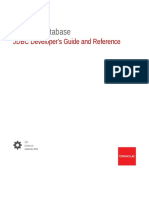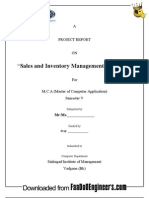Académique Documents
Professionnel Documents
Culture Documents
User Guide Industry Version
Transféré par
missr2798Titre original
Copyright
Formats disponibles
Partager ce document
Partager ou intégrer le document
Avez-vous trouvé ce document utile ?
Ce contenu est-il inapproprié ?
Signaler ce documentDroits d'auteur :
Formats disponibles
User Guide Industry Version
Transféré par
missr2798Droits d'auteur :
Formats disponibles
Regulated Agents and Known
Consignor Database for
Industry User Guide
100701 User Guide Industry version.doc Page 1
TABLE OF CONTENTS
1 INTRODUCTION.......................................................................................................................................... 3
1.1 Purpose .................................................................................................................................................... 3
1.2 Scope ....................................................................................................................................................... 3
1.3 Abbreviations............................................................................................................................................ 3
2 USING THE RAKC APPLICATION............................................................................................................ 4
2.1 Getting started .......................................................................................................................................... 4
2.2 Role Based Functionalities........................................................................................................................ 6
3 REGULATED AGENT USER....................................................................................................................... 6
3.1 Validation ................................................................................................................................................ 6
3.1.1 Validate RA....................................................................................................................................... 6
3.1.2 Validate KC ...................................................................................................................................... 6
4 KNOWN CONSIGNOR USER...................................................................................................................... 6
4.1 Validation ................................................................................................................................................ 6
4.1.1 Validate RA....................................................................................................................................... 6
4.1.2 Validate KC ...................................................................................................................................... 6
5 SECURITY MANAGER................................................................................................................................ 6
5.1 Administration
5.1.1. Activate or deactivate RA/KC users......42
5.1.2 Decrypt RA/KC user password..48
5.2 Validation.50
6 XML INTERFACE ........................................................................................................................................ 6
100701 User Guide Industry version.doc Page 2
1 INTRODUCTION
Regulated Agents and Known Consignor Database (RAKC Application) is a project undertaken by the
DG MOVE of the European Commission.
The main objective of RAKC Application is to establish and implement an appropriate tool to help protect
against acts of unlawful interference against civil aviation. It accomplishes this objective by maintaining an
EU wide database of Regulated Agents and Known Consignors present in the field of Air Cargo Security
and facilitating web based validation of these consignors and agents by European users in their native
languages.
1.1 Purpose
This user guide provides information on the features of the RAKC application. The features discussed in
this guide cover the necessary steps as well as snapshots of the required screens involved in working with
that feature. This guide will familiarize you with the way to use the application and access the
functionalities available.
1.2 Scope
This scope of the document is limited to the functionality currently present in the RAKC application.
1.3 Abbreviations
Directorate General for Mobility and Transport, European Commission
EU / EC European Union / European Commission
RAKCD Regulated Agent and Known Consignor Database
SIS Siemens IT Solution and Services
URL Uniform Resource Locator
100701 User Guide Industry version.doc Page 3
2 USING THE RAKC APPLICATION
You can access the RAKC Database application via https://webgate.ec.europa.eu/ksda/login.htm. The
RAKC application is best viewed in Internet Explorer 6 or 7.
This section explains the features of the application in detail.
2.1 Getting started
When you access the RAKC application, you will be directed to the Homepage as shown in the screenshot
below. A welcome note gives you a brief introduction of the application.
d e f g h i
b
c
Figure 1. Home Page
You have following options on the Home Page:
a) Login
You can access the application with a valid login id / password and Active status. If you are a Regulated
Agent or Known Consignor user, please contact your Security Manager for login id and password. All other
100701 User Guide Industry version.doc Page 4
users receive an email with login id and password directly from the RAKC application as soon as their
login id is created.
If either the login id or password is incorrect or the status is currently Inactive, the system informs you
with appropriate message.
b) Request for a new password (Forgot Password)
Just below the login button, there is an option of requesting for a new password in case you forget it. When
you click on the Forgot Password link, the screen below is displayed. You can provide the login id and
press the Submit button. The system generates a new password and sends that password in an email to:
you, if you are a Security Manager;
your Security Manager if you are either a Regulated Agent user or Known Consignor user.
The system informs you with an appropriate message in case you enter an invalid login id or the status is
currently inactive.
Figure 2. Forgot Password
c) Request for a change of password (Change Password)
Just below the Forgot Password link, the option of modifying the existing password is also available.
When you click on the Change Password link, the screen below is displayed. You can provide the login id,
the old password and the new password twice and press the Submit button. The system validates the
new password and checks whether the login id and the old password exist and whether your login id is
100701 User Guide Industry version.doc Page 5
active or not. If the login id and old password exist and login id is active and the new password is also a
valid one, the system updates the old password with the new password.
If either the login id or old password doesnt exist or the new password is not a valid password or your
login id is currently inactive, the system informs you with an appropriate message.
Figure 3. Change Password
d) Contact
This is a link to the central EU portal. It does not relate to the air cargo database.
e) Search
It is a link to the search function of the EU's EUROPA website. It does not relate to the air cargo database.
f) Legal Notice
This currently links to the aviation security page of the EUROPA website.
g) RAKC Information Centre
When you click on RAKC Information Centre link, the page containing various guides (e.g. user guide,
FAQs) for the RAKC system is displayed. A label New flashes on top of a guide for duration of one month
from the date of upload.
100701 User Guide Industry version.doc Page 6
Figure 4. RAKC Information Centre
h) RAKC Helpdesk
First check the FAQs. If these do not deal with your query, please contact your National
Appropriate Authority. Details of national authorities are listed in the database.
If you still need to contact the Helpdesk, click on the RAKC Helpdesk link. The following screen will be
displayed.
100701 User Guide Industry version.doc Page 7
Figure 5.a RAKC Helpdesk
When you click on the National Appropriate Authority link above, then the following screen is displayed. It
will show the contact details of all the national authorities.
100701 User Guide Industry version.doc Page 8
Figure 5.b. RAKC Helpdesk
PLEASE NOTE THAT THE DETAILS DISPLAYED IN FIG 5b MAY NOT BE CURRENT.
If the national appropriate authority cannot deal with your query, enter all the mandatory information on the
form shown at Fig. 5a and click on Submit button. An email containing the entire data will be sent to
helpdesk.
Always make your question clear in the Comments box and include the Unique Identifier for your
company.
100701 User Guide Industry version.doc Page 9
i) Select a language
At the login page of the RAKC application, you have an option to switch to language of your choice. The
supported languages are Bulgarian, Czech, Danish, Dutch, English, Estonian, Finnish, French, German,
Greek, Hungarian, Italian, Latvian, Lithuanian, Maltese, Polish, Portuguese, Romanian, Slovak, Slovene,
Spanish and Swedish.
Figure 6. Language Selection
2.2 Role Based Functionalities
Each user in the RAKC application has one or more roles. Those which relate to industry users are:
Security Manager
Regulated Agent Users
Known Consignor Users
Each role is associated with some particular functionality. If for example a Regulated Agent User logs in to
the application, only the functionality associated with a Regulated Agent User is available.
Navigation Path
Once you log in to the application, you have the option of navigating using the path present shown below
the logo (see below).
100701 User Guide Industry version.doc Page 10
Figure 7. Navigation Path
100701 User Guide Industry version.doc Page 11
3 REGULATED AGENT USER
As a Regulated Agent user (RA user), the functionality accessible to you is:
Validation
Validation means to check if the agent or consignor is known in the RAKC database and the agents or
consignors validity has not expired.
As an RA user, you can validate another Regulated Agent (RA) or Known Consignor (KC) through the
RAKC application.
When you login in to the RAKC application, the following screen is displayed.
Figure 8. Task of users of Regulated Agents/Known Consignors
3.1 Validation
When you click on the Validation link above, the next screen will be displayed.
100701 User Guide Industry version.doc Page 12
Figure 9. Two options of Validation
You have an option to validate an RA by clicking Validate RA or validate a KC by clicking Validate KC
on the screen above.
3.1.1 Validate RA
When you select the Validate RA link, then the following screen is displayed.
100701 User Guide Industry version.doc Page 13
Figure 10. Validate Regulated Agent Screen
The different options available to you on this screen are:
1) Validate a regulated agent
You can search for a Regulated Agent on any one of the following search criteria:
Registration (Identification) number of the regulated agent
OR
Complete Name
OR
Alternative name
OR
Country (Address, Town and Postal Code are optional).
The fastest way to search is by entering the Registration Number.
For example: You enter the Registration (or Identification) number of the regulated agent say
UK/RA/00001-01/0812 (as shown below).
100701 User Guide Industry version.doc Page 14
Figure 11. Validate Regulated Agent Screen with Registration Number
You have the option of pressing either the Submit button or the Back button.
Pressing the Submit button displays a list of regulated agents matching the criteria entered, as
shown below.
Pressing the Back button takes you to Figure 10.
100701 User Guide Industry version.doc Page 15
Figure 12. List of regulated agents matching the criteria entered
In this example, details of the agent are shown with the unique registration number in the last column. This
registration number is actually a link which when clicked will display the expiry date of the agent along with
other details as in Figure 14 below.
100701 User Guide Industry version.doc Page 16
Figure 13. Validate Regulated Agent Result Screen
The cross symbol shown on the top indicates that either the agent is not active or has expired. In this
example, the agent is not active. This usually indicates that the validation has been suspended or
cancelled by the national Appropriate Authority. All the details of the regulated agent along with the expiry
date are shown above.
If the regulated agent is active and has not expired, then a tick symbol is displayed.
Pressing the Back button above takes the user to Figure 11.
If no matching agent is found after you press Submit on Figure 12, the system displays the message No
results found.
100701 User Guide Industry version.doc Page 17
You can also search for a regulated agent by Name.
For example: You enter the name of the regulated agent say Star Cargo (as shown below).
Figure 14. Validate Regulated Agent Screen with Name
You have the option of pressing either the Submit button or the Back button.
Pressing the Submit button displays a list of matching regulated agents as shown below.
Pressing the Back button takes you to Figure 10.
100701 User Guide Industry version.doc Page 18
Figure 15. List of matching regulated agents
In this example, one regulated agent is found with Star Cargo in the name. The details of the agent are
shown with the unique registration number in the last column. This registration number is a link which
when clicked displays the expiry date of the agent along with other details as in Figure 17 below.
100701 User Guide Industry version.doc Page 19
Figure 16. Validate Regulated Agent Result Screen
The tick symbol shown on the top indicates that the agent is currently active and has not expired. All the
details of the regulated agent along with the expiry date are shown above.
Pressing the Back button above takes the user to Figure 11.
If no matching agent is found after you press Submit on Figure 15, the system displays the message No
results found.
2) Click on the Previous Searches link
When you click on the Previous Searches link in Figure 11, the system retrieves the list of the regulated
agents who have been validated by you at least twice in the last six months (default time period), in a pop-
up window.
You can also select any of the five radio buttons shown in Figure 11. If you select one of them, then the
previous searches will be calculated for those many months. If nothing is selected, then by default
previous searches are calculated for last six months.
For example:
You select the third radio button for 3 months (shown below).
100701 User Guide Industry version.doc Page 20
Figure 17. Previous searches with 3 months option selected
Now when you click the Previous Searches link, the system retrieves the list of the regulated agents who
have been validated by you at least twice in the last three months, in a pop-up window (shown below).
100701 User Guide Industry version.doc Page 21
Figure 18. Previous Searches Result Screen
The following data is displayed for each agent:
Registration number (with a link to retrieve more details)
Name of the regulated agent
When you click on any of the Registration number links, the system populates the Validate Regulated
Agent Screen (refer Figure 11) with the details of the regulated agent associated with that registration
number.
If you press the Close button, the above window is closed.
For example:
You select the second link above. Then the pop up window is closed and the following screen is displayed.
100701 User Guide Industry version.doc Page 22
Figure 19. Validate Regulated Agent Screen (populated with data)
The above screen is populated with the details of the selected regulated agent. When you click on the
Submit button to validate the details of the regulated agent, the next screen is shown.
100701 User Guide Industry version.doc Page 23
Figure 20. Validate Regulated Agent Result screen
The system displays all the information, including expiry date for the regulated agent, along with the
validity status for the regulated agent.
The cross symbol indicates that this regulated agent is either not active or has expired. In the above
case, the regulated agent has expired.
Pressing the Back button above takes you to Figure 11.
3.1.2 Validate KC
When you select the Validate KC link, then the following screen is displayed.
100701 User Guide Industry version.doc Page 24
Figure 21. Validate Known Consignor Screen
You can perform any of the following:
1) Validate a known consignor
You can search for a known consignor on any one of the following:
Registration (Identification) number of the known consignor
OR
Name and Country (Address, Town and Postal Code are optional).
OR
Alternative name and Country (Address, Town and Postal Code are optional).
For example: You enter the Registration (or Identification) number of the known consignor say
UK/KC/00002-02/0812 (as shown below).
100701 User Guide Industry version.doc Page 25
. Figure 22. Validate Known Consignor Screen with Registration Number
You have the option of pressing either the Submit button or the Back button.
Pressing the Submit button gives you details of the matching known consignor as shown below.
Pressing the Back button takes you back to Figure 10.
100701 User Guide Industry version.doc Page 26
Figure 23. Matching known consignor
In this case, details of the known consignor are shown with the unique registration number in the last
column. This registration number is actually a link which when clicked will display the expiry date of the
known consignor along with other details as in Figure 25 below.
100701 User Guide Industry version.doc Page 27
Figure 24. Validate Known Consignor Result Screen
The tick symbol shown on the top indicates that the known consignor is currently active and has not
expired. All the details of the known consignor along with the expiry date are shown above.
If the known consignor has expired, then a cross symbol will be shown.
Pressing the Back button above takes the user to Figure 22.
If no matching consignor is found after you press Submit on Figure 23, the system displays the message
No results found.
You can also search for a known consignor by Name and Country or by Alternative Name and Country.
For example: You enter the name and country of the known consignor (as shown below).
100701 User Guide Industry version.doc Page 28
Figure 25. Validate Known Consignor screen with Alternative Name and Country
You have the option of pressing either the Submit button or the Back button.
Pressing the Submit button gives you a list of matching known consignors as shown below.
Pressing the Back button takes you back to Figure 10.
100701 User Guide Industry version.doc Page 29
Figure 26. List of matching Known Consignors
In this case, one known consignor is found. The details of the consignor are shown with the unique
registration number in the last column. This registration number is a link which when clicked displays the
expiry date of the consignor along with other details as in Figure 28 below.
100701 User Guide Industry version.doc Page 30
Figure 27. Validate Known Consignor Result Screen
The tick symbol shown on the top indicates that the consignor is currently active and has not expired. All
the details of the known consignor along with the expiry date are shown above.
If the known consignor has expired, then a cross symbol is displayed.
Pressing the Back button above takes the user to Figure 22.
If no matching consignor is found after you press Submit on Figure 26, the system displays the message
No results found.
2) Click on the Previous Searches link
When you click on the Previous Searches link in Figure 22, the system retrieves the list of the known
consignors who have been validated by you at least twice in the last six months (default time period), in a
pop-up window.
You can also select any or none of the five radio buttons shown in Figure 22. If you select one of them,
then the previous searches are calculated for those many months. If nothing is selected, then by default
previous searches are calculated for last six months.
Rest is similar to the Click on the Previous Searches functionality explained earlier in Section 3.1.1
Validate RA.
100701 User Guide Industry version.doc Page 31
4 KNOWN CONSIGNOR USER
As a Known Consignor user (KC user), the functionality accessible to you is:
Validation
Validation means to check if the agent is known in the RAKC database and the agents validity has not
expired.
As a KC user, you can validate any Regulated Agent (RA). You can also validate your own details as a
Known Consignor.
4.1 Validation
A known consignors user accesses the application like a regulated agents user (explained in Chapter 3)
except the Validate KC functionality.
When you log in as a user of known consignor in the RAKC application, the screen in Figure 9 is
displayed. When you click on the Validation link (refer Figure 9), the screen in Figure 10 will be
displayed.
4.1.1 Validate RA
This is similar to the Validate RA functionality of Regulated Agents User explained earlier in Section
3.1.1.
4.1.2 Validate KC
This is also similar to the Validate KC functionality of Regulated Agents User explained earlier in
Section 3.1.2 with one restriction that a known consignor can only validate itself. Hence you cannot
validate any other known consignor.
As a KC user if you try to validate any other Known Consignor, system displays the message as in Figure
29 below.
100701 User Guide Industry version.doc Page 32
Figure 28. Known Consignor validating another consignor
Pressing the Back button above takes the user to Figure 22.
100701 User Guide Industry version.doc Page 33
Figure 29. Known Consignor validating another consignor
100701 User Guide Industry version.doc Page 34
5 SECURITY MANAGER
Each regulated agent or known consignor is associated with a Security Manager who is responsible for
certain user management activities like activating or deactivating users and decrypting the users
passwords. When you login to the RAKC application as a security manager, the following screen is
displayed.
Figure 30. Security Managers Tasks
The functionalities accessible to a Security Manager are:
Administration
Validation
5.1 Administration
If you click on Administration, the following screen is displayed. It displays the various operations under
Administration which security manager can perform.
100701 User Guide Industry version.doc Page 35
Figure 31. Security Managers Tasks under Administration
A Security Manager can perform the following tasks under Administration:
5.1.1 Activate or deactivate RA/KC users
As a security manager, you can activate/deactivate the RA/KC users for your own company through this
functionality. Activating the users gives them access to the database, deactivating them prevents access
to the database (e.g. when they leave the company). Suppose you log in as a security manager and you
are associated with a regulated agent. When you click the Activate or deactivate RA/KC users link, the
following screen will be displayed.
100701 User Guide Industry version.doc Page 36
Figure 32. Activate/Deactivate RA/KC Users Screen
You can either press the Activate/Deactivate button or the Back button.
You select an option from the two options shown (for e.g. Activate RA users) and press the
Activate/Deactivate button. The next screen is displayed.
Pressing the Back button takes you back to Figure 31.
100701 User Guide Industry version.doc Page 37
Figure 33. List of Users of Regulated Agents (for activation)
You can either press the Activate button or the Back button.
For activating the users, you need to select the box shown on the right (as shown below).
Pressing the Back button takes the user to Figure 32.
100701 User Guide Industry version.doc Page 38
Figure 34. Users selected for activation
Only the users for whom the box is selected will be activated. When you press the Activate button, the
screen shown below is displayed.
100701 User Guide Industry version.doc Page 39
Figure 35. Selected Users Activated Successfully screen
Pressing the Back button above takes you back to the Figure 32.
Now if you select the Deactivate RA users link in Figure 32, the following screen is displayed.
100701 User Guide Industry version.doc Page 40
Figure 36. List of Users of Regulated Agents (for deactivation)
When you select any or all of the above records for deactivation and press the Deactivate button, the
system asks for confirmation by displaying the dialog box below.
Figure 37. Confirmation for Deactivation Screen
If you press the Cancel button, no user is deactivated and when you press the OK button, the following
screen is displayed.
100701 User Guide Industry version.doc Page 41
Figure 38. Selected Users Deactivated Successfully Screen
Pressing the Back button above takes you back to the Figure 32.
5.1.1 Decrypt RA/KC User Password
As a Security Manager, you are responsible for decrypting the password of your RA/KC users. The need
to decrypt the password can arise when:
New User(s) are created at the time of RA/KC data upload;
New user(s) are created by using Increase User IDs functionality;
RA/KC user forgets the password and requests for a new password.
When you login as a security manager and click on the Decrypt RA/KC User Password link in Figure 31,
the following screen is displayed.
100701 User Guide Industry version.doc Page 42
Figure 39. Decrypt KC/RA User Password Screen
You can either press the Submit button or the Back button.
You need to provide the login id and the encrypted password which you received in the email. For
example: You have received an email to activate a user with login id JOHN.PEPAS1000 and
encrypted password 7A079249D55E427C. When you enter these values above and press the
Submit button, the system displays the decrypted password (shown below).
Pressing the Back button takes you to Figure 31.
100701 User Guide Industry version.doc Page 43
Figure 39. Decrypt KC/RA User Password Result Screen
Pressing the Back button above takes you to Figure 112.
5.1 Validation
This is similar to the Validation functionality of Regulated Agents User explained in Chapter 3.
100701 User Guide Industry version.doc Page 44
6 XML INTERFACE
The Regulated Agents data in RAKC application is also available in XML format. This option is accessible
only to Security Managers and normal RA Users. The XML data is available at:
https://webgate.ec.europa.eu/ksda/xmlInterfaceLogin.htm
When you click on the above link, the following page is displayed.
Figure 40. XML Interface Login
As a Security Manager or a normal RA user, you can enter the login id and password and click on the
Login button. System will authenticate your login credentials. If found correct, the Regulated Agents data
is displayed in XML format. Otherwise, the system will respond with the appropriate message.
When you login successfully, the system displays the following screen.
100701 User Guide Industry version.doc Page 45
Figure 41. XML containing Regulated Agents data
You can view the list of active and not expired Regulated Agents present in the RAKC database and can
also save this XML file on the local system for later use. The list displays the Identification Number, Name,
Address, Town, Country, Postcode, Phone and Expiry Date of all the Regulated Agents.
100701 User Guide Industry version.doc Page 46
7. LOGGING OUT
When logging out of the database, always use the log out button, near top right and not the X button,
extreme top right, otherwise you may experience a delay before being able to log back in to the database.
100701 User Guide Industry version.doc Page 47
Vous aimerez peut-être aussi
- MinoretpDocument2 pagesMinoretpmissr2798Pas encore d'évaluation
- ZimadolaDocument1 pageZimadolamissr2798Pas encore d'évaluation
- SinolaraDocument1 pageSinolaramissr2798Pas encore d'évaluation
- Some Might Have Taken For Granted The Liberal World Order of Postwar Decades. Until Donald Trump Trashed ItDocument2 pagesSome Might Have Taken For Granted The Liberal World Order of Postwar Decades. Until Donald Trump Trashed Itmissr2798Pas encore d'évaluation
- KoriolaDocument1 pageKoriolamissr2798Pas encore d'évaluation
- StoreDocument1 pageStoremissr2798Pas encore d'évaluation
- The Future of America: FacebooktwitterpinterestDocument6 pagesThe Future of America: Facebooktwitterpinterestmissr2798Pas encore d'évaluation
- The Arizona County That Could Decide The Future of Trump - and AmericaDocument2 pagesThe Arizona County That Could Decide The Future of Trump - and Americamissr2798Pas encore d'évaluation
- The Pandemic: Fifth-Worst AffectedDocument3 pagesThe Pandemic: Fifth-Worst Affectedmissr2798Pas encore d'évaluation
- Murakami's men grapple with loneliness and loss in short story collectionDocument2 pagesMurakami's men grapple with loneliness and loss in short story collectionmissr2798Pas encore d'évaluation
- Of Embodied and Objectified Social Structures Is Yet Another Source of PotentialDocument1 pageOf Embodied and Objectified Social Structures Is Yet Another Source of Potentialmissr2798Pas encore d'évaluation
- Of Embodied and Objectified Social Structures Is Yet Another Source of PotentialDocument1 pageOf Embodied and Objectified Social Structures Is Yet Another Source of Potentialmissr2798Pas encore d'évaluation
- MiroDocument1 pageMiromissr2798Pas encore d'évaluation
- Of Embodied and Objectified Social Structures Is Yet Another Source of PotentialDocument1 pageOf Embodied and Objectified Social Structures Is Yet Another Source of Potentialmissr2798Pas encore d'évaluation
- 'It Felt Like Tentacles': The Women Who Accuse Trump of Sexual MisconductDocument2 pages'It Felt Like Tentacles': The Women Who Accuse Trump of Sexual Misconductmissr2798Pas encore d'évaluation
- RemenoDocument2 pagesRemenomissr2798Pas encore d'évaluation
- Brass Band and Oxbridge Mourners at WH Auden's Funeral - Archive, 1973Document3 pagesBrass Band and Oxbridge Mourners at WH Auden's Funeral - Archive, 1973missr2798Pas encore d'évaluation
- 15 Septemvri-Rim-Icla-Inkluzivnost I Margina 2020Document9 pages15 Septemvri-Rim-Icla-Inkluzivnost I Margina 2020Natasha MorrisPas encore d'évaluation
- The Public and The Private RealmDocument2 pagesThe Public and The Private Realmmissr2798Pas encore d'évaluation
- RitasoloDocument2 pagesRitasolomissr2798Pas encore d'évaluation
- Language: AnalysisDocument2 pagesLanguage: Analysismissr2798Pas encore d'évaluation
- (Aufhebt) Questions, The Exact Articulation of Which Is The Task of ScienceDocument2 pages(Aufhebt) Questions, The Exact Articulation of Which Is The Task of Sciencemissr2798Pas encore d'évaluation
- Participation A Study For Audiance-Angaziranost 2020-20juli PDFDocument4 pagesParticipation A Study For Audiance-Angaziranost 2020-20juli PDFmissr2798Pas encore d'évaluation
- Karl Popper's Defense of Liberal Democracy Against TotalitarianismDocument1 pageKarl Popper's Defense of Liberal Democracy Against Totalitarianismmissr2798Pas encore d'évaluation
- Spisanie 30 Oktomvri 2020Document2 pagesSpisanie 30 Oktomvri 2020missr2798Pas encore d'évaluation
- Besuchs Recht (Right of Visitation) and Gastrecht (Right of Residency) AreDocument1 pageBesuchs Recht (Right of Visitation) and Gastrecht (Right of Residency) Aremissr2798Pas encore d'évaluation
- RINIKODocument2 pagesRINIKOmissr2798Pas encore d'évaluation
- Besuchs Recht (Right of Visitation) and Gastrecht (Right of Residency) AreDocument1 pageBesuchs Recht (Right of Visitation) and Gastrecht (Right of Residency) Aremissr2798Pas encore d'évaluation
- A Faculty of Judgment On Eichmann's Own Part. (See Chapter 4 Below.) Critique of Judgment.40Document2 pagesA Faculty of Judgment On Eichmann's Own Part. (See Chapter 4 Below.) Critique of Judgment.40missr2798Pas encore d'évaluation
- ParDocument2 pagesParmissr2798Pas encore d'évaluation
- Never Split the Difference: Negotiating As If Your Life Depended On ItD'EverandNever Split the Difference: Negotiating As If Your Life Depended On ItÉvaluation : 4.5 sur 5 étoiles4.5/5 (838)
- Shoe Dog: A Memoir by the Creator of NikeD'EverandShoe Dog: A Memoir by the Creator of NikeÉvaluation : 4.5 sur 5 étoiles4.5/5 (537)
- The Subtle Art of Not Giving a F*ck: A Counterintuitive Approach to Living a Good LifeD'EverandThe Subtle Art of Not Giving a F*ck: A Counterintuitive Approach to Living a Good LifeÉvaluation : 4 sur 5 étoiles4/5 (5794)
- The Yellow House: A Memoir (2019 National Book Award Winner)D'EverandThe Yellow House: A Memoir (2019 National Book Award Winner)Évaluation : 4 sur 5 étoiles4/5 (98)
- Hidden Figures: The American Dream and the Untold Story of the Black Women Mathematicians Who Helped Win the Space RaceD'EverandHidden Figures: The American Dream and the Untold Story of the Black Women Mathematicians Who Helped Win the Space RaceÉvaluation : 4 sur 5 étoiles4/5 (894)
- The Little Book of Hygge: Danish Secrets to Happy LivingD'EverandThe Little Book of Hygge: Danish Secrets to Happy LivingÉvaluation : 3.5 sur 5 étoiles3.5/5 (399)
- Elon Musk: Tesla, SpaceX, and the Quest for a Fantastic FutureD'EverandElon Musk: Tesla, SpaceX, and the Quest for a Fantastic FutureÉvaluation : 4.5 sur 5 étoiles4.5/5 (474)
- A Heartbreaking Work Of Staggering Genius: A Memoir Based on a True StoryD'EverandA Heartbreaking Work Of Staggering Genius: A Memoir Based on a True StoryÉvaluation : 3.5 sur 5 étoiles3.5/5 (231)
- Grit: The Power of Passion and PerseveranceD'EverandGrit: The Power of Passion and PerseveranceÉvaluation : 4 sur 5 étoiles4/5 (587)
- Devil in the Grove: Thurgood Marshall, the Groveland Boys, and the Dawn of a New AmericaD'EverandDevil in the Grove: Thurgood Marshall, the Groveland Boys, and the Dawn of a New AmericaÉvaluation : 4.5 sur 5 étoiles4.5/5 (265)
- On Fire: The (Burning) Case for a Green New DealD'EverandOn Fire: The (Burning) Case for a Green New DealÉvaluation : 4 sur 5 étoiles4/5 (73)
- The Emperor of All Maladies: A Biography of CancerD'EverandThe Emperor of All Maladies: A Biography of CancerÉvaluation : 4.5 sur 5 étoiles4.5/5 (271)
- The Hard Thing About Hard Things: Building a Business When There Are No Easy AnswersD'EverandThe Hard Thing About Hard Things: Building a Business When There Are No Easy AnswersÉvaluation : 4.5 sur 5 étoiles4.5/5 (344)
- The Unwinding: An Inner History of the New AmericaD'EverandThe Unwinding: An Inner History of the New AmericaÉvaluation : 4 sur 5 étoiles4/5 (45)
- Team of Rivals: The Political Genius of Abraham LincolnD'EverandTeam of Rivals: The Political Genius of Abraham LincolnÉvaluation : 4.5 sur 5 étoiles4.5/5 (234)
- The World Is Flat 3.0: A Brief History of the Twenty-first CenturyD'EverandThe World Is Flat 3.0: A Brief History of the Twenty-first CenturyÉvaluation : 3.5 sur 5 étoiles3.5/5 (2219)
- The Gifts of Imperfection: Let Go of Who You Think You're Supposed to Be and Embrace Who You AreD'EverandThe Gifts of Imperfection: Let Go of Who You Think You're Supposed to Be and Embrace Who You AreÉvaluation : 4 sur 5 étoiles4/5 (1090)
- The Sympathizer: A Novel (Pulitzer Prize for Fiction)D'EverandThe Sympathizer: A Novel (Pulitzer Prize for Fiction)Évaluation : 4.5 sur 5 étoiles4.5/5 (119)
- Her Body and Other Parties: StoriesD'EverandHer Body and Other Parties: StoriesÉvaluation : 4 sur 5 étoiles4/5 (821)
- Progress Embedded SQL-92 Guide and ReferenceDocument286 pagesProgress Embedded SQL-92 Guide and ReferenceEurotronic IngenierosPas encore d'évaluation
- Latest IT Certification Practice ExamsDocument4 pagesLatest IT Certification Practice ExamsHarsh MendaparaPas encore d'évaluation
- (SQL-JAVA) JDBC Developer's Guide and ReferenceDocument574 pages(SQL-JAVA) JDBC Developer's Guide and ReferenceIsrael LucasPas encore d'évaluation
- Data Platform & Analytics Foundational For Data Platform Competency (MPN14354)Document15 pagesData Platform & Analytics Foundational For Data Platform Competency (MPN14354)nguyen le100% (1)
- Workflow Engine GuideDocument24 pagesWorkflow Engine GuideNoel KoutlisPas encore d'évaluation
- Project Report On Sales and Inventory Management SystemDocument86 pagesProject Report On Sales and Inventory Management Systemaditya_kumar_me100% (5)
- Qs. What Is SAP HANA Studio?: ModelerDocument9 pagesQs. What Is SAP HANA Studio?: ModelerParameshwar Reddy KottapalliPas encore d'évaluation
- Hawassa University Institute of Technology Department of Electrical and Computer Engineering Semester ProjectDocument18 pagesHawassa University Institute of Technology Department of Electrical and Computer Engineering Semester ProjectDurecha RobiPas encore d'évaluation
- Dynamics AX Technical ModuleDocument4 pagesDynamics AX Technical ModuleraajiPas encore d'évaluation
- BMC SDE Suite 9.6 Feature ListDocument4 pagesBMC SDE Suite 9.6 Feature ListkadagysPas encore d'évaluation
- How To Work With Apache AirflowDocument111 pagesHow To Work With Apache AirflowSakshi ArtsPas encore d'évaluation
- You Can See The Oracle Background Processes With This QueryDocument5 pagesYou Can See The Oracle Background Processes With This QueryAbdul NabiPas encore d'évaluation
- Start Date Hours of Per Week Estimated Date of CompletionDocument2 pagesStart Date Hours of Per Week Estimated Date of CompletionVashty ZharfaPas encore d'évaluation
- UntitledDocument5 pagesUntitledGladson MosesPas encore d'évaluation
- Internal Control and Coso Framework: Group 4Document60 pagesInternal Control and Coso Framework: Group 4phương maiPas encore d'évaluation
- Online Exam DocumentationDocument74 pagesOnline Exam DocumentationVijayKumar Lokanadam100% (2)
- Srs RtoDocument14 pagesSrs Rtorhlverma2003Pas encore d'évaluation
- Intro of Data MiningDocument27 pagesIntro of Data MiningGaurav ShekhawatPas encore d'évaluation
- Online Organic Supply ERDDocument27 pagesOnline Organic Supply ERDanitha anithaPas encore d'évaluation
- CVTSP1120-M02-Foundation & Core ArchitectureDocument33 pagesCVTSP1120-M02-Foundation & Core ArchitecturesahiltomohitPas encore d'évaluation
- The Database Hackers Handbook - by David Litchfield Et AlDocument864 pagesThe Database Hackers Handbook - by David Litchfield Et AlAndreaDePiccoli100% (1)
- Move Tables, Indexes and Lobs To Another TablespaceDocument3 pagesMove Tables, Indexes and Lobs To Another TablespaceJabras GuppiesPas encore d'évaluation
- Dbms Lab External © MR - StarkDocument29 pagesDbms Lab External © MR - Starkzugate shubhamPas encore d'évaluation
- WinmagDocument8 pagesWinmagSanjibPas encore d'évaluation
- Install PostgreSQL 9.2 on CentOS 6Document21 pagesInstall PostgreSQL 9.2 on CentOS 6Ramses sobarosPas encore d'évaluation
- OOSAD Course OutlineDocument3 pagesOOSAD Course OutlineMoti King MotiPas encore d'évaluation
- DippvcbnyDocument394 pagesDippvcbnyKrishna BIPas encore d'évaluation
- SQL Database Administrator ResumeDocument3 pagesSQL Database Administrator ResumeraamanPas encore d'évaluation
- Overview of PL - SQLDocument14 pagesOverview of PL - SQLBubbaPas encore d'évaluation
- T24 Utilities PDFDocument13 pagesT24 Utilities PDFMousPas encore d'évaluation