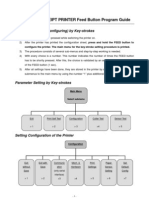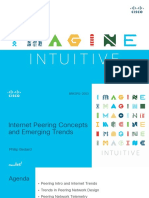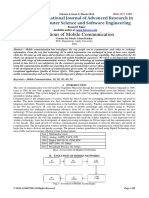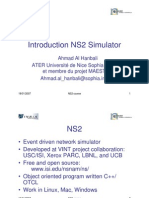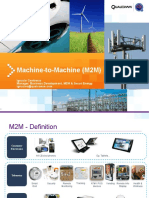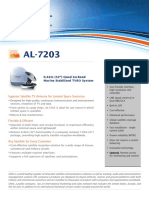Académique Documents
Professionnel Documents
Culture Documents
Simplivity Quick Start
Transféré par
cr0m1mCopyright
Formats disponibles
Partager ce document
Partager ou intégrer le document
Avez-vous trouvé ce document utile ?
Ce contenu est-il inapproprié ?
Signaler ce documentDroits d'auteur :
Formats disponibles
Simplivity Quick Start
Transféré par
cr0m1mDroits d'auteur :
Formats disponibles
OmniCube QuickStart - Software Configuration
Step 2 - Install SimpliVity Software Step 5 - Customize the Management Network
The SimpliVity Arbiter and vSphere Plug-in are provided on a USB flash drive. 1. Network Adapters for the Management Network
Read This after Installing the Hardware You must also install the VMware OVF Tool in the default location if it is not
already installed on the vSphere client computer.
Select only vmnic2 and vmnic3 for the ESXi host management network.
[OPTIONAL] Select the appropriate VLAN identifier for your network.
Documentation Install simplivity-vsphere-plugin-x.x.x.x.msi (SimpliVity vSphere Extension)
This QuickStart is a condensed version of the OmniCube software configuration on the vSphere Client.
procedure. Use the Configuration and Management manual as a reference as you
configure the software. Install simplivity-arbiter-x.x.x.x.msi (SimpliVity Arbiter) on the vCenter Server.
The Configuration and Management manual contains a worksheet to help you gather
resources that you need (such as IP addresses). See the Release Notes for supported
software revisions. Step 3 - Use KVM or IPMI for Console Access
Use a KVM or the IPMI remote access that you configured during hardware
OmniCube Global Federation installation. For IPMI:
To enable key functionality such as high availability, dynamic resource sharing, and 1. Log in to any computer in the same network as your IPMI.
efficient data movement, you deploy OmniCube systems in sets of two units within 2. Type the IPMI IP address into your browser.
vCenter Server. The network of systems is called an OmniCube Global Federation.
3. Log in with the user name and password that you configured.
This QuickStart describes how to perform preliminary tasks and then use vSphere 2. IP Configuration for the Management Network
4. Click the Console tab to open the Virtual Console.
Client to deploy OmniCube, configure the OmniCube systems as a Federation, and Select a static IP address, and provide a subnet mask and default gateway.
5. Click the Launch Virtual Console link.
create datastores and virtual machines (VMs).
6. The SimpliVity OmniCube ESXi console opens.
vCenter Server vSphere Client
SimpliVity
Step 4 - Customize the ESXi Host
SimpliVity Plug-in
Arbiter
OVF Tool
Press F2 to log in to ESXi using the root account and the default password
Management Network simplicity. Change the password after you log in.
ESXi System Customization
OmniCube Virtual
OmniCube
Software Controller
3. DNS Servers for the ESXi Host
Configure DNS servers and assign a DNS name to the ESXi host.
OmniCube
OmniCube Virtual
Software Controller
OmniCube
OmniCube
10GbE Storage and Federation Networks
OmniCube Global Federation
SimpliVity Technical Support
If you need assistance:
Select Troubleshooting Options and enable both ESXi Shell and SSH. 4. Custom DNS Suffix for the ESXi Host
In the United States, call 855-SVT-SERVICE (855-788-7378).
Outside the USA call 508-536-4151 (using the USA dial code). Assign a custom DNS suffix for the ESXi host.
Send e-mail to support@simplivity.com. Select Configure Management Network.
Go to www.simplivity.com/support.
Step 1 - Verify Your VMware Environment
VMware vCenter running on a computer with network connectivity to the
OmniCube systems.
vCenter Server administrator user name and password. To deploy OmniCube,
you must use an account with appropriate permissions. In the Configure Management Network screen, configure the following:
Network Adapters In System Customization, click the Test Management Network option.
Computer running vSphere Client and VMware OVF Tool with access to the Correct any network problems identified by the test.
VLANs (Optional)
vCenter Server environment.
IP Configuration Make sure you save all your changes, then log out of the ESXi console.
A datacenter and cluster configured in the vCenter Server. DNS Configuration
Custom DNS Suffixes
See the other side of this poster to complete the software configuration.
760-000006 Rev G Copyright 2012 SimpliVity Corporation
Use the vSphere Client to access your vCenter Server and complete the
SimpliVity software configuration tasks for each OmniCube in a Federation. OmniCube QuickStart - Software Configuration
To configure OmniCube, you need the following:
vCenter Server Administrator credentials to deploy OmniCube Step 10 - Configure NTP Step 11 - Deploy OmniCube (Continued)
ESXi Host credentials NTP is preconfigured to use US pool servers such as 0.us.pool.ntp.org. Do this In the Storage Network window, select the Storage Network port group. Enter the
Network information network data and click Next.
step only if you need to change the default configuration. You do not need to do this if
you used the Wizard in Step 9.
Step 6 - Create a Background svtuser Account Select the OmniCube in vSphere Client and click the Configuration tab, then:
On your vCenter Server, create an account svtuser used only for background
1. Click Security Profile under Software to open Services.
operations. Create a VMware Role and set the privileges for svtuser as defined in
the Configuration and Management guide. 2. Click Properties and select NTP Daemon in the Service Properties dialog box.
3. Click Options and:
Add the svtuser role to the Permissions tab in the vCenter Server where you - Check Start and Stop with Host.
intend to deploy OmniCube. - Add NTP servers to match those used by your vCenter Server.
IMPORTANT - Do not use svtuser for deploying OmniCube or logging in.
Step 11 - Deploy OmniCube Individually
Step 7 - Add the OmniCube to vCenter Server
Connect to the vCenter Server, right-click the cluster or datacenter and select If you used the Wizard in Step 9 and you specify a configuration file, data fields are
Add Host. completed automatically. Otherwise, you enter the configuration data manually.
Specify the user name (root), password (simplicity), and the host management In vSphere Client, select the OmniCube, click the SimpliVity tab, and click Next. In the Federation Network window, select the Federation port group. Enter the
IP address or DNS name from the ESXi host configuration. network data and click Deploy.
After the verification tests complete, click Next.
Step 8 - Configure vSwitches In the Credentials window, accept or modify the following and click Next:
Each OmniCube requires at least two vSwitches. You can use VLANs. ESXi host user name and password.
Emergency Access account password.
1GbE Network Management vSwitch - When you selected vmnic2 and vmnic3 Company Name.
in ESXi host setup, the 1GbE vSwitch0 was created as follows:
After deployment, repeat steps 7 through 10 on your other OmniCube systems.
A Federation is established when you deploy two or more OmniCube systems.
10GbE Storage Network vSwitch. Create this vSwitch as follows:
Add both 10GbE vmnics (vmnic0 and vmnic1) in active-active mode.
Create a VMkernel Port, using Storage as the port name. Enable vMotion.
Step 12 - Provision Storage and VMs
In the SimpliVity User window enter the account and password and click Next: In vSphere Client, right-click the datacenter and click SimpliVity - Create Datastore.
Create a Storage Port Group, using a name such as StoragePortGrp.
Create a Federation Port Group, using a name such as FedPortGrp. Select the datacenter.
Note: Use the same VMKernel Port and Port Group names across all OmniCube Specify the datastore name.
systems in a Federation. Click Create to create a backup policy.
Modify the vSwitch Properties: (You can later edit the policy to add rules for scheduled VM backups.)
- Set appropriate values for MTU depending on your network. Specify the datastore size and select the unit (GB or TB) and click Create.
- Configure NIC teaming on both vSwitches as follows:
Load Balancing: Enable as Route based on the originating virtual port ID.
Network Failover Detection: Enable as Link status only.
Notify Switches: Enable, and set to Yes.
Failback: Enable, and set to Yes.
In the Management Network window enter the network data and click Next.
Right-click the datacenter, select New Virtual Machine. Enter the VM information
specifying the SimpliVity datastore that you created above.
Select the VM in vSphere Client and click the SimpliVity tab to display its
Step 9 - [Optional] Pre-Deployment Wizard information and to perform Federation tasks.
Use the SimpliVity Pre-Deployment Wizard to deploy a number of OmniCube systems,
or go to Step 11 and Deploy OmniCube systems individually. The Wizard requires the
same information as Step 10 and Step 11 in this poster.
Congratulations! You are ready to enjoy the benefits of SimpliVitys
1. In vSphere Client, click Home. OmniCube Global Federation. See OmniCube Configuration and Management
2. Click SimpliVity Pre-Deployment Wizard under Solutions and Applications. for a description of the products features.
3. Click Next and select either a New or Existing pre-deployment file.
4. Follow the directions in the Wizard.
Vous aimerez peut-être aussi
- Shoe Dog: A Memoir by the Creator of NikeD'EverandShoe Dog: A Memoir by the Creator of NikeÉvaluation : 4.5 sur 5 étoiles4.5/5 (537)
- Grit: The Power of Passion and PerseveranceD'EverandGrit: The Power of Passion and PerseveranceÉvaluation : 4 sur 5 étoiles4/5 (587)
- ExaGrid Stress-free Backup StorageDocument52 pagesExaGrid Stress-free Backup Storagecr0m1mPas encore d'évaluation
- WindowsServer2016 Licensing GuideDocument31 pagesWindowsServer2016 Licensing GuiderajeraPas encore d'évaluation
- Lenovo HXDocument8 pagesLenovo HXcr0m1mPas encore d'évaluation
- Simplivity Quick StartDocument2 pagesSimplivity Quick Startcr0m1mPas encore d'évaluation
- CDP Administration GuideDocument180 pagesCDP Administration Guidecr0m1mPas encore d'évaluation
- Configuring Application Control 1.1Document25 pagesConfiguring Application Control 1.1cr0m1mPas encore d'évaluation
- XenDesktop 5 - Quick Start GuideDocument29 pagesXenDesktop 5 - Quick Start GuideManuel Pardo GonzálezPas encore d'évaluation
- Hidden Figures: The American Dream and the Untold Story of the Black Women Mathematicians Who Helped Win the Space RaceD'EverandHidden Figures: The American Dream and the Untold Story of the Black Women Mathematicians Who Helped Win the Space RaceÉvaluation : 4 sur 5 étoiles4/5 (894)
- The Yellow House: A Memoir (2019 National Book Award Winner)D'EverandThe Yellow House: A Memoir (2019 National Book Award Winner)Évaluation : 4 sur 5 étoiles4/5 (98)
- The Little Book of Hygge: Danish Secrets to Happy LivingD'EverandThe Little Book of Hygge: Danish Secrets to Happy LivingÉvaluation : 3.5 sur 5 étoiles3.5/5 (399)
- On Fire: The (Burning) Case for a Green New DealD'EverandOn Fire: The (Burning) Case for a Green New DealÉvaluation : 4 sur 5 étoiles4/5 (73)
- The Subtle Art of Not Giving a F*ck: A Counterintuitive Approach to Living a Good LifeD'EverandThe Subtle Art of Not Giving a F*ck: A Counterintuitive Approach to Living a Good LifeÉvaluation : 4 sur 5 étoiles4/5 (5794)
- Never Split the Difference: Negotiating As If Your Life Depended On ItD'EverandNever Split the Difference: Negotiating As If Your Life Depended On ItÉvaluation : 4.5 sur 5 étoiles4.5/5 (838)
- Elon Musk: Tesla, SpaceX, and the Quest for a Fantastic FutureD'EverandElon Musk: Tesla, SpaceX, and the Quest for a Fantastic FutureÉvaluation : 4.5 sur 5 étoiles4.5/5 (474)
- A Heartbreaking Work Of Staggering Genius: A Memoir Based on a True StoryD'EverandA Heartbreaking Work Of Staggering Genius: A Memoir Based on a True StoryÉvaluation : 3.5 sur 5 étoiles3.5/5 (231)
- The Emperor of All Maladies: A Biography of CancerD'EverandThe Emperor of All Maladies: A Biography of CancerÉvaluation : 4.5 sur 5 étoiles4.5/5 (271)
- The Gifts of Imperfection: Let Go of Who You Think You're Supposed to Be and Embrace Who You AreD'EverandThe Gifts of Imperfection: Let Go of Who You Think You're Supposed to Be and Embrace Who You AreÉvaluation : 4 sur 5 étoiles4/5 (1090)
- The World Is Flat 3.0: A Brief History of the Twenty-first CenturyD'EverandThe World Is Flat 3.0: A Brief History of the Twenty-first CenturyÉvaluation : 3.5 sur 5 étoiles3.5/5 (2219)
- Team of Rivals: The Political Genius of Abraham LincolnD'EverandTeam of Rivals: The Political Genius of Abraham LincolnÉvaluation : 4.5 sur 5 étoiles4.5/5 (234)
- The Hard Thing About Hard Things: Building a Business When There Are No Easy AnswersD'EverandThe Hard Thing About Hard Things: Building a Business When There Are No Easy AnswersÉvaluation : 4.5 sur 5 étoiles4.5/5 (344)
- Devil in the Grove: Thurgood Marshall, the Groveland Boys, and the Dawn of a New AmericaD'EverandDevil in the Grove: Thurgood Marshall, the Groveland Boys, and the Dawn of a New AmericaÉvaluation : 4.5 sur 5 étoiles4.5/5 (265)
- The Unwinding: An Inner History of the New AmericaD'EverandThe Unwinding: An Inner History of the New AmericaÉvaluation : 4 sur 5 étoiles4/5 (45)
- The Sympathizer: A Novel (Pulitzer Prize for Fiction)D'EverandThe Sympathizer: A Novel (Pulitzer Prize for Fiction)Évaluation : 4.5 sur 5 étoiles4.5/5 (119)
- Her Body and Other Parties: StoriesD'EverandHer Body and Other Parties: StoriesÉvaluation : 4 sur 5 étoiles4/5 (821)
- Caie As Computer Science 9608 TheoryDocument22 pagesCaie As Computer Science 9608 TheorycomiPas encore d'évaluation
- HDMIDVIVideoInterfaceReferenceDesign PDFDocument26 pagesHDMIDVIVideoInterfaceReferenceDesign PDFHoracio DorantesPas encore d'évaluation
- Inspection and Quality of ServicesDocument18 pagesInspection and Quality of ServicesJotheeswariPas encore d'évaluation
- Smart Shopping Trolley With Automated Billing Using ArduinoDocument3 pagesSmart Shopping Trolley With Automated Billing Using ArduinoInternational Journal of Innovative Science and Research TechnologyPas encore d'évaluation
- BTP-2002NP Feed Button Program Guide V2.0Document3 pagesBTP-2002NP Feed Button Program Guide V2.0Hugo Martínez MoorePas encore d'évaluation
- BRKSPG-2003-Nternet Peering Concepts and Emerging TrendsDocument65 pagesBRKSPG-2003-Nternet Peering Concepts and Emerging TrendsNguyen Ngoc DuyPas encore d'évaluation
- LABDCT 2002 (Guide) Nexus.5020.Lab - GuideDocument52 pagesLABDCT 2002 (Guide) Nexus.5020.Lab - Guidekds20850Pas encore d'évaluation
- How To Investigate and Optimize LTE Throughput in 5 Steps ?: Let's Talk About Throughput OptimizationDocument10 pagesHow To Investigate and Optimize LTE Throughput in 5 Steps ?: Let's Talk About Throughput OptimizationMohamed HaronPas encore d'évaluation
- CCNA 200-301 - Lab-34 DHCP Snooping v1.0Document9 pagesCCNA 200-301 - Lab-34 DHCP Snooping v1.0stralonePas encore d'évaluation
- Huawei: HCIA-Routing & Switching V2.5 ExamDocument107 pagesHuawei: HCIA-Routing & Switching V2.5 ExamThomaz Stepheson de Souza GomesPas encore d'évaluation
- Generations of Mobile CommunicationDocument5 pagesGenerations of Mobile CommunicationAshna KakkarPas encore d'évaluation
- Comparison GPS GLONASS Galileo PLNRaju2Document38 pagesComparison GPS GLONASS Galileo PLNRaju2Saurabh SumanPas encore d'évaluation
- Nokia M2M Platform M2M System Protocol 2 Socket Interface: User ManualDocument50 pagesNokia M2M Platform M2M System Protocol 2 Socket Interface: User ManualEug. Sam.Pas encore d'évaluation
- Data Centre of FacebookDocument89 pagesData Centre of FacebookNasira RanaPas encore d'évaluation
- Introduction NS2 SimulatorDocument41 pagesIntroduction NS2 SimulatoralagiriPas encore d'évaluation
- GPON NetworkDocument17 pagesGPON NetworkSalah AL-Hakimi0% (1)
- Boron DatasheetDocument27 pagesBoron DatasheetjibaowlPas encore d'évaluation
- Cisco Metro Ethernet (ME) 3400Document88 pagesCisco Metro Ethernet (ME) 3400Sunker MubarakPas encore d'évaluation
- Datasheet S4-WiFi-ST GBR V2.5 2023 06Document2 pagesDatasheet S4-WiFi-ST GBR V2.5 2023 06Bianca OlaruPas encore d'évaluation
- Machine-to-Machine (M2M) : Ignacio Contreras Manager, Business Development, M2M & Smart EnergyDocument12 pagesMachine-to-Machine (M2M) : Ignacio Contreras Manager, Business Development, M2M & Smart EnergyJose GonzalesPas encore d'évaluation
- Al 7203Document2 pagesAl 7203Leandro Aldrighi de AzevedoPas encore d'évaluation
- Dns AcaidoparaDocument26 pagesDns AcaidoparaSimara Dos SantosPas encore d'évaluation
- Gateway I 2M User ManualDocument97 pagesGateway I 2M User ManualSuraj KumarPas encore d'évaluation
- Minikit Plus Quick Start Guide Uk FR SP de It NL PTDocument88 pagesMinikit Plus Quick Start Guide Uk FR SP de It NL PTAdorjani IstvanPas encore d'évaluation
- A8298 Single LNB Supply and Control Voltage Regulator: FeaturesDocument2 pagesA8298 Single LNB Supply and Control Voltage Regulator: FeaturesLe DungPas encore d'évaluation
- Case Study Experiment No:-9 Name:-Rucha Pradip MithbhakreDocument6 pagesCase Study Experiment No:-9 Name:-Rucha Pradip MithbhakreRucha MithbhakrePas encore d'évaluation
- LMS7002M DataSheet 2 2r0 PDFDocument25 pagesLMS7002M DataSheet 2 2r0 PDFthagha mohamedPas encore d'évaluation
- Service Manual: LCD TVDocument96 pagesService Manual: LCD TVpal-virePas encore d'évaluation
- Product Specifications Product Specifications: CSH CSH - 6516A 6516A - VT VTDocument2 pagesProduct Specifications Product Specifications: CSH CSH - 6516A 6516A - VT VTInsyafa NalaprajaPas encore d'évaluation
- Proposal ThesisDocument15 pagesProposal ThesisYosef KirosPas encore d'évaluation