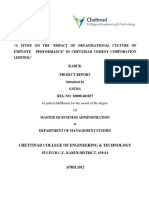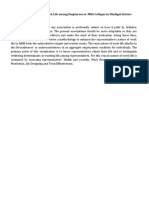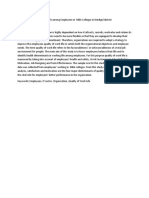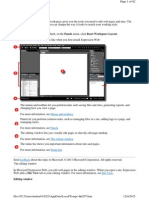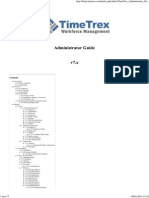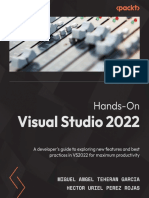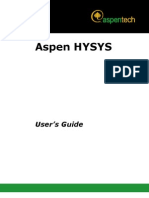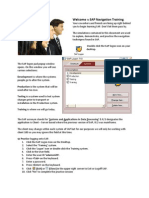Académique Documents
Professionnel Documents
Culture Documents
MS Office
Transféré par
Suba SelvarajTitre original
Copyright
Formats disponibles
Partager ce document
Partager ou intégrer le document
Avez-vous trouvé ce document utile ?
Ce contenu est-il inapproprié ?
Signaler ce documentDroits d'auteur :
Formats disponibles
MS Office
Transféré par
Suba SelvarajDroits d'auteur :
Formats disponibles
MS.OFFICE B.
Com
VIJAY INSTITUTE OF MANAGEMENT
(Approved by AICTE, New Delhi & Affiliated to Anna University of Technology)
Dindigul
Ms.office & tally
B.Com
S.SUBA ASSISTANT PROFESSOR VIJAY INSTITUTE OF MANAGEMENT Page 1
MS.OFFICE B.Com
MS Office theory (CCRDS61)
UNIT –I
Starting Word 2000-Creating a document-Editing-Saving-Formatting-Creating table-Printing a document.
UNIT-II
Starting Excel 2000-Editing-Inserting and Deleting rows and columns-Changing width and height-formula
(financial formula only)
UNIT III
Power Point 2000-Creating a new presentation- Using templates- Slide transistion- Slide animation-Power
Point views.
UNIT IV
Tally-Features- Opening Screen of Tally- Creating Company- Selecting a Company-Shutting- Altering a
Company.
UNIT V
Creating Groups & Ledgers -Alteration-Deletion-Voucher entry- Payment-Receipt-Journal- Contra Voucher-
Alteration- Deletion.
S.SUBA ASSISTANT PROFESSOR VIJAY INSTITUTE OF MANAGEMENT Page 2
MS.OFFICE B.Com
UNIT –I
S.SUBA ASSISTANT PROFESSOR VIJAY INSTITUTE OF MANAGEMENT Page 3
MS.OFFICE B.Com
Working With A Document
MS-Word is used by people with widely varying levels of skill and experience, and there are often several
different ways to do some tasks. Most commands are available through the Menu and sub menus. For
frequently used commands, there are often iconic shortcut buttons on the Tool bars that can be selected with
the mouse. For people with better keyboard skills or experience, there are keyboard shortcuts, often using the
Control (CTRL), Shift (SHFT) or Alternate (ALT) keys on the PC and Command or Option keys of the Macintosh.
Create a New Document
Choose File ➪ New from the menu bar.
This may ask you to select which document template to use for the new document.
Click the New Blank Document button of the tool bar.
Press CTRL + N on the keyboard. (Depress and hold CTRL, Press and release 'N')
Open an Existing Document
Choose File ➪ Open from the menu bar.
Click the Open button on the toolbar.
Press CTRL + O on the keyboard.
NOTE: Each method will show the Open dialog box. Select the drive the file was saved on, choose the file, and
click the Open button.
Save a Document
Select File ➪ Save from the menu bar.
Click the Save button on the toolbar.
Press CTRL + S on the keyboard.
Navigate to the location where you would like to save the document. Make a note of the drive where the
document is saved for future reference. To save an existing open document under a different name, select 'File
➪ Save As'.
Renaming a Document
To rename an existing, but not open, Word document while using the program,
Select File ➪ Open (or press CTRL + O on the keyboard) and find the file you want to rename.
Right-click on the document name with the mouse and select Rename form the shortcut menu.
Type the new name for the file and press the ENTER key.
Working with Multiple Documents
Several documents can be opened simultaneously if you are typing or editing multiple documents at once. All
open documents are listed under the Windows menu. The current document has checkmark beside the
filename. Select another name to view another open document or click the button on the Windows taskbar at
the bottom of the screen.
Closing a Document[edit]
Selecting File ➪ Close from the menu bar
Click the close window icon if it’s visible on the menu bar
S.SUBA ASSISTANT PROFESSOR VIJAY INSTITUTE OF MANAGEMENT Page 4
MS.OFFICE B.Com
Press CTRL + W or CTRL + F4 on the keyboard.
Exiting Word
Choose the File ➪ Exit on the menu bar.
Click the Close button align with the title bar.
Press ALT + F4 on the Keyboard.
In addition to working with existing documents, you will want to be able to create new documents.
Each time you open Word, a new blank document appears; however, you will also need to know how to
create new documents while an existing document is open.
In this lesson, you will learn how to create new documents—including templates and blank
documents—via the Microsoft Office button.
New documents
To create a new blank document:
Click the Microsoft Office button.
Select New. The New Document dialog box appears.
Select Blank document under the Blank and recent section. It will be highlighted by default.
S.SUBA ASSISTANT PROFESSOR VIJAY INSTITUTE OF MANAGEMENT Page 5
MS.OFFICE B.Com
Click Create. A new blank document appears in the Word window.
Formatting text
To format font size:
Select the text you want to modify.
Left-click the drop-down arrow next to the font size box on the Home tab. The font size drop-
down menu appears.
Move your cursor over the various font sizes. A live preview of the font size will appear in the
document.
S.SUBA ASSISTANT PROFESSOR VIJAY INSTITUTE OF MANAGEMENT Page 6
MS.OFFICE B.Com
Left-click the font size you want to use. The font size will change in the document.
To format font style:
Select the text you want to modify.
Left-click the drop-down arrow next to the font style box on the Home tab. The font style
drop-down menu appears.
Move your cursor over the various font styles. A live preview of the font will appear in the
document.
S.SUBA ASSISTANT PROFESSOR VIJAY INSTITUTE OF MANAGEMENT Page 7
MS.OFFICE B.Com
Left-click the font style you want to use. The font style will change in the document.
To format font color:
Select the text you want to modify.
Left-click the drop-down arrow next to the font color box on the Home tab. The font color
menu appears.
Move your cursor over the various font colors. A live preview of the color will appear in the
document.
S.SUBA ASSISTANT PROFESSOR VIJAY INSTITUTE OF MANAGEMENT Page 8
MS.OFFICE B.Com
Left-click the font color you want to use. The font color will change in the document.
Your color choices aren't limited to the drop-down menu that appears. Select More Colors at the
bottom of the list to access the Colors dialog box. Choose the color you want, then click OK.
To use the bold, italic, and underline commands:
Select the text you want to modify.
Click the bold, italic, or underline command in the Font group on the Home tab.
To change the text case:
Select the text you want to modify.
Click the Change Case command in the Font group on the Home tab.
Select one of the case options from the list.
S.SUBA ASSISTANT PROFESSOR VIJAY INSTITUTE OF MANAGEMENT Page 9
MS.OFFICE B.Com
To change text alignment:
Select the text you want to modify.
Select one of the four alignment options from the Paragraph group on the Home tab.
o Align Text Left: Aligns all of the selected text to the left margin
o Center: Aligns text an equal distance from the left and right margins
o Align Text Right: Aligns all of the selected text to the right margin
o Justify: Aligns text equally to the right and left margins; used in many books,
newsletters, and newspapers
Once you complete your document, you may want to print it for various reasons. This lesson covers the
three basic features of printing in Word, including Print Preview, Quick Print, and traditional Print.
S.SUBA ASSISTANT PROFESSOR VIJAY INSTITUTE OF MANAGEMENT Page 10
MS.OFFICE B.Com
Printing
To preview the document before printing:
Click the Microsoft Office button.
Select Print Print Preview. The document opens in Print Preview format.
Click Print to print the document or Close Print Preview to exit the preview format and make
changes to the document.
In Print Preview format, you can perform many tasks, including:
Modifying margins
Changing page orientation
Changing page size
Zooming in and out to view various parts of the document
Viewing multiple pages
Accessing Word Options to change several Word settings
To print:
Click the Microsoft Office button.
Select Print Print. The Print dialog box appears.
Select the pages you want to print—either all pages or a range of pages.
Select the number of copies.
Check the Collate box if you are printing multiple copies of a multi-page document.
Select a printer from the drop-down list.
S.SUBA ASSISTANT PROFESSOR VIJAY INSTITUTE OF MANAGEMENT Page 11
MS.OFFICE B.Com
Click OK.
To print via Quick Print:
Click the Microsoft Office button.
Select Print Quick Print.
The document automatically prints to the default printer.
You may want to insert a text box into your document to draw attention to specific text or to give you
the ability to easily move text around within a document.
In this lesson, you will learn how to insert a text box and format it in various ways, including resizing
and moving it and changing the text box shape, color, and outline.
Text boxes
To insert a text box:
Select the Insert tab on the Ribbon.
Click the Text Box command in the Text group.
Select a Built-in text box or Draw Text Box from the menu.
S.SUBA ASSISTANT PROFESSOR VIJAY INSTITUTE OF MANAGEMENT Page 12
MS.OFFICE B.Com
If you select Built-in text box, left-click the text box you want to use, and it will appear in the
document.
OR
If you select Draw Text Box, a crosshair cursor will appear. Left-click your mouse and while
holding it down, drag your mouse until the text box is the desired size.
Release the mouse button.
To change text box style:
Select the text box. A new Format tab appears with Text Box Tools.
Select the Format tab.
Click the More drop-down arrow in the Text Box Style group to display more style options.
S.SUBA ASSISTANT PROFESSOR VIJAY INSTITUTE OF MANAGEMENT Page 13
MS.OFFICE B.Com
Move your cursor over the styles, and Live Preview will preview the style in your document.
Left-click a style to select it.
To change shape fill:
Select the text box. A new Format tab appears with Text Box Tools.
Click the Shape Fill command to display a drop-down list.
Select a color from the list, choose No Fill, or choose one of the other options.
To change the shape outline:
Select the text box. A new Format tab appears with Text Box Tools.
S.SUBA ASSISTANT PROFESSOR VIJAY INSTITUTE OF MANAGEMENT Page 14
MS.OFFICE B.Com
Click the Shape Outline command to display a drop-down list.
Select a color from the list, choose No Outline, or choose one of the other options.
To change the text box shape:
Select the text box. A new Format tab appears with Text Box Tools.
Click the Change Shape command to display a drop-down list.
Select a shape from the list.
To move a text box:
S.SUBA ASSISTANT PROFESSOR VIJAY INSTITUTE OF MANAGEMENT Page 15
MS.OFFICE B.Com
Left-click the text box. Your cursor becomes a cross with arrows on each end.
While holding the mouse button, drag the text box to the desired location on the page.
Release the mouse button.
To resize a text box:
Select the text box.
Left-click one of the blue sizing handles.
While holding down the mouse button, drag the sizing handle until the text box is the desired
size.
If you drag the blue sizing handles on any of the four corners, the text box will resize in the same
proportions. The sizing handles on the top or bottom of the text box will allow you to
resize vertically, while the handles on the left and right sides will resize the text box horizontally.
Hyperlinks
A hyperlink is a piece of text or an image in an electronic document that can connect readers to
another portion of the document or a different webpage. In addition, a hyperlink can be used to connect
to and open an email client window.
Have you noticed the active links on webpages that allow you to jump from one page to another? You
just used one to open this lesson. These are called hyperlinks. You can use these in electronic versions
of your Word documents, just like you do in webpages. In this lesson, you will learn the basics of
working with hyperlinks, including how to insert and remove them in your Word document.
To insert a hyperlink:
Select the text or image you want to make a hyperlink.
Select the Insert tab.
Click Hyperlink in the Links group. The Insert Hyperlink dialog box appears. If you selected
text, the words will appear in the Text to display: field at the top.
S.SUBA ASSISTANT PROFESSOR VIJAY INSTITUTE OF MANAGEMENT Page 16
MS.OFFICE B.Com
Type the address you want to link to in the Address: field.
Click OK. The text or image you selected will now be a hyperlink.
To make an email address a hyperlink:
Type the email address.
Highlight the text, and select the Insert tab.
Click Hyperlink in the Links group, and the Insert Hyperlink box appears.
On the left of the box where it says Link to: click Email Address.
The Insert Hyperlink box will change to the one shown above.
Type the email address you want to connect to in the Email Address box, then click OK.
You can also insert a hyperlink that links to another portion of the same document.
Word recognizes many email and web addresses as you type and will format them as hyperlinks
automatically after you press the Enter key or spacebar.
To remove a hyperlink:
Select the hyperlink you want to deactivate.
S.SUBA ASSISTANT PROFESSOR VIJAY INSTITUTE OF MANAGEMENT Page 17
MS.OFFICE B.Com
Select the Insert tab.
Click Hyperlink in the Links group. The Edit Hyperlink dialog box appears.
Click Remove Link.
Proofing features
Worried about making mistakes when you type? Don't be. Word provides you with several proofing
features that will help you produce professional, error-free documents. In this lesson, you will learn
about the various proofing features, including the Spelling & Grammar tool.
Using proofing features
Line colors
By default, Word automatically checks your document for spelling and grammar errors. These errors
are indicated by colored wavy lines.
S.SUBA ASSISTANT PROFESSOR VIJAY INSTITUTE OF MANAGEMENT Page 18
MS.OFFICE B.Com
The blue line indicates a contextual spelling error.
o A contextual spelling error is when an incorrect spelling of a word is chosen. For
example, if you write Deer Mr. Theodore at the beginning of a letter, deer is a contextual
spelling error because dear should have been used. Deer is spelled correctly, but it is used
incorrectly in this letter.
The red line indicates a misspelled word.
The green line indicates a grammatical error.
To use the spelling check feature:
Right-click the underlined word. A menu will appear.
Select the correct spelling of the word from the listed suggestions.
Left-click your mouse on the word. It will appear in the document.
S.SUBA ASSISTANT PROFESSOR VIJAY INSTITUTE OF MANAGEMENT Page 19
MS.OFFICE B.Com
You can choose to ignore an underlined word, add it to the dictionary, or go to the Spelling dialog
box.
To use the grammar check feature:
Right-click the underlined word. A menu will appear.
Select the correct word from the listed suggestions.
Left-click your mouse on the word. It will appear in the document.
You can also choose to ignore an underlined word, go to the Grammar dialog box, or find out more
information about the word and its usage.
You can also wait and run the spelling and grammar check after completing the document. Click
the Spelling & Grammar command on the Review tab.
It's important to know how to save the documents you are working with. There are many ways
you share and receive documents, which will affect how you need to save the file.
Are you downloading the document? Saving it for the first time? Saving it as another name? Sharing it
with someone who doesn't have Word 2007? All of these factors will affect how you save Word
documents. In this lesson, you will learn how to use the Save and Save As commands, how to save as a
Word 97-2003 compatible document, and how to save as a PDF.
S.SUBA ASSISTANT PROFESSOR VIJAY INSTITUTE OF MANAGEMENT Page 20
MS.OFFICE B.Com
How to save documents
To use the Save As command:
Click the Microsoft Office button.
Select Save As Word Document. The Save As dialog box appears.
Select the location where you want to save the document using the drop-down menu.
Enter a name for the document.
Click the Save button.
To use the Save command:
Click the Microsoft Office button.
Select Save from the menu.
Using the Save command saves the document in its current location using the same file name. If you are
saving for the first time and select Save, the Save As dialog box will appear.
To Save As a Word 97 - 2003 document:
Click the Microsoft Office button.
Select Save As Word 97-2003 Document.
S.SUBA ASSISTANT PROFESSOR VIJAY INSTITUTE OF MANAGEMENT Page 21
MS.OFFICE B.Com
Select the location where you want to save the document using the drop-down menu.
Enter a name for the document.
Click the Save button.
To download the PDF extension:
Click the Microsoft Office button.
Select Save As Find add-ins for other file formats. This will open your web browser to the
Microsoft site.
Follow the instructions on the Microsoft site for downloading the extension.
To save as a PDF:
Click the Microsoft Office button.
Select Save As PDF. The Save As dialog box will appear.
S.SUBA ASSISTANT PROFESSOR VIJAY INSTITUTE OF MANAGEMENT Page 22
MS.OFFICE B.Com
Select the location where you want to save the document using the drop-down menu.
Enter a name for the document.
Click the Publish button.
Compatibility mode
Sometimes you may need to work with documents that were created in earlier versions of Microsoft
Word, such as Word 2003 or Word 2000. When you open these types of documents, they will appear
in Compatibility mode.
Compatibility mode disables certain features, so you'll only be able to access commands found in the
program that was used to create the document. For example, if you open a document created in Word
2003, you can only use tabs and commands found in Word 2003.
If you want access to all of the Word 2007 features, you can save the document in the Word 2007 file
format.
To exit Compatibility mode:
Click the Microsoft Office button.
Select Save As Word Document.
S.SUBA ASSISTANT PROFESSOR VIJAY INSTITUTE OF MANAGEMENT Page 23
MS.OFFICE B.Com
It's important to know how to perform basic tasks with text when
working in a word processing application. In this lesson, you'll learn the basics of working with text,
including how to insert, delete, select, copy, paste, and drag and drop text.
Working with text
To insert text:
Move your mouse to the location where you want text to appear in the document.
Left-click the mouse. The insertion point appears.
Type the text you want to appear.
To delete text:
Place your cursor next to the text you want to delete.
Press the Backspace key on your keyboard to delete text to the left of the cursor.
Press the Delete key on your keyboard to delete text to the right of the cursor.
S.SUBA ASSISTANT PROFESSOR VIJAY INSTITUTE OF MANAGEMENT Page 24
MS.OFFICE B.Com
To select text:
Place the insertion point next to the text you want to select.
Left-click your mouse. While holding it down, drag your mouse over the text to select it.
Release the mouse button. You have selected the text. A highlighted box will appear over the
selected text.
When you select text or images in Word, a hover toolbar with formatting options appears. This
makes formatting commands easily accessible, which can save you time.
To copy and paste text:
Select the text you want to copy.
Click the Copy command on the Home tab.
Place the insertion point where you want text to appear.
Click the Paste command on the Home tab. The text will appear.
To drag and drop text:
Select the text you want to copy.
Left-click your mouse, and drag the text to the location where you want it to appear. The
cursor will have a text box underneath it to indicate that you are moving text.
Release the mouse button, and the text will appear.
If text does not appear in the exact location you want, you can click the Enter key on your
keyboard to move the text to a new line.
S.SUBA ASSISTANT PROFESSOR VIJAY INSTITUTE OF MANAGEMENT Page 25
MS.OFFICE B.Com
Before you begin creating documents in Word, you may want to set up
your Word environment and become familiar with a few key tasks such as how to minimize and
maximize the Ribbon, configure the Quick Access toolbar, display the ruler, and use the Word Count and
Zoom tools.
Tasks to set up and use Word
To minimize and maximize the Ribbon:
Right-click anywhere in the main menu.
Select Minimize the Ribbon in the menu that appears. This will toggle the Ribbon on and off.
The check mark beside Minimize the Ribbon indicates that the feature is active.
The new tabbed Ribbon system replaces traditional menus in Word 2007. It is designed to be
responsive to your current task and easy to use; however, you can choose to minimize the
Ribbon if you would rather use different menus or keyboard shortcuts.
To add commands to the Quick Access toolbar:
Click the arrow to the right of the Quick Access toolbar.
Select the command you want to add from the drop-down list. It will appear in the Quick
Access toolbar.
S.SUBA ASSISTANT PROFESSOR VIJAY INSTITUTE OF MANAGEMENT Page 26
MS.OFFICE B.Com
The Save, Undo, and Redo commands appear by default in the Quick Access toolbar. You may want
to add other commands to make using specific Word features more convenient for you.
To display or hide the Ruler:
Click the View Ruler icon over the scrollbar.
The View Ruler icon works as a toggle button to turn the Ruler on and off.
S.SUBA ASSISTANT PROFESSOR VIJAY INSTITUTE OF MANAGEMENT Page 27
MS.OFFICE B.Com
You may want to insert various types of illustrations into your
documents to make them more visually appealing. Illustrations include clip art, pictures, SmartArt, and
charts.
In this lesson, you will learn how to search for and locate clip art and insert it into your documents.
Working with clip art
To locate clip art:
Select the Insert tab.
Click the Clip Art command in the Illustrations group.
The clip art options appear in the task pane on the right.
Enter keywords in the Search for: field that are related to the image you want to insert.
Click the drop-down arrow next to the Search in: field.
Select Everywhere to ensure Word searches your computer and its online resources for an
image that meets your criteria.
Click the drop-down arrow in the Results should be: field.
Deselect any types of images you do not want to see.
S.SUBA ASSISTANT PROFESSOR VIJAY INSTITUTE OF MANAGEMENT Page 28
MS.OFFICE B.Com
Click Go.
To insert clip art:
Review the results from a clip art search.
Place your insertion point in the document where you want to insert clip art.
Left-click an image in the task pane. It will appear in the document.
OR
Left-click the arrow next to an image in the task pane.
Select Insert, Copy, or any of the other options on the list.
S.SUBA ASSISTANT PROFESSOR VIJAY INSTITUTE OF MANAGEMENT Page 29
MS.OFFICE B.Com
You can add a variety of shapes to your document, including arrows,
callouts, squares, stars, and flow chart symbols. Want to offset your name and address from the rest of
your resume? Use a line. Need to show the progress of a document through your office? Use a flow chart.
While you may not need shapes in every document you create, they can add visual appeal and
clarity to many documents.
In this lesson, you will learn how to insert a shape and format it by changing its fill color, outline color,
S.SUBA ASSISTANT PROFESSOR VIJAY INSTITUTE OF MANAGEMENT Page 30
MS.OFFICE B.Com
shape style, and shadow effects. Additionally, you will learn to apply 3D effects to shapes that have this
option.
Using shapes
To insert a shape:
Select the Insert tab.
Click the Shape command.
Left-click a shape from the menu. Your cursor is now a cross shape.
Left-click your mouse and while holding it down, drag your mouse until the shape is the
desired size.
Release the mouse button.
To change shape style:
Select the shape. A new Format tab appears with Drawing Tools.
Click the More drop-down arrow in the Shapes Style group to display more style options.
Move your cursor over the styles, and Live Preview will preview the style in your document.
Left-click a style to select it.
To change the shape fill color:
Select the shape. A new Format tab appears with Drawing Tools.
Click the Shape Fill command to display a drop-down list.
S.SUBA ASSISTANT PROFESSOR VIJAY INSTITUTE OF MANAGEMENT Page 31
MS.OFFICE B.Com
Select a color from the list, choose No Fill, or choose one of the other options.
To change the shape outline:
Select the shape. A new Format tab appears with Drawing Tools.
Click the Shape Outline command to display a drop-down list.
Select a color from the list, choose No Outline, or choose one of the other options.
To change to a different shape:
Select the shape. A new Format tab appears with Drawing Tools.
Click the Change Shape command to display a drop-down list.
S.SUBA ASSISTANT PROFESSOR VIJAY INSTITUTE OF MANAGEMENT Page 32
MS.OFFICE B.Com
Select a shape from the list.
To change shadow effects:
Select the Format tab.
Left-click the Shadow Effects command.
Move your mouse over the menu options. Live Preview displays how it will appear in your
document.
S.SUBA ASSISTANT PROFESSOR VIJAY INSTITUTE OF MANAGEMENT Page 33
MS.OFFICE B.Com
Click an option to select the shadow effect.
Select Shadow Color from the menu, and choose a color from the palette to change the color of the
shadow on your shape.
To change 3D effects:
You cannot add a 3D effect to all shapes.
Select the Format tab.
Left-click the 3-D Effects command.
Move your mouse over the menu options. Live Preview displays how it will appear in your
document.
S.SUBA ASSISTANT PROFESSOR VIJAY INSTITUTE OF MANAGEMENT Page 34
MS.OFFICE B.Com
Click an option to select the 3D effect.
After you have chosen a 3D effect, you can change other elements of your shape, including
the color, depth, direction, lighting, and surface of the 3D effect on your shape. This can
dramatically change the way the shape looks. You can access these options by clicking the 3-D
Effects command.
S.SUBA ASSISTANT PROFESSOR VIJAY INSTITUTE OF MANAGEMENT Page 35
MS.OFFICE B.Com
Bulleted and numbered lists can be used in your documents to arrange and format text to draw
emphasis. In this lesson, you will learn how to modify existing bullets, insert new bulleted and
numbered lists, and select symbols as bullets.
Using bulleted and numbered lists
To insert a new list:
Select the text you want to format as a list.
Click the Bullets or Numbering commands on the Home tab.
Left-click the bullet or numbering style you want to use. It will appear in the document.
Position your cursor at the end of a list item, and press the Enter key to add an item to the list.
To remove numbers or bullets from a list, select the list and click
the Bullets or Numbering commands.
To select an alternate bullet or numbering style:
Select all of the text in an existing list.
Click the Bullets or Numbering commands on the Home tab.
Left-click to select an alternate bullet or numbering style.
Using bulleted lists
To use a symbol as a bullet:
Select an existing list.
Click the Bullets command.
Select Define New Bullet from the list. The Define New Bullet dialog box appears.
Click the Symbol button. The Symbol dialog box appears.
S.SUBA ASSISTANT PROFESSOR VIJAY INSTITUTE OF MANAGEMENT Page 36
MS.OFFICE B.Com
Click the Font: drop-down box, and select a font category.
Left-click a symbol to select it.
Click OK. The symbol will now appear in the Preview section of the Define New Bullet dialog
box.
Click OK to apply the symbol to the list in the document.
You can use a picture as a bullet. Click the Picture button in the Define New Bullet dialog box, then
locate the image file on your computer.
To change the bullet color:
S.SUBA ASSISTANT PROFESSOR VIJAY INSTITUTE OF MANAGEMENT Page 37
MS.OFFICE B.Com
Select an existing list.
Click the Bullets command.
Select Define New Bullet from the list. The Define New Bullet dialog box appears.
Click the Font button. The Font dialog box appears.
Click the Font color: drop-down box.
Left-click a color to select it.
Click OK. The bullet color will now appear in the Preview section of the Define New Bullet
dialog box.
Click OK to apply the bullet color to the list in the document.
You can also change the bullet font and formatting in the Font dialog box.
An important part of creating effective documents lies in the document design. As part of designing the
document and making formatting decisions, you will need to know how to modify the spacing. In this
lesson, you will learn how to modify line and paragraph spacing in various ways.
S.SUBA ASSISTANT PROFESSOR VIJAY INSTITUTE OF MANAGEMENT Page 38
MS.OFFICE B.Com
Modifying spacing
To format line spacing:
Select the text you want to format.
Click the Line spacing command in the Paragraph group on the Home tab.
Select a spacing option.
OR
Select Line Spacing Options. The Paragraph dialog box appears.
Use the Line spacing drop-down menu to select a spacing option.
Modify the before and after points to adjust line spacing as needed.
Click OK.
Paragraph spacing
Just as you can format spacing between lines in your document, you can choose spacing options
between each paragraph. Typically, extra spaces are added between paragraphs, headings, or
subheadings. Extra spacing between paragraphs adds emphasis and makes a document easier to read.
To format paragraph spacing:
Click the Line spacing command on the Home tab.
Select Add Space Before Paragraph or Remove Space After Paragraph from the menu. If
you don't see the option you want, click Line Spacing Options to manually set the spacing (see
below).
S.SUBA ASSISTANT PROFESSOR VIJAY INSTITUTE OF MANAGEMENT Page 39
MS.OFFICE B.Com
OR
Select Line Spacing Options. The Paragraph dialog box appears.
Change the Before and After points in the Paragraph section.
S.SUBA ASSISTANT PROFESSOR VIJAY INSTITUTE OF MANAGEMENT Page 40
MS.OFFICE B.Com
Click OK.
Line spacing is measured in lines or points, which is referred to as leading. When you reduce the
leading, you automatically bring the lines of text closer together. Increasing the leading will space
the lines out, allowing for improved readability.
S.SUBA ASSISTANT PROFESSOR VIJAY INSTITUTE OF MANAGEMENT Page 41
MS.OFFICE B.Com
You may find that the default page layout settings in Word are not
sufficient for the document you want to create, in which case you will want to modify these settings. In
addition, you may want to change the page formatting depending on the document you're creating.
In this lesson, you will learn how to change the page orientation, paper size, and page margins, as well as
how to insert a break.
Page layout and formatting
To change page orientation:
Select the Page Layout tab.
Click the Orientation command in the Page Setup group.
Left-click either Portrait or Landscape to change the page orientation.
Landscape format means everything on the page is oriented horizontally, while portrait format
means everything is oriented vertically.
To change the paper size:
Select the Page Layout tab.
Left-click the Size command, and a drop-down menu will appear. The current paper size is
highlighted.
S.SUBA ASSISTANT PROFESSOR VIJAY INSTITUTE OF MANAGEMENT Page 42
MS.OFFICE B.Com
Left-click a size option to select it. The page size of the document changes.
To format page margins:
Select the Page Layout tab.
Click the Margins command. A menu of options appears. Normal is selected by default.
Left-click the predefined margin size you want.
S.SUBA ASSISTANT PROFESSOR VIJAY INSTITUTE OF MANAGEMENT Page 43
MS.OFFICE B.Com
OR
Select Custom Margins from the menu. The Page Setup dialog box appears.
S.SUBA ASSISTANT PROFESSOR VIJAY INSTITUTE OF MANAGEMENT Page 44
MS.OFFICE B.Com
Enter the desired margin size in the appropriate fields.
You can always access the Page Setup dialog box by clicking the small arrow in the bottom-right corner
of the Page Setup group. The dialog box should look familiar to people who have used previous versions
of Word.
To insert a break:
Place your insertion point where you want the break to appear.
Select the Page Layout tab.
Click the Breaks command. A menu appears.
S.SUBA ASSISTANT PROFESSOR VIJAY INSTITUTE OF MANAGEMENT Page 45
MS.OFFICE B.Com
Left-click a break option to select it. The break will appear in the document.
Why would you need to use a break? Each type of break serves a different purpose and will affect the
document in different ways. Page breaks move text to a new page before reaching the end of a page,
while section breakscreate a barrier between parts of the document for formatting purposes. Column
breaks split text in columns at a specific point. Practice using the various break styles to see how they
affect the document.
Pictures can be added to Word documents and then formatted in various ways. The picture tools in
Word 2007 make it easy to incorporate images into your documents and modify these images in
innovative ways.
S.SUBA ASSISTANT PROFESSOR VIJAY INSTITUTE OF MANAGEMENT Page 46
MS.OFFICE B.Com
In this lesson, you will learn how to insert a picture from your computer, change the picture style and
shape, add a border, and crop and compress pictures.
Inserting and modifying pictures
Place your insertion point where you want the image to appear.
Select the Insert tab.
Click the Picture command in the Illustrations group. The Insert Picture dialog box appears.
Select the image file on your computer.
Click Insert, and it will appear in your document.
S.SUBA ASSISTANT PROFESSOR VIJAY INSTITUTE OF MANAGEMENT Page 47
MS.OFFICE B.Com
Left-click a corner sizing handle, and while holding down the mouse button resize the image. The
image retains its proportions.
To wrap text around an image:
Select the image.
Select the Picture Tools Format tab.
Click the Text Wrapping command in the Arrange group.
Left-click a menu option to select it. In this example, we selected Tight.
Move the image around to see how the text wraps for each setting.
The Position button has predefined text wrapping settings. The Position button is located to
the left of the Text Wrapping button.
Click the Position button, and a drop-down list of text wrapping options will appear. Hover
over an option to see what it does.
If you can’t get your text to wrap the way you want, click the Text Wrapping command and select More
Layout Options from the menu. You can make more precise changes in the Advanced Layout dialog box
that appears.
To crop an image:
Select the image.
Select the Format tab.
Click the Crop command. The black cropping handles appear.
S.SUBA ASSISTANT PROFESSOR VIJAY INSTITUTE OF MANAGEMENT Page 48
MS.OFFICE B.Com
Left-click and move a handle to crop an image.
Click the Crop command to deselect the crop tool.
Corner handles will crop the image proportionally.
To compress a picture:
Select the picture.
Select the Format tab.
Click the Compress Pictures command in the Adjust group. A dialog box appears.
Click the Options button to access the Compression Setting dialog box.
Choose the target output.
Change any of the default picture settings you want.
Click OK in the Compression Settings dialog box.
Click OK in the Compress Pictures dialog box.
S.SUBA ASSISTANT PROFESSOR VIJAY INSTITUTE OF MANAGEMENT Page 49
MS.OFFICE B.Com
You need to monitor the file size of your images and documents that include images, especially if
you send them via email. Cropping and resizing an image doesn’t decrease the image file size, but
compression does.
Other picture tools
There are many other things you can do to modify a picture. From the Format tab, some of the other
useful commands include:
Change Picture: Selects a new picture from your computer
Reset Picture: Reverts to original image
Brightness: Adjusts the brightness of an image
Color: Adjusts the contrast of an image from light to dark
Recolor: Modifies the color in a variety of ways, including black and white, sepia, pink, and
purple
To change the shape of a picture:
Select the picture.
Select the Format tab.
Click the Picture Shape icon. A menu appears.
Left-click a shape to select it.
S.SUBA ASSISTANT PROFESSOR VIJAY INSTITUTE OF MANAGEMENT Page 50
MS.OFFICE B.Com
To apply a picture style:
Select the picture.
Select the Format tab.
Click the More drop-down arrow to display all of the picture styles.
Hover over a picture style to display a live preview of the style in the document.
Left-click a style to select it.
To add a border to a picture manually:
Select the picture.
Select the Format tab.
Left-click the Picture Border command, and select a color.
OR
Select Weight from the menu and choose a line weight.
S.SUBA ASSISTANT PROFESSOR VIJAY INSTITUTE OF MANAGEMENT Page 51
MS.OFFICE B.Com
Two useful formatting features in Word are the columns and ordering commands. Columns are used
in many types of documents but are most commonly used in newspapers, magazines, academic journals,
and newsletters.
Ordering is the process of layering two or more shapes so they appear in a certain way. For example, if
you have two shapes that overlap and want one shape to appear on top, you will have to order the
shapes.
In this lesson, you will learn how to insert columns into a document and order an image and a shape.
Inserting columns and ordering objects
S.SUBA ASSISTANT PROFESSOR VIJAY INSTITUTE OF MANAGEMENT Page 52
MS.OFFICE B.Com
To add columns to a document:
Select the text you want to format.
Select the Page Layout tab.
Left-click the Columns command.
Select the number of columns you want to insert.
Click the Show/Hide command on the Home tab to display the paragraph marks and breaks.
The Format Painter command allows you to easily format text to appear like other text in your
document. Select the text that is formatted the way you want, click the Format Painter command
on the Home tab, and select the text you want to change. The new text now appears modified.
To change the order of objects:
Right-click the object you want to move. In this example, click the shape.
In the menu that appears, select Order.
S.SUBA ASSISTANT PROFESSOR VIJAY INSTITUTE OF MANAGEMENT Page 53
MS.OFFICE B.Com
Select a menu option that will arrange the item in the desired way. In this example, select Send
Behind Text.
The text and image are now displayed layered on top of the shape.
You may find that the default page layout settings in Word are not sufficient for the document you want
to create, in which case you will want to modify these settings. In addition, you may want to change
S.SUBA ASSISTANT PROFESSOR VIJAY INSTITUTE OF MANAGEMENT Page 54
MS.OFFICE B.Com
the page formatting depending on the document you're creating.
In this lesson, you will learn how to change the page orientation, paper size, and page margins, as well as
how to insert a break.
Page layout and formatting
To change page orientation:
Select the Page Layout tab.
Click the Orientation command in the Page Setup group.
Left-click either Portrait or Landscape to change the page orientation.
Landscape format means everything on the page is oriented horizontally, while portrait format
means everything is oriented vertically.
To change the paper size:
Select the Page Layout tab.
Left-click the Size command, and a drop-down menu will appear. The current paper size is
highlighted.
S.SUBA ASSISTANT PROFESSOR VIJAY INSTITUTE OF MANAGEMENT Page 55
MS.OFFICE B.Com
Left-click a size option to select it. The page size of the document changes.
To format page margins:
Select the Page Layout tab.
Click the Margins command. A menu of options appears. Normal is selected by default.
Left-click the predefined margin size you want.
S.SUBA ASSISTANT PROFESSOR VIJAY INSTITUTE OF MANAGEMENT Page 56
MS.OFFICE B.Com
OR
Select Custom Margins from the menu. The Page Setup dialog box appears.
S.SUBA ASSISTANT PROFESSOR VIJAY INSTITUTE OF MANAGEMENT Page 57
MS.OFFICE B.Com
Enter the desired margin size in the appropriate fields.
You can always access the Page Setup dialog box by clicking the small arrow in the bottom-right corner
of the Page Setup group. The dialog box should look familiar to people who have used previous versions
of Word.
To insert a break:
Place your insertion point where you want the break to appear.
Select the Page Layout tab.
Click the Breaks command. A menu appears.
S.SUBA ASSISTANT PROFESSOR VIJAY INSTITUTE OF MANAGEMENT Page 58
MS.OFFICE B.Com
Left-click a break option to select it. The break will appear in the document.
Why would you need to use a break? Each type of break serves a different purpose and will affect the
document in different ways. Page breaks move text to a new page before reaching the end of a page,
while section breakscreate a barrier between parts of the document for formatting purposes. Column
breaks split text in columns at a specific point. Practice using the various break styles to see how they
affect the document.
You can make your document look professional and polished by utilizing the header and footer
sections. The header is a section of the document that appears in the top margin, while the footer is a
S.SUBA ASSISTANT PROFESSOR VIJAY INSTITUTE OF MANAGEMENT Page 59
MS.OFFICE B.Com
section of the document that appears in the bottom margin. Headers and footers generally contain
information such as page number, date, and document name.
In this lesson, you will learn how to insert built-in and blank headers and footers.
Headers and footers
To insert a header or footer:
Select the Insert tab.
Click either the Header or Footer command. A menu appears with a list of built-in
options you can use.
Left-click one of the built-in options, and it will appear in the document.
OR
Left-click Blank to select it.
The Design tab with Header and Footer tools is active.
S.SUBA ASSISTANT PROFESSOR VIJAY INSTITUTE OF MANAGEMENT Page 60
MS.OFFICE B.Com
Type information into the header or footer.
To insert the date or time into a header or footer:
With the header or footer section active, click the Date & Time command.
Select a date format in the dialog box that appears.
S.SUBA ASSISTANT PROFESSOR VIJAY INSTITUTE OF MANAGEMENT Page 61
MS.OFFICE B.Com
Click OK. The date and time now appear in the document.
Other header and footer options
There are many other header and footer options you can use to design these sections of your
document. From the Header and Footer Tools Design tab, you can see all of your design options.
Inserting columns and ordering objects
To add columns to a document:
Select the text you want to format.
Select the Page Layout tab.
Left-click the Columns command.
S.SUBA ASSISTANT PROFESSOR VIJAY INSTITUTE OF MANAGEMENT Page 62
MS.OFFICE B.Com
Select the number of columns you want to insert.
Click the Show/Hide command on the Home tab to display the paragraph marks and breaks.
The Format Painter command allows you to easily format text to appear like other text in your
document. Select the text that is formatted the way you want, click the Format Painter command
on the Home tab, and select the text you want to change. The new text now appears modified.
To change the order of objects:
Right-click the object you want to move. In this example, click the shape.
In the menu that appears, select Order.
S.SUBA ASSISTANT PROFESSOR VIJAY INSTITUTE OF MANAGEMENT Page 63
MS.OFFICE B.Com
Select a menu option that will arrange the item in the desired way. In this example, select Send
Behind Text.
The text and image are now displayed layered on top of the shape.
A table is a grid of cells arranged in rows and columns. Tables can be customized and are useful for
various tasks such as presenting text information and numerical data.
S.SUBA ASSISTANT PROFESSOR VIJAY INSTITUTE OF MANAGEMENT Page 64
MS.OFFICE B.Com
In this lesson, you will learn how to convert text to a table, apply table styles, format tables, and create
blank tables.
Inserting and modifying tables
To convert existing text to a table:
Select the text you want to convert.
Select the Insert tab.
Click the Table command.
Select Convert Text to Table from the menu. A dialog box appears.
Choose one of the options in the Separate text at: section. This is how Word knows what text
to put in each column.
S.SUBA ASSISTANT PROFESSOR VIJAY INSTITUTE OF MANAGEMENT Page 65
MS.OFFICE B.Com
Click OK. The text appears in a table.
To add a row above an existing row:
Place the insertion point in a row below the location where you want to add a row.
Right-click the mouse. A menu appears.
Select Insert Insert Rows Above.
A new row appears above the insertion point.
S.SUBA ASSISTANT PROFESSOR VIJAY INSTITUTE OF MANAGEMENT Page 66
MS.OFFICE B.Com
You can also add rows below the insertion point. Follow the same steps, but select Insert Rows
Below from the menu.
To add a column:
Place the insertion point in a column adjacent to the location where you want the new
column to appear.
Right-click the mouse. A menu appears.
Select Insert Insert Columns to the Left or Insert Columns to the Right. A new column
appears.
To delete a row or column:
Select the row or column.
Right-click your mouse, and a menu appears.
Select Delete Columns or Delete Rows.
To apply a table style:
Select the table. A Table Tools Design tab now appears on the Ribbon.
Select the Design tab to access all of the Table Styles and Options.
Click through the various styles in the Table Styles section.
Left-click a style to select it. The table style will appear in the document.
S.SUBA ASSISTANT PROFESSOR VIJAY INSTITUTE OF MANAGEMENT Page 67
MS.OFFICE B.Com
You can modify which table styles are displayed. In the Table Styles Options, you can select and
deselect various table options. For example, you can select banded rows, and only tables with
banded rows will appear in the Tables Styles section.
Want to have a little more creative freedom when it comes to formatting your tables? You can manually
change the table border or shading, change line weight, or erase part of the table.
To insert a blank table:
Place your insertion point in the document where you want the table to appear.
Select the Insert tab.
Click the Table command.
Drag your mouse over the diagram squares to select the number of columns and rows in the
table.
S.SUBA ASSISTANT PROFESSOR VIJAY INSTITUTE OF MANAGEMENT Page 68
MS.OFFICE B.Com
Left-click your mouse, and the table appears in the document.
Enter text into the table.
Modifying a table using the layout tab
When you select a table in Word 2007, Design and Layout tabs appear under Table Tools on the
Ribbon. Using commands on the Layout tab, you can make a variety of modifications to the table,
including:
Adding and deleting columns
Adding and deleting rows
Changing the cell size
Aligning cell text
Changing text direction
Merging and splitting cells
S.SUBA ASSISTANT PROFESSOR VIJAY INSTITUTE OF MANAGEMENT Page 69
MS.OFFICE B.Com
UNIT - II
S.SUBA ASSISTANT PROFESSOR VIJAY INSTITUTE OF MANAGEMENT Page 70
MS.OFFICE B.Com
MS Excel 2000 - Starting Excel
To start (also known as load) MS Excel
Click on the Start icon
Click on Programs
Click on Microsoft Excel
When you move your mouse arrow over Programs, you have to move it along that blue bar, to
the right and over the white arrow. When you do that, the menu of available programs (the second
and third column above) appears to the right. You only need click once on Microsoft Excel, for the
program to start loading or running.
To modify row height:
S.SUBA ASSISTANT PROFESSOR VIJAY INSTITUTE OF MANAGEMENT Page 71
MS.OFFICE B.Com
1. Position the cursor over the row line so the white cross becomes a double arrow .
2. Click, hold, and drag the mouse to increase or decrease the row height.
3. Release the mouse. The height of the selected row will be changed.
To modify all rows or columns:
Rather than resizing rows and columns individually, you can modify the height and width of every row
and column at the same time. This method allows you to set a uniform size for every row and column in
your worksheet. In our example, we will set a uniform row height.
1. Locate and click the Select All button just below the formula bar to select every cell in the
worksheet.
S.SUBA ASSISTANT PROFESSOR VIJAY INSTITUTE OF MANAGEMENT Page 72
MS.OFFICE B.Com
2. Position the mouse over a row line so the white cross becomes a double arrow .
3. Click, hold, and drag the mouse to increase or decrease the row height.
4. Release the mouse when you are satisfied with the new row height for the worksheet.
S.SUBA ASSISTANT PROFESSOR VIJAY INSTITUTE OF MANAGEMENT Page 73
MS.OFFICE B.Com
Inserting, deleting, moving, and hiding rows and columns
After you've been working with a workbook for a while, you may find that you want to insert
new columns or rows, delete certain rows or columns, move them to a different location in the
worksheet, or even hide them.
To insert rows:
1. Select the row heading below where you want the new row to appear. For example, if you
want to insert a row between rows 7 and 8, select row 8.
2. Click the Insert command on the Home tab.
S.SUBA ASSISTANT PROFESSOR VIJAY INSTITUTE OF MANAGEMENT Page 74
MS.OFFICE B.Com
3. The new row will appear above the selected row.
When inserting new rows, columns, or cells, you will see the Insert Options button next to the
inserted cells. This button allows you to choose how Excel formats these cells. By default, Excel
formats inserted rows with the same formatting as the cells in the row above. To access more
options, hover your mouse over the Insert Options button, then click the drop-down arrow.
To insert columns:
1. Select the column heading to the right of where you want the new column to appear. For
example, if you want to insert a column between columns D and E, select column E.
S.SUBA ASSISTANT PROFESSOR VIJAY INSTITUTE OF MANAGEMENT Page 75
MS.OFFICE B.Com
2. Click the Insert command on the Home tab.
3. The new column will appear to the left of the selected column.
S.SUBA ASSISTANT PROFESSOR VIJAY INSTITUTE OF MANAGEMENT Page 76
MS.OFFICE B.Com
When inserting rows and columns, make sure you select the entire row or column by clicking
the heading.If you select only a cell in the row or column, the Insert command will only insert a new
cell.
To delete rows:
It's easy to delete any row that you no longer need in your workbook.
1. Select the row(s) you want to delete. In our example, we'll select rows 6-8.
2. Click the Delete command on the Home tab.
S.SUBA ASSISTANT PROFESSOR VIJAY INSTITUTE OF MANAGEMENT Page 77
MS.OFFICE B.Com
3. The selected row(s) will be deleted, and the rows below will shift up. In our example, rows 9-
11 are now rows 6-8.
To delete columns:
1. Select the columns(s) you want to delete. In our example, we'll select column E.
S.SUBA ASSISTANT PROFESSOR VIJAY INSTITUTE OF MANAGEMENT Page 78
MS.OFFICE B.Com
2. Click the Delete command on the Home tab.
3. The selected columns(s) will be deleted, and the columns to the right will shift left. In our
example, Column F is now Column E.
S.SUBA ASSISTANT PROFESSOR VIJAY INSTITUTE OF MANAGEMENT Page 79
MS.OFFICE B.Com
It's important to understand the difference between deleting a row or column and
simply clearing its contents. If you want to remove the content of a row or column without
causing others to shift, right-click a heading, then select Clear Contents from the drop-down menu.
S.SUBA ASSISTANT PROFESSOR VIJAY INSTITUTE OF MANAGEMENT Page 80
MS.OFFICE B.Com
To move a row or column:
Sometimes you may want to move a column or row to rearrange the content of your worksheet. In our
example we'll move a column, but you can move a row in the same way.
1. Select the desired column heading for the column you want to move, then click
the Cut command on the Home tab or press Ctrl+X on your keyboard.
2. Select the column heading to the right of where you want to move the column. For example, if
you want to move a column between columns B and C, select column C.
S.SUBA ASSISTANT PROFESSOR VIJAY INSTITUTE OF MANAGEMENT Page 81
MS.OFFICE B.Com
3. Click the Insert command on the Home tab, then select Insert Cut Cells from the drop-down
menu.
4. The column will be moved to the selected location, and the columns to the right
will shift right.
S.SUBA ASSISTANT PROFESSOR VIJAY INSTITUTE OF MANAGEMENT Page 82
MS.OFFICE B.Com
You can also access the Cut and Insert commands by right-clicking the mouse and then selecting
the desired commands from the drop-down menu.
S.SUBA ASSISTANT PROFESSOR VIJAY INSTITUTE OF MANAGEMENT Page 83
MS.OFFICE B.Com
To hide and unhide a row or column:
At times, you may want to compare certain rows or columns without changing the organization of your
worksheet. Excel allows you to hide rows and columns as needed. In our example, we'll hide columns C
and D to make it easier to compare columns A, B, and E.
1. Select the column(s) you want to hide, right-click the mouse, then select Hide from
the formatting menu.
S.SUBA ASSISTANT PROFESSOR VIJAY INSTITUTE OF MANAGEMENT Page 84
MS.OFFICE B.Com
2. The columns will be hidden. The green column line indicates the location of the hidden
columns.
3. To unhide the columns, select the columns to the left and right of the hidden columns (in
other words, the columns on both sides of the hidden columns). In our example, we'll select
columns B and E.
4. Right-click the mouse, then select Unhide from the formatting menu. The hidden columns will
reappear.
S.SUBA ASSISTANT PROFESSOR VIJAY INSTITUTE OF MANAGEMENT Page 85
MS.OFFICE B.Com
Wrapping text and merging cells
Whenever you have too much cell content to be displayed in a single cell, you may decide to wrap the
text or merge the cell rather than resize a column. Wrapping the text will automatically modify a
cell's row height, allowing cell contents to be displayed on multiple lines. Merging allows you to
combine a cell with adjacent empty cells to create one large cell.
To wrap text in cells:
In our example below, we'll wrap the text of the cells in column D so the entire address can be displayed.
1. Select the cells you want to wrap. In this example, we'll select the cells in column D.
2. Select the Wrap Text command on the Home tab.
S.SUBA ASSISTANT PROFESSOR VIJAY INSTITUTE OF MANAGEMENT Page 86
MS.OFFICE B.Com
3. The text in the selected cells will be wrapped.
Click the Wrap Text command again to unwrap the text.
To merge cells using the Merge & Center command:
In our example below, we'll merge cell A1 with cells B1:E1 to create a title heading for our worksheet.
1. Select the cell range you want to merge.
S.SUBA ASSISTANT PROFESSOR VIJAY INSTITUTE OF MANAGEMENT Page 87
MS.OFFICE B.Com
2. Select the Merge & Center command on the Home tab.
3. The selected cells will be merged, and the text will be centered.
S.SUBA ASSISTANT PROFESSOR VIJAY INSTITUTE OF MANAGEMENT Page 88
MS.OFFICE B.Com
To access more merge options:
Click the drop-down arrow next to the Merge & Center command on the Home tab. The Merge drop-
down menu will appear. From here, you can choose to:
Merge & Center: Merges the selected cells into one cell and centers the text
Merge Across: Merges the selected cells into larger cells while keeping each row separate
Merge Cells: Merges the selected cells into one cell but does not center the text
Unmerge Cells: Unmerges selected cells
S.SUBA ASSISTANT PROFESSOR VIJAY INSTITUTE OF MANAGEMENT Page 89
MS.OFFICE B.Com
Excel Built-in Financial Functions (A-M)
Function Description
ACCRINT Returns the accrued interest for a security that pays periodic interest
ACCRINTM Returns the accrued interest for a security that pays interest at maturity
AMORDEGRC Returns the depreciation for each accounting period by using a depreciation coefficient
AMORLINC Returns the depreciation for each accounting period
COUPDAYBS Returns the number of days from the beginning of the coupon period to the settlement date
COUPDAYS Returns the number of days in the coupon period that contains the settlement date
COUPDAYSNC Returns the number of days from the settlement date to the next coupon date
COUPNCD Returns the next coupon date after the settlement date
COUPNUM Returns the number of coupons payable between the settlement date and maturity date
COUPPCD Returns the previous coupon date before the settlement date
CUMIPMT Returns the cumulative interest paid between two periods
CUMPRINC Returns the cumulative principal paid on a loan between two periods
DB Returns the depreciation of an asset for a specified period by using the fixed-declining balance
method
DDB Returns the depreciation of an asset for a specified period by using the double-declining
balance method or some other method that you specify
DISC Returns the discount rate for a security
DOLLARDE Converts a dollar price, expressed as a fraction, into a dollar price, expressed as a decimal
number
DOLLARFR Converts a dollar price, expressed as a decimal number, into a dollar price, expressed as a
fraction
DURATION Returns the annual duration of a security with periodic interest payments
EFFECT Returns the effective annual interest rate
FV Returns the future value of an investment
FVSCHEDULE Returns the future value of an initial principal after applying a series of compound interest
rates
INTRATE Returns the interest rate for a fully invested security
IPMT Returns the interest payment for an investment for a given period
IRR Returns the internal rate of return for a series of cash flows
ISPMT Calculates the interest paid during a specific period of an investment
MDURATION Returns the Macauley modified duration for a security with an assumed par value of $100
MIRR Returns the internal rate of return where positive and negative cash flows are financed at
different rates
Function Description
NOMINAL Returns the annual nominal interest rate
S.SUBA ASSISTANT PROFESSOR VIJAY INSTITUTE OF MANAGEMENT Page 90
MS.OFFICE B.Com
NPER Returns the number of periods for an investment
NPV Returns the net present value of an investment based on a series of periodic cash flows and
a discount rate
ODDFPRICE Returns the price per $100 face value of a security with an odd first period
ODDFYIELD Returns the yield of a security with an odd first period
ODDLPRICE Returns the price per $100 face value of a security with an odd last period
ODDLYIELD Returns the yield of a security with an odd first period
ODDLPRICE Returns the price per $100 face value of a security with an odd last period
ODDLYIELD Returns the yield of a security with an odd last period
PMT Returns the periodic payment for an annuity
PPMT Returns the payment on the principal for an investment for a given period
PRICE Returns the price per $100 face value of a security that pays periodic interest
PRICEDISC Returns the price per $100 face value of a discounted security
PRICEMAT Returns the price per $100 face value of a security that pays interest at maturity
PV Returns the present value of an investment
RATE Returns the interest rate per period of an annuity
RECEIVED Returns the amount received at maturity for a fully invested security
SLN Returns the straight-line depreciation of an asset for one period
SYD Returns the sum-of-years’ digits depreciation of an asset for a specified period
TBILLEQ Returns the bond-equivalent yield for a Treasury bill
TBILLPRICE Returns the price per $100 face value for a Treasury bill
TBILLYIELD Returns the yield for a Treasury bill
VDB Returns the depreciation of an asset for a specified or partial period by using a declining
balance method
XIRR Returns the internal rate of return for a schedule of cash flows that is not necessarily
periodic
S.SUBA ASSISTANT PROFESSOR VIJAY INSTITUTE OF MANAGEMENT Page 91
MS.OFFICE B.Com
XNPV Returns the net present value for a schedule of cash flows that is not necessarily periodic
YIELD Returns the yield on a security that pays periodic interest
YIELDDISC Returns the annual yield for a discounted security; for example, a Treasury bill
YIELDMAT Returns the annual yield of a security that pays interest at maturity
Introduction
All cell content uses the same formatting by default, which can make it difficult to read a
workbook with a lot of information. Basic formatting can customize the look and feel of your
workbook, allowing you to draw attention to specific sections and making your content easier
to view and understand.
Optional: Download our practice workbook.
Watch the video below to learn more about formatting cells in Excel.
To change the font size:
1. Select the cell(s) you want to modify.
2. On the Home tab, click the drop-down arrow next to the Font Size command, then select the
desired font size. In our example, we will choose 24 to make the text larger.
S.SUBA ASSISTANT PROFESSOR VIJAY INSTITUTE OF MANAGEMENT Page 92
MS.OFFICE B.Com
3. The text will change to the selected font size.
You can also use the Increase Font Size and Decrease Font Size commands or enter
a custom font size using your keyboard.
To change the font:
S.SUBA ASSISTANT PROFESSOR VIJAY INSTITUTE OF MANAGEMENT Page 93
MS.OFFICE B.Com
By default, the font of each new workbook is set to Calibri. However, Excel provides many
other fonts you can use to customize your cell text. In the example below, we'll format our title
cell to help distinguish it from the rest of the worksheet.
1. Select the cell(s) you want to modify.
2. On the Home tab, click the drop-down arrow next to the Font command, then select the desired font.
In our example, we'll choose Century Gothic.
3. The text will change to the selected font.
S.SUBA ASSISTANT PROFESSOR VIJAY INSTITUTE OF MANAGEMENT Page 94
MS.OFFICE B.Com
When creating a workbook in the workplace, you'll want to select a font that is easy to read.
Along with Calibri, standard reading fonts include Cambria, Times New Roman, and Arial.
To change the font color:
1. Select the cell(s) you want to modify.
2. On the Home tab, click the drop-down arrow next to the Font Colorcommand, then select the
desired font color. In our example, we'll choose Green.
S.SUBA ASSISTANT PROFESSOR VIJAY INSTITUTE OF MANAGEMENT Page 95
MS.OFFICE B.Com
3. The text will change to the selected font color.
Select More Colors at the bottom of the menu to access additional color options. We've
changed the font color to a bright pink.
S.SUBA ASSISTANT PROFESSOR VIJAY INSTITUTE OF MANAGEMENT Page 96
MS.OFFICE B.Com
To use the Bold, Italic, and Underline commands:
1. Select the cell(s) you want to modify.
2. Click the Bold (B), Italic (I), or Underline (U) command on the Home tab. In our example, we'll make
the selected cells bold.
S.SUBA ASSISTANT PROFESSOR VIJAY INSTITUTE OF MANAGEMENT Page 97
MS.OFFICE B.Com
3. The selected style will be applied to the text.
You can also press Ctrl+B on your keyboard to make selected text bold, Ctrl+I to apply italics,
and Ctrl+U to apply an underline.
Cell borders and fill colors
Cell borders and fill colors allow you to create clear and defined boundaries for different
sections of your worksheet. Below, we'll add cell borders and fill color to our header cells to
help distinguish them from the rest of the worksheet.
To add a fill color:
1. Select the cell(s) you want to modify.
S.SUBA ASSISTANT PROFESSOR VIJAY INSTITUTE OF MANAGEMENT Page 98
MS.OFFICE B.Com
2. On the Home tab, click the drop-down arrow next to the Fill Color command, then select the fill
color you want to use. In our example, we'll choose a dark gray.
3. The selected fill color will appear in the selected cells. We've also changed the font color to white to
make it more readable with this dark fill color.
S.SUBA ASSISTANT PROFESSOR VIJAY INSTITUTE OF MANAGEMENT Page 99
MS.OFFICE B.Com
To add a border:
1. Select the cell(s) you want to modify.
2. On the Home tab, click the drop-down arrow next to the Borders command, then select
the border style you want to use. In our example, we'll choose to display All Borders.
3. The selected border style will appear.
S.SUBA ASSISTANT PROFESSOR VIJAY INSTITUTE OF MANAGEMENT Page 100
MS.OFFICE B.Com
You can draw borders and change the line style and color of borders with the Draw
Borders tools at the bottom of the Borders drop-down menu.
Cell styles
Instead of formatting cells manually, you can use Excel's predesigned cell styles. Cell styles
are a quick way to include professional formatting for different parts of your workbook, such
as titles and headers.
To apply a cell style:
In our example, we'll apply a new cell style to our existing title and header cells.
1. Select the cell(s) you want to modify.
2. Click the Cell Styles command on the Home tab, then choose the desired style from the drop-down
menu.
S.SUBA ASSISTANT PROFESSOR VIJAY INSTITUTE OF MANAGEMENT Page 101
MS.OFFICE B.Com
3. The selected cell style will appear.
Applying a cell style will replace any existing cell formatting except for text alignment. You
may not want to use cell styles if you've already added a lot of formatting to your workbook.
Text alignment
By default, any text entered into your worksheet will be aligned to the bottom-left of a cell,
while any numbers will be aligned to the bottom-right. Changing the alignmentof your cell
content allows you to choose how the content is displayed in any cell, which can make your cell
content easier to read.
S.SUBA ASSISTANT PROFESSOR VIJAY INSTITUTE OF MANAGEMENT Page 102
MS.OFFICE B.Com
Click the arrows in the slideshow below to learn more about the different text alignment
options.
Left Align: Aligns content to the left border of the cell
S.SUBA ASSISTANT PROFESSOR VIJAY INSTITUTE OF MANAGEMENT Page 103
MS.OFFICE B.Com
1
2
3
4
5
6
To change horizontal text alignment:
In our example below, we'll modify the alignment of our title cell to create a more polished
look and further distinguish it from the rest of the worksheet.
1. Select the cell(s) you want to modify.
2. Select one of the three horizontal alignment commands on the Home tab. In our example, we'll
choose Center Align.
S.SUBA ASSISTANT PROFESSOR VIJAY INSTITUTE OF MANAGEMENT Page 104
MS.OFFICE B.Com
3. The text will realign.
To change vertical text alignment:
1. Select the cell(s) you want to modify.
2. Select one of the three vertical alignment commands on the Home tab. In our example, we'll
choose Middle Align.
S.SUBA ASSISTANT PROFESSOR VIJAY INSTITUTE OF MANAGEMENT Page 105
MS.OFFICE B.Com
3. The text will realign.
You can apply both vertical and horizontal alignment settings to any cell.
When working with a lot of data in Excel, it can be difficult and time consuming to locate
specific information. You can easily search your workbook using the Findfeature, which also
allows you to modify content using the Replace feature.
.To find content:
In our example, we'll use the Find command to locate a specific department in this list.
1. From the Home tab, click the Find and Select command, then select Find from the drop-down menu.
S.SUBA ASSISTANT PROFESSOR VIJAY INSTITUTE OF MANAGEMENT Page 106
MS.OFFICE B.Com
2. The Find and Replace dialog box will appear. Enter the content you want to find. In our example, we'll
type the department's name.
3. Click Find Next. If the content is found, the cell containing that content will be selected.
4. Click Find Next to find further instances or Find All to see every instance of the search term.
S.SUBA ASSISTANT PROFESSOR VIJAY INSTITUTE OF MANAGEMENT Page 107
MS.OFFICE B.Com
5. When you are finished, click Close to exit the Find and Replace dialog box.
You can also access the Find command by pressing Ctrl+F on your keyboard.
Click Options to see advanced search criteria in the Find and Replace dialog box.
S.SUBA ASSISTANT PROFESSOR VIJAY INSTITUTE OF MANAGEMENT Page 108
MS.OFFICE B.Com
To replace cell content:
At times, you may discover that you've repeatedly made a mistake throughout your workbook
(such as misspelling someone's name) or that you need to exchange a particular word or
phrase for another. You can use Excel's Find and Replace feature to make quick revisions. In
our example, we'll use Find and Replace to correct a list of department names.
1. From the Home tab, click the Find and Select command, then select Replacefrom the drop-down
menu.
S.SUBA ASSISTANT PROFESSOR VIJAY INSTITUTE OF MANAGEMENT Page 109
MS.OFFICE B.Com
2. The Find and Replace dialog box will appear. Type the text you want to find in the Find what: field.
3. Type the text you want to replace it with in the Replace with: field, then click Find Next.
4. If the content is found, the cell containing that content will be selected.
5. Review the text to make sure you want to replace it.
6. If you want to replace it, select one of the replace options. Choosing Replacewill replace individual
instances, while Replace All will replace every instance of the text throughout the workbook. In our
example, we'll choose this option to save time.
S.SUBA ASSISTANT PROFESSOR VIJAY INSTITUTE OF MANAGEMENT Page 110
MS.OFFICE B.Com
7. A dialog box will appear, confirming the number of replacements made. Click OK to continue.
8. The selected cell content will be replaced.
S.SUBA ASSISTANT PROFESSOR VIJAY INSTITUTE OF MANAGEMENT Page 111
MS.OFFICE B.Com
9. When you are finished, click Close to exit the Find and Replace dialog box.
Generally, it's best to avoid using Replace All because it doesn't give you the option of
skipping anything you don't want to change. You should only use this option if you're
absolutely sure it won't replace anything you didn't intend it to.
S.SUBA ASSISTANT PROFESSOR VIJAY INSTITUTE OF MANAGEMENT Page 112
MS.OFFICE B.Com
Mathematical operators
Excel uses standard operators for formulas, such as a plus sign for addition (+), a minus
sign for subtraction (-), an asterisk for multiplication (*), a forward slash for division (/), and
a caret (^) for exponents.
All formulas in Excel must begin with an equals sign (=). This is because the cell contains, or is
equal to, the formula and the value it calculates.
Understanding cell references
While you can create simple formulas in Excel using numbers (for example, =2+2 or =5*5),
most of the time you will use cell addresses to create a formula. This is known as making
a cell reference. Using cell references will ensure that your formulas are always accurate
because you can change the value of referenced cells without having to rewrite the formula.
In the formula below, cell A3 adds the values of cells A1 and A2 by making cell references:
When you press Enter, the formula calculates and displays the answer in cell A3:
S.SUBA ASSISTANT PROFESSOR VIJAY INSTITUTE OF MANAGEMENT Page 113
MS.OFFICE B.Com
If the values in the referenced cells change, the formula automatically recalculates:
By combining a mathematical operator with cell references, you can create a variety of simple
formulas in Excel. Formulas can also include a combination of cell references and numbers, as
in the examples below:
To create a formula:
In our example below, we'll use a simple formula and cell references to calculate a budget.
1. Select the cell that will contain the formula. In our example, we'll select cell D12.
S.SUBA ASSISTANT PROFESSOR VIJAY INSTITUTE OF MANAGEMENT Page 114
MS.OFFICE B.Com
2. Type the equals sign (=). Notice how it appears in both the cell and the formula bar.
3. Type the cell address of the cell you want to reference first in the formula: cell D10 in our example.
A blue border will appear around the referenced cell.
S.SUBA ASSISTANT PROFESSOR VIJAY INSTITUTE OF MANAGEMENT Page 115
MS.OFFICE B.Com
4. Type the mathematical operator you want to use. In our example, we'll type the addition sign (+).
5. Type the cell address of the cell you want to reference second in the formula: cell D11 in our example.
A red border will appear around the referenced cell.
6. Press Enter on your keyboard. The formula will be calculated, and the valuewill be displayed in the
cell. If you select the cell again, notice that the cell displays the result, while the formula bar displays
the formula.
S.SUBA ASSISTANT PROFESSOR VIJAY INSTITUTE OF MANAGEMENT Page 116
MS.OFFICE B.Com
If the result of a formula is too large to be displayed in a cell, it may appear as pound
signs (#######) instead of a value. This means the column is not wide enough to display the
cell content. Simply increase the column width to show the cell content.
Modifying values with cell references
The true advantage of cell references is that they allow you to update data in your worksheet
without having to rewrite formulas. In the example below, we've modified the value of cell D1
from $1,200 to $1,800. The formula in D3 will automatically recalculate and display the new
value in cell D3.
Excel will not always tell you if your formula contains an error, so it's up to you to check all of
your formulas. To learn how to do this, you can read the Double-Check Your Formulas lesson
from our Excel Formulas tutorial.
S.SUBA ASSISTANT PROFESSOR VIJAY INSTITUTE OF MANAGEMENT Page 117
MS.OFFICE B.Com
To create a formula using the point-and-click method:
Instead of typing cell addresses manually, you can point and click the cells you want to
include in your formula. This method can save a lot of time and effort when creating formulas.
In our example below, we'll create a formula to calculate the cost of ordering several boxes of
plastic silverware.
1. Select the cell that will contain the formula. In our example, we'll select cell D4.
2. Type the equals sign (=).
3. Select the cell you want to reference first in the formula: cell B4 in our example. The cell address will
appear in the formula.
S.SUBA ASSISTANT PROFESSOR VIJAY INSTITUTE OF MANAGEMENT Page 118
MS.OFFICE B.Com
4. Type the mathematical operator you want to use. In our example, we'll type the multiplication sign
(*).
5. Select the cell you want to reference second in the formula: cell C4 in our example. The cell
address will appear in the formula.
6. Press Enter on your keyboard. The formula will be calculated, and the valuewill be displayed in the
cell.
S.SUBA ASSISTANT PROFESSOR VIJAY INSTITUTE OF MANAGEMENT Page 119
MS.OFFICE B.Com
Copying formulas with the fill handle
Formulas can also be copied to adjacent cells with the fill handle, which can save a lot of time
and effort if you need to perform the same calculation multiple times in a worksheet. The fill
handle is the small square at the bottom-right corner of the selected cell(s).
1. Select the cell containing the formula you want to copy. Click and drag the fill handle over the cells you
want to fill.
2. After you release the mouse, the formula will be copied to the selected cells.
S.SUBA ASSISTANT PROFESSOR VIJAY INSTITUTE OF MANAGEMENT Page 120
MS.OFFICE B.Com
To edit a formula:
Sometimes you may want to modify an existing formula. In the example below, we've entered
an incorrect cell address in our formula, so we'll need to correct it.
1. Select the cell containing the formula you want to edit. In our example, we'll select cell D12.
S.SUBA ASSISTANT PROFESSOR VIJAY INSTITUTE OF MANAGEMENT Page 121
MS.OFFICE B.Com
2. Click the formula bar to edit the formula. You can also double-click the cell to view and edit the
formula directly within the cell.
3. A border will appear around any referenced cells. In our example, we'll change the first part of the
formula to reference cell D10 instead of cell D9.
4. When you're finished, press Enter on your keyboard or select the Entercommand in the formula bar.
S.SUBA ASSISTANT PROFESSOR VIJAY INSTITUTE OF MANAGEMENT Page 122
MS.OFFICE B.Com
5. The formula will be updated, and the new value will be displayed in the cell.
If you change your mind, you can press the Esc key on your keyboard or click
the Cancel command in the formula bar to avoid accidentally making changes to your formula.
S.SUBA ASSISTANT PROFESSOR VIJAY INSTITUTE OF MANAGEMENT Page 123
MS.OFFICE B.Com
To show all of the formulas in a spreadsheet, you can hold the Ctrl key and press `(grave
accent). The grave accent key is usually located in the top-left corner of the keyboard. You can
press Ctrl+` again to switch back to the normal view.
To illustrate Excel's most popular financial functions, we consider a loan with monthly payments, an annual
interest rate of 6%, a 20-year duration, a present value of $150,000 (amount borrowed) and a future value of 0
(that's what you hope to achieve when you pay off a loan).
We make monthly payments, so we use 6%/12 = 0.5% for Rate and 20*12 = 240 for Nper (total number of
periods). If we make annual payments on the same loan, we use 6% for Rate and 20 for Nper.
Pmt
Select cell A2 and insert the PMT function.
Note: The last two arguments are optional. For loans the Fv can be omitted (the future value of a loan equals 0,
however, it's included here for clarification). If Type is omitted, it is assumed that payments are due at the end
of the period.
Result. The monthly payment equals $1,074.65.
Tip: when working with financial functions in Excel, always ask yourself the question, am I making a payment
(negative) or am I receiving money (positive)? We pay off a loan of $150,000 (positive, we received that
amount) and we make monthly payments of $1,074.65 (negative, we pay).
Rate
S.SUBA ASSISTANT PROFESSOR VIJAY INSTITUTE OF MANAGEMENT Page 124
MS.OFFICE B.Com
If Rate is the only unknown variable, we can use the RATE function to calculate the interest rate.
Nper
Or the NPER function. If we make monthly payments of $1,074.65 on a 20-year loan, with an annual interest
rate of 6%, it takes 240 months to pay off this loan.
We already knew this, but we can change the monthly payment now to see how this affects the total number of
periods.
Conclusion: if we make monthly payments of $2,074.65, it takes less than 90 months to pay off this loan.
Pv
Or the PV (Present Value) function. If we make monthly payments of $1,074.65 on a 20-year loan, with an
annual interest rate of 6%, how much can we borrow? You already know the answer.
Fv
S.SUBA ASSISTANT PROFESSOR VIJAY INSTITUTE OF MANAGEMENT Page 125
MS.OFFICE B.Com
And we finish this chapter with the FV (Future Value) function. If we make monthly payments of $1,074.65 on a
20-year loan, with an annual interest rate of 6%, do we pay off this loan? Yes.
But, if we make monthly payments of only $1,000.00, we still have debt after 20 years.
S.SUBA ASSISTANT PROFESSOR VIJAY INSTITUTE OF MANAGEMENT Page 126
MS.OFFICE B.Com
UNIT - III
S.SUBA ASSISTANT PROFESSOR VIJAY INSTITUTE OF MANAGEMENT Page 127
MS.OFFICE B.Com
Introduction
Video: Getting to Know PowerPoint
PowerPoint 2013 is a presentation software that allows you to create dynamic slide presentations.
Slideshows can include animation, narration, images, videos, and much more.
Opening PowerPoint 2013
When you open PowerPoint 2013 for the first time, the Start Screen will appear. From here, you'll be
able to create a new presentation, choose a template, and access your recently edited presentations.
1. From the Start Screen, locate and select Blank Presentation.
2. A new presentation will appear.
S.SUBA ASSISTANT PROFESSOR VIJAY INSTITUTE OF MANAGEMENT Page 128
MS.OFFICE B.Com
Getting to know PowerPoint 2013
PowerPoint 2013 is similar to PowerPoint 2010. If you've previously used PowerPoint 2010,
PowerPoint 2013 should feel familiar. But if you are new to PowerPoint or have more experience with
older versions, you should first take some time to become familiar with the PowerPoint 2013
interface.
Click the buttons in the interactive below to become familiar with the PowerPoint 2013 interface.
S.SUBA ASSISTANT PROFESSOR VIJAY INSTITUTE OF MANAGEMENT Page 129
MS.OFFICE B.Com
Working with the PowerPoint environment
If you've previously used PowerPoint 2010 or 2007, PowerPoint 2013 will feel familiar. It continues to
use features like the Ribbon and the Quick Access toolbar—where you will find commands to perform
common tasks in PowerPoint—as well as Backstage view.
The Ribbon
PowerPoint 2013 uses a tabbed Ribbon system instead of traditional menus. The
Ribbon contains multiple tabs, each with several groups of commands. You will use these tabs to
perform the most common tasks in PowerPoint.
S.SUBA ASSISTANT PROFESSOR VIJAY INSTITUTE OF MANAGEMENT Page 130
MS.OFFICE B.Com
Exploring the Ribbon
You'll need to move between tabs to perform common tasks in PowerPoint. Knowing where to find the
right command will make PowerPoint easier to use.
Click the arrows in the slideshow below to learn more about the different commands available
within each tab on the Ribbon.
The Home tab gives you access to the most commonly used commands, including copy and
paste, formatting, and the New Slide command. The Home tab is selected by default whenever you open
PowerPoint.
S.SUBA ASSISTANT PROFESSOR VIJAY INSTITUTE OF MANAGEMENT Page 131
MS.OFFICE B.Com
S.SUBA ASSISTANT PROFESSOR VIJAY INSTITUTE OF MANAGEMENT Page 132
MS.OFFICE B.Com
1
2
3
4
5
6
7
8
9
To minimize and maximize the Ribbon:
The Ribbon is designed to respond to your current task, but you can choose to minimize it if you find
that it takes up too much screen space.
1. Click the Ribbon Display Options arrow in the upper-right corner of the Ribbon.
S.SUBA ASSISTANT PROFESSOR VIJAY INSTITUTE OF MANAGEMENT Page 133
MS.OFFICE B.Com
2. Select the desired minimizing option from the drop-down menu:
o Autohide Ribbon: Autohide displays PowerPoint in full-screen mode and completely
hides the Ribbon. To show the Ribbon, click the Expand Ribbon command at the top of
screen.
o Show Tabs: This option hides all command groups when not in use, but tabs will
remain visible. To show the Ribbon, simply click a tab.
o Show Tabs and Commands: This option maximizes the Ribbon. All of the tabs and
commands will be visible. This option is selected by default when you open PowerPoint for
the first time.
The Quick Access toolbar
Located just above the Ribbon, the Quick Access toolbar lets you access common commands no matter
which tab is selected. By default, it includes the Save, Undo, Repeat, and Start
Presentation commands. You can add other commands depending on your preference.
To add commands to the Quick Access toolbar:
1. Click the drop-down arrow to the right of the Quick Access toolbar.
2. Select the command you want to add from the drop-down menu. To choose from more
commands, select More Commands.
S.SUBA ASSISTANT PROFESSOR VIJAY INSTITUTE OF MANAGEMENT Page 134
MS.OFFICE B.Com
3. The command will be added to the Quick Access toolbar.
The Ruler, guides, and gridlines
PowerPoint includes several tools to help organize and arrange content on your slides, including
the Ruler, guides, and gridlines. These tools make it easier to align objects on your slides. Simply click
the check boxes in the Show group on the View tab to show and hide these tools.
S.SUBA ASSISTANT PROFESSOR VIJAY INSTITUTE OF MANAGEMENT Page 135
MS.OFFICE B.Com
Simply click and drag to move the horizontal or vertical guides to a new position.
Backstage view
Backstage view gives you various options for saving, opening, printing, and sharing your presentations.
To access Backstage view:
1. Click the File tab on the Ribbon.
S.SUBA ASSISTANT PROFESSOR VIJAY INSTITUTE OF MANAGEMENT Page 136
MS.OFFICE B.Com
2. Backstage view will appear.
Click the buttons in the interactive below to learn more about using Backstage view.
You can review our lesson on Working with Your Microsoft Account and OneDrive to learn more
about using OneDrive.
S.SUBA ASSISTANT PROFESSOR VIJAY INSTITUTE OF MANAGEMENT Page 137
MS.OFFICE B.Com
Introduction
Video: Creating and Opening Presentations
PowerPoint files are called presentations. Whenever you start a new project in PowerPoint, you'll need
to create a new presentation, which can either be blank or from a template. You'll also need to know
how to open an existing presentation.
To create a new presentation:
1. Select the File tab to go to Backstage view.
2. Select New on the left side of the window, then click Blank Presentation or choose a theme.
S.SUBA ASSISTANT PROFESSOR VIJAY INSTITUTE OF MANAGEMENT Page 138
MS.OFFICE B.Com
3. A new presentation will appear.
To open an existing presentation:
1. Select the File tab to go to Backstage view.
2. Select Open.
3. Select Computer, then click Browse. Alternatively, you can choose OneDrive (previously
known as SkyDrive) to open files stored on your OneDrive.
S.SUBA ASSISTANT PROFESSOR VIJAY INSTITUTE OF MANAGEMENT Page 139
MS.OFFICE B.Com
4. The Open dialog box will appear. Locate and select your presentation, then click Open.
If you've opened the desired presentation recently, you can browse your Recent
Presentations instead of searching for the file.
S.SUBA ASSISTANT PROFESSOR VIJAY INSTITUTE OF MANAGEMENT Page 140
MS.OFFICE B.Com
To pin a presentation:
If you frequently work with the same presentation, you can pin it to Backstage view for easy access.
1. Select the File tab to go to Backstage view. Click Open. Your Recent Presentations will
appear.
2. Hover the mouse over the presentation you want to pin. A pushpin icon will appear next
to the presentation. Click the pushpin icon.
3. The presentation will stay in Recent Presentations. To unpin a presentation, simply click the
pushpin icon again.
S.SUBA ASSISTANT PROFESSOR VIJAY INSTITUTE OF MANAGEMENT Page 141
MS.OFFICE B.Com
You can also pin folders to Backstage view for easy access. From Backstage view, click Open, locate
the folder you want to pin, then click the pushpin icon.
Using templates
A template is a predesigned presentation you can use to create a new slide show quickly. Templates
often include custom formatting and designs, so they can save you a lot of time and effort when
starting a new project.
S.SUBA ASSISTANT PROFESSOR VIJAY INSTITUTE OF MANAGEMENT Page 142
MS.OFFICE B.Com
To create a new presentation from a template:
1. Click the File tab to access Backstage view.
2. Select New. You can click a suggested search to find templates or use the search bar to find
something more specific. In our example, we'll search for Business presentations.
3. Select a template to review it.
S.SUBA ASSISTANT PROFESSOR VIJAY INSTITUTE OF MANAGEMENT Page 143
MS.OFFICE B.Com
4. A preview of the template will appear, along with additional information on how the
template can be used.
5. Click Create to use the selected template.
6. A new presentation will appear with the selected template.
It's important to note that not all templates are created by Microsoft. Many are created by third-
party providers and even individual users, so some templates may work better than others.
Compatibility mode
Sometimes you may need to work with presentations that were created in earlier versions of
PowerPoint, such as PowerPoint 2003 or PowerPoint 2000. When you open these types of
presentations, they will appear in Compatibility mode.
Compatibility mode disables certain features, so you'll only be able to access commands found in the
program that was used to create the presentation. For example, if you open a presentation created in
PowerPoint 2003, you can only use tabs and commands found in PowerPoint 2003.
In the image below, you can see that the presentation is in Compatibility mode. This will disable some
PowerPoint 2013 features, such as newer types of slide transitions.
S.SUBA ASSISTANT PROFESSOR VIJAY INSTITUTE OF MANAGEMENT Page 144
MS.OFFICE B.Com
To exit Compatibility mode, you'll need to convert the presentation to the current version type.
However, if you're collaborating with others who only have access to an earlier version of PowerPoint,
it's best to leave the presentation in Compatibility mode so the format will not change.
You can review this support page from Microsoft to learn more about which features are disabled
in Compatibility mode.
To convert a presentation:
If you want access to all PowerPoint 2013 features, you can convert the presentation to the 2013 file
format.
Note that converting a file may cause some changes to the original layout of the presentation.
1. Click the File tab to access Backstage view.
2. Locate and select the Convert command.
S.SUBA ASSISTANT PROFESSOR VIJAY INSTITUTE OF MANAGEMENT Page 145
MS.OFFICE B.Com
3. The Save As dialog box will appear. Select the location where you want to save the
presentation, enter a file name, and click Save.
S.SUBA ASSISTANT PROFESSOR VIJAY INSTITUTE OF MANAGEMENT Page 146
MS.OFFICE B.Com
4. The presentation will be converted to the newest file type.
Save and Save As
PowerPoint offers two ways to save a file: Save and Save As. These options work in similar ways, with a
few important differences:
Save: When you create or edit a presentation, you'll use the Save command to save your
changes. You'll use this command most of the time. When you save a file, you'll only need to
choose a file name and location the first time. After that, you can just click the Save command to
save it with the same name and location.
Save As: You'll use this command to create a copy of a presentation while keeping the original.
When you use Save As, you'll need to choose a different name and/or location for the copied
version.
To save a presentation:
It's important to save your presentation whenever you start a new project or make changes to an
existing one. Saving early and often can prevent your work from being lost. You'll also need to pay close
attention to where you save the presentation so it will be easy to find later.
1. Locate and select the Save command on the Quick Access toolbar.
2. If you're saving the file for the first time, the Save As pane will appear in Backstage view.
3. You'll then need to choose where to save the file and give it a file name. To save the
presentation to your computer, select Computer, then click Browse. Alternatively, you can
click OneDrive to save the file to your OneDrive.
S.SUBA ASSISTANT PROFESSOR VIJAY INSTITUTE OF MANAGEMENT Page 147
MS.OFFICE B.Com
4. The Save As dialog box will appear. Select the location where you want to save the
presentation.
5. Enter a file name for the presentation, then click Save.
S.SUBA ASSISTANT PROFESSOR VIJAY INSTITUTE OF MANAGEMENT Page 148
MS.OFFICE B.Com
6. The presentation will be saved. You can click the Save command again to save your changes as
you modify the presentation.
You can also access the Save command by pressing Ctrl+S on your keyboard.
Using Save As to make a copy
If you want to save a different version of a presentation while keeping the original, you can create
a copy. For example, if you have a file named Client Presentation you could save it as Client
Presentation 2 so you'll be able to edit the new file and still refer back to the original version.
To do this, you'll click the Save As command in Backstage view. Just like when saving a file for the first
time, you'll need to choose where to save the file and give it a new file name.
S.SUBA ASSISTANT PROFESSOR VIJAY INSTITUTE OF MANAGEMENT Page 149
MS.OFFICE B.Com
To change the default save location:
If you don't want to use OneDrive, you may be frustrated that OneDrive is selected as the default
location when saving. If you find it inconvenient to select Computer each time, you can change
the default save location so Computer is selected by default.
1. Click the File tab to access Backstage view.
2. Click Options.
S.SUBA ASSISTANT PROFESSOR VIJAY INSTITUTE OF MANAGEMENT Page 150
MS.OFFICE B.Com
3. The PowerPoint Options dialog box will appear. Select Save, check the box next to Save to
Computer by default, then click OK. The default save location will be changed.
Using AutoRecover
PowerPoint automatically saves your presentations to a temporary folder while you are working on
them. If you forget to save your changes or if PowerPoint crashes, you can restore the file
using AutoRecover.
To use AutoRecover:
1. Open PowerPoint 2013. If autosaved versions of a file are found,
the Document Recovery pane will appear.
2. Click to open an available file. The presentation will be recovered.
S.SUBA ASSISTANT PROFESSOR VIJAY INSTITUTE OF MANAGEMENT Page 151
MS.OFFICE B.Com
By default, PowerPoint autosaves every 10 minutes. If you are editing a presentation for less than 10
minutes, PowerPoint may not create an autosaved version.
If you don't see the file you need, you can browse all autosaved files from Backstage view. Just
select theFile tab, click Manage Versions, then choose Recover Unsaved Presentations.
S.SUBA ASSISTANT PROFESSOR VIJAY INSTITUTE OF MANAGEMENT Page 152
MS.OFFICE B.Com
Exporting presentations
By default, PowerPoint presentations are saved in the .pptx file type. However, there may be times
when you need to use another file type, such as a PDF or PowerPoint 97-2003 presentation. It's easy
to export your presentation from PowerPoint in a variety of file types:
PDF: Saves the presentation as a PDF document instead of a PowerPoint file
Video: Saves the presentation as a video
Package for CD: Saves the presentation in a folder along with the Microsoft PowerPoint
Viewer, a special slide show player anyone can download
Handouts: Prints a handout version of your slides
Other file type: Saves in other file types, including PNG and PowerPoint 97-2003
To export a presentation:
In our example, we'll save the presentation as a PowerPoint 97-2003 file.
1. Click the File tab to access Backstage view.
2. Click Export, then choose the desired option. In our example, we'll select Change File Type.
3. Select a file type, then click Save As.
S.SUBA ASSISTANT PROFESSOR VIJAY INSTITUTE OF MANAGEMENT Page 153
MS.OFFICE B.Com
4. The Save As dialog box will appear. Select the location where you want to export the
presentation, type a file name, then click Save.
S.SUBA ASSISTANT PROFESSOR VIJAY INSTITUTE OF MANAGEMENT Page 154
MS.OFFICE B.Com
You can also use the Save as type: drop-down menu in the Save As dialog box to save presentations
in a variety of file types. Be careful to choose a file type others will be able to open.
S.SUBA ASSISTANT PROFESSOR VIJAY INSTITUTE OF MANAGEMENT Page 155
MS.OFFICE B.Com
Sharing presentations
PowerPoint 2013 makes it easy to share and collaborate on presentations using OneDrive. In the past,
if you wanted to share a file with someone, you could send it as an email attachment. While convenient,
this system also creates multiple versions of the same file, which can be difficult to organize.
When you share a presentation from PowerPoint 2013, you're actually giving others access to the exact
same file. This lets you and the people you share with edit the same presentation without having to
keep track of multiple versions.
S.SUBA ASSISTANT PROFESSOR VIJAY INSTITUTE OF MANAGEMENT Page 156
MS.OFFICE B.Com
In order to share a presentation, it must first be saved to your OneDrive.
To share a presentation:
1. Click the File tab to access Backstage view, then click Share.
2. The Share pane will appear.
Click the buttons in the interactive below to learn more about different ways to share a presentation.
S.SUBA ASSISTANT PROFESSOR VIJAY INSTITUTE OF MANAGEMENT Page 157
MS.OFFICE B.Com
Understanding slides and slide layouts
When you insert a new slide, it will usually have placeholders. Placeholders can contain different types
of content, including text and images. Some placeholders have placeholder text, which you can replace
with your own text. Others have thumbnail icons that allow you to insert pictures, charts, and videos.
S.SUBA ASSISTANT PROFESSOR VIJAY INSTITUTE OF MANAGEMENT Page 158
MS.OFFICE B.Com
Slides have different layouts for placeholders, depending on the type of information you want to
include. Whenever you create a new slide, you'll need to choose a slide layout that fits your content.
To insert a new slide:
S.SUBA ASSISTANT PROFESSOR VIJAY INSTITUTE OF MANAGEMENT Page 159
MS.OFFICE B.Com
Whenever you start a new presentation, it will contain one slide with the Title Slide layout. You can
insert as many slides as you need from a variety of layouts.
1. From the Home tab, click the bottom half of the New Slide command.
2. Choose the desired slide layout from the menu that appears.
3. The new slide will appear. Click any placeholder and begin typing to add text. You can also
click an icon to add other types of content, such as a picture or a chart.
S.SUBA ASSISTANT PROFESSOR VIJAY INSTITUTE OF MANAGEMENT Page 160
MS.OFFICE B.Com
To change the layout of an existing slide, click the Layout command, then choose the desired layout.
S.SUBA ASSISTANT PROFESSOR VIJAY INSTITUTE OF MANAGEMENT Page 161
MS.OFFICE B.Com
To quickly add a slide that uses the same layout as the selected slide, click the top half of the New
Slidecommand.
Organizing slides
PowerPoint presentations can contain as many slides as you need. The Slide Navigation pane makes it
easy to organize your slides. From there, you can duplicate, rearrange, and delete slides in your
presentation.
Working with slides
Duplicate slides: If you want to copy and paste a slide quickly, you can duplicate it. To
duplicate slides, select the slide you want to duplicate, right-click the mouse, and
choose Duplicate Slide from the menu that appears. You can also duplicate multiple slides at
once by selecting them first.
S.SUBA ASSISTANT PROFESSOR VIJAY INSTITUTE OF MANAGEMENT Page 162
MS.OFFICE B.Com
Move slides: It's easy to change the order of your slides. Just click, hold, and drag the desired
slide in the Slide Navigation pane to the desired position.
S.SUBA ASSISTANT PROFESSOR VIJAY INSTITUTE OF MANAGEMENT Page 163
MS.OFFICE B.Com
Delete slides: If you want to remove a slide from your presentation, you can delete it. Simply
select the slide you want to delete, then press the Delete or Backspace key on your keyboard.
To copy and paste slides:
If you want to create several slides with the same layout, you may find it easier to copy and paste a
slide you've already created instead of starting with an empty slide.
1. Select the slide you want to copy in the Slide Navigation pane, then click the Copy command
on the Hometab.
S.SUBA ASSISTANT PROFESSOR VIJAY INSTITUTE OF MANAGEMENT Page 164
MS.OFFICE B.Com
2. In the Slide Navigation pane, click just below a slide (or between two slides) to choose a paste
location. A horizontal insertion point will appear.
3. Click the Paste command on the Home tab.
S.SUBA ASSISTANT PROFESSOR VIJAY INSTITUTE OF MANAGEMENT Page 165
MS.OFFICE B.Com
4. The slide will appear in the selected location.
Customizing slides
To change the slide size:
By default, all slides in PowerPoint 2013 use a 16 by 9—or widescreen—aspect ratio. You might know
that widescreen TVs also use the 16-by-9 aspect ratio. Widescreen slides will work best with widescreen
monitors and projectors. However, if you need your presentation to fit a standard 4-by-3 screen, it's
easy to change the slide size to fit.
To change the slide size, select the Design tab, then click the Slide Size command. Choose the
desired slide size from the menu that appears, or click Custom Slide Size... for more options.
S.SUBA ASSISTANT PROFESSOR VIJAY INSTITUTE OF MANAGEMENT Page 166
MS.OFFICE B.Com
To format the slide background:
By default, all slides in your presentation use a white background. It's easy to change the background
style for some or all of your slides. Backgrounds can have a solid, gradient, pattern, or picture fill.
1. Select the Design tab, then click the Format Background command.
2. The Format Background pane will appear on the right. Select the desired fill options. In our
example, we'll use a Solid fill with a light gold color.
S.SUBA ASSISTANT PROFESSOR VIJAY INSTITUTE OF MANAGEMENT Page 167
MS.OFFICE B.Com
3. The background style of the selected slide will update.
4. If you want, you can click Apply to All to apply the same background style to all slides in your
presentation.
S.SUBA ASSISTANT PROFESSOR VIJAY INSTITUTE OF MANAGEMENT Page 168
MS.OFFICE B.Com
To apply a theme:
A theme is a predefined combination of colors, fonts, and effects that can quickly change the look and
feel of your entire slide show. Different themes also use different slide layouts, which can change the
arrangement of your existing placeholders. We'll talk more about themes later in our Applying
Themes lesson.
1. Select the Design tab on the Ribbon, then click the More drop-down arrow to see all of the
available themes.
2. Select the desired theme.
S.SUBA ASSISTANT PROFESSOR VIJAY INSTITUTE OF MANAGEMENT Page 169
MS.OFFICE B.Com
3. The theme will be applied to your entire presentation.
Try applying a few different themes to your presentation. Some themes will work better than others,
depending on your content.
S.SUBA ASSISTANT PROFESSOR VIJAY INSTITUTE OF MANAGEMENT Page 170
MS.OFFICE B.Com
Customizing slide layouts
Sometimes you may find that a slide layout doesn't exactly fit your needs. For example, a layout might
have too many—or too few—placeholders. You might also want to change how the placeholders are
arranged on the slide. Fortunately, PowerPoint makes it easy to adjust slide layouts as needed.
Adjusting placeholders
To select a placeholder: Hover the mouse over the edge of the placeholder and click (you may
need to click on the text in the placeholder first to see the border). A selected placeholder will
have a solid line instead of a dotted line.
To move a placeholder: Select the placeholder, then click and drag it to the desired location.
To resize a placeholder: Select the placeholder you want to resize. Sizing handles will
appear. Click and drag the sizing handles until the placeholder is the desired size. You can use
the corner sizing handles to change the placeholder's height and width at the same time.
S.SUBA ASSISTANT PROFESSOR VIJAY INSTITUTE OF MANAGEMENT Page 171
MS.OFFICE B.Com
To delete a placeholder: Select the placeholder you want to delete, then press
the Delete or Backspace key on your keyboard.
To add a text box:
Text can be inserted into both placeholders and text boxes. Inserting text boxes allows you to add to
the slide layout. Unlike placeholders, text boxes always stay in the same place, even if you change the
theme.
1. From the Insert tab, select the Text Box command.
2. Click, hold, and drag to draw the text box on the slide.
S.SUBA ASSISTANT PROFESSOR VIJAY INSTITUTE OF MANAGEMENT Page 172
MS.OFFICE B.Com
3. The text box will appear. To add text, simply click the text box and begin typing.
Using blank slides
If you want even more control over your content, you may prefer to use a blank slide, which contains
no placeholders. Blank slides can be customized by adding your own text boxes, pictures, charts, and
more.
To insert a blank slide, click the bottom half of the New Slide command, then
choose Blank from the menu that appears.
S.SUBA ASSISTANT PROFESSOR VIJAY INSTITUTE OF MANAGEMENT Page 173
MS.OFFICE B.Com
While blank slides offer more flexibility, keep in mind that you won't be able to take advantage of the
predesigned layouts included in each theme.
To play the presentation:
Once you've arranged your slides, you may want to play your presentation. This is how you will present
your slide show to an audience.
1. Click the Start From Beginning command on the Quick Access toolbar to see your
presentation.
S.SUBA ASSISTANT PROFESSOR VIJAY INSTITUTE OF MANAGEMENT Page 174
MS.OFFICE B.Com
2. The presentation will appear in full-screen mode.
3. You can advance to the next slide by clicking your mouse or pressing the spacebar on your
keyboard. Alternatively, you can use the arrow keys on your keyboard to move forward or
backward through the presentation.
4. Press the Esc key to exit presentation mode.
You can also press the F5 key at the top of your keyboard to start a presentation.
To select text:
Before you can move or arrange text, you'll need to select it.
Click next to the text you want to select, drag the mouse over the text, then release your mouse.
The text will be selected.
Copying and moving text
PowerPoint allows you to copy text that is already on a slide and paste it elsewhere, which can save you
time. If you want to move text, you can cut and paste or drag and drop the text.
To copy and paste text:
1. Select the text you want to copy, then click the Copy command on the Home tab.
S.SUBA ASSISTANT PROFESSOR VIJAY INSTITUTE OF MANAGEMENT Page 175
MS.OFFICE B.Com
2. Place the insertion point where you want the text to appear.
3. Click the Paste command on the Home tab.
4. The copied text will appear.
To cut and paste text:
1. Select the text you want to move, then click the Cut command.
2. Place the insertion point where you want the text to appear, then click the Paste command.
3. The text will appear in the new location.
You can access the cut, copy, and paste commands by using keyboard shortcuts. Press Ctrl+X to
cut, Ctrl+C to copy, and Ctrl+V to paste.
To drag and drop text:
S.SUBA ASSISTANT PROFESSOR VIJAY INSTITUTE OF MANAGEMENT Page 176
MS.OFFICE B.Com
1. Select the text you want to move, then click and drag the text to the desired location.
2. The text will appear in the new location.
Formatting and aligning text
Formatted text can draw your audience's attention to specific parts of a presentation and emphasize
important information. In PowerPoint, you have several options for adjusting your text,
including size and color. You can also adjust the alignment of the text to change how it is displayed on
the slide.
Click the buttons in the interactive below to learn about the different commands in
the Font andParagraph groups.
S.SUBA ASSISTANT PROFESSOR VIJAY INSTITUTE OF MANAGEMENT Page 177
MS.OFFICE B.Com
Using Find and Replace
When you're working with longer presentations, it can be difficult and time consuming to locate a
specific word or phrase. PowerPoint can automatically search your presentation using the Find feature,
and it allows you to quickly change words or phrases using the Replace feature.
To find text:
In our example, we'll use the Find feature to look for specific dog breeds in our presentation.
1. From the Home tab, click the Find command.
S.SUBA ASSISTANT PROFESSOR VIJAY INSTITUTE OF MANAGEMENT Page 178
MS.OFFICE B.Com
2. A dialog box will appear. Enter the text you want to find in the Find what: field, then click Find
Next.
3. If the text is found, it will be selected.
4. Click Find Next to find further instances. If none are found, a dialog box will appear. Click OK.
5. When you are finished, click Close to exit the dialog box.
You can also access the Find command by pressing Ctrl+F on your keyboard.
To replace text:
At times, you may discover that you've repeatedly made a mistake throughout your presentation—such
as misspelling someone's name—or that you need to exchange a particular word or phrase for another.
S.SUBA ASSISTANT PROFESSOR VIJAY INSTITUTE OF MANAGEMENT Page 179
MS.OFFICE B.Com
You can use the Replace feature to make quick revisions. In our example, we'll replace with
word pounds with the abbreviationlbs.
1. From the Home tab, click the Replace command.
2. A dialog box will appear. Type the text you want to find in the Find what: field.
3. Type the text you want to replace it with in the Replace with: field, then click Find Next.
4. If the text is found, it will be selected. Review the text to make sure you want to replace it.
5. If you want to replace it, select one of the replace options. Replace will replace individual
instances, and Replace All will replace every instance. In our example, we'll use
the Replace option.
S.SUBA ASSISTANT PROFESSOR VIJAY INSTITUTE OF MANAGEMENT Page 180
MS.OFFICE B.Com
6. The selected text will be replaced.
7. PowerPoint will move to the next instance of the text in the presentation. When you are
finished replacing text, click Close to exit the dialog box.
You'll need to be careful when using the Replace All option. In the example below, changing the
word Pounds to lbs. would have been incorrect in this context. You can click Find Next to skip to
the next instance without replacing the text.
Theme elements
Every PowerPoint theme—including the default Office theme—has its own theme elements. Those
elements are:
Theme Colors: There are 10 theme colors, along with darker and lighter variations, available
from every Color menu.
S.SUBA ASSISTANT PROFESSOR VIJAY INSTITUTE OF MANAGEMENT Page 181
MS.OFFICE B.Com
Theme Fonts: There are two theme fonts available at the top of the Font menu under Theme
Fonts.
Theme Effects: These affect the preset shape styles. You can find shape styles on
the Format tab whenever you select a shape or SmartArt graphic.
Why use themes?
If you're using a theme, you'll probably find that your presentation looks pretty good. All of the colors
will work well together, which means you won't have to spend as much time formatting your
presentation. But there's another great reason to use theme elements: When you switch to a different
theme, all of these elements will update to reflect the new theme. You can drastically change the look
of your presentation in a few clicks.
S.SUBA ASSISTANT PROFESSOR VIJAY INSTITUTE OF MANAGEMENT Page 182
MS.OFFICE B.Com
In our examples above, you can see the effect of applying different themes to the same slide—each
theme uses its own fonts and colors. But you may have also noticed that the font and colors of the logo
in the bottom-right remained unchanged: This is because they're Standard Colors and Fonts rather
than theme elements. Colors and fonts will only update if you're using Theme Fonts or Theme Colors.
Themes and slide layouts
As you can see from the two different Title Slides above, themes can also change various slide layouts.
Some themes, like the Wisp theme in the example below, even include additional layouts.
S.SUBA ASSISTANT PROFESSOR VIJAY INSTITUTE OF MANAGEMENT Page 183
MS.OFFICE B.Com
If you use a unique slide layout—such as Quote with Caption or Name Card—and then switch to a
theme that does not include that layout, it may give unexpected results.
Applying themes
All themes included in PowerPoint are located in the Themes group on the Design tab. Themes can be
applied or changed at any time.
To apply a theme:
1. Select the Design tab on the Ribbon, then locate the Themes group. Each image represents a
theme.
2. Click the More drop-down arrow to see all available themes.
3. Select the desired theme.
S.SUBA ASSISTANT PROFESSOR VIJAY INSTITUTE OF MANAGEMENT Page 184
MS.OFFICE B.Com
4. The theme will be applied to the entire presentation. To apply a different theme, simply select
it from the Design tab.
S.SUBA ASSISTANT PROFESSOR VIJAY INSTITUTE OF MANAGEMENT Page 185
MS.OFFICE B.Com
Once you've applied a theme, you can also select a variant for that theme from the Variants group.
Variants use different theme colors while preserving a theme's overall look. Some variants also
use different textures, as in the example below.
S.SUBA ASSISTANT PROFESSOR VIJAY INSTITUTE OF MANAGEMENT Page 186
MS.OFFICE B.Com
About transitions
There are three categories of unique transitions to choose from, all of which can be found on
the Transitions tab:
Subtle: These are the most basic types of transitions. They use simple animations to move
between slides.
Exciting: These use more complex animations to transition between slides. While they're
more visually interesting than Subtle transitions, adding too many can make your presentation
S.SUBA ASSISTANT PROFESSOR VIJAY INSTITUTE OF MANAGEMENT Page 187
MS.OFFICE B.Com
look less professional. However, when used in moderation they can add an nice touch between
important slides.
Dynamic Content: If you're transitioning between two slides that use similar slide layouts,
dynamic transitions will move only the placeholders, not the slides themselves. When used
correctly, dynamic transitions can help unify your slides and add a further level of polish to your
presentation.
To apply a transition:
1. Select the desired slide from the Slide Navigation pane. This is the slide that will
appear after the transition.
S.SUBA ASSISTANT PROFESSOR VIJAY INSTITUTE OF MANAGEMENT Page 188
MS.OFFICE B.Com
2. Click the Transitions tab, then locate the Transition to This Slide group. By default, None is
applied to each slide.
3. Click the More drop-down arrow to display all transitions.
4. Click a transition to apply it to the selected slide. This will automatically preview the
transition.
S.SUBA ASSISTANT PROFESSOR VIJAY INSTITUTE OF MANAGEMENT Page 189
MS.OFFICE B.Com
You can use the Apply To All command in the Timing group to apply the same transition to all
slides in your presentation. Keep in mind that this will modify any other transitions you've applied.
Try applying a few different types of transitions to various slides in your presentation. You may find that
some transitions work better than others, depending on the content of your slides.
To preview a transition:
You can preview the transition for a selected slide at any time using either of these two methods:
S.SUBA ASSISTANT PROFESSOR VIJAY INSTITUTE OF MANAGEMENT Page 190
MS.OFFICE B.Com
Click the Preview command on the Transitions tab.
Click the Play Animations command in the Slide Navigation pane.
Modifying transitions
To modify the transition effect:
You can quickly customize the look of a transition by changing its direction.
1. Select the slide with the transition you want to modify.
2. Click the Effect Options command, and choose the desired option. These options will vary
depending on the selected transition.
S.SUBA ASSISTANT PROFESSOR VIJAY INSTITUTE OF MANAGEMENT Page 191
MS.OFFICE B.Com
3. The transition will be modified, and a preview of the transition will appear.
Some transitions do not allow you to modify the direction.
To modify the transition duration:
1. Select the slide with the transition you want to modify.
2. In the Duration field in the Timing group, enter the desired time for the transition. In this
example, we'll increase the time to two seconds—or 02.00—to make the transition slower.
To add sound:
1. Select the slide with the transition you want to modify.
2. Click the Sound drop-down menu in the Timing group.
3. Click a sound to apply it to the selected slide, then preview the transition to hear the sound.
S.SUBA ASSISTANT PROFESSOR VIJAY INSTITUTE OF MANAGEMENT Page 192
MS.OFFICE B.Com
Sounds are best used in moderation. Applying a sound between every slide could become
overwhelming or even annoying to an audience when presenting your slide show.
To remove a transition:
1. Select the slide with the transition you want to remove.
2. Choose None from the Transition to This Slide group. The transition will be removed.
S.SUBA ASSISTANT PROFESSOR VIJAY INSTITUTE OF MANAGEMENT Page 193
MS.OFFICE B.Com
To remove transitions from all slides, apply the None transition to a slide, then click the Apply to
Allcommand.
Advancing slides
Normally, in Slide Show view you would advance to the next slide by clicking your mouse or by pressing
the spacebar or arrow keys on your keyboard. The Advance Slides settings in the Timing group allows
the presentation to advance on its own and display each slide for a specific amount of time. This feature
is especially useful for unattended presentations, such as those at a trade show booth.
To advance slides automatically:
1. Select the slide you want to modify.
2. Locate the Timing group on the Transitions tab. Under Advance Slide, uncheck the box next
to On Mouse Click.
3. In the After field, enter the amount of time you want to display the slide. In this example, we
will advance the slide automatically after 1 minute and 15 seconds, or 01:15:00.
4. Select another slide and repeat the process until all the slides have the desired timing. You can
also click the Apply to All command to apply the same timing to all slides.
If you need to advance to the next slide before an automatic transition, you can always click the
mouse or press the spacebar to advance the slides as normal.
About slide views
PowerPoint includes several different slide views, which are all useful for various tasks. The slide view
commandsare located in the bottom-right of the PowerPoint window. There are four main slide views:
S.SUBA ASSISTANT PROFESSOR VIJAY INSTITUTE OF MANAGEMENT Page 194
MS.OFFICE B.Com
Normal view: This is the default view, where you create and edit slides. You can also move
slides in the slide navigation pane on the left.
Slide sorter: In this view, you'll see a thumbnail version of each slide. You can drag and drop
slides to reorder them quickly.
S.SUBA ASSISTANT PROFESSOR VIJAY INSTITUTE OF MANAGEMENT Page 195
MS.OFFICE B.Com
Reading view: This view fills the PowerPoint window with a preview of your presentation. It
includes easily accessible navigation buttons at the bottom-right.
S.SUBA ASSISTANT PROFESSOR VIJAY INSTITUTE OF MANAGEMENT Page 196
MS.OFFICE B.Com
Play slide show: This is the view you'll use to present to an audience. This command will
begin the presentation from the current slide. You can also press F5 on your keyboard to start
from the beginning. A menu will appear when you hover the mouse in the bottom-left corner.
These commands allow you to navigate through the slides and access other features, such as
the pen and highlighter.
Outline view
Outline view shows your slide text in outline form. This allows you to quickly edit your slide text and
view the content of multiple slides at once. You could use this layout to review the organization of your
slide show and prepare to deliver your presentation.
To view an outline:
1. From the View tab, click the Outline View command.
2. An outline of your slide text will appear in the slide navigation pane.
3. You can type directly in the outline to make changes to your slide text.
S.SUBA ASSISTANT PROFESSOR VIJAY INSTITUTE OF MANAGEMENT Page 197
MS.OFFICE B.Com
Slide notes
You can add notes to your slides from the Notes pane. Often called speaker notes, they can help you
deliver or prepare for your presentation.
To add notes:
1. Click the Notes command at the bottom of the screen to open the Notes pane.
S.SUBA ASSISTANT PROFESSOR VIJAY INSTITUTE OF MANAGEMENT Page 198
MS.OFFICE B.Com
2. Click and drag the edge of the pane to resize it if desired.
3. Click the Notes pane, and begin typing to add notes.
S.SUBA ASSISTANT PROFESSOR VIJAY INSTITUTE OF MANAGEMENT Page 199
MS.OFFICE B.Com
You can also access Notes Page view to edit and review your notes. Just click the Notes
Page command from the View tab. From there, you can type notes in the text box below each slide.
S.SUBA ASSISTANT PROFESSOR VIJAY INSTITUTE OF MANAGEMENT Page 200
MS.OFFICE B.Com
Slide sections
If you have a lot of slides, you can organize them into sections to make your presentation easier to
navigate. Sections can be collapsed or expanded in the slide navigation pane and named for easy
reference.
To create slide sections:
In our example, we will add two sections: one for dogs that are available for adoption, and another for
cats and other pets.
1. Select the slide you want to begin a section.
S.SUBA ASSISTANT PROFESSOR VIJAY INSTITUTE OF MANAGEMENT Page 201
MS.OFFICE B.Com
2. From the Home tab, click the Section command, then choose Add Section from the drop-
down menu.
3. An Untitled Section will appear in the slide navigation pane.
S.SUBA ASSISTANT PROFESSOR VIJAY INSTITUTE OF MANAGEMENT Page 202
MS.OFFICE B.Com
4. To rename the section, click the Section command, then choose Rename Section from the
drop-down menu.
S.SUBA ASSISTANT PROFESSOR VIJAY INSTITUTE OF MANAGEMENT Page 203
MS.OFFICE B.Com
5. Type the new section name in the dialog box, then click Rename.
6. Repeat to add as many sections as you need.
7. In the slide navigation pane, click the arrow next to a section name to collapse or expand it.
To remove a section, click the Section command, then click Remove Section. You can also
click RemoveAll Sections to remove all sections from your slides.
S.SUBA ASSISTANT PROFESSOR VIJAY INSTITUTE OF MANAGEMENT Page 204
MS.OFFICE B.Com
Presenting a slide show
Before you present your slide show, you'll need to think about the type of equipment that will be
available for your presentation. Many presenters use projectors during presentations, so you might
want to consider using one as well. This allows you to control and preview slides on one monitor while
presenting them to an audience on another screen.
To start a slide show:
Click the Start From Beginning command on the Quick Access toolbar, or press the F5 key at
the top of your keyboard. The presentation will appear in full-screen mode.
You can also click the Play Slide Show command at the bottom of the PowerPoint window to begin
a presentation from the current slide.
S.SUBA ASSISTANT PROFESSOR VIJAY INSTITUTE OF MANAGEMENT Page 205
MS.OFFICE B.Com
Click the Slide Show tab on the Ribbon to access even more options. From here, you can start the
presentation from the current slide and access advanced presentation options.
To advance and reverse slides:
You can advance to the next slide by clicking your mouse or pressing the spacebar on your
keyboard. Alternatively, you can use or arrow keys on your keyboard to move forward or
backward through the presentation.
You can also hover your mouse over the bottom-left and click the arrows to move forward or
backward.
To stop a slide show:
You can exit presentation mode by clicking the Esc key on your keyboard. Alternatively, you
can click the Slide Show Options button in the bottom-left and select End Show.
S.SUBA ASSISTANT PROFESSOR VIJAY INSTITUTE OF MANAGEMENT Page 206
MS.OFFICE B.Com
The presentation will also end after the last slide. You can click the mouse or press the spacebar to
return to Normal view.
Presentation tools and features
PowerPoint provides convenient tools you can use while presenting your slide show. For example, you
can change your mouse pointer to a pen or highlighter to draw attention to items in your slides. In
addition, you can jump around to slides in your presentation or access other programs from
your taskbar if needed.
To access drawing tools:
Your mouse pointer can act as pen or highlighter to draw attention to items in your slides.
1. Locate and select the Pen Tools button in the bottom-left corner.
S.SUBA ASSISTANT PROFESSOR VIJAY INSTITUTE OF MANAGEMENT Page 207
MS.OFFICE B.Com
2. Select Pen or Highlighter based on your preference.
3. Click and drag the mouse to mark your slides. You can also press Ctrl+P on your keyboard to
access the pen tool while presenting your slide show.
You can also use the laser pointer feature to draw attention to certain parts of your slide. Unlike the
pen and highlighter, the laser pointer will not leave markings on your slides. To use the laser
pointer, select it from the Pen Tools, or press and hold the Ctrl key and the left mouse button.
S.SUBA ASSISTANT PROFESSOR VIJAY INSTITUTE OF MANAGEMENT Page 208
MS.OFFICE B.Com
To erase ink markings:
1. Locate and select the Pen Tools button in the bottom-left corner.
2. Select Eraser to erase individual ink markings, or select Erase All Ink on Slide to erase all
markings.
When you end a slide show, you'll also have the option to Keep or Discard any ink annotations
made during your presentation. If you keep ink markings, they'll appear as objects on your slides in
Normal view.
S.SUBA ASSISTANT PROFESSOR VIJAY INSTITUTE OF MANAGEMENT Page 209
MS.OFFICE B.Com
To skip to a nonadjacent slide:
You can jump to slides out of order if needed.
1. Locate and select the See All Slides button in the bottom-left corner.
2. Thumbnail versions of each slide will appear. Select the slide you want to jump to.
3. The selected slide will appear.
To show the taskbar:
Sometimes you may need to access the Internet or other files and programs on your computer during
your presentation. PowerPoint allows you to access your taskbar without ending the presentation.
1. Locate and select the Slide Options button in the bottom-left corner.
S.SUBA ASSISTANT PROFESSOR VIJAY INSTITUTE OF MANAGEMENT Page 210
MS.OFFICE B.Com
2. Select Screen, then click Show Taskbar.
3. Your taskbar will appear. Choose a program you want to open, such as a web browser. Click
the PowerPoint icon to return to the presentation.
S.SUBA ASSISTANT PROFESSOR VIJAY INSTITUTE OF MANAGEMENT Page 211
MS.OFFICE B.Com
Slide options
You can also access any of the menu items above by right-clicking anywhere on the screen during your
slide show.
Presenter view
If you're presenting your slide show with a second display—like a projector—you can use Presenter
view. Presenter view gives you access to a special set of controls on your screen that the audience won't
see, allowing you to easily reference slide notes, preview the upcoming slide, and much more.
To access Presenter view:
Start your slide show as you normally would, then click the Slide Options button and
select Presenter View. Alternatively, you can press Alt+F5 on your keyboard to start the slide
show in Presenter view.
S.SUBA ASSISTANT PROFESSOR VIJAY INSTITUTE OF MANAGEMENT Page 212
MS.OFFICE B.Com
Click the buttons in the interactive below to learn more about using Presenter view.
S.SUBA ASSISTANT PROFESSOR VIJAY INSTITUTE OF MANAGEMENT Page 213
MS.OFFICE B.Com
Slide show setup options
PowerPoint has various options for setting up and playing a slide show. For example, you can set up an
unattended presentation that can be displayed at a kiosk and make your slide show repeat with
continuous looping.
To access slide show setup options:
1. Select the Slide Show tab, then click the Set Up Slide Show command.
2. The Set Up Show dialog box will appear. From here, you can select the desired options for your
presentation.
Click the buttons in the interactive below to learn about various options for setting up and playing a
slide show.
S.SUBA ASSISTANT PROFESSOR VIJAY INSTITUTE OF MANAGEMENT Page 214
MS.OFFICE B.Com
To advance slides automatically, you'll need to customize the slide timing on the Transitions tab.
Review our lesson on Applying Transitions to learn how.
S.SUBA ASSISTANT PROFESSOR VIJAY INSTITUTE OF MANAGEMENT Page 215
MS.OFFICE B.Com
UNIT IV & V
S.SUBA ASSISTANT PROFESSOR VIJAY INSTITUTE OF MANAGEMENT Page 216
MS.OFFICE B.Com
CREATION OF COMPANY IN TALLY
Accounting package Tally is a wonderful boon to all accounts personnel and the business firms. It is very user
friendly package. It is available in 7.2 version, 9.0 version and ERP.9 version. Tally ERP.9 version is the latest
version and is used maximum.
If using tally program, first time, first of all, we have to create a company in tally program. To create the
company in tally, we have to follow the following procedures:-
1. Please make sure that tally program is original one and is installed by authorized person by tally
people.
2. When it is installed then double click on Tally ERP.9 icon.
3. Now, you shall see the screen as follows:-
S.SUBA ASSISTANT PROFESSOR VIJAY INSTITUTE OF MANAGEMENT Page 217
MS.OFFICE B.Com
Select “create company”
After selection of “create company” the following screen will appear:-
S.SUBA ASSISTANT PROFESSOR VIJAY INSTITUTE OF MANAGEMENT Page 218
MS.OFFICE B.Com
Now, to create new company
you have to fill up all the details as required by tally program as under:-
NAME Write the name of company for whom the
accounts are to be maintained. for example
company’s name is M/S XYZ LIMITED, we shall
write M/S XYZ LIMITED
MAILING ADDRESS Name of company shall appear automatically. If
you want to mention other name you can. In above
example we are not changing the name. You have
to write the address also. Say, the address is 15,
Nehru Place, New Delhi – 110019
STATUTORY COMPLIANCE FOR INDIA (It can not be changed)
STATE When we fill up this detail then a list of all Indian
States will appear. Select any one. For this example
we have selected Delhi being the state of the
company.
S.SUBA ASSISTANT PROFESSOR VIJAY INSTITUTE OF MANAGEMENT Page 219
MS.OFFICE B.Com
TELEPHONE NUMBER Give the telephone number of the company. Say –
11111111
CURRENCY SYMBOL Already given as (Rs.). We need not to change the
same.
MAINTAIN There are three options given. 1. Accounts only. 2.
Accounts with inventory. .If you want to do
accounts only then select accounts only and if you
want to maintain stock, raising the bills, then
select option “Accounts with Inventory” and if you
want to maintain inventory only then select
Inventory only. In this example we are selecting
“Accounts Only”.
FINANCIAL YEAR FROM Suppose, we want to maintain the accounts for the
financial year 2011-12 then we shall write
“01.04.2011”
BOOKS BEGINNING FROM Here also, we will mention “01.04.2011”. In case,
you are starting your accounts from 01.10.2011
then you can write as 01.10.2011. But, in this case
you can not make any entry before 01.10.2011 for
financial year 2011-12.
DISALLOWING OPENING IN EDUCATIONAL MODE You should write “Yes” because you want to
maintain the accounts not for study purpose. But,
we have selected “No” because we are just
learning.
TALLY VAULT PASSWORD, (IF ANY) Leave it blank. If you give any password under
tally vault, you can not see your company in list of
companies whenever you open the tally. It is
advisable not to give any password under this
column.
USE SECURITY CONTROL In this column say “Yes”. Because you must have
some password for your company so that the
person who knows the password, he only can open
S.SUBA ASSISTANT PROFESSOR VIJAY INSTITUTE OF MANAGEMENT Page 220
MS.OFFICE B.Com
the company.
NAME OF ADMINISTRATOR Write any thing but remember, if you have written
any thing in capital letters, then at the time of
opening company you have to write you
administration name in capital letter only
otherwise you would not be able to open the tally.
Here we are writing XYZ as administrator’s name
in capital letters.
PASSWORD You have to follow the procedure as given in
administrator’s name. Here also, we are
writing XYZ as password in capital letters.
REPEAT PASSWORD You should again write your password as written
in Password Column. So write – XYZ in capital
letters. You can not see what you have written. It is
just to test you whether you can remember your
password or no. So, be very careful regarding your
password. If you forget your password then you
have not option to open your company. In that
case you have to contact to Tally people only.
USE TALLY AUDIT FEATURES Write “No”. Basically this feature is required by
auditors or senior persons. So for the time being
for learners, it is advisable to select ‘No” against
this column.
After filling all the columns your screen will appear as below:
S.SUBA ASSISTANT PROFESSOR VIJAY INSTITUTE OF MANAGEMENT Page 221
MS.OFFICE B.Com
S.SUBA ASSISTANT PROFESSOR VIJAY INSTITUTE OF MANAGEMENT Page 222
MS.OFFICE B.Com
Finally it asks, Yes or No. If you select “Yes,” then the company shall be created as per the details given by you.
It is advisable that before selection of “Yes”, once again, you must go through all the details given by you in the
form. Suppose, instantly, you want to change any thing, and then select “No”. You can change any thing now.
Finally, you have to select “Yes”.
ALTERATION OF COMPANY IN TALLY.ERP 9. Suppose, you have created a company in tally ERP 9 and you
committed some mistake or you want to alter the structure of the company then it can be done very easily. But
do very carefully because creation or alteration of company in tally is the framework of all accounting
transactions or reports. So, be very careful while making any change in company.
Illustration:
An accountant of a company created a company as XYZ Limited as shown in following picture:-
S.SUBA ASSISTANT PROFESSOR VIJAY INSTITUTE OF MANAGEMENT Page 223
MS.OFFICE B.Com
Now, he finds that he has given the code number as 110024 instead of 110030 while creating the company.
How will he change the pin code number?
Solution:
After creation the company, the accountant found that he has not entered the pin code number correctly. So, he
wants to change the same. He has to follow the following procedures while doing any alteration in above
company:-
1. Open the tally program.
2. Select ‘Select Company’
3. Select ‘XYZ LIMITED’
4. Now, you have reached to ‘Gateway of Tally’
5. Now Select ‘F3 Cmp Info’ on ‘Gate way of Tally’.
6. Select ‘Alter’
7. Select ‘XYZ Limited’
8. Now Screen of Company Alteration shall appear.
9. You can make any alteration now but remember financial year can not be changed if any entry is/are
done already. Otherwise it also can be changed.
10. Suppose you want to change the pin code from 110024 to 110030, you go the field of ‘pin code’ and
make it 110030.
11. After making any alteration, you should press enter on all fields till it asks ‘yes or no’ as shown in
following picture.
12. If you select ‘yes’ then only the alteration will be effective.
13. If you select ‘No’ then again you have to repeat the same process.
After correcting the pin code number the following picture will be seen:
S.SUBA ASSISTANT PROFESSOR VIJAY INSTITUTE OF MANAGEMENT Page 224
MS.OFFICE B.Com
DELETION OF COMPANY IN TALLY.ERP 9:- It is very dangerous to use this command because at on shot
whole date can be deleted under the company which you want to delete. So, be very careful while deletion of a
company.
Suppose, you have created a company in tally ERP 9 and you want to delete the same that can be done
according to the following example.
Illustration:
An accountant of a company created a company as XYZ Limited as shown in following picture. After creation
the company, he wanted to delete that company. What is the procedure to delete a company in tally?
Solution:
To delete a company in tally the accountant has to follow the following procedures:-
1. Open the tally program.
2. Select ‘Select Company’
3. Select ‘XYZ LIMITED’
4. Now, you have reached to ‘Gateway of Tally’
5. Now Select ‘F3 Cmp Info’
6. Select ‘Alter’
7. Select ‘XYZ Limited’
8. Now Screen of Company Alteration shall appear.
9. Press ‘Alt key + D’
S.SUBA ASSISTANT PROFESSOR VIJAY INSTITUTE OF MANAGEMENT Page 225
MS.OFFICE B.Com
10. Tally will ask “Delete” ‘Yes or No’
11. If you select ‘Yes’ it will again ask “Are you Sure” ‘Yes or No’
12. If you select ‘yes’ then the company shall be deleted from tally.
13. If you select ‘No’ then you will find your company as it is.
CREATION OF ACCOUNTS HEADS IN TALLY
Posted By G.S. Bansal, On September 26, 2012
Illustration:- Create the following account heads under tally.erp9 in the books of M/s XYZ Limited:-
Account Heads Groups
MORNING PLACE SUNDRY CREDITORS
GIFT HOUSE SUNDRY CREDITORS
PURCHASE ACCOUNT PURCHASE
SALES ACCOUNT SALES
SALARIES EXPENSES ACCOUNT INDIRECT EXPENSES
S.SUBA ASSISTANT PROFESSOR VIJAY INSTITUTE OF MANAGEMENT Page 226
MS.OFFICE B.Com
INTEREST ON FIX DEPOSITS INDIRECT INCOME
TELEPHONE EXPENSES ACCOUNT INDIRECT EXPENSES
FREIGHT INWARDS EXPENSES DIRECT EXPENSES
STATE BANK OF INDIA (CURRENT ACCOUNT BANK ACCOUNTS
Solution:
To create the account heads in tally, you have to follow the following procedure:-
First of all, open tally.erp9 program.
Now, select the company in which you want to work. We shall select M/s XYZ Limited.
Type the password if any.
Now, you are on ‘gateway of tally’
Select – Accounts Info under Master.
The screen will be seen as under:-
S.SUBA ASSISTANT PROFESSOR VIJAY INSTITUTE OF MANAGEMENT Page 227
MS.OFFICE B.Com
Select ledger. Now screen shall appear as under:-
S.SUBA ASSISTANT PROFESSOR VIJAY INSTITUTE OF MANAGEMENT Page 228
MS.OFFICE B.Com
After you select the ledgers, there are two options for creating the ledgers as shown in following image:-
S.SUBA ASSISTANT PROFESSOR VIJAY INSTITUTE OF MANAGEMENT Page 229
MS.OFFICE B.Com
Now, have the screen before giving to options (1) Single Ledger (2) Multiple Ledgers. You can create accounts
heads as you wish. Both methods are simple. But it depends how many account heads you have to create. If the
number of account heads is very small then Single Ledger can be selected and if there are so many ledger
accounts heads then you can select ‘Multiple Ledgers’. For me it does not make any difference. I would
definitely suggest creating account heads under select ‘Single Ledger’ because it is very easy and data are saved
very quickly.
Single Ledger option
Suppose, you want to create account heads by using single ledger option then select single ledger. Again it has
three options:-
Create
Display
Alter
Under Create option, you can create new account heads.
S.SUBA ASSISTANT PROFESSOR VIJAY INSTITUTE OF MANAGEMENT Page 230
MS.OFFICE B.Com
Under Display option you can see the account heads which are created by you or already exist.
Under Alter option, you can make any alteration in the account heads.
Here, we shall select create option. When we select the create then a screen appear. We have to fill up the
information according to the format available for creation of account heads.
Now, we take the above example. We have to create the account head “Morning Place” under “Sundry Creditor
Group”.
Name: Write Morning Place.
Note: While giving the name, you must avoid Mr./Mrs./Miss/Ms./M/s etc. because at the time of entries, the
account heads will appear with first alphabet ‘M’. So, it shall be very difficult to trace out the account head very
easily.
Alias: means any other name of same account head. For example, you are creating the account head of State
Bank of India. Under ‘Name’ you can write State Bank of India and under ‘Alias’ you can write ‘SBI’. You can see
any detail relating to State Bank of India by using SBI also.
Note: Alias should be avoided as far as possible.
Under: You have to give the name of group. here we shall write ‘Sundry Creditors’. When you select under, the
list of groups appears on the screen and you have to select the required group by using arrow keys or you just
write first alphabet of group, all the groups relating to that alphabet shall appear on the screen. You can select
the required group easily.
Fill up all other details that is self explanatory. Even if you do not fill the remaining details just press ‘Enter’
key. After you fill up all the details, it will look like as under:
S.SUBA ASSISTANT PROFESSOR VIJAY INSTITUTE OF MANAGEMENT Page 231
MS.OFFICE B.Com
After you fill up complete details, tally asks you ‘Yes’ or ‘No’. If you find that all information is correct then
select ‘Yes’ or Press ‘Enter’ and if you find any mistake in details given in the form then select ‘No’ or type “N”. If
you type ‘N’, you will reach in starting of form and again you can fill up the correct information.
Note: The data will be saved only after you select ‘Y’.
Same way other account heads can be created using single ledger option.
Multiple Ledgers Option
When you want to create so many account heads under one group or different groups altogether then you can
use this option. According to above example, you can create the account heads as under:-
Select ‘Create’ under multiple ledger. Following screen will appear:-
S.SUBA ASSISTANT PROFESSOR VIJAY INSTITUTE OF MANAGEMENT Page 232
MS.OFFICE B.Com
How to Fill up the details under “Multiple Ledger”:-
Under Group: Select any group under whose the account heads are to be created. For example you want to
create so many account heads under ‘Sundry Creditor’ Group then select ‘Sundry Creditor’. Remember that if
you select a particular group then the ledger accounts shall be created under that particular group only. If you
select “All Items: then you can create account heads under any group in single form.
According to above example, we shall select “All Items” and fill up the details that is self explanatory. You just
write the name of account and select the required group. After you fill up the details given in above example,
you will find your screen as under:-
S.SUBA ASSISTANT PROFESSOR VIJAY INSTITUTE OF MANAGEMENT Page 233
MS.OFFICE B.Com
After all the information is filled up, tally will ask you ‘Yes’ or ‘No’. If all information is correct then type ‘Y’ or
press “Enter” otherwise type ‘N’. If type “N” then correct the information given by you then at last type ‘Y’
other wise your data will not be saved.
S.SUBA ASSISTANT PROFESSOR VIJAY INSTITUTE OF MANAGEMENT Page 234
MS.OFFICE B.Com
CHECKING OF ACCOUNT HEADS IN TALLY
Posted By G.S. Bansal, On September 26, 2012
Illustration:- Following account heads are created under tally.erp9 in the books of M/s XYZ Limited:-
Account Heads Groups
MORNING PLACE SUNDRY CREDITORS
GIFT HOUSE SUNDRY CREDITORS
PURCHASE ACCOUNT PURCHASE ACCOUNT
SALES ACCOUNT SALES ACCOUNT
SALARIES EXPENSES ACCOUNT INDIRECT EXPENSES
INTEREST ON FIX DEPOSITS INDIRECT INCOME
TELEPHONE EXPENSES ACCOUNT INDIRECT EXPENSES
FREIGHT INWARDS EXPENSES DIRECT EXPENSES
STATE BANK OF INDIA (CURRENT ACCOUNT BANK ACCOUNTS
Check the above account heads whether they have created properly or no.
Solution:
After we create the account heads in tally, we must check all the account heads in respect of their spellings,
groups allotted to them, opening balances and other information etc. We shall check the account heads as
follow:-
Open the company in tally.erp9
Select ‘Account Info’ on ‘Gateway of Tally’
Select ‘Ledgers’
The screen will be seen as under:
S.SUBA ASSISTANT PROFESSOR VIJAY INSTITUTE OF MANAGEMENT Page 235
MS.OFFICE B.Com
Checking
of Account Heads under Single Ledger Option
If you want to check the account heads individually then selects ‘Display’ under ‘Single Ledger’.
Now, you will see the following screen:-
S.SUBA ASSISTANT PROFESSOR VIJAY INSTITUTE OF MANAGEMENT Page 236
MS.OFFICE B.Com
Now you select any account head and press ‘Enter’, full screen will appear. For example, you select ‘Morning
Place’ then select the same and press ‘Enter’. The screen will be seen as under:-
S.SUBA ASSISTANT PROFESSOR VIJAY INSTITUTE OF MANAGEMENT Page 237
MS.OFFICE B.Com
Now, you can check all the details relating to Morning Place and make sure that every detail is correct.
Similarly, you can check other account heads also one by one.
Note: You can not make any changes of details through ‘Display’
Checking of Account Heads under Multiple Ledgers Option
If you want to check all the account heads through single form then select ‘Display’ under ‘Multiple Ledgers’
The screen will be seen as under:
S.SUBA ASSISTANT PROFESSOR VIJAY INSTITUTE OF MANAGEMENT Page 238
MS.OFFICE B.Com
Suppose, you want to check the account heads under a particular group then select that particular group only.
According to above example, you want to check all account heads under sundry creditors then select ‘Sundry
Creditors’. All the account heads under ‘Sundry Creditors’ will be seen as under:-
S.SUBA ASSISTANT PROFESSOR VIJAY INSTITUTE OF MANAGEMENT Page 239
MS.OFFICE B.Com
Now, you can see all the parties under sundry creditors at one place.
Suppose, you want to see all account heads under all the groups in single form then select ‘All Items’ under
‘Display’ of ‘Multiple Ledgers’. Now the screen will appear as under:-
S.SUBA ASSISTANT PROFESSOR VIJAY INSTITUTE OF MANAGEMENT Page 240
MS.OFFICE B.Com
S.SUBA ASSISTANT PROFESSOR VIJAY INSTITUTE OF MANAGEMENT Page 241
MS.OFFICE B.Com
Creation of Groups in TALLY.ERP9:- Basically, the group is the alternative name of schedules. Schedules are
the support details of final accounts. For example there are 100 customers in an organization. If you prepare
the balance sheet of that business firm then the individual balances of all 100 customers will be shown in
balance sheet. Now, imagine how it will look. It will very lengthy and will be very difficult to understand.
To solve this problem, tally has given you a group namely ‘Sundry Debtors’. It means, whenever, you shall
create new account of any customer, it will ask the name of group and you will put that account under ‘Sundry
Debtors’. Now, when you look your balance sheet, you will find a heading of ‘Sundry Debtors’ which will give
the net balance of all the customers under single figure. We can easily understand with that heading the
company has to receive this much amount from the customers.
Suppose, you want to know the detail of every individual customer then press ‘Enter’ on ‘Sundry Debtors’, the
list will appear. Similarly, tally has created so many groups keeping in view the requirement of business
organizations. Mostly, groups are self explanatory.
It is advisable to study the groups available in tally program thoroughly. Then you can understand very easily
the importance of groups.
Now, question arises, suppose, you want to create some more group which are not available with tally
program, that can be created very easily. But remember, any new group can be created only under the group
given by tally.
Illustration:
Create the following groups in the books of M/s XYZ Limited:-
Groups to be created Under Group
Sundry Debtors – East Sundry Debtors
Sundry Debtors – West Sundry Debtors
Sundry Debtors – North Sundry Debtors
Sundry Debtors – South Sundry Debtors
Solution:
In above illustration it is felt that the business firm wants to keep the track on customers according to area or
region wise. The above groups can be created as follows:-
S.SUBA ASSISTANT PROFESSOR VIJAY INSTITUTE OF MANAGEMENT Page 242
MS.OFFICE B.Com
Open the tally program.
Select M/s XYZ Limited.
Select ‘Accounts Info’ in ‘Gateway of Tally’
Select ‘Groups’
Now, there are two options available (1) Single Groups (2) Multiple Groups
It is advisable to use ‘Single Group Command’. Once you create you group under ‘Single Group’, you can
easily understand the command ‘Multiple Groups’. It depends from person to person how he uses these
commands but the result shall be same.
So, we are going to create groups under ‘Single Group’ creation command.
Now the group creation screen appears.
Under ‘Name’ write ‘Sundry Debtor – East’.
Under ‘Alias’ do not write any thing just press ‘Enter Key’. Alias means any other name of the same
group which is being created. In our case there is alias of the group ‘Sundry Debtor-East’.
Under ‘Under’ column, you have to select ‘Sundry Debtors’ from the list of existing groups given by tally.
Under Groups behaves like sub ledger, write ‘No’ or write ‘Yes’ as per your requirement
Under ‘Net Debit/Credit balance for reporting’ press ‘Enter’ or do what ever your requirement is.
Under ‘Used for calculation (eg, taxes, discounts) press ‘Enter’ key or write as per your requirement.
At last, Tally will ask ‘Yes’ or ‘No’, then you check all the details filled up by you. If every thing is in
order then press ‘Y” or ‘Enter’ key and if you find any mistake, you write ‘N’ then you will reach at beginning of
the group creation form and correct the mistakes. To save the group under tally, finally, you have to write ‘Y’ or
press ‘Enter Key. The Screen after filling up all the details in group creation form but before it is saved, will
appear as under:-
S.SUBA ASSISTANT PROFESSOR VIJAY INSTITUTE OF MANAGEMENT Page 243
MS.OFFICE B.Com
By using above method, you can create other groups also.
ALTERATION OF GROUPS UNDER TALLY
Illustration:- A group in name of ‘Sundry Debtor – East’ was created under group ‘Sundry Creditors’ in the
books of M/s XYZ Limited. Basically it was supposed to be created under group ‘Sundry Debtor’. Make the
correction of above group.
Solution:
To alter the above group, following procedures shall be followed:-
Open Tally program.
Select the company’s name. In our case the name of company is M/s XYZ Limited.
So, we shall select ‘XYZ LIMITED’.
Select ‘Accounts info’ under ‘Gateway of Tally’.
S.SUBA ASSISTANT PROFESSOR VIJAY INSTITUTE OF MANAGEMENT Page 244
MS.OFFICE B.Com
Select ‘Groups’.
Now, we have two options (1) Single Group and (2) Multiple Groups.
For alteration group, select ‘Single Group’ only.
Do not try to alter any group which is created in tally program. You can alter the groups created by you.
Though, few of the standard groups of tally can be altered but it should be done by very senior or experienced
person.
Select ‘Alter’. All the groups shall appear on the screen.
Select the group which is to be altered. In our case we have to select ‘Sundry Debtors – East’ out of the
list of groups given.
After we select ‘Sundry Debtor – East’ the following screen shall appear:-
Press ‘Enter’ key on ‘Sundry Debtors-East’
S.SUBA ASSISTANT PROFESSOR VIJAY INSTITUTE OF MANAGEMENT Page 245
MS.OFFICE B.Com
Press ‘Enter’ key on ‘Name and alias’.
Under you can see that sundry creditor is given and we want to assign sundry debtors. So, select ‘Sundry
Debtors’ from the list given on the screen.
Press ‘Enter’ key till end.
At last tally shall ask you ‘Yes’ or ‘No’. The screen at this stage will be seen as under:-
Finally,
if you see that every detail is all right then press ‘Y’ or ‘Enter’ key otherwise write ‘N’. If you write ‘Y’ or press
‘Enter’ key then the changes in group shall be updated or saved if you write ‘N’ then you shall reach in starting
of process of alteration of group.
S.SUBA ASSISTANT PROFESSOR VIJAY INSTITUTE OF MANAGEMENT Page 246
MS.OFFICE B.Com
HOW TO ENTER PAYMENT VOUCHER IN TALLY
Illustration:- How will you enter the following payment vouchers in tally program in the books of M/s XYZ
Limited:-
Date Particulars Amount
(In Rupees)
12.04.11 Cheque No. 121112 of Syndicate Bank issued toM/s Morning Place 8000
Solution:
Following entries shall be made for above transactions:-
Date: 12.04.2011
Debit M/s Morning Place Rs.8000/=
Credit: Syndicate Bank Rs.8000/=
Now, we shall enter above Payment Vouchers in tally as under:
Open Tally program.
Select your Company. In our case, we shall select M/s XYZ Limited.
Select ‘’Accounting Vouchers’ under ‘Gateway of Tally’
Now, the following screen will appear:-
S.SUBA ASSISTANT PROFESSOR VIJAY INSTITUTE OF MANAGEMENT Page 247
MS.OFFICE B.Com
Just read all the items written on screen with a concentration. Answers of your all questions relating to
voucher entry is available here.
Presently, you want to enter a payment voucher. See in right side. There are lots of options available.
One of those options is ‘F5 – Payment’.
Select this icon with the help of mouse or press ‘F5 key’.
Now, select date icon or press’F2’ key.
A box will show ‘Voucher Date’
Write the date of voucher here i.e. 12.04.2011 then press ‘Enter’ key.
Now a blank form will appear. You have to fill up the details as required in that form.
First, in Dr. Particular Column write Morning Place. The moment you type ‘ M’ a list of account heads
started with alphabet ‘M’ shall appear. You have select ‘Morning Place’ out of that list.
In debit amount column write 8000 then press ‘Enter, key.
In Cr. Column press ‘Enter’ key.
In Particulars press ‘S’ and select ‘Syndicate Bank’ out of the list given in right side.
In Credit amount write 8000 and press ‘Enter’ key.
S.SUBA ASSISTANT PROFESSOR VIJAY INSTITUTE OF MANAGEMENT Page 248
MS.OFFICE B.Com
In narration column write any narration which you think fit then press ‘Enter key’
Now the screen will be as under
Finally, Tally asks you ‘Yes’ or ‘No’. Here, you just stop for a while and check that every detail is correct.
If there is any mistake then press ’N’ key otherwise press ‘Y’ or press ‘Enter’ key.
After you press ‘Y’, and all details vanish from the screen and a new voucher appears then you can say
that your voucher is entered and saved and can enter another voucher.
Now, we shall enter above Receipt Vouchers in tally as under:
Open Tally program.
Select your Company. In our case, we shall select M/s XYZ Limited.
Select ‘’Accounting Vouchers’ under ‘Gateway of Tally’
Now, the following screen will appear:-
S.SUBA ASSISTANT PROFESSOR VIJAY INSTITUTE OF MANAGEMENT Page 249
MS.OFFICE B.Com
Just read all the items written on screen with a concentration. Answers of your all questions relating to voucher
entry is available here.
Presently, you want to enter a receipt voucher. See in right side. There are lots of options available. One
of those options is ‘F6 – Receipt’.
Select this icon with the help of mouse or press ‘F6 key’.
Now, select date icon or press’F2’ key.
A box will show ‘Voucher Date’
Write the date of voucher here i.e. 31.03.2012 then press ‘Enter’ key.
Now a blank form will appear. You have to fill up the details as required in that form.
First, in Cr. Particular Column write Gift House. The moment you type ‘G’ a list of account heads started
with alphabet ‘G’ shall appear. You have select ‘Gift House’ out of that list.
In credit amount column write 20000 then press ‘Enter, key.
In Dr. Column press ‘Enter’ key.
S.SUBA ASSISTANT PROFESSOR VIJAY INSTITUTE OF MANAGEMENT Page 250
MS.OFFICE B.Com
In Particulars press ‘S’ and select ‘Syndicate Bank’ out of the list given in right side.
In Debit amount write 20000 and press ‘Enter’ key.
In narration column write any narration which you think fit then press ‘Enter key’
Now the screen will be as under
Finally, Tally asks you ‘Yes’ or ‘No’. Here, you just stop for a while and check that every detail is correct.
If there is any mistake then press ’N’ key otherwise press ‘Y’ or press ‘Enter’ key.
After you press ‘Y’, and all details vanish from the screen and a new voucher appears then you can say
that your voucher is entered and saved. After it you can enter another voucher in same way.
S.SUBA ASSISTANT PROFESSOR VIJAY INSTITUTE OF MANAGEMENT Page 251
MS.OFFICE B.Com
Tally ERP 9 Short-cut Function keys combination.
Key Functionality Available screens
F1 To select a company At all masters menu screen
At the Accounting Voucher creation and Alteration
F1 To select the Accounts Button screen
To select the Inventory
At the Inventory/Payroll Voucher creation and
alteration screen
To view the detailed or In
F1 (ALT+F1) condensed report almost all the Reports
F1 (CTRL + To open Payroll Vouchers to At the Accounting/Inventory voucher creation or
F1) alter alteration screen.
To change the current date At almost all screens in TALLY.ERP 9
To select company inventory
F2 features At the F11: Features screen
To select the company At almost all screens in TALLY.ERP 9
To select Company Statutory
F3 & Taxation features At F11: Features screen
At Accounting / Inventory Voucher creation and
F4 To open Contra voucher alteration screen
At Accounting / Inventory Voucher creation and
F5 To open Payment voucher alteration screen
At Accounting / Inventory Voucher creation and
F6 To open Receipt voucher alteration screen
At Accounting / Inventory Voucher creation and
F7 To open Journal voucher alteration screen
At Accounting / Inventory Voucher creation and
F8 To open Sales voucher alteration screen
F8 At Accounting / Inventory Voucher creation and
(CTRL+F8) To open Credit Note voucher alteration screen
F9 To open Purchase voucher At Accounting / Inventory Voucher creation and
S.SUBA ASSISTANT PROFESSOR VIJAY INSTITUTE OF MANAGEMENT Page 252
MS.OFFICE B.Com
alteration screen
F9 At Accounting / Inventory Voucher creation and
(CTRL+F9) To open Debit Note voucher alteration screen
To open Reversing Journal At Accounting / Inventory Voucher creation and
F10 voucher alteration screen
F10 (Ctrl + To open Memorandum At Accounting / Inventory / Payroll Voucher creation
F10) voucher and alteration screen
To select the Functions and
F11 Features screen At almost all screens in TALLY.ERP 9
F12 To open Configure screen At almost all screens in TALLY.ERP 9
Tally ERP 9 Short-cut special keys combination
Key Functionality Available screens
At List of Vouchers – creates a voucher
similar to the one where you positioned
the cursor and used this key
ALT + 2 To Duplicate a voucher combination
At List of Vouchers – adds a voucher
after the one where you positioned the
ALT + A To Add a voucher cursor and used this key combination.
Alters the column in all the reports
which can be viewed in columnar
format
To Alter the column in columnar
report
At voucher entry and alteration screens,
To create a master at a voucher at a field where you have to select a
screen (if it has not been already master from a list. If the necessary
assigned a different function, as in account has not been created already,
reports like Balance Sheet, where use this key combination to create the
it adds a new column to the master without quitting from the
ALT + C report) voucher screen.
To access Auto Value Calculator in
the amount field during voucher At all voucher entry screens in the
entry Amount field
ALT + D To delete a voucher At Voucher and Master (Single)
S.SUBA ASSISTANT PROFESSOR VIJAY INSTITUTE OF MANAGEMENT Page 253
MS.OFFICE B.Com
alteration screens. Masters can be
deleted subject to conditions, as
explained in the manual.
All the reports screen which can be
To delete a master viewed in columnar format
To delete a column in any
columnar report
(if it has not been already assigned
a different function, as explained
above)
To export the report in ASCII,
ALT + E Excel, HTML OR XML format At all reports screens in TALLY.ERP 9
At List of Vouchers – inserts a voucher
before the one where you positioned
the cursor and used this key
ALT + I To insert a voucher combination.
At creation of sales and purchase
invoice
To toggle between Item and
Accounting invoice
To select the Language
ALT + G Configuration At almost all screens in TALLY.ERP 9
To select the Keyboard
ALT + K Configuration At almost all screens in TALLY.ERP 9
To upload the report at your
ALT + O website At all reports screens in TALLY.ERP 9
To select language for TALLY.ERP
ALT + G 9 Interface At almost all screens of TALLY.ERP 9
ALT + M To Email the report At all reports screens in TALLY.ERP 9
To view the report in automatic At all the reports where columns can be
ALT + N columns added
ALT + P To print the report At all reports screens in TALLY.ERP 9
To repeat the narration in
ALT + R different voucher type At all Vouchers in TALLY.ERP 9
S.SUBA ASSISTANT PROFESSOR VIJAY INSTITUTE OF MANAGEMENT Page 254
MS.OFFICE B.Com
To bring back a line you removed
ALT + S using ALT + R At all reports screens in TALLY.ERP 9
To retrieve the last line which is
ALT + U deleted using Alt + R At all reports screens in TALLY.ERP 9
At Invoice screen > Quantity Field >
From Invoice screen to bring Press Alt + V to select the Stock
ALT+ V Stock Journal screen Journal.
To cancel a voucher in Day
ALT + X Book/List of Vouchers At all voucher screens in TALLY.ERP 9
To repeat the narration in
ALT + R different voucher type At almost all screens in TALLY.ERP 9.
To accept a form – wherever you
use this key combination, that At almost all screens in TALLY.ERP 9,
screen or report gets accepted as it except where a specific detail has to be
CTRL + A is given before accepting
At Groups/Ledgers/Cost Centres/
Budgets/Scenarios/Voucher Types/
Currencies (Accounts Info) creation
CTRL + B To select the Budget and alteration screen
To check the Company Statutory
CTRL + ALT + B details At all the menu screens
At Groups/Ledgers/Cost Centres/
Budgets/Scenarios/Voucher Types/
Currencies (Accounts Info) creation
CTRL + C To select the Cost Centre and alteration screen
At Stock Groups/ Stock Categories/
Stock Items/ Reorder Levels/
Godowns/ Voucher Types / Units of
Measure ( Inventory Info)
creation/alteration screen
To select the Cost Category
At Groups/Ledgers/Cost Centres/
Budgets/Scenarios/Voucher Types/
Currencies (Accounts Info) creation
CTRL+ E To select the Currencies and alteration screen
At Groups/Ledgers/Cost Centres/
Budgets/Scenarios/Voucher Types/
CTRL + G To select the Group Currencies (Accounts Info) creation
S.SUBA ASSISTANT PROFESSOR VIJAY INSTITUTE OF MANAGEMENT Page 255
MS.OFFICE B.Com
and alteration screen
CTRL + H To view the Support Centre At Almost all screens in TALLY.ERP 9
At Stock Group/ Stock Categories/
Stock Items/ Reorder Levels/
Godowns/ Voucher Types / Units of
Measure ( Inventory Info)
CTRL + I To select the Stock Items creation/alteration screen
Ctrl + Alt + I To import statutory masters At all menu screens
To Login as Remote Tally.NET
CTRL + K User At Almost all screens in TALLY.ERP 9
At Groups/Ledgers/Cost Centres/
Budgets/Scenarios/Voucher Types/
Currencies (Accounts Info) creation
CTRL + L To select the Ledger and alteration screen
At the creation and alteration of
Vouchers
To mark a Voucher as Optional
At Stock Group/ Stock Categories/
Stock Items/ Reorder Levels/
Godowns/ Voucher Types / Units of
Measure ( Inventory Info)
CTRL + O To select the Godowns creation/alteration screen
To abandon a form – wherever
you use this key combination, it
quits that screen without making
CTRL + Q any changes to it. At almost all screens in TALLY.ERP 9.
To repeat narration in the same At creation/alteration of voucher
CTRL + R voucher type screen
CTRL + Alt + R Rewrite data for a Company From Gateway of Tally screen
Allows you to alter Stock Item At Stock Voucher Report and Godown
CTRL + S master Voucher Report
At Stock Groups/ Stock Categories/
Stock Items/ Reorder Levels/
Godowns/ Voucher Types / Units of
Measure ( Inventory Info)
CTRL + U To select the Units creation/alteration screen
S.SUBA ASSISTANT PROFESSOR VIJAY INSTITUTE OF MANAGEMENT Page 256
MS.OFFICE B.Com
At Groups/Ledgers/Cost Centres/
Budgets/Scenarios/Voucher Types/
Currencies (Accounts Info) creation
CTRL + V To select the Voucher Types and alteration screen
At creation of Sales/Purchase Voucher
screen
To toggle between Invoice and
Voucher
CTRL + K To login to Control Centre At almost all screens of TALLY.ERP 9
To access Support Centre.
Wherein you can directly post
your queries on the functional and
technical aspects of Tally.ERP9,
CTRL + H Shoper and Tally.Developer. At almost all screens of TALLY.ERP 9
At Day Book and almost all Voucher
Alt + Enter To view the Voucher display Reports
At all Voucher Creation and Alteration
screens where inventory is applicable
except Contra, Reversing Journal,
Memorandum and Physical Stock
Alt + S To view Stock Query report Voucher
At all print preview screens that appear
To zoom in to the print preview to on pressing Alt+P with the
Alt + Z 100% screen option I: With Previewenabled
At all print preview screens that appear
+ To zoom in to the print preview after pressing Alt+Z
At all print preview screens that appear
– To zoom out of the print preview after pressing Alt+Z
CTRL + Scroll wheel At all print preview screens that appear
(Mouse Wheel) To zoom in to the print preview after pressing Alt+Z
SHIFT + Scroll wheel To scroll horizontally – left to At all print preview screens that appear
(Mouse Wheel) right or right to left after pressing Alt+Z
SHIFT + Right or Left
arrow
S.SUBA ASSISTANT PROFESSOR VIJAY INSTITUTE OF MANAGEMENT Page 257
MS.OFFICE B.Com
ALT + H To access context sensitive help At all screens of Tally.ERP 9
CTRL + ALT + H To access Add-on help, if available At all screens of Tally.ERP 9
Tally ERP 9 Key board short-cut – special function keys
Key Functionality Available screens
ALT + F1 To close a company At all menu screens
To view detailed report At almost all report screens
To explode a line into its details At almost all screens in TALLY.ERP 9
At the Inventory/ Payroll voucher
To open Inventory vouchers to alter creation or alteration screen.
ALT + F2 To change the period At almost all screens in TALLY.ERP 9
ALT + F3 To select the company info menu At Gateway of Tally screen
To create/alter/shut a Company
To open the Purchase Order At Accounting / Inventory Voucher
ALT + F4 Voucher Type creation and alteration screens
To open the Sales Order Voucher At Accounting / Inventory Voucher
ALT + F5 Type creation and alteration screens
To view monthly and quarterly At almost all report screens in
report TALLY.ERP 9
To open the Rejection Out Voucher At Accounting / Inventory Voucher
ALT + F6 Type creation and alteration screens
To open the Sales Order Voucher
Type
To open the Stock Journal Voucher At Accounting / Inventory Voucher
ALT + F7 Type creation and alteration screens
S.SUBA ASSISTANT PROFESSOR VIJAY INSTITUTE OF MANAGEMENT Page 258
MS.OFFICE B.Com
To accept all the Audit lists At Tally Audit Listing screen
To open the Delivery Note Voucher At Accounting / Inventory Voucher
ALT + F8 Type creation and alteration screens
To view the Columnar report At Ledger Voucher screen
To open the Receipt Note Voucher At Accounting / Inventory Voucher
ALT + F9 Type creation and alteration screens
To open the Physical Stock Voucher At Accounting / Inventory Voucher
ALT + F10 Type creation and alteration screens
To filter the information based on
ALT + F12 monetary value At almost all report screens
To open payroll vouchers for At the Accounting/Inventory Voucher
CTRLl + F1 alteration creation or alteration screen
CTRL + ALT + F12 Advanced Configuration At Gateway of Tally
SPACE To select the line to delete/hide At almost all report screens
To select all the line at one instance
CTRL + SPACE to delete/hide At almost all report screens
To select all the line at one instance
CTRL + ALT+ A to delete/hide At almost all report screens
Tally ERP 9 short-cut keys Navigation keys
Key Functionality Available screens
Display previous voucher during voucher
PgUp entry/alter At voucher entry and alteration screens
Display next voucher during voucher
PgDn entry/alter At voucher entry and alteration screens
You have to use this key at most areas in
ENTER To accept anything you type into a field. TALLY.ERP 9
At the receivables report – press Enter at a
pending bill to get transactions relating to
this bill (e.g., original sale bill, receipts and
To accept a voucher or master payments against this bill, etc)
S.SUBA ASSISTANT PROFESSOR VIJAY INSTITUTE OF MANAGEMENT Page 259
MS.OFFICE B.Com
To get a report with further details of an
item in a report
ESC To remove what you typed into a field At almost all screens in TALLY.ERP 9
To come out of a screen
To indicate you do not want to accept a
voucher or master
SHIFT + At Voucher Register screen and Trial Balance
ENTER Collapse next level details report
SHIFT + To explode a line to display the line item in
ENTER detail. In all reports.
In a group/stock group/cost
category/godowns /stock category – displays
sub-groups and ledgers/stock items/cost
centres/secondary godowns/secondary stock
categories
In a voucher – displays its entries and
narration
In a stock item- displays its godowns and
batch details
In the Voucher Register screen – displays the
next level details
In Trial Balance – displays the next level
details
CTRL + To alter a master while making an entry or
ENTER viewing a report At voucher entry and alteration screens
At all reports
S.SUBA ASSISTANT PROFESSOR VIJAY INSTITUTE OF MANAGEMENT Page 260
Vous aimerez peut-être aussi
- 10 Steps To Improve ProductivityDocument3 pages10 Steps To Improve ProductivityisabelgonreyesPas encore d'évaluation
- FRONT Altered1Document10 pagesFRONT Altered1Suba SelvarajPas encore d'évaluation
- A Study On Quality of Work Life Among Employees in MBA Colleges in Dindigul DistrictDocument1 pageA Study On Quality of Work Life Among Employees in MBA Colleges in Dindigul DistrictSuba SelvarajPas encore d'évaluation
- Introduction To Finance: Finance Is A Field That Deals With The Study of Investments. It Includes The DynamicsDocument2 pagesIntroduction To Finance: Finance Is A Field That Deals With The Study of Investments. It Includes The DynamicsSuba SelvarajPas encore d'évaluation
- Innovation and The Theory of Inventive Problem Solving TRIZDocument165 pagesInnovation and The Theory of Inventive Problem Solving TRIZJoao Ricardo de OliveiraPas encore d'évaluation
- A Study On Quality of Work Life Among Employees in MBA Colleges in Dindigul Distric1Document1 pageA Study On Quality of Work Life Among Employees in MBA Colleges in Dindigul Distric1Suba SelvarajPas encore d'évaluation
- Company Account Part 2Document5 pagesCompany Account Part 2Suba SelvarajPas encore d'évaluation
- The Subtle Art of Not Giving a F*ck: A Counterintuitive Approach to Living a Good LifeD'EverandThe Subtle Art of Not Giving a F*ck: A Counterintuitive Approach to Living a Good LifeÉvaluation : 4 sur 5 étoiles4/5 (5794)
- Shoe Dog: A Memoir by the Creator of NikeD'EverandShoe Dog: A Memoir by the Creator of NikeÉvaluation : 4.5 sur 5 étoiles4.5/5 (537)
- The Yellow House: A Memoir (2019 National Book Award Winner)D'EverandThe Yellow House: A Memoir (2019 National Book Award Winner)Évaluation : 4 sur 5 étoiles4/5 (98)
- Hidden Figures: The American Dream and the Untold Story of the Black Women Mathematicians Who Helped Win the Space RaceD'EverandHidden Figures: The American Dream and the Untold Story of the Black Women Mathematicians Who Helped Win the Space RaceÉvaluation : 4 sur 5 étoiles4/5 (895)
- The Hard Thing About Hard Things: Building a Business When There Are No Easy AnswersD'EverandThe Hard Thing About Hard Things: Building a Business When There Are No Easy AnswersÉvaluation : 4.5 sur 5 étoiles4.5/5 (344)
- The Little Book of Hygge: Danish Secrets to Happy LivingD'EverandThe Little Book of Hygge: Danish Secrets to Happy LivingÉvaluation : 3.5 sur 5 étoiles3.5/5 (399)
- Grit: The Power of Passion and PerseveranceD'EverandGrit: The Power of Passion and PerseveranceÉvaluation : 4 sur 5 étoiles4/5 (588)
- The Emperor of All Maladies: A Biography of CancerD'EverandThe Emperor of All Maladies: A Biography of CancerÉvaluation : 4.5 sur 5 étoiles4.5/5 (271)
- Devil in the Grove: Thurgood Marshall, the Groveland Boys, and the Dawn of a New AmericaD'EverandDevil in the Grove: Thurgood Marshall, the Groveland Boys, and the Dawn of a New AmericaÉvaluation : 4.5 sur 5 étoiles4.5/5 (266)
- Never Split the Difference: Negotiating As If Your Life Depended On ItD'EverandNever Split the Difference: Negotiating As If Your Life Depended On ItÉvaluation : 4.5 sur 5 étoiles4.5/5 (838)
- A Heartbreaking Work Of Staggering Genius: A Memoir Based on a True StoryD'EverandA Heartbreaking Work Of Staggering Genius: A Memoir Based on a True StoryÉvaluation : 3.5 sur 5 étoiles3.5/5 (231)
- On Fire: The (Burning) Case for a Green New DealD'EverandOn Fire: The (Burning) Case for a Green New DealÉvaluation : 4 sur 5 étoiles4/5 (73)
- Elon Musk: Tesla, SpaceX, and the Quest for a Fantastic FutureD'EverandElon Musk: Tesla, SpaceX, and the Quest for a Fantastic FutureÉvaluation : 4.5 sur 5 étoiles4.5/5 (474)
- Team of Rivals: The Political Genius of Abraham LincolnD'EverandTeam of Rivals: The Political Genius of Abraham LincolnÉvaluation : 4.5 sur 5 étoiles4.5/5 (234)
- The World Is Flat 3.0: A Brief History of the Twenty-first CenturyD'EverandThe World Is Flat 3.0: A Brief History of the Twenty-first CenturyÉvaluation : 3.5 sur 5 étoiles3.5/5 (2259)
- The Unwinding: An Inner History of the New AmericaD'EverandThe Unwinding: An Inner History of the New AmericaÉvaluation : 4 sur 5 étoiles4/5 (45)
- The Gifts of Imperfection: Let Go of Who You Think You're Supposed to Be and Embrace Who You AreD'EverandThe Gifts of Imperfection: Let Go of Who You Think You're Supposed to Be and Embrace Who You AreÉvaluation : 4 sur 5 étoiles4/5 (1090)
- The Sympathizer: A Novel (Pulitzer Prize for Fiction)D'EverandThe Sympathizer: A Novel (Pulitzer Prize for Fiction)Évaluation : 4.5 sur 5 étoiles4.5/5 (120)
- Her Body and Other Parties: StoriesD'EverandHer Body and Other Parties: StoriesÉvaluation : 4 sur 5 étoiles4/5 (821)
- ExpreesionDocument62 pagesExpreesionImienaz ChusPas encore d'évaluation
- Panduan TimeTrexDocument53 pagesPanduan TimeTrexAdi Wibowo Yudo Pranoto100% (1)
- Boujou4.1 ReferenceDocument304 pagesBoujou4.1 ReferenceFranckPas encore d'évaluation
- Key Cue Users GuideDocument14 pagesKey Cue Users Guidemiki7555Pas encore d'évaluation
- dMAP110 UserManual3Document122 pagesdMAP110 UserManual3vietbkfetPas encore d'évaluation
- Introduction About Cisco Packet TracerDocument4 pagesIntroduction About Cisco Packet TracerSailiPatilPas encore d'évaluation
- fx-CG10 20soft E PDFDocument601 pagesfx-CG10 20soft E PDFManuel Beraun EspirituPas encore d'évaluation
- StarBoard Software Installation GuideDocument13 pagesStarBoard Software Installation Guidevascor1507Pas encore d'évaluation
- TECHNICAL DRAFTING 10 Module 2Document26 pagesTECHNICAL DRAFTING 10 Module 2Alyssa Jean QuemuelPas encore d'évaluation
- Exercise1 AssignmentDocument5 pagesExercise1 Assignmentfrank_grimesPas encore d'évaluation
- Vanguard User ManualDocument81 pagesVanguard User ManualHamdan IskandarPas encore d'évaluation
- MyPresentation KeysDocument5 pagesMyPresentation KeysSathish GalipelliPas encore d'évaluation
- AxTraxNG Software Installation and User Manual 180517Document159 pagesAxTraxNG Software Installation and User Manual 180517iwakbiruPas encore d'évaluation
- Strand7 R3 Quick Start Guide For R24 UsersDocument36 pagesStrand7 R3 Quick Start Guide For R24 UsersSudhin George MathewPas encore d'évaluation
- Hands-On Visual Studio 2022 A Developers Guide To Exploring New Features and Best Practices in VS202Document350 pagesHands-On Visual Studio 2022 A Developers Guide To Exploring New Features and Best Practices in VS202Huân Nguyễn100% (2)
- Geodetic Engineering Department: Michael - Cobilla@bicol-U.edu - PHDocument3 pagesGeodetic Engineering Department: Michael - Cobilla@bicol-U.edu - PHKim BrondialPas encore d'évaluation
- Denford MillCAM Designer 2 User ManualDocument64 pagesDenford MillCAM Designer 2 User Manualmiguel187Pas encore d'évaluation
- SAP Finance Step by Step GuideDocument373 pagesSAP Finance Step by Step GuideVenu Naik BhukyaPas encore d'évaluation
- Aspen HYSYS - Users GuideDocument533 pagesAspen HYSYS - Users GuideHoang Nguyen Minh100% (2)
- Chart Nexus ManualDocument161 pagesChart Nexus ManualChee LeongPas encore d'évaluation
- Aspen Manual v11.1Document112 pagesAspen Manual v11.1api-3750488100% (6)
- NAPA Online Manuals 2011.2: General Tools and FunctionsDocument63 pagesNAPA Online Manuals 2011.2: General Tools and FunctionsGeorge PonpykaPas encore d'évaluation
- PCS-9010 - X - Instruction Manual - EN - Domestic General - X - R1.00 - (EN - BHXX5200.0086.0001) PDFDocument203 pagesPCS-9010 - X - Instruction Manual - EN - Domestic General - X - R1.00 - (EN - BHXX5200.0086.0001) PDFngocanhvyPas encore d'évaluation
- Trend 963 Software ManualDocument96 pagesTrend 963 Software ManualManuel Heber.S100% (1)
- Asus A696 ManualDocument109 pagesAsus A696 ManualToma IonPas encore d'évaluation
- Underground Ring DesignDocument52 pagesUnderground Ring DesignBlank Kusuma100% (1)
- SOLIDWORKSDocument341 pagesSOLIDWORKSVinoth Balasubramaniyan100% (1)
- SAP 129 Navigation PDFDocument6 pagesSAP 129 Navigation PDFshakeelPas encore d'évaluation
- MAC E, E Designer - User's Manual MA-00552-D (05.04) PDFDocument370 pagesMAC E, E Designer - User's Manual MA-00552-D (05.04) PDFAntonio CorripioPas encore d'évaluation
- Lab - 03 Application Software: Ms Powerpoint: Creating A New Power Point PresentationDocument6 pagesLab - 03 Application Software: Ms Powerpoint: Creating A New Power Point PresentationTayyabPas encore d'évaluation