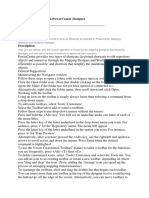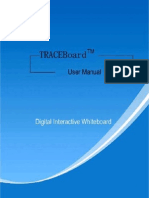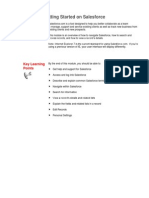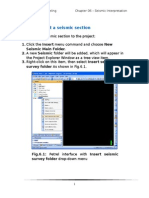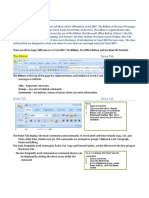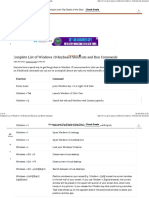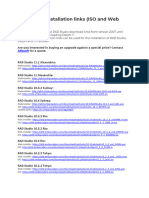Académique Documents
Professionnel Documents
Culture Documents
Getting The Most Out of Microsoft Edge
Transféré par
Xeoff BalochTitre original
Copyright
Formats disponibles
Partager ce document
Partager ou intégrer le document
Avez-vous trouvé ce document utile ?
Ce contenu est-il inapproprié ?
Signaler ce documentDroits d'auteur :
Formats disponibles
Getting The Most Out of Microsoft Edge
Transféré par
Xeoff BalochDroits d'auteur :
Formats disponibles
Microsoft IT Showcase
Getting the most out of Microsoft Edge
Microsoft Edge, the new browser in Windows 10, is designed to deliver a better web experience. It’s faster, safer, and
more productive—designed to work the way you do and help you get things done through easy sharing, reading,
discovery, and more.
Browsing with Microsoft Edge
Microsoft Edge makes it easier to search and browse the web. Just enter a URL or search term in the handy address
bar. You’ll be redirected to your site or get search suggestions and results from the web, your browsing history, and
your favorites—all right on the spot.
Use “Paste and go” and “Paste and search”
With the new Paste and go feature, you can copy any link to your clipboard, right-click in the address bar, and
choose Paste and go from the context menu. Microsoft Edge pastes the URL into the address bar and navigates to
the site. If you copy something other than a link to your clipboard, you will instead see Paste and search, which will
launch a web search instead.
Open a new Microsoft Edge window with ease
Need a new Microsoft Edge window? Just point to the Microsoft Edge icon on the Windows taskbar, and select the
middle button (on a three-button mouse or trackpad) or tap the scroll wheel on your mouse, and a new window
opens.
Using What’s new and tips with Microsoft Edge
Need to know what’s new in Microsoft Edge? Select Settings and more and then select What’s new and tips.
You’ll be directed to the Microsoft Edge Tips page where you can see what’s new in Microsoft Edge and stay
productive, organized, and safe.
Page 2 | Getting the most out of Microsoft Edge
Using the Hub
Think of the Hub as the place where Microsoft Edge keeps the things you collect on the web—including your
favorites, reading list, books, browsing history, and current downloads.
To open the Hub, select Hub .
To change views, select a button at the top of the Hub: Favorites Reading List , Books , Browsing
History , or Downloads .
Making Web Notes
Microsoft Edge is the only browser with built-in inking that lets you take notes, write, doodle, and highlight directly
on webpages. You can add a few secret ingredients to a recipe to share with your fellow amateur chefs, collaborate
on a new project with your coworkers, or have fun with your kids—and then save your Web Note for later or share it
with others.
microsoft.com/itshowcase November 2017
Page 3 | Getting the most out of Microsoft Edge
Select Make a Web Note to display the Web Note toolbar, and then you can:
Select Draw to draw on the page. When the Draw tool is active, select it again to adjust color or tool size.
Select Highlight to highlight content on the page. When the Highlight tool is active, select it again to
adjust color or tool shape.
Select Erase to erase everything you’ve added using the Draw and Highlight tools. When the Erase tool is
active, select Erase again, and select Erase All.
Select Add a typed note to add a comment, select the place on the page where you want to anchor the
comment, and then enter the comment.
Select Clip to clip part of a page, and then drag to select the region of the webpage you want to clip.
Release your finger or mouse, and then to save, share, or copy what you clipped, select the Save button that
appears next to the clipped region.
Select Touch writing on the Web Note toolbar to enable touch experience.
When you’re done creating a Web Note, you can:
Select Save on the Web Note toolbar to save the Web Note to your Favorites, Reading List, and OneNote.
Select Share on the Web Note toolbar to share the Web Note via OneNote or to your Reading List.
Select Exit on the Web Note toolbar to close it and return to the normal view.
Getting around with Cortana
Only Microsoft Edge has Cortana—your personal digital assistant—right in the address bar. It is there to help you do
things faster and easier, like make reservations and get at-a-glance directions to the perfect dinner spot.
When Cortana has information that may be useful, you’ll see the Cortana icon in the Microsoft Edge address bar.
microsoft.com/itshowcase November 2017
Page 4 | Getting the most out of Microsoft Edge
Selecting Cortana will show you details on the right side of the screen. Select anywhere on the webpage to close
the details pane.
Ask Cortana about content on a webpage
1. Select a word, phrase, or image on the webpage.
2. Press and hold (or right-click) the selected content, and then select Ask Cortana about.
Cortana appears on the right side of the screen with information that may be useful.
microsoft.com/itshowcase November 2017
Page 5 | Getting the most out of Microsoft Edge
Making a Reading list
Reading List gives you a place to save content that you want to read later. It also saves you from having to clutter up
your Favorites list.
Create a Reading list
1. To save content to a Reading List, select Favorites
2. Select Reading list, and then select Add.
microsoft.com/itshowcase November 2017
Page 6 | Getting the most out of Microsoft Edge
Access your Reading list
When you’re ready to read what you’ve saved, select Hub , and then select the Reading list tab.
Delete a saved page from a Reading list
When you’re ready to remove some pages from your Reading list, from your Reading list, right click the page you
want to remove, and then select Delete.
Turn on roaming for your Reading and Favorites lists
Your Reading and Favorites lists will roam across your PC and Windows 10 Mobile devices when you are connected
using your Microsoft account (Outlook.com, Live.com, or Hotmail.com).
1. Select Settings and more in the upper-right corner.
microsoft.com/itshowcase November 2017
Page 7 | Getting the most out of Microsoft Edge
2. Select Settings.
3. Under Sync your favorites, reading list, top sites, and other settings across you Windows devices, switch
the toggle to On.
Managing Favorites
Saving a site as a Favorite is a simple way to remember sites you like and want to visit often. You can rename items
on your Favorites Bar and create new folders to organize your Favorites.
If you prefer to remove browsing data, you can select Settings and more , then Settings, then Choose what to
clear under Clear browsing data. After selecting options for data you want to remove, you can select Clear to remove
the data one time, or you can select Always clear this when I close the browser.
Enable Favorites bar
1. Select the Hub , and then select the Favorites tab.
2. On the Favorites tab, select Settings.
3. Under Show the favorites bar, switch the toggle to On. The Favorites bar should now appear under the URL
bar.
microsoft.com/itshowcase November 2017
Page 8 | Getting the most out of Microsoft Edge
Show only icons on Favorites bar
4. Select Settings and more , and then select Settings.
5. Under Show only icons on the favorites bar, switch the toggle to On.
Save a Favorite
6. Go to a website you want to add as a Favorite.
7. On the URL bar, select Favorite . The name of the page appears in the Name box, but you can change it to
something friendlier.
By default, your new favorite is created in the Favorites folder, but you can put it on the Favorites bar, in a
custom Favorites folder, or select Create a new folder, and then save it there.
8. Select Save.
Dragging to add a Favorite
9. Go to a website you want to add as a favorite.
microsoft.com/itshowcase November 2017
Page 9 | Getting the most out of Microsoft Edge
10. On the URL bar, select the Show site information icon to the left of the URL and drag and drop into the
favorites bar.
11. Once dropped, it will be added to your favorites bar, as well as starred as a favorite.
Rename, edit, or delete a Favorite
12. Select Hub , and then select the Favorites .
13. On Favorites menu, right-click the favorite you wish to edit.
Select Rename, Edit URL, or Delete.
If you select Rename, enter the new name in the box and press Enter.
Pin a Favorite to the taskbar or to Start
1. Go to the website you want to pin to the Start menu.
2. Select Settings and more , and then select Pin this page to the taskbar or Pin this page to Start.
microsoft.com/itshowcase November 2017
Page 10 | Getting the most out of Microsoft Edge
3. Select Yes to pin the page to Start.
Import Favorites
To import Favorites from another browser, follow these steps:
14. Select Favorites .
-OR-
If Favorites is not shown, select the Hub , and then select Favorites .
15. Select Settings.
16. Under Import favorites, select the browser from which you want to import your favorites, and then select Import.
microsoft.com/itshowcase November 2017
Page 11 | Getting the most out of Microsoft Edge
Import/export Favorites to/from an HTML file
Microsoft Edge has a new feature to export/import Microsoft Edge favorites to/from an HTML file. This feature helps
you to backup Microsoft Edge favorites and also allows you to import favorites from an HTML file to Microsoft Edge
browser.
17. Select Settings and more and then select Settings.
18. Select Import from another browser.
19. Select either Import from file or Export to file.
Open favorites from a folder as new tabs
Microsoft Edge has a new feature to open all your favorite items from a selected folder as new tabs.
1. Select the Hub , and then select Favorites.
2. Right-click a folder, and then select Open all option from context menu.
3. Open all favorites from a folder as new tabs.
microsoft.com/itshowcase November 2017
Page 12 | Getting the most out of Microsoft Edge
Downloading and uploading
Microsoft Edge has some new features and improvements to the download and upload experiences. You can:
Drag and drop a file to upload to sites, such as OneDrive for Business or SharePoint.
Save an image on a page by right-clicking and selecting Save picture as.
Save a link or other types of items on a page by right-clicking and selecting Save target as.
When you download a file from the web, after the download is complete you can select Open folder to see the
contents of the download destination folder.
To change your download settings, select Settings and more > Settings > View advanced settings, and then
select Change under the Downloads header.
Using tabs with Microsoft Edge
Recent improvements to Microsoft Edge make it easier to see what is on other tabs at a glance, open a new window,
and stop annoying loops of new windows and dialog boxes from malicious websites. If you have a touchscreen, swipe
navigation features make it possible for you to swipe left or right to navigate forward and backward through your
browser history.
Set aside tabs for later
Microsoft Edge browser has a new feature that will help you quickly manage all your tabs without losing your flow.
1. Select the Set these tabs aside icon on top left corner of Microsoft Edge browser to set tabs that you
want again later.
2. To bring the tabs that you’ve set aside, select the Tabs you’ve set aside icon , and then select Restore tabs.
microsoft.com/itshowcase November 2017
Page 13 | Getting the most out of Microsoft Edge
Tab preview bar
Microsoft Edge browser has a new feature which allows you to easily track what’s in your tabs by providing Tab
preview bar which allows you to easily glance at a visual preview of every tab you have open without leaving your
page.
1. Select Show tab previews next to your tabs on Microsoft Edge browser.
2. Select Hide tab previews next to your tabs on Microsoft Edge browser to hide the tab preview.
NOTE: You can also scroll through the list with touch, mouse wheel, or a touchpad.
Tab preview
If you have multiple tabs open in your browser, it can be challenging to keep track of what is on each tab. Microsoft
Edge introduces tab preview—when you hover or move your pointer over a tab other than the one that is currently
active, Microsoft Edge shows you a thumbnail preview of the content on that tab.
microsoft.com/itshowcase November 2017
Page 14 | Getting the most out of Microsoft Edge
View your Tab history
1. Right-click the Back button to see your tab history.
Pin a tab
1. To pin a tab, right-click the tab, and select Pin.
Mute a tab
1. To mute a tab, locate and right-click your volume settings on the taskbar.
2. Select Open Volume Mixer.
3. Once open, select the speaker icon of which tab you’d like to mute.
microsoft.com/itshowcase November 2017
Page 15 | Getting the most out of Microsoft Edge
Using Reading View
Microsoft Edge includes an integrated Reading View, which provides a clean and simple layout—without ads and
formatting—to help you stay focused on the content.
To use Reading View, select Reading View in the address bar to use this feature. If Reading View isn’t
available for a particular webpage, the button will be dimmed.
To adjust Reading View style and font size, open a website that has Reading View, select Settings and more, and
then select Settings. Edit your Reading View style and font size.
Read e-books aloud in Microsoft Edge
Microsoft Edge browser has a new feature to shop for your favorite e-books in the Store and read them aloud.
20. Select the Hub and then select Books .
21. Sign in to the Books section with the same account you use in the Store.
22. Select Get books, and follow the instructions to purchase a book from Store.
microsoft.com/itshowcase November 2017
Page 16 | Getting the most out of Microsoft Edge
23. Select the Read aloud button at the top-right corner after opening one of your e-books, and listen to
Microsoft Edge read you the book.
Read aloud also works with PDF forms, line highlighting, and all non-store EPUB files opened using Microsoft
Edge.
NOTE: You can also switch between your personal and corporate account in Microsoft Edge Books. If you
are already signed in, select your account and on the Account window, select Sign out. Then select Sign in
to open the Account window again. On the Account window, select a previously-entered account or under
Use a different account select Microsoft account (personal email) or Work or School account (Microsoft
corporate account).
Using the PDF reader in Microsoft Edge
Microsoft Edge includes a built-in PDF reader, so you won’t need to download a separate PDF reader app.
microsoft.com/itshowcase November 2017
Page 17 | Getting the most out of Microsoft Edge
NOTE: In addition to being available on a webpage, you can find Cortana when you are reading a PDF
document in Microsoft Edge. Just right-click or press and hold on a word or phrase, and then select Ask
Cortana.
The PDF reader toolbar brings commands front and center
Now, common PDF commands like Zoom, Rotate, Layout, Read Aloud, Print, Save, Save As, and the page controls
are easy to find and use on a new toolbar.
You now have the ability to fill out forms, annotate and highlight PDF documents; as well as, have accessibility to PDF
forms via the Narrator app or other screen readers.
Getting and loading Microsoft Edge extensions
Microsoft Edge is already great for browsing the web, but now you can add extensions to do even more. Extensions
are add-on apps you can get from the Windows Store to add features to your browser.
Some of the functionality that extensions can provide:
Interact in new ways with Microsoft Edge. The Mouse Gestures extension lets you close a tab or refresh a page
with a right-click and a flick of the mouse.
Add buttons to do things on a particular page. Some extensions have buttons that only appear in the address
bar when it makes sense. For example, the Translator extension will display a button when you visit a foreign-
language webpage. Select the button will instantly translate the content to your Windows language.
Change the content of webpages you visit. Some extensions, such as those that block advertisements, work
quietly in the background to change the content of the websites your visit.
In the Extensions pane, all installed extensions will be listed, or you can visit the Store to get additional ones. To find
extensions and add them to your browser, select Settings and more > Extensions > Get extensions from the
Store.
Install the extensions you want, then switch back to Microsoft Edge and follow the on-screen instructions to turn on
the extensions.
microsoft.com/itshowcase November 2017
Page 18 | Getting the most out of Microsoft Edge
To keep your extensions front and center, select Settings and more and you’ll see icons for some of your
extensions at the top of the menu. Right-click (or press and hold) the icon, and select Show button next to the
address bar.
Repairing or resetting Microsoft Edge
24. Close Microsoft Edge if it is open, and then select the Windows icon in your taskbar.
25. Open Settings
26. Select Apps.
microsoft.com/itshowcase November 2017
Page 19 | Getting the most out of Microsoft Edge
27. On the Apps & features pane, enter Microsoft Edge in the search box, and then select the result.
28. Select Advanced options.
29. Here, you can select one of two options: Repair or Reset.
Repair will try to fix any errors in Microsoft Edge without affecting any data.
Reset will set Microsoft Edge settings back to the default settings by deleting your data, including browsing
history, cookies, and other settings.
microsoft.com/itshowcase November 2017
Page 20 | Getting the most out of Microsoft Edge
For more information
Windows
http://windows.microsoft.com
Get to know Microsoft Edge
http://windows.microsoft.com/en-us/windows-10/getstarted-get-to-know-microsoft-edge
Learn how to build a productivity program in your organization
aka.ms/WorkSmartPublicPlaybook
For more great productivity guidance, visit
http://microsoft.com/ITShowcase/Productivity
© 2017 Microsoft Corporation. All rights reserved. Microsoft and Windows are either registered trademarks or trademarks of Microsoft
Corporation in the United States and/or other countries. The names of actual companies and products mentioned herein may be the
trademarks of their respective owners. This document is for informational purposes only. MICROSOFT MAKES NO WARRANTIES,
EXPRESS OR IMPLIED, IN THIS SUMMARY.
microsoft.com/itshowcase November 2017
Vous aimerez peut-être aussi
- The Subtle Art of Not Giving a F*ck: A Counterintuitive Approach to Living a Good LifeD'EverandThe Subtle Art of Not Giving a F*ck: A Counterintuitive Approach to Living a Good LifeÉvaluation : 4 sur 5 étoiles4/5 (5794)
- Shoe Dog: A Memoir by the Creator of NikeD'EverandShoe Dog: A Memoir by the Creator of NikeÉvaluation : 4.5 sur 5 étoiles4.5/5 (537)
- The Yellow House: A Memoir (2019 National Book Award Winner)D'EverandThe Yellow House: A Memoir (2019 National Book Award Winner)Évaluation : 4 sur 5 étoiles4/5 (98)
- Hidden Figures: The American Dream and the Untold Story of the Black Women Mathematicians Who Helped Win the Space RaceD'EverandHidden Figures: The American Dream and the Untold Story of the Black Women Mathematicians Who Helped Win the Space RaceÉvaluation : 4 sur 5 étoiles4/5 (895)
- The Hard Thing About Hard Things: Building a Business When There Are No Easy AnswersD'EverandThe Hard Thing About Hard Things: Building a Business When There Are No Easy AnswersÉvaluation : 4.5 sur 5 étoiles4.5/5 (344)
- The Little Book of Hygge: Danish Secrets to Happy LivingD'EverandThe Little Book of Hygge: Danish Secrets to Happy LivingÉvaluation : 3.5 sur 5 étoiles3.5/5 (399)
- Grit: The Power of Passion and PerseveranceD'EverandGrit: The Power of Passion and PerseveranceÉvaluation : 4 sur 5 étoiles4/5 (588)
- The Emperor of All Maladies: A Biography of CancerD'EverandThe Emperor of All Maladies: A Biography of CancerÉvaluation : 4.5 sur 5 étoiles4.5/5 (271)
- Devil in the Grove: Thurgood Marshall, the Groveland Boys, and the Dawn of a New AmericaD'EverandDevil in the Grove: Thurgood Marshall, the Groveland Boys, and the Dawn of a New AmericaÉvaluation : 4.5 sur 5 étoiles4.5/5 (266)
- Never Split the Difference: Negotiating As If Your Life Depended On ItD'EverandNever Split the Difference: Negotiating As If Your Life Depended On ItÉvaluation : 4.5 sur 5 étoiles4.5/5 (838)
- A Heartbreaking Work Of Staggering Genius: A Memoir Based on a True StoryD'EverandA Heartbreaking Work Of Staggering Genius: A Memoir Based on a True StoryÉvaluation : 3.5 sur 5 étoiles3.5/5 (231)
- On Fire: The (Burning) Case for a Green New DealD'EverandOn Fire: The (Burning) Case for a Green New DealÉvaluation : 4 sur 5 étoiles4/5 (73)
- Elon Musk: Tesla, SpaceX, and the Quest for a Fantastic FutureD'EverandElon Musk: Tesla, SpaceX, and the Quest for a Fantastic FutureÉvaluation : 4.5 sur 5 étoiles4.5/5 (474)
- Team of Rivals: The Political Genius of Abraham LincolnD'EverandTeam of Rivals: The Political Genius of Abraham LincolnÉvaluation : 4.5 sur 5 étoiles4.5/5 (234)
- The World Is Flat 3.0: A Brief History of the Twenty-first CenturyD'EverandThe World Is Flat 3.0: A Brief History of the Twenty-first CenturyÉvaluation : 3.5 sur 5 étoiles3.5/5 (2259)
- The Unwinding: An Inner History of the New AmericaD'EverandThe Unwinding: An Inner History of the New AmericaÉvaluation : 4 sur 5 étoiles4/5 (45)
- The Gifts of Imperfection: Let Go of Who You Think You're Supposed to Be and Embrace Who You AreD'EverandThe Gifts of Imperfection: Let Go of Who You Think You're Supposed to Be and Embrace Who You AreÉvaluation : 4 sur 5 étoiles4/5 (1090)
- The Sympathizer: A Novel (Pulitzer Prize for Fiction)D'EverandThe Sympathizer: A Novel (Pulitzer Prize for Fiction)Évaluation : 4.5 sur 5 étoiles4.5/5 (120)
- Her Body and Other Parties: StoriesD'EverandHer Body and Other Parties: StoriesÉvaluation : 4 sur 5 étoiles4/5 (821)
- Identifying Basic Parts of The Excel WindowDocument6 pagesIdentifying Basic Parts of The Excel WindowJane Claire EscalaPas encore d'évaluation
- Human Computer Interface - Unit 5Document123 pagesHuman Computer Interface - Unit 5Anik89% (18)
- Android To Z: A Complete Evolution GuideDocument7 pagesAndroid To Z: A Complete Evolution GuideVikashclaPas encore d'évaluation
- Krypton Project Programming User Manual v1.1.0.7Document15 pagesKrypton Project Programming User Manual v1.1.0.7Edgar Pech0% (2)
- Nifi 210415 Exercise ManualDocument140 pagesNifi 210415 Exercise ManualtawarushPas encore d'évaluation
- R Introduction 1 (Getting Started)Document16 pagesR Introduction 1 (Getting Started)yajan takyarPas encore d'évaluation
- Informatica HotkeysDocument10 pagesInformatica Hotkeyssanthosh varathanPas encore d'évaluation
- Ms Word TrainingDocument10 pagesMs Word TrainingbonhoungPas encore d'évaluation
- Reviewer For Grade 8 Ict 3RD QuarterDocument5 pagesReviewer For Grade 8 Ict 3RD QuarterAmelia Ria CanlasPas encore d'évaluation
- Microsoft Access 2010Document16 pagesMicrosoft Access 2010Kiel VirinaPas encore d'évaluation
- Trace Board ManualDocument59 pagesTrace Board ManualArianna PisapiaPas encore d'évaluation
- Module 1 SFDC Getting StartedDocument18 pagesModule 1 SFDC Getting StartedSonal RnPas encore d'évaluation
- Lab 09Document17 pagesLab 09Tú NguyễnPas encore d'évaluation
- Chapter 06 - Seismic InterpretationDocument11 pagesChapter 06 - Seismic Interpretationbella_ds0% (1)
- ReadMe PDFDocument1 pageReadMe PDFSaaz ZeePas encore d'évaluation
- Swing Componenets NewDocument45 pagesSwing Componenets Newvedant kulkarniPas encore d'évaluation
- Sample Project 2016 Foundation ManualDocument102 pagesSample Project 2016 Foundation ManualJOSE OSCAR ZAMBRANO CANCHALAPas encore d'évaluation
- Using The Properties Window: ##Helplanguageid 0X0409 ##Helptopicid 0Document15 pagesUsing The Properties Window: ##Helplanguageid 0X0409 ##Helptopicid 0Cristian BogarinPas encore d'évaluation
- PlanPipe - Basic Modul - User ManualDocument36 pagesPlanPipe - Basic Modul - User ManualSamirHasicPas encore d'évaluation
- Powerpoint 2003Document32 pagesPowerpoint 2003Gopal DhruwPas encore d'évaluation
- Vista Snipping ToolDocument2 pagesVista Snipping ToolA2ZtechnologyPas encore d'évaluation
- 102 Windows7 Intermediate TrainingManual PDFDocument203 pages102 Windows7 Intermediate TrainingManual PDFSandySandyPas encore d'évaluation
- Word 2007 GettingstartedDocument15 pagesWord 2007 Gettingstartedapi-247871582Pas encore d'évaluation
- JailbreakDocument39 pagesJailbreakMuhammad Ibnu Widyanto BasriPas encore d'évaluation
- Complete List of Windows 10 Keyboard Shortcuts and Run Commands PDFDocument34 pagesComplete List of Windows 10 Keyboard Shortcuts and Run Commands PDFAsfaqul HaquePas encore d'évaluation
- GUI Operating System - An Introduction - Session1Document13 pagesGUI Operating System - An Introduction - Session1praneethPas encore d'évaluation
- RAD Studio Installation LinksDocument3 pagesRAD Studio Installation LinksNeoSystem Soluciones IntegralesPas encore d'évaluation
- Test Cases For NotepadDocument1 pageTest Cases For Notepadnadafayan95Pas encore d'évaluation
- Fdocuments - Us - Microscada Pro Sys 600 9 Abb LTD 10 Microscada Pro 1mrs756118 Operation ManualDocument182 pagesFdocuments - Us - Microscada Pro Sys 600 9 Abb LTD 10 Microscada Pro 1mrs756118 Operation ManualchupzptPas encore d'évaluation
- Installation Instructions BentleyDocument10 pagesInstallation Instructions Bentleyvb_pol@yahooPas encore d'évaluation