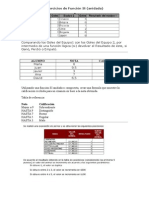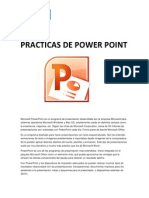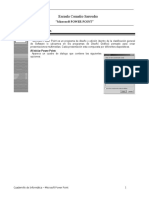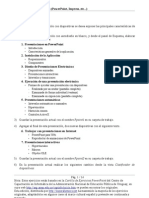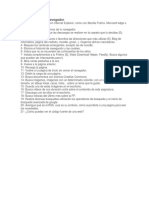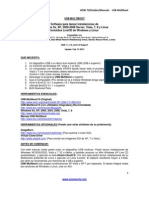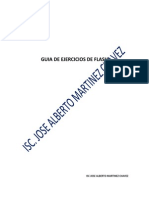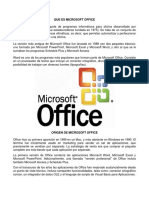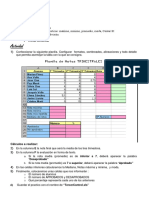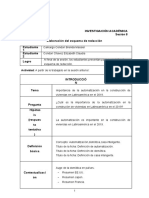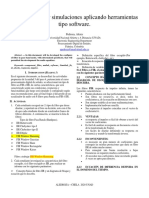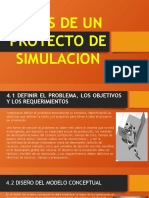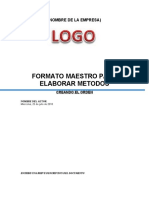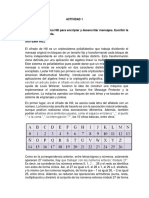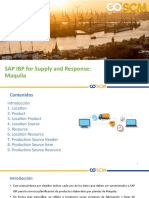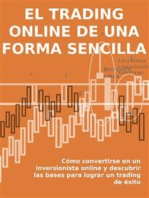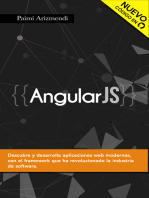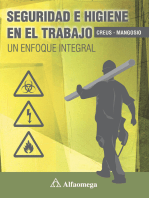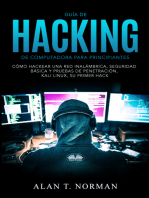Académique Documents
Professionnel Documents
Culture Documents
Manual Basico Google Chrome
Transféré par
garciamohedanoCopyright
Formats disponibles
Partager ce document
Partager ou intégrer le document
Avez-vous trouvé ce document utile ?
Ce contenu est-il inapproprié ?
Signaler ce documentDroits d'auteur :
Formats disponibles
Manual Basico Google Chrome
Transféré par
garciamohedanoDroits d'auteur :
Formats disponibles
Versión 47
NAVEGADOR GOOGLE CHROME
CONTENIDO
Introducción ..................................................................................................................... 4
Descargar e instalar Chrome ............................................................................................ 4
Actualizar Chrome ............................................................................................................ 5
Abrir sesión en Google ..................................................................................................... 6
El interface de Chrome ..................................................................................................... 7
Establecer Chrome como navegador predeterminado .................................................... 8
Botones de navegación.................................................................................................... 9
La barra de direcciones y busquedas (OMNIBOX).......................................................... 10
¿Cómo buscar en una página web (barra de búsqueda)? .......................................... 12
Nueva pestaña ................................................................................................................ 13
Cómo abrir una nueva pestaña .................................................................................. 13
Cómo abrir una ventana nueva .................................................................................. 13
Organizar pestañas ......................................................................................................... 13
Cambiar el orden de las pestañas .............................................................................. 13
Mover una pestaña a una ventana nueva .................................................................. 14
Fijar una pestaña ........................................................................................................ 14
Cómo cerrar pestañas y ventanas .............................................................................. 14
Recuperar pestañas cerradas ..................................................................................... 14
Página de Principal o de Inicio ........................................................................................ 14
Establecer una Página de Inicio .................................................................................. 15
Abrir todo como estaba la última vez que cerraste ................................................... 15
Abrir un conjunto de páginas específico .................................................................... 16
Elegir tu página principal ............................................................................................ 16
Establecer el motor de búsqueda predeterminado ....................................................... 17
Añadir, editar y eliminar motores de búsqueda ........................................................ 17
Marcadores ..................................................................................................................... 17
Añadir un marcador .................................................................................................... 18
Administrar marcadores ............................................................................................. 18
Eliminar marcadores ................................................................................................... 19
Organizar marcadores ................................................................................................ 19
La barra de marcadores .................................................................................................. 21
Mostrar y ocultar la barra de marcadores ................................................................. 21
Añadir marcadores a la barra ..................................................................................... 21
GOOGLE CHROME - Manual básico - Página 2
Eliminar un marcador de la barra ............................................................................... 21
Descargas en Chrome ..................................................................................................... 22
Descargar un archivo con “Guardar como…” ............................................................. 23
Historial de descargas – Página de descargas ............................................................ 23
Cambiar la ubicación de las descargas ....................................................................... 24
Guardar páginas.............................................................................................................. 25
Guardar imágenes .......................................................................................................... 26
Imprimir una página ....................................................................................................... 26
El historial ....................................................................................................................... 28
Abrir el historial de navegación .................................................................................. 28
Borrar todo tu historial de navegación ...................................................................... 28
Seguridad ........................................................................................................................ 29
Eliminar cookies .......................................................................................................... 29
Bloquear cookies como configuración predeterminada ............................................ 29
Contraseñas .................................................................................................................... 30
Indicar si quieres guardar contraseñas ...................................................................... 30
Ver contraseñas guardadas ........................................................................................ 30
Eliminar contraseñas guardadas ................................................................................ 30
Navegar en Modo Incognito ........................................................................................... 31
Extensiones ..................................................................................................................... 31
Ver extensiones .......................................................................................................... 31
Instalar extensiones .................................................................................................... 32
Instalar extensiones de otros sitios web .................................................................... 32
La ayuda de Chrome ....................................................................................................... 32
GOOGLE CHROME - Manual básico - Página 3
INTRODUCCIÓN
Un navegador es un programa destinado a cargar, ver y gestionar la información
contenida en las páginas Web.
Google Chrome es un navegador gratuito desarrollado por Google. Se puede ejecutar
en diferentes sistemas operativos así como en móviles y tablets.
DESCARGAR E INSTALAR CHROME
La dirección oficial de Chrome es español es:
https://www.google.es/chrome/browser/desktop/index.html
Escribiendo esta dirección en cualquier navegador o accediendo desde una página de
un buscador (Google por ejemplo) se accederán a múltiples direcciones de lugares
desde donde podemos descargar Chrome.
Desconfiar de las direcciones que no sean la
oficial del fabricante, (www.google.es) ya que,
aunque el programa es gratuito, hay
direcciones que cobran por servicio de descarga
o bien junto con la descarga del programa
oficial nos instalan otros programas o accesos a
páginas de compras y otros servicios que no
deseamos.
La página oficial es parecida a esta de la imagen, aunque no necesariamente es igual
ya que puede cambiar periódicamente.
Al hacer clic en el enlace que pone descarga gratuita se abrirá una ventana que nos
preguntará si queremos Guardar o Ejecutar. Dependiendo del navegador que usemos y
de la versión de éste, la ventana de dialogo puede cambiar. Algunos navegadores
ejecutan la opción guardar por defecto (IE11 por ejemplo), utilizando en la mayoría de
los casos una carpeta predeterminada de ‘Descargas’ ubicada en las bibliotecas de
usuario o en ‘Mis documentos’ para guardar el archivo instalador (ChromeSetup.exe)
Guardar: Descarga el archivo instalador y lo guarda en la carpeta de descargas o en la
predeterminada. Posteriormente tendremos que abrir la carpeta donde se ha
guardado y ejecutar el archivo instalador.
Ventana de dialogo de Explorer 11 – Aparece en la parte inferior de la ventana
GOOGLE CHROME - Manual básico - Página 4
Ejecutar: Descarga el archivo instalador y una vez descargado lo ejecuta. Finalizada la
instalación el archivo instalador es borrado, luego no guarda el archivo.
Si hemos optado anteriormente por la opción <Guardar>, una vez descargado el
archivo instalador debemos ejecutar este. Habrá que buscarlo en la carpeta donde
esté ubicado y hacer doble clic para ejecutarlo. Al ejecutar el instalador puede que
tengamos que confirmar en la ventana de Advertencia de seguridad.
Ten cuidado con la fuente de donde descargas Chrome. Descarga siempre de
google.es o chrome.com y vigila que no se instalen elementos indeseados o
complementos no solicitados con el programa. A veces con el programa se
instala algún complemento o extensión como el programa de adobe Flash
Player. Flash Player y otros programas de Adobe son necesarios y en este caso
no hay problema de descargarlos e instalarlos.
Al descargar Google Chrome en la página http://www.google.com/chrome, tus datos
personales (como tu historial de navegación y tu página de inicio) se importan
automáticamente desde tu navegador predeterminado a Google Chrome. Si quieres
importar opciones de configuración adicionales (como marcadores, motores de
búsqueda y contraseñas guardadas) u opciones de otro navegador, sigue estos pasos:
1. Cierra todos los navegadores que tengas abiertos.
2. Abre Google Chrome.
3. Haz clic en el menú de Chrome situado en la barra de herramientas del
navegador.
4. Selecciona Marcadores.
5. Haz clic en Importar marcadores y configuración.
6. En el cuadro de diálogo "Importar marcadores y configuración" que aparece,
selecciona la aplicación que incluya las opciones que quieras importar.
7. Haz clic en Importar.
ACTUALIZAR CHROME
Por lo general, las actualizaciones se realizan en segundo plano al cerrar el navegador
del ordenador y volver a abrirlo. Sin embargo, si hace algún tiempo que no has cerrado
el navegador, es posible que cambie el color del menú de Chrome situado en la parte
superior derecha de la ventana:
GOOGLE CHROME - Manual básico - Página 5
Si está de color verde, significa que hay una actualización disponible desde hace 2
días.
Si está de color naranja, significa que hay una actualización disponible desde hace
4 días.
Si está de color rojo, significa que hay una actualización disponible desde hace 7
días.
Para actualizar Google Chrome, sigue estos pasos:
1. Haz clic en el menú de Chrome situado en la parte superior derecha del
navegador.
2. Haz clic en Ayuda > Información de Google Chrome.
Desde aquí veras la versión de tu navegador y este se actualizará
automáticamente. Puede que el sistema te pida que confirmes realizar
cambios.
3. Haz clic en Reiniciar.
El navegador guarda las pestañas y las ventanas abiertas y las vuelve a abrir
automáticamente al reiniciarse. Si prefieres no reiniciarlo inmediatamente, haz clic
en Ahora no y la actualización se aplicará la próxima vez que reinicies el navegador.
Si ya tienes marcadores en Chrome, los marcadores importados aparecerán en
la carpeta "Otros marcadores" al final de la barra de marcadores. Para
importar marcadores de otra aplicación no incluida en la lista, utiliza el
administrador de marcadores.
ABRIR SESIÓN EN GOOGLE
Una cuenta de Google (usuario@gmail.com) como la que utilizamos en el correo de
Gmail nos permite abrir sesión en Google y sincronizar las tareas que hacemos en
nuestro navegador en todos los dispositivos que empleamos (ordenadores, tablets,
teléfonos,…) de forma que nos recuerde todos los cambios que realizamos en uno de
los dispositivos para los demás.
Si inicias sesión en Chrome, podrás guardar y sincronizar tu historial, tus contraseñas o
tus marcadores, lo que te permitirá acceder a esta información desde cualquier
dispositivo.
Para iniciar sesión en Chrome, necesitas una cuenta de Google . Cuando tengas una,
sigue estos pasos:
Ordenador
1. Abre Chrome.
2. Haz clic en el botón (icono con silueta) situado en la esquina superior
derecha de la ventana del navegador que muestra tu nombre o tu dirección de
correo electrónico.
GOOGLE CHROME - Manual básico - Página 6
3. Haz clic en Iniciar sesión en Chrome.
4. Inicia sesión con tu cuenta de Google.
5. Para personalizar la configuración de sincronización, haz clic en Configuración.
Aquí podrás elegir qué información quieres compartir con otros dispositivos en
los que inicies sesión en Chrome.
Puedes configurar Chrome para que varias personas lo utilicen en el mismo dispositivo
y cada uno vea su configuración, sus marcadores y sus temas.
Te recomendamos que solo compartas el dispositivo con personas de
confianza, puesto que cualquier usuario en un dispositivo compartido puede
cambiar a otros perfiles de Chrome o verlos, así como consultar su
información, como el historial de navegación y los sitios web de los que no se
haya cerrado sesión.
RECUERDA SIEMPRE CERRAR SESIÓN SOBRE TODO SI UTILIZAS UN
ORDENADOR QUE NO SEA TU ORDENADOR HABITUAL
Hasta que no te acostumbres al uso de Chrome te recomiendo que no inicies
sesión.
EL INTERFACE DE CHROME
Aquí se muestra la interface de Chrome con el aspecto que presenta tras su instalación
y la página de inicio de Google. Podemos distinguir dos partes:
Zona de barras de:
Navegación
Marcadores
Pestañas
Página solicitada o
cargada al inicio.
En este caso se ve la
Google con el mosaico
de páginas más
utilizadas.
En la parte inferior izquierda de la ventana aparece una barra de estado de carga
cuando se solicita una página o de descargas cuando se descarga un archivo.
GOOGLE CHROME - Manual básico - Página 7
Para cambiar el zoom de la pantalla puede utilizar la rueda del ratón mientras
mantienes pulsada la tecla Control (Ctrl). El zoom aumenta o disminuye según
el sentido en que gires la rueda. Ctrl + Giro RUEDA Ratón .En la parte derecha
de la barra de dirección se mostrara un icono (lupa) que nos indicará el zoom.
Pulsa F11 para cambiar a pantalla completa. Pulsa F11 de nuevo para salir.
Zona de barras: Reservada para las siguientes barras:
Barra de herramientas de navegación: esta barra contiene los botones de
navegación, la barra de direcciones y búsquedas y el botón del menú de
Chrome.
Barra de pestañas: es donde se muestran las pestañas. No se puede ocultar.
Barra de herramientas marcadores: esta barra contiene las carpetas de
marcadores (para más información, consulta Barra de marcadores. Se puede
configurar para que se oculte permanentemente o temporalmente.
Al maximizar la ventana del navegador las pestañas ocupan la parte superior
compartiendo el espacio de la barra de título. Esto deja más espacio para el
resto de controles e información.
ESTABLECER CHROME COMO NAVEGADOR PREDETERMINADO
Si te gusta cómo funciona Google Chrome, puedes establecerlo como navegador
predeterminado en tu ordenador para que los enlaces en los que hagas clic se abran
automáticamente en Chrome.
1. Abre Chrome.
2. Haz clic en el menú de Chrome situado en la parte superior derecha del
navegador.
3. Haz clic en Configuración.
4. En la sección "Navegador predeterminado" haz clic en Establecer Google
Chrome como navegador predeterminado. Si no aparece el botón, significa
que Google Chrome ya es tu navegador predeterminado.
GOOGLE CHROME - Manual básico - Página 8
BOTONES DE NAVEGACIÓN
La barra de herramientas de navegación está situada bajo la barra de pestañas
y nos facilita el cargar y navegar por las diferentes páginas solicitadas.
La barra de herramientas de Navegación contiene principalmente los siguientes
elementos:
Icono Descripción
Vuelve a la página anterior o avanza a la siguiente página almacenada
en el historial. (El botón esta gris cuando no es operativo).
Recarga la página actual si esta no se carga.
Detiene la carga de la página actual mientras esta se está cargando.
Abre tu página de inicio. (si este icono no aparece se pueden poner)
Si se mantiene pulsado el botón del ratón durante un segundo (pulsación
larga) sobre la flecha, aparece una lista desplegable con las páginas visitadas
en la sesión. En dicha lista podremos elegir una dirección haciendo clic normal.
También desde este lugar se puede mostrar el historial completo.
Hay veces que algunas páginas no obedecen al botón atrás. Mediante este
sistema podremos elegir a que página de atrás queremos ir.
El botón de inicio puede que no aparezca en un principio. Si no aparece puedes
colocarlo siguiendo estos pasos.
1. Abre Chrome.
2. En la esquina superior derecha, haz clic en el menú de Chrome.
3. Selecciona Configuración.
4. En "Aspecto", activa la casilla Mostrar el botón Página de inicio.
5. Haz clic en Cambiar, situado debajo de esa opción, para elegir la página
principal que prefieras.
El botón de página de inicio aparecerá a la izquierda de la barra de direcciones.
GOOGLE CHROME - Manual básico - Página 9
LA BARRA DE DIRECCIONES Y BUSQUEDAS (OMNIBOX)
Google Chrome llama Omnibox a su barra de direcciones, vamos, dónde tecleamos la
URL a la cual queremos ir.
Pero Omnibox es para Google Chrome mucho más que una barra de direcciones, ya
que tiene asociadas una serie de capacidades como:
Autocompletar la URL, para ello se basa en URLs conocidas de Internet y en
aquellas que estén en nuestro historial.
Realizar búsquedas en buscadores de Internet o búsquedas en páginas web.
Propone términos de búsqueda según vayamos escribiendo las palabras.
Podemos guardar URL’s en los marcadores utilizando la estrella que viene al
final de la barra.
Nos avisa, mediante un candado, sobre si la página web es segura o no.
Si tenemos bloqueado los popups (ventanas emergentes), nos mostrará un
icono al final de la barra para que podamos ver las ventanas que han sido
bloqueadas.
La barra de direcciones de Chrome sirve para escribir una dirección a la que
queremos conectarnos. También podemos copiar la dirección de otro lugar y
pegarla en la barra.
Puedes encontrar lo que buscas más rápido introduciendo las palabras de búsqueda
directamente en la barra de direcciones de Chrome sin tener que usar la página de un
buscador.
Cómo funciona la búsqueda en la barra de direcciones
Cuando empieces a escribir en la barra de direcciones, Chrome te mostrará las frases o
las URL sugeridas. Si utilizas un ordenador, puede que también veas iconos después de
las sugerencias:
Icono Descripción
Sitios web que has añadido a los marcadores
Búsquedas populares que contienen las palabras que has escrito
Sitios web del historial de navegación
GOOGLE CHROME - Manual básico - Página 10
Al hacer clic en una sugerencia, Chrome abre la página correspondiente.
Nota: Cuando hayas establecido Google como tu motor de búsqueda
predeterminado, también se identificarán otras palabras de la página para
mostrarte los resultados de búsqueda más relevantes.
Utiliza la barra de direcciones para buscar en la Web, en tus marcadores y en el
historial de navegación. Solo tienes que escribir el término de búsqueda en la barra y, a
continuación, pulsar la tecla Intro para obtener resultados del motor de búsqueda
predeterminado.
A continuación se indican las demás formas de hacer búsquedas en Google Chrome.
Estas sugerencias se refieren al navegador Google Chrome instalado en dispositivos
que utilizan el sistema operativo Windows, Mac, Linux o Chrome OS.
Búsqueda en un sitio específico (pulsar el tabulador para buscar).- Empieza a
escribir en la barra de direcciones la dirección web del sitio en cuestión. Si
Google Chrome reconoce el motor de búsqueda del sitio, te mostrará
automáticamente la opción de búsqueda en ese sitio. Si recuerdas la palabra
clave del motor de búsqueda, también puedes introducirla en la barra de
direcciones. Pulsa el tabulador para seleccionar el motor de búsqueda, escribe
el término de búsqueda y, a continuación, pulsa la tecla Intro.
Búsqueda en una página.- Utiliza la barra de búsqueda para buscar palabras o
términos específicos en la página en la que te encuentres. Utiliza las
combinaciones de teclas Ctrl+F (en Windows, Linux y Chrome OS) para que se
muestre la barra de búsqueda en la página.
Búsqueda en el historial de navegación, las descargas y los marcadores.-
También puedes utilizar los cuadros de búsqueda situados en la parte superior
de la página Historial, de la página de descargas y del administrador de
marcadores para hacer búsquedas en el historial de navegación, en el historial
de descargas y en los marcadores, respectivamente. Estos recursos están
disponibles en el menú de Chrome en la barra de herramientas del
navegador.
Búsqueda con el botón derecho.- Resalta cualquier fragmento de texto o
cualquier imagen de una página web con el cursor. Haz clic con el botón
derecho del ratón y selecciona la opción para realizar una búsqueda en el texto
o en la imagen resaltados.
GOOGLE CHROME - Manual básico - Página 11
Pegar y buscar.- Resalta cualquier fragmento de texto de una página web con
el cursor y cópialo. A continuación, haz clic con el botón derecho del ratón (o
Ctrl+clic para usuarios de Mac) en la barra de direcciones y selecciona Pegar y
buscar.
Resaltar y arrastrar la búsqueda (solo en Windows y Linux).- Resalta cualquier
fragmento de texto de una página web con el cursor y arrástralo hasta la barra
de direcciones. Google Chrome muestra automáticamente los resultados de
búsqueda del motor de búsqueda predeterminado para el texto destacado.
¿Cómo buscar en una página web (barra de búsqueda)?
Utiliza la barra de búsqueda para buscar una palabra o una frase específica en una
página web. Las siguientes instrucciones hacen referencia al navegador Google
Chrome instalado en dispositivos que utilizan los sistemas operativos Windows, Mac,
Linux o Chrome OS.
1. Haz clic en el menú de Chrome situado en la barra de herramientas del
navegador.
2. Selecciona Buscar.
3. Escribe el término de búsqueda en la barra de búsqueda que aparece en la
esquina superior derecha de la página.
4. Pulsa la tecla Intro para buscar en la página.
También puedes utilizar las combinaciones de teclas Ctrl+F (en Windows, Linux y
Chrome OS) o ⌘-F (en Mac) para abrir rápidamente la barra de búsqueda.
Google Chrome busca de forma automática en la página mientras escribes y resalta las
posibles coincidencias en color amarillo. También puedes utilizar los marcadores de
color amarillo que aparecen en la barra de desplazamiento para ver rápidamente
dónde se encuentra cada uno de los términos en la página.
Las direcciones web de las páginas del historial que coinciden con lo que has
escrito
Los títulos de las páginas del historial que coinciden con lo que has escrito
Los títulos de los marcadores que coinciden con lo que has escrito
Los marcadores cuyos nombres de etiquetas coinciden con lo que has escrito
La barra de direcciones también aprende de tus hábitos de navegación. Ajusta los
resultados basados en la frecuencia con que visitas una página, la última vez que la
visitaste y sobre qué resultados hiciste clic según los caracteres o palabras escritas. De
GOOGLE CHROME - Manual básico - Página 12
esta forma, los sitios que visitas con mayor frecuencia se muestran en la parte superior
de la lista con tan solo escribir un carácter.
NUEVA PESTAÑA
Cómo abrir una nueva pestaña
Haz clic en el icono que aparece junto a la última pestaña para abrir
la página Nueva pestaña. (Ctrl+T para atajo).
Al abrir pestaña nueva se abrirá mostrando la barra de marcadore. La barra
desaparece en el momento que cambias de página
Para abrir un enlace en una pestaña nueva, pulsa la tecla Ctrl (Windows y Linux)
o la tecla ⌘ (Mac) en el teclado al hacer clic en el enlace. Las pestañas
relacionadas se agrupan.
Para abrir una misma página web en diferentes pestañas, solo tienes que hacer
clic con el botón derecho del ratón en la pestaña en la que se encuentre esa
página web y seleccionar la opción Duplicar.
Otra forma de abrir una nueva pestaña con la página que quieres visitar es
haciendo clic con la rueda del ratón en el enlace que quieres ver
Utiliza pestañas siempre que quieras contrastar informaciones de diferentes
páginas. Verás que son muy útiles.
Muchas páginas ya abren enlaces utilizando pestañas nuevas por lo que no es
necesario utilizar este truco.
A veces en lugar de pestañas lo que se abre son ventanas del navegador.
Cómo abrir una ventana nueva
Prueba estas combinaciones de teclas: Ctrl+N (Windows y Linux)
También puedes arrastrar una pestaña al centro y te hará una ventana nueva
con esa pestaña
ORGANIZAR PESTAÑAS
Cambiar el orden de las pestañas
Haz clic en ellas y arrástralas a una posición diferente en la parte superior de la
ventana del navegador.
GOOGLE CHROME - Manual básico - Página 13
Mover una pestaña a una ventana nueva
Haz clic en la pestaña y arrástrala desde la barra de direcciones a otra ventana. La
pestaña se colocará en la otra ventana automáticamente. También puedes mover una
pestaña a su propia ventana nueva.
Fijar una pestaña
Si no quieres que una pestaña específica se mueva, puedes hacer clic con el botón
derecho (o Ctrl+clic para usuarios de Mac) en la pestaña y selecciona Fijar pestaña.
La pestaña fijada aparecerá en el lateral izquierdo de la ventana del navegador. A
diferencia de otras pestañas, el tamaño de esta será más pequeño y solo se mostrará
el icono del sitio.
Cómo cerrar pestañas y ventanas
Pestañas: para cerrar una pestaña, haz clic en el icono x de la misma o utiliza
las combinaciones de teclas Ctrl+W (en Windows y Linux) y ⌘-W (en Mac).
Ventanas: para cerrar una ventana, haz clic en el icono x situado en la esquina
de la misma o utiliza las combinaciones de teclas Alt+F4 (en Windows y en
Linux) y ⌘-Mayús-W (en Mac). Si cierras la última pestaña de una ventana, la
ventana se cerrará de forma automática.
Recuperar pestañas cerradas
Si has cerrado una pestaña o una ventana de forma accidental, puedes utilizar las
combinaciones de teclas Ctrl+Mayús+T(en Mac: ⌘-Mayús-T) o clic con el botón
derecho y elegir Volver a abrir pestaña cerrada
También puedes seguir estos pasos para recuperarlas fácilmente:
1. Haz clic en el menú de Chrome situado en la barra de herramientas del
navegador.
2. Selecciona Historial y Pestañas recientes.
3. Selecciona la pestaña que quieras recuperar en la lista que aparece en "Cerrado
recientemente".
Repite estos pasos para recuperar otras pestañas que hayas cerrado recientemente.
PÁGINA DE PRINCIPAL O DE INICIO
Puedes personalizar Google Chrome para que se abra cualquier página como página
principal o de inicio. Estas dos páginas pueden ser diferentes a menos que establezcas
que sean la misma.
GOOGLE CHROME - Manual básico - Página 14
La página de inicio es la página que aparece la primera vez que inicias Chrome
en tu ordenador.
La página principal es la página a la que accedes cuando haces clic en el botón
de página de inicio .
Si tu página de inicio, tu página principal o tu motor de búsqueda cambian de repente,
es posible que hayas recibido un ataque de software no deseado.
Establecer una Página de Inicio
Puedes hacer que se abra una nueva pestaña al iniciar Chrome.
1. Abre Chrome en tu ordenador.
2. En la esquina superior derecha, haz clic en el menú de Chrome.
3. Haz clic en Configuración
4. En "Al abrir el navegador...", selecciona Abrir la página Nueva pestaña.
En la página de nueva pestaña aparecen de forma predeterminada el logotipo de
Google, una barra de búsqueda y las miniaturas de los sitios web que has visitado con
más frecuencia. Si lo prefieres, puedes seleccionar un tema divertido para la página
Nueva pestaña.
Abrir todo como estaba la última vez que cerraste
Puedes hacer que Chrome vuelva a abrir las mismas páginas que estabas utilizando
antes de cerrar el navegador.
1. Abre Chrome.
2. En la esquina superior derecha, haz clic en el menú de Chrome.
3. Haz clic en Configuración (si usas un Chromebook, haz clic en el enlace "Mostrar
opciones avanzadas" situado en la parte inferior de la página).
4. En "Al abrir el navegador...", selecciona Abrir todo como estaba antes de cerrar.
Si activas esta opción, se guardarán tus cookies y tus datos y volverá a abrirse cualquier
sitio web en el que hayas iniciado sesión antes de cerrar el navegador (como tu cuenta
de Gmail, por ejemplo). Si no quieres que se inicie sesión automáticamente en esas
páginas, sigue estos pasos:
1. Abre Chrome.
2. En la esquina superior derecha, haz clic en el menú de Chrome.
3. Haz clic en Configuración
4. En la parte inferior de la página, haz clic en Mostrar configuración avanzada.
5. Desplázate a la sección "Privacidad" y haz clic en Configuración de contenido.
6. Selecciona la opción Conservar datos locales solo hasta que salgas del
navegador en la sección "Cookies" del cuadro de diálogo que aparece.
7. Haz clic en Listo.
GOOGLE CHROME - Manual básico - Página 15
Abrir un conjunto de páginas específico
Puedes hacer que se abra cualquier página web al iniciar Chrome.
1. Abre Chrome.
2. En la esquina superior derecha, haz clic en el menú de Chrome.
3. Haz clic en Configuración. (si usas un Chromebook, haz clic en el enlace
"Mostrar opciones avanzadas" situado en la parte inferior de la página).
4. En "Al abrir el navegador...", haz clic en Abrir una página específica o un
conjunto de páginas.
5. Haz clic en Establecer páginas.
6. Introduce la dirección web de la página que quieras que aparezca al abrir
Chrome.
7. Haz clic en Aceptar.
Elegir tu página principal
Puedes controlar la página que aparece al hacer clic en el botón de página de inicio
situado en la parte superior izquierda de la pantalla.
1. Abre Chrome.
2. En la esquina superior derecha, haz clic en el menú de Chrome.
3. Selecciona Configuración.
4. En "Aspecto", activa la casilla Mostrar el botón Página de inicio.
5. Haz clic en Cambiar, situado debajo de esa opción, para elegir la página
principal que prefieras.
El botón de página de inicio aparecerá a la izquierda de la barra de direcciones.
TRUCO: Arrastra el botón “ver información del sitio” (suele ser una hoja o un
candado) que hay en la barra de direcciones a la izquierda de la dirección URL
que muestra en ese momento, sobre el icono de la casita.
Establecer muchas pestañas como página de inicio puede ralentizar la
navegación.
Páginas con muchos gráficos e imágenes también tardan más en cargar.
GOOGLE CHROME - Manual básico - Página 16
Universidad Popular
Ángel Romero
ESTABLECER EL MOTOR DE BÚSQUEDA PREDETERMINADO
Puedes utilizar la barra de direcciones (omnibox) como cuadro de búsqueda. Utiliza
Google de forma automática, pero puedes establecer otro motor de búsqueda
predeterminado en su lugar.
Si Google es normalmente tu motor de búsqueda y deja de serlo de forma repentina,
es posible que tengas software malicioso.
Establecer el motor de búsqueda predeterminado
Ordenador
1. En la parte superior derecha, haz clic en el menú de Chrome.
2. Selecciona Configuración.
3. Accede a la sección "Buscar".
4. Haz clic en el menú desplegable que dice Google.
Añadir, editar y eliminar motores de búsqueda
1. En la parte superior derecha, haz clic en el menú de Chrome.
2. Selecciona Configuración.
3. Accede a la sección "Buscar".
4. Haz clic en Administrar motores de búsqueda.
5. En "Otros motores de búsqueda", puedes:
Añadir un motor de búsqueda: rellena los campos para configurar el motor de
búsqueda.
Editar un motor de búsqueda: si se incluye un motor de búsqueda, selecciónalo y
edita los campos.
Eliminar un motor de búsqueda: seleccione el motor de búsqueda y haz clic en
la X que aparece al final de la fila.
Establecer un motor de búsqueda predeterminado:: coloca el cursor sobre el motor
de búsqueda y haz clic en Establecer como predeterminado. (Si el botón no aparece,
es posible que debas editar la URL incluida).
6. Haz clic en Listo.
MARCADORES
Los marcadores son vínculos a sitios web que te facilitan cargar tus lugares preferidos
de forma rápida. En este artículo se revisan los conceptos básicos sobre la creación y
administración de marcadores.
GOOGLE CHROME - Manual básico - Página 17
Universidad Popular
Ángel Romero
Los marcadores se conocen en Internet Explorer como Favoritos.
Puedes usar los marcadores haciendo clic en ellos desde el menú marcadores o desde
la barra de marcadores.
Si se hace clic con el botón derecho sobre un marcador se podrá elegir la forma en que
se abrirá este, en pestaña nueva, en pestaña de incognito, etc.
Añadir un marcador
En la parte derecha de la barra de direcciones, haz clic en el icono de estrella, que
puede tener un aspecto similar a oa de color amarillo.
También puedes seguir uno de estos procedimientos:
1. Ve al menú de Chrome y selecciona Marcadores > Añadir esta página a
marcadores.
2. Accede a la barra de direcciones web situada en la parte superior de la página y
busca el icono de candado o de página a la izquierda de dicha barra
(antes de la dirección). Arrastra cualquiera de los dos elementos a la barra de
marcadores.
3. Pulsa Ctrl+D (o ⌘+D en Mac.)
Puedes ver tus marcadores en tres lugares.
Barra de marcadores: esta barra está desactivada de forma predeterminada,
pero puedes cambiar la configuración para que aparezca en todas las páginas.
Menú de marcadores: para acceder a esta lista de marcadores, ve al menú de
Chrome y selecciona Marcadores.
Administrador de marcadores: esta función te permite volver a acceder
fácilmente a tus marcadores. Para ir a esta página, haz clic en el menú de
Chrome y selecciona Marcadores > Administrador de marcadores.
Administrar marcadores
Puedes cambiar el título de los marcadores o añadirles notas. Si acortas los nombres
de los marcadores, podrás fijar más elementos a la barra de marcadores.
1. Haz clic en el menú de Chrome situado en la esquina superior derecha de la
barra de herramientas del navegador.
2. Haz clic en Marcadores > Administrador de marcadores.
GOOGLE CHROME - Manual básico - Página 18
3. Coloca el cursor sobre el marcador que quieras modificar.
4. Haz clic en la flecha desplegable situada al final de la fila del marcador.
5. Haz clic en Editar.
6. Edita el nombre o la dirección web del marcador.
Eliminar marcadores
Puedes eliminar un solo marcador o varios marcadores a la vez.
Nota: Una vez que elimines un marcador, no podrás recuperarlo.
Eliminar un marcador
1. Haz clic en el menú de Chrome situado en la esquina superior derecha de la
barra de herramientas del navegador.
2. Selecciona Marcadores > Administrador de marcadores.
3. Pasa el cursor del ratón sobre el marcador o la carpeta que quieras eliminar.
4. Haz clic en la flecha desplegable situada al final de la fila.
5. Haz clic en Eliminar.
Eliminar varios marcadores
1. Haz clic en el menú de Chrome situado en la esquina superior derecha de la
barra de herramientas del navegador.
2. Haz clic en Marcadores > Administrador de marcadores.
3. Mantén pulsada la tecla Mayús mientras haces clic en los marcadores.
4. Haz clic en la flecha desplegable situada al final de la fila.
5. Haz clic en Eliminar.
Organizar marcadores
Si utilizas Chrome en un ordenador, puedes organizar los marcadores y archivarlos en
carpetas personalizadas.
Organizar los marcadores en orden alfabético
1. Haz clic en el menú de Chrome situado en la esquina superior derecha de la
barra de herramientas del navegador.
2. Haz clic en Marcadores > Administrador de marcadores.
3. Desplázate a la carpeta en la que quieres organizar los marcadores en orden
alfabético.
4. Haz clic en la opción Organizar situada sobre los marcadores.
5. Haz clic en Reordenar por título. Al hacer clic en Marcadores en el menú de
Chrome, los marcadores aparecerán en orden alfabético.
GOOGLE CHROME - Manual básico - Página 19
Crear una carpeta de marcadores
1. Haz clic en el menú de Chrome situado en la esquina superior derecha de la
barra de herramientas del navegador.
2. Haz clic en Marcadores > Administrador de marcadores.
3. En el lado izquierdo de la página, haz clic en la flecha del menú desplegable
"Carpetas".
4. Haz clic en Añadir carpeta y, a continuación, escribe su nombre.
5. Arrastra los marcadores que quieras a esa carpeta. Haz clic mientras mantienes
pulsada la tecla Mayús para seleccionar varios elementos a la vez.
Cuando estés navegando y necesites recordar la páginas donde has estado,
ves creando marcadores. Si los clasificas en carpetas temáticas siempre podrás
volver a las páginas desde el marcador.
Puedo estar organizando un viaje e ir guardando las paginas interesante que
encuentre en la carpeta “viaje a …” que yo he creado. Cuando quiera eliminare
la carpeta con los marcadores y ya está.
Ver también el historial. También te puede ser de ayuda.
Eliminar una carpeta de marcadores
Puedes eliminar una carpeta de marcadores en cualquier momento. Al eliminar una
carpeta, eliminarás todos los marcadores contenidos en ella y no podrás recuperarlos.
1. Haz clic en el menú de Chrome situado en la esquina superior derecha de la
barra de herramientas del navegador.
2. Haz clic en Marcadores > Administrador de marcadores.
3. Pasa el cursor del ratón sobre la carpeta cuyo nombre quieres cambiar.
4. Haz clic en la flecha desplegable situada al final de la fila.
5. En el menú que aparece, haz clic en Eliminar para eliminar permanentemente
todos los marcadores de esa carpeta.
Cambiar el nombre de una carpeta de marcadores
1. Haz clic en el menú de Chrome situado en la esquina superior derecha de la
barra de herramientas del navegador.
2. Haz clic en Marcadores > Administrador de marcadores.
3. Pasa el cursor del ratón sobre la carpeta cuyo nombre quieres cambiar.
4. Haz clic en la flecha desplegable situada al final de la fila.
5. En el menú que aparece, haz clic en Cambiar nombre y, a continuación, escribe
el nombre nuevo de la carpeta.
GOOGLE CHROME - Manual básico - Página 20
LA BARRA DE MARCADORES
Si utilizas Chrome en un ordenador, puedes hacer que tus marcadores aparezcan en
una barra en la parte superior de todas las páginas web. También puedes añadir,
eliminar o reorganizar elementos de la barra de marcadores en cualquier momento.
La barra de marcadores también se muestra cuando se abre una pestaña nueva.
Mostrar y ocultar la barra de marcadores
Para activar o desactivar la barra de marcadores, sigue estos pasos:
1. Haz clic en el menú de Chrome situado en la esquina superior derecha de la
ventana del navegador.
2. Selecciona Marcadores > Mostrar barra de marcadores.
También puedes utilizar las combinaciones de teclas Ctrl+Mayús+B (en Windows y en
Chrome OS) o ⌘-Mayús-B (en Mac).
Añadir marcadores a la barra
Puedes fijar más elementos a la barra de marcadores acortando o eliminando sus
etiquetas. Para ello, sigue estos pasos:
1. Haz clic con el botón derecho en el marcador que quieras modificar.
2. Selecciona Editar.
3. Escribe un nombre más corto en el campo "Nombre" o elimina el nombre por
completo para que solo aparezca el icono de la página en la barra.
4. Haz clic en Guardar.
Para mover un elemento de la barra de marcadores, solo tienes que hacer clic en él y
arrastrarlo a su nueva ubicación.
Puedes arrastrar un marcador oculto en la barra de marcadores Para ello, sigue estos
pasos:
1. Desplázate al final de la barra y abre la carpeta "Otros marcadores" o el menú
adicional .
2. Arrastra el elemento a la barra de marcadores.
Nota: La carpeta "Otros marcadores" no se puede eliminar, aunque no aparecerá si
está vacía. Aunque la carpeta esté oculta, puedes añadirle marcadores mediante
el Administrador de marcadores.
Eliminar un marcador de la barra
Para eliminar un marcador de forma permanente, sigue estos pasos:
1. Haz clic con el botón derecho (en Windows) o pulsa la tecla control y haz clic
(en Mac) en el elemento que quieras eliminar.
2. Selecciona Suprimir.
GOOGLE CHROME - Manual básico - Página 21
Para eliminar varios marcadores a la vez, puedes utilizar el Administrador de
marcadores.
Los marcadores sin clasificar pueden suponer un caos a la hora de
encontrarlos. Cuando tengas muchos clasifícalos en carpetas.
Elimina los marcadores que no utilices.
DESCARGAS EN CHROME
Google Chrome te permite comprobar el progreso de descarga de un archivo mediante
la barra de descargas situada en la parte inferior de la pestaña. Una vez que se haya
descargado el archivo, haz clic en el botón correspondiente para abrirlo. Todos los
archivos que hayas descargado aparecerán en la página Descargas.
Barra de descargas. Da
información sobre la descarga.
<Abrir> ejecuta el archivo
<Mostrar en carpeta> te
permite abrir la carpeta donde
se ha descargado.
Si descargas un archivo ejecutable (por ejemplo, archivos con extensiones .exe, .dll o
.bat), confirma primero la descarga haciendo clic en el botón Guardar de la barra de
descargas. Este paso permite evitar que software malicioso se descargue
automáticamente en tu ordenador. Si la URL de la descarga aparece en la lista de sitios
web malintencionados más reciente publicada por el API de navegación segura,
aparecerá una advertencia. Si no estás seguro del contenido de la descarga, haz clic
en Rechazar.
Cuando un archivo se descarga con Chrome se guarda por defecto en la carpeta
“descargas”. Se puede cambiar esta ubicación desde la configuración de Chrome y
también se puede configurar para que pregunte siempre donde guardar.
Ubicaciones de descarga predeterminadas
Si no modificas la ubicación de descarga predeterminada, Google Chrome descargará
los archivos en las ubicaciones que se indican a continuación.
Windows XP:
\Documents and Settings\<nombredeusuario>\Mis documentos\Descargas
Windows Vista/Windows 7/Windows 8/10:
\Usuarios\<nombredeusuario>\Descargas
GOOGLE CHROME - Manual básico - Página 22
Descargar un archivo con “Guardar como…”
1. Abre Chrome y navega hasta la página web de la que quieres descargar el
archivo.
2. Haz clic con el botón derecho en el archivo y selecciona Guardar como…
3. Selecciona la ubicación en la que deseas guardar el archivo y, a continuación,
haz clic en Guardar.
4. Cuando el archivo se haya descargado, aparecerá en la parte inferior de la
ventana de Chrome. Haz clic en el nombre del archivo para abrirlo.
5. Opcional: Junto al nombre del archivo, haz clic en Descargar . A
continuación, haz clic en la opción Mostrar en carpeta para buscarlo en tu
ordenador.
Los archivos que hayas descargado anteriormente también aparecen en la página
Descargas.
Pausar o cancelar una descarga
1. En la parte inferior de la pantalla, busca el archivo cuya descarga quieras pausar
o cancelar.
2. Junto al nombre del archivo situado en la parte inferior de la pantalla, haz clic
en Descargar .
3. Haz clic en Pausar, Reanudar o Cancelar.
Descargar o eliminar archivos ejecutables (.exe)
Para poder ejecutar algunos archivos en el ordenador, tendrás que confirmarlos antes.
Este paso ayuda a proteger tu ordenador frente a software malicioso.
1. Empieza a descargar un archivo ejecutable como .exe, .dll o .bat.
2. Confirma que quieres descargar el archivo.
3. Si quieres descargarlo, haz clic en la opción Guardar situada en la parte inferior
de la ventana Chrome para confirmarlo.
4. Si no sabes con seguridad cuál es el contenido de la descarga, haz clic
en Rechazar.
Historial de descargas – Página de descargas
La página de descargas muestra el historial de descargas ordenado por fechas.
Abrir el historial de descargas.
1. Haz clic en el menú de Chrome situado en la esquina superior derecha de la
ventana del navegador.
2. Selecciona Descargas.
Puedes eliminar todas las entradas del historial de descargas o algunas de ellas. Al
hacerlo, no se eliminarán los archivos descargados en tu ordenador, solo se limpiará la
página de descargas.
GOOGLE CHROME - Manual básico - Página 23
Eliminar elementos de tu historial de descargas
3. Haz clic en el menú de Chrome situado en la esquina superior derecha de la
ventana del navegador.
4. Selecciona Descargas.
5. Haz clic en el enlace Eliminar de la lista situado junto a cada uno de los
elementos que quieras eliminar.
También puedes utilizar Ctrl+J (en Windows, Linux y Chrome OS)
Eliminar el historial de descargas de un período de tiempo prolongado
1. Haz clic en el menú de Chrome situado en la esquina superior derecha de la
ventana del navegador.
2. Selecciona Descargas.
3. Hacer clic en Eliminar todo (esquina superior derecha de la ventana de
descargas)
Limpiar el historial de descargas no borra las descargas de la carpeta donde
están guardadas
Cambiar la ubicación de las descargas
Puedes descargar todos los archivos en tu ordenador en una misma ubicación
predeterminada o bien decidir donde guardarlos cada vez que realices una descarga.
1. Haz clic en el menú de Chrome situado en la barra de herramientas del
navegador.
2. Selecciona Configuración.
3. Haz clic en Mostrar configuración avanzada y desplázate hacia abajo hasta la
sección "Descargas".
Para cambiar la ubicación predeterminada de las descargas, haz clic en
Cambiar y selecciona dónde quieres guardar los archivos.
Si prefieres guardar cada archivo en una ubicación específica, selecciona
la casilla de verificación "Preguntar dónde se guardará cada archivo
antes de descargarlo".
GOOGLE CHROME - Manual básico - Página 24
GUARDAR PÁGINAS
Guardar una página web en tu ordenador para que puedas leerla cuando no estás
conectado a Internet, o para conservar el contenido de una página que puede
actualizarse a menudo, es sencillo:
Guardar una página Web
1. Haz clic en el menú de Chrome situado en la barra de herramientas del
navegador.
2. Elegir Mas herramientas – Guardar página como
Guardar en: DONDE
Nombre: QUE
.
Tipo: COMO
.
Guardar página en Windows 7 y 8
1. Usa la ventana Guardar como para seleccionar la ubicación en tu ordenador en
donde guardar una copia de la página Web.
2. En el menú despegable Guardar como tipo, puedes seleccionar como quieres
que Firefox guarde la página:
Página Web, completa: Guarda toda la página web junto con todas las
imágenes. Esta selección nos permite ver las páginas que guardamos tal
y como se muestran originalmente, con todas sus imágenes, pero no
guarda la estructura de los enlaces HTML de las páginas originales.
Firefox crea una nueva carpeta donde guarda la página así como las
imágenes y otro tipo de archivos necesarios para mostrar toda la página
Web.
Página Web, solamente HTML: Guarda la página original sin las
imágenes. Esta selección guarda la estructura de los enlaces HTML en
un archivo.
Archivos de texto: Guarda la página original como un archivo de texto.
Esta selección no guardará la estructura original de los enlaces HTML,
pero te permitirá ver una versión de texto de la página Web en
cualquier editor de texto.
GOOGLE CHROME - Manual básico - Página 25
Todos los archivos: Este es el equivalente a "página Web, solamente
HTML," pero puedes especificar la extensión del archivo (por ejemplo
".htm" o ".shtml"). Guarda un solo archivo.
Cuando se guarda la página Web completa se guardan dos elementos, una
carpeta con todas las partes de la página guardada y un archivo, que es el que
deberemos ejecutar para ver la página guardada.
Eliminar uno de los dos elimina los dos.
GUARDAR IMÁGENES
El proceso es similar al utilizado con otros navegadores como Internet Explorer o
Firefox.
1. Haz clic con el botón derecho sobre la imagen que quieres guardar.
2. En el menú que se abre haz clic en Guardar imagen como…
3. Se abrirá una ventana de “Guardar como” similar a la mostrada anteriormente
en guardar página. Procede de la misma manera.
Recuerda siempre donde guardas tanto las páginas como las imágenes que
descargas así como el nombre con el que han sido guardadas.
En el caso de las imágenes es recomendable cambiar el nombre si este es muy
complicado.
IMPRIMIR UNA PÁGINA
Puedes imprimir contenido desde Chrome en tu ordenador o dispositivo móvil.
Imprimir contenido en un ordenador
Para imprimir la página web que estás viendo en Chrome, pulsa Ctrl+P
Se abrirá una ventana con las opciones de configuración de impresión. Para obtener
más información sobre cada opción, abre la sección que aparece a continuación.
Opciones de impresión que se pueden modificar
Al abrir la ventana de impresión, aparecerán estas opciones en el lateral
izquierdo:
Destino Seleccionar una impresora
1. Haz clic en Cambiar para seleccionar la impresora
que quieras utilizar.
2. Selecciona una impresora o acción de una de las
secciones que se indican a continuación:
Destinos recientes: utiliza una impresora que
hayas utilizado recientemente.
GOOGLE CHROME - Manual básico - Página 26
Destinos locales: utiliza una impresora
Destino cercana.
Google Cloud Print: envía el trabajo de
impresión a una impresora conectada a tu
cuenta de Google.
Guardar como PDF
1. Haz clic en Cambiar.
2. En "Destinos locales", selecciona Guardar como PDF.
Páginas Para imprimir todas las páginas, selecciona Todo.
Para imprimir páginas específicas, introduce los
números de las páginas en el cuadro de texto.
Copias Utiliza los botones "+" o "-" para cambiar el número
de copias que quieres imprimir. También puedes
escribir el número de copias que necesitas en el
cuadro de texto.
Diseño Elige si el contenido de la página se debe imprimir en
vertical o en horizontal.
Color Si tienes una impresora de color, puedes elegir si la
página se debe imprimir en Color o en Blanco y
negro.
Opciones Algunas impresoras pueden ofrecer la posibilidad de
imprimir a doble cara.
Imprimir usando Utiliza las funciones de impresión del sistema
el cuadro de operativo en lugar de la función de Chrome para
diálogo del imprimir la página. Nota: Esta opción no se aplica a
sistema Chrome OS.
Más opciones
En la parte inferior de la ventana de impresión, haz clic en Más opciones para
ver estas opciones adicionales:
Márgenes Modifica la cantidad de espacio de margen alrededor
del contenido de la página.
Calidad Algunas impresoras pueden ofrecer la posibilidad de
seleccionar la calidad de impresión o PPP.
Tamaño del papel Selecciona el tamaño del papel que quieras utilizar
para imprimir.
Opciones Selecciona la casilla para ver estas opciones de
impresión:
GOOGLE CHROME - Manual básico - Página 27
Encabezado y pie de página: incluye un encabezado
Opciones y pie de página predeterminados en los que se
muestra el título de la página, la URL y el número de
páginas impresas.
Doble cara: imprime en ambas caras del papel (si
tienes una impresora que ofrezca esta función).
Gráficos de fondo: imprime imágenes en segundo
plano.
EL HISTORIAL
La página de tu historial muestra los sitios web a los que has accedido en Chrome
durante los últimos 90 días. En el historial no se almacenan páginas de sitios web
seguros ni páginas que hayas visitado en modo incógnito o que ya hayas eliminado del
historial de navegación.
Abrir el historial de navegación
1. Abre Chrome y comprueba que hayas iniciado sesión.
2. En la parte superior derecha, haz clic en el menú de Chrome .
3. Haz clic en la opción Historial y selecciona Historial.
4. Haz clic en el enlace que quieras abrir.
Borrar todo tu historial de navegación
Sigue estos pasos:
1. Haz clic en el menú de Chrome situado en la esquina superior derecha de la
ventana del navegador
2. Haz clic en la opción Historial y selecciona Historial.
3. Haz clic en el botón Borrar datos de navegación. Aparecerá un cuadro de
diálogo.
4. En el menú desplegable, selecciona el volumen de historial que quieras
eliminar. Para borrar todo el historial de navegación, selecciona el origen de los
tiempos.
5. Activa las casillas de los datos que quieras que Chrome elimine, incluida la
casilla "Historial de navegación".
6. Haz clic en el botón Borrar datos de navegación.
Acuérdate de limpiar el historial si navegas en ordenadores que no son el
propio, son públicos o que compartes con más usuarios.
Esto evitará que otros puedan ver dónde has estado navegando.
También puedes navegar en modo de incognito. Ctrl+Mays+N
GOOGLE CHROME - Manual básico - Página 28
SEGURIDAD
Mientras navegas por la web, Chrome te ayuda a recordar mucha información, como
sitios que has visitado, archivos que te has descargado, etc. Sin embargo, puede haber
ocasiones en las que no desees que otros usuarios de tu equipo vean esta información.
Por ejemplo, si compartes un equipo con alguien al que le has comprado un regalo de
cumpleaños.
El modo de navegación de incognito te permite navegar por Internet sin guardar
ninguna información sobre los sitios y páginas que has visitado.
El modo de navegación de incognito no te asegura el anonimato en Internet.
Tu proveedor de servicios de internet, tu jefe, o los propios sitios web pueden
rastrear las páginas que visitas. De la misma forma que el modo de
navegación privada no te protege de los Keyloggers (programas que rastrean
el uso de teclas) ni de los programas espía que puedan instalarse en tu
equipo.
Eliminar cookies
Haz clic en Todas las cookies y todos los datos de sitios para abrir el cuadro de diálogo
Cookies y datos de sitios.
Para eliminar todas las cookies, haz clic en el botón Eliminar todo en la parte
inferior del cuadro de diálogo.
Para eliminar una cookie específica, coloca el cursor sobre el sitio que generó la
cookie y, a continuación, haz clic en la X que aparece en la esquina derecha.
También puedes eliminar todas las cookies creadas durante un período
específico mediante el cuadro de diálogo Eliminar datos de navegación.
Si quieres que Google Chrome elimine automáticamente las cookies al cerrar todas las
ventanas del navegador, marca la casilla de verificación "Guardar datos locales hasta
que salga del navegador" en el cuadro de diálogo Configuración de contenido.
También puedes hacer excepciones de modo que las cookies de determinados sitios se
eliminen cada vez que cierres el navegador.
Bloquear cookies como configuración predeterminada
Bloquear todas las cookies: Selecciona "Bloquear en los sitios la configuración
de datos". Ten en cuenta que esta opción impedirá que la mayoría de los sitios
a los que tienes que acceder funcionen correctamente. Verás en la barra
de direcciones cada vez que se haya bloqueado una cookie.
Bloquear solo las cookies de terceros : Selecciona la casilla de verificación
"Bloquear los datos de sitio y las cookies de terceros". Aun cuando hayas
agregado un sitio a la lista de excepciones y hayas elegido aceptar esas cookies,
las cookies del sitio de terceros no se aceptarán si esta casilla está marcada.
GOOGLE CHROME - Manual básico - Página 29
CONTRASEÑAS
Puedes configurar Chrome para que recuerde las contraseñas utilizadas para iniciar
sesión en diferentes sitios web. Al hacerlo, Chrome te pregunta si quieres guardar la
contraseña para acceder a él.
Si has iniciado sesión en Chrome, tus contraseñas también se sincronizarán con tu
cuenta de Google para que puedas utilizarlas en diferentes dispositivos.
Indicar si quieres guardar contraseñas
Puedes indicar si quieres que Chrome guarde las contraseñas de los sitios web en los
que inicias sesión.
Ordenador
Para guardar las contraseñas, inicia sesión en un sitio web y haz clic en Guardar
contraseña en el cuadro de diálogo que aparece.
Si no quieres guardar tu contraseña, haz clic en No. También puedes hacer clic
en la flecha desplegable y seleccionar Jamás para este sitio.
En la esquina superior derecha de la ventana, haz clic en el menú de Chrome .
1. Selecciona Configuración.
2. En la parte inferior de la página, haz clic en Mostrar configuración avanzada.
3. En la sección "Contraseñas y formularios", desactiva la opción Preguntar si
quieres guardar tus contraseñas web.
Para volver a activarla, solo tienes que seleccionar la casilla.
Ver contraseñas guardadas
1. En la esquina superior derecha de la ventana, haz clic en el menú de
Chrome .
2. Selecciona Configuración.
3. En la parte inferior de la página, haz clic en Mostrar configuración avanzada.
4. En la sección "Contraseñas y formularios", haz clic en Administrar contraseñas.
Aparecerá un cuadro de diálogo con una lista de contraseñas guardadas.
5. En el cuadro de diálogo que se abre, la sección "Contraseñas guardadas"
muestra todas las contraseñas que se han guardado.
Eliminar contraseñas guardadas
Eliminar una contraseña guardada del sitio web en el que te encuentras
1. Dirígete a la página de inicio de sesión del sitio web al que quieras acceder.
2. Al final de la barra de direcciones, haz clic en el icono con forma de llave .
3. Haz clic en la X después de tu nombre de usuario y de tu contraseña.
Eliminar una contraseña guardada de otro sitio web
GOOGLE CHROME - Manual básico - Página 30
1. En la esquina superior derecha de la ventana, haz clic en el menú de
Chrome .
2. Haz clic en Configuración.
3. En la parte inferior de la página, haz clic en Mostrar configuración avanzada.
4. En la sección "Contraseñas y formularios", haz clic en Administrar contraseñas.
5. En la sección "Contraseñas guardadas", coloca el cursor sobre el sitio web cuya
contraseña quieras eliminar.
6. Haz clic en la X que aparece a la derecha.
7. Repite los pasos 5 y 6 anteriores para cualquier otra cuenta que quieras
eliminar de la lista.
8. En la esquina inferior derecha de la pantalla, haz clic en Listo.
NAVEGAR EN MODO INCOGNITO
Puedes abrir una ventana de incógnito en tu ordenador y en tus dispositivos móviles
para evitar que Chrome guarde tu historial de navegación.
1. Abre una ventana de Chrome.
2. Haz clic en el menú de Chrome situado en la esquina superior derecha de la
ventana del navegador.
3. Selecciona Nueva ventana de incógnito.
4. Se abrirá una ventana con una figura de color gris en la esquina superior
derecha
5. Para cerrar el modo incógnito, haz clic en la X situada en la esquina de cada una
de tus ventanas de incógnito.
El modo incógnito no está disponible si la cuenta pertenece al modo de familia de
Windows 10.
Consejo: También puedes pulsar Ctrl + Mayús + N (Windows, Linux y Chrome OS)
EXTENSIONES
Puedes añadir extensiones a Google Chrome para disfrutar de más funciones. Al
utilizar extensiones, puedes personalizar Google Chrome con las funciones que te
gusten y eliminar los elementos que no utilices.
Ver extensiones
1. Abre el navegador y haz clic en el icono de menú .
2. Selecciona Más herramientas > Extensiones.
GOOGLE CHROME - Manual básico - Página 31
Instalar extensiones
1. Accede a Chrome Web Store.
2. Busca y selecciona la extensión que quieras instalar.
3. Haz clic en Añadir a Chrome.
4. Aparecerá un cuadro de diálogo para mostrarte los datos a los que tendrá
acceso la extensión.
5. Haz clic en Añadir para conceder a la extensión permiso para acceder a tus
datos e instalarla.
Para utilizar la extensión, haz clic en el icono que aparece a la derecha en la barra de
direcciones.
Instalar extensiones de otros sitios web
En Chrome, sigue estos pasos para añadir la extensiónadd the extension:
1. En el sitio web para desarrolladores, haz clic en Añadir a Chrome para instalar
la aplicación.
2. Lee y acepta los permisos.
3. Abre una nueva pestaña para completar la instalación.
Nota: Solo debes añadir extensiones de sitios web de confianza.
LA AYUDA DE CHROME
1. Haz clic en el menú de Chrome situado en la esquina superior derecha de la
ventana del navegador
2. Haz clic en la opción Ayuda.
3. Elige Centro de Ayuda.
Desde el centro de ayuda puedes acceder a múltiple información del funcionamiento
de Google Chrome así como a los foros de usuarios.
GOOGLE CHROME - Manual básico - Página 32
Vous aimerez peut-être aussi
- Manual OutlookDocument45 pagesManual OutlookDaniel GomezPas encore d'évaluation
- Tutorial ExcelDocument14 pagesTutorial ExcelRamon Angel VegaPas encore d'évaluation
- Crear Live CD XP rescate archivosDocument21 pagesCrear Live CD XP rescate archivosFrancisco Cabello RPas encore d'évaluation
- Material Access 2010 Curso Bd1yseminarioinformaticaDocument13 pagesMaterial Access 2010 Curso Bd1yseminarioinformaticaEswin ChavezPas encore d'évaluation
- Sitemas Operativos ModernosDocument1 pageSitemas Operativos ModernosMelbis Ch HuaycaniPas encore d'évaluation
- 2.0.0.3 Explorador de Windows PDFDocument3 pages2.0.0.3 Explorador de Windows PDFJuanca PiaPas encore d'évaluation
- Office Excel 2007 Funciones y FórmulasDocument47 pagesOffice Excel 2007 Funciones y FórmulasDocente RiveiraPas encore d'évaluation
- Computacion IntermediaDocument5 pagesComputacion IntermediaSelvin ArguetaPas encore d'évaluation
- Manual Teórico de Informática BásicaDocument10 pagesManual Teórico de Informática Básicapaul790905Pas encore d'évaluation
- Manual de Instalacion de Windows XPDocument38 pagesManual de Instalacion de Windows XPEthan Davis100% (1)
- Informatica NavegadoresDocument19 pagesInformatica NavegadoresSAIRIS MILENA FIGUEROA CASTILLEJOPas encore d'évaluation
- Photoshop: historia, características y usos del popular editor de imágenesDocument21 pagesPhotoshop: historia, características y usos del popular editor de imágenesbrayanliamPas encore d'évaluation
- Formato de presentación de trabajos prácticos de GeografíaDocument12 pagesFormato de presentación de trabajos prácticos de GeografíaFlopi ObelarPas encore d'évaluation
- Tutorial Figuras Geometricas Prof Carlos Montiel R IPNDocument8 pagesTutorial Figuras Geometricas Prof Carlos Montiel R IPNCarlos Montiel RenteríaPas encore d'évaluation
- Ejercicios de Función Si AnidadoDocument5 pagesEjercicios de Función Si AnidadoTelematica GaliciaPas encore d'évaluation
- Tutorial Formularios Google 1 PDFDocument11 pagesTutorial Formularios Google 1 PDFGermán Chávez Angulo100% (1)
- Windows y Explorador de WindowsDocument18 pagesWindows y Explorador de WindowsAleSalas100% (1)
- Como Eliminar Los Virus USB Incluyendo El Que Cambia Los Archivos o Carpetas en Accesos DirectosDocument3 pagesComo Eliminar Los Virus USB Incluyendo El Que Cambia Los Archivos o Carpetas en Accesos DirectosJuan Jesus El DesterradoPas encore d'évaluation
- Practicas de Power PointDocument11 pagesPracticas de Power PointAnahi GamezPas encore d'évaluation
- Manual de Kahoot para DocentesDocument18 pagesManual de Kahoot para Docentesdianis_chinchi100% (1)
- Windows XP: Características, interfaz y requisitos del sistema operativoDocument22 pagesWindows XP: Características, interfaz y requisitos del sistema operativoinfinitum102588Pas encore d'évaluation
- Explorador de Windows para CursoDocument18 pagesExplorador de Windows para CursoDayra GordonPas encore d'évaluation
- Manual PublisherDocument9 pagesManual Publisherpercy canales egasPas encore d'évaluation
- Cuadernillo de POWER POINTDocument9 pagesCuadernillo de POWER POINTJorge GuillinPas encore d'évaluation
- Dispositivos de Almacenamiento UsbDocument8 pagesDispositivos de Almacenamiento UsbJozh Zavaleta100% (1)
- Eliminar GRUB y Recuperar El Gestor de Arranque de Windows XPDocument3 pagesEliminar GRUB y Recuperar El Gestor de Arranque de Windows XPyeffer8aPas encore d'évaluation
- Guía de Trabajo para JasperactiveDocument2 pagesGuía de Trabajo para JasperactiveMary DCPas encore d'évaluation
- Teoria de Google Chrome y MozillaDocument12 pagesTeoria de Google Chrome y Mozillasilvi059677100% (1)
- Ejercicios Power PointDocument14 pagesEjercicios Power PointJM SerratoPas encore d'évaluation
- Introduccion A WindowsDocument180 pagesIntroduccion A WindowsMisael LLoclla HuinchoPas encore d'évaluation
- Definición de computadora y sus componentes hardwareDocument47 pagesDefinición de computadora y sus componentes hardwaredeejaykuroi100% (2)
- Repara Windows XP cuando nada funcionaDocument6 pagesRepara Windows XP cuando nada funcionaMarco KuhPas encore d'évaluation
- Introducción a Windows 10: historia, características y novedadesDocument165 pagesIntroducción a Windows 10: historia, características y novedadesHeber Magallanes MoránPas encore d'évaluation
- Ejercicios Windows 7 - Gestión ArchivosDocument20 pagesEjercicios Windows 7 - Gestión ArchivosVictor GonzalezPas encore d'évaluation
- Introduccion ImpressDocument14 pagesIntroduccion Impressapi-3700232Pas encore d'évaluation
- Manual para Reparar Windows XP Que No ArrancaDocument4 pagesManual para Reparar Windows XP Que No ArrancaAna Milena Tarra Reyes0% (1)
- Windows 10 introducción pantalla principalDocument28 pagesWindows 10 introducción pantalla principalClaudia AcevedoPas encore d'évaluation
- Ejercicios Con El NavegadorDocument5 pagesEjercicios Con El NavegadorArainga Blas TomasPas encore d'évaluation
- MS Outlook Administrador de Correo ElectrónicoDocument136 pagesMS Outlook Administrador de Correo ElectrónicosamaritancentroPas encore d'évaluation
- Somos Pequenos ArquitectosDocument25 pagesSomos Pequenos ArquitectosCarol FloresPas encore d'évaluation
- Manual USB Multiboot 10Document22 pagesManual USB Multiboot 10PalasacaPas encore d'évaluation
- Manual de Instalación de Windows 7Document17 pagesManual de Instalación de Windows 7gansolPas encore d'évaluation
- Ejercicios Flash Cs5Document14 pagesEjercicios Flash Cs5Che MarPas encore d'évaluation
- Manual de Google DriveDocument12 pagesManual de Google Drivejuan_berni100% (1)
- Actividades en Word y Excel. 2do AñoDocument12 pagesActividades en Word y Excel. 2do AñoXq Paro Con DescuentoPas encore d'évaluation
- Microsoft OfficeDocument8 pagesMicrosoft OfficeLilibeth Valencia MercadoPas encore d'évaluation
- Como Instalar Windows XP Desde El Mismo Disco DuroDocument4 pagesComo Instalar Windows XP Desde El Mismo Disco Durorossana123Pas encore d'évaluation
- Computacion para Todos 2018 - DigitalDocument126 pagesComputacion para Todos 2018 - DigitalWillams MirandaPas encore d'évaluation
- Ejercicio Word Avanzado-1Document23 pagesEjercicio Word Avanzado-1Alexia RosalesPas encore d'évaluation
- Manual CHROME PDFDocument11 pagesManual CHROME PDFCarlos SarmientoPas encore d'évaluation
- Cuaderno de Ejercicios Powerpoint para NinosDocument15 pagesCuaderno de Ejercicios Powerpoint para Ninosedgard idmePas encore d'évaluation
- Sistema Operativo WindowsDocument3 pagesSistema Operativo WindowsMilnert VpPas encore d'évaluation
- Manual de Excel 2000Document74 pagesManual de Excel 2000hunter2040Pas encore d'évaluation
- SONAR X3 Guía Del UsuarioDocument56 pagesSONAR X3 Guía Del Usuariosupergaucho100% (2)
- SONAR X2 Guía Del UsuarioDocument56 pagesSONAR X2 Guía Del UsuarioAnonymous HGOomkn69Pas encore d'évaluation
- User Manual - Acer - 2.0 - A - ADocument34 pagesUser Manual - Acer - 2.0 - A - AlalalaalalPas encore d'évaluation
- SONAR X1 - User Guide - GUÍA DEL USUARIO (Spanish)Document56 pagesSONAR X1 - User Guide - GUÍA DEL USUARIO (Spanish)camposantoPas encore d'évaluation
- ApuntesDocument27 pagesApunteslucy786Pas encore d'évaluation
- Importancia automatización construcción viviendas Latinoamérica 2019Document3 pagesImportancia automatización construcción viviendas Latinoamérica 2019Brenda CamargoPas encore d'évaluation
- Código Ascii, BCD y GrayDocument7 pagesCódigo Ascii, BCD y GrayJose PastorPas encore d'évaluation
- Pedro Frez Control Semana 2Document8 pagesPedro Frez Control Semana 2Pedro Frez TorresPas encore d'évaluation
- sms13 447 MaximoTorrezDocument3 pagessms13 447 MaximoTorrezMaximo Torrez HuanacuPas encore d'évaluation
- Gestion Del Talento Humano Por CompetenciasDocument8 pagesGestion Del Talento Humano Por CompetenciasSirleyOspinaPas encore d'évaluation
- Sensor de Posición Del Cigüeñal CKPDocument5 pagesSensor de Posición Del Cigüeñal CKPJenrry david Huamani ramosPas encore d'évaluation
- Aplicación Móvil de CalculadoraDocument5 pagesAplicación Móvil de Calculadoramartin ramosPas encore d'évaluation
- Network Management NTP, Syslog, SNMP and NetflowDocument12 pagesNetwork Management NTP, Syslog, SNMP and NetflowCristhy Bardales Zegarra100% (1)
- Mate IV Tarea Junio 30 Analisi A Un Tren de Pulsos Con Fourier Lapalacce y ConvoluDocument6 pagesMate IV Tarea Junio 30 Analisi A Un Tren de Pulsos Con Fourier Lapalacce y ConvoluGabriela bolañosPas encore d'évaluation
- Memoria Descriptiva SeguridadDocument23 pagesMemoria Descriptiva Seguridadbrandon cusi aguilarPas encore d'évaluation
- Procesamiento Digital de Señales FIR Ventana de HammingDocument9 pagesProcesamiento Digital de Señales FIR Ventana de Hammingalexis pedrozaPas encore d'évaluation
- Modelo de Transporte y AsignacionDocument48 pagesModelo de Transporte y AsignacionhernandeznolascoPas encore d'évaluation
- Simulacion de Sistemas Por Procesos y EventosDocument17 pagesSimulacion de Sistemas Por Procesos y EventosMARRRPas encore d'évaluation
- Curp Mxme011211hdfrjra1Document1 pageCurp Mxme011211hdfrjra1Daniela BonillaPas encore d'évaluation
- Actividad 3Document4 pagesActividad 3Monica CastroPas encore d'évaluation
- MET 09 MAntenimiento Preventivo Transmision AutomaticaDocument5 pagesMET 09 MAntenimiento Preventivo Transmision AutomaticaCampFrut Del campo a su mesaPas encore d'évaluation
- Solucion Actividad 1Document8 pagesSolucion Actividad 1Paola Andrea Galeano Martinez100% (3)
- Presentación Clientes Banco Fuerte SaDocument36 pagesPresentación Clientes Banco Fuerte Sageraldine forero fuquenePas encore d'évaluation
- Anexo Nº8 Formulario Ayudas Tecnicas Con Respaldo Profesional Convocatoria Año 2020 (20-12)Document1 pageAnexo Nº8 Formulario Ayudas Tecnicas Con Respaldo Profesional Convocatoria Año 2020 (20-12)camila moralesPas encore d'évaluation
- De Las Vacas Sagradas Se Hacen Las Mejores HamburguesasDocument24 pagesDe Las Vacas Sagradas Se Hacen Las Mejores HamburguesasEduardo PlPas encore d'évaluation
- Total TrabajoDocument15 pagesTotal TrabajoJosé Humberto Ramos MéndezPas encore d'évaluation
- Final ConcurrenciaDocument11 pagesFinal ConcurrenciaFernando LópezPas encore d'évaluation
- Brochure - COSTOS, PRESUPUESTOS Y PROGRAMACION DE OBRAS VIALES .Document16 pagesBrochure - COSTOS, PRESUPUESTOS Y PROGRAMACION DE OBRAS VIALES .Leo Suca YungaPas encore d'évaluation
- Transformacion Del Grupo Lego para La Economia DigitalDocument7 pagesTransformacion Del Grupo Lego para La Economia DigitalDalia Liliana Torres LimasPas encore d'évaluation
- Plan Operativo Anual Tigo MovilDocument11 pagesPlan Operativo Anual Tigo MovilIVAN100% (1)
- Manual Iansa Maquila v2Document9 pagesManual Iansa Maquila v2Rodrigo SepúlvedaPas encore d'évaluation
- Syllabus Admin Sistemas OpDocument6 pagesSyllabus Admin Sistemas OpJhosua Fuertes MelendezPas encore d'évaluation
- Curso Dreamweaver 91 VídeosDocument18 pagesCurso Dreamweaver 91 VídeosAlonso PreciadoPas encore d'évaluation
- BIOLOGIA CELULAR Y MOLECUALR: Actividad grupo colaborativoDocument6 pagesBIOLOGIA CELULAR Y MOLECUALR: Actividad grupo colaborativoleo chPas encore d'évaluation
- Programación orientada a objetos usando el diagrama de clasesDocument15 pagesProgramación orientada a objetos usando el diagrama de clasesAngel Fabian Vera VasquezPas encore d'évaluation
- Influencia. La psicología de la persuasiónD'EverandInfluencia. La psicología de la persuasiónÉvaluation : 4.5 sur 5 étoiles4.5/5 (14)
- 7 tendencias digitales que cambiarán el mundoD'Everand7 tendencias digitales que cambiarán el mundoÉvaluation : 4.5 sur 5 étoiles4.5/5 (86)
- Estructuras de Datos Básicas: Programación orientada a objetos con JavaD'EverandEstructuras de Datos Básicas: Programación orientada a objetos con JavaÉvaluation : 5 sur 5 étoiles5/5 (1)
- Auditoría de seguridad informática: Curso prácticoD'EverandAuditoría de seguridad informática: Curso prácticoÉvaluation : 5 sur 5 étoiles5/5 (1)
- La biblia del e-commerce: Los secretos de la venta online. Más de mil ideas para vender por internetD'EverandLa biblia del e-commerce: Los secretos de la venta online. Más de mil ideas para vender por internetÉvaluation : 5 sur 5 étoiles5/5 (7)
- ChatGPT Ganar Dinero Desde Casa Nunca fue tan Fácil Las 7 mejores fuentes de ingresos pasivos con Inteligencia Artificial (IA): libros, redes sociales, marketing digital, programación...D'EverandChatGPT Ganar Dinero Desde Casa Nunca fue tan Fácil Las 7 mejores fuentes de ingresos pasivos con Inteligencia Artificial (IA): libros, redes sociales, marketing digital, programación...Évaluation : 5 sur 5 étoiles5/5 (4)
- Clics contra la humanidad: Libertad y resistencia en la era de la distracción tecnológicaD'EverandClics contra la humanidad: Libertad y resistencia en la era de la distracción tecnológicaÉvaluation : 4.5 sur 5 étoiles4.5/5 (116)
- ¿Cómo piensan las máquinas?: Inteligencia artificial para humanosD'Everand¿Cómo piensan las máquinas?: Inteligencia artificial para humanosÉvaluation : 5 sur 5 étoiles5/5 (1)
- Excel para principiantes: Aprenda a utilizar Excel 2016, incluyendo una introducción a fórmulas, funciones, gráficos, cuadros, macros, modelado, informes, estadísticas, Excel Power Query y másD'EverandExcel para principiantes: Aprenda a utilizar Excel 2016, incluyendo una introducción a fórmulas, funciones, gráficos, cuadros, macros, modelado, informes, estadísticas, Excel Power Query y másÉvaluation : 2.5 sur 5 étoiles2.5/5 (3)
- EL PLAN DE MARKETING EN 4 PASOS. Estrategias y pasos clave para redactar un plan de marketing eficaz.D'EverandEL PLAN DE MARKETING EN 4 PASOS. Estrategias y pasos clave para redactar un plan de marketing eficaz.Évaluation : 4 sur 5 étoiles4/5 (51)
- El trading online de una forma sencilla: Cómo convertirse en un inversionista online y descubrir las bases para lograr un trading de éxitoD'EverandEl trading online de una forma sencilla: Cómo convertirse en un inversionista online y descubrir las bases para lograr un trading de éxitoÉvaluation : 4 sur 5 étoiles4/5 (30)
- Excel 2021 y 365 Paso a Paso: Paso a PasoD'EverandExcel 2021 y 365 Paso a Paso: Paso a PasoÉvaluation : 5 sur 5 étoiles5/5 (12)
- AngularJS: Conviértete en el profesional que las compañías de software necesitan.D'EverandAngularJS: Conviértete en el profesional que las compañías de software necesitan.Évaluation : 3.5 sur 5 étoiles3.5/5 (3)
- Inteligencia artificial: Lo que usted necesita saber sobre el aprendizaje automático, robótica, aprendizaje profundo, Internet de las cosas, redes neuronales, y nuestro futuroD'EverandInteligencia artificial: Lo que usted necesita saber sobre el aprendizaje automático, robótica, aprendizaje profundo, Internet de las cosas, redes neuronales, y nuestro futuroÉvaluation : 4 sur 5 étoiles4/5 (1)
- LAS VELAS JAPONESAS DE UNA FORMA SENCILLA. La guía de introducción a las velas japonesas y a las estrategias de análisis técnico más eficaces.D'EverandLAS VELAS JAPONESAS DE UNA FORMA SENCILLA. La guía de introducción a las velas japonesas y a las estrategias de análisis técnico más eficaces.Évaluation : 4.5 sur 5 étoiles4.5/5 (54)
- Gestión de Proyectos con Microsoft Project 2013: Software de gestión de proyectosD'EverandGestión de Proyectos con Microsoft Project 2013: Software de gestión de proyectosÉvaluation : 5 sur 5 étoiles5/5 (3)
- Manual Técnico del Automóvil - Diccionario Ilustrado de las Nuevas TecnologíasD'EverandManual Técnico del Automóvil - Diccionario Ilustrado de las Nuevas TecnologíasÉvaluation : 4.5 sur 5 étoiles4.5/5 (14)
- Guía De Hacking De Computadora Para Principiantes: Cómo Hackear Una Red Inalámbrica Seguridad Básica Y Pruebas De Penetración Kali Linux Su Primer HackD'EverandGuía De Hacking De Computadora Para Principiantes: Cómo Hackear Una Red Inalámbrica Seguridad Básica Y Pruebas De Penetración Kali Linux Su Primer HackPas encore d'évaluation
- Diseño de estructuras de concreto armadoD'EverandDiseño de estructuras de concreto armadoÉvaluation : 5 sur 5 étoiles5/5 (2)
- APLICACIONES PRACTICAS CON EXCELD'EverandAPLICACIONES PRACTICAS CON EXCELÉvaluation : 4.5 sur 5 étoiles4.5/5 (6)
- Diseño de arquitecturas .NET orientadas a microserviciosD'EverandDiseño de arquitecturas .NET orientadas a microserviciosÉvaluation : 3 sur 5 étoiles3/5 (1)
- Guía de HTML5, CSS3 y Javascript. La Web 2.0D'EverandGuía de HTML5, CSS3 y Javascript. La Web 2.0Évaluation : 3.5 sur 5 étoiles3.5/5 (2)
- Manual para el diseño de instalaciones manufactureras y de serviciosD'EverandManual para el diseño de instalaciones manufactureras y de serviciosÉvaluation : 4.5 sur 5 étoiles4.5/5 (5)