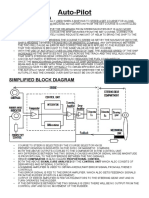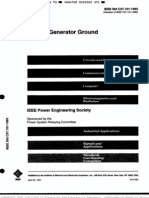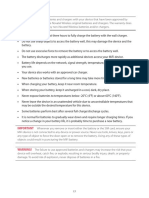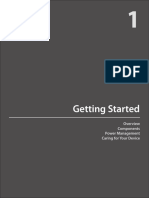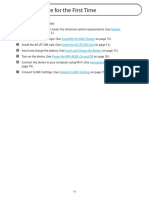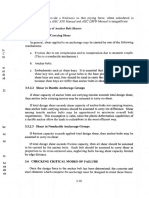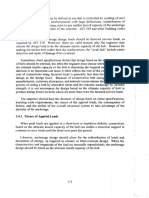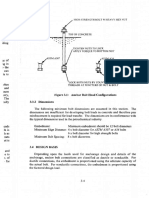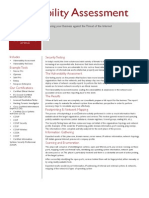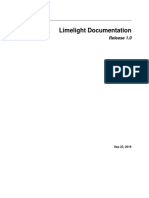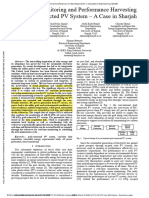Académique Documents
Professionnel Documents
Culture Documents
Estimating With Microsoft Excel 4
Transféré par
rabzihCopyright
Formats disponibles
Partager ce document
Partager ou intégrer le document
Avez-vous trouvé ce document utile ?
Ce contenu est-il inapproprié ?
Signaler ce documentDroits d'auteur :
Formats disponibles
Estimating With Microsoft Excel 4
Transféré par
rabzihDroits d'auteur :
Formats disponibles
formula can easily be copied down to the other cells (E4 and E5).
The grand total (G7) can be
make by clicking on the Σ (summation) icon at the top of the screen. The program will
automatically assume you want to add cells G3 through G5. The formulas that you can use in
your estimate are unlimited. You can use many of the spreadsheet’s built-in functions to help
you create your own formulas.
A B C D E F G
1 Concrete
2 Description Thickness " Width ' Length ' CY $/CY Total
3 Driveway 4 18 30 =B3/12*C3*D3/27 62 =E3*F3
4 Walk 4 4 15 =B4/12*C4*D4/27 62 =E4*F4
5 Patio 4 14 16 =B5/12*C5*D5/27 62 =E5*F5
6
7 Total =SUM(G3:G5)
Figure 4 - Entering Formulas
Linking
Linking means that one spreadsheet cell reflects or mirrors the value of another cell – either on
the same sheet, on a different sheet, or in a different file. Linking one spreadsheet cell to another
is very simple. Select the cell where you want the new value to be, enter = (the equals sign), and
then click on the cell where the old value (the value to be copied) is located and press the enter
key. The new cell will show the same value as the original cell. Cells C6 and C7 have the link
“=A7” in each. C7 shows the resulting value once the enter button was pressed. If any of the
items A1 through A6 are changed, the total A7 will automatically be computed and C6 and C7
will instantly reflect the new value of the total price.
A B C
1 $ 235.00
2 $ 652.00
3 $ 12.36
4 $ 658.00
5 $ 145.27
6 $ 785.24 The total is =A7
7 $ 2,487.87 The total is $ 2,487.87
Figure 5 - Example of Linking
The totals on the detail sheet can be linked back to the summary sheet so that the summary sheet
only shows the totals of each of the construction categories.
Vous aimerez peut-être aussi
- A Heartbreaking Work Of Staggering Genius: A Memoir Based on a True StoryD'EverandA Heartbreaking Work Of Staggering Genius: A Memoir Based on a True StoryÉvaluation : 3.5 sur 5 étoiles3.5/5 (231)
- The Sympathizer: A Novel (Pulitzer Prize for Fiction)D'EverandThe Sympathizer: A Novel (Pulitzer Prize for Fiction)Évaluation : 4.5 sur 5 étoiles4.5/5 (119)
- Never Split the Difference: Negotiating As If Your Life Depended On ItD'EverandNever Split the Difference: Negotiating As If Your Life Depended On ItÉvaluation : 4.5 sur 5 étoiles4.5/5 (838)
- Devil in the Grove: Thurgood Marshall, the Groveland Boys, and the Dawn of a New AmericaD'EverandDevil in the Grove: Thurgood Marshall, the Groveland Boys, and the Dawn of a New AmericaÉvaluation : 4.5 sur 5 étoiles4.5/5 (265)
- The Little Book of Hygge: Danish Secrets to Happy LivingD'EverandThe Little Book of Hygge: Danish Secrets to Happy LivingÉvaluation : 3.5 sur 5 étoiles3.5/5 (399)
- Grit: The Power of Passion and PerseveranceD'EverandGrit: The Power of Passion and PerseveranceÉvaluation : 4 sur 5 étoiles4/5 (587)
- The World Is Flat 3.0: A Brief History of the Twenty-first CenturyD'EverandThe World Is Flat 3.0: A Brief History of the Twenty-first CenturyÉvaluation : 3.5 sur 5 étoiles3.5/5 (2219)
- The Subtle Art of Not Giving a F*ck: A Counterintuitive Approach to Living a Good LifeD'EverandThe Subtle Art of Not Giving a F*ck: A Counterintuitive Approach to Living a Good LifeÉvaluation : 4 sur 5 étoiles4/5 (5794)
- Team of Rivals: The Political Genius of Abraham LincolnD'EverandTeam of Rivals: The Political Genius of Abraham LincolnÉvaluation : 4.5 sur 5 étoiles4.5/5 (234)
- Shoe Dog: A Memoir by the Creator of NikeD'EverandShoe Dog: A Memoir by the Creator of NikeÉvaluation : 4.5 sur 5 étoiles4.5/5 (537)
- The Emperor of All Maladies: A Biography of CancerD'EverandThe Emperor of All Maladies: A Biography of CancerÉvaluation : 4.5 sur 5 étoiles4.5/5 (271)
- Do-It-Yourself (DIY) Dog Training by Sharda BakerDocument142 pagesDo-It-Yourself (DIY) Dog Training by Sharda Bakerbertspamintuan100% (3)
- The Gifts of Imperfection: Let Go of Who You Think You're Supposed to Be and Embrace Who You AreD'EverandThe Gifts of Imperfection: Let Go of Who You Think You're Supposed to Be and Embrace Who You AreÉvaluation : 4 sur 5 étoiles4/5 (1090)
- Her Body and Other Parties: StoriesD'EverandHer Body and Other Parties: StoriesÉvaluation : 4 sur 5 étoiles4/5 (821)
- The Hard Thing About Hard Things: Building a Business When There Are No Easy AnswersD'EverandThe Hard Thing About Hard Things: Building a Business When There Are No Easy AnswersÉvaluation : 4.5 sur 5 étoiles4.5/5 (344)
- Hidden Figures: The American Dream and the Untold Story of the Black Women Mathematicians Who Helped Win the Space RaceD'EverandHidden Figures: The American Dream and the Untold Story of the Black Women Mathematicians Who Helped Win the Space RaceÉvaluation : 4 sur 5 étoiles4/5 (890)
- Elon Musk: Tesla, SpaceX, and the Quest for a Fantastic FutureD'EverandElon Musk: Tesla, SpaceX, and the Quest for a Fantastic FutureÉvaluation : 4.5 sur 5 étoiles4.5/5 (474)
- The Unwinding: An Inner History of the New AmericaD'EverandThe Unwinding: An Inner History of the New AmericaÉvaluation : 4 sur 5 étoiles4/5 (45)
- The Yellow House: A Memoir (2019 National Book Award Winner)D'EverandThe Yellow House: A Memoir (2019 National Book Award Winner)Évaluation : 4 sur 5 étoiles4/5 (98)
- On Fire: The (Burning) Case for a Green New DealD'EverandOn Fire: The (Burning) Case for a Green New DealÉvaluation : 4 sur 5 étoiles4/5 (73)
- Auto-Pilot: Simplified Block DiagramDocument8 pagesAuto-Pilot: Simplified Block Diagrammmishra914100% (1)
- Ansi Ieee C37.101 19931Document60 pagesAnsi Ieee C37.101 19931Wilmar Andres Martinez100% (1)
- Voltage Regulation Calculation PDFDocument135 pagesVoltage Regulation Calculation PDFPrashant TrivediPas encore d'évaluation
- Upload - Piping Stress Analysis - Contact and Saddle Support Stress 1.10Document6 pagesUpload - Piping Stress Analysis - Contact and Saddle Support Stress 1.10Anonymous qhVGVpPas encore d'évaluation
- Insert and Charge The Battery: ImportantDocument1 pageInsert and Charge The Battery: ImportantrabzihPas encore d'évaluation
- Battery Tips: Warning !Document1 pageBattery Tips: Warning !rabzihPas encore d'évaluation
- How to locate SIM card slot, battery, reset button & network credentials on mobile hotspotDocument1 pageHow to locate SIM card slot, battery, reset button & network credentials on mobile hotspotrabzihPas encore d'évaluation
- Components: States. (See On Page 6.)Document1 pageComponents: States. (See On Page 6.)rabzihPas encore d'évaluation
- Remove The Battery: Caution!Document1 pageRemove The Battery: Caution!rabzihPas encore d'évaluation
- Getting Started Guide for Device CareDocument1 pageGetting Started Guide for Device CarerabzihPas encore d'évaluation
- Service Display States: Display Icon Status DescriptionDocument1 pageService Display States: Display Icon Status DescriptionrabzihPas encore d'évaluation
- Wind Load 140Document1 pageWind Load 140rabzihPas encore d'évaluation
- Using The Device For The First TimeDocument1 pageUsing The Device For The First TimerabzihPas encore d'évaluation
- Service Status Indicator (LED) StatesDocument1 pageService Status Indicator (LED) StatesrabzihPas encore d'évaluation
- 4620 - Manual 2Document1 page4620 - Manual 2lincah marpaungPas encore d'évaluation
- Assemble The Wall Charger: Caution!Document1 pageAssemble The Wall Charger: Caution!rabzihPas encore d'évaluation
- Accessing The Network: 4G LteDocument1 pageAccessing The Network: 4G LterabzihPas encore d'évaluation
- Assemble The Wall Charger: Caution!Document1 pageAssemble The Wall Charger: Caution!rabzihPas encore d'évaluation
- Wind Load 135Document1 pageWind Load 135rabzihPas encore d'évaluation
- Remove The 4G LTE SIM Card: Should Your 4G SIM Card Be Lost or Damaged, Contact Your Network OperatorDocument1 pageRemove The 4G LTE SIM Card: Should Your 4G SIM Card Be Lost or Damaged, Contact Your Network OperatorrabzihPas encore d'évaluation
- ACI 349, Appendix B. (ACI 349, Appendix: 3.6.3 Lateral Bursting FailureDocument1 pageACI 349, Appendix B. (ACI 349, Appendix: 3.6.3 Lateral Bursting FailurerabzihPas encore d'évaluation
- 3.4.1 Nature of Applied LoadsDocument1 page3.4.1 Nature of Applied LoadsrabzihPas encore d'évaluation
- ACI 349, Appendix B: 3.6.2 Pullout FailureDocument1 pageACI 349, Appendix B: 3.6.2 Pullout FailurerabzihPas encore d'évaluation
- AC1349, Appendix Uniform Building Code Aisc Asd Alsc LRFDDocument1 pageAC1349, Appendix Uniform Building Code Aisc Asd Alsc LRFDrabzihPas encore d'évaluation
- Astm A193)Document1 pageAstm A193)rabzihPas encore d'évaluation
- Structural Ductility and Anchor Bolt Force DistributionDocument1 pageStructural Ductility and Anchor Bolt Force DistributionrabzihPas encore d'évaluation
- ASTM A307 A36 ASTM A193 Aisc.: 3.6.1 Bolt FailureDocument1 pageASTM A307 A36 ASTM A193 Aisc.: 3.6.1 Bolt FailurerabzihPas encore d'évaluation
- ASD Manual and AISC LRFD Manual For Bolt Diameters Up To 6 Inches (150Document1 pageASD Manual and AISC LRFD Manual For Bolt Diameters Up To 6 Inches (150rabzihPas encore d'évaluation
- Wind Load 133Document1 pageWind Load 133rabzihPas encore d'évaluation
- Wind Load 131Document1 pageWind Load 131rabzihPas encore d'évaluation
- Wind Load 127Document1 pageWind Load 127rabzihPas encore d'évaluation
- HIGH-STRENGTH BOLT INSTALLATIONDocument1 pageHIGH-STRENGTH BOLT INSTALLATIONrabzihPas encore d'évaluation
- Wind Load 126Document1 pageWind Load 126rabzihPas encore d'évaluation
- Mathematical Operations (Bodmas) : - by Amrish SirDocument114 pagesMathematical Operations (Bodmas) : - by Amrish Sirshukla dhavalPas encore d'évaluation
- RC4 Basics PresentationDocument14 pagesRC4 Basics PresentationKiruthikaBalasubramanianPas encore d'évaluation
- Mcquay Modbus User Manual: (Thermostat Ac2981C) V2.2Document14 pagesMcquay Modbus User Manual: (Thermostat Ac2981C) V2.2RaymondPas encore d'évaluation
- 8085 InteruptsDocument13 pages8085 InteruptsAsawari DudwadkarPas encore d'évaluation
- Resume NewDocument4 pagesResume NewZeal PavthawalaPas encore d'évaluation
- TR1 234Document4 pagesTR1 234Rocha MartinPas encore d'évaluation
- Ez 2 ZDB 77Document348 pagesEz 2 ZDB 77hipkumaPas encore d'évaluation
- Step To Clear Common Error MHF Client Side-1Document20 pagesStep To Clear Common Error MHF Client Side-1Arya Stygian EditionPas encore d'évaluation
- Iowa Stop The Bleed Instructor InformationDocument25 pagesIowa Stop The Bleed Instructor InformationLuisPas encore d'évaluation
- Image-Line Software RegistrationsDocument2 pagesImage-Line Software RegistrationsNahuel Perez0% (1)
- Vulnerability Assessment ServicesDocument2 pagesVulnerability Assessment ServicesDalibor Živić0% (1)
- Omnibus Certification of Authenticity and Veracity of Documents JENNIFERDocument2 pagesOmnibus Certification of Authenticity and Veracity of Documents JENNIFERJennifer Ellazo MaasinPas encore d'évaluation
- AP8400Document42 pagesAP8400Mario SchePas encore d'évaluation
- FDSW 54Document1 pageFDSW 54Prasant GoelPas encore d'évaluation
- Getting Started with Limelight VisionDocument83 pagesGetting Started with Limelight VisionHuma TajPas encore d'évaluation
- Acr122U NFC Reader: Technical SpecificationsDocument6 pagesAcr122U NFC Reader: Technical SpecificationsAbdi Ayanda SinulinggaPas encore d'évaluation
- Exercise Sheet 2 PDFDocument2 pagesExercise Sheet 2 PDFMariem BoussaadiaPas encore d'évaluation
- Uil Lincoln-Douglas Debate Research SeriesDocument45 pagesUil Lincoln-Douglas Debate Research SeriesAryan JasaniPas encore d'évaluation
- Cny 17Document9 pagesCny 17Krista TranPas encore d'évaluation
- Real-Time Monitoring and Performance Harvesting For Grid-Connected PV System - A Case in SharjahDocument5 pagesReal-Time Monitoring and Performance Harvesting For Grid-Connected PV System - A Case in SharjahNeethu Elizabeth MichaelPas encore d'évaluation
- Installation Guide enDocument28 pagesInstallation Guide ensotas666Pas encore d'évaluation
- Assurance Engagement OverviewDocument94 pagesAssurance Engagement OverviewShahid MahmudPas encore d'évaluation
- Test 17Document23 pagesTest 17Joe StonePas encore d'évaluation
- Free Change Proposal Template PowerPoint DownloadDocument3 pagesFree Change Proposal Template PowerPoint DownloadbiniPas encore d'évaluation
- 04 - Dynanet I PDH UpdateDocument6 pages04 - Dynanet I PDH Updatematt1606Pas encore d'évaluation
- Transcript 870757Document2 pagesTranscript 870757denideni27Pas encore d'évaluation