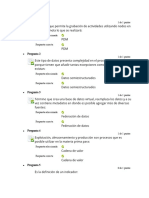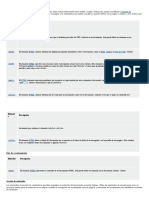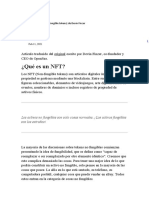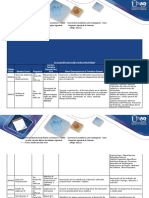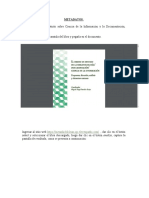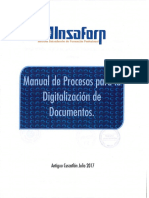Académique Documents
Professionnel Documents
Culture Documents
(000812) PDF
Transféré par
torvel1Titre original
Copyright
Formats disponibles
Partager ce document
Partager ou intégrer le document
Avez-vous trouvé ce document utile ?
Ce contenu est-il inapproprié ?
Signaler ce documentDroits d'auteur :
Formats disponibles
(000812) PDF
Transféré par
torvel1Droits d'auteur :
Formats disponibles
Ayuda para Adobe Version Cue Cómo utilizar Ayuda
Cómo utilizar Ayuda | Contenido | Índice Página anterior 1
Cómo utilizar Ayuda
Acerca de la Ayuda
Adobe Systems Incorporated proporciona una documentación completa mediante un
sistema de ayuda basado en PDF de Adobe. Este sistema de ayuda contiene información
acerca de todas las herramientas, comandos y funciones de una aplicación. Se ha
diseñado para facilitar la navegación en pantalla y además puede imprimirse y utilizarse
como referencia de escritorio. Por otro lado, admite aplicaciones de lectura de pantalla de
otros fabricantes que se ejecuten en un entorno con Windows.
Navegación por la Ayuda
La Ayuda se abrirá en una ventana de Adobe Acrobat con el panel de marcadores abierto.
(Si no se abre el panel de marcadores, haga clic en la pestaña Marcadores situada en el
borde izquierdo de la ventana.) En la parte superior e inferior de cada página encontrará
una barra de navegación que contiene enlaces a esta página (Uso de la Ayuda), la tabla de
contenido (Contenido) y el índice (Índice).
Para desplazarse de forma secuencial de una página a otra, haga clic en las flechas Página
siguiente y Página anterior ; haga clic en las flechas de navegación situadas en la
parte inferior de la página, o bien en Atrás para volver a la última página visitada.
Puede navegar por los temas de la Ayuda utilizando marcadores, la tabla de contenido, el
índice o el comando Buscar.
Para buscar un tema mediante el uso de marcadores:
1 En el panel Marcadores, haga clic en el signo más (+) (Windows) o en la flecha derecha
(Mac OS) situada junto a un tema de marcador con el fin de ver los subtemas.
2 Haga clic en el marcador para ir a dicho tema.
Para buscar un tema utilizando la tabla de contenido:
1 Haga clic en Contenido en la barra de navegación.
2 En la página de Contenido, haga clic en un tema para ir a dicho tema.
3 Para ver una lista de subtemas, haga clic en el signo más (+) (Windows) o en la flecha
derecha (Mac OS) situada junto al nombre del tema en el panel de marcadores.
Para buscar un tema utilizando el índice:
1 Realice una de las siguientes acciones:
• Haga clic en Índice en la barra de navegación y después en una letra de las situadas en
la parte superior de la página.
• En la página de marcadores, expanda el marcador Índice para ver los subtemas de
letras; a continuación, haga clic en una letra.
Cómo utilizar Ayuda | Contenido | Índice Página anterior 1
Ayuda para Adobe Version Cue Cómo utilizar Ayuda
Cómo utilizar Ayuda | Contenido | Índice Página anterior 2
2 Busque la entrada que desee ver y haga clic en el número de página para ir a dicho
tema.
3 Si desea ver otras entradas relacionadas con el mismo tema, haga clic en Atrás para
volver al mismo lugar del índice y, a continuación, haga clic en otro número de página.
Para buscar un tema utilizando el comando Buscar (Acrobat 6):
1 Seleccione Edición > Buscar.
2 Escriba una palabra o expresión en el cuadro de texto y haga clic en Buscar. Acrobat
buscará en el documento y mostrará cada aparición de la palabra o expresión en el área de
resultados del panel Buscar en PDF.
Para buscar un tema utilizando el comando Buscar (Acrobat 5):
1 Seleccione Edición > Buscar.
2 Escriba una palabra o expresión en el cuadro de texto y haga clic en Buscar. Acrobat
buscará en el documento, empezando por la página actual, y mostrará la primera
aparición que encuentre.
3 Para buscar la siguiente aparición, seleccione Edición > Buscar más.
Impresión de la Ayuda
Aunque la Ayuda está optimizada para su visualización en pantalla, puede imprimir
páginas concretas o todo el archivo.
Para imprimir la Ayuda:
Seleccione Archivo > Imprimir, o bien haga clic en el icono de impresora de la barra de
tareas de Acrobat.
Cómo utilizar Ayuda | Contenido | Índice Página anterior 2
Ayuda para Adobe Version Cue Contenido
Cómo utilizar Ayuda | Contenido | Índice Página anterior 3
Contenido
Información general sobre Adobe Version Cue 4
Uso de Version Cue 8
Creación de proyectos de Version Cue para la Web 32
Uso de la Administración del espacio de trabajo de Version Cue 46
Tutorial: Puesta en marcha de Version Cue 65
Avisos legales 71
Cómo utilizar Ayuda | Contenido | Índice Página anterior 3
Ayuda para Adobe Version Cue Información general sobre Adobe Version Cue
Cómo utilizar Ayuda | Contenido | Índice Página anterior 4
Información general sobre
Adobe Version Cue
Acerca de Adobe Version Cue
Bienvenido a Adobe Version Cue™, un componente innovador que le permitirá aumentar
su productividad cuando trabaje solo, en colaboración o de ambas formas. Version Cue le
permite integrar a la perfección el uso de varias versiones de archivos, la seguridad de los
documentos y la administración de archivos en sus flujos de trabajo existentes con las
aplicaciones de Adobe® Creative Suite.
Si trabaja solo, Version Cue agiliza el proceso de creación de versiones de los archivos,
mantiene actualizado el historial de archivos, localiza y administra archivos y puede hacer
copia de seguridad de proyectos enteros y restaurarlos. Si desea trabajar con otras
personas, Version Cue le permite compartir sus proyectos al instante y colaborar de
manera segura usando los archivos.
Nota: el espacio de trabajo de Version Cue es un componente de Adobe Creative Suite. Si
adquirió Adobe GoLive ® CS, Adobe Illustrator® CS, Adobe InCopy® CS, Adobe InDesign® CS
o Adobe Photoshop® CS por separado y no dispone de Adobe Creative Suite, sólo podrá
usar el componente Version Cue en su aplicación Adobe CS si un propietario de Adobe
Creative Suite le otorga acceso de red al espacio de trabajo de Version Cue.
Obtención de ayuda
Puede obtener ayuda sobre el componente Adobe Version Cue de varios modos. Las
tablas que se presentan a continuación le ayudarán a encontrar recursos específicos a
partir del tipo de información que necesita.
Nota: para ver correctamente los temas de la ayuda de Adobe Version Cue, necesita tener
un explorador de Web instalado en el equipo. También debe tener activada la compati-
bilidad con JavaScript.
Obtención de ayuda sobre Version Cue
Objetivo Sugerencia
Encontrar información sobre Consulte el archivo Cómo_instalar del CD de Adobe Creative
cómo instalar Version Cue Suite. Instale Adobe Version Cue usando el CD de Creative Suite
y siga las instrucciones que aparecen en pantalla.
Cómo utilizar Ayuda | Contenido | Índice Página anterior 4
Ayuda para Adobe Version Cue Información general sobre Adobe Version Cue
Cómo utilizar Ayuda | Contenido | Índice Página anterior 5
Obtención de ayuda sobre Version Cue
Objetivo Sugerencia
Conocer las funciones principales • Consulte la información de “Funciones principales de Adobe
de Version Cue Version Cue” en la página 6 para obtener información sobre
tareas específicas.
• Consulte el apartado referente a la creación de versiones de
archivos y la colaboración en la guía impresa de Adobe Design
incluida con Adobe Creative Suite.
Obtener instrucciones paso a • Consulte el “Tutorial: Puesta en marcha de Version Cue” en la
paso página 65.
• Siga uno de los tutoriales que encontrará en el sitio Web de
Adobe.
Encontrar información detallada Consulte el índice o busque la función en la Ayuda de Adobe
sobre una función Version Cue.
Acceder a información diversa Visite las páginas de Creative Suite en el sitio de Adobe Studio
sobre Creative Suite, como des- en www.studio.adobe.com.
cargas, actualizaciones, parches,
plugins y vínculos al foro de
usuarios
Encontrar recursos de formación sobre Version Cue.
Objetivo Sugerencia
Obtener formación exhaustiva • Siga los tutoriales del sitio Web de Adobe Studio en
sobre los productos Adobe www.studio.adobe.com.
• Consulte los documentos de Adobe Press en
www.adobepress.com (sólo en inglés), y los recursos de for-
mación que hay disponibles en www.adobe.com/support/
training.
• Para obtener lecciones paso a paso, considere la posibilidad
de adquirir un ejemplar de la serie Adobe Classroom in a Book.
Obtener asistencia para Version Cue
Objetivo Sugerencia
Obtener respuestas a preguntas Busque en la base de datos de soluciones técnicas y los princi-
habituales para la solución de pales temas relacionados con el producto, que encontrará en la
problemas página Adobe Support en www.adobe.com/support/.
Cómo utilizar Ayuda | Contenido | Índice Página anterior 5
Ayuda para Adobe Version Cue Información general sobre Adobe Version Cue
Cómo utilizar Ayuda | Contenido | Índice Página anterior 6
Obtener asistencia para Version Cue
Objetivo Sugerencia
Obtener ayuda del servicio de • Consulte la tarjeta de asistencia técnica facilitada con el soft-
atención al cliente o de asistencia ware.
técnica • Registre Creative Suite y recibirá asistencia técnica durante
90 días a partir de la fecha de la primera llamada (las condi-
ciones pueden variar según el país de residencia).
• Visite la página de asistencia de Adobe Creative Suite en
www.adobe.com/support/products/creativesuite.
• Lea el archivo Léame instalado con Version Cue para obtener
información disponible con posterioridad a la redacción de
esta documentación.
Acceder a información diversa Visite las páginas de Creative Suite en el sitio de Adobe Studio
sobre Creative Suite, como des- en www.studio.adobe.com.
cargas, actualizaciones, parches,
plugins y vínculos al foro de
usuarios.
Funciones principales de Adobe Version Cue
• Administración de archivos con las funciones de gestión de versiones de archivos de
Version Cue Version Cue le permite crear y administrar fácilmente versiones de archivos y
localizar rápidamente archivos de Adobe Creative Suite, Adobe Photoshop CS, Adobe
Illustrator CS, Adobe InDesign CS, Adobe InCopy CS y Adobe GoLive CS. El uso de
versiones de archivos aumenta la productividad y permite que tanto el usuario como sus
colaboradores ahorren un tiempo precioso, puesto que siempre dispondrán del archivo
correcto y de información sobre éste. Consulte “Versiones de archivos en Version Cue” en
la página 20.
• Desarrollo de un espacio de trabajo basado en proyectos Version Cue proporciona
un espacio de trabajo basado en proyectos en el que puede organizar los archivos relacio-
nados y separar los proyectos privados de los compartidos. Puede definir un espacio de
trabajo localmente y permitir que los demás miembros del equipo accedan a los archivos
sin que necesiten adquirir, instalar o configurar hardware o software adicional. Consulte
“Creación y uso compartido de proyectos de Version Cue” en la página 17.
• Colaboración en un entorno de archivos compartidos con control de versión
Version Cue le permite colaborar en proyectos de forma transparente. Puede colaborar
con la seguridad de que todos los miembros del equipo usan las versiones correctas de los
archivos y no interfieren en el trabajo de los demás. El acceso multiusuario permite poner
los archivos a la disposición de diseñadores, tipógrafos y otros colaboradores a la vez que
evita que se sobrescriban por error. Consulte “Creación y uso compartido de proyectos de
Version Cue” en la página 17.
Cómo utilizar Ayuda | Contenido | Índice Página anterior 6
Ayuda para Adobe Version Cue Información general sobre Adobe Version Cue
Cómo utilizar Ayuda | Contenido | Índice Página anterior 7
• Búsqueda de información sobre archivos para encontrar archivos con mayor
rapidez Con Version Cue, no tendrá que salir del entorno de diseño Adobe al que está
acostumbrado y, a pesar de ello, siempre dispondrá de la última versión de los archivos.
Tanto si busca la repetición más reciente de un logotipo de un folleto como un archivo
para actualizar una presentación de un cliente, Version Cue le ahorrará horas de búsqueda
y le permitirá invertir sus energías en tareas creativas. Las miniaturas permiten buscar
visualmente el archivo que necesita en Photoshop, Illustrator, InDesign y GoLive. Version
Cue también captura metadatos XMP estándar para poder realizar búsquedas rápidas por
palabra clave, comentarios, nombre de archivo, autor, fecha, etc. Encontrar los archivos
adecuados de manera rápida y sencilla le permitirá ser más productivo y cumplir los
plazos más exigentes. Consulte “Búsqueda de archivos en proyectos de Version Cue” en la
página 28.
• Comprobación del estado de los archivos Con Version Cue le resultará muy fácil
comprobar el estado de un archivo, que incluye el número de versión, los comentarios del
archivo y el nombre del usuario que edita el archivo. Consulte “Visualización y adminis-
tración de versiones de archivos” en la página 26.
Cómo utilizar Ayuda | Contenido | Índice Página anterior 7
Ayuda para Adobe Version Cue Uso de Version Cue
Cómo utilizar Ayuda | Contenido | Índice Página anterior 8
Uso de Version Cue
Proyectos de Version Cue y administración de proyectos
Los diseñadores, tanto si trabajan solos como en equipo, prefieren dedicar más tiempo a
tareas creativas y menos tiempo a administrar proyectos. Invertir tiempo en encontrar un
archivo, validar el estado de los archivos, crear y ordenar versiones manualmente, guardar
los archivos en las ubicaciones adecuadas y comunicarse con los otros miembros del
equipo y los clientes puede ir en detrimento de la creatividad y la productividad. Sin
embargo estas tareas son vitales para la correcta consecución de los proyectos. Aquí es
donde Adobe Version Cue™ entra en juego.
Adobe Version Cue es un componente integrado de Adobe® Creative Suite que permite a
los diseñadores crear y administrar automáticamente versiones de archivos, guardar
comentarios de las versiones con facilidad, colaborar en proyectos, compartir comentarios
e información de archivos con los miembros del equipo y usar sólidas funciones de admin-
istración de archivos que permiten trabajar directamente con Adobe ® Creative Suite,
Adobe GoLive® CS, Adobe Illustrator® CS, Adobe InCopy® CS, Adobe InDesign® CS y Adobe
Photoshop® CS.
Unas funciones de control de versión totalmente integradas garantizan que nadie sobre-
scriba el trabajo de otro colaborador, al tiempo que evita que una persona bloquee
archivos que deben utilizar otros miembros del equipo. Los diseñadores pueden usar las
versiones de archivos para conservar diversas fases de su trabajo para poder restaurar el
estado anterior de un archivo o para comparar las versiones del documento con otros
miembros del equipo o con un cliente antes de seleccionar una versión final.
Los diseñadores pueden trabajar directamente desde su equipo usando Creative Suite y
compartir de manera inmediata un proyecto de Version Cue con otros usuarios de aplica-
ciones de Creative Suite o de aplicaciones compatibles con WebDAV. Asimismo, pueden
compartir un proyecto de Version Cue con otras personas o definir un entorno más
controlado en el que los usuarios necesiten una contraseña de inicio de sesión para poder
acceder a un proyecto de Version Cue.
Tanto si los diseñadores trabajan solos como en colaboración, pueden usar las funciones
de comentarios de Version Cue para mantener un historial descriptivo de un archivo cada
vez que guarden una nueva versión. El cuadro de diálogo Versiones, disponible en la
mayoría de componentes de Creative Suite, permite a los diseñadores ver miniaturas de
todas las versiones de los archivos junto con comentarios y fechas de cada versión.
Version Cue incrusta de manera automática los comentarios, los autores y las fechas de la
versión en un archivo en forma de metadatos XMP o información de archivo. A partir de
estos metadatos y la información de archivo que los usuarios agregan a los documentos
en aplicaciones de Adobe Creative Suite o Adobe CS, los diseñadores pueden encontrar
rápidamente los archivos con Version Cue mediante búsquedas por palabras clave, infor-
mación de copyright, autor y títulos. O bien, para encontrar la versión deseada, los diseña-
dores pueden visualizar miniaturas gráficas de todas las versiones.
Cómo utilizar Ayuda | Contenido | Índice Página anterior 8
Ayuda para Adobe Version Cue Uso de Version Cue
Cómo utilizar Ayuda | Contenido | Índice Página anterior 9
Selección de un entorno de Version Cue
El usuario y su equipo de diseño deben acceder a un espacio de trabajo para usar la
función Version Cue. Cuando instale Adobe Creative Suite, se creará en su equipo un
espacio de trabajo de Version Cue de manera automática. Según las necesidades del
proyecto, puede trabajar con otros espacios de trabajo de Version Cue situados en los
equipos de sus colaboradores o bien en un servidor dedicado a tal efecto.
Para aquellos proyectos y versiones de archivos que no deba compartir con otros usuarios,
o si trabaja en un portátil que no siempre está conectado a la red, le resultará más cómodo
usar el espacio de trabajo de Version Cue ubicado en su equipo. Si cambia de opinión,
Version Cue le permitirá compartir de manera inmediata cualquier proyecto de Version
Cue con otros usuarios. Si tiene intención de colaborar con otros usuarios de Creative
Suite, asegúrese de que tengan un espacio de trabajo de Version Cue en un equipo de la
red al que todos puedan acceder y de que los proyectos de colaboración se guarden en
este espacio de trabajo.
Nota: el espacio de trabajo de Version Cue es un componente exclusivo de Adobe Creative
Suite. Si adquirió Adobe GoLive CS, Adobe Illustrator CS, Adobe InCopy CS, Adobe
InDesign CS o Adobe Photoshop CS por separado y no dispone de Adobe Creative Suite,
sólo podrá usar el componente Version Cue en su aplicación Adobe CS si un propietario de
Adobe Creative Suite le otorga acceso de red al espacio de trabajo de Version Cue.
Proyectos y carpetas de Version Cue
Antes de crear y administrar versiones de archivos para colaborar con otros usuarios, debe
crear un proyecto de Version Cue para agrupar los archivos que están relacionados en el
espacio de trabajo de Version Cue. Por ejemplo, puede crear un proyecto de Version Cue
para los archivos que no deba compartir, otro para archivos a los que debe tener acceso
todo el equipo de colaboradores y otro para archivos a los que sólo podrán acceder los
usuarios que especifique.
Cuando cree un proyecto nuevo de Version Cue, se crearán automáticamente tres
carpetas en el espacio de trabajo de ese proyecto: Documents, Web-Content y Web-Data.
Los archivos de InCopy CS, Illustrator CS, InDesign CS y Photoshop CS se guardan en la
carpeta Documents y los de GoLive CS, en la carpeta Web-Content. GoLive usa las carpetas
Web-Content y Web-Data de manera predeterminada cuando el usuario emplea GoLive
para conectarse a un proyecto existente de Version Cue o crear uno nuevo.
Cuando use Adobe Illustrator, Adobe InCopy, Adobe InDesign o Adobe Photoshop por
primera vez para abrir un proyecto de Version Cue en el espacio de trabajo de Version Cue,
se creará una carpeta denominada Version Cue en su equipo bajo la carpeta Mis
documentos (Windows) o en Documentos (Mac OS), y se agregará otra carpeta bajo la
carpeta Version Cue por cada proyecto que abra. Si abre un archivo de un proyecto de
Version Cue en el espacio de trabajo de Version Cue, se agregará una copia de trabajo del
archivo a la carpeta del proyecto en Mis documentos/Version Cue (Windows) o
Documentos/Version Cue (Mac OS). Cuando realiza y guarda cambios intermedios en el
archivo, en realidad está editando la copia de trabajo. Los cambios realizados en el archivo
de trabajo se agregan al archivo maestro del espacio de trabajo de Version Cue cuando
agrega una versión nueva al archivo maestro con el comando Guardar una versión.
Cómo utilizar Ayuda | Contenido | Índice Página anterior 9
Ayuda para Adobe Version Cue Uso de Version Cue
Cómo utilizar Ayuda | Contenido | Índice Página anterior 10
Activación o reinicio de Version Cue
Antes de usar Version Cue en Creative Suite, tiene que activar el espacio de trabajo de
Version Cue y todos los usuarios deben habilitar Version Cue en Adobe Illustrator CS,
Adobe InCopy CS, Adobe InDesign CS y Adobe Photoshop CS (GoLive CS admite Version
Cue de manera predeterminada).
Nota: el espacio de trabajo de Version Cue es un componente de Adobe Creative Suite. Si
adquirió Adobe GoLive CS, Adobe Illustrator CS, Adobe InCopy CS, Adobe InDesign CS o
Adobe Photoshop CS por separado y no dispone de Adobe Creative Suite, sólo podrá usar
el componente Version Cue en su aplicación Adobe CS si un propietario de Adobe Creative
Suite le otorga acceso de red al espacio de trabajo de Version Cue.
Para activar o desactivar el espacio de trabajo de Version Cue :
1 En los equipos en que esté instalado el espacio de trabajo de Version Cue, abra las
preferencias de Adobe Version Cue desde Panel de control (Windows) o Preferencias
del sistema (Mac OS).
2 Seleccione Activar o Desactivar en el menú Version Cue.
3 Para activar automáticamente el espacio de trabajo de Version Cue al iniciar el equipo
(recomendado), seleccione Activar Version Cue al iniciar el equipo.
4 Seleccione una de las siguientes opciones del menú Acceso al espacio de trabajo:
• Este espacio de trabajo es visible para otros usuarios, si desea que otras personas
puedan acceder a sus proyectos de Version Cue.
• Este espacio de trabajo es privado, si desea ocultar el espacio de trabajo al resto de
usuarios.
Nota: si el espacio de trabajo de Version Cue está instalado en un equipo que utiliza un
cortafuegos y desea compartir dicho espacio de trabajo con otros usuarios, asegúrese de
que los puertos TCP 3703 y 427 se dejen abiertos y deje sin seleccionar la opción Servidor
de seguridad de conexión a Internet (sólo Windows). Para obtener información acerca de
la opción Servidor de seguridad de conexión a Internet, consulte la Ayuda de Windows.
5 Haga clic en Aplicar (Windows) o en Aplicar ahora (Mac OS). Haga clic en Sí para
confirmar y aplicar los cambios.
6 Haga clic en Aceptar (Windows).
Nota: para más información sobre el resto de fichas y opciones del cuadro de diálogo de
preferencias de Adobe Version Cue, consulte “Optimización del espacio de trabajo de
Version Cue” en la página 11.
Para activar Version Cue en las aplicaciones de Creative Suite:
Lleve a cabo lo siguiente en todas las aplicaciones que desee usar con proyectos de
Version Cue:
• En Photoshop CS, seleccione Edición > Preferencias > Manejo de archivos (Windows) o
Photoshop > Preferencias > Manejo de archivos (Mac OS). Seleccione Habilitar archivo
de grupo de trabajo de Version Cue y haga clic en Aceptar.
• En Illustrator CS, seleccione Edición > Preferencias > Manejo de archivos y portapapeles
(Windows) o Illustrator > Preferencias > Manejo de archivos y portapapeles (Mac OS).
Seleccione Activar Version Cue y haga clic en Aceptar.
Cómo utilizar Ayuda | Contenido | Índice Página anterior 10
Ayuda para Adobe Version Cue Uso de Version Cue
Cómo utilizar Ayuda | Contenido | Índice Página anterior 11
• En InDesign CS y en InCopy CS, seleccione Edición > Preferencias > Manejo de archivos
(Windows) o InDesign > Preferencias > Manejo de archivos (Mac OS). Seleccione Activar
Version Cue y haga clic en Aceptar. Reinicie InDesign.
En GoLive CS no necesita activar ninguna preferencia.
Configuración de las preferencias del espacio de trabajo de
Version Cue
Las preferencias de Version Cue le permiten optimizar el espacio de trabajo de Version
Cue, mostrar la utilidad Administración del espacio de trabajo de Version Cue y cambiar
los datos del espacio de trabajo y la ubicación de las carpetas de datos y de copias de
seguridad. Para activar el espacio de trabajo de Version Cue y permitir que otros equipos
accedan a él, vea “Activación o reinicio de Version Cue” en la página 10.
Optimización del espacio de trabajo de Version Cue
De manera predeterminada, la configuración del espacio de trabajo de Version Cue está
pensada para un solo usuario que trabaje en proyectos con varios soportes y que tenga
128 MB de RAM disponibles para el espacio de trabajo de Version Cue. Puede modificar la
configuración para adaptar el espacio de trabajo de Version Cue a sus propios proyectos.
Para adaptar el espacio de trabajo de Version Cue a sus necesidades:
1 Abra las preferencias de Adobe Version Cue en el Panel de control (Windows) o en
Preferencias del sistema (Mac OS) del ordenador en que está instalado Version Cue.
2 En la ficha Configuración del cuadro de diálogo Adobe Version Cue, siga una de estas
opciones:
• En el menú Tamaño del grupo de trabajo, seleccione el número habitual de personas
que accederán al espacio de trabajo de Version Cue.
• En el menú Optimizado para, seleccione el tipo de proyecto que creará normalmente.
• En el cuadro de texto Uso de memoria, introduzca la cantidad de RAM que desea
asignar al espacio de trabajo de Version Cue.
3 Haga clic en Aplicar (Windows) o en Aplicar ahora (Mac OS).
4 Si aparece un cuadro de diálogo, haga clic en Sí (Windows) o Reiniciar (Mac OS) para
reiniciar el espacio de trabajo de Version Cue. Si Version Cue estaba activado al modificar la
configuración, se le solicitará que lo reinicie.
5 Haga clic en Aceptar (Windows).
Nota: para obtener información sobre la versión de Version Cue y las preferencias de
Acceso al espacio de trabajo que aparecen en la ficha Configuración, vea “Activación o
reinicio de Version Cue” en la página 10.
Cómo utilizar Ayuda | Contenido | Índice Página anterior 11
Ayuda para Adobe Version Cue Uso de Version Cue
Cómo utilizar Ayuda | Contenido | Índice Página anterior 12
Traslado de las carpetas de datos y de copia de seguridad del
espacio de trabajo de Version Cue
El espacio de trabajo de Version Cue guarda los proyectos, las versiones de archivos, los ID
de usuario y otros datos en la carpeta Version Cue/Data; las copias de seguridad de los
proyectos se guardan en Version Cue/Backups. Puede usar las preferencias de Ubicación
de Version Cue para cambiar el lugar en que se guardarán estas carpetas en el mismo
equipo.
Importante: no modifique los archivos de la carpeta Data de Version Cue ni intente
moverlos manualmente. La carpeta Data contiene archivos que permiten conservar de
manera íntegra las versiones de archivos, los metadatos y la información de los proyectos
de Version Cue.
Para mover la carpeta Data o Backups:
1 Abra las preferencias de Adobe Version Cue en el Panel de control (Windows) o en
Preferencias del sistema (Mac OS) del ordenador en que está instalado Version Cue.
2 Seleccione Desactivar en el menú Version Cue.
3 Haga clic en Aplicar. Haga clic en Sí (Windows) o en Desactivar (Mac OS) en el cuadro de
confirmación que aparece.
4 Seleccione la ficha Ubicaciones y haga clic en el botón Elegir situado junto al elemento
que desee mover.
5 Seleccione una nueva ubicación para la carpeta. Haga clic en Aceptar en el cuadro de
diálogo Buscar carpeta (Windows).
Nota: debe seleccionar una ubicación en el equipo en el que está instalado el espacio de
trabajo de Version Cue.
6 Para trabajar con los archivos y proyectos de Version Cue, seleccione la ficha Configu-
ración y elija Activar en el menú Version Cue; a continuación, haga clic en Aplicar.
7 Haga clic en Aceptar.
Exploración de proyectos y espacios de trabajo de Version
Cue
Para empezar a trabajar en proyectos de Version Cue en un espacio de trabajo de Version
Cue, es preciso hacer clic en el botón (Windows) o (Mac OS) siempre que abra,
guarde, coloque, exporte o importe archivos de un proyecto de Version Cue en Illustrator
CS, InCopy CS, InDesign CS y Photoshop CS. Tras hacer clic en Version Cue, aparecerán las
fichas, los menús y las opciones de los cuadros de diálogo Abrir, Colocar, Exportar y Volver
a vincular para trabajar con los archivos, proyectos y espacios de trabajo de Version Cue.
(Photoshop CS no permite colocar elementos de los proyectos de Version Cue, pero sí
colocar archivos en documentos abiertos dentro de un proyecto de Version Cue.)
Nota: el botón Version Cue sólo aparecerá en los cuadros de diálogo Abrir, Guardar como,
Guardar una copia y Colocar después de activar la preferencia de Version Cue y, en
algunos casos, tras reiniciar la aplicación CS. (Version Cue no está disponible en el cuadro
de diálogo Colocar de Photoshop.)
Cómo utilizar Ayuda | Contenido | Índice Página anterior 12
Ayuda para Adobe Version Cue Uso de Version Cue
Cómo utilizar Ayuda | Contenido | Índice Página anterior 13
Cuando use Version Cue por primera vez, sólo aparecerán los espacios de trabajo de
Version Cue de la subred local, incluido su equipo si ha instalado y activado en él el
espacio de trabajo de Version Cue. El resto de espacios de trabajo de Version Cue se
agregan automáticamente a esta lista tras acceder a ellos de forma remota. Consulte
“Acceso a espacios de trabajo de Version Cue desde equipos remotos o aplicaciones
WebDAV” en la página 14.
Si hace clic en Version Cue en los cuadros de diálogo Abrir, Guardar como, Guardar una copia o
Colocar, se mostrarán los espacios de trabajo y los proyectos de Version Cue disponibles.
Apertura de proyectos y espacios de trabajo de Version Cue
Tras hacer clic en el botón (Windows) o (Mac OS) de Version Cue, el cuadro de
diálogo Abrir de Illustrator CS, InCopy CS, InDesign CS y Photoshop CS mostrará las fichas,
menús y opciones de Version Cue. Los espacios de trabajo de Version Cue se indican con
el icono (Windows) o (Mac OS) en la ficha Examinar.
Nota: el botón Version Cue sólo aparecerá en los cuadros de diálogo Abrir, Guardar como,
Guardar una copia y Colocar después de activar la preferencia de Version Cue y, en
algunos casos, tras reiniciar la aplicación CS. (Version Cue no está disponible en el cuadro
de diálogo Colocar de Photoshop.)
Tras abrir un proyecto de Version Cue, aparecerá automáticamente un acceso directo
al proyecto con los espacios de trabajo de Version Cue cuando haga clic en el icono
Version Cue de los cuadros de diálogo Abrir, Colocar o Guardar.
Para abrir proyectos y espacios de trabajo de Version Cue:
1 Lleve a cabo los pasos siguientes:
• Asegúrese de que el espacio de trabajo de Version Cue que desea usar está activado.
Consulte “Activación o reinicio de Version Cue” en la página 10.
• Si usa una aplicación de Adobe Creative Suite con el espacio de trabajo de Version Cue,
asegúrese de que la opción Version Cue está activada en las preferencias de la
aplicación Creative Suite. Observe que este paso no es necesario en GoLive CS.
Consulte “Activación o reinicio de Version Cue” en la página 10.
Cómo utilizar Ayuda | Contenido | Índice Página anterior 13
Ayuda para Adobe Version Cue Uso de Version Cue
Cómo utilizar Ayuda | Contenido | Índice Página anterior 14
• Si trabaja en un espacio de trabajo de Version Cue en otro equipo, asegúrese de estar
conectado a la misma red o subred que el equipo o de tener conexión a Internet.
2 En Illustrator CS, InCopy CS, InDesign CS o Photoshop CS, seleccione Archivo > Abrir.
3 Haga clic en el botón Version Cue.
El cuadro de diálogo Abrir mostrará las fichas, los menús y las opciones de Version Cue.
Nota: para entrar en un espacio de trabajo de Version Cue desde fuera de la subred,
consulte “Acceso a espacios de trabajo de Version Cue desde equipos remotos o aplica-
ciones WebDAV” en la página 14.
4 Para abrir un espacio de trabajo, haga doble clic en él.
Nota: si no puede ver el espacio de trabajo deseado, elija Actualizar en el menú
Herramientas.
5 Para abrir un proyecto (Windows) o (Mac OS), haga doble clic en él.
Aparecen las carpetas Documents, Web-Content y Web-Data del proyecto. Para obtener
más información sobre las carpetas de proyecto de Version Cue, consulte “Proyectos y
carpetas de Version Cue” en la página 9.
6 Para abrir un archivo, selecciónelo y haga clic en Abrir. Para obtener más información
sobre los archivos de trabajo de los proyectos de Version Cue, consulte “Cómo abrir, editar
y guardar archivos y versiones de archivos con Version Cue” en la página 24.
Acceso a espacios de trabajo de Version Cue desde equipos
remotos o aplicaciones WebDAV
Si desea acceder a proyectos de Version Cue que se encuentran en un espacio de trabajo
de Version Cue de un equipo de una subred diferente a la del suyo, puede usar la URL del
cliente de Version Cue para acceder a ese espacio de trabajo. Los usuarios que empleen
una aplicación compatible con WebDAV pueden utilizar la URL del cliente WebDAV de
Version Cue para acceder a un proyecto en el espacio de trabajo.
Puede visualizar la página de inicio de la utilidad Administración del espacio de
trabajo de Version Cue para identificar las URL de cliente de Version Cue que los
usuarios remotos y las aplicaciones WebDAV necesitan para acceder al espacio de trabajo.
Consulte “Inicio y cierre de sesión en la utilidad Administración del espacio de trabajo de
Version Cue” en la página 47.
Para acceder a un espacio de trabajo de Version Cue remoto desde Creative Suite:
1 En Illustrator CS, InCopy CS, InDesign CS o Photoshop CS, seleccione Archivo > Abrir.
2 Haga clic en el botón (Windows) o (Mac OS) de Version Cue.
3 Seleccione Conectar a en el menú Herramientas de proyecto .
4 En el cuadro de diálogo Conectar a, introduzca la URL de cliente de Version Cue (la
dirección IP o DNS de espacio de trabajo de Version Cue), dos puntos y el número de
puerto (3703). Por ejemplo, http://153.32.235.230:3703.
5 Haga clic en Aceptar. Tras conectarse a un espacio de trabajo de Version Cue remoto, el
cuadro de diálogo muestra los proyectos de Version Cue disponibles en ese espacio de
trabajo.
Cómo utilizar Ayuda | Contenido | Índice Página anterior 14
Ayuda para Adobe Version Cue Uso de Version Cue
Cómo utilizar Ayuda | Contenido | Índice Página anterior 15
La próxima vez que haga clic en Version Cue en los cuadros de diálogo Abrir, Guardar
como o Colocar, se incluirá automáticamente un acceso directo al espacio de trabajo
remoto en la lista de espacios de trabajo disponibles de Version Cue.
Nota: si no puede ver el espacio de trabajo deseado, elija Actualizar en el menú
Herramientas.
Para acceder de forma remota a un espacio de trabajo de Version Cue desde una
aplicación compatible con WebDAV:
Consulte la documentación de la aplicación para obtener información sobre el uso de las
funciones WebDAV y utilice la URL de cliente WebDAV de Version Cue, el número de
puerto (3703), “webdav” y el nombre del proyecto para identificar el proyecto en el que
desea trabajar. Por ejemplo, http://153.32.235.230:3703/webdav/nombre_proyecto.
Visualización de espacios de trabajo, proyectos e información de
archivos de Version Cue
En Illustrator CS, InCopy CS, InDesign CS y Photoshop CS puede mostrar u ocultar
columnas en los cuadros de diálogo Abrir, Colocar, Guardar una copia como y Guardar
como, en los que aparece información sobre espacios de trabajo, proyectos y archivos a
medida que los examina. También puede colocar el puntero sobre un archivo para ver un
resumen de la información y los metadatos incrustados en el archivo mediante el
comando Información de archivo. Para obtener más información sobre el uso del
comando Información de archivo, consulte la Ayuda de la aplicación CS.
Visualización de información sobre Version Cue y otros datos sobre los archivos durante la explo-
ración
Los archivos administrados con Version Cue siempre estarán en uno de los seis estados de
archivo de Version Cue. Puede ver el estado mientras examina los archivos de un proyecto
y desde la barra de título de la ventana del documento tras abrir un archivo desde el
espacio de trabajo.
Los archivos administrados con Version Cue muestran uno de los siguientes estados:
Disponible Indica que el archivo está listo para ser editado.
Listo para descargarse Indica que el archivo está en el espacio de trabajo de Version Cue
y puede copiarse en un archivo de trabajo de la carpeta Mis documentos/Version Cue
(Windows) o Documentos/Version Cue (Mac OS) de su equipo.
Usado por mí Indica que está modificando el archivo.
Cómo utilizar Ayuda | Contenido | Índice Página anterior 15
Ayuda para Adobe Version Cue Uso de Version Cue
Cómo utilizar Ayuda | Contenido | Índice Página anterior 16
Usado por mí en otro lugar Indica que está usando el archivo en otro equipo que no es
el que utiliza actualmente.
Usado por Nombre_de_usuario Indica que el usuario especificado está modificando el
archivo.
Sin conexión Indica que se ha desactivado el espacio de trabajo de Version Cue o que se
ha interrumpido la conexión a la red del espacio de trabajo.
Para obtener información sobre los espacios de trabajo, proyectos y archivos de
Version Cue:
1 En Illustrator CS, InCopy CS, InDesign CS o Photoshop CS, realice una de las acciones
siguientes:
• Elija Archivo > Abrir.
• Elija Archivo > Colocar. (Version Cue no está disponible en el cuadro de diálogo Colocar
de Photoshop.)
• Elija Archivo > Guardar como.
2 Haga clic en el botón (Windows) o (Mac OS) de Version Cue.
3 Para modificar la visualización de los espacios de trabajo, proyectos o archivos de
Version Cue en las fichas Examinar, Buscar o Archivos eliminados del cuadro de diálogo,
realice una de las acciones siguientes:
• Para que los elementos aparezcan en una lista vertical, haga clic en Ver lista .
• Para que los elementos aparezcan como miniaturas, haga clic en Ver miniaturas . Esta
opción no está disponible en la ficha Archivos eliminados.
• Para ordenar los elementos alfabéticamente desde la vista de lista, haga clic en el
encabezado de la columna. La flecha arriba ordena los espacios de trabajo en sentido
ascendente según el encabezado en el que ha hecho clic; la flecha abajo los ordena en
sentido descendente.
• Para mostrar u ocultar columnas de información de elementos en la vista de lista, haga
clic con el botón derecho (Windows) o pulse Control y haga clic (Mac OS) sobre el
encabezado de columna Nombre y seleccione Mostrar todo, Ocultar todo o un nombre
de columna. La columna de nombre no se puede ocultar.
• Para cambiar el tamaño de una columna de información, arrastre la línea vertical que
separa los encabezados de las columnas o haga doble clic en la línea para que se ajuste
al tamaño del elemento más ancho de la columna.
4 Para ver información sobre un archivo, proyecto o espacio de trabajo de la ficha
Examinar, Buscar o Archivos eliminados del cuadro de diálogo, realice una de las acciones
siguientes:
• Sitúe el puntero sobre el elemento. Aparece un resumen de la información del archivo.
• Seleccione un archivo y haga clic en Abrir. El estado del archivo aparece en la barra de
título. Para obtener más información sobre un documento abierto, puede usar los
comandos Versiones e Información de archivo.
Cómo utilizar Ayuda | Contenido | Índice Página anterior 16
Ayuda para Adobe Version Cue Uso de Version Cue
Cómo utilizar Ayuda | Contenido | Índice Página anterior 17
Creación y uso compartido de proyectos de Version Cue
Antes de usar Version Cue, debe crear un proyecto de Version Cue para agrupar los
archivos relacionados. Puede usar proyectos de Version Cue para separar los archivos
privados de los que desea compartir con otros usuarios.
Creación y edición de proyectos de Version Cue
Al crear un proyecto de Version Cue en Adobe Creative Suite, debe especificar un nombre
de proyecto, el espacio de trabajo de Version Cue en el que se incluirá el proyecto, una
descripción del proyecto y si se trata de un proyecto de acceso privado o compartido. Para
especificar propiedades de proyecto más avanzadas o para crear nuevos proyectos de
Version Cue importando un grupo de archivos, necesita utilizar la utilidad Administración
del espacio de trabajo de Version Cue. Consulte “Trabajo con proyectos e ID de usuario en
la utilidad Administración del espacio de trabajo de Version Cue” en la página 50.
Nota: sólo puede configurar como proyectos privados aquellos que cree en el espacio de
trabajo de su equipo. Los proyectos que se guarden en el espacio de trabajo de un equipo
remoto deben ser compartidos.
Puede borrar un proyecto entero de Version Cue con el menú Herramientas de proyecto
del cuadro de diálogo Abrir o Colocar. Los proyectos eliminados no se pueden restaurar.
También puede borrar uno o varios archivos concretos; los archivos que se eliminan de
este modo se incluyen en los resultados de las búsquedas y se pueden restaurar. Consulte
“Eliminación y restauración de archivos en proyectos de Version Cue” en la página 29.
Para crear un proyecto de Version Cue:
1 En Illustrator CS, InCopy CS, InDesign CS o Photoshop CS, realice una de las acciones
siguientes:
• Elija Archivo > Abrir.
• Elija Archivo > Colocar. (Version Cue no está disponible en el cuadro de diálogo Colocar
de Photoshop.)
2 Haga clic en el botón (Windows) o (Mac OS) de Version Cue.
3 Haga doble clic en el espacio de trabajo de Version Cue (Windows) o (Mac OS) en
el que desea guardar el proyecto para abrirlo.
4 Seleccione Nuevo proyecto en el menú Herramientas de proyecto .
5 Escriba un nombre en el cuadro de texto Nombre del proyecto.
6 Introduzca una descripción en el cuadro de texto Información de proyecto. La
descripción aparecerá en forma de información sobre herramientas cuando sitúe el
puntero sobre un proyecto de la lista de espacios de trabajo, o bien cuando lo seleccione.
7 Para que otros usuarios puedan acceder al proyecto y a los archivos, seleccione
Compartir este proyecto con otros usuarios. Si el espacio de trabajo de Version Cue se
encuentra en un equipo distinto al suyo, el proyecto se comparte de manera predeter-
minada.
8 Haga clic en Aceptar.
Para editar las propiedades de un proyecto de Version Cue:
1 En Illustrator, InCopy, InDesign o Photoshop, realice una de las acciones siguientes:
• Elija Archivo > Abrir.
Cómo utilizar Ayuda | Contenido | Índice Página anterior 17
Ayuda para Adobe Version Cue Uso de Version Cue
Cómo utilizar Ayuda | Contenido | Índice Página anterior 18
• Elija Archivo > Colocar. (Version Cue no está disponible en el cuadro de diálogo Colocar
de Photoshop.)
2 Haga clic en el botón Version Cue.
3 Haga doble clic en el espacio de trabajo de Version Cue que alberga el proyecto para
abrirlo.
4 Seleccione (Windows) o (Mac OS) del proyecto y, a continuación, elija Editar
propiedades en el menú Herramientas de proyecto.
5 En el cuadro de diálogo Editar propiedades de [nombre de proyecto], realice una de las
acciones siguientes y haga clic en Guardar:
• Para cambiar el nombre del proyecto, escriba un nombre en el cuadro de texto Nombre
del proyecto.
• Para cambiar la descripción del proyecto, escriba en el cuadro de texto Información de
proyecto.
• Para que otros usuarios puedan acceder al proyecto y a los archivos, seleccione
Compartir este proyecto con otros usuarios. Si el espacio de trabajo de Version Cue se
encuentra en un ordenador distinto al suyo, el proyecto se comparte de manera prede-
terminada.
Para activar la protección de bloqueo, asignar usuarios a un proyecto y obligar a los
usuarios a iniciar una sesión en un proyecto de Version Cue, haga clic en el botón
Administración avanzada del cuadro de diálogo Editar propiedades del proyecto [nombre
del proyecto] y luego inicie una sesión en Administración del espacio de trabajo de Adobe
Version Cue. Consulte “Creación y edición de proyectos con la utilidad Administración del
espacio de trabajo de Version Cue” en la página 50.
Para eliminar un proyecto de Version Cue:
1 En Illustrator, InCopy, InDesign o Photoshop, realice una de las acciones siguientes:
• Elija Archivo > Abrir.
• Elija Archivo > Colocar. (Version Cue no está disponible en el cuadro de diálogo Colocar
de Photoshop.)
2 Haga clic en Version Cue.
3 Haga doble clic en el espacio de trabajo de Version Cue que alberga el proyecto para
abrirlo.
4 Seleccione el proyecto y elija Eliminar en el menú Herramientas de proyecto.
5 Haga clic en Aceptar en el cuadro de diálogo de confirmación.
Cómo utilizar Ayuda | Contenido | Índice Página anterior 18
Ayuda para Adobe Version Cue Uso de Version Cue
Cómo utilizar Ayuda | Contenido | Índice Página anterior 19
Configuración de los proyectos de Version Cue como compartidos
o privados
Al crear un proyecto de Version Cue, puede establecer si se trata de un proyecto privado o
compartido según la ubicación del espacio de trabajo de Version Cue. Podrá cambiar esta
opción cuando desee desde Adobe GoLive CS, Adobe InCopy CS, Adobe InDesign CS y
Adobe Photoshop CS. También puede cambiar tanto este ajuste como las propiedades
avanzadas del proyecto con la utilidad Administración del espacio de trabajo de Adobe
Version Cue. Consulte “Creación y edición de proyectos con la utilidad Administración del
espacio de trabajo de Version Cue” en la página 50.
Nota: sólo puede configurar como proyectos privados aquellos que cree en el espacio de
trabajo de su equipo. De forma predeterminada, los proyectos de Version Cue de un
espacio de trabajo situado en otro equipo se comparten y no se pueden definir como
privados.
Los usuarios que se encuentran en la misma subred que el espacio de trabajo de Version
Cue y que han activado Version Cue en su aplicación de Creative Suite pueden acceder a
los proyectos compartidos del espacio de trabajo. Los usuarios de Version Cue que no
pertenecen a la subred del espacio de trabajo de Version Cue o que usan una aplicación
que admite WebDAV, pueden utilizar las URL del cliente de Version Cue para acceder a los
proyectos compartidos de Version Cue. Para identificar las URL de los espacios de trabajo
de Version Cue, consulte “Inicio y cierre de sesión en la utilidad Administración del espacio
de trabajo de Version Cue” en la página 47.
Nota: si el espacio de trabajo de Version Cue está instalado en un equipo que utiliza un
cortafuegos y desea compartir dicho espacio de trabajo con otros usuarios, asegúrese de
que los puertos TCP 3703 y 427 se dejen abiertos y deje sin seleccionar la opción Servidor
de seguridad de conexión a Internet (sólo Windows). Para obtener más información
acerca de la opción Servidor de seguridad de conexión a Internet, consulte la Ayuda de
Windows.
Para convertir en privado o compartido un proyecto de Version Cue con Creative
Suite:
1 En Illustrator CS, InCopy CS, InDesign CS o Photoshop CS, seleccione Archivo > Abrir.
2 Haga clic en el botón (Windows) o (Mac OS) de Version Cue.
3 Abra el espacio de trabajo de Version Cue (Windows) o (Mac OS) que contiene el
proyecto que desea convertir en compartido o en privado.
4 Seleccione el proyecto (Windows) o (Mac OS).
5 Para compartir el proyecto, realice una de las acciones siguientes:
• Seleccione Compartir proyecto en el menú Herramientas de proyecto .
• Seleccione Editar propiedades en el menú Herramientas de proyecto. Seleccione
Compartir este proyecto con otros usuarios y haga clic en Guardar.
Nota: si el espacio de trabajo de Version Cue se encuentra en un ordenador distinto al
suyo, el proyecto se comparte de manera predeterminada.
6 Para dejar de compartir un proyecto, selecciónelo y elija Editar propiedades en el menú
Herramientas de proyecto. Deseleccione Compartir este proyecto con otros usuarios y
haga clic en Guardar.
Cómo utilizar Ayuda | Contenido | Índice Página anterior 19
Ayuda para Adobe Version Cue Uso de Version Cue
Cómo utilizar Ayuda | Contenido | Índice Página anterior 20
Tras modificar las propiedades del proyecto, puede hacer clic en Cancelar para cerrar el
cuadro de diálogo Abrir.
Uso de archivos y elementos en un proyecto de Version Cue
Tras agregar un archivo al proyecto de Version Cue en un espacio de trabajo de Version
Cue, puede crear y administrar versiones de ese archivo, mantener un historial de comen-
tarios sobre la versión, encontrar rápidamente ese archivo más adelante buscando infor-
mación sobre la versión u otros metadatos agregados al archivo mediante el comando
Información de archivo de Creative Suite, y compartir el archivo con otros usuarios a través
de las aplicaciones de Creative Suite.
Versiones de archivos en Version Cue
Los proyectos y archivos de Version Cue se guardan en el espacio de trabajo de Version
Cue en el equipo en que se encuentra este espacio. El espacio de trabajo conserva las
copias maestras de los archivos que se agregan al proyecto, que incluyen las versiones de
los archivos y otros datos, como comentarios, fechas de versión e ID de usuario.
Cuando un usuario edita un archivo de un proyecto de Version Cue, el usuario modifica en
realidad una copia de trabajo del archivo principal, que sigue protegido en el espacio de
trabajo. La copia de trabajo se guarda con las modificaciones del usuario en la carpeta Mis
documentos/Version Cue (Windows) o Documentos/Version Cue (Mac OS). Los cambios
intermedios de la copia de trabajo se registran con el comando Guardar sin que se cree
explícitamente una nueva versión del archivo maestro. Entonces, cuando un usuario
guarda una versión de archivo con el comando Guardar una versión, la copia de trabajo se
actualiza y se agrega una versión nueva al archivo maestro que se encuentra en el espacio
de trabajo de Version Cue.
Las copias de trabajo de los archivos maestros del espacio de trabajo de Version Cue
permiten que varias personas modifiquen la versión más reciente de un archivo maestro.
Por ejemplo, si dos personas quieren acceder a una ilustración durante períodos super-
puestos, Version Cue permite que ambas usen una copia de trabajo de la versión más
actual del archivo. A la segunda persona que accede a la ilustración se le informa que el
archivo lo está usando la primera persona y puede decidir si quiere seguir trabajando con
el archivo. De este modo se garantiza que el acceso de los usuarios a los archivos del
proyecto es flexible y se puede adaptar al flujo de trabajo cuando las circunstancias lo
requieren.
Cómo utilizar Ayuda | Contenido | Índice Página anterior 20
Ayuda para Adobe Version Cue Uso de Version Cue
Cómo utilizar Ayuda | Contenido | Índice Página anterior 21
Si más de una persona trabaja con un archivo, Version Cue comprueba que nadie sobre-
scribe el trabajo de otros en un proyecto de Version Cue. No obstante, los archivos de
trabajo de un usuario no incorporarán los cambios realizados por el resto de usuarios que
están modificando el archivo a la vez. Cuando acaben, los usuarios podrán guardar una
nueva versión del archivo con sus cambios en el espacio de trabajo. Después, los usuarios
tendrán que armonizar las modificaciones de manera manual. El segundo usuario
también puede iniciar una nueva serie de versiones si guarda los cambios en un archivo
nuevo con el comando Guardar como o espera a que el primer usuario acabe y el archivo
esté disponible.
Los proyectos de Version Cue sin protección de bloqueo permiten crear versiones de archivos que
no sean secuenciales.
A. El usuario de la izquierda abre un archivo del espacio de trabajo de Version Cue a las 8:00.
B. El usuario de la derecha abre el mismo archivo a las 9:00. C. El usuario de la izquierda modifica su
propia copia de trabajo y usa el comando Guardar para registrar los cambios sólo en esa copia.
D. El usuario de la derecha modifica su copia de trabajo y usa el comando Guardar para registrar los
cambios sólo en esa copia. E. El usuario de la izquierda selecciona el comando Guardar una versión
para agregar una cuarta versión del archivo al espacio de trabajo. F. El usuario de la derecha selec-
ciona el comando Guardar una versión para agregar una quinta versión del archivo al espacio de
trabajo; los cambios del usuario de la izquierda aparecen sólo en la cuarta versión.
Cómo utilizar Ayuda | Contenido | Índice Página anterior 21
Ayuda para Adobe Version Cue Uso de Version Cue
Cómo utilizar Ayuda | Contenido | Índice Página anterior 22
También puede emplear la utilidad Administración del espacio de trabajo de Adobe
Version Cue para asignar una protección de bloqueo a un proyecto de Version Cue. La
protección de bloqueo sólo permite que se creen versiones secuenciales de los archivos.
Cuando un usuario empieza a trabajar con un archivo disponible de un proyecto de
Version Cue con protección de bloqueo, sólo ese usuario puede guardar la siguiente
versión en el proyecto de Version Cue. Si otro usuario desea modificarlo al mismo tiempo,
no podrá guardar los cambios en una nueva versión de ese archivo, ni siquiera cuando el
primer usuario haya guardado una versión. El segundo usuario deberá guardar los
cambios en un archivo nuevo o en otro lugar del espacio de trabajo o esperar a abrir la
última versión del archivo original cuando esté disponible y editarla.
Los proyectos de Version Cue con protección de bloqueo sólo permiten crear versiones secuenciales
de los archivos.
A. El usuario de la izquierda abre el archivo A del espacio de trabajo de Version Cue a las 8:00.
B. El usuario de la izquierda modifica la copia de trabajo y usa el comando Guardar para registrar los
cambios sólo en esa copia. C. El usuario de la derecha abre el archivo A a las 9:00. D. El usuario de
la derecha intenta, sin éxito, usar el comando Guardar una versión para guardar la nueva versión del
archivo en el espacio de trabajo a las 12:00. E. El usuario de la derecha guarda los cambios
efectuados en un archivo nuevo del proyecto de Version Cue. F. El usuario de la izquierda selecciona
Guardar una versión para agregar una nueva versión al espacio de trabajo a las 16:00.
Cómo utilizar Ayuda | Contenido | Índice Página anterior 22
Ayuda para Adobe Version Cue Uso de Version Cue
Cómo utilizar Ayuda | Contenido | Índice Página anterior 23
Cuando abre un archivo de un espacio de trabajo de Version Cue, Version Cue le avisa a
través de la alerta Usado por si alguien está editando una copia de trabajo del archivo o si
alguien empieza a editarla mientras tiene el archivo abierto. Si alguien empieza a editar un
archivo del espacio de trabajo Version Cue mientras edita el mismo archivo, se le pedirá
que haga clic en una de las siguientes opciones:
• Descartar cambios muestra la versión más reciente del archivo del espacio de trabajo
de Version Cue y cancela los cambios realizados en el archivo de trabajo.
• Continuar edición le permite modificar la versión actual del espacio de trabajo Version
Cue. Esta opción no sobrescribirá los cambios que realice el otro usuario en su copia de
trabajo de la misma versión del archivo. En vez de eso, se pedirá a los dos usuarios que
guarden una versión nueva del archivo, o de lo contrario deberán guardarlo como un
archivo diferente cuando intenten cerrar o guardarlo en el proyecto de Version Cue.
Consulte “Cómo abrir, editar y guardar archivos y versiones de archivos con Version
Cue” en la página 24.
Si se ha guardado una versión más reciente del archivo que ha abierto en el proyecto de
Version Cue, cuando intente introducir cambios o cuando lleve al frente su ventana dentro
de un grupo de documentos se le preguntará si desea actualizar el documento a la versión
más reciente. Debe hacer clic en una de las siguientes opciones:
• Sí, para actualizar el documento con la versión más reciente del proyecto de Version
Cue. Puede seguir modificando el archivo después de actualizarlo.
• No, para dejar el documento como está. Puede seguir trabajando con el archivo. Esta
opción no sobrescribirá los cambios en la versión más reciente del archivo. En vez de
eso, se le pedirá que guarde una versión nueva del archivo, o de lo contrario deberá
guardarlo como un archivo nuevo cuando intente cerrar o guardar el archivo en el
proyecto de Version Cue. Consulte “Cómo abrir, editar y guardar archivos y versiones de
archivos con Version Cue” en la página 24.
Adición de archivos a un proyecto de Version Cue
Para guardar versiones de un archivo y aprovechar las funciones de administración de
archivos de Version Cue en Adobe Creative Suite, debe agregarse o guardarse el archivo
en un proyecto de Version Cue. Puede agregar archivos de uno en uno en Creative Suite o
agregar varios archivos sincronizando los archivos que se han colocado en la carpeta Mis
documentos/Version Cue (Windows) o Documentos/Version Cue (Mac OS).
Nota: el tamaño máximo de un archivo en un proyecto de Version Cue es de 2 GB.
También puede agregar elementos tales como bibliotecas de muestras para
compartirlos con su grupo de trabajo. Agregue estos archivos a la carpeta Documents
en Mis documentos/Version Cue (Windows) o Documentos/Version Cue (Mac OS) y
sincronícelos. Consulte “Edición y sincronización de copias de trabajo con un proyecto de
Version Cue” en la página 30.
Para agregar una copia de un archivo a un proyecto de Version Cue en Creative Suite:
1 Abra el archivo en Illustrator CS, InCopy CS, InDesign CS o Photoshop CS.
2 Elija Archivo > Guardar como.
3 Haga clic en el botón (Windows) o (Mac OS) de Version Cue.
4 Haga doble clic en un espacio de trabajo de Version Cue (Windows) o (Mac OS)
para abrirlo.
Cómo utilizar Ayuda | Contenido | Índice Página anterior 23
Ayuda para Adobe Version Cue Uso de Version Cue
Cómo utilizar Ayuda | Contenido | Índice Página anterior 24
5 Haga doble clic en un proyecto de Version Cue (Windows) o (Mac OS) para abrirlo.
6 Seleccione la carpeta Documents y haga clic en Abrir.
7 Haga clic en Guardar.
8 Introduzca un comentario para la primera versión y haga clic en Continuar.
Para copiar uno o más archivos o carpetas en un proyecto de Version Cue y
sincronizar los archivos:
1 Realice uno de los pasos siguientes:
• Seleccione la carpeta del proyecto en Mis documentos/Version Cue (Windows) o
Documentos/Version Cue (Mac OS) en su equipo.
• Si la carpeta del proyecto no está en Mis documentos/Version Cue (Windows) o
Documentos/Version Cue (Mac OS) de su disco duro, cree otra carpeta bajo la carpeta
Version Cue. Asigne al archivo el mismo nombre que tiene el proyecto existente de
Version Cue del espacio de trabajo. En la carpeta nueva del proyecto, cree otra carpeta y
llámela Documents.
2 Mueva o copie los elementos que desea agregar al proyecto en la carpeta Documents
situada en la carpeta de proyecto de Mis documentos/Version Cue (Windows) o
Documentos/Version Cue (Mac OS) en el equipo.
3 En Illustrator, InCopy, InDesign o Photoshop, seleccione Archivo > Abrir y haga clic en
Version Cue. Abra el espacio de trabajo, el proyecto y la carpeta Documents de Version
Cue. Seleccione Sincronizar en el menú Herramientas de proyecto .
Para obtener más información sobre la sincronización de archivos, consulte “Edición y
sincronización de copias de trabajo con un proyecto de Version Cue” en la página 30.
Cómo abrir, editar y guardar archivos y versiones de archivos con
Version Cue
Tras guardar un archivo en un proyecto, Version Cue lo administrará de manera
automática. Cuando empieza a editar un archivo que se ha abierto desde el espacio de
trabajo de Version Cue, Version Cue comprueba automáticamente que nadie sobrescribe
sus cambios y que sus modificaciones no sobrescriben las realizadas por otros usuarios.
Asimismo, no tiene que especificar el nombre de archivo, el número de versión o su
ubicación cuando guarda un archivo o una versión nueva, ya que Version Cue se encarga
de ello.
Cuando modifica un archivo que ha abierto desde un espacio de trabajo de Version Cue,
puede usar el comando Archivo > Guardar para guardar los cambios en la copia de trabajo
de su equipo. Estos cambios no están disponibles para el resto de usuarios del espacio de
trabajo de Version Cue y no pueden restaurarse con esta aplicación. Si desea guardar una
versión nueva de ese archivo, incluir comentarios en la versión y compartirla con otros
usuarios, debe emplear el comando Guardar una versión, que registra los cambios en el
espacio de trabajo de Version Cue. Las versiones de un archivo se pueden comparar
después con miniaturas y visualizarse, eliminarse o convertirse en la versión actual con el
comando Versiones.
Para abrir y editar un archivo desde un proyecto de Version Cue:
1 En Illustrator CS, InCopy CS, InDesign CS o Photoshop CS, seleccione Archivo > Abrir.
2 Haga clic en el botón (Windows) o (Mac OS) de Version Cue.
Cómo utilizar Ayuda | Contenido | Índice Página anterior 24
Ayuda para Adobe Version Cue Uso de Version Cue
Cómo utilizar Ayuda | Contenido | Índice Página anterior 25
3 Abra el espacio de trabajo de Version Cue (Windows) o (Mac OS) y el proyecto
(Windows) o (Mac OS) que contiene el archivo.
Nota: si el espacio de trabajo o el proyecto de Version Cue no está disponible (cuya verifi-
cación puede tardar varios segundos), el cuadro de diálogo muestra sólo las copias de
trabajo en la carpeta Mis Documentos/Version Cue (Windows) o Documentos/Version Cue
(Mac OS) en el equipo. Consulte “Trabajo sin conexión con un proyecto de Version Cue” en
la página 30.
4 Seleccione el archivo y haga clic en Abrir. Si otro usuario lo tiene abierto, la aplicación le
pedirá que elija entre las siguientes opciones:
• Sí, dejar abierta, para ver la versión más reciente del archivo.
• No, cerrar documento, para cancelar la operación.
5 Edite el archivo. Según el estado que tuviera el archivo al empezar a modificarlo, puede
aparecer uno de estos cuadros de diálogo:
• Si otro usuario tiene abierto el archivo, la aplicación le pedirá que haga clic en Descartar
cambios para cancelar la operación y ver la versión más reciente del archivo, o
Continuar edición para editar su copia de trabajo del archivo.
• Si guarda una versión más reciente de su archivo en el proyecto de Version Cue tras
abrirlo, la aplicación le solicitará que haga clic en Sí para actualizar la ventana del
documento con la versión más reciente del archivo o que haga clic en No para dejar la
ventana del documento como está.
6 Para guardar el archivo, tiene estas posibilidades:
• Para guardar los cambios en la copia de trabajo, elija Archivo > Guardar.
• Para guardar una versión de un archivo nuevo en el espacio de trabajo de Version Cue y
agregar comentarios, elija Archivo > Guardar una versión. En el cuadro de diálogo
Guardar una versión, escriba los comentarios que desea asociar a esta versión y haga
clic en Guardar.
Cómo utilizar Ayuda | Contenido | Índice Página anterior 25
Ayuda para Adobe Version Cue Uso de Version Cue
Cómo utilizar Ayuda | Contenido | Índice Página anterior 26
Visualización y administración de versiones de archivos
Tras abrir un archivo de un espacio de trabajo de Version Cue, puede acceder con rapidez a
las miniaturas de las versiones anteriores, a los comentarios de las versiones y a sus fechas
con el cuadro de diálogo Versiones. Para trabajar con una versión anterior, puede copiarla
para que se convierta en la versión actual. También puede eliminar las versiones anteriores
para recuperar espacio de disco duro o simplificar el flujo de trabajo.
El cuadro de diálogo Versiones muestra una miniatura, comentarios y la fecha de cada versión de
archivo.
Nota: si abre una versión de archivo anterior a la del documento actual, abrirá un archivo
temporal. Si lo desea, puede guardar el documento que está abierto en un archivo nuevo,
en otro proyecto de Version Cue o en otra carpeta del proyecto; también puede usar el
cuadro de diálogo Versiones para agregar una nueva versión del archivo basada en la
versión anterior.
Para visualizar las versiones de un archivo:
1 En Illustrator CS, InCopy CS, InDesign CS o Photoshop CS, seleccione Archivo > Abrir.
2 Haga clic en el botón (Windows) o (Mac OS) de Version Cue.
3 Abra el archivo de trabajo de Version Cue (Windows) o (Mac OS) y el proyecto
(Windows) o (Mac OS) que lo incluye.
4 Elija Archivo > Versiones.
5 En el cuadro de diálogo Versiones, haga lo siguiente:
• Para abrir una versión anterior en la ventana del documento, seleccione la versión y
haga clic en Ver versión.
• Para eliminar una versión, selecciónela y haga clic en Eliminar.
• Para crear una versión de archivo nueva a partir de una anterior, seleccione la versión y
haga clic en Convertir a versión actual. Introduzca un comentario para la versión nueva
y haga clic en Continuar.
Cómo utilizar Ayuda | Contenido | Índice Página anterior 26
Ayuda para Adobe Version Cue Uso de Version Cue
Cómo utilizar Ayuda | Contenido | Índice Página anterior 27
Colocación de archivos en documentos al trabajar con proyectos
de Version Cue
Mientras trabaja con un proyecto de Version Cue en Illustrator, InCopy o InDesign, puede
agregar un archivo a un documento de la manera habitual, es decir, con el comando
Colocar.
Los archivos colocados de los proyectos de Version Cue muestran información adicional
en la paleta Vínculos (en Illustrator o InDesign) para identificar quién modifica un archivo
vinculado. También puede usar la paleta Vínculos para determinar si el archivo vinculado
debe actualizarse a una versión nueva del espacio de trabajo de Version Cue. Para más
información sobre el uso de la paleta Vínculos con archivos de Version Cue, consulte “Uso
de la paleta Vínculos desde un proyecto de Version Cue” en la página 27.
Nota: Photoshop CS no permite colocar archivos de proyectos de Version Cue, pero puede
colocarlos en documentos abiertos dentro de un proyecto de Version Cue.
Para colocar un archivo de un proyecto de Version Cue en un documento:
1 En Illustrator CS, InCopy CS o InDesign CS, seleccione Archivo > Colocar.
2 Haga clic en el botón (Windows) o (Mac OS) de Version Cue.
3 Seleccione un archivo y haga clic en Colocar.
Para obtener información detallada sobre la colocación de archivos en documentos con
Creative Suite, consulte la Ayuda de la aplicación.
Para colocar un archivo que no administra Version Cue en un documento de esta
aplicación:
1 En Illustrator CS, InCopy CS, InDesign CS o Photoshop CS, seleccione Archivo > Abrir.
2 Haga clic en Version Cue.
3 Abra el archivo de trabajo de Version Cue (Windows) o (Mac OS) y el proyecto
(Windows) o (Mac OS) que lo incluye.
4 Elija Archivo > Colocar.
5 Haga clic en Archivos locales.
6 Seleccione un archivo y haga clic en Colocar (Illustrator) o Abrir.
Para obtener información detallada sobre la colocación de archivos en documentos con
Creative Suite, consulte la Ayuda de la aplicación.
Si coloca un archivo de un proyecto de Version Cue, una copia del archivo se coloca en
la carpeta Mis documentos/Version Cue (Windows) o Documents/Version Cue (Mac
OS) de las copias de trabajo de ese proyecto. Como consecuencia, puede editar el archivo
sin estar conectado al espacio trabajo de Version Cue. Consulte “Trabajo sin conexión con
un proyecto de Version Cue” en la página 30.
Uso de la paleta Vínculos desde un proyecto de Version Cue
Si la preferencia Version Cue está activada en Adobe Illustrator CS o Adobe InDesign CS, la
paleta Vínculos informa de quién está editando un archivo vinculado de un proyecto de
Version Cue y le permite guardar versiones diferentes de ese archivo.
Cómo utilizar Ayuda | Contenido | Índice Página anterior 27
Ayuda para Adobe Version Cue Uso de Version Cue
Cómo utilizar Ayuda | Contenido | Índice Página anterior 28
La paleta Vínculos, incluida la columna de estado del archivo, funciona del mismo modo
con los archivos de un proyecto de Version Cue que con los archivos no administrados por
Version Cue. Por ejemplo, si hay una versión más reciente de un archivo vinculado en el
espacio de trabajo de Version Cue, aparece el icono de ilustración modificada ; si falta un
archivo, se muestra el icono de ilustración no disponible . Para actualizar un archivo
vinculado desde un proyecto de Version Cue, se usa el mismo procedimiento que con los
archivos no administrados por Version Cue. Consulte la Ayuda de Illustrator o InDesign
para obtener más información sobre el uso de la paleta Vínculos y los archivos colocados.
La columna de estado de edición de Version Cue en la paleta Vínculos no muestra nada si
el archivo vinculado está disponible o muestra uno de los cuatro iconos de estado.
Usado por mí Indica que está modificando el archivo vinculado. Si desea guardar una
versión del archivo vinculado, seleccione Guardar versión de vínculo del menú de la paleta
Vínculos.
Usado por <ID de inicio de sesión> o Lo están utilizando varias personas Indica
que otro usuario está editando el archivo vinculado o que hay una versión más reciente
del archivo en el espacio de trabajo de Version Cue. Para actualizar el archivo vinculado
con la versión más reciente, haga clic en el botón Actualizar vínculo , o elija Actualizar
vínculo en el menú de la paleta Vínculos. Para obtener más información sobre la actual-
ización de vínculos, consulte la Ayuda de Illustrator CS o InDesign CS.
Sin conexión Indica que el espacio de trabajo de Version Cue no está disponible (por
ejemplo, está desactivado o se ha interrumpido la conexión a la red del espacio de
trabajo).
Búsqueda de archivos en proyectos de Version Cue
A medida que trabaja con los archivos de un proyecto de Version Cue, se agregan
metadatos, o información de archivo, como fechas, autores y comentarios de versiones.
Asimismo, es posible introducir información adicional manualmente en Creative Suite a
través de los comandos Información de archivo o Información de artículo (sólo InCopy CS).
Puede buscar en los metadatos para localizar rápidamente los archivos de un proyecto de
Version Cue especificando información como títulos, autores, datos de copyright, palabras
clave, fechas y ubicaciones. Además de buscar en el proyecto especificado, la función de
búsqueda actúa sobre los archivos eliminados de ese proyecto.
Para buscar archivos en un proyecto de Version Cue:
1 En Illustrator CS, InCopy CS, InDesign CS o Photoshop CS, realice una de las acciones
siguientes:
• Elija Archivo > Abrir.
• Elija Archivo > Colocar. (Version Cue no está disponible en el cuadro de diálogo Colocar
de Photoshop.)
2 Haga clic en el botón (Windows) o (Mac OS) de Version Cue.
3 Abra el espacio de trabajo de Version Cue (Windows) o (Mac OS) que contiene el
proyecto en el que desea buscar.
4 Abra el proyecto (Windows) o (Mac OS) en el que desea realizar la búsqueda.
5 Haga clic en la ficha Buscar.
6 Introduzca información en el cuadro de texto Buscar en este proyecto y haga clic en
Buscar.
Cómo utilizar Ayuda | Contenido | Índice Página anterior 28
Ayuda para Adobe Version Cue Uso de Version Cue
Cómo utilizar Ayuda | Contenido | Índice Página anterior 29
Para ver la ubicación y otros datos de los archivos en los resultados de la búsqueda,
consulte “Visualización de espacios de trabajo, proyectos e información de archivos de
Version Cue” en la página 15.
Eliminación y restauración de archivos en proyectos de Version
Cue
Puede usar el menú Herramientas de proyecto de Adobe Creative Suite para eliminar uno
o varios archivos seleccionados de un proyecto de Version Cue si tienen el estado
Disponible. Los archivos eliminados se pueden ver y ordenar y se incluyen de manera
automática en las búsquedas realizadas en un proyecto con la función correspondiente de
Version Cue. Puede eliminar de manera permanente estos archivos o restaurarlos con
todos los datos originales, incluidas las versiones y la información asociada.
Nota: no puede eliminar un archivo si está usándolo otra persona o si no dispone de
permisos de escritura para el proyecto de Version Cue. Para obtener más información
sobre los privilegios de ID de usuario, consulte “Selección de privilegios de usuario en la
utilidad Administración del espacio de trabajo de Version Cue” en la página 56.
Para eliminar un archivo desde un proyecto de Version Cue:
1 En Illustrator CS, InCopy CS, InDesign CS o Photoshop CS, realice una de las acciones
siguientes:
• Elija Archivo > Abrir.
• Elija Archivo > Colocar. (Version Cue no está disponible en el cuadro de diálogo Colocar
de Photoshop.)
• Elija Archivo > Guardar como.
2 Haga clic en el botón (Windows) o (Mac OS) de Version Cue.
3 Abra el espacio de trabajo de Version Cue (Windows) o (Mac OS) y el proyecto
(Windows) o (Mac OS) que contiene el archivo que desea eliminar.
4 Seleccione el archivo que desea eliminar y elija Eliminar en el menú Herramientas de
proyecto .
Para restaurar un archivo eliminado de un proyecto de Version Cue:
1 En Illustrator CS, InCopy CS, InDesign CS o Photoshop CS, realice una de las acciones
siguientes:
• Elija Archivo > Abrir.
• Elija Archivo > Colocar. (Version Cue no está disponible en el cuadro de diálogo Colocar
de Photoshop.)
2 Haga clic en Version Cue.
3 Abra el espacio de trabajo y el proyecto de Version Cue que contiene los archivos que
desea restaurar.
4 Haga clic en la ficha Archivos eliminados.
5 Seleccione el archivo que desea restaurar y elija Restaurar en el menú Herramientas de
proyecto.
6 Haga clic en la ficha Examinar y elija Actualizar en el menú Herramientas de proyecto.
El archivo se restaura en su ubicación original del proyecto de Version Cue.
Cómo utilizar Ayuda | Contenido | Índice Página anterior 29
Ayuda para Adobe Version Cue Uso de Version Cue
Cómo utilizar Ayuda | Contenido | Índice Página anterior 30
Para eliminar de manera permanente un archivo:
1 En Illustrator CS, InDesign CS o Photoshop CS, realice una de las acciones siguientes:
• Elija Archivo > Abrir.
• Elija Archivo > Colocar. (Version Cue no está disponible en el cuadro de diálogo Colocar
de Photoshop.)
2 Haga clic en Version Cue.
3 Abra el espacio de trabajo y el proyecto de Version Cue que contiene el archivo que
desea eliminar de manera permanente.
4 Haga clic en la ficha Archivos eliminados.
5 Seleccione el archivo que desea eliminar de manera permanente y elija Eliminar en el
menú Herramientas de proyecto.
6 Haga clic en Aceptar.
Trabajo sin conexión con un proyecto de Version Cue
Si un usuario abre o edita un archivo de un proyecto de Version Cue y se desactiva el
espacio de trabajo o se interrumpe la conexión a la red utilizada para acceder al espacio de
trabajo de Version Cue, el usuario puede seguir editando la copia de trabajo sin conexión y
sincronizar los archivos más adelante.
Edición y sincronización de copias de trabajo con un proyecto de
Version Cue
Si tiene que trabajar con archivos de un proyecto de Version Cue con el espacio de trabajo
de Version Cue desactivado o no tiene acceso a la red del espacio de trabajo, puede editar
las copias de trabajo que se encuentran en su equipo, en la carpeta Mis documentos/
Version Cue (Windows) o Documentos/Version Cue (Mac OS). Cuando el espacio de
trabajo de Version Cue vuelva a estar disponible, podrá sincronizar los archivos para
guardar una versión de archivo nueva en el espacio de trabajo de Version Cue. Puede
sincronizar un proyecto entero, sólo una carpeta del proyecto o un archivo seleccionado.
Puede prepararse para trabajar fuera de línea desde el espacio de trabajo de Version
Cue mediante la sincronización de todo el proyecto de Version Cue o sólo los archivos
que necesita, mientras todavía se encuentra en línea en el espacio de trabajo. Esto
garantiza que posee copias de trabajo para trabajar en ellas antes de pasar a fuera de
línea.
Nota: la carpeta Mis documentos/Version Cue (Windows) o Documentos/Version Cue
(Mac OS) de su equipo sólo contiene copias de trabajo de los archivos que ha abierto del
espacio de trabajo de Version Cue o los archivos que ha sincronizado. Las carpetas de
proyecto se crean cuando abre el proyecto por primera vez en el espacio de trabajo de
Version Cue.
Para editar copias de trabajo de los archivos que ha modificado recientemente
desde un proyecto de Version Cue fuera de línea:
1 En Illustrator CS, InCopy CS, InDesign CS o Photoshop CS, elija el archivo del submenú
Archivo > Abrir reciente.
Cómo utilizar Ayuda | Contenido | Índice Página anterior 30
Ayuda para Adobe Version Cue Uso de Version Cue
Cómo utilizar Ayuda | Contenido | Índice Página anterior 31
2 Cuando acabe, seleccione Archivo > Guardar para registrar los cambios en la copia de
trabajo. Cuando se active el espacio de trabajo de Version Cue y pueda acceder a él,
sincronice los archivos.
Para editar las copias de trabajo de los archivos de un proyecto de Version Cue fuera
de línea:
1 En Illustrator CS, InCopy CS, InDesign CS o Photoshop CS, seleccione Archivo > Abrir.
2 Haga clic en el botón (Windows) o (Mac OS) de Version Cue.
3 Haga doble clic en el espacio de trabajo de Version Cue (Windows) o (Mac OS) que
contiene el archivo que desea editar y haga doble clic en el proyecto de Version Cue que
contiene el archivo.
Nota: Version Cue puede tardar varios segundos en verificar que un espacio de trabajo o
un proyecto de Version Cue no está disponible.
4 Seleccione la carpeta de documentos y elija Mostrar en el explorador (Windows) o
Mostrar en Finder (Mac OS) en el menú Herramientas. Una ventana de Windows o Mac OS
mostrará todas las copias de trabajo del proyecto. Haga doble clic en un archivo y
arrástrelo a la ventana de la aplicación para abrirlo.
5 Cuando acabe, seleccione Archivo > Guardar para registrar los cambios en la copia de
trabajo. Cuando se active el espacio de trabajo de Version Cue y pueda acceder a él,
sincronice los archivos.
Para sincronizar las copias de trabajo de los archivos de un proyecto de Version Cue:
1 En Illustrator CS, InCopy CS, InDesign CS o Photoshop CS, seleccione Archivo > Abrir.
2 Haga clic en Version Cue.
3 Seleccione el espacio de trabajo que contiene el archivo maestro que editó sin
conexión y haga clic en Abrir.
4 Seleccione el proyecto (Windows) o (Mac OS) que contiene el archivo maestro y
haga lo siguiente:
• Para sincronizar todo el proyecto, seleccione Sincronizar en el menú Herramientas de
proyecto .
• Para sincronizar sólo una carpeta o uno o varios archivos, abra el proyecto y escoja la
carpeta o archivos que desea sincronizar; a continuación, elija Sincronizar en el menú
Herramientas de proyecto.
5 Si el archivo maestro del espacio de trabajo de Version Cue contiene una versión
posterior a una copia de trabajo que ha editado, aparece el cuadro de diálogo Conflicto de
archivo, para que decida entre las siguientes posibilidades:
• Para seleccionar de manera automática una de las siguientes opciones en caso de
conflicto de archivos, seleccione Aplique la siguiente operación a todos los conflictos
posteriores.
• Para guardar la copia de trabajo como una versión de archivo nueva en el espacio de
trabajo de Version Cue, haga clic en Guardar una versión.
• Para que no se descargue la versión más reciente del espacio de Version Cue ni se
guarde la versión de su copia en el espacio de trabajo, haga clic en Ignorar este archivo.
Cómo utilizar Ayuda | Contenido | Índice Página anterior 31
Ayuda para Adobe Version Cue Creación de proyectos de Version Cue para la Web
Cómo utilizar Ayuda | Contenido | Índice Página anterior 32
Creación de proyectos de Version
Cue para la Web
Creación y apertura de proyectos de Version Cue en
GoLive CS
Para trabajar en un proyecto nuevo o existente de Adobe Version Cue en Adobe
GoLive® CS, debe crear un archivo de proyecto de sitio de Version Cue y trabajar en la
ventana del sitio, de forma similar a cuando crea y modifica un sitio de GoLive de un solo
usuario. Puede crear un proyecto de Version Cue vacío, trabajar con uno existente o crear
uno nuevo en una carpeta o un sitio de GoLive ubicado en su equipo.
Cuando crea un proyecto de Version Cue en GoLive o se conecta a uno existente, se crea
en su equipo un archivo de proyecto de sitio y las carpetas del sitio de GoLive (Contenido
Web, Datos Web y Configuraciones Web). La carpeta Contenido Web es la carpeta raíz de
su sitio Web y contiene las copias de trabajo de los archivos maestros del espacio de
trabajo de Version Cue. Para obtener más información, consulte “Proyectos y carpetas de
Version Cue” en la página 9.
Nota: el espacio de trabajo de Version Cue es un componente de Adobe ® Creative Suite. Si
ha adquirido Adobe GoLive CS por separado y no posee Adobe Creative Suite, podrá
utilizar el componente Version Cue en GoLive CS sólo si un propietario de Adobe Creative
Suite le otorga acceso de red a su espacio de trabajo de Version Cue.
Creación de un proyecto vacío de Version Cue en GoLive
Puede usar el asistente de creación de sitios de GoLive para crear un sitio de proyecto de
Version Cue vacío en cualquiera de los espacios de trabajo que haya disponibles.
Nota: si ha creado el archivo de proyecto de sitio para el proyecto nuevo de Version Cue,
elija Archivo > Abrir para abrir el archivo de proyecto *.site de su equipo y que aparezca la
ventana de sitio de proyecto de Version Cue.
Para crear un proyecto de Version Cue vacío en GoLive CS:
1 Elija Archivo > Nuevo sitio.
2 Seleccione Proyectos de Version Cue y haga clic en Siguiente.
3 Seleccione Sitio vacío y haga clic en Siguiente.
4 Realice uno de estos pasos y luego haga clic en Siguiente.
• Para conectarse a un espacio de trabajo disponible de Version Cue, seleccione un
servidor de los que aparecen en Version Cue.
• Para conectarse a un espacio de trabajo remoto de Version Cue, seleccione Servidor
personalizado y haga clic en Siguiente. Introduzca la URL del cliente de Version Cue en
el cuadro de texto Servidor y 3703 en el cuadro de texto Puerto.
Cómo utilizar Ayuda | Contenido | Índice Página anterior 32
Ayuda para Adobe Version Cue Creación de proyectos de Version Cue para la Web
Cómo utilizar Ayuda | Contenido | Índice Página anterior 33
5 Inicie la sesión en el espacio de trabajo de Version Cue. Consulte “Inicio de sesión en
proyectos de Version Cue de GoLive” en la página 36.
6 Escriba un nombre para el proyecto de Version Cue en el cuadro de texto Nombre del
sitio y haga clic en Siguiente.
7 Para especificar una ubicación para la copia de trabajo del proyecto de Version Cue,
haga clic en Examinar, seleccione una ubicación y haga clic en Aceptar. Si ya ha abierto
este proyecto en GoLive CS o en otra aplicación de Creative Suite, la opción Examinar no
estará disponible.
Para obtener más información sobre la configuración avanzada, consulte la Ayuda de
GoLive.
8 Haga clic en Finalizar.
Uso de proyectos existentes de Version Cue en GoLive CS
Antes de trabajar con un proyecto existente de Version Cue en GoLive, tiene que instalar el
proyecto en su equipo, con lo que se creará un archivo de proyecto de sitio GoLive (*.site).
Puede usar el comando Conectar a Version Cue o el asistente de creación de sitios de
GoLive para instalar un proyecto de Version Cue y crear un archivo de proyecto de sitio.
Para crear un archivo de proyecto de sitio para un espacio de trabajo remoto de Version
Cue, debe usar el asistente de creación de sitios.
Nota: si ya ha instalado y creado el archivo de proyecto de sitio para el proyecto de
Version Cue, elija Archivo > Abrir para abrir el archivo de proyecto *.site de su equipo y que
aparezca la ventana de sitio de proyecto de Version Cue.
Para instalar un proyecto de Version Cue existente use el comando Conectar a
Version Cue:
1 Elija Archivo > Conectar a Version Cue.
2 Para mostrar la lista de proyectos de un espacio de trabajo de Version Cue, haga clic a la
izquierda del espacio de trabajo (Windows) o (Mac OS) en el que se encuentra el
proyecto de Version Cue que desea abrir.
3 Seleccione el proyecto de Version Cue (Windows) o (Mac OS).
4 Para especificar una ubicación para la copia de trabajo del proyecto de Version Cue,
haga clic en Examinar, seleccione una ubicación y haga clic en Aceptar. Si ya ha abierto
este proyecto en GoLive CS o en otra aplicación de Creative Suite, la opción Examinar no
estará disponible.
5 Haga clic en Aceptar.
Nota: sólo debe usar el comando Conectar a Version Cue una vez para instalar un
proyecto de Version Cue existente. Para abrir después una ventana de sitio de proyecto de
Version Cue y trabajar con el proyecto, puede abrir el archivo de proyecto *.site situado en
su equipo.
Para instalar un proyecto de Version Cue existente use el asistente de creación de
sitios:
1 Elija Archivo > Nuevo sitio.
2 Seleccione Proyectos de Version Cue y haga clic en Siguiente.
3 Seleccione Conectar a Version Cue y haga clic en Siguiente.
Cómo utilizar Ayuda | Contenido | Índice Página anterior 33
Ayuda para Adobe Version Cue Creación de proyectos de Version Cue para la Web
Cómo utilizar Ayuda | Contenido | Índice Página anterior 34
4 Realice uno de estos pasos y luego haga clic en Siguiente.
• Para conectarse a un espacio de trabajo disponible de Version Cue, seleccione un
servidor de los que aparecen en Version Cue.
• Para conectarse a un espacio de trabajo remoto de Version Cue, seleccione Servidor
personalizado y haga clic en Siguiente. Introduzca la URL del cliente de Version Cue en
el cuadro de texto Servidor y 3703 en el cuadro de texto Puerto.
5 Inicie la sesión en el espacio de trabajo de Version Cue. Consulte “Inicio de sesión en
proyectos de Version Cue de GoLive” en la página 36.
6 Seleccione el proyecto de Version Cue con el que desea trabajar y haga clic en
Siguiente.
7 Haga clic en Finalizar.
Creación de un sitio de proyecto de Version Cue en GoLive CS a
partir de archivos existentes
Puede usar el asistente de creación de sitios de GoLive para crear un nuevo sitio de
proyecto de Version Cue con determinados archivos de su equipo.
Note: tras crear un proyecto nuevo de Version Cue en GoLive, podrá abrirlo mediante
Archivo > Abrir, con lo que se abrirá el archivo de proyecto *.site que se encuentra en su
equipo.
Para crear un sitio de proyecto de Version Cue a partir de archivos existentes:
1 Elija Archivo > Nuevo sitio.
2 Seleccione Proyectos de Version Cue y haga clic en Siguiente.
3 Seleccione Importar desde carpeta y haga clic en Siguiente.
4 Para seleccionar la carpeta que se usará como carpeta raíz del sitio (carpeta Contenido
Web), haga clic en el botón Examinar de la parte superior. Seleccione una carpeta y haga
clic en Aceptar.
5 Realice uno de los pasos siguientes:
• Para especificar la página de inicio del sitio Web, haga clic en el botón Examinar de la
parte inferior. Seleccione una página Web y haga clic en Aceptar.
• Para que GoLive cree una página de inicio en blanco en la carpeta raíz del sitio Web,
seleccione Crear página inicial genérica.
6 Haga clic en Siguiente.
7 Para seleccionar el espacio de trabajo de Version Cue en el que se incluirá el proyecto,
realice una de las acciones siguientes y haga clic en Siguiente:
• Para conectarse a un espacio de trabajo disponible de Version Cue, seleccione un
servidor de los que aparecen en Version Cue.
• Para conectarse a un espacio de trabajo remoto de Version Cue, seleccione Servidor
personalizado y haga clic en Siguiente. Introduzca la URL del cliente de Version Cue en
el cuadro de texto Servidor y 3703 en el cuadro de texto Puerto.
8 Inicie la sesión en el espacio de trabajo de Version Cue. Consulte “Inicio de sesión en
proyectos de Version Cue de GoLive” en la página 36.
Cómo utilizar Ayuda | Contenido | Índice Página anterior 34
Ayuda para Adobe Version Cue Creación de proyectos de Version Cue para la Web
Cómo utilizar Ayuda | Contenido | Índice Página anterior 35
9 Escriba un nombre para el proyecto de Version Cue en el cuadro de texto Nombre del
sitio y haga clic en Siguiente.
10 Para especificar una ubicación para la copia de trabajo del proyecto de Version Cue,
haga clic en Examinar, seleccione una ubicación y haga clic en Aceptar.
Para obtener más información sobre la configuración avanzada, consulte la Ayuda de
GoLive.
11 Haga clic en Finalizar.
Creación de sitios de proyectos de Version Cue a partir de
plantillas o sitios de GoLive existentes
Puede convertir un sitio de GoLive existente en un sitio de proyecto de Version Cue, o usar
el asistente de creación de sitios de GoLive para crear un proyecto nuevo de Version Cue a
partir de una plantilla o sitio de GoLive existente.
Para crear un archivo de proyecto de sitio de Version Cue a partir de una plantilla o
sitio de GoLive existente:
1 Elija Archivo > Nuevo sitio.
2 Seleccione Proyectos de Version Cue y haga clic en Siguiente.
3 Seleccione Importar desde sitio GoLive y haga clic en Siguiente.
4 Haga clic en Examinar, seleccione el archivo de proyecto de sitio (*.site) y haga clic en
Abrir.
5 Haga clic en Siguiente.
6 Para seleccionar el espacio de trabajo de Version Cue en el que se incluirá el proyecto,
siga una de las siguientes opciones y haga clic en Siguiente:
• Para conectarse a un espacio de trabajo disponible de Version Cue, seleccione un
servidor de los que aparecen en Version Cue.
• Para conectarse a un espacio de trabajo remoto de Version Cue, seleccione Servidor
personalizado y haga clic en Siguiente. Introduzca la URL del cliente de Version Cue en
el cuadro de texto Servidor y 3703 en el cuadro de texto Puerto.
7 Inicie la sesión en el espacio de trabajo de Version Cue. Consulte “Inicio de sesión en
proyectos de Version Cue de GoLive” en la página 36.
8 Escriba un nombre para el proyecto de Version Cue en el cuadro de texto Nombre del
sitio y haga clic en Siguiente.
9 Para especificar una ubicación para la copia de trabajo del proyecto de Version Cue,
haga clic en Examinar, seleccione una ubicación y haga clic en Aceptar.
Para obtener más información sobre la configuración avanzada, consulte la Ayuda de
GoLive.
10 Haga clic en Finalizar.
Para convertir un sitio de GoLive en un sitio de proyecto de Version Cue:
1 Abra el archivo de proyecto de sitio en GoLive CS.
2 Elija Sitio > Version Cue > Conectar a Version Cue.
3 Haga clic en Aceptar en del cuadro de diálogo de confirmación.
Cómo utilizar Ayuda | Contenido | Índice Página anterior 35
Ayuda para Adobe Version Cue Creación de proyectos de Version Cue para la Web
Cómo utilizar Ayuda | Contenido | Índice Página anterior 36
4 Introduzca la URL del cliente de Version Cue en el cuadro de texto del servidor.
5 Inicie sesión en el espacio de trabajo de Version Cue y haga clic en Convertir. Para más
información sobre cómo iniciar una sesión, consulte “Inicio de sesión en proyectos de
Version Cue de GoLive” en la página 36.
Inicio de sesión en proyectos de Version Cue de GoLive
Independientemente de si un proyecto de Version Cue requiere que sus usuarios inicien
una sesión, debe iniciar una sesión en el espacio de trabajo de Version Cue si usa el
asistente de creación de sitios de GoLive para crear un proyecto nuevo de Version Cue o
acceder a uno existente.
Para más información sobre los ID de usuario de Version Cue, consulte “Creación y edición
de ID de usuario con la utilidad Administración del espacio de trabajo de Version Cue” en
la página 55.
Para iniciar sesión en el espacio de trabajo de Version Cue:
Realice uno de los pasos siguientes:
• Si tiene un ID de usuario y contraseña de Version Cue, introdúzcalos en los cuadros de
texto de nombre de usuario y contraseña.
• Si no dispone de ID de usuario de Version Cue y contraseña, introduzca el nombre de
usuario de su equipo y no escriba nada en el cuadro de texto de contraseña.
• Si desea iniciar la sesión como administrador del sistema, escriba system como nombre
de usuario y contraseña. (La contraseña predeterminada es “system”.)
Para cambiar el ID de usuario con el que ha iniciado la sesión en el espacio de trabajo
de Version Cue:
1 Con la ventana de sitio de proyecto abierta, elija Sitio > Version Cue > Cambiar usuario.
2 En el cuadro de diálogo Cambiar usuario, escriba el ID de usuario y la contraseña.
3 Haga clic en Aceptar.
Para cambiar la contraseña del ID de usuario actual:
1 Con la ventana de sitio de proyecto abierta, elija Sitio > Version Cue > Cambiar
contraseña.
2 En el cuadro de diálogo Cambiar contraseña, introduzca la contraseña actual en el
cuadro de texto Contraseña anterior.
3 Escriba la nueva contraseña que desea utilizar en los cuadros de texto Nueva
contraseña y Verificar contraseña.
4 Haga clic en Aceptar.
La ventana de sitio de proyecto de Version Cue
La ventana de sitio de proyecto de Version Cue de GoLive CS es como la ventana de sitio
de GoLive pero incluye, además, la ficha Actividad de usuario. Asimismo, la ficha Archivos
contiene la columna Estado del contenido y la ficha Extras muestra la carpeta Web-Data y
la carpeta Documents de proyectos de Version Cue. Para obtener información sobre la
carpeta Documents, consulte “Proyectos y carpetas de Version Cue” en la página 9.
Cómo utilizar Ayuda | Contenido | Índice Página anterior 36
Ayuda para Adobe Version Cue Creación de proyectos de Version Cue para la Web
Cómo utilizar Ayuda | Contenido | Índice Página anterior 37
Archivos Si está conectado al espacio de trabajo de Version Cue que incluye el proyecto,
la ficha Archivos de la ventana de sitio de proyecto muestra todos los archivos del
proyecto de Version Cue. Pero los archivos que aparecen en la ficha Archivos no se convi-
erten en copias de trabajo que puede editar hasta que los descarga manualmente o los
abre y empieza a editarlos, con lo que se descargan las copias de trabajo de manera
automática. Las copias de trabajo se guardan en la carpeta Contenido Web de la carpeta
del sitio de proyecto de Version Cue de su equipo. Si no está conectado al espacio de
trabajo de Version Cue, la ficha Archivos muestra sólo archivos de trabajo.
Estado del contenido La columna Estado del contenido de las fichas Archivos, Actividad
de usuario y Extras de la ventana de sitio de proyecto de Version Cue muestra uno de los
siguientes estados de edición de Version Cue para cada archivo:
• En sincronización con indica que el archivo de la ventana de sitio de Version Cue está en
el mismo estado que el del espacio de trabajo de Version Cue.
• Local más reciente indica que el archivo de trabajo presenta un estado posterior al
del archivo del espacio de trabajo de Version Cue.
• Servidor más reciente indica que el archivo del espacio de trabajo de Version Cue
presenta un estado posterior al del archivo de copia de seguridad o que éste último no
se encuentra en su equipo.
• Conflicto de archivo indica que tanto el archivo de trabajo como el del espacio de
Version Cue han cambiado. Esto ocurre cuando ha editado el archivo de trabajo, no ha
guardado los cambios en el espacio de trabajo de Version Cue y otra persona ha
guardado una versión nueva del archivo en el espacio de trabajo de Version Cue.
• Sólo local indica que un archivo se ha agregado a la carpeta Contenido Web (para
archivos de trabajo) del equipo y no se ha agregado al espacio de trabajo de Version
Cue. Para agregar el archivo al espacio de trabajo de Version Cue, seleccione el archivo
Sólo local en la ventana de sitio de proyecto de Version Cue y haga clic en Devolver de
la barra de herramientas de Version Cue.
Actividad de usuario La ficha Actividad de usuario de la ventana de sitio Version Cue
enumera todos los usuarios de Version Cue que han accedido al espacio de trabajo o que
han sido asignados al proyecto de Version Cue. Para ver todos los usuarios y las activ-
idades que realizan en los archivos, haga clic en la ficha Actividad de usuario de la ventana
de proyecto de Version Cue o elija Sitio > Version Cue > Mostrar actividad de usuario. Los
archivos que un usuario esté modificando se enumerarán bajo su ID de usuario. Haga clic
junto a un ID de usuario para que se muestren los archivos que está editando esa persona.
Uso de la configuración de sitio de Version Cue
La configuración de sitio de Version Cue permite definir el ID de usuario y la contraseña
que usará para iniciar la sesión en el espacio de trabajo de Version Cue, así como
configurar la ventana del sitio para que actualice de manera automática los archivos y
estados de archivos de modo que se correspondan con los del espacio de trabajo de
Version Cue.
Para cambiar la configuración de sitio de Version Cue:
1 Elija Archivo > Abrir, seleccione el archivo de proyecto de sitio para el proyecto de
Version Cue y haga clic en Abrir.
2 Haga clic en Configuración del sitio en la barra de herramientas.
Cómo utilizar Ayuda | Contenido | Índice Página anterior 37
Ayuda para Adobe Version Cue Creación de proyectos de Version Cue para la Web
Cómo utilizar Ayuda | Contenido | Índice Página anterior 38
3 En el cuadro de diálogo Configuración del sitio, seleccione Servidor de Version Cue.
4 Para cambiar el ID de usuario y la contraseña que emplea para acceder al proyecto,
introdúzcalos en los cuadros de texto de nombre de usuario y contraseña.
5 Para actualizar de manera automática la ventana del sitio con los cambios del proyecto
del espacio de trabajo y el proyecto de Version Cue, seleccione Recargar datos automática-
mente. Introduzca el número de segundos que debe transcurrir entre actualización y
actualización en el cuadro de texto Retraso.
Uso de archivos y versiones de archivos de un proyecto de
Version Cue en GoLive
Si abre una ventana de sitio de proyecto de Version Cue en GoLive CS, la ficha Archivos
muestra todos los archivos y carpetas del proyecto de Version Cue del espacio de trabajo
de Version Cue. Debe extraer los archivos que desee editar. Al extraer un archivo se crea
una copia de trabajo en su ordenador que puede editar; también le indica si hay otros
usuarios modificando el archivo. Puede extraer un archivo manualmente con la barra de
herramientas de Version Cue, el menú Sitio o el menú contextual de la ventana de sitio de
proyecto de Version Cue. También puede omitir estos pasos editando directamente el
archivo; Version Cue le preguntará entonces de manera automática si desea extraerlo. Para
más información sobre los estados de contenido de Version Cue, consulte “La ventana de
sitio de proyecto de Version Cue” en la página 36.
Cuando acabe de editar un archivo de un proyecto de Version Cue, debe guardarlo en la
carpeta de sitio de Version Cue y devolver el archivo al espacio de trabajo de Version Cue.
Cuando devuelva un archivo, su nueva versión se agregará de manera automática al
historial de versiones del archivo. Para más información sobre versiones de archivos,
consulte “Versiones de archivos en Version Cue” en la página 20.
Adición de archivos a un proyecto de Version Cue en GoLive
Puede usar los métodos habituales de GoLive para agregar archivos a un sitio de proyecto
de Version Cue. Cuando agrega archivos a un sitio de proyecto de Version Cue, los archivos
se incorporan a la carpeta de sitio (carpeta Contenido Web) de los archivos de trabajo y se
copian de manera automática (se devuelven) al espacio de trabajo de Version Cue con un
comentario de versión opcional. Puede emplear el comentario de versión para incluir
información sobre el archivo o el proyecto, como el cliente, el número de trabajo o el
estado del archivo, que podrán usarse en las búsquedas realizadas en la función corre-
spondiente de Version Cue.
Nota: el tamaño máximo de un archivo en un proyecto de Version Cue es de 2 GB.
Para agregar archivos a un sitio de Version Cue:
1 Use cualquiera de los métodos usados para agregar archivos a un sitio descritos en el
apartado referente a la configuración de sitios y páginas de la Ayuda de GoLive.
2 En el cuadro de diálogo de devolución de archivos de Version Cue, lleve a cabo una de
las acciones opciones:
• Para ver las carpetas que contienen los archivos seleccionados, elija Mostrar estructura
de carpetas.
Cómo utilizar Ayuda | Contenido | Índice Página anterior 38
Ayuda para Adobe Version Cue Creación de proyectos de Version Cue para la Web
Cómo utilizar Ayuda | Contenido | Índice Página anterior 39
• Para agregar una descripción u otros datos de archivo, use el cuadro de texto de
comentario de devolución.
3 Haga clic en Devolver.
Uso de la barra de herramientas de Version Cue
La barra de herramientas de Version Cue le permite trabajar con archivos en una ventana
de sitio de proyecto de Version Cue y devolverlos o al espacio de trabajo de Version Cue o
extraerlos de éste, deshacer una extracción, mostrar la ficha Actividad de usuario en una
ventana de sitio de proyecto de Version Cue, mostrar información sobre todas las
versiones de un archivo y comparar el código fuente de las versiones de una página Web.
La barra de herramientas Version Cue consta de los siguientes botones:
Extraer Indica que está usando uno o más archivos.
Devolver Guarda uno o varios archivos en el proyecto del espacio de trabajo de
Version Cue como una versión de archivo nueva.
Deshacer extracción Cancela los cambios realizados en uno o varios archivos, el
archivo vuelve al estado de su versión más reciente y elimina su ID de usuario del estado
de edición del archivo de Version Cue.
Comparar con servidor Indica si la copia de trabajo es idéntica al archivo del espacio
de trabajo de Version Cue, o bien muestra el código fuente de las versiones de la copia de
trabajo y de los archivos del espacio de trabajo de Version Cue de una página Web en el
cuadro de diálogo Comparar revisiones con local. Este botón sólo está disponible si el
archivo de trabajo es más reciente que la versión actual del espacio de trabajo de Version
Cue.
Mostrar versiones Muestra un resumen de las versiones de un archivo, lo que incluye
miniaturas, comentarios y autores de la versión y le permite comparar el código fuente de
dos versiones de una página Web o la versión de una página Web y una copia de trabajo,
así como crear una versión nueva a partir de una existente. Consulte “Visualización y
administración de versiones de archivos en GoLive” en la página 41.
Comprueba la actividad de usuario Muestra la ficha Actividad de usuario en la
ventana de sitio de Version Cue, en la que aparecen los usuarios del proyecto y los archivos
que edita cada usuario.
Para mostrar u ocultar la barra de herramientas de Version Cue:
Elija Ventana > Barra de herramientas de Version Cue.
Cómo editar y guardar archivos en un sitio de proyecto de
Version Cue en GoLive
Puede usar la barra de herramientas de Version Cue para extraer manualmente archivos y
asignarlos al usuario activo para que los edite en GoLive CS, o puede abrir y empezar a
editar un archivo y extraerlo cuando se lo pida Version Cue. Al editar un archivo, los
cambios sólo afectan a la copia de trabajo de la carpeta Contenido Web de su equipo. Para
actualizar el archivo maestro del espacio de trabajo de Version Cue, tiene que devolver el
archivo al espacio de trabajo. Tras editar los archivos y devolverlos al espacio de trabajo de
Version Cue, puede eliminar las copias de trabajo de su equipo para tener más espacio
disponible en el disco duro.
Cómo utilizar Ayuda | Contenido | Índice Página anterior 39
Ayuda para Adobe Version Cue Creación de proyectos de Version Cue para la Web
Cómo utilizar Ayuda | Contenido | Índice Página anterior 40
Para más información sobre el estado de los archivos, consulte “La ventana de sitio de
proyecto de Version Cue” en la página 36. Para más información sobre versiones de
archivos, consulte “Versiones de archivos en Version Cue” en la página 20.
Para editar archivos en un sitio de proyecto de Version Cue:
1 Elija Archivo > Abrir, seleccione el archivo de proyecto de sitio para el proyecto de
Version Cue y haga clic en Abrir.
2 Para editar el archivo, tiene estas posibilidades:
• Seleccione un archivo en la ficha Archivos de la ventana de sitio de proyecto de Version
Cue y haga clic en Extraer en la barra de herramientas de Version Cue. Abra el archivo y
edítelo.
• Abra un archivo desde la ventana de sitio de proyecto de Version Cue. Empiece a editar
el archivo y haga clic en Sí para extraerlo cuando se lo pida Version Cue.
• Para extraer todos los archivos del proyecto de Version Cue, deselecciónelos en la
ventana del sitio y elija Sitio > Extraer todos. Edite los archivos.
3 Para guardar los cambios en la copia de trabajo, guarde el archivo en la carpeta
Contenido Web del proyecto de sitio de Version Cue o en la ventana del sitio con
cualquiera de los métodos para guardar un archivo, tal como se describe en la Ayuda de
GoLive.
4 Para devolver el archivo al espacio de trabajo de Version Cue y guardar una versión de
archivo, ábralo o selecciónelo en la ventana de sitio de proyecto de Version Cue. Haga clic
en Devolver en la barra de herramientas de Version Cue o elija Sitio > Devolver.
5 Para eliminar las copias de trabajo de los archivos de su equipo, haga lo siguiente:
• Para eliminar todas las copias de trabajo, deseleccione todo en la ventana del sitio y
elija Sitio > Eliminar todos los archivos locales.
• Para eliminar una o varias copias, seleccione los archivos en la ventana del sitio y elija
Sitio > Eliminar archivos locales.
Cómo utilizar Ayuda | Contenido | Índice Página anterior 40
Ayuda para Adobe Version Cue Creación de proyectos de Version Cue para la Web
Cómo utilizar Ayuda | Contenido | Índice Página anterior 41
Visualización y administración de versiones de archivos en
GoLive
El cuadro de diálogo Versiones muestra todas las versiones, comentarios, autores y fecha
de versión de los archivos del sitio de proyecto de Version Cue en GoLive CS. Puede abrir
cualquier versión en una ventana nueva, comparar el código fuente de dos versiones de
una página Web o una versión de la página con una copia de trabajo y crear una versión
nueva a partir de una existente.
Cuadro de diálogo Versiones en GoLive CS
Para visualizar las versiones de un archivo:
1 Elija Archivo > Abrir, seleccione el archivo de proyecto de sitio para el proyecto de
Version Cue y haga clic en Abrir.
2 Abra el archivo o selecciónelo en la ventana de sitio de proyecto de Version Cue.
3 Haga clic en Mostrar versiones de la barra de herramientas de Version Cue.
4 En el cuadro de diálogo Versiones, haga lo siguiente:
• Para comparar el código fuente de una página Web con el de la copia de trabajo, selec-
cione la versión y haga clic en Comparar con local. Esta opción sólo está disponible si el
archivo de trabajo de la versión actual es distinto del espacio de trabajo de Version Cue.
• Para comparar el código fuente de dos versiones de páginas Web, seleccione las dos
versiones y haga clic en Comparar versiones seleccionadas.
• Para abrir una versión en la ventana del documento, selecciónela y haga clic en Ver
versión.
• Para crear una versión de archivo nueva a partir de una anterior, seleccione la versión y
haga clic en Convertir a versión actual.
• Para cerrar el cuadro de diálogo Versiones, haga clic en Terminado.
Para comparar un archivo de trabajo con el del espacio de trabajo de Version Cue:
1 Elija Archivo > Abrir, seleccione el archivo de proyecto de sitio para el proyecto de
Version Cue y haga clic en Abrir.
2 Abra o seleccione el archivo desde la ventana de sitio de proyecto de Version Cue.
Cómo utilizar Ayuda | Contenido | Índice Página anterior 41
Ayuda para Adobe Version Cue Creación de proyectos de Version Cue para la Web
Cómo utilizar Ayuda | Contenido | Índice Página anterior 42
3 Haga clic en Comparar con servidor en la barra de herramientas de Version Cue o elija
Sitio > Versiones > Comparar con servidor. Esta opción sólo está disponible si el archivo de
trabajo es más reciente que la versión actual del espacio de trabajo de Version Cue.
Búsqueda de metadatos y estados de extracción en GoLive CS
El criterio de búsqueda de Version Cue en el Editor de consultas permite a un usuario
localizar archivos de un proyecto de Version Cue que ha extraído él u otra persona.
Además, esta opción permite buscar metadatos XMP incrustados o información de
archivo en proyectos de Version Cue o sitios de GoLive normales. Estos metadatos
incluyen comentarios de versión de archivo de Version Cue, fechas y autores de la versión
e información especificada en el cuadro de diálogo Información de archivo en Adobe
Creative Suite.
Para buscar metadatos y estados de archivos extraídos en GoLive CS:
1 Defina una consulta de búsqueda y elija Version Cue del menú Buscar. Para obtener
información sobre cómo definir una consulta en GoLive, consulte el apartado referente a
la definición de consultas en la Ayuda de GoLive.
2 Seleccione una de las opciones siguiente:
• Para localizar archivos que ha extraído, seleccione Extraído por mí.
• Para localizar archivos que han extraído otras personas, seleccione Extraído por otro
usuario. Para localizar archivos que ha extraído un usuario específico, elija un nombre
de usuario del menú emergente; para localizar archivos extraídos por cualquier
persona, seleccione Cualquier usuario.
• Para localizar archivos que contienen metadatos específicos o que tienen un nombre
de archivo especificado, seleccione Buscar archivos que contengan la siguiente cadena.
Especifique el texto de búsqueda en el cuadro de texto.
3 Ejecute la consulta. Consulte el apartado referente a la ejecución de consultas en la
Ayuda de GoLive.
Trabajo sin conexión con un proyecto de Version Cue en GoLive
Si tiene que trabajar con archivos de un proyecto de Version Cue en GoLive CS con el
espacio de trabajo de Version Cue desactivado o no tiene acceso a la red del espacio de
trabajo, puede editar las copias de trabajo que se encuentran en su equipo. Al abrir el
archivo de proyecto de sitio de Version Cue o cualquier archivo de la ventana de sitio de
proyecto sin conexión, las ventanas del sitio y del documento muestran Fuera de línea en
la barra de título.
Los archivos que descargó mientras tenía conexión a la red y los que editó anteriormente
se pueden usar sin conexión. Al descargar archivos de manera manual desde el espacio de
trabajo de Version Cue, se agrega una copia de cada archivo seleccionado a la carpeta
Contenido Web del sitio que se encuentra en su equipo y el estado se marca como
disponible. Si extrae un archivo, se agregará una copia de cada archivo seleccionado a la
carpeta Contenido Web de su equipo correspondiente al sitio, pero se indicará que está
usando el archivo si otros usuarios consultan el estado del archivo o intentan editarlo.
Cuando el espacio de trabajo de Version Cue vuelva a estar disponible, podrá devolver de
nuevo los archivos para guardar las versiones nuevas en el espacio de trabajo de Version
Cue.
Cómo utilizar Ayuda | Contenido | Índice Página anterior 42
Ayuda para Adobe Version Cue Creación de proyectos de Version Cue para la Web
Cómo utilizar Ayuda | Contenido | Índice Página anterior 43
Para descargar archivos de un sitio de proyecto de Version Cue del espacio de
trabajo:
1 Elija Archivo > Abrir, seleccione el archivo de proyecto de sitio para el proyecto de
Version Cue y haga clic en Abrir.
2 Realice uno de los pasos siguientes:
• Para descargar todos los archivos del proyecto de Version Cue sin extraer los archivos
del espacio de trabajo de Version Cue, asegúrese de que todos los archivos se deselec-
cionan en la ventana de sitio y, a continuación, elija Sitio > Version Cue > Descargar
todo. Se agregarán copias de todos los archivos a la carpeta Contenido Web de su
equipo correspondiente al proyecto y el archivo estará disponible para todos.
• Para descargar todos los archivos del proyecto de Version Cue y extraerlos del espacio
de trabajo, elija Extraer todos. Se agregará una copia de cada archivo a la carpeta
Contenido Web de su equipo correspondiente al proyecto y se indicará que está
usando el archivo.
• Para descargar archivos sin extraerlos, seleccione los archivos en la ventana de sitio y
elija Sitio > Descargar. Se descargará una copia de cada archivo a la carpeta Contenido
Web de su equipo correspondiente al proyecto y se indicará que el archivo está
disponible para todos.
• Para descargar unos o varios archivos del proyecto de Version Cue y extraerlos del
espacio de trabajo, seleccione los archivos en la ventana de sitio y haga clic en
Extraer de la barra de herramientas de Version Cue. Se agregará una copia de cada
archivo seleccionado a la carpeta Contenido Web de su equipo correspondiente al
proyecto y se indicará está usando el archivo.
Para trabajar sin conexión con un sitio de proyecto de Version Cue:
1 Elija Archivo > Abrir, seleccione el archivo de proyecto de sitio para el proyecto de
Version Cue y haga clic en Abrir.
2 Elija Sitio > Version Cue > Trabajar sin conexión. Aparece una marca de verificación
junto a Trabajar sin conexión si el sitio de proyecto de Version Cue está fuera de línea. Para
trabajar con conexión, elija de nuevo Sitio > Version Cue > Trabajar sin conexión.
Nota: si pulsa Actualizar vista en la barra de herramientas o elige el comando Actualizar
vista sin tener conexión, la ventana de sitio de proyecto de Version Cue mostrará sólo las
copias de trabajo que están disponibles. Cuando vuelva a tener conexión y abra el sitio de
proyecto de Version Cue, haga clic en Actualizar vista en la barra de herramientas para ver
todos los archivos del proyecto de Version Cue.
Para cargar archivos de un proyecto de Version Cue al espacio de trabajo:
1 Elija Archivo > Abrir, seleccione el archivo de proyecto de sitio para el proyecto de
Version Cue y haga clic en Abrir.
2 Si la ventana de sitio de proyecto de Version Cue muestra Sin conexión en la barra de
título, elija Sitio > Version Cue > Trabajar sin conexión para recuperar la conexión.
3 Realice uno de los pasos siguientes:
• Para devolver todos los archivos, elija Sitio > Devolver todos.
Cómo utilizar Ayuda | Contenido | Índice Página anterior 43
Ayuda para Adobe Version Cue Creación de proyectos de Version Cue para la Web
Cómo utilizar Ayuda | Contenido | Índice Página anterior 44
• Para devolver archivos, seleccione los archivos que desee en la ventana de sitio de
proyecto de Version Cue y haga clic en Devolver en la barra de herramientas de Version
Cue.
Para eliminar las copias de trabajo de su equipo:
1 Elija Archivo > Abrir, seleccione el archivo de proyecto de sitio para el proyecto de
Version Cue y haga clic en Abrir.
2 Realice uno de los pasos siguientes:
• Para eliminar todas las copias de trabajo, deseleccione todo en la ventana del sitio y
elija Sitio > Eliminar todos los archivos locales.
• Para eliminar una o varias copias, seleccione los archivos en la ventana del sitio y elija
Sitio > Eliminar archivos locales.
Inspección y restauración de archivos eliminados
GoLive CS permite eliminar archivos y carpetas de Version Cue de dos maneras. Puede
eliminar los archivos moviéndolos a la papelera del sitio o eliminarlos por completo del
espacio de trabajo. Si posteriormente necesita los archivos, puede restaurarlos en el sitio.
Incluso los que fueron eliminados del espacio de trabajo pueden restaurarse a la
ubicación exacta que tenían en el sitio antes ser borrados. Los ajustes de Preferencias de
GoLive le permiten elegir cómo desea tratar los archivos eliminados.
Para elegir cómo se eliminan los archivos del sitio:
1 Elija Edición > Preferencias y seleccione Sitio en la lista situada a la izquierda del cuadro
de diálogo Preferencias.
2 En Al eliminar archivos, seleccione una de las opciones de procesamiento de los
archivos eliminados:
• Trasladarlos a la papelera del sistema elimina los archivos del espacio de trabajo de
Version Cue. El historial de revisiones de los archivos eliminados sigue estando
disponible en el espacio de trabajo.
• Trasladarlos a la papelera del sistema mueve los archivos eliminados a la carpeta Papel-
eraSitio de GoLive, que se encuentra en la ficha Extras de la ventana del sitio y en la
carpeta Web-Data. Al mover los archivos a la papelera del sitio no se eliminan.
Visualización y restauración de archivos eliminados
Los archivos de proyecto de Version Cue que elimina de un sitio se pueden ver y restaurar.
El método de restauración depende de cómo se eliminó el archivo.
• Si en las preferencias de Sitio ha elegido mover los archivos eliminados a la carpeta
PapeleraSitio, puede restaurar los archivos moviéndolos manualmente a la carpeta
apropiada en la ficha Archivos de la ventana de sitio.
• Si estableció que los archivos eliminados se movieran a la papelera del sistema, puede
usar el comando Restaurar para que recuperen de manera automática la posición que
ocupaban en el sitio.
Nota: si eliminó el historial de revisiones de un archivo con la utilidad Administración del
espacio de trabajo de Version Cue, no podrá restaurar el archivo.
Cómo utilizar Ayuda | Contenido | Índice Página anterior 44
Ayuda para Adobe Version Cue Creación de proyectos de Version Cue para la Web
Cómo utilizar Ayuda | Contenido | Índice Página anterior 45
Para restaurar archivos desde la papelera del sitio:
1 En la ficha Extras de la ventana de sitio, expanda las carpetas Web-Data y PapeleraSitio.
2 Seleccione los archivos que desea restaurar y arrástrelos al lugar deseado de la ficha
Archivos.
Para ver y restaurar los archivos eliminados del servidor:
1 Con la ventana del sitio abierta, elija Sitio > Versiones > Mostrar archivos del servidor
eliminados.
Los archivos eliminados aparecen atenuados en la ventana del sitio en el lugar que
ocupaban cuando se eliminaron.
2 Seleccione el archivo que desea restaurar y elija Sitio > Versiones > Restaurar en el
menú contextual.
GoLive restaura de manera automática el archivo a la posición que ocupaba en el sitio.
Actualice la vista del sitio (Sitio > Actualizar vista) para comprobar que los archivos se ven
correctamente.
Cómo utilizar Ayuda | Contenido | Índice Página anterior 45
Ayuda para Adobe Version CueUso de la Administración del espacio de trabajo de Version Cue
Cómo utilizar Ayuda | Contenido | Índice Página anterior 46
Uso de la Administración del
espacio de trabajo de Version Cue
Explicación de cuándo utilizar la utilidad Administración
del espacio de trabajo de Version Cue
Puede ejecutar muchas tareas de Version Cue como crear y compartir proyectos, agregar
comentarios a un archivo y crear versiones de un archivo en cualquiera de las siguientes
aplicaciones: Adobe Creative Suite, Adobe GoLive CS, Adobe Illustrator CS, Adobe InCopy
CS, Adobe InDesign CS y Adobe Photoshop CS. Gracias a la utilidad Administración del
espacio de trabajo de Version Cue, podrá llevar a cabo algunas de estas mismas tareas,
además de otras tareas más avanzadas para un proyecto concreto o para todo un espacio
de trabajo de Version Cue.
En la siguiente tabla se muestran las tareas relacionadas con Version Cue que podrá
ejecutar utilizando una aplicación Creative Suite comparadas con las tareas que debe
realizar en la utilidad Administración del espacio de trabajo de Version Cue:
Tareas Aplicaciones de Utilidad de
Creative Suite administración
Crear, editar y eliminar proyectos de Version Cue X X
Compartir un proyecto con cualquier persona que esté uti- X X
lizando Creative Suite, una aplicación de Creative Suite o
una aplicación habilitada para WebDAV
Eliminar versiones de archivo X X
Agregar archivos a un proyecto existente X
Crear versiones de archivo X
Ver comentarios y otra información sobre un archivo X
Buscar archivos utilizando información de archivo (meta- X
datos)
Crear proyectos de Version Cue a partir de archivos remo- X
tos mediante FTP o WebDAV
Realizar copias de seguridad de proyectos de Version Cue y X
restaurar versiones de copias de seguridad de un proyecto
Ver la cantidad de espacio de disco que utiliza un proyecto, X
su estado de protección de bloqueo, la persona que ha
creado el proyecto y su fecha de creación
Cómo utilizar Ayuda | Contenido | Índice Página anterior 46
Ayuda para Adobe Version CueUso de la Administración del espacio de trabajo de Version Cue
Cómo utilizar Ayuda | Contenido | Índice Página anterior 47
Tareas Aplicaciones de Utilidad de
Creative Suite administración
Duplicar o exportar proyectos de Version Cue X
Editar preferencias del espacio de trabajo de Version Cue X
Importar proyectos del servidor del grupo de trabajo Web X
Agregar y editar usuarios, y definir sus privilegios de X
proyecto
Cambiar las propiedades de un proyecto de Version Cue X
para que los usuarios tengan que iniciar sesión antes de
acceder a dicho proyecto
Ver todos los usuarios y sus privilegios para todos los X
proyectos en el espacio de trabajo de Version Cue
Eliminar todos los bloqueos activos en un proyecto o los X
creados por un usuario concreto
Ver registros e informes del espacio de trabajo de Version X
Cue
Uso de la utilidad Administración del espacio de trabajo de
Version Cue
Todos los usuarios con ID de inicio de sesión y una contraseña (salvo aquellos con el nivel
de privilegios Ninguno) pueden iniciar una sesión en la utilidad Administración del
espacio de trabajo de Version Cue basada en el explorador. Las tareas que pueden ejecutar
en el espacio de trabajo están limitadas por los privilegios asignados a su ID de inicio de
sesión en Version Cue. Para obtener más información sobre los privilegios de usuario,
consulte “Selección de privilegios de usuario en la utilidad Administración del espacio de
trabajo de Version Cue” en la página 56.
Inicio y cierre de sesión en la utilidad Administración del espacio
de trabajo de Version Cue
Puede visualizar la página de inicio de sesión de Administración del espacio de trabajo de
Version Cue desde el cuadro de diálogo Preferencias de Version Cue haciendo clic en el
botón Administración avanzada en GoLive CS, Illustrator CS, InCopy CS, InDesign CS o
Photoshop CS o escribiendo la URL de inicio de sesión directamente en un explorador de
Web.
Cómo utilizar Ayuda | Contenido | Índice Página anterior 47
Ayuda para Adobe Version CueUso de la Administración del espacio de trabajo de Version Cue
Cómo utilizar Ayuda | Contenido | Índice Página anterior 48
Cuando instale el espacio de trabajo de Version Cue, Version Cue creará de forma
automática un ID de inicio de sesión de usuario de sistema con privilegios de adminis-
trador. Para empezar a trabajar con la utilidad Administración del espacio de trabajo de
Version Cue, utilice la contraseña y el ID de inicio de sesión en el sistema predeterminados
de Version Cue.
Nota: no se puede eliminar la cuenta de usuario del administrador del sistema ni
modificar sus privilegios.
D E
Página inicial de la utilidad Administración del espacio de trabajo de Version Cue
A. Encabezado B. Dirección IP o DNS del espacio de trabajo Version Cue C. URL de Version Cue para
obtener acceso remoto al espacio de trabajo D. Lista de navegación E. Marco de contenido
Para iniciar la sesión en la utilidad Administración del espacio de trabajo de Version
Cue:
1 Realice uno de los pasos siguientes:
• En InCopy CS, Illustrator CS, InDesign CS o Photoshop CS, elija Archivo > Abrir y haga
clic en Version Cue. Seleccione el espacio de trabajo de Version Cue (Windows) o
(Mac OS) que desea administrar y, a continuación, elija Editar propiedades en el menú
Herramientas . Haga clic en Administración avanzada en el cuadro de diálogo Editar
propiedades de [espacio de trabajo] .
Cómo utilizar Ayuda | Contenido | Índice Página anterior 48
Ayuda para Adobe Version CueUso de la Administración del espacio de trabajo de Version Cue
Cómo utilizar Ayuda | Contenido | Índice Página anterior 49
• En el cuadro de diálogo Editar propiedades de [nombre del proyecto], haga clic en
Administración avanzada. Para visualizar el cuadro de diálogo Editar propiedades,
consulte “Creación y edición de proyectos de Version Cue” en la página 17.
• En GoLive CS, abra el archivo de sitio del proyecto de Version Cue y, a continuación, elija
Sitio > Version Cue > Abrir administración de Version Cue.
• En el equipo en el que esté instalado el espacio de trabajo de Version Cue, abra las
preferencias de Version Cue en el Panel de control (Windows) o en Preferencias del
sistema (Mac OS). Haga clic en la ficha Configuración y luego en Administración
avanzada. El espacio de trabajo de Version Cue debe estar activado para que se active el
botón Administración avanzada. Consulte “Activación o reinicio de Version Cue” en la
página 10.
• En un explorador de Web, escriba la dirección IP o DNS del equipo en el que está
instalado el espacio de trabajo de Version Cue. Escriba http:// delante de la dirección y,
a continuación, escriba dos puntos seguidos del número de puerto. El número de
puerto predeterminado es 3703. Por ejemplo: http://153.32.235.230:3703 (IP) o http://
MiServidor.MiOrganización.com:3703 (DNS).
Una ventana del explorador muestra la página de inicio de sesión de Adobe Adminis-
tración del espacio de trabajo de Version Cue. También podría aparecer el cuadro de
diálogo Cambiar cuenta del sistema solicitándole que cambie la contraseña predeter-
minada del sistema.
2 Realice uno de los pasos siguientes:
• Si se le ha asignado un ID y una contraseña de inicio de sesión en Version Cue,
escríbalos en los cuadros de texto y luego haga clic en Inicio de sesión.
• Inicie la sesión utilizando el ID de inicio de sesión de sistema predeterminado de
Version Cue. Para ello, escriba system como ID de inicio de sesión y system como
contraseña predeterminada. Si se le ha facilitado una contraseña predeterminada
diferente, utilice ésta.
• Si aparece el cuadro de diálogo Cambiar cuenta del sistema, puede introducir carac-
teres alfanuméricos en el cuadro de texto Nombre de usuario y escribir una contraseña
nueva en los cuadros Contraseña y Verificar contraseña. El ID de inicio de sesión prede-
terminado “system” no se puede cambiar. También puede escribir un número de
teléfono y una dirección de correo electrónico. Haga clic en Guardar. El cuadro de
diálogo Cambiar cuenta del sistema aparece después de haber instalado por primera
vez el espacio de trabajo de Version Cue.
• Para cerrar la sesión en la utilidad Administración del espacio de trabajo de Version Cue,
haga clic en Desconexión: [ID de inicio de sesión] en la parte superior de la página.
Uso de la Ayuda y desplazamiento por la utilidad Administración
del espacio de trabajo de Version Cue
La utilidad Administración del espacio de trabajo de Version Cue contiene unos vínculos a
Version Cue que conducen a la Ayuda en la parte superior de cada página y una lista de
navegación en el lado izquierdo. La lista de navegación proporciona un acceso directo a
las opciones de administración.
Cómo utilizar Ayuda | Contenido | Índice Página anterior 49
Ayuda para Adobe Version CueUso de la Administración del espacio de trabajo de Version Cue
Cómo utilizar Ayuda | Contenido | Índice Página anterior 50
Para desplazarse por la utilidad Administración del espacio de trabajo de Version
Cue:
Realice uno de los pasos siguientes:
• Para visualizar la pantalla principal para una tarea administrativa, haga clic en un
vínculo de la lista de navegación de la izquierda.
• Para volver a la página inicial, haga clic en Administración del espacio de trabajo de
Version Cue en la parte superior de la página.
Para visualizar la Ayuda de Administración del espacio de trabajo de Version Cue
desde la utilidad Administración del espacio de trabajo de Version Cue:
Realice uno de los pasos siguientes:
• Para visualizar la página inicial de la Ayuda de Administración del espacio de trabajo de
Version Cue, haga clic en el vínculo Ayuda de la parte superior de cualquier página de
Administración del espacio de trabajo de Version Cue.
• Para ver la Ayuda sobre una tarea concreta, desplácese hasta el marco de contenido
que indique la tarea y haga clic en Ayuda contextual en la esquina superior derecha
de ese marco de contenido.
Se abre una ventana del explorador que muestra la Ayuda de Version Cue.
Trabajo con proyectos e ID de usuario en la utilidad
Administración del espacio de trabajo de Version Cue
En GoLive CS, InCopy CS, Illustrator CS, InDesign CS y Photoshop CS, puede crear, editar y
eliminar proyectos de Version Cue. En la utilidad Administración del espacio de trabajo de
Version Cue también puede hacer todo esto y, además, duplicar, exportar proyectos y
efectuar copias de seguridad de proyectos, especificar requisitos de inicio de sesión,
definir la protección de bloqueo y asignar ID de usuario a un proyecto.
Creación y edición de proyectos con la utilidad Administración
del espacio de trabajo de Version Cue
La utilidad Administración del espacio de trabajo de Version Cue le permite crear
proyectos vacíos de Version Cue o crear proyectos de Version Cue importando archivos
desde una carpeta ubicada en el mismo equipo que el espacio de trabajo o desde un
servidor FTP o WebDAV. Además, puede duplicar o eliminar proyectos desde el espacio de
trabajo.
Nota: para importar proyectos de servidor de grupo de trabajo Web de Version Cue,
consulte “Importación de ID de usuario y copias de seguridad de proyectos al espacio de
trabajo de Version Cue” en la página 60.
Para crear un proyecto nuevo de Version Cue:
1 Inicie la sesión en la página Administración del espacio de trabajo de Version Cue.
2 Realice uno de los pasos siguientes:
• Haga clic en Proyectos en la lista de navegación y luego en Nuevo.
• Haga clic en Adobe Administración del espacio de trabajo de Version Cue en la parte
superior de la página y después en Crear un proyecto.
Cómo utilizar Ayuda | Contenido | Índice Página anterior 50
Ayuda para Adobe Version CueUso de la Administración del espacio de trabajo de Version Cue
Cómo utilizar Ayuda | Contenido | Índice Página anterior 51
3 En el marco de contenido Nuevo proyecto, seleccione una de las siguientes opciones:
• Proyecto vacío, para crear un proyecto vacío de Version Cue. Haga clic en Siguiente para
visualizar el marco de contenido Crear proyecto vacío.
• Importar proyecto desde carpeta, para crear un proyecto de Version Cue desde una
carpeta ubicada en el equipo donde está instalado el espacio de trabajo de Version
Cue. Haga clic en Siguiente para visualizar el marco de contenido Importar proyecto
desde carpeta. Si el contenido que está importando es un sitio Web, seleccione
Importar carpeta como sitio Web para importar el contenido a la carpeta Web-Content
del proyecto. Para especificar la carpeta que debe importarse, haga clic en Examinar y
seleccione un archivo que se encuentre dentro de la carpeta; después, haga clic en
Abrir. O bien, escriba en el cuadro de texto la ruta a la carpeta deseada del espacio de
trabajo.
• Importar desde servidor FTP o Importar desde servidor WebDAV, para crear un proyecto
a partir de unos archivos ubicados en el servidor especificado. Haga clic en Siguiente
para visualizar el marco de contenido Importar proyecto de servidor FTP. Si el
contenido que está importando es un sitio Web, seleccione Importar directorio FTP/
WebDAV como sitio Web para importar el contenido a la carpeta Web-Content del
proyecto. En el cuadro de texto Servidor de FTP o Servidor WebDAV, especifique el
servidor FTP o WebDAV desde el que se deben importar los archivos y escriba el
número de puerto en el cuadro de texto Puerto. Para especificar una carpeta, escriba la
ruta en el cuadro de texto Directorio. Si se necesitan un nombre de usuario y una
contraseña para acceder al servidor, escríbalos en los cuadros de texto Nombre de
usuario y Contraseña. Para utilizar un servidor proxy para conectarse al servidor, selec-
cione Proxy. Si se conecta al servidor a través de un cortafuegos o si ha especificado un
puerto que no sea 21, seleccione Utilizar modo pasivo (sólo una opción para Importar
desde servidor FTP).
4 Escriba un nombre para su proyecto en el cuadro de texto Nombre del proyecto.
5 Para especificar la manera en que debe tratarse la codificación de URL del contenido
importado, elija una opción del menú Codificación de URL.
6 Para cumplir con la sintaxis de URL que requiere que los caracteres no seguros se
codifiquen como un símbolo de porcentaje (%) seguido de dos dígitos hexadecimales,
seleccione Escape HH de %.
7 Realice uno de los pasos siguientes y luego haga clic en Siguiente:
• Para permitir que otros usuarios de Version Cue o de WebDAV accedan al proyecto,
seleccione Compartir este proyecto con otros usuarios. Los usuarios deben encontrarse
en su subred o bien se les debe haber facilitado la dirección IP o DNS del espacio de
trabajo de Version Cue y el número de puerto para acceder al espacio de trabajo.
• Para solicitar a los usuarios que inicien sesión con un ID de inicio de sesión y una
contraseña de Version Cue antes de acceder al proyecto, seleccione Los usuarios
asignados deben disponer de autenticación para este proyecto. Si está seleccionada,
esta opción asegura que únicamente los usuarios de Version Cue que especifique
puedan iniciar sesión y acceder al proyecto.
Nota: si selecciona esta opción después de que otros usuarios hayan accedido ya al
proyecto sin estar autenticados, esos usuarios aún podrán acceder al proyecto sin que
tengan que iniciar sesión. Asegúrese de cambiar sus privilegios de la forma necesaria en la
lista de usuarios asignados del proyecto.
Cómo utilizar Ayuda | Contenido | Índice Página anterior 51
Ayuda para Adobe Version CueUso de la Administración del espacio de trabajo de Version Cue
Cómo utilizar Ayuda | Contenido | Índice Página anterior 52
• Para limitar las versiones de archivos a versiones secuenciales, seleccione Activar
protección de bloqueo para este proyecto. Para obtener información sobre la
protección de bloqueo para proyectos, consulte “Versiones de archivos en Version Cue”
en la página 20.
• Para incluir notas sobre el proyecto, escríbalas en el cuadro de texto Comentarios.
8 Realice uno de los pasos siguientes en el marco de contenido Usuarios asignados y
luego haga clic en Guardar:
• Para definir el acceso al proyecto de cada uno de los usuarios, elija una opción junto a
cada nombre de usuario en la columna Privilegios o elija una opción del menú
Establecer todo en. Estas opciones no funcionarán a menos que seleccione Los usuarios
asignados deben disponer de autenticación para este proyecto.
• Para permitir que un usuario publique el proyecto con GoLive CS en un servidor FTP o
WebDAV, seleccione la casilla de verificación en la columna Privilegio de publicación
junto al nombre de usuario.
Nota: no es necesario que asigne usuarios para permitir que otros usuarios de Version Cue
o WebDAV accedan a su proyecto de Version Cue; asegúrese simplemente de que ha
deseleccionado Los usuarios asignados deben disponer de autenticación para este
proyecto en las propiedades del proyecto.
Para editar las propiedades de un proyecto de Version Cue:
1 Inicie la sesión en la página Administración del espacio de trabajo de Version Cue.
2 En la lista de navegación, haga clic en Proyectos y luego en un nombre de proyecto.
3 Edite las propiedades del proyecto o haga clic en Restablecer para devolver las
propiedades a sus valores originales.
4 Haga clic en Guardar.
Para duplicar un proyecto de Version Cue:
1 Inicie la sesión en la página Administración del espacio de trabajo de Version Cue.
2 En la lista de navegación, haga clic en Proyectos.
3 Seleccione la casilla de verificación situada junto al nombre del proyecto y haga clic en
Duplicar.
4 En el marco de contenido Duplicar proyecto, escriba un nombre único para el proyecto.
5 Edite las propiedades del proyecto.
6 Haga clic en Duplicar.
Para eliminar un proyecto de Version Cue:
1 Inicie la sesión en la página Administración del espacio de trabajo de Version Cue.
2 Haga clic en Proyectos en la lista de navegación y realice uno de los pasos siguientes:
• Para eliminar uno o más proyectos, seleccione la casilla de verificación situada junto al
nombre de los proyectos que desee eliminar.
• Para eliminar todos los proyectos listados, seleccione la casilla de verificación situada
junto a la etiqueta de columna Nombre del proyecto.
3 Haga clic en Eliminar. Aparece el marco de contenido Eliminar proyecto. Vuelva a hacer
clic en Eliminar.
Cómo utilizar Ayuda | Contenido | Índice Página anterior 52
Ayuda para Adobe Version CueUso de la Administración del espacio de trabajo de Version Cue
Cómo utilizar Ayuda | Contenido | Índice Página anterior 53
Realización de copias de seguridad y restauración de proyectos
con Administración del espacio de trabajo de Version Cue
Puede utilizar la utilidad Administración del espacio de trabajo de Version Cue para crear
copias de seguridad de toda la información contenida en un proyecto de Version Cue. Las
copias de seguridad de los proyectos se guardan en el sistema de archivos del espacio de
trabajo de Version Cue. Podrá utilizar la utilidad Administración del espacio de trabajo de
Version Cue para restaurar fácilmente una copia de seguridad que representa el proyecto
de Version Cue tal y como estaba en una fecha concreta.
Nota: las copias de seguridad de los proyectos no reemplazan la versión original de un
proyecto de Version Cue; a los proyectos restaurados se les asignan nombres diferentes de
proyecto.
Las copias de seguridad de los proyectos están guardadas en la carpeta Data de
Version Cue. Para mover la carpeta Data, consulte “Traslado de las carpetas de datos y
de copia de seguridad del espacio de trabajo de Version Cue” en la página 12.
Para realizar la copia de seguridad de un proyecto de Version Cue:
1 Inicie la sesión en la página Administración del espacio de trabajo de Version Cue.
2 En la lista de navegación, haga clic en Proyectos.
3 Seleccione la casilla de verificación situada junto al nombre de proyecto y haga clic en
Copia de seguridad.
4 En el marco de contenido Copia de seguridad de proyecto, escriba un nombre para la
copia de seguridad del proyecto en el cuadro de texto Nombre de copia de seguridad.
5 En la lista de opciones Incluir, seleccione lo que desea incluir en la copia de seguridad.
Los metadatos del proyecto incluyen información como comentarios sobre el proyecto y
el archivo, y cualquier información de archivo introducida en una aplicación Creative Suite.
6 Si lo desea, agregue notas al archivo de copia de seguridad en el cuadro de texto
Comentarios.
7 Haga clic en Guardar.
Para restaurar una copia de seguridad de un proyecto de Version Cue:
1 Inicie la sesión en la página Administración del espacio de trabajo de Version Cue.
2 En la lista de navegación, haga clic en Proyectos.
3 Haga clic en Lista de copias de seguridad.
4 Haga clic en el nombre de la copia de seguridad que desee restaurar.
5 En el cuadro de texto Nuevo nombre de proyecto, escriba un nombre que sea diferente
al de otros proyectos del espacio de trabajo.
6 Realice uno de los pasos siguientes y luego haga clic en Restaurar:
• Para conservar la lista de usuarios que se asignaron al proyecto, seleccione Restaurar
usuarios.
• Para conservar los mismos privilegios para cada usuario asignado, seleccione Restaurar
asignaciones de usuarios.
• Para agregar notas, escríbalas en el cuadro de texto Comentarios.
Cómo utilizar Ayuda | Contenido | Índice Página anterior 53
Ayuda para Adobe Version CueUso de la Administración del espacio de trabajo de Version Cue
Cómo utilizar Ayuda | Contenido | Índice Página anterior 54
Exportación de proyectos de Version Cue con la utilidad Adminis-
tración del espacio de trabajo de Version Cue
Puede exportar un proyecto de Version Cue desde un espacio de trabajo de Version Cue
para copiar el proyecto a otro espacio de trabajo de Version Cue o para crear una copia de
archivo del proyecto.
Nota: sólo se exporta la versión más reciente de cada archivo.
Para exportar un proyecto de Version Cue a su equipo:
1 Inicie la sesión en la página Administración del espacio de trabajo de Version Cue.
2 Realice uno de los pasos siguientes:
• En la lista de navegación, haga clic en Proyectos. Seleccione la casilla de verificación
situada junto al proyecto que desea exportar y haga clic en Exportar.
• En la lista de navegación, haga clic en Avanzadas y luego en Exportar proyecto. Aparece
el marco de contenido Exportar proyecto. Seleccione el proyecto que desea exportar
en el menú Nombre del proyecto.
3 Elija Archivo en el menú Protocolo.
4 Haga clic en Examinar y especifique la carpeta a la que desea exportar el proyecto.
Seleccione cualquier archivo de la carpeta y haga clic en Abrir.
5 Haga clic en Exportar.
Para exportar un proyecto de Version Cue a un servidor FTP o WebDAV:
1 Inicie la sesión en la página Administración del espacio de trabajo de Version Cue.
2 Realice uno de los pasos siguientes:
• En la lista de navegación, haga clic en Proyectos. Seleccione la casilla de verificación
situada junto al proyecto que desea exportar y haga clic en Exportar.
• En la lista de navegación, haga clic en Avanzadas y luego en Exportar proyecto. Aparece
el marco de contenido Exportar proyecto. Elija el proyecto que desea exportar en el
menú Nombre del proyecto.
3 En el menú Protocolo, elija FTP o bien WebDAV.
4 Especifique la dirección del servidor FTP o WebDAV en el cuadro de texto Dirección del
servidor. No es necesario que indique el protocolo elegido delante de la dirección. Si lo
desea, puede cambiar el número de puerto predeterminado en el cuadro de texto Puerto.
5 Para especificar una carpeta, escriba la ruta en el cuadro de texto Directorio.
6 Si se necesitan un nombre de usuario y una contraseña para acceder al servidor,
escríbalos en los cuadros de texto Nombre de usuario y Contraseña.
7 Para utilizar un servidor proxy para conectarse al servidor, seleccione Proxy.
8 Si se conecta al servidor a través de un cortafuegos o si ha especificado un puerto que
no sea 21, seleccione Utilizar modo pasivo. Esta acción sólo está activa si selecciona FTP en
el menú Protocolo.
9 Haga clic en Exportar.
Cómo utilizar Ayuda | Contenido | Índice Página anterior 54
Ayuda para Adobe Version CueUso de la Administración del espacio de trabajo de Version Cue
Cómo utilizar Ayuda | Contenido | Índice Página anterior 55
Creación y edición de ID de usuario con la utilidad Adminis-
tración del espacio de trabajo de Version Cue
No es necesario que cree y asigne ID de usuario de Version Cue para permitir que otros
usuarios de Creative Suite o WebDAV accedan a sus proyectos y espacio de trabajo de
Version Cue. Sólo hace falta o bien que los usuarios estén en su subred o bien que se les
haya facilitado las direcciones IP o DNS del espacio de trabajo de Version Cue y el número
de puerto para acceder al espacio de trabajo. Una vez que un usuario accede al espacio de
trabajo de Version Cue sin utilizar un ID de inicio de sesión de Version Cue, el ID de inicio
de sesión del equipo del usuario se agrega automáticamente a la lista de usuarios del
espacio de trabajo de Version Cue y la contraseña se deja en blanco.
Si desea limitar los proyectos de Version Cue a los que puede acceder un usuario, puede
editar los ID de usuario existentes del proyecto, crear unos ID de usuario nuevos de
Version Cue y asignarlos a proyectos concretos. Todos los usuarios con un ID de inicio de
sesión y una contraseña de Version Cue (salvo aquellos con el nivel Ninguno seleccionado
en los privilegios) pueden iniciar sesión en la utilidad Administración del espacio de
trabajo de Version Cue; las tareas que pueden ejecutar están limitadas a los privilegios
asignados a su ID.
Nota: los usuarios con privilegios de administrador del sistema son los únicos que pueden
crear ID de usuario nuevos.
Para crear ID de usuario nuevos de Version Cue:
1 Inicie la sesión en la página Administración del espacio de trabajo de Version Cue utili-
zando el ID de inicio de sesión que posee privilegios de administrador del sistema.
2 Realice uno de los pasos siguientes:
• En la lista de navegación, haga clic en Usuarios y luego en Nuevo en el marco de
contenido.
• Haga clic en Adobe Administración del espacio de trabajo de Version Cue en la parte
superior de la página y después en Agregar un usuario.
3 En el marco de contenido Nuevo usuario, elija el nivel de acceso para el usuario en el
menú Privilegios. Para obtener información sobre los privilegios de acceso de cada
opción, consulte “Selección de privilegios de usuario en la utilidad Administración del
espacio de trabajo de Version Cue” en la página 56.
4 Escriba el nombre de usuario en el cuadro de texto Nombre de usuario.
5 Escriba un ID único de inicio de sesión en el cuadro de texto Inicio de sesión. Si el
proyecto lo requiere, el ID de usuario se utiliza en las aplicaciones de Creative Suite para
iniciar sesión en Administración del espacio de trabajo de Version Cue e identificar al
usuario.
6 Escriba una contraseña para el usuario en el cuadro de texto Contraseña y vuélvala a
escribir en el cuadro de texto Verificar contraseña.
7 Si lo desea, escriba un número de teléfono, una dirección de correo electrónico y
comentarios en los cuadros de texto restantes.
8 Para definir el acceso a los proyectos del usuario, elija los privilegios de proyecto del
usuario situados junto al nombre de cada proyecto en la columna Privilegios. Para
conceder al usuario los mismos privilegios para cada proyecto, elija una opción del menú
Establecer todo en.
Cómo utilizar Ayuda | Contenido | Índice Página anterior 55
Ayuda para Adobe Version CueUso de la Administración del espacio de trabajo de Version Cue
Cómo utilizar Ayuda | Contenido | Índice Página anterior 56
9 Para permitir que un usuario publique un proyecto concreto en un servidor FTP o
WebDAV específico, seleccione la casilla de verificación de la columna Privilegio de publi-
cación situada junto al nombre del proyecto.
10 Haga clic en Guardar.
Para editar un ID de usuario de Version Cue:
1 Inicie la sesión en la página Administración del espacio de trabajo de Version Cue.
2 Realice uno de los pasos siguientes:
• En la lista de navegación, haga clic en Usuarios.
• Haga clic en Adobe Administración del espacio de trabajo de Version Cue en la parte
superior de la página y después en Editar usuarios.
3 Haga clic en el nombre de usuario del ID de inicio de sesión de usuario que desea
editar.
4 Edite las propiedades de usuario.
Nota: podrá editar las opciones de Privilegios y Privilegios del proyecto solamente si tiene
privilegios de administrador del sistema.
5 Haga clic en Guardar.
Para duplicar o eliminar un ID de usuario de Version Cue:
1 Inicie la sesión en la página Administración del espacio de trabajo de Version Cue.
2 En la lista de navegación, haga clic en Usuarios.
3 Seleccione la casilla de verificación situada junto a cada nombre de usuario que desee
duplicar o eliminar. Para seleccionar todos los nombres de usuario listados, seleccione la
casilla de verificación situada junto a la etiqueta de la columna Nombre de usuario.
4 Realice uno de los pasos siguientes:
• Haga clic en Duplicar. Edite las propiedades de usuario en el marco de contenido
Duplicar usuario y haga clic en Guardar.
• Haga clic en Eliminar. Para confirmar la eliminación, haga clic en Eliminar en el marco de
contenido Eliminar usuario.
Selección de privilegios de usuario en la utilidad Administración
del espacio de trabajo de Version Cue
Los ID de inicio de sesión de usuario de Version Cue tienen establecido uno de los cuatro
niveles diferentes de privilegios para utilizar el espacio de trabajo de Version Cue:
Ninguno, Usuario, Creador del proyecto o Administrador del sistema. Los usuarios que
tienen establecido el nivel de privilegios Ninguno no pueden acceder a la utilidad Admin-
istración del espacio de trabajo de Version Cue, pero sí a los proyectos de Version Cue
mientras están trabajando con una aplicación Creative Suite o una aplicación que admite
WebDAV. En la tabla siguiente se describen los privilegios de los otros tres niveles de privi-
legios de los ID de inicio de sesión.
Cómo utilizar Ayuda | Contenido | Índice Página anterior 56
Ayuda para Adobe Version CueUso de la Administración del espacio de trabajo de Version Cue
Cómo utilizar Ayuda | Contenido | Índice Página anterior 57
Tarea de la utilidad de administración Usuario Creador del Administrador
proyecto del sistema
Crear y actualizar los ID de inicio de sesión de X
usuario de Version Cue
Leer la información de inicio de sesión de Version X X X
Cue de otros usuarios
Actualizar la propia información de inicio de sesión X X X
de usuario excluyendo el nivel de privilegios del ID
de inicio de sesión
Duplicar y eliminar ID de usuario X
Importar y exportar listas de usuarios X
Crear proyectos nuevos X X
Leer la información sobre los proyectos a los que el X X X
usuario no está asignado
Duplicar proyectos a los que el usuario está asig- X X
nado y en los que tiene concedidos privilegios de
administración
Realizar copias de seguridad, editar, exportar o elim- X X X
inar proyectos a los que el usuario está asignado y
en los que tiene concedidos privilegios de adminis-
tración
Eliminar o restaurar copias de seguridad de proyec- X
tos
Ejecutar todas las tareas listadas en el marco de con- X
tenido Avanzadas
Cambiar el esquema de colores de la utilidad de X X X
administración en las preferencias Avanzadas
Restablecer bloqueos y eliminar versiones de archi- X X X
vos de proyectos a los que el usuario está asignado
y en los que tiene concedidos privilegios de admin-
istración
Realizar copias de seguridad, eliminar y restaurar X
todos los datos del espacio de trabajo de Version
Cue
Visualizar información del espacio de trabajo, regis- X X X
tros e informes; guardar informes
Eliminar informes para proyectos a los que está asig- X X X
nado el usuario y en los que tiene concedidos privi-
legios de administración
Cómo utilizar Ayuda | Contenido | Índice Página anterior 57
Ayuda para Adobe Version CueUso de la Administración del espacio de trabajo de Version Cue
Cómo utilizar Ayuda | Contenido | Índice Página anterior 58
Trabajo con listas de usuarios con la utilidad Administración del
espacio de trabajo de Version Cue
Puede exportar una lista de usuarios desde un espacio de trabajo de Version Cue para
utilizarla en un espacio de trabajo diferente de Version Cue ubicado en otro equipo.
Después de exportar una lista de usuarios, cópiela en la carpeta UsersExport de la carpeta
de la aplicación Version Cue del otro equipo con un espacio de trabajo de Version Cue.
Para exportar una lista de usuarios:
1 Inicie la sesión en la página Administración del espacio de trabajo de Version Cue.
2 En la lista de navegación, haga clic en Usuarios.
3 Seleccione la casilla de verificación situada junto a cada nombre de usuario que desee
exportar. Para seleccionar todos los nombres de usuario listados, seleccione la casilla de
verificación situada junto a la etiqueta de la columna Nombre de usuario.
4 Haga clic en Exportar lista. El marco de contenido de Exportar usuarios muestra la lista
de usuarios que se van a exportar.
5 Haga clic en Siguiente y escriba un nombre para la lista en el cuadro de texto Nombre.
Si lo desea, escriba notas en el cuadro de texto Comentarios.
6 Haga clic en Guardar. El marco de contenido Exportar usuarios muestra la lista de los
usuarios exportados.
7 La ubicación de la lista de usuarios aparece debajo del título Exportar usuarios. Para
importar esta lista a otro espacio de trabajo de Version Cue, copie el archivo en la carpeta
Data/UsersExport del espacio de trabajo de destino de la carpeta de la aplicación Version
Cue.
Para importar usuarios desde una lista:
1 Inicie la sesión en la página Administración del espacio de trabajo de Version Cue.
2 En la lista de navegación, haga clic en Usuarios y luego en Importar lista.
3 Haga clic en el nombre de la lista de usuarios que desea importar.
4 Seleccione la casilla de verificación junto a cada nombre de usuario que desee importar
o la casilla situada junto a la etiqueta de la columna Nombre de usuario para seleccionar
todos los nombres de usuario listados.
5 Haga clic en Siguiente.
Para eliminar las listas de usuarios:
1 Inicie la sesión en la página Administración del espacio de trabajo de Version Cue.
2 En la lista de navegación, haga clic en Usuarios.
3 Seleccione la casilla de verificación junto a cada nombre de usuario que desee eliminar
o la casilla situada junto a la etiqueta de la columna Nombre de usuario para seleccionar
todos los nombres de usuario listados.
4 Haga clic en Eliminar. Aparece el marco de contenido Eliminar usuario para confirmar la
eliminación.
5 Haga clic en Eliminar.
Cómo utilizar Ayuda | Contenido | Índice Página anterior 58
Ayuda para Adobe Version CueUso de la Administración del espacio de trabajo de Version Cue
Cómo utilizar Ayuda | Contenido | Índice Página anterior 59
Tareas avanzadas de Administración del espacio de trabajo
de Version Cue
Utilice las tareas avanzadas de Administración del espacio de trabajo de Version Cue para
definir las preferencias avanzadas del espacio de trabajo, importar copias de seguridad de
proyectos del servidor de grupo de trabajo Web de Adobe, exportar proyectos, realizar
tareas de mantenimiento y visualizar registros e informes.
Definición de las preferencias del espacio de trabajo de Version
Cue
Las preferencias del espacio de trabajo le permiten definir opciones para hacer que
algunos proyectos o el espacio de trabajo entero sean privados o visibles (compartidos),
definir las opciones de registro del espacio de trabajo y establecer los servidores proxy FTP
y HTTP predeterminados. Salvo para las opciones de Esquema de colores, los usuarios con
privilegios de administrador del sistema son los únicos que pueden establecer las prefer-
encias de espacio de trabajo.
Para establecer las preferencias del espacio de trabajo de Version Cue:
1 Inicie la sesión en la página Administración del espacio de trabajo de Version Cue.
2 Realice uno de los pasos siguientes:
• Haga clic en Avanzadas en la lista de navegación y luego en Preferencias.
• Haga clic en Adobe Administración del espacio de trabajo de Version Cue en la parte
superior de la pantalla, luego en Ejecutar tareas avanzadas y finalmente en Prefer-
encias.
3 Para cambiar el nombre del espacio de trabajo de Version Cue, escriba un nombre en el
cuadro de texto Nombre del espacio de trabajo. Este nombre identifica el espacio de
trabajo en las aplicaciones de Adobe Creative Suite que utilizan Version Cue. Para activar
los cambios efectuados en esta opción, debe reiniciar el espacio de trabajo después de
hacer clic en Guardar. Para reiniciar el espacio de trabajo, consulte “Activación o reinicio de
Version Cue” en la página 10.
4 Para permitir que otros equipos accedan al espacio de trabajo de Version Cue, selec-
cione Hacer que otros usuarios puedan ver este espacio de trabajo de Version Cue. Para
activar los cambios efectuados en esta opción, debe reiniciar el espacio de trabajo
después de hacer clic en Guardar. Para reiniciar el espacio de trabajo, consulte “Activación
o reinicio de Version Cue” en la página 10.
Nota: si el espacio de trabajo de Version Cue está instalado en un equipo que utiliza un
cortafuegos y desea compartir dicho espacio de trabajo con otros usuarios, asegúrese de
que los puertos TCP 3703 y 427 se dejen abiertos y deje sin seleccionar la opción Servidor
de seguridad de conexión a Internet (sólo Windows). Para obtener más información
acerca de la opción Servidor de seguridad de conexión a Internet, consulte la Ayuda de
Windows.
5 Para especificar qué proyectos de Version Cue están disponibles para un usuario, selec-
cione Visualizar los proyectos sólo en el espacio de trabajo para el que el usuario dispone
de autorización de acceso.
Nota: asegúrese de haber seleccionado Los usuarios asignados deben disponer de auten-
ticación para este proyecto en las propiedades para cada proyecto deseado y de haber
Cómo utilizar Ayuda | Contenido | Índice Página anterior 59
Ayuda para Adobe Version CueUso de la Administración del espacio de trabajo de Version Cue
Cómo utilizar Ayuda | Contenido | Índice Página anterior 60
editado la lista Usuarios asignados del proyecto. Consulte “Creación y edición de
proyectos con la utilidad Administración del espacio de trabajo de Version Cue” en la
página 50.
6 Para definir la cantidad de información contenida en los informes de sistema del
espacio de trabajo de Version Cue, elija una opción del nivel de registro:
• Error, para listar solamente errores del espacio de trabajo de Version Cue.
• Aviso, para listar errores y avisos del espacio de trabajo de Version Cue.
• Información para listar errores, avisos e información sobre las tareas ejecutadas.
7 Para establecer el tamaño máximo de un informe de sistema, escriba un valor en
kilobytes en el cuadro de texto Tamaño de registro.
8 Para reducir el tamaño del archivo de registro guardándolo como un archivo .gz
comprimido, seleccione Comprimir archivo de registro.
9 Para especificar un servidor proxy FTP predeterminado para que los usuarios lo utilicen
al importar proyectos desde un servidor FTP o exportarlos a éste, o para publicar
proyectos con GoLive en un servidor FTP, escriba la dirección del servidor proxy y su
número de puerto en los cuadros de texto Proxy de FTP y Puerto.
10 Para especificar un servidor proxy de HTTP predeterminado para que los usuarios lo
utilicen al importar proyectos desde un servidor WebDAV o exportarlos a éste, o para
publicar proyectos con GoLive en un servidor WebDAV, escriba la dirección del servidor
proxy y su número de puerto en los cuadros de texto Proxy de HTTP y Puerto.
11 Para cambiar los colores de fondo de la lista de navegación y de la dirección del
espacio de trabajo, elija una opción del menú Esquema de colores.
12 Haga clic en Guardar.
Importación de ID de usuario y copias de seguridad de proyectos
al espacio de trabajo de Version Cue
Puede importar ID de usuario y copias de seguridad de proyectos de un servidor del
grupo de trabajo Web de Adobe a un proyecto de Version Cue si el proyecto y el espacio
de trabajo del servidor del grupo de trabajo Web y de Version Cue están en el mismo
equipo. Se importa la versión más reciente de cada archivo.
Para importar una copia de seguridad de proyecto del servidor del grupo de trabajo
Web:
1 Detenga el servidor del grupo de trabajo Web de Adobe. Para más información,
consulte la documentación del servidor del grupo de trabajo Web de Adobe.
2 Inicie la sesión en la página de Administración del espacio de trabajo de Version Cue
mientras esté trabajando directamente en el equipo que alberga el espacio de trabajo de
Version Cue.
3 Haga clic en Avanzadas en la lista de navegación y luego en Importar copias de
seguridad de proyectos del servidor del grupo de trabajo Web.
4 Haga clic en Examinar y seleccione el archivo startserver.bat (Windows) o startserver.sh
(Mac OS) de la carpeta de la aplicación Servidor de grupo de trabajo Web de Adobe;
después, haga clic en Abrir.
5 Haga clic en Siguiente, seleccione los elementos que desee importar y luego haga clic
en Importar.
Cómo utilizar Ayuda | Contenido | Índice Página anterior 60
Ayuda para Adobe Version CueUso de la Administración del espacio de trabajo de Version Cue
Cómo utilizar Ayuda | Contenido | Índice Página anterior 61
Eliminación de bloqueos de archivo con la utilidad Adminis-
tración del espacio de trabajo de Version Cue
Un usuario con privilegios de administrador del sistema o con privilegios de administrador
del sistema para un proyecto específico puede eliminar bloqueos de archivo para que
otros usuarios de Version Cue puedan editar los archivos bloqueados. Puede eliminar
todos los bloqueos de archivo de un proyecto específico, todos los bloqueos de archivo
creados por un usuario concreto en todos los proyectos del espacio de trabajo, o todos los
bloqueos creados por un usuario concreto en un proyecto específico. El usuario original
puede guardar los cambios en su archivo de trabajo almacenándolos en una nueva
versión o con un nombre nuevo de archivo. Para obtener información sobre la protección
de bloqueo para proyectos, consulte “Versiones de archivos en Version Cue” en la
página 20.
Nota: los archivos que ha bloqueado un administrador del sistema sólo pueden ser
restablecidos por usuarios con privilegios de administrador del sistema.
Para eliminar los bloqueos de archivo de un proyecto de Version Cue:
1 Inicie la sesión en la página Administración del espacio de trabajo de Version Cue.
2 Haga clic en Avanzadas en la lista de navegación y luego en Restablecer protección de
bloqueo del marco de contenido.
3 Realice uno de los pasos siguientes:
• Elija un proyecto en el menú Nombre del proyecto.
• Elija un usuario del menú Nombre de usuario.
4 Haga clic en Restablecer bloqueos para eliminar los bloqueos de archivo específicos.
Eliminación de versiones de archivos de los proyectos con la
utilidad Administración del espacio de trabajo de Version Cue
Cada vez que guarda una versión de un archivo, esta versión se guarda en la base de datos
del espacio de trabajo de Version Cue. Esta base de datos crea un historial de versiones de
archivo que le permite volver rápidamente a cualquier estado anterior del archivo. A pesar
de que un historial de versiones es una herramienta útil, un historial extenso puede
necesitar mucho espacio en disco y afectar negativamente al rendimiento del espacio de
trabajo de Version Cue. Siempre que sea posible, elimine las versiones para ayudar a
mejorar el rendimiento.
Para eliminar versiones de archivo en un proyecto:
1 Inicie la sesión en la página Administración del espacio de trabajo de Version Cue.
2 Haga clic en Avanzadas en la lista de navegación y luego en Eliminar versiones antiguas.
3 Elija un proyecto en el menú Nombre del proyecto.
4 Para eliminar versiones, seleccione Eliminar todas las versiones anteriores a y luego elija
un mes, un día y un año.
5 Para especificar un número máximo de versiones que deben permanecer en el espacio
de trabajo después de hacer clic en Eliminar, seleccione Número de versiones que se
deben guardar y luego escriba un número en el cuadro de texto.
6 Haga clic en Eliminar.
Cómo utilizar Ayuda | Contenido | Índice Página anterior 61
Ayuda para Adobe Version CueUso de la Administración del espacio de trabajo de Version Cue
Cómo utilizar Ayuda | Contenido | Índice Página anterior 62
Copia de seguridad y restauración de datos del espacio de
trabajo de Version Cue
Puede utilizar la utilidad Administración del espacio de trabajo de Version Cue para crear,
restaurar o eliminar copias de seguridad de todos los datos y proyectos de Version Cue en
el espacio de trabajo de Version Cue. Si restaura una copia de seguridad del espacio de
trabajo de Version Cue, ésta reemplazará todos los datos actuales del espacio de trabajo,
incluidos proyectos, archivos y versiones de Version Cue. Puede restaurar una copia de
seguridad del espacio de trabajo de Version Cue sólo si se ha creado la copia de seguridad
con la misma versión de la opción de Version Cue que está utilizando actualmente.
Nota: para realizar la copia de seguridad de sólo un proyecto o de varios, consulte
“Realización de copias de seguridad y restauración de proyectos con Administración del
espacio de trabajo de Version Cue” en la página 53.
Para realizar la copia de seguridad de todos los datos del espacio de trabajo de
Version Cue:
1 Inicie la sesión en la página Administración del espacio de trabajo de Version Cue.
2 Haga clic en Avanzadas en la lista de navegación y luego en Copia de seguridad de
datos de Version Cue.
3 Para agregar notas sobre la copia de seguridad del espacio de trabajo, escríbalas en el
cuadro de texto Comentarios.
4 Haga clic en Guardar. Haga clic en Aceptar para visualizar la lista de copias de seguridad
del espacio de trabajo.
Los archivos de copia de seguridad del espacio de trabajo se guardan de forma predeter-
minada en la carpeta Backups de la carpeta de la aplicación Version Cue. Para obtener
información sobre cómo mover la carpeta Backups, consulte “Traslado de las carpetas de
datos y de copia de seguridad del espacio de trabajo de Version Cue” en la página 12.
Para reemplazar todos los proyectos y archivos actuales del espacio de trabajo de
Version Cue por archivos de una copia de seguridad de Version Cue anterior:
1 Inicie la sesión en la página Administración del espacio de trabajo de Version Cue.
2 Haga clic en Avanzadas en la lista de navegación y luego en Administrar copias de
seguridad.
3 Haga clic en el nombre de la copia de seguridad que desea restaurar y después en
Restaurar. El espacio de trabajo de Version Cue se desactiva.
4 Active el espacio de trabajo de Version Cue. Consulte “Activación o reinicio de Version
Cue” en la página 10.
Para eliminar archivos de copias de seguridad del espacio de trabajo de Version Cue:
1 Inicie la sesión en la página Administración del espacio de trabajo de Version Cue.
2 Haga clic en Avanzadas en la lista de navegación y luego en Administrar copias de
seguridad.
3 Seleccione la casilla de verificación situada junto a cada archivo de copia de seguridad
que desee eliminar. Para seleccionar todas las copias de seguridad, seleccione la casilla de
verificación situada junto a la etiqueta de la columna Nombre de copia de seguridad.
Cómo utilizar Ayuda | Contenido | Índice Página anterior 62
Ayuda para Adobe Version CueUso de la Administración del espacio de trabajo de Version Cue
Cómo utilizar Ayuda | Contenido | Índice Página anterior 63
4 Haga clic en Eliminar y después en Eliminar en el marco de contenido Eliminar copia de
seguridad.
Visualización de la información sobre el espacio de trabajo de
Version Cue
Con la utilidad Administración del espacio de trabajo de Version Cue, puede visualizar la
versión, el nombre, el concesionario, el número de serie, la versión de Java, la versión de
base de datos, la URL del cliente de Version Cue (dirección IP o DNS), la URL del cliente
WebDAV, el copyright y la información de la patente del espacio de trabajo de Version Cue.
Los usuarios que están trabajando en Creative Suite pueden utilizar la URL del cliente
de Version Cue para conectarse a los proyectos de Version Cue cuando no están traba-
jando en la subred del espacio de trabajo. Los usuarios que están trabajando en aplica-
ciones compatibles con WebDAV pueden utilizar la URL de cliente WebDAV para
conectarse también a proyectos de Version Cue. Consulte “Acceso a espacios de trabajo de
Version Cue desde equipos remotos o aplicaciones WebDAV” en la página 14.
También puede visualizar y gestionar tres tipos de informes (importar, exportar y publicar)
y el archivo de registro del espacio de trabajo de Version Cue, que hace un seguimiento de
todas las operaciones de servidor conforme al nivel de detalle que especifique. Para
obtener información sobre cómo definir preferencias de un archivo de registro, consulte
“Definición de las preferencias del espacio de trabajo de Version Cue” en la página 59.
Nota: el tiempo de visualización puede variar en función del tamaño del archivo de
registro. El tamaño predeterminado del archivo de registro es de 1.024 K. Si el archivo de
registro supera un límite de tamaño especificado, el sistema crea un archivo de registro
nuevo y guarda el viejo. Los archivos de registro se guardan en la carpeta Logs, situada en
la carpeta de la aplicación de Version Cue.
Para visualizar información sobre el espacio de trabajo de Version Cue:
1 Inicie la sesión en la página Administración del espacio de trabajo de Version Cue.
2 Realice uno de los pasos siguientes:
• Haga clic en Administración del espacio de trabajo de Version Cue de Adobe en la parte
superior de la página o en Inicio en la lista de navegación. El título Acerca de este
espacio de trabajo del marco de contenido muestra la información sobre el espacio de
trabajo de Version Cue.
• Haga clic en Avanzadas en la lista de navegación y luego seleccione Información del
espacio de trabajo.
• Haga clic en Acerca de en la parte superior de la página para visualizar el copyright y la
información de la patente. Se abre una ventana que muestra información sobre el
espacio de trabajo de Version Cue.
Para visualizar el archivo de registro del espacio de trabajo de Version Cue:
1 Inicie la sesión en la página Administración del espacio de trabajo de Version Cue.
2 Haga clic en Avanzadas en la lista de navegación y luego seleccione Registro del
espacio de trabajo. El marco de contenido Registro del espacio de trabajo muestra infor-
mación sobre el historial del espacio de trabajo.
3 Realice uno de los pasos siguientes:
Cómo utilizar Ayuda | Contenido | Índice Página anterior 63
Ayuda para Adobe Version CueUso de la Administración del espacio de trabajo de Version Cue
Cómo utilizar Ayuda | Contenido | Índice Página anterior 64
• Para cambiar el número de filas que se visualizan, elija una opción del menú Filas para
visualizar.
• Para desplazarse a una página distinta del registro, haga clic en Siguiente, Fin, Inicio o
en Anterior, si están disponibles.
Para visualizar un informe del espacio de trabajo de Version Cue:
1 Inicie la sesión en la página Administración del espacio de trabajo de Version Cue.
2 Haga clic en Avanzadas en la lista de navegación y luego seleccione Informes.
3 Elija el tipo de informe que desea visualizar en el menú Informes.
4 Para visualizar los informes disponibles de un solo proyecto, elija el nombre del
proyecto en el menú Filtrar por. Para visualizar los informes disponibles de todos los
proyectos en el espacio de trabajo de Version Cue, elija Todos.
5 Haga clic en el nombre del proyecto en la columna Nombre del proyecto. El marco de
contenido muestra el informe. Elija las opciones de los menús disponibles para modificar
el aspecto del informe.
6 Para guardar una copia en HTML del informe en su equipo, haga clic en Guardar e
indique una ubicación.
7 Para volver a la lista de informes, haga clic en Lista de informes.
Para eliminar informes del espacio de trabajo de Version Cue:
1 Inicie la sesión en la página Administración del espacio de trabajo de Version Cue.
2 Haga clic en Avanzadas en la lista de navegación y luego seleccione Informes.
3 Elija el tipo de informe que desea eliminar en el menú Informes.
4 Para eliminar los informes de un solo proyecto, elija el nombre del proyecto en el menú
Filtrar por. Para eliminar todos los informes de dos o más proyectos en el espacio de
trabajo de Version Cue, elija Todos.
5 Seleccione la casilla de verificación situada junto a cada uno de los proyectos de los que
desee eliminar informes. Para seleccionar todos los informes de proyectos, seleccione la
casilla de verificación situada junto a la etiqueta de columna Nombre del proyecto.
6 Haga clic en Eliminar.
Cómo utilizar Ayuda | Contenido | Índice Página anterior 64
Ayuda para Adobe Version Cue Tutorial: Puesta en marcha de Version Cue
Cómo utilizar Ayuda | Contenido | Índice Página anterior 65
Tutorial: Puesta en marcha de
Version Cue
Puesta en marcha de Version Cue
Adobe® Creative Suite incluye Adobe Version Cue™, una característica integrada que le
ayudará a aumentar la productividad y a ahorrar, tanto a usted como a sus colaboradores,
un tiempo precioso. Con Version Cue, puede crear, administrar y buscar con facilidad difer-
entes versiones de los archivos de sus proyectos. Por ejemplo, Version Cue le permitirá
acceder de un modo muy sencillo y unificado a todas las versiones de sus archivos. Si
colabora con otras personas, podrá compartir con los miembros de su equipo los archivos
de los proyectos en un entorno multiusuario que protege el contenido de los proyectos
ante cualquier sobrescritura accidental. También puede incluir comentarios descriptivos
en cada versión, buscar información incrustada para localizar los archivos con mayor
rapidez y usar sólidas funciones de administración de archivos directamente desde Adobe
Creative Suite.
Antes de trabajar con Version Cue y para usarlo con Creative Suite, debe seguir los
siguientes pasos.
Nota: el espacio de trabajo de Version Cue es un componente de Adobe Creative Suite. Si
adquirió Adobe GoLive CS, Adobe Illustrator CS, Adobe InCopy CS, Adobe InDesign CS o
Adobe Photoshop CS por separado y no dispone de Adobe Creative Suite, sólo podrá usar
el componente Version Cue en su aplicación Adobe CS si un propietario de Adobe Creative
Suite le otorga acceso de red al espacio de trabajo de Version Cue.
Cómo utilizar Ayuda | Contenido | Índice Página anterior 65
Ayuda para Adobe Version Cue Tutorial: Puesta en marcha de Version Cue
Cómo utilizar Ayuda | Contenido | Índice Página anterior 66
1. Configure el espacio de trabajo de Version Cue.
El usuario y su grupo de colaboradores deben acceder a un espacio de trabajo para usar la
característica Version Cue en Creative Suite. Tras instalar Adobe Creative Suite, se instalará
en su equipo un espacio de trabajo de Version Cue de manera automática. Según las
necesidades del proyecto, puede trabajar con otros espacios de trabajo de Version Cue
situados en los equipos de sus colaboradores o bien en un servidor.
Para aquellos proyectos y versiones de archivos que no deba compartir con otros usuarios,
o si trabaja en un portátil que no siempre está conectado a la red, le resultará más cómodo
usar el espacio de trabajo de Version Cue ubicado en su equipo. Si cambia de opinión,
Version Cue le permitirá compartir de manera inmediata cualquier proyecto de Version
Cue con otros usuarios. Si tiene intención de colaborar con otros usuarios de Creative
Suite, asegúrese de que tengan un espacio de trabajo de Version Cue en un equipo de la
red al que todos puedan acceder y de que los proyectos de colaboración se guarden en
este espacio de trabajo. Para obtener instrucciones de instalación, consulte el archivo
Cómo_instalar del CD de Adobe Creative Suite.
Cómo utilizar Ayuda | Contenido | Índice Página anterior 66
Ayuda para Adobe Version Cue Tutorial: Puesta en marcha de Version Cue
Cómo utilizar Ayuda | Contenido | Índice Página anterior 67
2. Active el espacio de trabajo de Version Cue.
Antes de trabajar con la característica Version Cue, debe activar el espacio de trabajo de
Version Cue. Abra las preferencias de Adobe Version Cue desde Panel de control
(Windows) o Preferencias del sistema (Mac OS) en el equipo en que se encuentre Version
Cue y elija Activado en el menú emergente Version Cue. Para que el resto de usuarios
pueda ver el espacio de trabajo y acceder a él a través de una red, elija Este espacio de
trabajo es visible para otros usuarios en el menú Acceso al espacio de trabajo, o, si desea
que sea privado, elija Este espacio de trabajo es privado y haga clic en Aceptar.
3. Active la opción Version Cue en Adobe Illustrator CS, Adobe InCopy CS,
Adobe InDesign CS y Adobe Photoshop CS.
En Illustrator CS, seleccione Edición > Preferencias > Manejo de archivos y portapapeles
(Windows) o Illustrator > Preferencias > Manejo de archivos y portapapeles (Mac OS).
Seleccione Activar Version Cue y haga clic en Aceptar. En Photoshop CS, seleccione
Edición > Preferencias > Manejo de archivos (Windows) o Photoshop > Preferencias >
Manejo de archivos (Mac OS). Seleccione Habilitar archivo de grupo de trabajo de Version
Cue y haga clic en Aceptar. En InDesign CS y en InCopy CS, seleccione Edición > Prefer-
encias > Manejo de archivos (Windows) o InDesign > Preferencias > Manejo de archivos
(Mac OS). Seleccione Activar Version Cue y haga clic en Aceptar. Reinicie InDesign.
Adobe GoLive CS activa la característica Version Cue de manera predeterminada, pero
Adobe Acrobat 6.0 Professional no la admite.
4. Cree un proyecto de Version Cue para cada grupo de archivos relacionados.
De este modo, estará preparado para crear un proyecto de Version Cue, que se usa para
organizar archivos relacionados entre sí. Por ejemplo, para empezar, puede crear un
proyecto de Version Cue para archivos que desee que sean privados y otro para archivos
que desee compartir. En Illustrator, InCopy, InDesign o Photoshop, haga clic en Archivo >
Abrir, pulse el botón Version Cue y seleccione Nuevo proyecto en el menú Herramientas
de proyecto. En GoLive, elija Archivo > Nuevo sitio, seleccione Proyectos de Version Cue y
use el asistente de creación de sitios de GoLive para crear un sitio para el proyecto de
Version Cue.
Cómo utilizar Ayuda | Contenido | Índice Página anterior 67
Ayuda para Adobe Version Cue Tutorial: Puesta en marcha de Version Cue
Cómo utilizar Ayuda | Contenido | Índice Página anterior 68
5. Agregue archivos a un proyecto de Version Cue.
Para agregar un archivo existente o nuevo al proyecto de Version Cue, seleccione
Archivo > Guardar como. Luego en Illustrator, InCopy, InDesign o Photoshop, haga clic en
Version Cue, abra el proyecto Version Cue y la carpeta Documents, introduzca comentarios
para esta versión en el cuadro de texto Comentarios de versión y haga clic en Guardar. En
GoLive, basta con agregar el archivo en la ficha Archivos de la ventana de sitio de proyecto
de Version Cue para que se guarde el archivo en la carpeta Web-Content.
Si desea agregar varios archivos al proyecto de Version Cue, puede agregarlos a la carpeta
Documents del proyecto situada en Mis documentos/Version Cue (Windows) o
Documentos/Version Cue (Mac OS) de su equipo y luego sincronizar el proyecto. Consulte
“Trabajo sin conexión con un proyecto de Version Cue” en la página 30.
6. Cree versiones de archivo.
Tras guardar un archivo en un proyecto de Version Cue, puede crear versiones del archivo
y añadir comentarios con el comando Guardar una versión desde Illustrator, InCopy,
InDesign y Photoshop. GoLive guarda una versión de archivo cada vez que éste se extrae y
devuelve de nuevo al espacio de trabajo de Version Cue.
Al crear versiones de archivos con Version Cue se garantiza que nadie sobrescribe el
trabajo del resto de colaboradores del proyecto de Version Cue y, además, evita que algún
usuario bloquee los archivos que deben usar otros miembros del equipo. También puede
usar las versiones para conservar varios estados de un archivo a medida que trabaja con él,
por si necesita recuperar una versión anterior del archivo. Puede usar esta función para
comparar versiones de archivos con otros miembros del equipo o con un cliente antes de
seleccionar la versión final.
7. Vea todas las versiones de un archivo.
Tras crear varias versiones de un archivo, puede elegir Archivo > Versiones en Illustrator,
InCopy, InDesign o Photoshop para ver las miniaturas de todas las versiones del archivo,
junto con sus comentarios y fechas y abrir, administrar o eliminar las versiones. En GoLive,
basta con hacer clic en el botón Mostrar versiones de la barra de herramientas Version
Cue.
Cómo utilizar Ayuda | Contenido | Índice Página anterior 68
Ayuda para Adobe Version Cue Tutorial: Puesta en marcha de Version Cue
Cómo utilizar Ayuda | Contenido | Índice Página anterior 69
8. Colabore en un proyecto de Version Cue.
Si desea colaborar con otros usuario en uno de sus proyectos de Version Cue, puede
permitir que accedan al proyecto a través de Adobe Creative Suite. En Illustrator, InCopy,
InDesign o Photoshop, elija Archivo > Abrir, haga clic en el botón Version Cue y abra el
espacio de trabajo que contiene el proyecto de Version Cue que desea compartir. Selec-
cione el proyecto en el cuadro de diálogo y elija Compartir proyecto en el menú
Herramientas de proyecto.
9. Busque los archivos a partir de los metadatos incrustados.
Adobe Creative Suite permite a los usuarios introducir una amplia gama de datos en el
cuadro de diálogo Información de archivo. Esta información se incrusta en los
documentos como metadatos XMP. Por ejemplo, en los metadatos se pueden introducir el
título del documento, datos de copyright, palabras clave, descripciones, propiedades,
autores y origen. Asimismo, los comentarios añadidos a las versiones de los archivos se
incluyen en los metadatos. Con Version Cue puede encontrar en poco tiempo los archivos
mediante búsquedas de los metadatos que incorporan todos los archivos del proyecto de
Version Cue, incluidos los comentarios de Version Cue. También puede visualizar un
subconjunto de metadatos para comprobar rápidamente el estado de un archivo, su
último comentario, la fecha de la versión y quién lo está editando.
En Illustrator, InCopy, InDesign, o Photoshop, elija Archivo > Abrir, haga clic en el botón
Version Cue, abra el espacio de trabajo que contiene el proyecto en el que desea realizar la
búsqueda y seleccione el proyecto. Seleccione la ficha Buscar y escriba el texto que espera
encontrar entre los metadatos del archivo que quiere encontrar o busque por nombre de
archivo.
Cómo utilizar Ayuda | Contenido | Índice Página anterior 69
Ayuda para Adobe Version Cue Tutorial: Puesta en marcha de Version Cue
Cómo utilizar Ayuda | Contenido | Índice Página anterior 70
10. Realice tareas avanzadas con la utilidad Administración del espacio de trabajo de
Adobe Version Cue.
Puede establecer una colaboración simple en la que comparte un proyecto de Version Cue
con cualquier usuario de una aplicación de Creative Suite o puede definir un entorno
controlado en la que los usuarios deben iniciar sesión para poder acceder al proyecto. Con
la utilidad Administración del espacio de trabajo de Version Cue, puede configurar ID de
usuario y definir sus privilegios para el proyecto, desbloquear archivos, editar las prefer-
encias del espacio de trabajo de Version Cue y realizar el mantenimiento de otros
proyectos y espacios de trabajo.
Para ver la página de inicio de sesión de la utilidad Administración del espacio de trabajo
de Adobe Version Cue, abra las preferencias de Adobe Version Cue desde el Panel de
control (Windows) o Preferencias del sistema (Mac OS) o en el equipo en que se encuentre
el espacio de trabajo de Version Cue y haga clic en Administración avanzada. En la página
de inicio de sesión de Administración del espacio de trabajo de Adobe Version Cue que se
abre en la ventana de un explorador, introduzca los datos predeterminados de inicio de
sesión de administrador del sistema (system como inicio de sesión y system como
contraseña) y haga clic en Inicio de sesión.
Cómo utilizar Ayuda | Contenido | Índice Página anterior 70
Ayuda para Adobe Version Cue Avisos legales
Cómo utilizar Ayuda | Contenido | Índice Página anterior 71
Avisos legales
Copyright
©2003 Adobe Systems Incorporated. Reservados todos los derechos.
Guía del usuario de Adobe® Version Cue™ para Windows® y Macintosh
Si la guía se distribuye con programas que incluyen un contrato de licencia de usuario final, la guía, así como los programas que describe, se
entregan bajo licencia y su uso y reproducción sólo se autoriza según lo estipulado en la licencia. A excepción de lo permitido por la licencia,
ninguna parte de esta guía puede ser reproducida, almacenada en un sistema de recuperación ni transferida de ninguna forma ni por ningún
medio, ya sea electrónico, mecánico, de grabación o de otro tipo, sin la previa autorización por escrito de Adobe Systems Incorporated.
Recuerde que el contenido de esta guía está protegido por la legislación de propiedad intelectual aunque no se distribuya con el programa
que incluye el contrato de licencia de usuario final.
El contenido de esta guía es exclusivamente informativo, está sujeto a cambios sin previo aviso y no debe ser interpretado como un
compromiso por parte de Adobe Systems Incorporated. Adobe Systems Incorporated no asume responsabilidad alguna por los posibles
errores o imprecisiones que puedan aparecer en la guía.
Recuerde que las ilustraciones o imágenes existentes que desee incluir en un proyecto pueden estar protegidas por las leyes vigentes sobre
propiedad intelectual. La incorporación no autorizada de este material en un trabajo nuevo puede representar una infracción de los derechos
de propiedad intelectual del propietario. Asegúrese de obtener los permisos necesarios del titular de estos derechos.
Las referencias a nombres de empresas que aparecen en las plantillas de ejemplo sólo tienen fines ilustrativos y no pretenden hacer referencia
a ninguna organización real.
Adobe, el logotipo de Adobe, Acrobat, Reader, GoLive, Illustrator, InCopy, InDesign, Photoshop y Version Cue son marcas comerciales o marcas
registradas de Adobe Systems Incorporated en Estados Unidos y en otros países. Windows es una marca comercial de Microsoft Corporation
en Estados Unidos y en otros países. Mac y Macintosh son marcas comerciales de Apple Computer, Inc., registradas en Estados Unidos y en
otros países. SVG es una marca comercial de World Wide Web Consortium; las marcas de W3C están registradas y en poder de sus instituciones
patrocinadoras MIT, INRIA y Keio. Las demás marcas comerciales pertenecen a sus respectivos propietarios.
Este producto incluye software desarrollado por Apache Software Foundation (http://www.apache.org/). Este producto incluye código de RSA
Security, Inc., cedido bajo licencia. Algunas partes cedidas por IBM bajo licencia están disponibles en http://oss.software.ibm.com/icu4j/. Este
software se basa parcialmente en el trabajo del Independent JPEG Group. Este producto incluye software desarrollado por el proyecto
OpenSSL Project para ser usado en OpenSSL Toolkit (http://www.openssl.org/). Este producto incluye software de cifrado creado por Eric
Young (eay@cryptsoft.com). Este producto puede incluir software creado por Tim Hudson (tjh@cryptsoft.com).
Contiene una implementación del algoritmo LZW bajo licencia en virtud de la patente 4.558.302 de EE.UU.
Adobe Systems Incorporated, 345 Park Avenue, San José, California 95110, EE.UU.
Aviso a los usuarios finales del gobierno de EE.UU. El software y la documentación son “artículos comerciales”, según la definición de tales
artículos incluida en la normativa 48 C.F.R. §2.101, compuestos de “software informático comercial” y “documentación de software informático
comercial”, según la definición de tales términos incluida en la normativa 48 C.F.R. §12.212 ó 48 C.F.R. §227.7202, según corresponda. De
acuerdo con la normativa 48 C.F.R. §12.212 ó 48 C.F.R. §§227,7202-1 a 227,7202-4, según corresponda, el software informático comercial y la
documentación de éste se otorgan bajo licencia a los usuarios finales del gobierno de EE.UU. (a) sólo como artículos comerciales y b) sólo con
los derechos que se otorgan al resto de usuarios finales en conformidad con las condiciones estipuladas en el contrato de licencia. Reservados
los derechos no publicados bajo las leyes sobre copyright de Estados Unidos. Adobe Systems Incorporated, 345 Park Avenue, San José, CA
95110-2704, EE.UU. Respecto a los usuarios finales del gobierno de EE.UU., Adobe conviene a cumplir las leyes de igualdad de oportunidades,
lo que incluye, si procede, las disposiciones contenidas en la Executive Order 11246 y sus posteriores enmiendas, sección 402 de la Era
Veterans Readjustment Assistance Act de 1974 (38 USC 4212), y en la sección 503 de la Rehabilitation Act de 1973 y sus posteriores enmiendas,
así como en las regulaciones de la normativa 41 CFR, secciones 60-1 a 60-60, 60-250 y 60-741. La cláusula de discriminación positiva y las
regulaciones mencionadas más arriba se incorporarán por referencia.
Cómo utilizar Ayuda | Contenido | Índice Página anterior 71
Ayuda para Adobe Version Cue Índice
Cómo utilizar Ayuda | Contenido | Índice Página anterior 72
A B C D E F G H I J K L M N O P Q R S T U V W X Y Z
Índice
A Ayuda, buscar por tareas 6
abrir archivos 24
Abrir, comando 13 B
Actividad de usuario, ficha en Adobe Backups, carpeta 12
GoLive CS 37 barra de herramientas de Version Cue, en
Actualizar, comando 14 Adobe GoLive CS 39
administración avanzada 49, 59 bloqueos de archivos, desbloquear 61
Administración del espacio de trabajo de buscar, en proyectos de Version Cue 28
Version Cue
abrir 48
C
aspecto 60
Cambiar cuenta del sistema, cuadro de
cuándo utilizar 46 diálogo 49
inicio de sesión 47 cambios, descartar 23
tareas avanzadas 59 carpeta de proyectos de Version Cue 9
utilizar 47 carpetas, información 9
Administrador del sistema, privilegio 56 colaborar 17
Adobe GoLive CS colocar archivos 27
archivos de trabajo 32 comentarios, introducir en proyectos 52
convertir sitios a Version Cue 35 Comparar con servidor, botón 39
crear proyectos de Version Cue 32 compartir proyectos
editar archivos 39 Creative Suite 19
proyectos sin conexión de Version Cue 42 mediante Administración del espacio de
publicar proyectos de Version Cue 52 trabajo de Version Cue 51
uso con Version Cue 32 Comprueba la actividad de usuario, botón 39
versiones de archivo 41 configuración del sitio, Version Cue 37
archivar proyectos 53 Conflicto de archivo, estado de archivo 37
archivo, estados 15 conflictos de archivos 31
archivos contraseña
colocar 27 cambiar en Adobe GoLive CS 37
archivos de trabajo convertir sitios de Adobe GoLive 35
definición 20 copia de seguridad
editar 30 proyectos 53
en Adobe GoLive CS 32 todo el espacio de trabajo de Version Cue 62
archivos maestros 20 copias de trabajo 9
archivos vinculados 27 Creador del proyecto, privilegio 56
asignar usuarios a un proyecto 52 crear ID de usuario 55
Cómo utilizar Ayuda | Contenido | Índice Página anterior 72
Ayuda para Adobe Version Cue Índice
Cómo utilizar Ayuda | Contenido | Índice Página anterior 73
A B C D E F G H I J K L M N O P Q R S T U V W X Y Z
D exportar a 54
Data, carpeta 12 publicar en 52
dejar de compartir proyectos de Version Cue funciones clave (información general) 6
19
Descargar todo, comando 43 G
Descargar, comando 43 GoLive CS. Véase Adobe GoLive CS
descartar cambios 23 grupo de trabajo Web de Adobe, importar
Deshacer extracción, botón 39 copias de seguridad del servidor 60
Disponible, estado de archivo 15 guardar archivos 24
Documents, carpeta 9
duplicar proyectos 52 I
ID
E comparación de niveles de privilegios 56
editar archivos 24 crear 55
editar archivos en Adobe GoLive CS 39 ID de usuario
eliminar cambiar en Adobe GoLive CS 37
archivos 29 crear 55
archivos en Adobe GoLive CS 44 editar 56
proyectos 18 eliminar o duplicar 56
versiones con Administración del espacio de importar
trabajo de Version Cue 61 copias de seguridad del servidor de grupo
espacios de trabajo de Version Cue de trabajo Web de Adobe 60
abrir 13 proyectos 51
cambiar nombre 59 información de archivo, ver 15
configuración de registro 60 inicio de sesión
copias de seguridad 62 Administración del espacio de trabajo de
crear ID de usuario 55 Version Cue 47
definir como privados o compartidos 59 Adobe GoLive CS 36
inicio de sesión en Adobe GoLive CS 36 comparación de niveles de privilegios 56
mostrar información relacionada 63 crear 55
optimizar 12 inicio de sesión predeterminado del sistema
preferencias 59 Version Cue 49
registros 63
reiniciar 10 L
sin conexión 30 Listo para descargarse, estado de archivo 15
Estado del contenido, columna 37 Local más reciente, estado de archivo 37
estados de archivo 15
exportar proyectos 54 M
Extraer, botón 39 metadatos
buscar 28
F ver 15
FTP, servidor Misma versión, estado de archivo 37
Cómo utilizar Ayuda | Contenido | Índice Página anterior 73
Ayuda para Adobe Version Cue Índice
Cómo utilizar Ayuda | Contenido | Índice Página anterior 74
A B C D E F G H I J K L M N O P Q R S T U V W X Y Z
Mostrar actividad de usuario, comando 37 uso de protección de bloqueo 52
Mostrar versiones, botón 39, 41 proyectos de Version Cue
abrir 13
N agregar archivos a 23
Ninguno, privilegio 56 compartir 19
crear en Adobe GoLive CS 32
crear y editar 17
O
editar propiedades 17
optimizar Version Cue 11, 12
privados 19
protección de bloqueo 22
P sin conexión en Adobe GoLive CS 42
preferencias
sincronizar 30
espacio de trabajo de Version Cue 59
proyectos sin conexión
Version Cue 11
en Adobe GoLive CS 42
preferencias de espacio de trabajo 59
en proyectos de Version Cue 30
protección de bloqueo
estado de archivo 16
activar 52
proyectos, editar
desbloquear archivos 61
propiedades 52
información 22
publicar proyectos con Adobe GoLive CS 52
proyectos
Véase también proyectos de Version Cue
abrir 13
R
Registrar todo, comando 43
archivar 53
Registrar, botón 39
asignar usuarios 52
registros
comentarios 52
preferencias 60
compartir mediante Administración del
espacio de trabajo de Version Cue 51 ver 63
copia de seguridad 53 reiniciar Version Cue 10
copiar 54 restaurar
crear y administrar la utilidad archivos 29
Administración del espacio de trabajo archivos eliminados en Adobe GoLive CS 44
50 proyectos 53
definición 9
definir como privados o compartidos 59
S
duplicar 52
seguridad
eliminar 52
asignar ID de usuario 55
exportar 54
servidor de grupo de trabajo Web de Adobe,
importar 51 importar copias de seguridad 60
mover 54 Servidor más reciente, estado de archivo 37
propiedades 52 servidor proxy FTP 60
requerir autenticación de usuario 51 servidor proxy HTTP 60
restaurar 53 sincronizar archivos en un proyecto 30
restringir acceso 55 Sólo local, estado de archivo 37
Cómo utilizar Ayuda | Contenido | Índice Página anterior 74
Ayuda para Adobe Version Cue Índice
Cómo utilizar Ayuda | Contenido | Índice Página anterior 75
A B C D E F G H I J K L M N O P Q R S T U V W X Y Z
T preferencias 11
Tamaño del grupo de trabajo, preferencia 11 reiniciar 10
ventana de sitio del proyecto 36, 38
versiones
U
comparar 26
Usado por mí en otro lugar, estado de archivo
16 eliminar con Administración del espacio de
trabajo de Version Cue 61
Usado por mí, estado de archivo 15
en Adobe GoLive CS 41
Usado por nombre_usuario, estado de archivo
16 versiones de archivo
Usado por, alertas 23 crear 24
Uso de memoria, preferencia 11 eliminar 26
Usuario, privilegio 56 en Adobe GoLive CS 41
usuarios información 20
asignar a proyectos 52 no secuenciales (ilustración) 21
comparación de niveles de privilegios 56 secuenciales (ilustración) 22
exportar listas 58 ver 26
inicio de sesión en proyectos 51 Versiones, comando 26
Vínculos, paleta 27
V
Version Cue W
carpetas 9 Web-Content, carpeta 9
configuración del sitio 37 Web-Data, carpeta 9
funciones clave 6 WebDAV, servidor
inicio de sesión predeterminado del sistema exportar a 54
49 publicar en 52
Cómo utilizar Ayuda | Contenido | Índice Página anterior 75
Vous aimerez peut-être aussi
- Automatizada 5 de Tecnologias para La GestionDocument3 pagesAutomatizada 5 de Tecnologias para La Gestionmaria mirandaPas encore d'évaluation
- Paso 2 Creando La Estrategia de MetadatosDocument8 pagesPaso 2 Creando La Estrategia de MetadatosMaicolPas encore d'évaluation
- Datos FacebookDocument33 pagesDatos FacebookSamir Taborda36% (14)
- Elementos HTML 5Document31 pagesElementos HTML 5Dondo CarricartPas encore d'évaluation
- Auditoría de Preservación DigitalDocument10 pagesAuditoría de Preservación DigitaljoseluiscolombiaPas encore d'évaluation
- Biblioteca SemánticaDocument2 pagesBiblioteca SemánticaWalter WhitePas encore d'évaluation
- Qué Es ArcMapDocument42 pagesQué Es ArcMapRuth QuispePas encore d'évaluation
- Extraccion y Analisis de MetadatosDocument8 pagesExtraccion y Analisis de MetadatosBernard BjsPas encore d'évaluation
- Informe de Aplicación de 3 Modelos de Evaluación A Una Red UltimoDocument14 pagesInforme de Aplicación de 3 Modelos de Evaluación A Una Red UltimoCarlos Molina Paredes100% (1)
- Validación de Técnicas de Migración y Herramientas ETCLDocument8 pagesValidación de Técnicas de Migración y Herramientas ETCLJaime AndresPas encore d'évaluation
- 01.HDCVI Introducción General Al SistemaDocument33 pages01.HDCVI Introducción General Al SistemaLucia Fernanda RUBINA CHUMPITAZPas encore d'évaluation
- La Biblia de Los NFTDocument25 pagesLa Biblia de Los NFTpol velizPas encore d'évaluation
- OVI Trabajo Actividad 2Document5 pagesOVI Trabajo Actividad 2wplay canteraPas encore d'évaluation
- Actividad 3 Dctos DigitalesDocument6 pagesActividad 3 Dctos DigitalesCorporación BiblioghettoPas encore d'évaluation
- Pautas de ProduccionDocument120 pagesPautas de ProduccionProyecto Agrega100% (2)
- Mapas y Flujos MadsDocument61 pagesMapas y Flujos MadsLiwina K-demy App100% (1)
- Decreto 2609 de 2012Document16 pagesDecreto 2609 de 2012Maria Alejandra OyuelaPas encore d'évaluation
- Instructivo de Datos Abiertos Del Estado Peruano.Document14 pagesInstructivo de Datos Abiertos Del Estado Peruano.Sergio Juan Castro ManriquePas encore d'évaluation
- Soluciones de Video Kaltura PDFDocument52 pagesSoluciones de Video Kaltura PDFVeronica GomezPas encore d'évaluation
- Quitar Datos Ocultos e Información Personal Mediante La Inspección de Documentos, Presentaciones o Libros - Soporte de OfficeDocument7 pagesQuitar Datos Ocultos e Información Personal Mediante La Inspección de Documentos, Presentaciones o Libros - Soporte de OfficeLilubela Lbth MacbethPas encore d'évaluation
- Manual de Procesos para La Digitalizacion PDFDocument24 pagesManual de Procesos para La Digitalizacion PDFYulitza DiazPas encore d'évaluation
- Tarea 5 Base de DatosDocument3 pagesTarea 5 Base de DatosYael RDPas encore d'évaluation
- Presentacion de La Sesion 01 Parte 2Document20 pagesPresentacion de La Sesion 01 Parte 2juan rodolfo100% (1)
- Repositorios, Bibliotecas DigitalesDocument348 pagesRepositorios, Bibliotecas DigitalesPatriciaPas encore d'évaluation
- Instructivo Cartografico IvDocument26 pagesInstructivo Cartografico IvDiegoNarroRivaAgueroPas encore d'évaluation
- Características de Un Objeto de AprendizajeDocument4 pagesCaracterísticas de Un Objeto de AprendizajeAlberto Alejandro Archila DiazPas encore d'évaluation
- Organizacion Informacion.Document434 pagesOrganizacion Informacion.Maju OliveiraPas encore d'évaluation
- C# El HackerDocument94 pagesC# El HackerDaniel PeraltaPas encore d'évaluation
- Integridad de Datos - Un Enfoque Global (V2) (XC)Document47 pagesIntegridad de Datos - Un Enfoque Global (V2) (XC)Montse MateuPas encore d'évaluation
- Que Es La CalidadDocument45 pagesQue Es La CalidadEdu LiteraturaPas encore d'évaluation