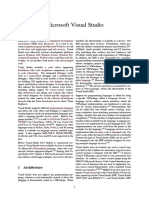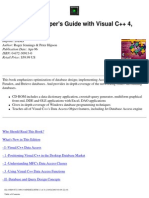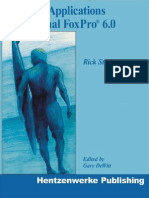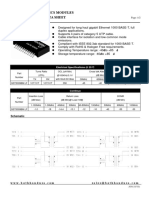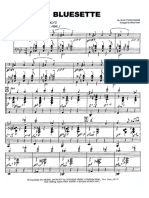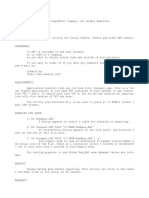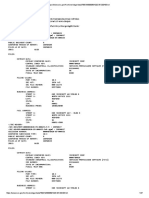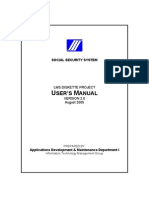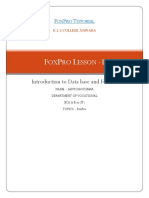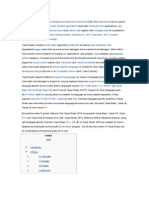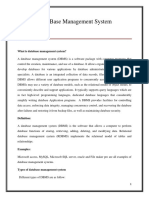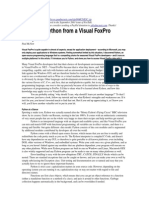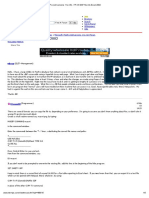Académique Documents
Professionnel Documents
Culture Documents
Whil Hentzen - When X Dies PDF
Transféré par
taurokpoTitre original
Copyright
Formats disponibles
Partager ce document
Partager ou intégrer le document
Avez-vous trouvé ce document utile ?
Ce contenu est-il inapproprié ?
Signaler ce documentDroits d'auteur :
Formats disponibles
Whil Hentzen - When X Dies PDF
Transféré par
taurokpoDroits d'auteur :
Formats disponibles
Hentzenwerke Whitepaper Series
When X Dies:
How to Kill and
Restart X Windows
By Whil Hentzen
A GUI is a complex piece of software; combined with the event driven
capabilities, you may run into the situation where your GUI locks up on
you. Unlike Windows, the Linux GUI isn't tightly bound into the underlying
OS; instead, it's a set of separate programs running on top of the OS. As a
result, however, you're not forced to restart your machine due to problems
with the GUI itself. This whitepaper discusses the options you've got
available to you to recover a failed X Windows session.
Hentzenwerke Publishing, Inc. • books@hentzenwerke.com • www.hentzenwerke.com
When X Dies: How to Kill and Restart X Windows Page 2
1. Preface
1.1 Copyright
Copyright 2005 Whil Hentzen. Some rights reserved. This work is licensed under the Creative Commons Attribution-
NonCommercial-NoDerivs License, which basically means that you can copy, distribute, and display only unaltered copies of
this work, but in return, you must give the original author credit, you may not distribute the work for commercial gain, nor
create derivative works based on it without first licensing those rights from the author. To view a copy of this license, visit
http://creativecommons.org/licenses/by-nc-nd/2.0/.
1.2 Revisions
1.2.1 History
Version Date Synopsis Author
1.0.0 2005/1/10 Original WH
1.2.2 New version
The newest version of this document will be found at www.hentzenwerke.com.
1.2.3 Feedback and corrections
If you have questions, comments, or corrections about this document, please feel free to email me at
'books@hentzenwerke.com'. I also welcome suggestions for passages you find unclear.
1.3 References and acknowledgments
Thanks to MLUG members Daniel J. Cody, Jerry Davis, Jonathan C. Detert, Tom Francis, Darrick Hartman, and Mark
Pinkerton for various tips and tricks, and for not laughing when I asked dumb questions.
1.4 Disclaimer
No warranty! This material is provided as is, with no warranty of fitness for any particular purpose. Use the concepts,
examples and other content at your own risk. There may be errors and inaccuracies that in some configurations may be
damaging to your system. The author(s) disavows all liability for the contents of this document.
Before making any changes to your system, ensure that you have backups and other resources to restore the system to its
state before making those changes.
All copyrights are held by their respective owners, unless specifically noted otherwise. Use of a term in this document
should not be regarded as affecting the validity of any trademark or service mark. Naming of particular products or brands
should not be seen as endorsements.
1.5 Prerequisites
This document was written using Red Hat 8 and Fedora Core 3, and assumes a beginner's familiarity with use of Linux via the
GUI and the Command Window.
2. Genesis: What happened to lock up the GUI
“I didn't touch a thing! It just stopped working by itself!” How many times have you heard that? Well, this time it's the truth,
really, it was.
I had a GUI on a Red Hat 8 box, and was poking around on it, trying to add some tools that I've used for a while on
Fedora Core releases. After I added the Show Desktop and X Screensaver buttons on the panel, the desktop and panel locked
up. I could still move the mouse, but clicking on the desktop icons, right-clicking on the desktop to attempt to bring up a
context menu, or clicking on the panel were all unresponsive. I did have a Konqueror window open that was still working, but
that was it.
Having had 15 years of Windows experience, I knew I could simply restart the box and be all set again, and with Linux's
file system robustness, I wasn't worried about losing data. But the box had been up for the better part of a year and I saw no
reason to bring it down just to restart the GUI. It's just a program, after all.
I searched the Internet for options, and while there was a lot of advice out there, some of it conflicted. In my experience,
I've also seen the situation where, once in a while, someone offers a suggestion that's well-intentioned but not completely
Hentzenwerke Publishing, Inc. • books@hentzenwerke.com • www.hentzenwerke.com
When X Dies: How to Kill and Restart X Windows Page 3
accurate. Furthermore, nearly all of it was written badly. So I turned to my local Linux User Group, MLUG, and described the
solutions I'd found, and asked how to sort the advice out.
Here's what I've found.
3. Ctrl-Alt-Backspace
The overwhelming choice was to try Ctrl-Alt-Backspace first. By definition, this keystroke combination will explicitly restart
the X server.
Tom Francis said, "If you're able to type into one of your windows, the basic X server functionality is still working, and
it's your window manager (or possibly session manager) that's messed up. You can try to kill and restart the window (or
session) manager on your own, but that's usually not easy.
When the X server dies, it will send TERM and then KILL to all processes using the X server, meaning all of your
windows, window manager, and session manager.
Also, if you were using a login manager, that manager would notice that the X server isn't running and restart it, giving
you a new login screen.
4. Working with a console if X is dead
If Ctrl-Alt-Backspace didn't kill the X Server, then you'll probably need to try other tasks, but if you can't use the panel to
open a terminal window, you've entered the land of 'chicken and egg' - you need to open a console to kill X, but since X is
dead, you can't use the GUI to open a console.
Fortunately, there are other options available to open a console to work with a console window.
In normal configurations (unless you've messed with the configuration of your system), Ctrl-Alt-F1 will open a full screen
console, as shown in Figure 1.
Figure 1. A new full-screen console opened via Ctrl-Alt-F1.
The console display is the same one as appears if you boot up in run level 3. You'll be prompted to log in as a user on the
system, Once you've logged in, you can run commands and programs as needed, just as if you were in a console window in
the GUI, as shown in Figure 2.
Hentzenwerke Publishing, Inc. • books@hentzenwerke.com • www.hentzenwerke.com
When X Dies: How to Kill and Restart X Windows Page 4
Figure 2. A full-screen console after logging in.
The standard Red Hat and Fedora Core configurations set up Linux with six separate consoles, available via Ctrl-Alt-F1
through Ctrl-Alt-F6.
Finally, once you've switched to a full screen console, you will eventually run into the situation where you want to switch
back to the GUI session. Perhaps you're following along here, have tried switching to a full-screen console, and then realized
you don't know how to get back to your GUI. Ctrl-Alt-F7 will do that for you.
5. Using PS and KILL to find and destroy processes
If the Ctrl-Alt-Backspace action as described previously didn't work, your next option will be to kill individual processes that
are involved with the window and session managers. However, how do you find out what those processes are, and how do you
kill a process once you've identified it?
Using PS
The PS command displays a list of the current processes running on the machine. For example:
# ps
PID TTY TIME CMD
11048 pts/1 00:00:00 bash
11584 pts/1 00:00:00 ps
There are oodles of options that customize the display of what information is reported. Try "man ps" for details. For our
purposes now, try ps aux to show you all processes owned by you or to list all processes when used together with the 'a'
option. The listing can be rather long. A sample entry looks like this:
# ps aux
USER PID %CPU %MEM VSZ RSS TTY STAT START TIME COMMAND
root 11048 0.0 0.2 8804 2072 ? Ss Dec16 0:00 /sbin/cardmgr
whil 11433 0.0 0.1 4643 7288 ? S 10:12 0:00 /usr/bin/gnome-session
Including the 'f' modifier shows you the process hierarchy is displayed using ASCII art, like so:
# ps auxf
USER PID %CPU %MEM VSZ RSS TTY STAT START TIME COMMAND
root 1104 0.0 0.2 8804 2072 ? Ss Dec16 0:00 login -- whil
Hentzenwerke Publishing, Inc. • books@hentzenwerke.com • www.hentzenwerke.com
When X Dies: How to Kill and Restart X Windows Page 5
whil 2094 tty1 Ss Dec16 0:00 \_ -bash
whil 9111 tty1 S+ 10:12 0:00 \_ /bin/sh /usr/X11R6/bin/startx
whil 9200 tty1 S+ 10:12 0:00 \_xinit /etc/X11/xinit/xinitrc --
You'll see that the original login process was started on December 16, as was the bash shell. startx was started today at
10:12 (likely because I was testing the Ctrl-Alt-Backspace key combination and shut down X this morning.) xinitrc spawned
off of startx, and so on.
Finding processes that you're interested in
Now that you know how to do general process listings, you'll see that there are a lot of processes running on your system. A
lot. And it can be difficult to determine which ones are processes that you want to kill.
Unfortunately, there isn't a simple cookbook for doing this, because which window manager, display ,manager, graphical
login screen you've got running on your system may well differ from what the guy next door has running on his. Thus, you'll
need to do a bit of research.
Killing a process once you've found it
Supposing that you've identified a process that you want to kill, the next step is to actually do away with it, as they say in the
movies, "with extreme prejudice". The KILL command combined with the process ID is the tool to use. Look through the
process listing, find the process of interest, and then look under the "PID" ("Process ID") column to find the number of that
process. Let's suppose that the PID is 12345. Issue the command
kill 12345
and press Enter at the command prompt. When you do another 'ps' listing, you'll see that the 12345 process is no longer
running. Depending on what other processes lived under that process, you may find them to be gone as well.
Be careful when using the kill command; typing the wrong process number may end up making your system unstable, or
crashing it altogether if you happen to have picked a bad choice.
According to the man page for kill, the "TERM" signal is sent to the specified process by default when no other signal is
sent, and will kill the processes that do not catch it otherwise. If a process catches the TERM signal, you may need to use the
"-9" parameter, since this signal can't be caught.
6. Your Second Recourse: the KILL command
If Ctrl-Alt-Backspace didn't work, killing the X server with kill -TERM or kill -9 in the console is your next best bet. This
done like so:
kill <X_server_pid>
Or
kill -9 <X_server_pid>
as described in the previous section.
7. Your Third Recourse: Kill off Window then Session manager
If the X server won't die with either Ctrl-Alt-Backspace or an explicit kill command, you could try killing the window
manager and then the session manager. However, the consensus was that if the X server hasn't died by now, the attempts to
kill it have likely made it a zombie. Zombies are described in more detail in section 10.
One suggestion in this situation was to trying starting X all over again (using the startx command), but that should be
viewed more as a short term solution, as there is probably something bad or unstable running around in the system by now.
8. Your Fourth Recourse: Use init
So by now we've determined that simply pounding on the X server and associated programs isn't going to do the trick. At this
point, many folks, particularly experienced Windows users, would be inclined to reboot.
Suppose, though, that for some reason, you don't want to reboot if possible. You could try switching back to a text
console in single user mode, and then starting back up to multi-user graphical mode. Here's how.
Still from console, switch to single user by typing
Hentzenwerke Publishing, Inc. • books@hentzenwerke.com • www.hentzenwerke.com
When X Dies: How to Kill and Restart X Windows Page 6
init 1
at the command prompt. This has the same effect as have a runlevel of '1' in your /etc/inittab during bootup. The init
command kills all processes and the loads back up using the commands in rc.d/rc1. When the system is done, you'll be at a
full screen single user text console. Log in, and then type
init 5
which will run the multi-user and GUI scripts in rc.d/rc5.
9. Your Last Recourse: Reboot
Something really bad has happened if you're reading this. Best bet is to reboot at this point.
10. About zombies
Dan Cody added these notes about zombie processes:
The reason you can't 'kill' a zombie (as Tom alluded to a bit) is because they're already 'dead', hence the term. Technically
of course, a zombie is 'undead' in the classic sense, but that's neither here nor there. A zombie process (which shows as a Z in
the STAT column when you run ps xa or top and is usually followed by <defunct>) has already terminated itself by giving an
exit() call to the system or through some other sort of uncaught signal. For it to not show up in the process table, it's parent
process must perform a wait() system call or something similar. For the parent to give the wait() call to the child though, it(the
parent) needs to get some information about the exit status of the child, but the child can't because for one reason or another
it's borked. Once the parent receive the information on the child's termination status, that child process no longer appears in
the process table.
If any process dies before its children do, init inherits the children. When they die, init calls one of the wait() functions to
retrieve the child's termination status, and the child disappears from the process table. If you continually restart an application
(like apache for instance) but there is an underlying problem that's causing the zombie processes to begin with, and yet you
continue to 'kill' off the parent processes, they'll continue to get inherited by init. If you've ever seen a system with hundreds of
zombie processes, this is usually why.
At any rate though, zombie's aren't always 'bad', but they can be indicators of bigger problems like buggy applications, or
memory that's going bad. If left unchecked, zombie's will continue to take up space in the process table, and that will also
cause problems sooner or later with other applications. Not that it's good to leave them hanging around or anything :)
To clear zombies from the process table, you do have to reboot, or wait for the parent process to retrieve the child's
termination or exit() status.
If you're continually getting zombie processes, the best bet to find out why/how it's happening is to trace the process from
it's beginning to undead end with 'strace'. Run 'strace ls' next time you've got a terminal open to see an example.
11. Where to go for more information
The primary resource are the help files for ps and kill. Type "info kill", "man kill", and "man ps".
12. About the author
Whil Hentzen started out life in the early '80's as a custom software developer using dBASE II (he still has the original 8 1/2 x
11 grey binder of documentation, much to the chagrin of his wife), and switched to FoxPro in 1990. Besides billing 15,000
hours in the 90's, he presented more than 70 papers at conferences throughout North America and Europe, edited FoxTalk,
Pinnacle Publishing's high end technical journal for 7 years, hosted the Great Lakes Great Database Workshop since 1994.
He's written 7 books and published 30 more on a variety of software development topics. He was a Microsoft Most Valuable
Professional from 1995 through 2003 for his contributions to the FoxPro development community, and received the first
Microsoft Lifetime Achievement Award for Visual FoxPro in 2001.
Whil began using Linux on the desktop when OpenOffice.org became a standard in the mainstream distributions, as it
spelled potential for custom application development in the future, and has been a Linux user, developer, and evangelist ever
since. His first book on Linux, Linux Transfer for Windows Power Users, was published in early 2004.
He is available for new and legacy Visual FoxPro application development as well as Web and desktop development on
Linux.
Hentzenwerke Publishing, Inc. • books@hentzenwerke.com • www.hentzenwerke.com
When X Dies: How to Kill and Restart X Windows Page 7
13. A word from our sponsor
This free whitepaper is published and distributed by Hentzenwerke Publishing, Inc. We have the largest lists of “Moving to
Linux”, OpenOffice.org, and Visual FoxPro books on the planet.
We also have oodles of free whitepapers on our website and more are being added regularly. Our Preferred Customer
mailing list gets bi-monthly announcements of new whitepapers (and gets discounts on our books, first crack at special deals,
and other stuff as we think of it.)
Click on “Your Account” at www.hentzenwerke.com to get on our Preferred Customer list.
If you found this whitepaper helpful, check out these Hentzenwerke Publishing books as well:
Linux Transfer for Windows® Network Admins:
A roadmap for building a Linux file and print server
Michael Jang
Linux Transfer for Windows® Power Users:
Getting started with Linux for the desktop
Whil Hentzen
Hentzenwerke Publishing, Inc. • books@hentzenwerke.com • www.hentzenwerke.com
Vous aimerez peut-être aussi
- A Heartbreaking Work Of Staggering Genius: A Memoir Based on a True StoryD'EverandA Heartbreaking Work Of Staggering Genius: A Memoir Based on a True StoryÉvaluation : 3.5 sur 5 étoiles3.5/5 (231)
- The Sympathizer: A Novel (Pulitzer Prize for Fiction)D'EverandThe Sympathizer: A Novel (Pulitzer Prize for Fiction)Évaluation : 4.5 sur 5 étoiles4.5/5 (121)
- Grit: The Power of Passion and PerseveranceD'EverandGrit: The Power of Passion and PerseveranceÉvaluation : 4 sur 5 étoiles4/5 (588)
- Never Split the Difference: Negotiating As If Your Life Depended On ItD'EverandNever Split the Difference: Negotiating As If Your Life Depended On ItÉvaluation : 4.5 sur 5 étoiles4.5/5 (838)
- The Little Book of Hygge: Danish Secrets to Happy LivingD'EverandThe Little Book of Hygge: Danish Secrets to Happy LivingÉvaluation : 3.5 sur 5 étoiles3.5/5 (400)
- Devil in the Grove: Thurgood Marshall, the Groveland Boys, and the Dawn of a New AmericaD'EverandDevil in the Grove: Thurgood Marshall, the Groveland Boys, and the Dawn of a New AmericaÉvaluation : 4.5 sur 5 étoiles4.5/5 (266)
- The Subtle Art of Not Giving a F*ck: A Counterintuitive Approach to Living a Good LifeD'EverandThe Subtle Art of Not Giving a F*ck: A Counterintuitive Approach to Living a Good LifeÉvaluation : 4 sur 5 étoiles4/5 (5795)
- Her Body and Other Parties: StoriesD'EverandHer Body and Other Parties: StoriesÉvaluation : 4 sur 5 étoiles4/5 (821)
- The Gifts of Imperfection: Let Go of Who You Think You're Supposed to Be and Embrace Who You AreD'EverandThe Gifts of Imperfection: Let Go of Who You Think You're Supposed to Be and Embrace Who You AreÉvaluation : 4 sur 5 étoiles4/5 (1090)
- The World Is Flat 3.0: A Brief History of the Twenty-first CenturyD'EverandThe World Is Flat 3.0: A Brief History of the Twenty-first CenturyÉvaluation : 3.5 sur 5 étoiles3.5/5 (2259)
- The Hard Thing About Hard Things: Building a Business When There Are No Easy AnswersD'EverandThe Hard Thing About Hard Things: Building a Business When There Are No Easy AnswersÉvaluation : 4.5 sur 5 étoiles4.5/5 (345)
- Shoe Dog: A Memoir by the Creator of NikeD'EverandShoe Dog: A Memoir by the Creator of NikeÉvaluation : 4.5 sur 5 étoiles4.5/5 (537)
- The Emperor of All Maladies: A Biography of CancerD'EverandThe Emperor of All Maladies: A Biography of CancerÉvaluation : 4.5 sur 5 étoiles4.5/5 (271)
- Team of Rivals: The Political Genius of Abraham LincolnD'EverandTeam of Rivals: The Political Genius of Abraham LincolnÉvaluation : 4.5 sur 5 étoiles4.5/5 (234)
- Hidden Figures: The American Dream and the Untold Story of the Black Women Mathematicians Who Helped Win the Space RaceD'EverandHidden Figures: The American Dream and the Untold Story of the Black Women Mathematicians Who Helped Win the Space RaceÉvaluation : 4 sur 5 étoiles4/5 (895)
- Elon Musk: Tesla, SpaceX, and the Quest for a Fantastic FutureD'EverandElon Musk: Tesla, SpaceX, and the Quest for a Fantastic FutureÉvaluation : 4.5 sur 5 étoiles4.5/5 (474)
- Krishnamurti - As One IsDocument82 pagesKrishnamurti - As One IstaurokpoPas encore d'évaluation
- On Fire: The (Burning) Case for a Green New DealD'EverandOn Fire: The (Burning) Case for a Green New DealÉvaluation : 4 sur 5 étoiles4/5 (74)
- Microsoft Visual StudioDocument18 pagesMicrosoft Visual StudioWilliam-JamesPas encore d'évaluation
- The Yellow House: A Memoir (2019 National Book Award Winner)D'EverandThe Yellow House: A Memoir (2019 National Book Award Winner)Évaluation : 4 sur 5 étoiles4/5 (98)
- The Unwinding: An Inner History of the New AmericaD'EverandThe Unwinding: An Inner History of the New AmericaÉvaluation : 4 sur 5 étoiles4/5 (45)
- Database Developer's Guide With Visual C++ 4 Second EditionDocument1 351 pagesDatabase Developer's Guide With Visual C++ 4 Second EditionplcmanaPas encore d'évaluation
- Special Edition Mastering Visual FoxPro 6Document864 pagesSpecial Edition Mastering Visual FoxPro 6jessie_rasonable_ortiz71% (7)
- Foxpro For MS DosDocument27 pagesFoxpro For MS DosKamal Markam100% (1)
- Jerry Kroth, Jerome A Kroth - Conspiracy in Camelot-Algora Publishing (2003)Document347 pagesJerry Kroth, Jerome A Kroth - Conspiracy in Camelot-Algora Publishing (2003)taurokpo100% (1)
- Foxpro 2.6 ReadmeDocument17 pagesFoxpro 2.6 Readmesupertare2Pas encore d'évaluation
- NET For Visual FoxPro DevelopersDocument553 pagesNET For Visual FoxPro DevelopersEduardPas encore d'évaluation
- Visual Fox ProDocument420 pagesVisual Fox Prolndnjack100% (3)
- Visual FoxProDocument5 pagesVisual FoxProgetasif535Pas encore d'évaluation
- sms2270Document2 pagessms2270taurokpoPas encore d'évaluation
- GST5009BM LF RevA01 111123Document2 pagesGST5009BM LF RevA01 111123taurokpoPas encore d'évaluation
- Thielemans, Toots - Blusette (Piano) PDFDocument6 pagesThielemans, Toots - Blusette (Piano) PDFtaurokpoPas encore d'évaluation
- 6-6 Power Saving Function: State Normal Operation Power Saving Mode Power OffDocument1 page6-6 Power Saving Function: State Normal Operation Power Saving Mode Power OfftaurokpoPas encore d'évaluation
- Rubaiyat o Mark Ha 00 Hay GoogDocument99 pagesRubaiyat o Mark Ha 00 Hay GoogtaurokpoPas encore d'évaluation
- ReadmeDocument3 pagesReadmeEloy MacarlupuPas encore d'évaluation
- Visual StudioDocument18 pagesVisual StudioVivekanandan ManokaranPas encore d'évaluation
- How To Connect To SQL Server From Visual FoxProDocument4 pagesHow To Connect To SQL Server From Visual FoxProJorge Luis Lopez PinedaPas encore d'évaluation
- Redist VFPDocument39 pagesRedist VFPdesignwebargentinaPas encore d'évaluation
- VFP Cross Tab Query VsDocument2 pagesVFP Cross Tab Query VsrafohornaPas encore d'évaluation
- Foxpro Files InfoDocument17 pagesFoxpro Files InfoJose PerezPas encore d'évaluation
- Que - Special Edition Using Visual FoxPro 6Document488 pagesQue - Special Edition Using Visual FoxPro 6hide1234Pas encore d'évaluation
- Curriculum Vitae: Skills, Strengths and Know-HowDocument11 pagesCurriculum Vitae: Skills, Strengths and Know-HowaymanaminibrahimPas encore d'évaluation
- MSFT Annual Report 1995Document47 pagesMSFT Annual Report 1995billroberts981Pas encore d'évaluation
- VFP Tutorial - Micorsoft Visual FoxproDocument46 pagesVFP Tutorial - Micorsoft Visual FoxproLino CuestaPas encore d'évaluation
- Creating and Consuming Foxpro Web ServicesDocument51 pagesCreating and Consuming Foxpro Web ServicesanacomcPas encore d'évaluation
- LMSDiskette ManualDocument29 pagesLMSDiskette ManualMarvin Barasi75% (12)
- FoxPro Tutorial Santosh SirDocument5 pagesFoxPro Tutorial Santosh SirBuxar Students LifePas encore d'évaluation
- JJHHJKLHLHKLHDocument112 pagesJJHHJKLHLHKLHHidayat BlackswordPas encore d'évaluation
- Microsoft Visual StudioDocument43 pagesMicrosoft Visual Studiovr_uthPas encore d'évaluation
- VFP9 All Versions On One ComputerDocument25 pagesVFP9 All Versions On One ComputerJorge PortePas encore d'évaluation
- Database Management SystemDocument11 pagesDatabase Management SystemDinesh KumarPas encore d'évaluation
- Python VFP1Document6 pagesPython VFP1denatmaPas encore d'évaluation
- Demo Script: Using Remote Views in Visual Foxpro: Purpose of This DocumentDocument9 pagesDemo Script: Using Remote Views in Visual Foxpro: Purpose of This DocumentSegundo FernandezPas encore d'évaluation
- Belajar FoxproDocument82 pagesBelajar FoxproukhtilinaPas encore d'évaluation
- Convert DBF To Excel in Foxpro2.6Document5 pagesConvert DBF To Excel in Foxpro2.6namasivayam_mPas encore d'évaluation