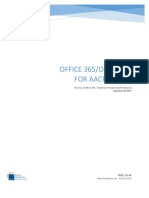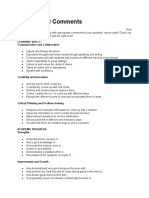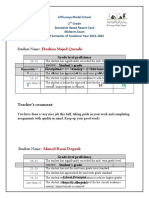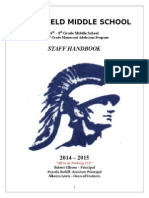Académique Documents
Professionnel Documents
Culture Documents
Printing Grade 1-5 Report Cards
Transféré par
api-318801605Titre original
Copyright
Formats disponibles
Partager ce document
Partager ou intégrer le document
Avez-vous trouvé ce document utile ?
Ce contenu est-il inapproprié ?
Signaler ce documentDroits d'auteur :
Formats disponibles
Printing Grade 1-5 Report Cards
Transféré par
api-318801605Droits d'auteur :
Formats disponibles
Printing Grades 1-5 Report Cards in PowerSchool SMS
This document covers the printing of final drafts of the report cards for grades 1-5 for active and inactive
students. Report cards, by default, will display in Adobe Acrobat (PDF) format.
In PowerSchool SMS, there is one report for elementary report cards that contains 2 different templates (Gr. 1
and Gr. 2-5.) Report cards can be printed by grade group type as well as by grade level, grade level teacher, or
individual student. The following pages cover these printing methods.
Print the final report cards on plain white 8.5 by 11 paper.
Printing Report Cards Overview
To print report cards log into PowerSchool SMS. From the
Menu bar, select My Reports All Reports. Scroll down and
locate the Pearson Custom Reports panel and select the
AACPS Elementary Report Card Grades 1-5.
Printing Report Cards by Report Card Type
Report cards will print alphabetically by homeroom teacher. If you do not choose to Exclude Spanish Version,
a Spanish report card will print after the English, if applicable.
Select a Report Card Type and a Grading Period. Click Run.
PowerSchool SMS 8.2.2
Office of Student Data/JC/GM October 2017 Page 1 of 5
Printing Report Cards by Grade Level(s)
When printing by grade level, all of the report cards for that grade will print alphabetically sorted by
Homeroom name. Separate more than one grade level with a comma.
Printing Report Cards by Homeroom Teacher(s)
To print report cards by teachers, you will want to have a homeroom list.
From the Home page, select Class Homerooms from the Menu Bar.
Select the Grid Print icon above the #students column. The Grid Print Options window
opens. Give it a name, and then click the Print button. It displays in a PDF format.
Enter the Homeroom Teacher's Class
ID in the Enter Homeroom(s) field
exactly as it appears in the HR column
of the Homeroom list. Separate more
than one homeroom with a comma.
Names are not case sensitive.
PowerSchool SMS 8.2.2
Office of Student Data/JC/GM October 2017 Page 2 of 5
Printing an Individual Active Student(s) Report Card
Type the student’s ID in the Enter Student Number(s) field. Separate more than one student id with a comma.
Printing an Individual Inactive Student(s) Report Card
Select Active + Inactive with Grades in Specified MP option in the Students to Include area.
Type the Inactive student’s ID in the Enter Student Number(s) field. Separate more than one inactive
student id with a comma.
PowerSchool SMS 8.2.2
Office of Student Data/JC/GM October 2017 Page 3 of 5
Additional Report Card Printing Options
Printing Additional Mailings
PowerSchool SMS has the ability to print student report cards for additional contacts. Contacts must be
selected to “Gets mailings for student” in the contact record with the exception of the first contact. The first
contact is excluded from receiving
additional mailings. To make this
selection, you must edit the student’s
contact information first. Use the ST04
Student Contact Export Report to
locate student contacts who receive an
additional mailing.
On the report card print options page, if the “Print
Additional Contact Mailings” is selected, the
name & address of the student’s additional
contact(s) will print on a cover page. It will print on
the upper third of the page, positioned to display within a standard #10 window envelope.
Some students may have one or more additional contacts who receive mailings.
If a student has no additional contacts flagged to receive mailings, the student will be excluded from
the report run.
Spanish Report Cards
For Contact 1 only, if Preferred Language is Spanish and
the Requires Translator box is selected; both an English
and a Spanish report card for the student will be printed
sequentially.
Under print options, select Exclude
Spanish Version to suppress any Spanish
report cards.
Use the ST04 Student Contact Export Report to locate students whose first contact requires a Spanish report
card.
PowerSchool SMS 8.2.2
Office of Student Data/JC/GM October 2017 Page 4 of 5
Customizing the Home Page in PowerSchool SMS
For reports that you use frequently, such as the Report Card or attendance
reports, you have the option of bypassing normal navigation from the My
Reports page by creating a shortcut, or quick link, to one or more reports. You
can create as many quick links as you need.
Adding Elementary Report Cards
1. From the Home page click on Actions from the task bar then select Customize Home Page.
2. To add the Elementary Report Card
report for Grades 1-5, highlight the
AACPS Elementary Report Card
Grades 1-5 from the Available
Reports on the left hand side.
3. Click the Add button to add the
report to the Reports on Home
Page. The reports will be listed
alphabetically on your Home page.
4. Click OK.
5. The Report Card report is now located on the Home page.
Please contact the Office of Student Data with grade reporting questions or concerns.
Office of Student Data
410-222-5143
PowerSchool SMS 8.2.2
Office of Student Data/JC/GM October 2017 Page 5 of 5
Vous aimerez peut-être aussi
- Office 365 Onedrive For Aacps Users Fall 2017Document23 pagesOffice 365 Onedrive For Aacps Users Fall 2017api-318801605Pas encore d'évaluation
- Chromebook User TipsDocument2 pagesChromebook User Tipsapi-318801605Pas encore d'évaluation
- Scoreboard in UnifyDocument2 pagesScoreboard in Unifyapi-318801605Pas encore d'évaluation
- Student Lists ReportsDocument2 pagesStudent Lists Reportsapi-318801605Pas encore d'évaluation
- Printing An Individual Report CardDocument1 pagePrinting An Individual Report Cardapi-318801605Pas encore d'évaluation
- Database Chart Es LongDocument8 pagesDatabase Chart Es Longapi-318801605Pas encore d'évaluation
- Userids and PasswordsDocument6 pagesUserids and Passwordsapi-318801605Pas encore d'évaluation
- Interim Homeroom in PTG 2017Document1 pageInterim Homeroom in PTG 2017api-318801605Pas encore d'évaluation
- Spring Printing Grade PK-K Report CardsDocument6 pagesSpring Printing Grade PK-K Report Cardsapi-318801605Pas encore d'évaluation
- Powerteacher Gradebook User Guide For Elementary SchoolsDocument11 pagesPowerteacher Gradebook User Guide For Elementary Schoolsapi-318801605Pas encore d'évaluation
- Performance Matters CCC TrainingDocument31 pagesPerformance Matters CCC Trainingapi-318801605Pas encore d'évaluation
- The Subtle Art of Not Giving a F*ck: A Counterintuitive Approach to Living a Good LifeD'EverandThe Subtle Art of Not Giving a F*ck: A Counterintuitive Approach to Living a Good LifeÉvaluation : 4 sur 5 étoiles4/5 (5784)
- The Yellow House: A Memoir (2019 National Book Award Winner)D'EverandThe Yellow House: A Memoir (2019 National Book Award Winner)Évaluation : 4 sur 5 étoiles4/5 (98)
- Never Split the Difference: Negotiating As If Your Life Depended On ItD'EverandNever Split the Difference: Negotiating As If Your Life Depended On ItÉvaluation : 4.5 sur 5 étoiles4.5/5 (838)
- Shoe Dog: A Memoir by the Creator of NikeD'EverandShoe Dog: A Memoir by the Creator of NikeÉvaluation : 4.5 sur 5 étoiles4.5/5 (537)
- The Emperor of All Maladies: A Biography of CancerD'EverandThe Emperor of All Maladies: A Biography of CancerÉvaluation : 4.5 sur 5 étoiles4.5/5 (271)
- Hidden Figures: The American Dream and the Untold Story of the Black Women Mathematicians Who Helped Win the Space RaceD'EverandHidden Figures: The American Dream and the Untold Story of the Black Women Mathematicians Who Helped Win the Space RaceÉvaluation : 4 sur 5 étoiles4/5 (890)
- The Little Book of Hygge: Danish Secrets to Happy LivingD'EverandThe Little Book of Hygge: Danish Secrets to Happy LivingÉvaluation : 3.5 sur 5 étoiles3.5/5 (399)
- Team of Rivals: The Political Genius of Abraham LincolnD'EverandTeam of Rivals: The Political Genius of Abraham LincolnÉvaluation : 4.5 sur 5 étoiles4.5/5 (234)
- Grit: The Power of Passion and PerseveranceD'EverandGrit: The Power of Passion and PerseveranceÉvaluation : 4 sur 5 étoiles4/5 (587)
- Devil in the Grove: Thurgood Marshall, the Groveland Boys, and the Dawn of a New AmericaD'EverandDevil in the Grove: Thurgood Marshall, the Groveland Boys, and the Dawn of a New AmericaÉvaluation : 4.5 sur 5 étoiles4.5/5 (265)
- A Heartbreaking Work Of Staggering Genius: A Memoir Based on a True StoryD'EverandA Heartbreaking Work Of Staggering Genius: A Memoir Based on a True StoryÉvaluation : 3.5 sur 5 étoiles3.5/5 (231)
- On Fire: The (Burning) Case for a Green New DealD'EverandOn Fire: The (Burning) Case for a Green New DealÉvaluation : 4 sur 5 étoiles4/5 (72)
- Elon Musk: Tesla, SpaceX, and the Quest for a Fantastic FutureD'EverandElon Musk: Tesla, SpaceX, and the Quest for a Fantastic FutureÉvaluation : 4.5 sur 5 étoiles4.5/5 (474)
- The Hard Thing About Hard Things: Building a Business When There Are No Easy AnswersD'EverandThe Hard Thing About Hard Things: Building a Business When There Are No Easy AnswersÉvaluation : 4.5 sur 5 étoiles4.5/5 (344)
- The Unwinding: An Inner History of the New AmericaD'EverandThe Unwinding: An Inner History of the New AmericaÉvaluation : 4 sur 5 étoiles4/5 (45)
- The World Is Flat 3.0: A Brief History of the Twenty-first CenturyD'EverandThe World Is Flat 3.0: A Brief History of the Twenty-first CenturyÉvaluation : 3.5 sur 5 étoiles3.5/5 (2219)
- The Gifts of Imperfection: Let Go of Who You Think You're Supposed to Be and Embrace Who You AreD'EverandThe Gifts of Imperfection: Let Go of Who You Think You're Supposed to Be and Embrace Who You AreÉvaluation : 4 sur 5 étoiles4/5 (1090)
- The Sympathizer: A Novel (Pulitzer Prize for Fiction)D'EverandThe Sympathizer: A Novel (Pulitzer Prize for Fiction)Évaluation : 4.5 sur 5 étoiles4.5/5 (119)
- Her Body and Other Parties: StoriesD'EverandHer Body and Other Parties: StoriesÉvaluation : 4 sur 5 étoiles4/5 (821)
- Accommodations and Modifications GuideDocument64 pagesAccommodations and Modifications GuideCharline A. Radislao100% (1)
- Provincial Report CardDocument50 pagesProvincial Report CardKelly MelendezPas encore d'évaluation
- Report Card Comment IdeasDocument3 pagesReport Card Comment IdeasMa. Chona Enverga100% (8)
- Handbook 2020-2021Document52 pagesHandbook 2020-2021Maria Luisa MaycongPas encore d'évaluation
- FS 2 Activity 6Document15 pagesFS 2 Activity 6Liana Jeanne BugarinPas encore d'évaluation
- Semester 1 Report CardDocument1 pageSemester 1 Report Cardapi-463081345Pas encore d'évaluation
- Julie FranksresumeDocument4 pagesJulie Franksresumeapi-120551040Pas encore d'évaluation
- Grade 2 Final Report Cards 2021 BoysDocument9 pagesGrade 2 Final Report Cards 2021 BoysLearning DistancesPas encore d'évaluation
- St. Mary of The Assumption School HandbookDocument19 pagesSt. Mary of The Assumption School HandbookTed JutrasPas encore d'évaluation
- DepEd School Form 9 1Document9 pagesDepEd School Form 9 1Baby Jenn MoradoPas encore d'évaluation
- San VIcente NHS-School Report Card 2016-2017Document16 pagesSan VIcente NHS-School Report Card 2016-2017avehee100% (1)
- Report Card - Grades 1-3Document3 pagesReport Card - Grades 1-3catherinerenantePas encore d'évaluation
- Subject Teacher 1 2 3 4: Student Report CardDocument1 pageSubject Teacher 1 2 3 4: Student Report CardJeremy TharianPas encore d'évaluation
- Provincial Report Card, Grades 9-12: Courses CommentsDocument4 pagesProvincial Report Card, Grades 9-12: Courses CommentsKyana BehrozneiaPas encore d'évaluation
- Provincial Report Card, Grades 9-12: 1 2021-01-07 Quad 2 Mid-Term Student: Ministry of EducationDocument3 pagesProvincial Report Card, Grades 9-12: 1 2021-01-07 Quad 2 Mid-Term Student: Ministry of EducationSamirahPas encore d'évaluation
- Episode 18Document11 pagesEpisode 18PRESIDENT GAMINGPas encore d'évaluation
- Department of Education: Junior High School Report Card School Year 2019-2020Document46 pagesDepartment of Education: Junior High School Report Card School Year 2019-2020Lunilyn OrtegaPas encore d'évaluation
- Msu-Tcto Preparatory High School Computerized Student Information System (Proposal)Document11 pagesMsu-Tcto Preparatory High School Computerized Student Information System (Proposal)Fermin J. Hamja100% (2)
- Staff Handbook Sms 2014 15Document51 pagesStaff Handbook Sms 2014 15api-263996904Pas encore d'évaluation
- SSRN Id3630178Document111 pagesSSRN Id3630178jautor59754Pas encore d'évaluation
- Minutes of Meeting - Distribution of Report CardsDocument2 pagesMinutes of Meeting - Distribution of Report CardsMary Faith TumalaPas encore d'évaluation
- Grading Policy for Raleigh County SchoolsDocument4 pagesGrading Policy for Raleigh County SchoolsVengalarao pachavaPas encore d'évaluation
- Report Card - Grade 3Document3 pagesReport Card - Grade 3catherinerenantePas encore d'évaluation
- Mes Staff HandbookDocument18 pagesMes Staff Handbookapi-365464044Pas encore d'évaluation
- Ms 6 Science SyllabusDocument4 pagesMs 6 Science Syllabusapi-322611900Pas encore d'évaluation
- Texas Education Agency 2014-15 School Report Card SPRING BRANCH EL (101920114)Document2 pagesTexas Education Agency 2014-15 School Report Card SPRING BRANCH EL (101920114)api-317039196Pas encore d'évaluation
- 100 Report Card CommentsDocument7 pages100 Report Card CommentsMahwish Qaiser25% (4)
- Middle School Competency Based Grading InitiativeDocument40 pagesMiddle School Competency Based Grading InitiativeKeung HuiPas encore d'évaluation
- Final Id Report Card April 2022 For RealDocument125 pagesFinal Id Report Card April 2022 For RealSTEPHANY MENDEZPas encore d'évaluation
- 1 Revised 06 SASAMS PresentationDocument22 pages1 Revised 06 SASAMS PresentationMalie SibisiPas encore d'évaluation