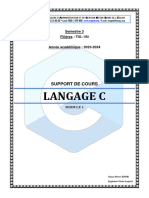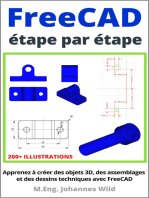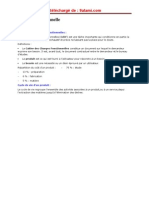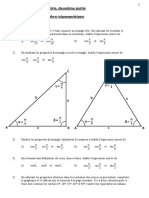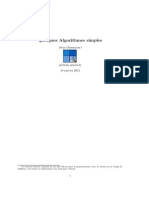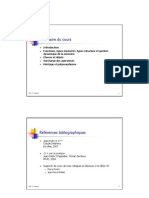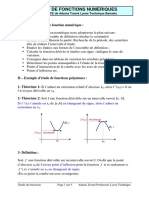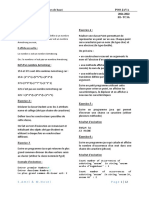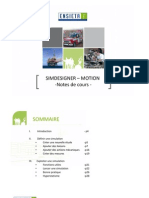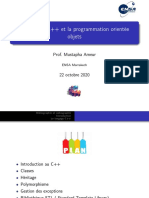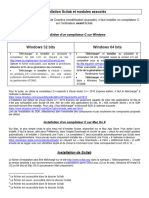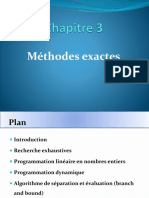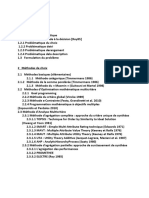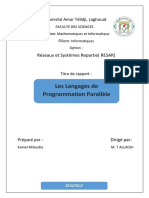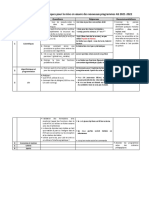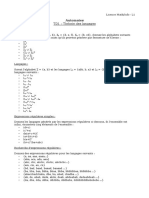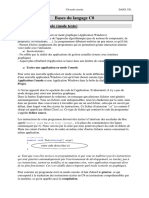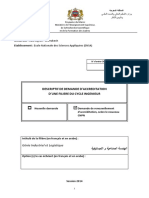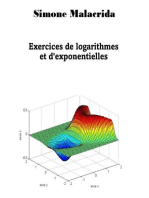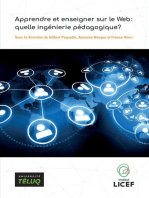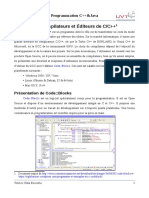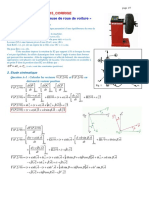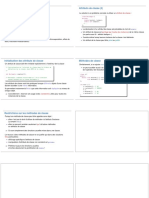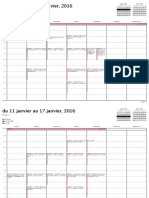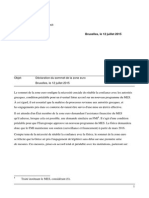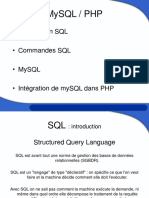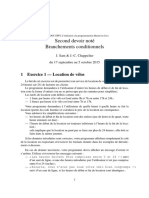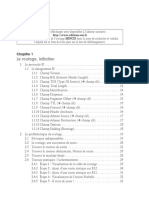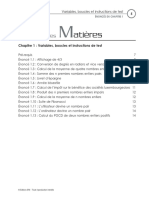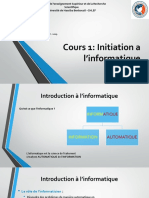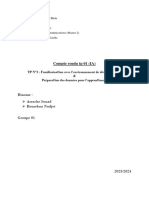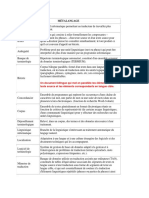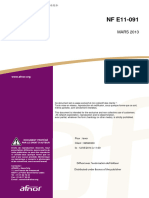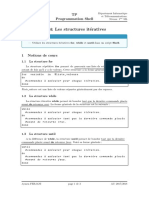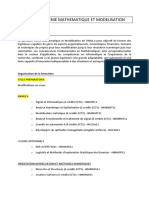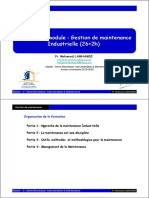Académique Documents
Professionnel Documents
Culture Documents
Tutoriel CodeBlocks
Transféré par
Braxt MwIra GibecièreTitre original
Copyright
Formats disponibles
Partager ce document
Partager ou intégrer le document
Avez-vous trouvé ce document utile ?
Ce contenu est-il inapproprié ?
Signaler ce documentDroits d'auteur :
Formats disponibles
Tutoriel CodeBlocks
Transféré par
Braxt MwIra GibecièreDroits d'auteur :
Formats disponibles
Tutoriel Code::Blocks IUT de Cachan – GEII2
Qu’est-ce que Code::Blocks ?
Pour développer des programmes, nous utiliserons un logiciel qui permette :
• d'éditer du code (taper le programme)
• de faire appel aux outils de compilation pour réaliser l'exécutable
• de débuguer le programme lors de son exécution
Un tel programme s'appelle un IDE : Integrated Development Environment.
Il existe de nombreux logiciels pour développer en langage C.
Code::Blocks est l'IDE que nous avons choisi d'utiliser pour votre apprentissage de la
programmation pour les raisons suivantes :
• il est libre et open source
• il est multi-plateformes (version pour Windows ou pour Linux)
• il est simple à installer
• il est de taille raisonnable (installateur <35Mo avec les outils de compilation)
• il est simple à prendre en main
• il est performant
Code::Blocks est capable de générer des applications écrites en C ou en C++ sous Windows (en
mode console ou non). Pour pouvoir utiliser Code::Blocks, il faut lui associer un compilateur. Sous
Windows, nous utiliserons MinGW. MinGW (Minimalist GNU* for Windows) utilise les outils de
compilations « libres ». Ces outils sont reconnus comme étant parmi les plus performants. Ils sont
disponibles sur quasiment toutes les plateformes du marché.
*
Le projet GNU, lancé depuis 1984, développe un système d’exploitation similaire à Unix libre et complet.
Télécharger le programme d'installation de Code::Blocks
La dernière version officielle de Code::Blocks date du 25 octobre 2005. C'est la version 1.0rc2.
N'installez surtout pas cette version. Depuis le 2 janvier 2006, une nouvelle version de
Code::Blocks est publiée presque tous les jours. Ces versions quotidiennes se nomment les nightly
builds. Pour vous éviter une installation fastidieuse de Code::Blocks et de MinGW, nous avons
regroupé tout ce qui vous sera nécessaire pour programmer sous Windows dans un même fichier
d'installation avec les versions actualisées en juin 2007. Vous pouvez télécharger ce programme à
l’adresse suivante :
http://formation.u-psud.fr/claroline/document/document.php?cidReq=PROGC
ou aller sur :
http://formation.u-psud.fr/
puis dans la catégorie Sciences, Technologies
chercher Langage C – PROGC – Guinand Yves – french
et enfin aller dans Documents
Installer Code::Blocks
Lorsque vous avez téléchargé le programme d'installation, vous pouvez l'exécuter. Vous devez alors
passer par les étapes suivantes :
• écran d'accueil et d'indication de la date de mise à jour des versions des logiciels
• choix du répertoire d'installation de Code::Blocks
• choix du répertoire d'installation de MinGW (à ne pas modifier de préférence)
• nom du dossier de création des raccourcis dans le menu Démarrer
• création ou non du menu et d'une icône sur le bureau pour lancer le programme
• lancement de l'installation
• déroulement de l'installation
• fin de l'installation
1/6 YG 2007 – v1.0
Tutoriel Code::Blocks IUT de Cachan – GEII2
Première exécution de Code::Blocks
Lors de la première exécution de Code::Blocks,
si plusieurs compilateurs sont installés sur votre
machine, il faut choisir celui que vous allez
utiliser par défaut. Le compilateur installé avec
Code::Blocks est GNU GCC Compiler.
Premier programme
Créer un projet
Un projet contient tous les éléments nécessaires pour compiler un programme.
Vous pouvez créer un nouveau projet soit par le menu File → New → Project...
Vous pouvez aussi simplement cliquer sur Create a new project au milieu de l'écran d'accueil.
Une boîte de dialogue s'ouvre alors pour vous alors tous les fichiers du projets seront placés
permettre de choisir le type de projet que vous dans le répertoire
souhaitez créer. Dans un premier temps, vous Mes Documents\codeblocks\PremierProg
ne créerez que des projets du type Console Pour le nom du projet, il est préférable de
Application. Sélectionnez donc Console n'utiliser que des lettres et des chiffres et
Application puis cliquez sur Go. d'éviter tous les caractères spéciaux, en
particulier les espaces.
Vous devez ensuite choisir le compilateur, il
doit être automatiquement sélectionné à GNU
GCC Compiler, et la création d'une version de
débogage (Debug) et d'une version finale
(Release) de votre programme. Même si pour
des exercices on peut se contenter d'une version
de débogage ne changez rien aux options
proposées.
Vous devez maintenant choisir le nom du projet
et son répertoire de sauvegarde.
Il reste à choisir un développement du
programme en langage C.
Code::Blocks place automatiquement tous les
fichiers du projet dans un répertoire qui porte le
nom du projet. Dans l'exemple ci-dessous, le
répertoire du projet est
Mes Documents\codeblocks
et le nom du projet est
PremierProg Un clic sur Finish va maintenant créer le projet.
2/6 YG 2007 – v1.0
Tutoriel Code::Blocks IUT de Cachan – GEII2
Dans le répertoire Mes Documents\codeblocks\PremierProg, deux fichiers ont été créés :
• PremierProg.cbp fichier du projet dont le format est propre à Code::Blocks et d'extension
cbp pour Code::Blocks Project.
• main.c fichier en langage C.
Construire et exécuter un projet
Vous pouvez éditer le fichier main.c en allant à gauche dans la fenêtre Management dans Sources
→ main.c. Ce fichier comporte la fonction main, fonction principale du programme.
Le fichier main.c contient
les instructions pour afficher
Hello world! à l'exécution.
Pour pouvoir exécuter le
programme, il faut tout
d'abord construire (build) le
projet. Cette opération peut
être réalisée soit par le menu
Build, soit par la barre
d'outils Compiler que l'on
peut activer ou désactiver
par View → Toolbars →
Compiler.
La barre d'outils Compiler :
Construction du projet (Build)
Exécution du projet (Run)
Construction, puis exécution du projet (Build and run)
Tout reconstruire (Rebuild)
Termine l'exécution en cours (Abort)
Choix du type de cible, débogage (Debug) ou version finale (Release)
La version finale donne un fichier exécutable plus petit et généralement plus efficace mais elle
n'autorise pas le débogage. Les fichiers sources compilés sont rangés dans le sous-répertoire obj du
projet. Le programme exécutable se trouve dans le sous-répertoire bin\Debug pour la version de
débogage et dans le sous-répertoire bin\Release pour la version finale. Sous Windows, le nom du
programme correspond au nom du projet avec l'extension exe.
On obtient l'affichage du résultat d'un Build
dans l'onglet Build log de la fenêtre
Messages.
Si on lance le programme (Run), une fenêtre
s'ouvre et affiche le résultat de l'exécution.
Erreur à la compilation
Les erreurs lors de la compilation du projet sont recensées dans l'onglet Build messages de la
fenêtre Messages. Un simple clic sur l'erreur envoie le curseur dans le code à l'endroit où l'erreur est
détectée. Un marqueur rouge dans la marge du code indique la ligne concernée. Attention, souvenez
vous qu'en langage C, un point-virgule oublié en fin de ligne entraîne une erreur sur la ligne
suivante. A titre d'exemple, créons volontairement deux erreurs dans le programme précédent.
3/6 YG 2007 – v1.0
Tutoriel Code::Blocks IUT de Cachan – GEII2
Écrivons print à la place de
printf et supprimons le point-
virgule après le return 0. Lors
du Build, nous obtenons alors
l'affichage ci-contre :
L'absence de point-virgule
apparaît comme une erreur.
A la compilation, l'usage de
la fonction inconnue print (à
la place de printf) génère un
warning.
Elle aurait déclenché une
erreur à l'édition de lien.
Utiliser le débogueur
Les commandes du débogueur
Il est possible d'utiliser le débogueur soit à partir du menu Debug, soit grâce à la barre d'outils
Debugger. On peut activer ou désactiver cette barre d'outils par View → Toolbars → Debugger.
La barre d'outils Debugger :
Exécute en mode débogueur (Debug/Continue)
Attention, si aucun point d'arrêt n'est placé,
le programme s'exécute normalement.
Exécute jusqu'au curseur placé dans le code (Run to cursor)
Exécute une ligne sans entrer dans les fonctions (Next line)
Exécute une instruction en assembleur (Next instruction)
Exécute une ligne en entrant dans les fonctions (Step into)
Exécute jusqu'à la fin de la fonction en cours (Step out)
Termine l'exécution en cours (Abort)
Menu d'ouverture des fenêtres de débogage
Menu d'informations
Les points d'arrêt (Breakpoint)
Pour placer ou enlever un point d'arrêt (Breakpoint) dans le programme, il faut cliquer dans la
marge juste après le numéro de la ligne. Un rond rouge doit apparaître. On peut aussi utiliser le
menu Debug → Toggle breakpoint ou la touche F5. Lors de l'exécution en mode débogage, le
programme s'arrêtera sur les points d'arrêt.
Il est possible de désactiver un point d'arrêt (sans le supprimer), de lui associer un
nombre de passages avant arrêt ou une condition logique pour stopper. Un clic
droit sur le point d'arrêt permet d'accéder à un menu d'édition du point d'arrêt (Edit
breakpoint). Une boîte de dialogue s'ouvre alors et on peut choisir d'ignorer un
certain nombre de passages avant de prendre en compte le point d'arrêt ou de ne
s'arrêter que pour une condition logique particulière exprimée en langage C.
Lors d'un arrêt en mode débogage, une flèche jaune indique l'avancée de l'exécution du programme.
Visualiser l'état des variables (Watches)
Lors du fonctionnement en mode débogage, Code::Blocks analyse automatiquement les valeurs des
variables locales et des arguments des fonctions. Ces informations se trouvent dans la fenêtre
Watches.
4/6 YG 2007 – v1.0
Tutoriel Code::Blocks IUT de Cachan – GEII2
Vous pouvez ouvrir cette fenêtre grâce au menu Debug → Debugging windows → Watches. Vous
pouvez aussi utiliser la barre d'outils Debugger et l'icône d'ouverture des fenêtre de débogage.
La fenêtre Watches comprend par défaut deux listes, une pour les variables locales et une pour les
arguments des fonctions. Les variables dans ces listes sont ajoutées et retirées de manière
automatique en fonction du déroulement du programme. Un arrêt dans la fonction suivante :
double fct(double k)
{
double y;
y = k * x;
return y;
}
où x est une variable globale donne l'affichage ci-dessus
dans la fenêtre Watches (x a été ajouté manuellement).
Un clic droit dans la fenêtre Watches permet d'accéder à un
menu pour ajouter une variable (Add watch).
Un clic droit sur une variable dans la fenêtre Watches
permet de changer sa valeur (Change value) ou de modifier
sa représentation (Edit watch).
Un clic droit sur une variable dans le code pendant une session de débogage permet d'obtenir un
menu pour ajouter la visualisation de la variable.
Exemple d'une session de débogage
Le programme est arrêté par un point d'arrêt avec condition :
5/6 YG 2007 – v1.0
Tutoriel Code::Blocks IUT de Cachan – GEII2
Autres fonctionnalités
Installer un fichier d'aide
Il est pratique d'obtenir rapidement de 6. Cochez l'option
l'aide sur les fonctions des librairies This is the default help file (shortcut: F1)
standard du langage C. Pour cela, il faut pour activer l'usage de la touche F1.
associer un fichier d'aide à un appui sur la 7. Terminez en cliquant sur OK.
touche F1 quand le curseur est placé sur
une fonction.
1. Allez dans le menu
Settings → Environment...
2. Dans la fenêtre qui s'ouvre, faites
défiler la partie gauche jusqu'à trouver
Help files et cliquez sur Help files.
3. Cliquez sur le bouton Add et entrez un
nom pour le fichier d'aide (par exemple
Librairies GCC).
4. Cliquez sur Oui pour parcourir Pour vérifier le fonctionnement, placez le curseur sur
(browse) l'arborescence des fichiers. la fonction main et appuyez sur F1. Une fenêtre d'aide
5. Recherchez le fichier LIBC.HLP qui se doit s'ouvrir pour vous donnez des informations sur la
trouve à l'emplacement fonction main en langage C.
C:\Program Files\CodeBlocks\LIBC.HLP Bien sûr, cette aide est dans la langue de Shakespeare !
pour une installation standard.
Formater automatiquement son code
Le langage C n'impose aucune contrainte d'écriture du code. Pour vous qui écrivez en langage C
comme un cochon, Code::Blocks intègre un outils de mise en forme automatique du code : AStyle.
Pour l'utiliser, il suffit d'aller dans le menu Plugins → Source code formatter (AStyle).
On peut configurer la mise en forme du code en allant dans le menu Settings → Editor... puis en
sélectionnant sur la gauche de la fenêtre Source formatter.
Avant AStyle Après AStyle
#include <stdio.h> #include <stdio.h>
#include <stdlib.h> #include <stdlib.h>
double x = 1.0; double x = 1.0;
void fct(void); void fct(void);
int main() int main()
{ {
int i; int i;
printf("Hello world!\n"); printf("Hello world!\n");
for (i=1; i<10; i++) { for (i=1; i<10; i++)
fct(); {
printf("2^%d = %lf\n", i, x); fct();
} printf("2^%d = %lf\n", i, x);
return 0; }
} return 0;
}
void fct(void){
x = 2 * x; void fct(void)
} {
x = 2 * x;
}
Code::Blocks possède bien d'autres fonctionnalités intéressantes que vous découvrirez à l'usage...
Comme l'écrivent les développeurs de Code::Blocks sur leur site :
We hope you enjoy using Code::Blocks!
Un grand merci aux équipes de développement des outils libres que nous utilisons.
6/6 YG 2007 – v1.0
Vous aimerez peut-être aussi
- Cours Langage C Module1 2023-2024 Esag Tig-Isi Sem-3Document41 pagesCours Langage C Module1 2023-2024 Esag Tig-Isi Sem-3authenticgolden3Pas encore d'évaluation
- FreeCAD | étape par étape: Apprenez à créer des objets 3D, des assemblages et des dessins techniquesD'EverandFreeCAD | étape par étape: Apprenez à créer des objets 3D, des assemblages et des dessins techniquesPas encore d'évaluation
- MAITRISER Python : De l'Apprentissage aux Projets ProfessionnelsD'EverandMAITRISER Python : De l'Apprentissage aux Projets ProfessionnelsPas encore d'évaluation
- FORTRAN V2alphaDocument88 pagesFORTRAN V2alphaJean-Jacques HunsingerPas encore d'évaluation
- Cours D - Algèbre 1Document91 pagesCours D - Algèbre 1maoukil ayoubPas encore d'évaluation
- 00 Introduction Cours THLDocument8 pages00 Introduction Cours THLTHE SINANPas encore d'évaluation
- Cours Science de L'ingénieurDocument87 pagesCours Science de L'ingénieurba2007_2008Pas encore d'évaluation
- Chap5 Trigonometrie2Document45 pagesChap5 Trigonometrie2Med KherPas encore d'évaluation
- TD 4 CorrigeDocument12 pagesTD 4 CorrigeGENIUS TVPas encore d'évaluation
- C3 MRP 1Document21 pagesC3 MRP 1Rachdi NasriPas encore d'évaluation
- Spécification Des Règles MétiersDocument11 pagesSpécification Des Règles MétiersLANDOULSI HasenPas encore d'évaluation
- Cours AlgorithmeDocument52 pagesCours AlgorithmeH-KatiPas encore d'évaluation
- Cours C++ by Abdelhedi Meftah Heig-Vd SuisseDocument75 pagesCours C++ by Abdelhedi Meftah Heig-Vd SuisseAbdel HediPas encore d'évaluation
- Etudfonct 1Document5 pagesEtudfonct 1Samba SallPas encore d'évaluation
- Corrigé - TD - TP1 - Bases JavaDocument12 pagesCorrigé - TD - TP1 - Bases Javasalah chegriPas encore d'évaluation
- Programmation Orientée Objet Par C++ Introduction 2015-2016 PDFDocument18 pagesProgrammation Orientée Objet Par C++ Introduction 2015-2016 PDFCarlo CocoPas encore d'évaluation
- SimDesigner - Notes de CoursDocument52 pagesSimDesigner - Notes de CoursNicolas NupsPas encore d'évaluation
- CPP Cours1Document27 pagesCPP Cours1sabbar aminePas encore d'évaluation
- 06 OrdonnancementDocument26 pages06 OrdonnancementbouchPas encore d'évaluation
- Cours de VBDocument97 pagesCours de VBAbdoul Karim Bandé100% (2)
- TP1 Scilab Installation Et Prise en MainDocument9 pagesTP1 Scilab Installation Et Prise en MainRegragui WalidPas encore d'évaluation
- Langage C Serie 4 PDFDocument2 pagesLangage C Serie 4 PDFZineb SaniaPas encore d'évaluation
- Chapitre 3 - Methodes ExacteDocument29 pagesChapitre 3 - Methodes Exacteayoub benosmanePas encore d'évaluation
- Programme Master GLSDDocument27 pagesProgramme Master GLSDkarim dzPas encore d'évaluation
- Chap02 Mod FinalDocument28 pagesChap02 Mod FinalKamilPas encore d'évaluation
- Initialisation Matlab PDFDocument55 pagesInitialisation Matlab PDFAbdelali BenmiloudPas encore d'évaluation
- Les Langage de Programation Paralléle PDFDocument11 pagesLes Langage de Programation Paralléle PDFALI ZIDELKHIRPas encore d'évaluation
- CH1 Modélisation Des Structures Par Eléments FinisDocument65 pagesCH1 Modélisation Des Structures Par Eléments Finisfathallah nouhaPas encore d'évaluation
- TP4 ClassificationSupervisée StudentDocument11 pagesTP4 ClassificationSupervisée Studentmohamed anouar hassinePas encore d'évaluation
- Cours UMLDocument63 pagesCours UMLFabien GuillaumePas encore d'évaluation
- Recommandations Pédagogiques Pour La Mise en Œuvre Des Nouveaux Programmes As 2021Document2 pagesRecommandations Pédagogiques Pour La Mise en Œuvre Des Nouveaux Programmes As 2021Hm WalidPas encore d'évaluation
- GraphesDocument50 pagesGraphesSoukaina Acharki100% (1)
- 4 Scenario Faire Un Compte Rendu de TP NumeriqueDocument2 pages4 Scenario Faire Un Compte Rendu de TP NumeriqueMed BouafiaPas encore d'évaluation
- 9-Poo C#Document30 pages9-Poo C#AÿménPas encore d'évaluation
- Deepmath - Mathématiques (Simples) Des Réseaux de Neurones (Pas Trop Compliqués) : Algorithmes Et MathématiquesDocument283 pagesDeepmath - Mathématiques (Simples) Des Réseaux de Neurones (Pas Trop Compliqués) : Algorithmes Et MathématiquesgilouPas encore d'évaluation
- TD 3 CompilationDocument2 pagesTD 3 Compilationnikan74883Pas encore d'évaluation
- Polycop TP SAPDocument48 pagesPolycop TP SAPamine jerbouyPas encore d'évaluation
- Chapitre2 IA 2019Document53 pagesChapitre2 IA 2019Khalil KraiemPas encore d'évaluation
- Correction TD2 Exercices Structures Sous MATLABDocument5 pagesCorrection TD2 Exercices Structures Sous MATLABrerePas encore d'évaluation
- Cours Maintenance PDFDocument4 pagesCours Maintenance PDFzyad chlyahPas encore d'évaluation
- TD2 - Théorie de LangagesDocument2 pagesTD2 - Théorie de Langagesfatiti1Pas encore d'évaluation
- Chapitre 1Document14 pagesChapitre 1Abdo Ait JaPas encore d'évaluation
- CoursJavaScript Id1783 PDFDocument25 pagesCoursJavaScript Id1783 PDFApollos_80Pas encore d'évaluation
- Cours CRDocument84 pagesCours CRmohamedPas encore d'évaluation
- TPLOG1Document3 pagesTPLOG1Mouha SaadPas encore d'évaluation
- Flex BisonDocument44 pagesFlex BisonMed AymenPas encore d'évaluation
- Pages de Garde Final 1Document11 pagesPages de Garde Final 1Belgacem LassouedPas encore d'évaluation
- Rapport de Stage FSM WATMANDocument43 pagesRapport de Stage FSM WATMANطه زهيرPas encore d'évaluation
- Programmation Lineaire PDFDocument10 pagesProgrammation Lineaire PDFnishanth abirPas encore d'évaluation
- INF1005A Programmation ProceduraleDocument24 pagesINF1005A Programmation ProceduraleSamar KrimiPas encore d'évaluation
- Module M3206 2020-2021 Automatisation Des T Aches D'administrationDocument45 pagesModule M3206 2020-2021 Automatisation Des T Aches D'administrationGeorges Le Mignon OlePas encore d'évaluation
- 02 Recurrence CorrigeDocument5 pages02 Recurrence CorrigeHkiri MohamedPas encore d'évaluation
- 02 TheorieLangages-td PDFDocument1 page02 TheorieLangages-td PDFHatim AnasPas encore d'évaluation
- Base Langage CsharpDocument5 pagesBase Langage CsharpHossamEddinPas encore d'évaluation
- CNP GilDocument198 pagesCNP GilYahya ElamraniPas encore d'évaluation
- Didier Mailliet Cours DelphiDocument204 pagesDidier Mailliet Cours DelphiagaiusPas encore d'évaluation
- Formation 3D par la pratique avec C#5 et WPF: Modeliser des moleculesD'EverandFormation 3D par la pratique avec C#5 et WPF: Modeliser des moleculesPas encore d'évaluation
- Apprendre et enseigner sur le Web: quelle ingénierie pédagogique?D'EverandApprendre et enseigner sur le Web: quelle ingénierie pédagogique?Pas encore d'évaluation
- EnvDevC PDFDocument6 pagesEnvDevC PDFayoub khalfaouiPas encore d'évaluation
- GM DM2-2015 CorrigeDocument7 pagesGM DM2-2015 CorrigeBraxt MwIra GibecièrePas encore d'évaluation
- t04 p95 Base Donnees SeismesDocument2 pagest04 p95 Base Donnees SeismesBraxt MwIra GibecièrePas encore d'évaluation
- t04 p94 Classification Periodique ElementsDocument1 paget04 p94 Classification Periodique ElementsBraxt MwIra GibecièrePas encore d'évaluation
- TP CGIDocument18 pagesTP CGIThikule LouAngePas encore d'évaluation
- Poo Surcharge Handout CPPDocument11 pagesPoo Surcharge Handout CPPBraxt MwIra GibecièrePas encore d'évaluation
- TP Configuration de Base D-Un Switch PDFDocument16 pagesTP Configuration de Base D-Un Switch PDFBraxt MwIra GibecièrePas encore d'évaluation
- DS2 1Document5 pagesDS2 1Braxt MwIra GibecièrePas encore d'évaluation
- 6170 Referentiel Sti2d PDFDocument38 pages6170 Referentiel Sti2d PDFBraxt MwIra GibecièrePas encore d'évaluation
- Calendrier - Semaine - de 04 - 01 - 2016 A - 31 - 01 - 2016Document4 pagesCalendrier - Semaine - de 04 - 01 - 2016 A - 31 - 01 - 2016Braxt MwIra GibecièrePas encore d'évaluation
- Ouvrages ISIDocument87 pagesOuvrages ISIBraxt MwIra GibecièrePas encore d'évaluation
- TD1 Sur Le MultitacheDocument5 pagesTD1 Sur Le MultitacheBraxt MwIra GibecièrePas encore d'évaluation
- L'accord Européen Sur La GrèceDocument7 pagesL'accord Européen Sur La GrèceRscmnnPas encore d'évaluation
- M2M EfortDocument7 pagesM2M EfortflaunayPas encore d'évaluation
- Langage SQLDocument19 pagesLangage SQLBraxt MwIra GibecièrePas encore d'évaluation
- Table Des Matières - 978-2-7460-0897-1Document9 pagesTable Des Matières - 978-2-7460-0897-1Braxt MwIra GibecièrePas encore d'évaluation
- Asgnmt 02 Java FR 90dcd3d46953973657374Document4 pagesAsgnmt 02 Java FR 90dcd3d46953973657374Braxt MwIra GibecièrePas encore d'évaluation
- CISCO (Table Des Matieres)Document6 pagesCISCO (Table Des Matieres)Braxt MwIra GibecièrePas encore d'évaluation
- Algorithmique (Table Des Matieres)Document8 pagesAlgorithmique (Table Des Matieres)Braxt MwIra GibecièrePas encore d'évaluation
- Ar Des Gdrme99Document2 pagesAr Des Gdrme99Braxt MwIra GibecièrePas encore d'évaluation
- Tutos Init w01Document3 pagesTutos Init w01Braxt MwIra GibecièrePas encore d'évaluation
- PHP Mysql Ajax Extraits Des LivresDocument14 pagesPHP Mysql Ajax Extraits Des LivresBraxt MwIra GibecièrePas encore d'évaluation
- Les ClassesDocument17 pagesLes ClassesLai'Fe-Ini DimbiniainaPas encore d'évaluation
- VoIP Et ToIP Aster (Table Des Matieres)Document15 pagesVoIP Et ToIP Aster (Table Des Matieres)Braxt MwIra GibecièrePas encore d'évaluation
- Domaine COSSDocument2 pagesDomaine COSSBraxt MwIra GibecièrePas encore d'évaluation
- 3321 Referentiel Bts Systemes NumeriquesDocument160 pages3321 Referentiel Bts Systemes NumeriquesBraxt MwIra GibecièrePas encore d'évaluation
- Java Et Spring (Table Des Matieres) 2Document9 pagesJava Et Spring (Table Des Matieres) 2Braxt MwIra GibecièrePas encore d'évaluation
- Android (Table Des Matieres) 2Document23 pagesAndroid (Table Des Matieres) 2Braxt MwIra GibecièrePas encore d'évaluation
- Java 8 Coffret de (Table Des Matieres)Document19 pagesJava 8 Coffret de (Table Des Matieres)Braxt MwIra GibecièrePas encore d'évaluation
- Android (Table Des Matieres) 2Document23 pagesAndroid (Table Des Matieres) 2Braxt MwIra GibecièrePas encore d'évaluation
- Rapport OdooDocument11 pagesRapport OdooGhofrane GhofranePas encore d'évaluation
- Capture D'écran . 2022-01-21 À 18.48.11hhhDocument1 pageCapture D'écran . 2022-01-21 À 18.48.11hhhElisaPas encore d'évaluation
- OscillateursDocument42 pagesOscillateurskaoutarPas encore d'évaluation
- Comment Configurer Un Proxy Sur Windows 10Document9 pagesComment Configurer Un Proxy Sur Windows 10Ismail bilakanPas encore d'évaluation
- Cours 1Document23 pagesCours 1noudjoud nouhaPas encore d'évaluation
- Authentification PAMDocument2 pagesAuthentification PAMAli BabaPas encore d'évaluation
- Compte Rendu TP01 IADocument16 pagesCompte Rendu TP01 IASouad ArrPas encore d'évaluation
- Brochure Ce Dechets 2020Document48 pagesBrochure Ce Dechets 2020rbenseghierPas encore d'évaluation
- Métalangage TraductiqueDocument2 pagesMétalangage TraductiqueBill BilcarsonPas encore d'évaluation
- Dossier CandidatureDocument6 pagesDossier CandidatureOmar TazarniPas encore d'évaluation
- Chapitre 2 Liaison Complete ProfDocument8 pagesChapitre 2 Liaison Complete ProfchaudronnierPas encore d'évaluation
- Fopc 43824Document4 pagesFopc 43824Abir HezziPas encore d'évaluation
- Planche Cours Algora2 O2Document1 pagePlanche Cours Algora2 O2Duo LanguePas encore d'évaluation
- Notice BFT Mitto 2 12VDocument3 pagesNotice BFT Mitto 2 12VBAKOnlinePas encore d'évaluation
- MARS 2013: Pour: Ianor Client: 99590300 Le: 12/05/2014 À 11:00Document15 pagesMARS 2013: Pour: Ianor Client: 99590300 Le: 12/05/2014 À 11:00mira.baby.22brandPas encore d'évaluation
- Cahier de Texte W-VistaDocument2 pagesCahier de Texte W-VistacdiaimecesairePas encore d'évaluation
- Business Developer Pourquoi Vont Ils Revolutionner La Fonction CommercialeDocument35 pagesBusiness Developer Pourquoi Vont Ils Revolutionner La Fonction CommercialeAlex13 DalPas encore d'évaluation
- Poster 10 Conseils Pour Rester Net Sur Le Web OkDocument1 pagePoster 10 Conseils Pour Rester Net Sur Le Web OkChristophe Catof LeleuPas encore d'évaluation
- TP4 Programmation Shell 1ere SIL 2018Document3 pagesTP4 Programmation Shell 1ere SIL 2018chahoubPas encore d'évaluation
- WWW Diginov TechDocument24 pagesWWW Diginov Techwajdi azouziPas encore d'évaluation
- Rapport de Stage FinalDocument36 pagesRapport de Stage FinalZoubir YahiaouiPas encore d'évaluation
- KAFRAOUI YssianeDocument15 pagesKAFRAOUI YssianeAmine NafidPas encore d'évaluation
- TP 1 AservisDocument27 pagesTP 1 AservisKader PhénixPas encore d'évaluation
- Terminologies LogistiqueDocument4 pagesTerminologies LogistiqueKaimbacamara100% (1)
- GPAO Mai 2012 PDFDocument209 pagesGPAO Mai 2012 PDFhammami_mPas encore d'évaluation
- Facicule TP I.S.I V1 Partie1 2015 2016Document23 pagesFacicule TP I.S.I V1 Partie1 2015 2016Ali Ben BrahimPas encore d'évaluation
- Ingenieur Genie Mathematique Et ModelisationDocument4 pagesIngenieur Genie Mathematique Et Modelisationأيمن أيمنPas encore d'évaluation
- GBIM-partie 1bis (Mode de Compatibilité)Document28 pagesGBIM-partie 1bis (Mode de Compatibilité)Simo HammouChPas encore d'évaluation
- Kubota KX019 4 FRDocument8 pagesKubota KX019 4 FRrkia el baroudiPas encore d'évaluation
- BanniéresDocument15 pagesBanniéresArthur BricePas encore d'évaluation