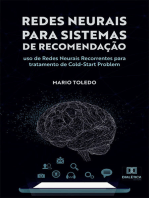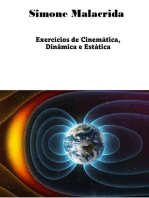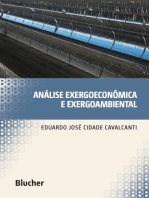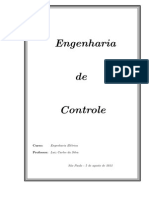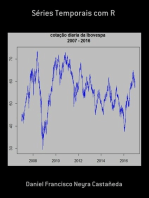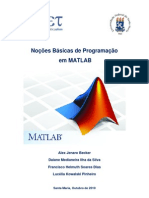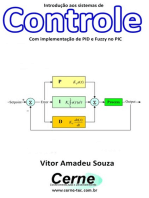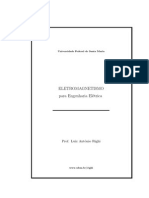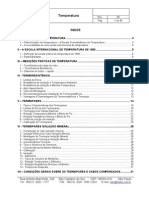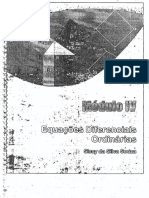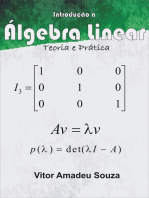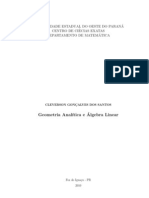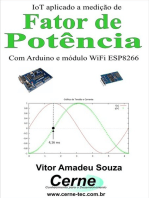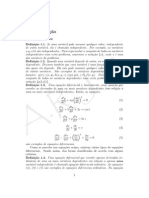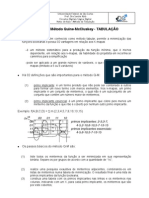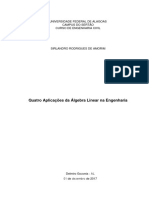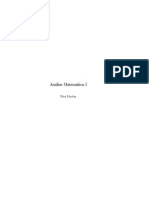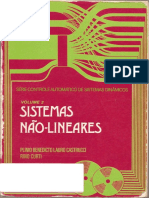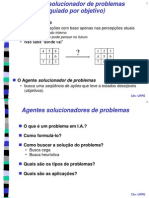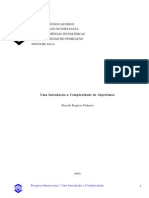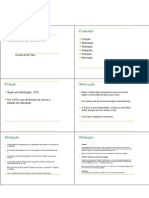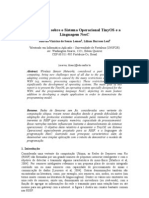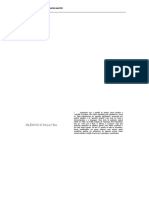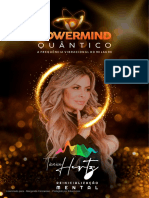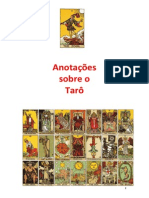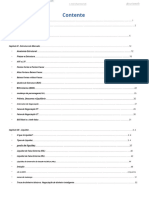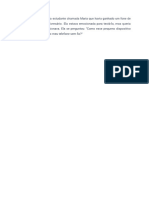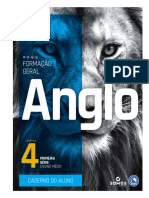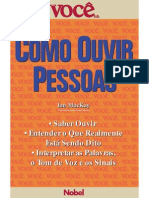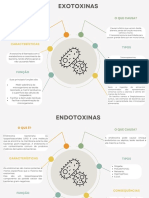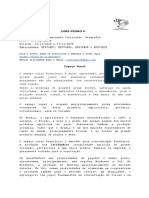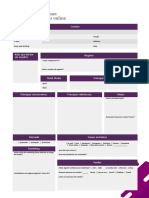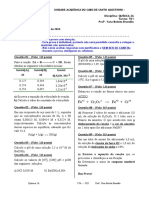Académique Documents
Professionnel Documents
Culture Documents
Tutorial Toolbox Fuzzy Matlab
Transféré par
Arnaldo AraújoCopyright
Formats disponibles
Partager ce document
Partager ou intégrer le document
Avez-vous trouvé ce document utile ?
Ce contenu est-il inapproprié ?
Signaler ce documentDroits d'auteur :
Formats disponibles
Tutorial Toolbox Fuzzy Matlab
Transféré par
Arnaldo AraújoDroits d'auteur :
Formats disponibles
TUTORIAL TOOLBOX FUZZY MATLAB
1 JANELA PRINCIPAL DO MATLAB
A janela de exibição do Matlab possui 3 grandes áreas: Workspace, Command
History e Command Window. O layout básico pode ser visto na Figura (1).
Figura 1 – Janela principal do Matlab.
Workspace – Lista de variáveis utilizadas no programa atual;
Command History – Histórico de comandos executados previamente;
Command Window – Janela onde o usuário digita as ações as serem
executadas;
2 TOOLBOX LÓGICA FUZZY
O primeiro passo é abrir a toolbox de lóg
lógica
ica Fuzzy no Matlab. Isso é feito na
Command Window:
>> fuzzy
Assim que digitado o comando, é aberta a janela inicial da toolbox de lógica
Fuzzy.
ARTHUR SCHULER DA IGREJA Página 1
Figura (2) – Janela principal da toolbox de lógica Fuzzy.
Nesta tela são exibidas as variáveis de entrada e saída do controlador Fuzzy, o
controlador Fuzzy em si e a parametrização de cada um dos elementos.
2.1 INICIANDO O PROJETO DE UM CONTROLADOR BÁSICO
Para a construção do controlador básico será utilizado o exemplo do consumo
de combustível em um automóvel.
Serão utilizadas 2 variáveis de entrada: Aceleração e Inclinação do terreno. A
saída do controlador será o consumo de combustível.
Primeiramente será parametrizada a variável de entrada ‘’Aceleração’’. Para
isso, o passo inicial é selecionar a variável ‘’input 1’’. Para trocar o nome da
variável, clica-se na caixa Name que está com o texto ‘’input 1’’ e escreve-se o
nome ‘’aceleracao’’. Feito isso, deve-se clicar 2 vezes no bloco de entrada
‘’aceleracao’’ para que seja feita a edição das funções de pertinência dessa
variável. A caixa de configuração aberta pode ser vista na Figura (3):
Figura (3) – Configuração da variável de entrada ‘’aceleracao’’.
ARTHUR SCHULER DA IGREJA Página 2
A primeira configuração a ser feita é a alteração do nome dos conjutos difusos
para a variável lingüística ‘’aceleracao’’ que inicialmente estão como ‘’mf1’’,
‘’mf2’’ e ‘’mf3’’. Para isso, basta clicar em cima do nome do nome do conjunto e
alterar seu nome no campo ‘’Name’’. Para a variável lingüística ‘’aceleracao’’
usaremos os conjuntos: baixa, média e alta.
A segunda configuração a ser feita é definir o range da variável, ou seja, o
intervalo do menor valor que a variável pode assumir até o maior valor que a
variável pode assumir. Para o exemplo, o valor da aceleração será expresso
em RPM do motor para tornar o exercício didático.
A terceira alteração é escolher a forma mais indicada para expressar cada um
dos conjuntos difusos. Para isso, seleciona-se o conjunto, e no campo ‘’Type’’ é
escolhida uma das formas mais comuns para conjuntos difusos. Recomenda-
se escolher a forma triangular, trapezoidal ou gaussiana para facilitar a
compreensão inicial. Na variável ‘’aceleracao’’ será utilizada uma forma
triangular para o conjunto ‘’baixa’’, uma forma trapezoidal para o conjunto
‘’media’’ e uma forma triangular para o conjunto ‘’alta’’.
Por fim, deve-se configurar os parâmetros de cada conjunto difuso através do
campo ‘’Params’’. Essa variável indica por exemplo para uma forma triangular,
o ponto de início do conjunto, o ponto de máximo do triângulo e o fim do
triângulo. O ajuste dos valores do conjunto também pode ser feita de forma
interativa usando o mouse e arrastando cada vértice da forma escolhida até
que a mesma atinja a forma desejada.
Figura (4) – Variável de entrada ‘’aceleracao’’ depois de configurada.
Fechando-se a janela de configuração da variável lingüística ‘’aceleracao’’ a
tela inicial do controlador é exibida novamente. Deve-se agora adicionar mais
ARTHUR SCHULER DA IGREJA Página 3
uma variável de entrada para o controlador, para que isso seja feito deve-se
entrar no menu ‘’Edit’’, opção ‘’Add variable’’ e selecionar a opção ‘’Input’’.
Desta forma surge uma nova variável de entrada chamada temporariamente de
‘’input 2’’. Essa variável será a variável lingüística ‘’terreno’’ que irá representar
o grau de inclinação do terreno onde o veículo está transitando. Esta variável
deve ser configurada da mesma forma que foi configurada a variável
‘’aceleracao’’, com range de [-30 30] para representar a inclinação de -30º até
30º e nome dos conjuntos difusos: ‘’declive’’, ‘’plano’’ e ‘’aclive’’. Para editar o
nome de uma nova variável adicionada, deve clicar no menu ‘’Edit’’, opção ‘’FIS
properties’’ e realizar as mudanças necessárias.
Figura (5) – Variável de entrada ‘’terreno’’ depois de configurada.
Deve-se agora configurar a variável de saída, mudando seu nome para
‘’consumo’’ e atribuindo um range de [1 10] que representará quantos litros são
gastos para percorrer a distância de 10 km. A configuração da variável de
saída segue o procedimento adotado para as variáveis de entrada.
Figura (6) – Variável de saída ‘’consumo’’ depois de configurada.
ARTHUR SCHULER DA IGREJA Página 4
Por fim, as regras do controlador devem ser ajustadas. As regras determinarão
o comportamento básico do controlador difuso e devem ser parametrizadas por
um especialista no processo. Para realizar a configuração, seleciona-se o
menu ‘’Edit’’, opção ‘’Rules...’’.
Neste menu são exibidas as variáveis de entrada e a variável de saída. A
relação é feita selecionando um conjunto da variável lingüística ‘’aceleracao’’
como ‘’baixa’’ por exemplo, um conjunto da variável ‘’terreno’’ como ‘’declive’’
por exemplo e selecionando o conjunto desejado para a saída ‘’consumo’’ com
esta combinação. Para o exemplo foi selecionada o conjunto ‘’baixo’’. Isso
representa a seguinte afirmação:
SE aceleração é BAIXA E terreno é DECLIVE, ENTÃO consumo é BAIXO
Para que a regra seja adicionada, clica-se na opção ‘’Add rule’’. Caso algum
erro tenha sido cometido, pode-se configurar novamente a regra e selecionar a
opção ‘’Change rule’’ e caso a regra deva ser excluída, seleciona-se a opção
‘’Delete rule’’.
Figura (7) – Regras para o controlador depois de configuradas.
Fechando o menu de configuração de regras a tela inicial volta a ser exibida.
Selecionando-se o menu ‘’View’’, opção ‘’Surface’’ é exibida a superfície
formada pela relação entre as regras do controlador difuso. Essa superfície
representa a relação entre as regras e a saída do controlador.
ARTHUR SCHULER DA IGREJA Página 5
Figura (8) – Superfície formada pelas regras do controlador difuso.
Na tela inicial, selecionando-se o menu ‘’View’’, opção ‘’Rules’’ pode-se simular
o funcionamento do controlador difuso.
Figura (9) – Simulador do funcionamento do controlador difuso.
Nesta tela, caso o usuário mova o mouse para a direita ou esquerda com a
barra vermelha de cada variável de entrada, é possível visualizar o
comportamento da saída do controlador. Cada linha representa o
funcionamento de uma das regras atribuídas ao controlador. Caso o conjunto
esteja amarelo, significa que na condição configurada para as variáveis de
entrada, aquela regra está produzindo uma saída. Caso o conjunto esteja
ARTHUR SCHULER DA IGREJA Página 6
branco, significa que a regra não está produzindo resultado na saída. Para o
exemplo acima as regras ativas são: 1,2,3,4,5 e 6. O resultado de cada uma
das regras pode ser visto na última coluna em azul, e o resultado final do
controlador é dado pelo valor da variável ‘’consumo’’, no caso o valor 4.92.
Resumindo: Caso o carro esteja com 1890 RPM e em um terreno com -9º de
inclinação, seu consumo será de 4.92 litros de combustível para cada 10 km
rodados.
2.2 SALVANDO O CONTROLADOR DIFUSO
Para que o controlador seja salvo e possa ser utilizado através da
Command Window do Matlab, deve-se entrar no menu ‘’File’’, opção ‘’Export’’,
‘’To File...’’ e atribuir um nome para o arquivo, para o exemplo foi atribuído o
nome ‘’CONSUMO.fis’’. Esse arquivo será salvo na pasta padrão do Matlab e
contém toda a configuração realizada para o controlador proposto.
3 UTILIZANDO O CONTROLADOR DIFUSO FORA DA TOOLBOX
Para que o controlador criado seja utilizado, deve-se importar as
configurações presentes no arquivo ‘’CONSUMO.fis’’ para o Workspace do
Matlab. Isso é feito com o comando:
>> CONSUMO = readfis('CONSUMO');
Dessa forma foi criada uma estrutura presente no Workspace com todas as
características do controlador ‘’CONSUMO.fis’’.
Para simular o funcionamento do controlador, basta atribuir valores para as
variáveis lingüísticas de entrada e o resultado é calculado:
>> evalfis([1890 -9],CONSUMO)
ans =
4.9106
Para o exemplo, foram atribuídos os valores 1890 para a variável lingüística 1
(aceleracao) e -9 para a variável linguística 2 (terreno) e o resultado obtido é
4.9106, ou seja, o mesmo valor obtido durante os testes na toolbox. Essa
abordagem é especialmente útil visto que possibilita que o usuário faça o
projeto de um controlador difuso e o utilize da mesma forma que qualquer outro
controlador.
3.1 ESTRUTURA DO CONTROLADOR DIFUSO NO MATLAB
Uma vez importado o controlador difuso para o Workspace do Matlab, é
possível ter acesso a toda a sua estrutura e alterá-la caso necessário.
ARTHUR SCHULER DA IGREJA Página 7
A estrutura básica do controlador pode ser vista na Figura (10).
Figura (10) – Estrutura do controlador difuso no Matlab.
Pode-se observar como o controlador difuso foi importado clicando-se 2 vezes
na estrutura de nome ‘’CONSUMO’’ na área do Workspace. A janela Array
Editor deve aparecer com as informações referentes ao controlador conforme
visto na Figura (11).
Figura (11) – Array Editor do controlador difuso.
A estrutura tem subdivisões chamadas de campos. Cada campo
corresponde a uma propriedade do controlador, como por exemplo: a
propriedade ‘’name’’ (nome) contém a informação ‘’CONSUMO’’. Já o campo
‘’type’’ contém a informação ‘’mamdani’’ que é a forma de inferência escolhida
para o controlador.
ARTHUR SCHULER DA IGREJA Página 8
3.2 ACESSANDO CAMPOS DO CONTROLADOR DIFUSO
DIFU
Para que um campo de uma estrutura seja acessado, deve deve-se
primeiramente digitar no Command Window o nome da estrutura, seguido de
ponto e logo após o nome do campo desejado. Por exemplo, para acessar o
campo ‘’defuzzMethod’’:
>> CONSUMO.defuzzMethod
Method
Com este comando aparecerá na tela a informação ‘’centroid’’ que é a
forma escolhida para fazer a defuzzificação do controlador.
Conforme visto na Figura (10), dentro da estrutura básica do controlador
(FIS), existem outras estruturas, cada uma responsável por uma função
específica do controlador. Resumindo, dentro da estrutura
estrutura ‘’CONSUMO’’,
existem campos que por sua vez são outras estruturas.
3.3 ACESSANDO E ALTERANDO PARÂMETROS DO CONTROLADOR
O exemplo a seguir demonstra como alterar o limite superior do conjunto
‘’baixa’’ da entrada ‘’aceleracao’’. Inicialmente o valor encontra-se
encontra se em 2800
conforme visto na Figura (12).
Figura (12) – Limite superior da função de pertinência ‘’baixa’’.
‘’baixa’’
Dentro da estrutura principal, existe o campo ‘’input’’ que também é uma
estrutura. Dentro do campo ‘’input’’, existem 2 posições, representando as 2
entradas disponíveis no controlador. Para acessar a primeira entrada, devedeve-se
atribuir o índice 1 para linha e 1 para coluna:
ARTHUR SCHULER DA IGREJA Página 9
>> CONSUMO.input(1,1)
O resultado obtido na tela é:
name: 'aceleracao'
range: [0 7000]
mf: [1x3 struct]
Onde: ‘’name’’ é o nome da entrada, ‘’range’’ é o vetor que especifica o
menor e o maior valor possível para esta entrada e ‘’mf’’ é uma estrutura com 3
posições, onde estão especificados os limites de cada função de pertinência da
entrada ‘’aceleracao’’.
Para acessar o conjunto ‘’baixa’’, deve-se especificar o índice 1 para
linha e 1 para coluna:
>> CONSUMO.input(1,1).mf(1,1)
O resultado obtido é:
name: 'baixa'
type: 'trimf'
params: [-2800 0 2800]
Onde: ‘’name’’ é o nome do primeiro conjunto da entrada ‘’aceleracao’’,
‘’type’’ é o formato escolhido para este conjunto, para este exemplo o formato
especificado é um triângulo e por fim existe o vetor ‘’params’’ que especifica os
limites do conjunto.
Para acessar o limite superior deve-se acessar a estrutura ‘’params’’ e
dentro da estrutura ‘’params’’ especificar o índice 1 para linha e 3 para coluna:
>> CONSUMO.input(1,1).mf(1,1).params(1,3)
O resultado obtido é:
2800
Este valor representa o limite superior do triângulo da função de
pertinência do conjunto ‘’baixa’’ da entrada ‘’aceleracao’’ do controlador difuso
‘’CONSUMO’’.
Para alterar este valor basta atribuir um valor qualquer utilizando-se o
sinal de igualdade, por exemplo:
>> CONSUMO.input(1,1).mf(1,1).params(1,3)=2500;
ARTHUR SCHULER DA IGREJA Página 10
3.4 IMPORTANDO CONTROLADORES DIFUSOS NA TOOLBOX
Esta técnica representa o caminho inverso do proposto até o momento,
ou seja, ao invés de construir o controlador difuso na toolbox e acessar suas
propriedades no Workspace do Matlab, importa-se
importa se um controlador difuso do
Workspace para a Toolbox.
O exemploo será feito com a própria alteração realizada no limite superior
da função de pertinência ‘’baixa’’. Conforme visto o valor foi alterado de 2800
para 2500.
Inicialmente abre-se
se a toolbox de lógica Fuzzy novamente com o
comando:
>> fuzzy
Em seguida, abre-se se o menu ‘’File’’, opção ‘’Import’’, opção ‘’From
Workspace...’’. Surge a seguinte janela:
Figura (13) – Janela de seleção do controlador difuso a ser importado
importado.
Nesta janela deve ser especificado qual controlador deseja-se
deseja se importar,
visto que vários controladores podem estar sendo editados ao mesmo tempo
no Workspace. No campo deve-se deve se digitar ‘’CONSUMO’’ por exemplo. O
controlador CONSUMO então é importado, e abrindo-se
abrindo se a entrada ‘’aceleracao’’
com duplo clique no ícone amarelo do canto superio superiorr esquerdo da tela é
possível verificar que a alteração feita pelo Workspace foi efetivada.
Figura (14) – Controlador difuso importado com alteração.
ARTHUR SCHULER DA IGREJA Página 11
Vous aimerez peut-être aussi
- Redes Neurais para Sistemas de Recomendação: uso de Redes Neurais Recorrentes para tratamento de Cold-Start ProblemD'EverandRedes Neurais para Sistemas de Recomendação: uso de Redes Neurais Recorrentes para tratamento de Cold-Start ProblemPas encore d'évaluation
- Sistemas Dinamicos Lineares Joao Socorro Pinheiro Ferreira PDFDocument49 pagesSistemas Dinamicos Lineares Joao Socorro Pinheiro Ferreira PDFCai_waiBeioanPas encore d'évaluation
- Controle DigitalD'EverandControle DigitalPas encore d'évaluation
- Modelagem Da Dinamica de Sistemas e Estudo Da Resposta PDFDocument570 pagesModelagem Da Dinamica de Sistemas e Estudo Da Resposta PDFGerson Pinho100% (2)
- Controle Ótimo De Sistemas Dinâmicos: Teoria AplicadaD'EverandControle Ótimo De Sistemas Dinâmicos: Teoria AplicadaPas encore d'évaluation
- Introdução À Modelagem de Sistemas DinâmicosDocument54 pagesIntrodução À Modelagem de Sistemas DinâmicosponciovrPas encore d'évaluation
- Kleber Daum Machado - Análise Vetorial em FísicaDocument131 pagesKleber Daum Machado - Análise Vetorial em Físicadyozepe100% (1)
- Análise exergoeconômica e exergoambientalD'EverandAnálise exergoeconômica e exergoambientalPas encore d'évaluation
- Engenharia de ControleDocument154 pagesEngenharia de ControleselbachPas encore d'évaluation
- Bateria De Gravidade: Convertendo energia gravitacional em eletricidadeD'EverandBateria De Gravidade: Convertendo energia gravitacional em eletricidadePas encore d'évaluation
- Dinâmica e Sistemas DinâmicosDocument283 pagesDinâmica e Sistemas DinâmicosGuilherme MalaquiasPas encore d'évaluation
- Apostila MATLABDocument68 pagesApostila MATLABGisele Alves SantanaPas encore d'évaluation
- Introdução Aos Sistemas De Controle Com Implementação De Pid E Fuzzy No PicD'EverandIntrodução Aos Sistemas De Controle Com Implementação De Pid E Fuzzy No PicPas encore d'évaluation
- Eletromagnetismo para EngenheirosDocument110 pagesEletromagnetismo para EngenheirosGilberto BogarochPas encore d'évaluation
- Apostila Temperatura NakaDocument40 pagesApostila Temperatura NakaKasadyPas encore d'évaluation
- Geração Distribuida PDFDocument27 pagesGeração Distribuida PDFLucas Fernandes VieiraPas encore d'évaluation
- Fluxo de potência: Teoria e implementação de códigos computacionaisD'EverandFluxo de potência: Teoria e implementação de códigos computacionaisPas encore d'évaluation
- Cadernodeaula CalculoIII Revisao03Document109 pagesCadernodeaula CalculoIII Revisao03fernando84rodrigues100% (1)
- Estimação de indicadores de qualidade da energia elétricaD'EverandEstimação de indicadores de qualidade da energia elétricaPas encore d'évaluation
- Caderno Exercícios Cálculo 2 - Vol 2 - Projeto NewtonDocument82 pagesCaderno Exercícios Cálculo 2 - Vol 2 - Projeto NewtonAlexsandro da SilvaPas encore d'évaluation
- Técnicas de inteligência artificial aplicadas na análise de mercados de eletricidade: desafios técnico-econômicos associados à geração eólica e aos sistemas de armazenamento de energiaD'EverandTécnicas de inteligência artificial aplicadas na análise de mercados de eletricidade: desafios técnico-econômicos associados à geração eólica e aos sistemas de armazenamento de energiaPas encore d'évaluation
- Apostila EDO PDFDocument146 pagesApostila EDO PDFMaria BeatrizPas encore d'évaluation
- Módulo - Projeto Água Quente e Água Fria No CADDocument36 pagesMódulo - Projeto Água Quente e Água Fria No CADPaulo Natan da SilvaPas encore d'évaluation
- Livro de Marivaldo PDFDocument150 pagesLivro de Marivaldo PDFGuilherme RozendoPas encore d'évaluation
- Aplicando Iot Para Medir Célula De Carga Com Esp8266 (nodemcu) Programado Em ArduinoD'EverandAplicando Iot Para Medir Célula De Carga Com Esp8266 (nodemcu) Programado Em ArduinoPas encore d'évaluation
- Geometria AlgebraDocument207 pagesGeometria Algebrarafael-EskoPas encore d'évaluation
- Apostila Fuzzy - Prof. HaroldoDocument53 pagesApostila Fuzzy - Prof. HaroldolaurosaitoPas encore d'évaluation
- Apostila Redes Neurais MatlabDocument22 pagesApostila Redes Neurais MatlabMarcos MarzanoPas encore d'évaluation
- Kleber Daum Machado - Equações Diferenciais Aplicadas À FísicaDocument109 pagesKleber Daum Machado - Equações Diferenciais Aplicadas À FísicaDyozepe OliveiraPas encore d'évaluation
- Sensoriamento remoto: Princípios e aplicaçõesD'EverandSensoriamento remoto: Princípios e aplicaçõesPas encore d'évaluation
- Resumo Livro Projeto, Simulações e Experiências de Laboratório em Sistemas de ControleDocument9 pagesResumo Livro Projeto, Simulações e Experiências de Laboratório em Sistemas de ControleRafaella B. C. RafaPas encore d'évaluation
- Lógica FuzzyDocument39 pagesLógica FuzzyJulio Godoy50% (2)
- Metodo de TabulaçãoDocument6 pagesMetodo de TabulaçãoMarcelo TedeschiPas encore d'évaluation
- 1 - Mecânica Do Contacto HertzianoDocument98 pages1 - Mecânica Do Contacto HertzianoPaulo MoraisPas encore d'évaluation
- Quatro Aplicações Da Álgebra Linear Na EngenhariaDocument62 pagesQuatro Aplicações Da Álgebra Linear Na EngenhariaTaubamanPas encore d'évaluation
- Trabalho de E.D.O. (Sistema Massa-Mola)Document3 pagesTrabalho de E.D.O. (Sistema Massa-Mola)Iris Barbosa LopesPas encore d'évaluation
- Efeitos Da Interferência Gerada Por Fornos de Micro-Ondas Nas Redes Sem Fio IEEE 802.11b/g/nDocument226 pagesEfeitos Da Interferência Gerada Por Fornos de Micro-Ondas Nas Redes Sem Fio IEEE 802.11b/g/ninfortecaPas encore d'évaluation
- Introducao Aos Sistemas DinamicosDocument216 pagesIntroducao Aos Sistemas Dinamicoslongeinstein8987Pas encore d'évaluation
- Analise Matematica IDocument142 pagesAnalise Matematica ISilvana OliveiraPas encore d'évaluation
- Strain Gauges Extensiômetros de Resistência Elétrica - Borchardt & ZaroDocument36 pagesStrain Gauges Extensiômetros de Resistência Elétrica - Borchardt & ZaroandresilveiramachadoPas encore d'évaluation
- (Controle Automático de Sistemas Dinâmicos) Plinio Benedicto Lauro Castrucci, Rino Curti - Sistemas Não Lineares. 2 (2014)Document158 pages(Controle Automático de Sistemas Dinâmicos) Plinio Benedicto Lauro Castrucci, Rino Curti - Sistemas Não Lineares. 2 (2014)Evandro ErickPas encore d'évaluation
- Luminotécnica OsramDocument29 pagesLuminotécnica Osrammarcoslelima23Pas encore d'évaluation
- Eletrônica de Potência - Introdução À DisciplinaDocument15 pagesEletrônica de Potência - Introdução À DisciplinavivaldomendesPas encore d'évaluation
- ELE I 2008 2blkDocument81 pagesELE I 2008 2blkFelipe LimaPas encore d'évaluation
- Tecnologia Eletropneumática - PARKERDocument152 pagesTecnologia Eletropneumática - PARKERRenivaldoPas encore d'évaluation
- Avaliação Da Qualidade Da Energia Elétrica PDFDocument209 pagesAvaliação Da Qualidade Da Energia Elétrica PDFPaulo NascimentoPas encore d'évaluation
- Apostila Final Modelagem de Sistemas DinamicosDocument38 pagesApostila Final Modelagem de Sistemas DinamicosandefloressouzaPas encore d'évaluation
- Análise de Riscos Ambientais e Lógica FuzzyDocument29 pagesAnálise de Riscos Ambientais e Lógica Fuzzyqueenann100% (2)
- Teoria Das Ondas Viajantes e Filtragem Adaptativa de Sinais para Localização de Faltas em Linhas de TransmissãoDocument6 pagesTeoria Das Ondas Viajantes e Filtragem Adaptativa de Sinais para Localização de Faltas em Linhas de TransmissãoMarcos HenriquePas encore d'évaluation
- Eletromagnetismo - Formulario GeralDocument8 pagesEletromagnetismo - Formulario GeralMarcelo Napoleão BarrosPas encore d'évaluation
- Otimização Não Linear - ApostilaDocument35 pagesOtimização Não Linear - ApostilavkdlimaPas encore d'évaluation
- Apresentação Sistemas de Informações - Cap 8 Telecomunicações e RedesDocument39 pagesApresentação Sistemas de Informações - Cap 8 Telecomunicações e RedesArnaldo AraújoPas encore d'évaluation
- Apresentação Sistemas de Informações Cap 1-Administração Da Empresa DigitalDocument46 pagesApresentação Sistemas de Informações Cap 1-Administração Da Empresa DigitalArnaldo AraújoPas encore d'évaluation
- Intel. Artificial - Agente Resolução de ProblemasDocument31 pagesIntel. Artificial - Agente Resolução de ProblemasArnaldo AraújoPas encore d'évaluation
- Paper 03Document2 pagesPaper 03edjtcPas encore d'évaluation
- Aplicação Pesquisa Operacional-Produção Da CachaçaDocument7 pagesAplicação Pesquisa Operacional-Produção Da CachaçaArnaldo AraújoPas encore d'évaluation
- Lista de Exercicios de Pesquisa Operacional Com RespostasDocument14 pagesLista de Exercicios de Pesquisa Operacional Com RespostasArnaldo Araújo87% (119)
- Programação Linear InteiraDocument62 pagesProgramação Linear InteiraArnaldo Araújo100% (4)
- Tutorial Cadeias de MarkovDocument8 pagesTutorial Cadeias de MarkovArnaldo AraújoPas encore d'évaluation
- Analise de Sensibilidade LINDODocument5 pagesAnalise de Sensibilidade LINDOArnaldo Araújo100% (1)
- Programação Linear - Manual LINDODocument9 pagesProgramação Linear - Manual LINDOArnaldo Araújo100% (2)
- Tutorial Complexidade de AlgoritmosDocument24 pagesTutorial Complexidade de AlgoritmosArnaldo AraújoPas encore d'évaluation
- Estrutura de Dados II - Arvores B - (BTREE)Document4 pagesEstrutura de Dados II - Arvores B - (BTREE)Arnaldo AraújoPas encore d'évaluation
- Tutorial Redes Neurais ArtificiaisDocument17 pagesTutorial Redes Neurais ArtificiaisArnaldo Araújo100% (1)
- Método CholeskyDocument5 pagesMétodo CholeskyArnaldo AraújoPas encore d'évaluation
- Relatório Técnico TinyosDocument19 pagesRelatório Técnico TinyosArnaldo AraújoPas encore d'évaluation
- Aplicação PO-Fluxo em RedesDocument26 pagesAplicação PO-Fluxo em RedesArnaldo AraújoPas encore d'évaluation
- Estrutura de Dados - Tabelas de DispersãoDocument15 pagesEstrutura de Dados - Tabelas de DispersãoArnaldo AraújoPas encore d'évaluation
- Silêncio e Palavra - AmatuzziDocument16 pagesSilêncio e Palavra - AmatuzziLeandro Santos100% (1)
- Meirinhos, J.F. Martinho de Braga e A Compreensao Da Natureza Na Alta Idade Media (Sec. VI) - Simbolos Da Fe Contra A Idolatria Dos RusticosDocument20 pagesMeirinhos, J.F. Martinho de Braga e A Compreensao Da Natureza Na Alta Idade Media (Sec. VI) - Simbolos Da Fe Contra A Idolatria Dos RusticosJoaquín Porras OrdieresPas encore d'évaluation
- Tecnica Hertz PowermindDocument13 pagesTecnica Hertz PowermindBolinho Chuva100% (4)
- Livreto Tarot Anotacoes A4Document48 pagesLivreto Tarot Anotacoes A4Rodrigo Pereira Fernandes100% (1)
- FAULSTICH, Enilde L. de J. Como Ler, Entender e Redigir Um TextoDocument118 pagesFAULSTICH, Enilde L. de J. Como Ler, Entender e Redigir Um TextoOPS100% (2)
- Netuno Nas Casas de Uma Revolução SolarDocument4 pagesNetuno Nas Casas de Uma Revolução Solarroberthnmd67% (3)
- SMC Es PTDocument102 pagesSMC Es PTAndré FelipePas encore d'évaluation
- Escala de CulpabilidadeDocument3 pagesEscala de Culpabilidadeguilherme.terra.2022Pas encore d'évaluation
- Aula - Introdução À Comunicação BluetoothDocument10 pagesAula - Introdução À Comunicação BluetoothThiagoPas encore d'évaluation
- Termodinamica Q Geral-Parte1aDocument48 pagesTermodinamica Q Geral-Parte1avito xxxPas encore d'évaluation
- Sintex AFFF 6 - AER Classe BDocument2 pagesSintex AFFF 6 - AER Classe BJafisson J. AmorimPas encore d'évaluation
- Cópia de Formação Geral - 4Document508 pagesCópia de Formação Geral - 4gabriel.lutti1234Pas encore d'évaluation
- Planejamentos de Conteúdos Ensino FundamentalDocument9 pagesPlanejamentos de Conteúdos Ensino FundamentalLuana DuartePas encore d'évaluation
- Uma Nova Sensibilidade Artística:: A Experiência UrbanaDocument5 pagesUma Nova Sensibilidade Artística:: A Experiência UrbanaInês MarquesPas encore d'évaluation
- Nelson LehmannDocument6 pagesNelson LehmannHorácio SilvaPas encore d'évaluation
- Ética e Testes Genéticos - O Caso de Nahaniel WuDocument2 pagesÉtica e Testes Genéticos - O Caso de Nahaniel WuJ Ricardo VeigaPas encore d'évaluation
- Trabalho Sistema DigestorioDocument8 pagesTrabalho Sistema DigestorioIzandra DassyPas encore d'évaluation
- Valeria Cristina Esparrachiari OAB/SP Nº 161.960Document3 pagesValeria Cristina Esparrachiari OAB/SP Nº 161.960Fabio BentoPas encore d'évaluation
- Espécies de Peixes Marinhos Desembarcados Pela Colônia de Pescadores Z-34 Do Malhado em 2004 (Ilhéus, Ba)Document3 pagesEspécies de Peixes Marinhos Desembarcados Pela Colônia de Pescadores Z-34 Do Malhado em 2004 (Ilhéus, Ba)Fênix SampaioPas encore d'évaluation
- Calibração Do Tubo Do Raio X - iCAT ClassicDocument4 pagesCalibração Do Tubo Do Raio X - iCAT ClassicAugusto Valério AraujoPas encore d'évaluation
- Como Ouvir Pessoas PDFDocument58 pagesComo Ouvir Pessoas PDFEugênia De CamposPas encore d'évaluation
- Os Autores Contemporâneos e Suas Concepções de Mundo (Salvo Automaticamente)Document10 pagesOs Autores Contemporâneos e Suas Concepções de Mundo (Salvo Automaticamente)Clesio Oliveira LiraPas encore d'évaluation
- Endotoxinas e ExotoxinasDocument2 pagesEndotoxinas e ExotoxinasMaria LuizaPas encore d'évaluation
- N-1706 Petrobras PDFDocument22 pagesN-1706 Petrobras PDFWalter RigolinoPas encore d'évaluation
- Geografia Atividade 14 7os Anos AbcDocument4 pagesGeografia Atividade 14 7os Anos AbcNicole DuartePas encore d'évaluation
- (Briefing) Campanha DigitalDocument2 pages(Briefing) Campanha DigitalMarcelo Perondi100% (2)
- Psicologia Da EducaçãoDocument2 pagesPsicologia Da Educaçãovanessa.scarlattoPas encore d'évaluation
- SISTEMA DE ENSINO PRESENCIAL CONECTADO PEDAGOGIA - Cristiane GestaoDocument12 pagesSISTEMA DE ENSINO PRESENCIAL CONECTADO PEDAGOGIA - Cristiane Gestaosra. barbosaPas encore d'évaluation
- 2 Va Quimica 2a 2022Document1 page2 Va Quimica 2a 2022Marcos Vinicius Sousa de Oliveira CarvalhoPas encore d'évaluation
- Catalogo Pecas UsinadasDocument6 pagesCatalogo Pecas UsinadasBento FranciscoPas encore d'évaluation