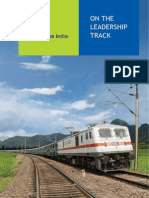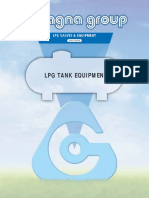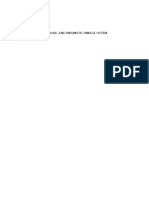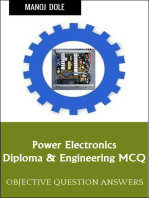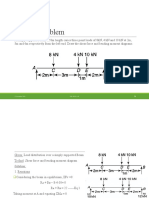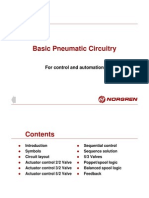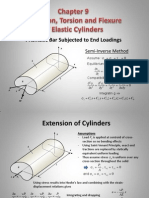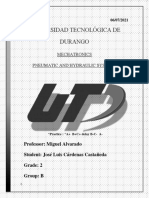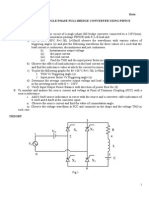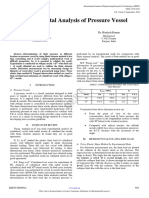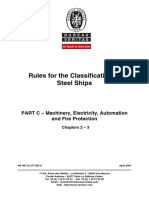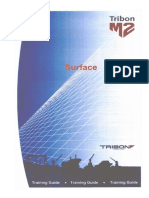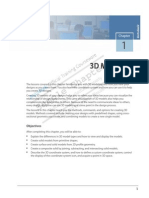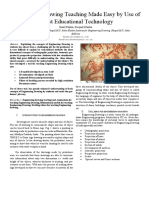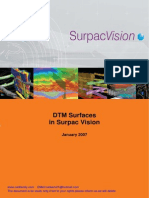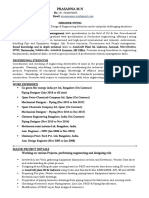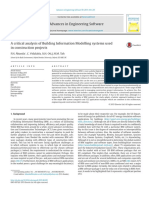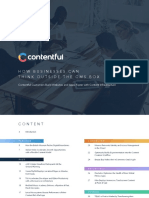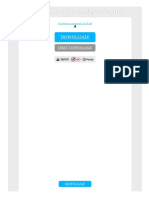Académique Documents
Professionnel Documents
Culture Documents
Cadmatic Ebrowser - Ego
Transféré par
Alexutza LexCopyright
Formats disponibles
Partager ce document
Partager ou intégrer le document
Avez-vous trouvé ce document utile ?
Ce contenu est-il inapproprié ?
Signaler ce documentDroits d'auteur :
Formats disponibles
Cadmatic Ebrowser - Ego
Transféré par
Alexutza LexDroits d'auteur :
Formats disponibles
eBrowser
The free version of the eBrowser can be downloaded from www.cadmatic.com.
eBrowser – project review
tool 2015Q3
eGo - for tablets
The CADMATIC 3D Plant Design solution is an integrated,
database-driven design module that provides powerful tools
for 3D layout-, piping-, HVAC-, cable tray-, electrical- and
structural design of plants. It automatically produces
complete information for construction and installation.
www.cadmatic.com Copyright © CADMATIC, All rights reserved
eBrowser
Model review
CADMATIC eBrowser is extremely easy to use and doesn’t require any training. The user can walk through the model,
navigate and locate objects and check details by using the mouse.
eBrowser is available in two versions, a Light and a Licensed mode. You can download the eBrowser Light version free
from the CADMATIC website. The Light version contains just the basic model browsing functionality. The licensed version
includes more helpful tools, such as markups, measuring, snapshot images, locate object, x-ray examination and more.
Navigation in the 3D model
Optimizingresources
While navigating in the model the user can walk through it, zoom and pan, turn around and look in different directions.
For classic navigation hold down the left mouse button to move around the model. You can walk forwards or backwards
by moving the mouse cursor up or down. Turn by moving the mouse cursor left or right. It is possible to move forwards or
backwards and turn at the same time. The cursor's distance from the center of the 3D view controls the speed of
movement.
With the “back” and”forward” buttons you can return to the previous position of the view.
Scenes in the model
You can “jump” from one location in the model to another using scenes. From the drop-down list, select one of the
predefined scenes. A scene defines a location and also other settings like lighting and the properties of the camera. It is
up to the publisher of the model to decide what settings are in use in each scene.
It is also possible to create and save scenes locally. Just type the name of the new scene in the drop-down list's header
section and press the 'Enter' key on your keyboard.
www.cadmatic.com Copyright © CADMATIC, All rights reserved
eBrowser
Maps in eBrowser
Locate what part of the model you’re browsing using the project. You see your location marked with a small red arrow. It
indicates your current position and the direction of movement while navigating. Also by simply clicking on an interesting
place in the map you are relocated to that part of the model. This way you can see what level you’re at and in what area.
eBrowser automatically shows a map from a model where 3D spaces are defined (see advanced settings for publishing
eBrowser).
Object details
With a simple left mouse botton click the user can check any object properties: information about the object and
component, coordinates, etc.
www.cadmatic.com Copyright © CADMATIC, All rights reserved
eBrowser
Configurable property tip - when enabled the tooltip provides vital information about the object when mouse hovers for a
moment over the object in the 3D view.
Measurements
www.cadmatic.com Copyright © CADMATIC, All rights reserved
eBrowser
The user can check distances between objects in the model and snap to e.g.
centerlines, edges and other points in the model. In addition to measuring
distances between the points, users can see the coordinates of any point – in local
and global coordinate systems and see the current location coordinates while
browsing the model.
Hierarchies
Hierarchies in the model are dedicated to present the structure of the model,
standard structures present systems and pipelines. However, it can be easily
customized to present e.g. different model locations (sites, buildings or rooms for
example). The structure can also be made according to the modification time. The
hierarchy tree can be used to easily manitulate the visibility of big groups in the
models.
Search box
In eBrowser you can search and locate objects and object groups easily. To search
for an object with a (part of a) position id or object groups with (a part of) the
groups name, just type the search string in the search box and click the magnifier. If
only one object or object group matches your search string, it is immediately
displayed in the examine mode. If multiple matches are found, the eBrowser shows
you a list of all matching objects and object groups.
Clip the model view box
The user can clip the eBrowser model using the sides of the clip box that are parallel to model’s main planes (normal to
main axis X, Y and Z). Only the objects and the portion of objects which fit in the clip box are shown.
www.cadmatic.com Copyright © CADMATIC, All rights reserved
eBrowser
Visualizations in the model
Objects' visibility and highlighting are
changed in the model tree. Changing
objects' and object groups' visibility,
highlighting and x-ray modes is easy.
Just left click the eye icon to make the
object or object group invisible and
click it again to make it visible again.
Changing highlighting is done the same
way; you just have to click the lightbulb icon. To enable x-ray mode for an object or object group, just right click the eye
icon. To disable the x-ray mode, left click the eye icon and the object or an object group will return to normal mode
(visible). You can change the shown hierarchy from the drop-down menu above the model structure tree. The drop-down
menu also contains all the defined sets and also an 'All Sets' view, in which you can see all the defined sets at a glance.
The examine mode allows the user to have a closer look at the selected object group. You can highlight and x-ray the
object group and also dim or hide other objects.
Right-click an item in the sidebar and select command Locate and Examine System (or Pipeline etc…) to access the Examine mode. Click
Exit on the toolbar to resume the Basic mode.
www.cadmatic.com Copyright © CADMATIC, All rights reserved
eBrowser
X-ray mode allows to see through other objects in the model, in complex model this facilitate examination of pipelines for
example
The user can optimize work in the model with various settings: selecting measurement units, control of view distance
(how far you see from each point), moving and turning speed, level of optimization (frames per second).
Additionally there are visualization settings for better representation of the model: background image, highlighting
materials, transparency intensity.
www.cadmatic.com Copyright © CADMATIC, All rights reserved
eBrowser
Project coordination and collaboration
eBrowser enables effective communication between all parties involved in design projects by linking partners
through the same 3D model.
Designers, engineers, subcontractors and end clients are linked to a mutual 3D model allowing easy and
concurrent project reviews, facilitated by the ability to virtually walk around the design area and access all
design data. The use of smart visualization techniques means that the 3D models are very light. This makes it
very easy to distribute by email or through the internet for example.
The eBrowser is a useful maintenance and project follow-up tool as it provides easy access to equipment-, pipeline- and
instrumentation data by clicking on objects viewed in the eBrowser. Measurements can be taken in the project model and
systems and objects can be located, visualized and isolated in the model with full linkage to related databases and
documents.
Markups
Transferring information between eBrowser users is easy. In markup mode you can use a small set of drawing tools to
point out the problematic points. You can also include measurements and coordinate labels with the tools. The color of
the markups can be changed from the drop down menu. Current markup can be sent to another user via e-mail as an
image attachment easily by clicking "E-mail drawing as image".
The tree buttons on the right hand side of the markup toolbar let you control what you see:
Current means, that you see the 3D model as it is in the current .ebm file with current object visibilities
Original means, that you see the model the way it was saved as an .ebx file
Mixed means, that you see both blended on top of each other
www.cadmatic.com Copyright © CADMATIC, All rights reserved
eBrowser
Make markups with comments and additional information with just a few mouse clicks, show the area of interest to all
project parties exactly the way you see it.
Equip your drawings with:
measurements, coordinates
labels, clouds, text, and
other 2D graphics to make your point
To email a markup as a picture there is a drop-down menu available. You can choose the desired format and size of the
image.
Merging models
The user can load several models, relocate models and save the merged models.
www.cadmatic.com Copyright © CADMATIC, All rights reserved
eBrowser
Comparison of models
The comparison functionality in eBrowser allows users to load different models at the same time so that they can be
compared. A list of differences can be output from eBrowser. This facilitates the visualization of different design solutions
and simplifies the evaluation of model changes at different review intervals.
The differences are shown in the sidebar in a Difference Tree (tightly related to the model tree). It shows the differences
with color coded circles. The difference colors are shown in the difference tree and 3D view with regards how objects
have changed. There are six different colors for differences:
Identical objects
Objects only in the first model
Objects only in the second model
Different (first version)
Different (second version)
Different (Attributes only)
The differing items list shows all the sub-items that have changes in examined models. For example, if we examine the
differences in a system, we might see all the changed lines and for every line with changes we see the difference type and
the changed attributes. The changed attribute list contains all the attributes that have changed in any of the objects in the
item (line etc.). If the user selects an item from the list, the attribute difference list shows the attribute differences in the
item.
The user can more closely examine items by right-clicking them and selecting “Examine differences”. This targets the
difference examination to the chosen item.
Importing models from different CAD formats
Ebrowser supports opening models, gererated from CADMATIC Plant Design software, files with extention *.ebm.
eBrowser files can also be generated via CADMATIC eXchangers (PDMS, PDS, SmartPlant 3D). In this case the project
originating from these programms can be opened in eBrowser with all the intelligence includced – colors, attributes,
coordinates etc.
www.cadmatic.com Copyright © CADMATIC, All rights reserved
eBrowser
Point clouds in eBrowser
In a design project where laser scanning is utilized, there are many occasions when point clouds need to be viewed in an
easy way – for example, when analyzing the initial material, when doing design reviews and when presenting the design
to the customer. eBrowser is the natural tool to support these activities, and it can view point clouds in native Laser Scan
Modeller format directly, together, or without a 3D model. Two viewing modes are available: the normal eBrowser
walkthrough mode where you can move freely within the 3D model and point clouds and the bubble view that shows a
single scan with superb quality. Switching between the modes is smooth and intuitive. The point clouds can be either
scanner-based clouds that allow the bubble view to be used or processed clouds with no scanner information.
www.cadmatic.com Copyright © CADMATIC, All rights reserved
eGo
eGo - eBrowser on Windows tablet
Benefit from using eBrowser on the go – browse the 3D models on your Windows tablet. You could use almost all
eBrowser functionality on your tablet, navigating in 3D with the map, touch screen and zooming. This possibility make on
site trips more effective and design projects mobile.
Key facts:
Use Windows tablets and almost full eBrowser functionality
Small size files containing whole model and details about any objects
Walk around the project, check all the details about any object in the model
www.cadmatic.com Copyright © CADMATIC, All rights reserved
eGo
www.cadmatic.com Copyright © CADMATIC, All rights reserved
Vous aimerez peut-être aussi
- Operating Instructions: Prominent Chlorine Dioxide Generating Systems Bello Zon Type CdvaDocument49 pagesOperating Instructions: Prominent Chlorine Dioxide Generating Systems Bello Zon Type CdvaRafa RabarozaPas encore d'évaluation
- Is 9137Document44 pagesIs 9137Otavio123100% (1)
- Auto Cad 1Document30 pagesAuto Cad 1balamuraliPas encore d'évaluation
- Chapter 01 2Document46 pagesChapter 01 2athomePas encore d'évaluation
- Compressed Air Pressure Drop Calculation - 1Document1 pageCompressed Air Pressure Drop Calculation - 1dane05Pas encore d'évaluation
- Pneumatic Vs Electric Cost CalculatorDocument7 pagesPneumatic Vs Electric Cost CalculatorCazacu AndreiPas encore d'évaluation
- What Are Partial Discharges On Cast Resin Transformers - EEPDocument3 pagesWhat Are Partial Discharges On Cast Resin Transformers - EEPa_mohid17Pas encore d'évaluation
- 06 - Writing Common Engineering Documents-B (Ch5)Document24 pages06 - Writing Common Engineering Documents-B (Ch5)Ahmad ShdifatPas encore d'évaluation
- Components for Pneumatic Control Instruments: The Static and Dynamic Characteristics of Pneumatic Resistances, Capacitances and Transmission LinesD'EverandComponents for Pneumatic Control Instruments: The Static and Dynamic Characteristics of Pneumatic Resistances, Capacitances and Transmission LinesPas encore d'évaluation
- Engineering Graphics With Autocad 2013 Ed 59f170421723dd38063f84d0Document3 pagesEngineering Graphics With Autocad 2013 Ed 59f170421723dd38063f84d0hi12345Pas encore d'évaluation
- Stone IndiaDocument20 pagesStone Indiapoonam_ranee3934Pas encore d'évaluation
- Micrometers - Slide Gauges and Calipers - Principles, Construction, Operation and Use of Appliances for Fine Mechanical MeasurementsD'EverandMicrometers - Slide Gauges and Calipers - Principles, Construction, Operation and Use of Appliances for Fine Mechanical MeasurementsPas encore d'évaluation
- Valves 2Document105 pagesValves 2sierthinPas encore d'évaluation
- Foundations of Electromagnetic Compatibility: with Practical ApplicationsD'EverandFoundations of Electromagnetic Compatibility: with Practical ApplicationsPas encore d'évaluation
- Hydraulic and Pneumatic Linkage SystemDocument12 pagesHydraulic and Pneumatic Linkage SystemMuhammad Imran0% (1)
- PlantModeller and Isometrics and Spools - New Functionality and Improvements NewDocument63 pagesPlantModeller and Isometrics and Spools - New Functionality and Improvements Newradu.iacobPas encore d'évaluation
- Chapter 3 - Case Studies of Static AnalysisDocument80 pagesChapter 3 - Case Studies of Static AnalysisJCavalcanti de OliveiraPas encore d'évaluation
- 4 André Gretler - ANSI Vs IEC APW ChileDocument74 pages4 André Gretler - ANSI Vs IEC APW ChileTopografia MecanicaPas encore d'évaluation
- Solenoid Lab ManualDocument17 pagesSolenoid Lab Manualbrandon999Pas encore d'évaluation
- Toolmaker For Open InventorDocument243 pagesToolmaker For Open InventorFranz GomeroPas encore d'évaluation
- 3-4 Three-Dimensional Force Systems PDFDocument24 pages3-4 Three-Dimensional Force Systems PDFewineta assefaPas encore d'évaluation
- Adjust eight-wheel trolley wheels with ZPMC documentDocument3 pagesAdjust eight-wheel trolley wheels with ZPMC documenttest testtPas encore d'évaluation
- Lecture Note PPT 5 PDFDocument20 pagesLecture Note PPT 5 PDFDrRoja A RPas encore d'évaluation
- Design of Smart Car Using LabviewDocument6 pagesDesign of Smart Car Using LabviewSrinivas VeeruPas encore d'évaluation
- ME302 Heat and Mass TransferDocument3 pagesME302 Heat and Mass TransferRagesh DuduPas encore d'évaluation
- Force Analysis - PPSXDocument107 pagesForce Analysis - PPSXÖmer Faruk EkizPas encore d'évaluation
- Industrial Engineer: Passbooks Study GuideD'EverandIndustrial Engineer: Passbooks Study GuidePas encore d'évaluation
- Test ProceduresDocument16 pagesTest ProceduresbulllehPas encore d'évaluation
- Mechanical DesignDocument34 pagesMechanical DesignNiki LaudaPas encore d'évaluation
- PMT-9 User Manual ConfigurationDocument19 pagesPMT-9 User Manual ConfigurationBhushan PAwarPas encore d'évaluation
- EEE Job PreparationDocument12 pagesEEE Job Preparationpinare2193Pas encore d'évaluation
- Basic Circuit Pneumatic From NorgrenDocument134 pagesBasic Circuit Pneumatic From NorgrenArief Wahyu Purwito100% (2)
- Datasheet: SF-CPV-205 High Efficiency Concentrator PV PanelDocument2 pagesDatasheet: SF-CPV-205 High Efficiency Concentrator PV PanelsaaskinsPas encore d'évaluation
- Taper Dowel Pin ANSIDocument4 pagesTaper Dowel Pin ANSIadzrinPas encore d'évaluation
- Simulation Lab ManualDocument60 pagesSimulation Lab Manualvensesfrank100% (1)
- Info Standard EquipmentDocument3 pagesInfo Standard Equipmentapi-124143015Pas encore d'évaluation
- Introduction To Thermal Analysis Using MSC - ThermalDocument356 pagesIntroduction To Thermal Analysis Using MSC - ThermalSimulation CAEPas encore d'évaluation
- SimMan Tut 01 BackstepDocument20 pagesSimMan Tut 01 BackstepVenkata VasanthaPas encore d'évaluation
- Torsion of BarsDocument33 pagesTorsion of Barskrishna kumar100% (1)
- 4 Types of DC Motors and Their CharacteristicsDocument5 pages4 Types of DC Motors and Their CharacteristicsNuno HenriquesPas encore d'évaluation
- Ace Tut 02 Turbulent BackstepDocument22 pagesAce Tut 02 Turbulent BackstepHilario de JesusPas encore d'évaluation
- Interoperability Acad Electrical Inven TorDocument21 pagesInteroperability Acad Electrical Inven TorMichael PuentesPas encore d'évaluation
- Study Guide Heavy Duty Equipment Technician: Department of Advanced Education, Skills and LabourDocument29 pagesStudy Guide Heavy Duty Equipment Technician: Department of Advanced Education, Skills and LabourKai FebPas encore d'évaluation
- Basic Rigging: Annotated Instructor's GuideDocument9 pagesBasic Rigging: Annotated Instructor's GuidesubhanmusadiqPas encore d'évaluation
- Pneumatic Sequence A+ B+C+ Delay B-C - ADocument4 pagesPneumatic Sequence A+ B+C+ Delay B-C - AJose Luis CardenasPas encore d'évaluation
- Group 15 EMD332 Machine Design Report - 2D Camera SliderDocument33 pagesGroup 15 EMD332 Machine Design Report - 2D Camera SliderMark SelvanPas encore d'évaluation
- Fundamentals of Instrumentation and MeasurementD'EverandFundamentals of Instrumentation and MeasurementÉvaluation : 5 sur 5 étoiles5/5 (1)
- Fluid Power with ApplicationsDocument9 pagesFluid Power with ApplicationstadiwosPas encore d'évaluation
- Models - Heat.shell and Tube Heat ExchangerDocument26 pagesModels - Heat.shell and Tube Heat ExchangerLuis Esteban Vela DonosoPas encore d'évaluation
- Simulationof Single Phase Full Bridge Converter Using PSPICEDocument10 pagesSimulationof Single Phase Full Bridge Converter Using PSPICEDhivya NPas encore d'évaluation
- Stepper Motor CatalogueDocument28 pagesStepper Motor CatalogueSuvek KumarPas encore d'évaluation
- Catalog ChinaDocument61 pagesCatalog Chinaa.muhammadPas encore d'évaluation
- Experimental Analysis of Pressure VesselDocument8 pagesExperimental Analysis of Pressure VesselmusaveerPas encore d'évaluation
- MEC 217 Technical Report Writing) Course Tutor Engr. Dr. A. MahmudDocument25 pagesMEC 217 Technical Report Writing) Course Tutor Engr. Dr. A. MahmudAhmad Abdullahi TijjaniPas encore d'évaluation
- Lab 3Document7 pagesLab 3jisteelePas encore d'évaluation
- Machine Drawing Through CadDocument91 pagesMachine Drawing Through CadmjdaleneziPas encore d'évaluation
- Rules for Classifying Steel ShipsDocument126 pagesRules for Classifying Steel ShipsAlexutza LexPas encore d'évaluation
- Heavy Transport Vessel Dockwise VanguardDocument2 pagesHeavy Transport Vessel Dockwise VanguardAlexutza LexPas encore d'évaluation
- Celex 32006L0087 en PDFDocument260 pagesCelex 32006L0087 en PDFChioibasNicolaePas encore d'évaluation
- General Information: Crest: Co-Operative Research On Extreme Seas and Their Impact Fpso Green Water Loading (1996-1997)Document2 pagesGeneral Information: Crest: Co-Operative Research On Extreme Seas and Their Impact Fpso Green Water Loading (1996-1997)Alexutza LexPas encore d'évaluation
- 2015-09.23 Designer Seminar TurkuDocument53 pages2015-09.23 Designer Seminar TurkuAlexutza LexPas encore d'évaluation
- Tribon M2 - SurfaceDocument68 pagesTribon M2 - SurfaceLary Lysu100% (1)
- Lines (Production) Tribon M3 Training Guide 22jul2004Document188 pagesLines (Production) Tribon M3 Training Guide 22jul2004ermis29Pas encore d'évaluation
- Virtual and Augmented Reality in Marketing 2018Document56 pagesVirtual and Augmented Reality in Marketing 2018Ashraf KaraymehPas encore d'évaluation
- AOTC AutoCAD 2008 Creating and Presenting 3D Models-slipstream-Sample CH PDFDocument130 pagesAOTC AutoCAD 2008 Creating and Presenting 3D Models-slipstream-Sample CH PDFandresboy123Pas encore d'évaluation
- Engineering Drawing Teaching Made Esy by Use o Latest Educational TechnologyDocument8 pagesEngineering Drawing Teaching Made Esy by Use o Latest Educational TechnologySunil KhabiaPas encore d'évaluation
- Computer Aided Design: Introduction To CADDocument6 pagesComputer Aided Design: Introduction To CADRishabhPas encore d'évaluation
- Tech Specifications (AstrA Pro)Document28 pagesTech Specifications (AstrA Pro)Vente ChowPas encore d'évaluation
- Surpac DTM - Surfaces TutorialDocument54 pagesSurpac DTM - Surfaces TutorialRizal Ma'rufi100% (1)
- Baran Tunç Department of Metallurgical and Materials Engineering, METU, 06800 Ankara, TurkeyDocument4 pagesBaran Tunç Department of Metallurgical and Materials Engineering, METU, 06800 Ankara, Turkeyadi tamrinPas encore d'évaluation
- How To Model A Table and A Chair With 3Ds Max: Primary MenuDocument21 pagesHow To Model A Table and A Chair With 3Ds Max: Primary MenuAzrul Shapii VettelPas encore d'évaluation
- Leon Battista Alberti Mental Rotation AnDocument11 pagesLeon Battista Alberti Mental Rotation AnCarlos De Landa AcostaPas encore d'évaluation
- Spanish Culture ProjectDocument6 pagesSpanish Culture Projectapi-297927189Pas encore d'évaluation
- Katalog Compl 2016 en 2016 03 09Document68 pagesKatalog Compl 2016 en 2016 03 09Äpriolia SuPas encore d'évaluation
- Piping Project ReferenceDocument3 pagesPiping Project ReferencePrasanna SirigerePas encore d'évaluation
- Vrender 3D Rendering Services & Architectural AnimationDocument3 pagesVrender 3D Rendering Services & Architectural AnimationFaizan ChohanPas encore d'évaluation
- Leica Cyclone MODEL DS enDocument2 pagesLeica Cyclone MODEL DS enRajesh ThorwePas encore d'évaluation
- COBIM - S3 - Architectural - Design - v1Document27 pagesCOBIM - S3 - Architectural - Design - v1UkashaRaufPas encore d'évaluation
- Building A 3D Geological Model Using Petrel Software For AsmariDocument13 pagesBuilding A 3D Geological Model Using Petrel Software For Asmarimohmal100% (1)
- Build A Tank VesselDocument18 pagesBuild A Tank VesselMiguel EspinozaPas encore d'évaluation
- Top 3 CAD (Computer Aided Design) Software's For Mechanical EngineersDocument2 pagesTop 3 CAD (Computer Aided Design) Software's For Mechanical EngineersGusman Arif HamdaniPas encore d'évaluation
- CATIA V5 Surface-modeling Glasses TutorialDocument70 pagesCATIA V5 Surface-modeling Glasses TutorialInam Ul HaqPas encore d'évaluation
- Model-Based Design Powers China Dam ConstructionDocument8 pagesModel-Based Design Powers China Dam ConstructionAnton SoewitoPas encore d'évaluation
- Sketchup Texture - Vray Tutorial ExteriorDocument12 pagesSketchup Texture - Vray Tutorial ExteriorJosep Adiyono KardipoPas encore d'évaluation
- (2015) A Critical Analysis of Building Information Modelling Systems Used in Construction ProjectsDocument19 pages(2015) A Critical Analysis of Building Information Modelling Systems Used in Construction ProjectsTan Jin Hong100% (1)
- Essays On Interactive ArchitectureDocument48 pagesEssays On Interactive ArchitectureDimitra BilliaPas encore d'évaluation
- Contentful Ebook - Content Infrastructure - Think Outside The CMS Box - CompressedDocument36 pagesContentful Ebook - Content Infrastructure - Think Outside The CMS Box - CompressedRyan PhamPas encore d'évaluation
- Systematic Review of Digital TwinDocument20 pagesSystematic Review of Digital TwinROBOTLAB ChannelPas encore d'évaluation
- ANSYS SpaceClaim - 3D Modeling SoftwareDocument5 pagesANSYS SpaceClaim - 3D Modeling SoftwareRavi kumar kallojiPas encore d'évaluation
- Diagram - New FunctionalityDocument41 pagesDiagram - New Functionalityradu.iacobPas encore d'évaluation
- Architects in ChennaiDocument44 pagesArchitects in Chennaivishnusrikanthr50% (6)
- Evermotion Archmodels Vol 78 PDFDocument2 pagesEvermotion Archmodels Vol 78 PDFWilliamPas encore d'évaluation
- Make 3d CAD Model of Spiral Bevel.115110106Document14 pagesMake 3d CAD Model of Spiral Bevel.115110106Awidhi KresnawanPas encore d'évaluation