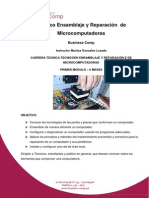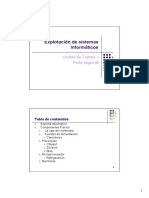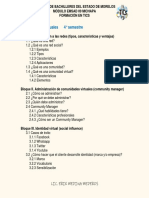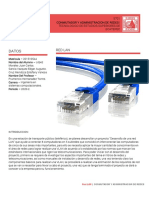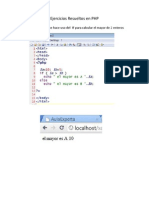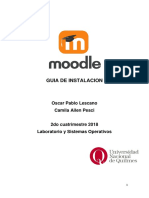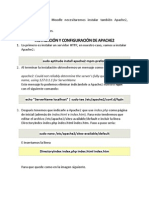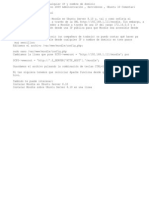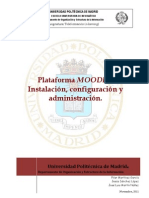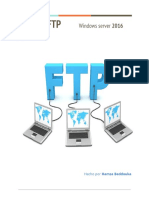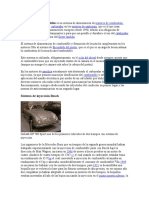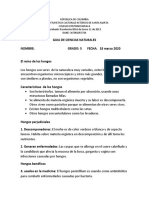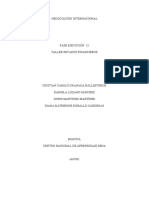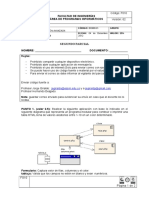Académique Documents
Professionnel Documents
Culture Documents
Instalar La Plataforma Moodle en Windows Server 2016
Transféré par
hamzabeddoukaTitre original
Copyright
Formats disponibles
Partager ce document
Partager ou intégrer le document
Avez-vous trouvé ce document utile ?
Ce contenu est-il inapproprié ?
Signaler ce documentDroits d'auteur :
Formats disponibles
Instalar La Plataforma Moodle en Windows Server 2016
Transféré par
hamzabeddoukaDroits d'auteur :
Formats disponibles
Manual Instalar Moodle 01/12/2017
Pasos
• Descargar y instalar PHP
• Instalar servidor web IIS
• Descargar y instalar MySQL
• Descargar, instalar y configurar Moodle
I.E.S Murgi 1/26 2º S.M.R
Manual Instalar Moodle 01/12/2017
1. Descargar, instalar y configurar PHP
En primer lugar vamos a descargar el PHP y para ello accedemos a la página
http://windows.php.net/download/ y descargamos la versión que soporta la Moodle que
instalaremos más adelante, en mi caso descargaré la versión 5.6.32 para la moodle 3.0
También para esta versión tendremos que instalar Visual C++ y lo podemos descargar desde la misma
página y eso nos llevará a la página oficial.
Pulsamos en descargar y nos dará la opción de eligir los archivos que queremos descargar.
I.E.S Murgi 2/26 2º S.M.R
Manual Instalar Moodle 01/12/2017
Una vez descargados los ficheros necesarios procederemos a instalar el PHP pero antes debemos de
instalar el Visual C++ que hemos descargado
Ahora creamos una carpeta en la unidad C: llamada php y descomprimiremos el paquete PHP dentro
de ella.
El siguiente paso es añadir C:/php a la variable de entorno PATH para ello vamos las propiedades de
sistema como se muestra
I.E.S Murgi 3/26 2º S.M.R
Manual Instalar Moodle 01/12/2017
El sigiente paso es cambiar el nombre del archivo php.ini-production que se encuentra en C:/php a
php.ini como se muestra
El siguiente paso es editar el archivo php.ini, habilitar y cambiar los siguientes elementos dejándolos de
la manera que se muestra y para ello buscamos los siguientes elementos:
date.timezone | fastcgi.impersonate | cgi.fix_pathinfo | cgi.force_redirect | extension_dir
dejándolos como se muestra:
I.E.S Murgi 4/26 2º S.M.R
Manual Instalar Moodle 01/12/2017
Y ahora descomentamos (quitando el ;) lo siguientes módulos dejándolo como se muestra en la
captura:
Una vez terminado de editar el archivo lo guardamos
Con esto ya tenemos instalado y configurado el PHP
I.E.S Murgi 5/26 2º S.M.R
Manual Instalar Moodle 01/12/2017
2. Instalar el servidor web IIS
El siguiente paso es instalar el servidor web IIS, para ello accedemos al Administrador de servidor
Pulsamos en agregar roles y características y sigamos los siguientes pasos:
I.E.S Murgi 6/26 2º S.M.R
Manual Instalar Moodle 01/12/2017
I.E.S Murgi 7/26 2º S.M.R
Manual Instalar Moodle 01/12/2017
I.E.S Murgi 8/26 2º S.M.R
Manual Instalar Moodle 01/12/2017
I.E.S Murgi 9/26 2º S.M.R
Manual Instalar Moodle 01/12/2017
I.E.S Murgi 10/26 2º S.M.R
Manual Instalar Moodle 01/12/2017
I.E.S Murgi 11/26 2º S.M.R
Manual Instalar Moodle 01/12/2017
I.E.S Murgi 12/26 2º S.M.R
Manual Instalar Moodle 01/12/2017
Después de la instalación, abrimos el Administrador de IIS y añadimos el módulo PHP para IIS
I.E.S Murgi 13/26 2º S.M.R
Manual Instalar Moodle 01/12/2017
Ahora añadiremos index.php como página por defecto
Ahora vamos a reiniciar el servidor de la siguiente manera:
I.E.S Murgi 14/26 2º S.M.R
Manual Instalar Moodle 01/12/2017
3. Descargar y instalar MySQL
Para descargar MySQL accedemos a la siguiente página https://dev.mysql.com/downloads/mysql/
El siguiente paso es instalar el MySQL para ello ejecutaremos el fichero descargado y seguimos los
siguientes pasos:
I.E.S Murgi 15/26 2º S.M.R
Manual Instalar Moodle 01/12/2017
I.E.S Murgi 16/26 2º S.M.R
Manual Instalar Moodle 01/12/2017
I.E.S Murgi 17/26 2º S.M.R
Manual Instalar Moodle 01/12/2017
Lo siguiente que vamos a hacer una ves terminado la instalación de MySQL es crear una base de datos que utilizaremos
para Moodle para vamos al menú de inicio, abrimos la linea de comandos de MySQL
introduciremos la contraseña que le hemos asignado anteriormente y escribimos “create database moodle;”
4. Descargar, instalar y configurar Moodle
Para descargar la Moodle accedemos al siguiente enlace, en mi caso utilizaré la versión 3.0
https://download.moodle.org/download.php/stable30/moodle-3.0.zip
Lo siguiente que haremos es crear una carpeta con el nombre “moodle” dentro de C:\inetpub\wwwroot
que es donde vamos a descomprimir el contenido de del paquete de Moodle que hemos descargado
I.E.S Murgi 18/26 2º S.M.R
Manual Instalar Moodle 01/12/2017
El siguiente paso es crear una carpeta llamada moodledata dentro de C:\inetpub
Ahora vamos a editar los permisos de la carpeta C:\inetpub\moodledata para el usuario IUSR como se
muestra:
Haremos lo mismo con la carpeta C:\inetpub\wwwroot\moodle
I.E.S Murgi 19/26 2º S.M.R
Manual Instalar Moodle 01/12/2017
Ahora vamos a proceder a instalar la Moodle para ello escriba en su navegador la localhost/moodle y
siga los pasos que se muestran en las capturas:
I.E.S Murgi 20/26 2º S.M.R
Manual Instalar Moodle 01/12/2017
I.E.S Murgi 21/26 2º S.M.R
Manual Instalar Moodle 01/12/2017
I.E.S Murgi 22/26 2º S.M.R
Manual Instalar Moodle 01/12/2017
I.E.S Murgi 23/26 2º S.M.R
Manual Instalar Moodle 01/12/2017
Con esto dejamos nuestra Moodle configurada pero por ahora solo podemos acceder a través del
localhost o la IP,
Para poder acceder a través de un nombre que nosotros le queremos asignar por ejemplo:
“moodledehamza.net/moodle” tenemos que configurar nuestro DNS
Antes de empezar a configurar el DNS vamos modificar el archivo config.php que esta en
C:\inetpub\wwwroot\moodle cambiando donde pone localhost por la dirección que le hemos asignado
en el DNS por ejemplo:
I.E.S Murgi 24/26 2º S.M.R
Manual Instalar Moodle 01/12/2017
En el DNS hay que configurar las zonas dejándolo así:
Con esto podemos acceder con “moodledehamza.net/moodle” a nuetra moodle como se muestran
I.E.S Murgi 25/26 2º S.M.R
Manual Instalar Moodle 01/12/2017
Para acceder a muerta Moodle desde otro equipo de nuestra red tenemos que ponerle nuestro DNS
En windows:
En Linux: lo que haremos es editar el archivo /etc/resolv.conf y indicando la IP del servidor:
I.E.S Murgi 26/26 2º S.M.R
Vous aimerez peut-être aussi
- Informe de Estado de RedesDocument3 pagesInforme de Estado de RedesIrvin Paul TavPas encore d'évaluation
- Efemérides de Tecnología en FebreroDocument3 pagesEfemérides de Tecnología en FebreroMano CabreraPas encore d'évaluation
- Diseño de Una Red de CómputoDocument70 pagesDiseño de Una Red de CómputoYoly DueñasPas encore d'évaluation
- Características Del NetwareDocument4 pagesCaracterísticas Del NetwareMiguel Mateo Avendaño Zaragoza100% (2)
- Libros ASIRDocument1 pageLibros ASIRAnita RegueiraPas encore d'évaluation
- TiposDatosSQLServer2012Document2 pagesTiposDatosSQLServer2012Anonymous Uf021dPas encore d'évaluation
- Trabajo Final Redes InformaticasDocument11 pagesTrabajo Final Redes InformaticasMike SantanaPas encore d'évaluation
- Powershell EjerciciosDocument2 pagesPowershell EjerciciosMarcos Martínez Cánovas0% (1)
- Cuestionario CMSDocument6 pagesCuestionario CMScrackraizen esnaider0% (1)
- TAREA 8 (Manejo de Usuarios)Document6 pagesTAREA 8 (Manejo de Usuarios)Daniel JerezPas encore d'évaluation
- Ensamblaje y Reparación de MicrocomputadorasDocument12 pagesEnsamblaje y Reparación de MicrocomputadorasBUSINESSCOMPPas encore d'évaluation
- Administración de ServidoresDocument66 pagesAdministración de ServidoresjfloreshPas encore d'évaluation
- Examen Práctico LinuxDocument3 pagesExamen Práctico LinuxEva Fernandez RamosPas encore d'évaluation
- Tema 1. Explotacion de Sistemas Microinformaticos - Parte1Document25 pagesTema 1. Explotacion de Sistemas Microinformaticos - Parte1Carlos martinezPas encore d'évaluation
- Caso de Estudio 3-Ingenieria SocialDocument4 pagesCaso de Estudio 3-Ingenieria SocialSsh Redes TecnologiaPas encore d'évaluation
- Lab 01 - Implementación y Administración de Windows ServerDocument14 pagesLab 01 - Implementación y Administración de Windows ServerEdson CAPas encore d'évaluation
- Estudio de Casos de Diseño de RedesDocument3 pagesEstudio de Casos de Diseño de RedesJuan Francisco Olarte PazPas encore d'évaluation
- Word Avanzado: Crear macros, contraseñas y dibujar diagramasDocument2 pagesWord Avanzado: Crear macros, contraseñas y dibujar diagramasCornelio EscipionPas encore d'évaluation
- Temario Comunidades VirtualesDocument2 pagesTemario Comunidades VirtualesSpaik SPPas encore d'évaluation
- Manual Tecnico Windows Server 2016Document4 pagesManual Tecnico Windows Server 2016Omar100% (1)
- Examen de - Programación BásicaDocument5 pagesExamen de - Programación BásicaGerardo SchneiderPas encore d'évaluation
- Practica-5 Redes y Lista de CotejoDocument9 pagesPractica-5 Redes y Lista de CotejoDiego Go Pelusa0% (1)
- Resumen y Ejercicios Interprete de ComandosDocument31 pagesResumen y Ejercicios Interprete de ComandosLanncetPas encore d'évaluation
- DIseño y Animación DigitalDocument25 pagesDIseño y Animación DigitalJhon Carlos CondoriPas encore d'évaluation
- EVALUACIÓN DIAGNÓSTICA InformaticaDocument3 pagesEVALUACIÓN DIAGNÓSTICA InformaticaAlfredo Tilleria100% (1)
- Análisis de seguridad paso a pasoDocument2 pagesAnálisis de seguridad paso a pasoTerrySantiago0% (4)
- Proyecto de Análisis y Diseño de SistemasDocument95 pagesProyecto de Análisis y Diseño de SistemasPaolo Abraham Peralta0% (1)
- Manual Desarrollo de Aplicaciones para Dispositivos Móviles PDFDocument49 pagesManual Desarrollo de Aplicaciones para Dispositivos Móviles PDFMario Antonio Ramirez Valenzuela100% (3)
- Cristian Ejercicios Tema 1 Seguridad InformáticaDocument8 pagesCristian Ejercicios Tema 1 Seguridad Informática1920smr2b Cristian Ruiz GómezPas encore d'évaluation
- Práctica 3 WordDocument4 pagesPráctica 3 WordYordy Buleje CardenasPas encore d'évaluation
- Desarrollo de Una Aplicación Web Con NetBeans y MySQLDocument32 pagesDesarrollo de Una Aplicación Web Con NetBeans y MySQLFerdie100% (1)
- Sistema Escolar PHP Y MYSQLDocument13 pagesSistema Escolar PHP Y MYSQLSantos Guillermo Martinez75% (4)
- Seguridad Informática y Policia InformáticaDocument2 pagesSeguridad Informática y Policia InformáticaJuan AguirrePas encore d'évaluation
- Crear Una Red Lan+Document38 pagesCrear Una Red Lan+Carlos MoralesPas encore d'évaluation
- NerutamientoDocument83 pagesNerutamientoLencano Cano0% (1)
- Ejercicios PHP IF, FOR, vectores, formulariosDocument13 pagesEjercicios PHP IF, FOR, vectores, formulariosRoosevelth Garces100% (1)
- Proyecto Final - Ciberseguridad Aplicada RespuestaDocument6 pagesProyecto Final - Ciberseguridad Aplicada RespuestaEli kiotoPas encore d'évaluation
- Módulo III. Gestiona Información de Manera RemotaDocument14 pagesMódulo III. Gestiona Información de Manera Remotaramy andradePas encore d'évaluation
- Examen Ultimito Redes InalambricasDocument15 pagesExamen Ultimito Redes InalambricasCarh Ruiz86% (7)
- MoodleDocument16 pagesMoodleGustavo Adolfo DávilaPas encore d'évaluation
- Instalación Moodle Plesk WindowsDocument4 pagesInstalación Moodle Plesk WindowsDomingo Hidalgo CortésPas encore d'évaluation
- Manual General Migracion Moodle de Servidor A ServidorDocument7 pagesManual General Migracion Moodle de Servidor A ServidorChristian Arias OrtegaPas encore d'évaluation
- Instalacion y Configuracion de Moodle Final PDFDocument7 pagesInstalacion y Configuracion de Moodle Final PDFJuan MenchacaPas encore d'évaluation
- Cómo Instalar La Plataforma Virtual MOODLEDocument6 pagesCómo Instalar La Plataforma Virtual MOODLEIsabela ChinchayPas encore d'évaluation
- Instalacion Moodle en Ubuntu ServerDocument9 pagesInstalacion Moodle en Ubuntu ServerJesus Ismael Galan CazaresPas encore d'évaluation
- Manual de MoodleDocument31 pagesManual de MoodlecharwinsPas encore d'évaluation
- Instalando Módulos y Plugins en MoodleDocument3 pagesInstalando Módulos y Plugins en MoodlehudamasaPas encore d'évaluation
- Paso 7Document26 pagesPaso 7Jader PerezPas encore d'évaluation
- Instalación Moodle en Windows CON XAMPPDocument3 pagesInstalación Moodle en Windows CON XAMPPjulio jaime bautista garciaPas encore d'évaluation
- HoliiiiDocument27 pagesHoliiiiMiguel Ángel MediavillaPas encore d'évaluation
- 02 Instalación+de+MoodleDocument25 pages02 Instalación+de+MoodleAnonymous wpgPkYfkXPas encore d'évaluation
- Instalando Moodle enDocument5 pagesInstalando Moodle enleidy3110Pas encore d'évaluation
- 2 - Moodle Sobre LAMPDocument5 pages2 - Moodle Sobre LAMPtalonso29Pas encore d'évaluation
- Instalar Moodle en Un Servidor Remoto BloGestoresDocument28 pagesInstalar Moodle en Un Servidor Remoto BloGestoresOscar HdezPas encore d'évaluation
- Moodle para LlevarDocument28 pagesMoodle para LlevarPaco AguilarPas encore d'évaluation
- MoodleDocument8 pagesMoodleJosue PalFranPas encore d'évaluation
- Server2go PDFDocument3 pagesServer2go PDFraimonPas encore d'évaluation
- Cómo Acceder de Forma Remota A MoodleDocument2 pagesCómo Acceder de Forma Remota A MoodleAnonymous lDPzCfPas encore d'évaluation
- Moodle Accesible Desde Cualquier IP y Nombre de DominioDocument1 pageMoodle Accesible Desde Cualquier IP y Nombre de DominiolaroyenetPas encore d'évaluation
- UD5 Plataforma InstalacionYAdministracionDocument35 pagesUD5 Plataforma InstalacionYAdministracionMariano UgaldePas encore d'évaluation
- Hamza Beddouka CVDocument1 pageHamza Beddouka CVhamzabeddouka100% (1)
- Instalar Servidor FTP en LinuxDocument6 pagesInstalar Servidor FTP en LinuxhamzabeddoukaPas encore d'évaluation
- Diagramas de FlujoDocument16 pagesDiagramas de Flujohamzabeddouka100% (3)
- Manual de Instalación de Un Servidor FTPDocument10 pagesManual de Instalación de Un Servidor FTPhamzabeddouka100% (1)
- Instalación de Un Servidor DNS y DHCPDocument6 pagesInstalación de Un Servidor DNS y DHCPhamzabeddoukaPas encore d'évaluation
- Civil - Union HechoDocument5 pagesCivil - Union HechokellyPas encore d'évaluation
- Causas reabsorción radicular ortodonciaDocument11 pagesCausas reabsorción radicular ortodonciaCristy JCPas encore d'évaluation
- La Inyección de CombustibleDocument6 pagesLa Inyección de CombustibleSanchez AndresPas encore d'évaluation
- Historia de La EpidemiologíaDocument2 pagesHistoria de La Epidemiología作之助Pas encore d'évaluation
- Beneficios Del Crossfit en AdultosDocument19 pagesBeneficios Del Crossfit en AdultoscristianPas encore d'évaluation
- Correos 2022 1.3.1.1 Carta OrdinariaDocument7 pagesCorreos 2022 1.3.1.1 Carta OrdinariaJASPPas encore d'évaluation
- de Comidad Tipicas de ChileDocument29 pagesde Comidad Tipicas de ChilePablaPas encore d'évaluation
- Red de Mentores UC - 2018Document17 pagesRed de Mentores UC - 2018Enrique Puebla RosalesPas encore d'évaluation
- Guía de Naturales 5° PDFDocument2 pagesGuía de Naturales 5° PDFYare Alvear DiazPas encore d'évaluation
- Planeación Estratégica y Dirección de Nuevos ProductosDocument14 pagesPlaneación Estratégica y Dirección de Nuevos ProductosKelvin AlcantaraPas encore d'évaluation
- Trabajo de Estructura GramaticalesDocument15 pagesTrabajo de Estructura GramaticalesRRHH TACHITECPas encore d'évaluation
- Introducción al Álgebra: Historia y Conceptos BásicosDocument79 pagesIntroducción al Álgebra: Historia y Conceptos BásicosFrans Bruss Flores VallesPas encore d'évaluation
- Pequeño Como Un Grano de MostazaDocument4 pagesPequeño Como Un Grano de MostazaFray Domingo CosenzaPas encore d'évaluation
- Álgebra - Lineal - S3 - P 2Document5 pagesÁlgebra - Lineal - S3 - P 2Gustavo CarmonaPas encore d'évaluation
- Aa 13-1 Taller Estados FinancierosDocument22 pagesAa 13-1 Taller Estados FinancierosDani LozanoPas encore d'évaluation
- Caso clínico de trastorno somatomorfoDocument3 pagesCaso clínico de trastorno somatomorfoErick BaezPas encore d'évaluation
- Cuadernillo 21 Desde El 19 Al 30 de OCTUBRE MEDIO MAYORDocument16 pagesCuadernillo 21 Desde El 19 Al 30 de OCTUBRE MEDIO MAYORvanessa olmos sPas encore d'évaluation
- COMPARATIVA DE OFERTAS SEGURO DE VEHÍCULODocument1 pageCOMPARATIVA DE OFERTAS SEGURO DE VEHÍCULOFRANKPas encore d'évaluation
- Convenio de PagoDocument1 pageConvenio de PagoEli CabreraPas encore d'évaluation
- Test PsicológicoDocument2 pagesTest Psicológicojallo42Pas encore d'évaluation
- Desarrollo Humano: Apuntes sobre las Etapas del Ciclo VitalDocument20 pagesDesarrollo Humano: Apuntes sobre las Etapas del Ciclo VitalMaría Gabriela San Martín RoccoPas encore d'évaluation
- PLANTASDocument9 pagesPLANTASEvanescencioPas encore d'évaluation
- Que Es El RotuladoDocument4 pagesQue Es El RotuladoKathe MariaPas encore d'évaluation
- AcanthisittidaeDocument2 pagesAcanthisittidaeAmilcar SandovalPas encore d'évaluation
- ParcialDos Tpa (Concertado)Document2 pagesParcialDos Tpa (Concertado)Alejandro Salazar RendonPas encore d'évaluation
- 2021.06.01 097 Cdpi Monitoreos OcupacionalesDocument2 pages2021.06.01 097 Cdpi Monitoreos Ocupacionalesroberto capacPas encore d'évaluation
- Plan - Mariano SantosDocument14 pagesPlan - Mariano SantosJosé LuísPas encore d'évaluation
- Clase 1.presentacion Olga SuazaDocument7 pagesClase 1.presentacion Olga SuazaBorisPas encore d'évaluation
- Etica y Estilo Forense PDFDocument75 pagesEtica y Estilo Forense PDFJanice Vargas HinojosaPas encore d'évaluation
- Corte y PeinadoDocument10 pagesCorte y PeinadoGabriel KravecPas encore d'évaluation