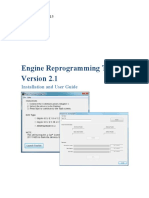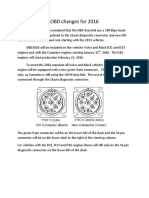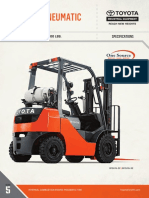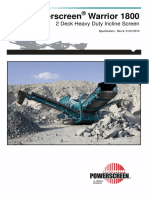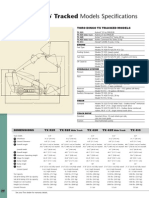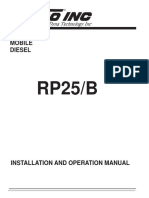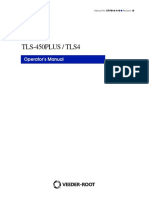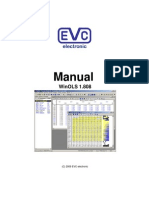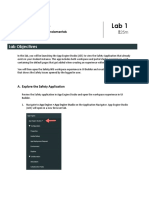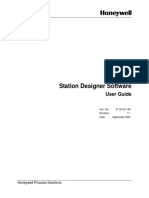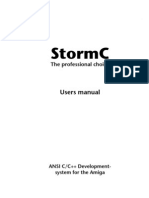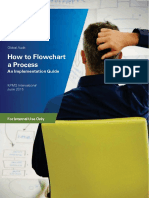Académique Documents
Professionnel Documents
Culture Documents
4 - IDEAS File Management - 050807
Transféré par
ChristopherTitre original
Copyright
Formats disponibles
Partager ce document
Partager ou intégrer le document
Avez-vous trouvé ce document utile ?
Ce contenu est-il inapproprié ?
Signaler ce documentDroits d'auteur :
Formats disponibles
4 - IDEAS File Management - 050807
Transféré par
ChristopherDroits d'auteur :
Formats disponibles
IDEAS File Management Structure
Opening Data Files
There are three file types: Raw Image File (.rif), Compensated Image File (.cif), Data Analysis File (.daf).
To open a Raw Image File:
1. Select Open from the File menu and select a .rif file to open, or double click the icon.
2. To apply spectral compensation to the images, check Perform Compensation.
Quick Start Guide: IDEAS File Management
3. Choose a compensation matrix to use for spectral compensation. This file should be a
matrix generated from the controls used for the experiment. Click on the folder icon to
browse for the file. Compensation matrix files have the extension .ctm.
4. Select the number of objects to load.
5. To view the corrections that will be applied to the .rif file click Advanced. Most often, the
defaults will be adequate. On some older data files you may need to provide control files for
spatial alignment and camera background. Change Alignment Offsets and Change
Correction Offsets (Camera Background/Dark Current) buttons allow you to use values from
other .rif files if necessary. You may also turn on MTF correction.
6. Click OK.
7. Name the Compensated Image File that is created.
8. Choose a template file (.ast) to define the initial analysis state.
9. Save the file as a Data Analysis File.
To open a Compensated Image File:
1. Select Open from the File menu and select a .cif file to open, or double click the icon.
2. Select the name for the Compensated Image File that is created.
3. Choose a template file (.ast) to define the initial analysis state.
4. Click Open.
5. Save the file as a Data Analysis File.
To open a Data Analysis File:
1. Select Open from the File menu and select a .daf file to open, or double click the icon.
2. The state of IDEAS is restored to the state of the application when the .daf file was saved.
To open multiple .cif files:
1. Select Open Multiple Files from the File menu.
2. Click Add Files and select the .cif files to open. The files appear in the Files to Load list.
3. Enter the number of objects to load for each file.
4. A population is created for each file selected. You may change the default population names.
5. Enter the resulting .cif file name.
6. Browse to select a template.
7. Change the resulting .daf file name if desired.
8. Click OK to load the .cif files and create a single .daf file.
Copyright © 2007 Amnis Corporation. 800.730.7147 www.amnis.com
File Management Procedures
To merge Raw Image Files:
1. Select Merge .rif Files from the Tools menu. The Merge .rif Files screen appears.
2. Click Add Files to browse for the .rif files to merge.
Quick Start Guide: File Management procedures
3. Click OK and name the file when the merge list is complete.
4. Enter a unique file name and click Save.
To Save a Data Analysis File:
1. Select Save as Data Analysis File from the File.
2. Enter a filename, and Click Save. Note that the default folder is where the .cif file is saved.
To save to a template file:
1. Select Save As Template File (.ast) from the File menu. A Save File screen appears.
2. Enter the name of the file to save and click Save.
To create a new data file from populations:
1. Select Create Data File from Population under the Tools menu.
2. Check the Raw Image File (.rif) box to create a .rif file and click the corresponding Browse
button to select a name.
3. Check the Compensated Image File (.cif) box to create a .cif.
4. Check the populations in the Select populations list to include in the new data file(s).
5. Click OK to create the new files.
File Structure Overview
1.) Open Raw Image File
2.) Navigate to compensation Matrix
3.) Save Corrected Image File
5.) Save Data Analysis File
4.) Navigate to analysis template
Copyright © 2007 Amnis Corporation. 800.730.7147 www.amnis.com
Vous aimerez peut-être aussi
- A Heartbreaking Work Of Staggering Genius: A Memoir Based on a True StoryD'EverandA Heartbreaking Work Of Staggering Genius: A Memoir Based on a True StoryÉvaluation : 3.5 sur 5 étoiles3.5/5 (231)
- The Sympathizer: A Novel (Pulitzer Prize for Fiction)D'EverandThe Sympathizer: A Novel (Pulitzer Prize for Fiction)Évaluation : 4.5 sur 5 étoiles4.5/5 (119)
- Never Split the Difference: Negotiating As If Your Life Depended On ItD'EverandNever Split the Difference: Negotiating As If Your Life Depended On ItÉvaluation : 4.5 sur 5 étoiles4.5/5 (838)
- Devil in the Grove: Thurgood Marshall, the Groveland Boys, and the Dawn of a New AmericaD'EverandDevil in the Grove: Thurgood Marshall, the Groveland Boys, and the Dawn of a New AmericaÉvaluation : 4.5 sur 5 étoiles4.5/5 (265)
- The Little Book of Hygge: Danish Secrets to Happy LivingD'EverandThe Little Book of Hygge: Danish Secrets to Happy LivingÉvaluation : 3.5 sur 5 étoiles3.5/5 (399)
- Grit: The Power of Passion and PerseveranceD'EverandGrit: The Power of Passion and PerseveranceÉvaluation : 4 sur 5 étoiles4/5 (587)
- The World Is Flat 3.0: A Brief History of the Twenty-first CenturyD'EverandThe World Is Flat 3.0: A Brief History of the Twenty-first CenturyÉvaluation : 3.5 sur 5 étoiles3.5/5 (2219)
- The Subtle Art of Not Giving a F*ck: A Counterintuitive Approach to Living a Good LifeD'EverandThe Subtle Art of Not Giving a F*ck: A Counterintuitive Approach to Living a Good LifeÉvaluation : 4 sur 5 étoiles4/5 (5794)
- Team of Rivals: The Political Genius of Abraham LincolnD'EverandTeam of Rivals: The Political Genius of Abraham LincolnÉvaluation : 4.5 sur 5 étoiles4.5/5 (234)
- Shoe Dog: A Memoir by the Creator of NikeD'EverandShoe Dog: A Memoir by the Creator of NikeÉvaluation : 4.5 sur 5 étoiles4.5/5 (537)
- The Emperor of All Maladies: A Biography of CancerD'EverandThe Emperor of All Maladies: A Biography of CancerÉvaluation : 4.5 sur 5 étoiles4.5/5 (271)
- The Gifts of Imperfection: Let Go of Who You Think You're Supposed to Be and Embrace Who You AreD'EverandThe Gifts of Imperfection: Let Go of Who You Think You're Supposed to Be and Embrace Who You AreÉvaluation : 4 sur 5 étoiles4/5 (1090)
- Her Body and Other Parties: StoriesD'EverandHer Body and Other Parties: StoriesÉvaluation : 4 sur 5 étoiles4/5 (821)
- The Hard Thing About Hard Things: Building a Business When There Are No Easy AnswersD'EverandThe Hard Thing About Hard Things: Building a Business When There Are No Easy AnswersÉvaluation : 4.5 sur 5 étoiles4.5/5 (344)
- Hidden Figures: The American Dream and the Untold Story of the Black Women Mathematicians Who Helped Win the Space RaceD'EverandHidden Figures: The American Dream and the Untold Story of the Black Women Mathematicians Who Helped Win the Space RaceÉvaluation : 4 sur 5 étoiles4/5 (890)
- Elon Musk: Tesla, SpaceX, and the Quest for a Fantastic FutureD'EverandElon Musk: Tesla, SpaceX, and the Quest for a Fantastic FutureÉvaluation : 4.5 sur 5 étoiles4.5/5 (474)
- 7220 Operation Manual 15 KWDocument103 pages7220 Operation Manual 15 KWChristopherPas encore d'évaluation
- The Unwinding: An Inner History of the New AmericaD'EverandThe Unwinding: An Inner History of the New AmericaÉvaluation : 4 sur 5 étoiles4/5 (45)
- The Yellow House: A Memoir (2019 National Book Award Winner)D'EverandThe Yellow House: A Memoir (2019 National Book Award Winner)Évaluation : 4 sur 5 étoiles4/5 (98)
- Bell E Series Wheeled Loading ShovelsDocument28 pagesBell E Series Wheeled Loading ShovelsChristopherPas encore d'évaluation
- Engine Reprogramming Tool Readme PDFDocument27 pagesEngine Reprogramming Tool Readme PDFMarcos Messias Valério100% (1)
- 856h Stage IVDocument28 pages856h Stage IVChristopher100% (1)
- On Fire: The (Burning) Case for a Green New DealD'EverandOn Fire: The (Burning) Case for a Green New DealÉvaluation : 4 sur 5 étoiles4/5 (73)
- TASCAM DR-05X Manual PDFDocument62 pagesTASCAM DR-05X Manual PDFjohn smithPas encore d'évaluation
- MercedesBenz Vehicle Communication Software ManualDocument115 pagesMercedesBenz Vehicle Communication Software ManualBibi DanilaPas encore d'évaluation
- Seismic Data Processing Using VISTA 2D-3D - v10-CM-Dlw-houstonDocument140 pagesSeismic Data Processing Using VISTA 2D-3D - v10-CM-Dlw-houstonLili89% (9)
- BallastRegulatorModelMEngine32PB 85Document94 pagesBallastRegulatorModelMEngine32PB 85VladimirGuerreroPas encore d'évaluation
- 01-Power Apps Canvas App Lab ManualDocument54 pages01-Power Apps Canvas App Lab Manualsequeesp medalviruPas encore d'évaluation
- SCA0424R500 560 620SpecSheet SAU2016-8-R500 R560 R620 6x4 WEBDocument4 pagesSCA0424R500 560 620SpecSheet SAU2016-8-R500 R560 R620 6x4 WEBChristopherPas encore d'évaluation
- SCA0424R500 560 620SpecSheet SAU2016-8-R500 R560 R620 6x4 WEBDocument4 pagesSCA0424R500 560 620SpecSheet SAU2016-8-R500 R560 R620 6x4 WEBChristopherPas encore d'évaluation
- Bell Jaw Brochure - EnglishDocument12 pagesBell Jaw Brochure - EnglishChristopherPas encore d'évaluation
- Shifter Electronics-1Document7 pagesShifter Electronics-1ChristopherPas encore d'évaluation
- OBD Changes For 2016Document1 pageOBD Changes For 2016ChristopherPas encore d'évaluation
- School Bus Brochure 7 16 PDFDocument4 pagesSchool Bus Brochure 7 16 PDFChristopherPas encore d'évaluation
- Toyota 8fgu25 SpecsDocument8 pagesToyota 8fgu25 SpecsChristopher100% (1)
- 624J Loader (S.N-1Document7 pages624J Loader (S.N-1ChristopherPas encore d'évaluation
- Loader Edges End BIts1Document3 pagesLoader Edges End BIts1ChristopherPas encore d'évaluation
- Est 445 From Battery Mark CC 5996Document1 pageEst 445 From Battery Mark CC 5996ChristopherPas encore d'évaluation
- Doosan Dx140 LCR Dx235lcrDocument12 pagesDoosan Dx140 LCR Dx235lcrChristopherPas encore d'évaluation
- Volkswagen Truck & Bus and Navistar Enter Into A Strategic AllianceDocument17 pagesVolkswagen Truck & Bus and Navistar Enter Into A Strategic AllianceChristopherPas encore d'évaluation
- Volkswagen Truck & Bus and Navistar Enter Into A Strategic AllianceDocument17 pagesVolkswagen Truck & Bus and Navistar Enter Into A Strategic AllianceChristopherPas encore d'évaluation
- DC1686A 566kWDocument2 pagesDC1686A 566kWChristopherPas encore d'évaluation
- Scania Year-End Report 2015 4693881Document15 pagesScania Year-End Report 2015 4693881ChristopherPas encore d'évaluation
- Murano: Swipe For More InfoDocument8 pagesMurano: Swipe For More InfoChristopherPas encore d'évaluation
- Scania Year-End Report 2015 4693881Document15 pagesScania Year-End Report 2015 4693881ChristopherPas encore d'évaluation
- DC1676A 405kWDocument2 pagesDC1676A 405kWChristopherPas encore d'évaluation
- Murano: Swipe For More InfoDocument8 pagesMurano: Swipe For More InfoChristopherPas encore d'évaluation
- Uploads Documents Powerscreenwarrior18002decktechspecrev801!02!2013 1441724936Document15 pagesUploads Documents Powerscreenwarrior18002decktechspecrev801!02!2013 1441724936ChristopherPas encore d'évaluation
- Dingo 525 420 425 413 SpecsDocument1 pageDingo 525 420 425 413 Specsscribd550Pas encore d'évaluation
- RP 25 ManDocument20 pagesRP 25 ManChristopherPas encore d'évaluation
- TLS-450PLUS / TLS4: Operator's ManualDocument81 pagesTLS-450PLUS / TLS4: Operator's ManualAndyPas encore d'évaluation
- 2015 Technical ForumDocument56 pages2015 Technical ForumrobPas encore d'évaluation
- Szpcie QSG 160919 LQDocument47 pagesSzpcie QSG 160919 LQxzaimPas encore d'évaluation
- WinOLS HelpEnDocument210 pagesWinOLS HelpEnclaudicastelloPas encore d'évaluation
- TeamCentral User GuideDocument58 pagesTeamCentral User GuideNichole100% (1)
- View Safety Issues Landing PageDocument23 pagesView Safety Issues Landing PageFerdinandPas encore d'évaluation
- A Ramset SRB Ed3 Full EditionDocument312 pagesA Ramset SRB Ed3 Full Editionchancer2Pas encore d'évaluation
- Plotter Flexipen 120-165-180 User Guide v3.0Document45 pagesPlotter Flexipen 120-165-180 User Guide v3.0monsalvesolPas encore d'évaluation
- Station Designer Software: User GuideDocument382 pagesStation Designer Software: User GuideIbrahimPas encore d'évaluation
- I Interact or DG 100, DG 200 User ManualDocument12 pagesI Interact or DG 100, DG 200 User ManualShiamala KumarPas encore d'évaluation
- TestingDocument59 pagesTestingAdi MulyaPas encore d'évaluation
- Introduction To Digital Photography (2010)Document34 pagesIntroduction To Digital Photography (2010)Tom O'HaverPas encore d'évaluation
- EHEIM ControlCenter User Manual GB 07-2011Document26 pagesEHEIM ControlCenter User Manual GB 07-2011thunderhossPas encore d'évaluation
- Abb DocwinDocument365 pagesAbb DocwinDimitrios Gkikas100% (1)
- SketchUp For Schools Lesson Plan - Design Your Dream Home Part 1 - Model A 2D Floor PlanDocument42 pagesSketchUp For Schools Lesson Plan - Design Your Dream Home Part 1 - Model A 2D Floor PlanDavid SketchUpPas encore d'évaluation
- StormC V3 Users ManualDocument214 pagesStormC V3 Users Manualphibel1Pas encore d'évaluation
- Manual - en Eagle CADDocument334 pagesManual - en Eagle CADaglobal2Pas encore d'évaluation
- Installation GuideDocument9 pagesInstallation GuideQuyết NghiêmPas encore d'évaluation
- Farkas Farkas GuidelinesForWebNavigationDocument19 pagesFarkas Farkas GuidelinesForWebNavigationHappy FulazyPas encore d'évaluation
- FX Trainer PDFDocument162 pagesFX Trainer PDFPajar BarokahPas encore d'évaluation
- How To Flowchart A Process: An Implementation GuideDocument20 pagesHow To Flowchart A Process: An Implementation GuideFERDI EDEN BARRIOS LUXPas encore d'évaluation
- PM5 User Manual Flat ViewDocument165 pagesPM5 User Manual Flat ViewSamoMaloPas encore d'évaluation
- Vapor-Logic 6 V V: Installation and Operation Manual N O in ODocument108 pagesVapor-Logic 6 V V: Installation and Operation Manual N O in OLeo ReyesPas encore d'évaluation
- Introducing the NanoCom Evolution Diagnostic ToolDocument19 pagesIntroducing the NanoCom Evolution Diagnostic ToolDaniele GrilliPas encore d'évaluation
- Wireless USB Adapter User's ManualDocument25 pagesWireless USB Adapter User's ManualGama LielPas encore d'évaluation