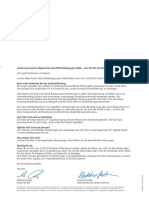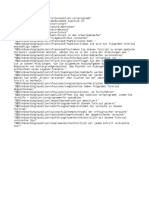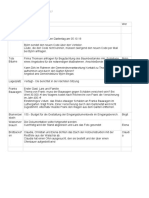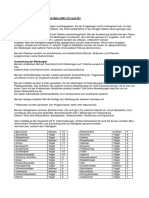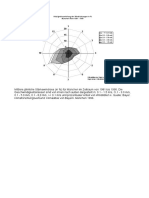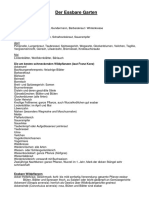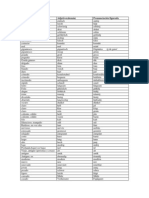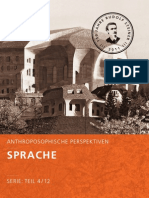Académique Documents
Professionnel Documents
Culture Documents
String Table
Transféré par
gns_vc0 évaluation0% ont trouvé ce document utile (0 vote)
22 vues4 pagesAsi
Copyright
© © All Rights Reserved
Formats disponibles
TXT, PDF, TXT ou lisez en ligne sur Scribd
Partager ce document
Partager ou intégrer le document
Avez-vous trouvé ce document utile ?
Ce contenu est-il inapproprié ?
Signaler ce documentAsi
Droits d'auteur :
© All Rights Reserved
Formats disponibles
Téléchargez comme TXT, PDF, TXT ou lisez en ligne sur Scribd
0 évaluation0% ont trouvé ce document utile (0 vote)
22 vues4 pagesString Table
Transféré par
gns_vcAsi
Droits d'auteur :
© All Rights Reserved
Formats disponibles
Téléchargez comme TXT, PDF, TXT ou lisez en ligne sur Scribd
Vous êtes sur la page 1sur 4
"$$$/onboarding/audition/list_title=Erste Schritte mit Adobe Audition CC"
"$$$/onboarding/audition/title=Erste Schritte mit Adobe Audition CC"
"$$$/onboarding/audition/description=Adobe Audition ist eine Profi-Workstation zur
digitalen Audiobearbeitung, die sich ideal zum Mixen von Sound für Videos, zur
Aufnahme von Podcasts oder Radiosendungen und zur Wiederherstellung und Reparatur
von Audioaufnahmen eignet. </p><p>Klicken Sie unten auf die Schaltfläche
<b>Start</b>, um sich durch Audition führen zu lassen."
"$$$/onboarding/audition/next=Nächste"
"$$$/onboarding/audition/waveform=Wellenform"
"$$$/onboarding/audition/multitrack=Multitrack"
"$$$/onboarding/audition/record=Aufnehmen"
"$$$/onboarding/audition/play=Wiedergabe"
"$$$/onboarding/audition/stop=Stopp"
"$$$/onboarding/audition/start=Start"
"$$$/onboarding/audition/click=Klicken"
"$$$/onboarding/audition/step01/description0=Klicken Sie auf <b>Weiter</b>, um
weitere Informationen zu den einzelnen Umgebungen zu erhalten."
"$$$/onboarding/audition/step01/title=Ansichten bearbeiten"
"$$$/onboarding/audition/step01/description01=Audition bietet zwei
Bearbeitungsumgebungen: Die Wellenform-Ansicht für Änderungen an Einzeldateien und
die Multitrack-Ansicht für das Zusammenstellen und Mischen von Aufnahmen in einem
Schnittfenster."
"$$$/onboarding/audition/step01/description02=um mehr über jede Umgebung zu
erfahren."
"$$$/onboarding/audition/step02/description0=Probieren Sie es aus! Klicken Sie auf
die Schaltfläche <b>Wellenform</b> und dann auf „OK“ um die Standardeinstellungen
zu übernehmen."
"$$$/onboarding/audition/step02/title=Wellenform-Ansicht "
"$$$/onboarding/audition/step02/description01=In der Wellenform-Ansicht erstellen
und bearbeiten Sie eine einzelne Audiodatei. Sie können jederzeit zu dieser Ansicht
wechseln, indem Sie in der Symbolleiste, die standardmäßig links oben in der
Oberfläche angezeigt wird, auf die Schaltfläche „Wellenform“ klicken."
"$$$/onboarding/audition/step02/description02=Wenn keine Datei geöffnet ist,
klicken Sie auf die Schaltfläche „Wellenform“, um eine neue Datei zu erstellen."
"$$$/onboarding/audition/step02/description03=<P>Probieren Sie es aus! Klicken Sie
auf"
"$$$/onboarding/audition/step02/description04=und klicken sie anschließend auf
„OK“, um die Standardeinstellungen zu akzeptieren."
"$$$/onboarding/audition/step03/description0=Probieren Sie es aus! Klicken Sie auf
die Schaltfläche <b>Aufnehmen</b> und beginnen Sie, zu sprechen. Der Ton wird als
grüne Wellenform im Editor angezeigt, während Sie sprechen. Wenn Sie fertig sind,
klicken Sie auf die Schaltfläche <b>Stoppen</b> <img src='content/Content/C8C75B3C-
05EF-4A2B-8FA9-DB1E1E7271CF/images/STOP.png'>."
"$$$/onboarding/audition/step03/description10=Klicken Sie auf die Schaltfläche
<b>Abspielen</b> <img src='content/Content/C8C75B3C-05EF-4A2B-8FA9-
DB1E1E7271CF/images/PLAY.png'> oder drücken Sie die Leertaste, um die Aufzeichnung
wiederzugeben. Klicken bzw. drücken Sie noch einmal, um die Vorschau zu
unterbrechen."
"$$$/onboarding/audition/step03/title=Aufnahme"
"$$$/onboarding/audition/step03/description01=Wenn Ihr Computer über ein Mikrofon
verfügt, können Sie direkt aufzeichnen, indem Sie auf die rote Aufnahme-
Schaltfläche klicken."
"$$$/onboarding/audition/step03/description02=Probieren Sie es aus! Klicken Sie auf
"
"$$$/onboarding/audition/step03/description03=und beginnen Sie zu sprechen. Ihre
Stimme wird während des Sprechens im Editor als grüne Wellenform angezeigt."
"$$$/onboarding/audition/step03/description04=Wenn Sie fertig sind, klicken Sie auf
"
"$$$/onboarding/audition/step03/description05=Schaltfläche "
"$$$/onboarding/audition/step03/description06=Klicken Sie auf "
"$$$/onboarding/audition/step03/description07=oder drücken Sie die Leertaste, um
die Aufnahme wiederzugeben, und dann erneut, um die Vorschau anzuhalten."
"$$$/onboarding/audition/step04/description0=Schnelle Änderungen können mithilfe
des HUD (Heads-Up-Display) <img src='content/Content/C8C75B3C-05EF-4A2B-8FA9-
DB1E1E7271CF/images/HUD.png'> vorgenommen werden, das oberhalb der Wellenform
angezeigt wird. Sie können Teile der Aufnahme anpassen, indem Sie zunächst eine
Auswahl vornehmen. "
"$$$/onboarding/audition/step04/title=Auswahlen bearbeiten "
"$$$/onboarding/audition/step04/description01=Schnelle Änderungen an der Lautstärke
können über das HUD vorgenommen werden "
"$$$/onboarding/audition/step04/description02=, das über der Wellenform angezeigt
wird. Sie können Teile der Aufnahme anpassen, indem Sie zunächst eine Auswahl
vornehmen."
"$$$/onboarding/audition/step04/description03=Ziehen Sie in der Wellenform, um eine
Auswahl vorzunehmen. "
"$$$/onboarding/audition/step05/description0=Klicken Sie in der Symbolleiste auf
die Schaltfläche <b>Spektralfrequenzanzeige</b> <img src='content/Content/C8C75B3C-
05EF-4A2B-8FA9-DB1E1E7271CF/images/SPECTRAL.png'>, um Ihre Audiodaten auf andere
Weise anzuzeigen."
"$$$/onboarding/audition/step05/description10=Klicken Sie in der Symbolleiste auf
das <b>Marquee-Auswahlwerkzeug</b> <img src='content/Content/C8C75B3C-05EF-4A2B-
8FA9-DB1E1E7271CF/images/MARQUEE.png'>, um es zu aktivieren. Verwenden Sie dieses
Werkzeug, um einen Teil der Audiodaten in der Spektralfrequenzanzeige auszuwählen,
und drücken Sie dann die Leertaste, um nur die Frequenzen innerhalb der
Auswahldauer in der Vorschau anzuzeigen."
"$$$/onboarding/audition/step05/title=Spektralfrequenzbearbeitung"
"$$$/onboarding/audition/step05/description01=Mit der Option für die
Spektralfrequenzanzeige können Sie Sound anzeigen, auswählen, entfernen und
bearbeiten. Hierbei verwenden Sie Werkzeuge und Techniken, die jenen in Zeichen-
und Bildbearbeitungsprogrammen wie Adobe Photoshop ähneln."
"$$$/onboarding/audition/step05/clickthe=Klicken Sie auf "
"$$$/onboarding/audition/step05/spectraldisplay=Spektralfrequenzanzeige"
"$$$/onboarding/audition/step05/description02=Schaltfläche "
"$$$/onboarding/audition/step05/description03=in der Symbolleiste, um die
Audiodaten auf andere Weise anzuzeigen."
"$$$/onboarding/audition/step05/marqueeselection=Auswahlrechteck"
"$$$/onboarding/audition/step05/description04=Werkzeug"
"$$$/onboarding/audition/step05/description05=in der Symbolleiste zur Aktivierung.
Verwenden Sie dieses Werkzeug, um einen Teil des Audios in der
Spektralfrequenzanzeige auszuwählen. Drücken Sie anschließend die Leertaste, um
lediglich die ausgewählten Frequenzen innerhalb der Auswahldauer in der Vorschau
anzuzeigen."
"$$$/onboarding/audition/step06/title=Audioeffekte "
"$$$/onboarding/audition/step06/description01=Audition verfügt über mehr als 50
Audioeffekte. Außerdem können Sie weitere Audioeffekt-Plug-Ins von Tausenden von
Drittanbietern erwerben. "
"$$$/onboarding/audition/step06/description02=Versuchen Sie, Ihre Aufzeichnung
umzukehren, indem Sie im Menü „Effekte“ die Option „Umkehren“ wählen. Die
Menüleiste befindet sich links oben in der Anwendungsoberfläche."
"$$$/onboarding/audition/step07/title=Ihre Lieblingsaktionen nur einen Klick
entfernt "
"$$$/onboarding/audition/step07/description01=Bei einem Favoriten handelt es sich
um eine vorkonfigurierte Serie von Aktionen oder Effekten, die Sie in der
Wellenform-Ansicht mit nur einem Befehl anwenden können. Sie können eigene
Favoriten aufzeichnen oder jene verwenden, die im Lieferumfang von Audition
enthalten sind. "
"$$$/onboarding/audition/step07/description02=Sie können Favoriten über das
Favoriten-Bedienfeld und das Menü „Favoriten“ aufrufen."
"$$$/onboarding/audition/step08/title=Bearbeitungsverlauf"
"$$$/onboarding/audition/step08/description01=Im Protokollfenster werden die
durchgeführten Bearbeitungsschritte angezeigt. Außerdem können Sie dort vorherige
Aktionen rückgängig machen und wiederherstellen. "
"$$$/onboarding/audition/step08/description02=Sie haben einen Fehler gemacht?
Klicken Sie einfach im Protokollfenster auf einen der vorherigen Schritte und
fahren Sie an einer Stelle vor dem Fehler fort!"
"$$$/onboarding/audition/step09/description0=Wechseln Sie zur Multitrack-Ansicht,
indem Sie in der Symbolleiste auf die Schaltfläche <b>Multitrack</b> klicken.
Anschließend können Sie auf „OK“ klicken, um die Standardeinstellungen zu
übernehmen."
"$$$/onboarding/audition/step09/title=Multitrack-Ansicht "
"$$$/onboarding/audition/step09/description01=Die Multitrack-Ansicht ist eine
Bearbeitungsumgebung, in der Sie mehrere Audioclips in einer Zeitleiste platzieren,
um sie dann zu einer neuen Datei zu mischen. Sie können z. B. aus Voiceovers,
Interviews und Hintergrundmusik einen Podcast erstellen oder einem Video
Soundeffekte und Sprechertext hinzufügen. "
"$$$/onboarding/audition/step09/description02=Um in die Multitrack-Ansicht zu
wechseln, klicken Sie auf "
"$$$/onboarding/audition/step09/description03=in der Symbolleiste und klicken Sie
anschließend auf „OK“, um die Standardeinstellungen zu akzeptieren."
"$$$/onboarding/audition/step10/title=Clips im Schnittfenster platzieren "
"$$$/onboarding/audition/step10/description01=Sie können Audio- und Videoclips aus
dem Dateibereich in das Schnittfenster im Editor ziehen."
"$$$/onboarding/audition/step10/description02=Um dem Dateibereich Clips
hinzuzufügen, können Sie die Befehle „Öffnen“ und „Importieren“ im Menü „Datei“
verwenden. Alternativ können Sie die Dateien aus dem Dateibrowser des
Betriebssystems ziehen."
"$$$/onboarding/audition/step11/title=Vertraute Bearbeitungswerkzeuge "
"$$$/onboarding/audition/step11/description01=Verwenden Sie bekannte Bearbeitungs-
Werkzeuge wie die Rasierklinge oder Auswahlwerkzeuge, um Clips im Schnittfenster zu
beschneiden, zu verschieben, zu gruppieren und unterzuschieben."
"$$$/onboarding/audition/step12/description0=Arbeiten Sie wie die Profis und passen
Sie Ebenen, EQ (Entzerrung) und Effekte mit dem leistungsstarken Mischer-Bedienfeld
an. Aktivieren Sie diese Ansicht, indem Sie auf die Registerkarte <b>Mischer</b>
klicken oder im Menü „Fenster“ die Option „Mischer“ auswählen. Sie können zurück
zur Zeitleiste wechseln, wenn Sie auf das <b>Editor</b>-Bedienfeld klicken."
"$$$/onboarding/audition/step12/title=Mischen Sie wie ein Profi "
"$$$/onboarding/audition/step12/description01=Arbeiten Sie wie die Profis und
passen Sie im leistungsstarken Mischerbereich Pegel, EQ (Entzerrung) und Effekte
an. Um diese Ansicht ein- oder auszublenden, klicken Sie auf"
"$$$/onboarding/audition/step12/description02=Mischer"
"$$$/onboarding/audition/step12/description03=oder wählen Sie im Menü „Fenster“ die
Option „Mischer“. Wenn Sie zurück ins Schnittfenster wechseln möchten, klicken Sie
auf "
"$$$/onboarding/audition/step12/description04=Editor "
"$$$/onboarding/audition/step12/description05=im Bedienfeld."
"$$$/onboarding/audition/step13/title=Andere großartige Werkzeuge "
"$$$/onboarding/audition/step13/description01=Audition bietet noch viele weitere
Möglichkeiten zur Audiobearbeitung, die über die in dieser Übersicht genannten
Funktionen hinausgehen. Die Werkzeuge für viele dieser Möglichkeiten finden Sie im
Menü „Fenster“. "
"$$$/onboarding/audition/step13/description02=Sie können beispielsweise mithilfe
der Stapelverarbeitung Änderungen an vielen Dateien gleichzeitig vornehmen. Mit der
Funktion „Lautstärke-Anpassung“ können Sender sicherstellen, dass Lautstärkelevel
nicht gegen Vorgaben verstoßen. Sie können eine Vielzahl verschiedener Metadaten
erstellen und bearbeiten. Mit anderen Werkzeugen können Sie Frequenz, Phase und
Amplitude von Aufnahmen analysieren."
"$$$/onboarding/audition/step14/title=Einfach stark"
"$$$/onboarding/audition/step14/description01=Beim Mischen eines Podcast- oder
Video-Projekts können selbst Anfänger mit der Essential-Sound-Konsole herausragende
Ergebnisse erzielen. Wählen Sie einen Clip aus, weisen Sie ihm in der Essential-
Sound-Konsole einen Mix-Typ zu (z. B. „Dialog“) und passen Sie einfache und ideal
geeignete Effekte an, um herausragenden Klang zu erzielen."
"$$$/onboarding/audition/step15/description0=Hilfreiche Ressourcen, einschließlich
Links zu unseren Foren, beliebten Audioeffekt-Plug-Ins, unserem Formular für
Funktionswünsche und vielem mehr finden Sie im Audition-Portal. Wählen Sie einfach
im Menü „Fenster“ die Option <b>Erweiterungen > Audition-Portal</b> aus."
"$$$/onboarding/audition/step15/title=Weitere Informationen erhalten Sie im Adobe
Audition Portal "
"$$$/onboarding/audition/step15/description01=Hilfreiche Ressourcen, einschließlich
Links zu unseren Foren, beliebten Audioeffekt-Plug-Ins, unserem Formular für
Funktionswünsche und vielem mehr finden Sie im Audition Portal. Wählen Sie einfach
im Menü „Fenster“ die Option "
"$$$/onboarding/audition/step15/description02=Erweiterungen > Audition Portal"
"$$$/onboarding/audition/resources/title=Weitere Ressourcen zu Adobe Audition"
"$$$/onboarding/audition/resources/description01=Besuchen Sie die Links unten, um
mehr über die in dieser Übersicht vorgestellten Themen zu erfahren."
"$$$/onboarding/audition/step02/indicator=Klicken Sie auf die Schaltfläche
„Wellenform“,^num eine einzelne Audiodatei zu bearbeiten."
"$$$/onboarding/audition/step03/indicator=Mit den Transportsteuerungen können
Sie^naufnehmen, Vorschauen erzeugen oder die Wiedergabe beenden."
"$$$/onboarding/audition/step04/indicator=Verwenden Sie das HUD, um die
Lautstärke^neiner Datei oder Auswahl schnell anzupassen."
"$$$/onboarding/audition/step05/indicator=Im Modus „Spektrakfrequenz“ können
Sie^nIhren Sound auf ganz neue Weise anzeigen."
"$$$/onboarding/audition/step09/indicator=In der Multitrack-Ansicht können Sie
Clips^nauf einer Zeitleiste zusammenstellen und überblenden."
"$$$/onboarding/audition/step11/indicator=Mit „Verschieben“, „Rasierklinge“,
„Unterschieben“ und „Auswahl“^nkönnen Sie Clips ganz einfach bearbeiten."
Vous aimerez peut-être aussi
- 190bw9cb 69 Dfu DeuDocument111 pages190bw9cb 69 Dfu Deugns_vcPas encore d'évaluation
- Persoenliche Nachricht 20190705Document8 pagesPersoenliche Nachricht 20190705gns_vcPas encore d'évaluation
- String TableDocument1 pageString Tablegns_vcPas encore d'évaluation
- 10 09 28 Deckel Altona Staedtebauliches Konzept PDFDocument1 page10 09 28 Deckel Altona Staedtebauliches Konzept PDFgns_vcPas encore d'évaluation
- AlemanDocument3 pagesAlemangns_vcPas encore d'évaluation
- Waldfibel PDFDocument47 pagesWaldfibel PDFgns_vc100% (2)
- String TableDocument1 pageString Tablegns_vcPas encore d'évaluation
- Balugarat 1Document1 pageBalugarat 1gns_vcPas encore d'évaluation
- String TableDocument4 pagesString Tablegns_vcPas encore d'évaluation
- String TableDocument4 pagesString Tablegns_vcPas encore d'évaluation
- Auswertung Bestandsaufnahme Natur BV413und451 PDFDocument2 pagesAuswertung Bestandsaufnahme Natur BV413und451 PDFgns_vcPas encore d'évaluation
- Windrose PDFDocument1 pageWindrose PDFgns_vcPas encore d'évaluation
- Auswertung Bestandsaufnahme Natur BV413und451Document2 pagesAuswertung Bestandsaufnahme Natur BV413und451gns_vcPas encore d'évaluation
- 10 09 28 Deckel Altona Staedtebauliches KonzeptDocument1 page10 09 28 Deckel Altona Staedtebauliches Konzeptgns_vcPas encore d'évaluation
- Wind RoseDocument1 pageWind Rosegns_vcPas encore d'évaluation
- Windrose PDFDocument1 pageWindrose PDFgns_vcPas encore d'évaluation
- Produkte Und Dienstleistungen HamburgDocument24 pagesProdukte Und Dienstleistungen Hamburggns_vcPas encore d'évaluation
- Der Essbare Garten. Winter Vogelmiere, Gänseblümchen, Gundermann, Barbarakraut - WinterkresseDocument13 pagesDer Essbare Garten. Winter Vogelmiere, Gänseblümchen, Gundermann, Barbarakraut - Winterkressegns_vc100% (1)
- HVV Fahrkarten PreiseDocument20 pagesHVV Fahrkarten Preisegns_vcPas encore d'évaluation
- BaLuGa Flyer 1Document1 pageBaLuGa Flyer 1gns_vcPas encore d'évaluation
- Vocabulario AlemanDocument151 pagesVocabulario Alemangns_vc100% (1)
- Resumen Gramatica AlemanaDocument6 pagesResumen Gramatica AlemanaSalvadorManuelFernandezMirandaPas encore d'évaluation
- Alnatura IV Steiner SpracheDocument8 pagesAlnatura IV Steiner Sprachegns_vcPas encore d'évaluation
- TreffpunktBeruf Tipps Zum WortschatzDocument4 pagesTreffpunktBeruf Tipps Zum Wortschatzgns_vcPas encore d'évaluation
- KPV PK Praxis Seminar Details ParadiesgartenDocument2 pagesKPV PK Praxis Seminar Details Paradiesgartengns_vcPas encore d'évaluation
- MD 5306Document9 pagesMD 5306Jose Luis Garcia OcañaPas encore d'évaluation
- Guitar Acoustic # 5Document132 pagesGuitar Acoustic # 5Joe KozakPas encore d'évaluation
- Umbau Getriebesteuerung 3L Auf Manuelle Betaetigung 2Document39 pagesUmbau Getriebesteuerung 3L Auf Manuelle Betaetigung 2mark shephertPas encore d'évaluation
- Depika JermannDocument5 pagesDepika JermannDepika SagitaPas encore d'évaluation
- (Bamberger Interdisziplinäre Mittelalterstudien. Vorträge Und Vorlesungen, 4) Stephan Albrecht (HRSG.) - Der Bamberger Dom Im Europäischen Kontext-University of Bamberg Press (2015)Document298 pages(Bamberger Interdisziplinäre Mittelalterstudien. Vorträge Und Vorlesungen, 4) Stephan Albrecht (HRSG.) - Der Bamberger Dom Im Europäischen Kontext-University of Bamberg Press (2015)OrsolyaHegyiPas encore d'évaluation
- Heinrich Von KleistDocument20 pagesHeinrich Von KleistAntonioPas encore d'évaluation
- Conrad Ferdinand MeyerDocument3 pagesConrad Ferdinand MeyerPolina DendeberaPas encore d'évaluation
- Uebung3 WS 202122 MA3Document3 pagesUebung3 WS 202122 MA3HansiPas encore d'évaluation