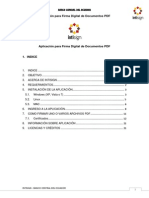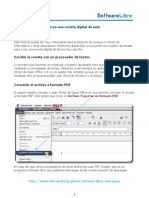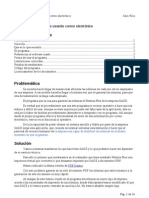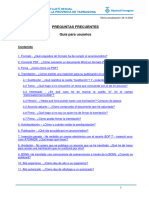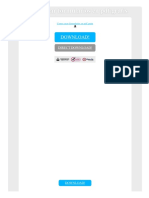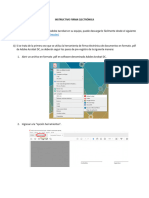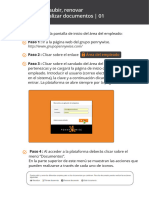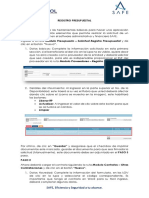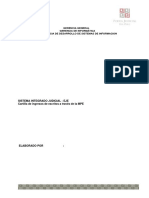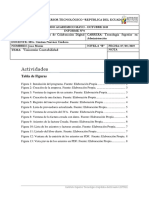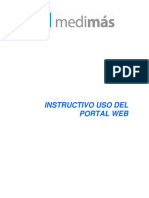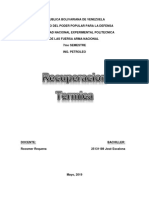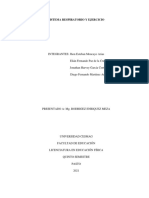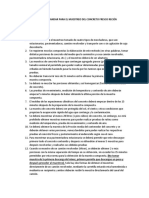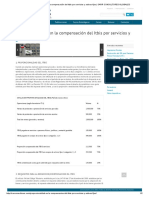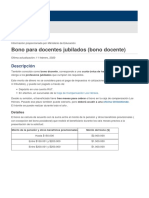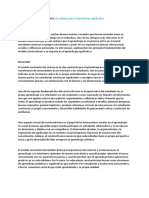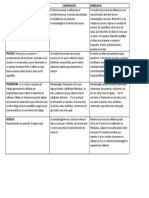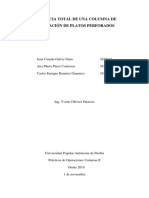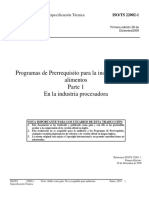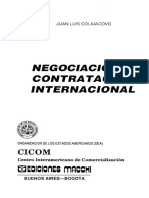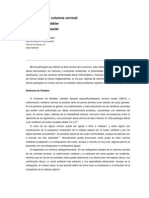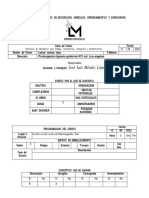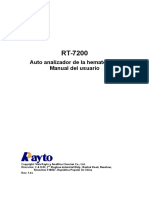Académique Documents
Professionnel Documents
Culture Documents
Modelo Archivo en Formato Digital
Transféré par
Dino MarxkieCopyright
Formats disponibles
Partager ce document
Partager ou intégrer le document
Avez-vous trouvé ce document utile ?
Ce contenu est-il inapproprié ?
Signaler ce documentDroits d'auteur :
Formats disponibles
Modelo Archivo en Formato Digital
Transféré par
Dino MarxkieDroits d'auteur :
Formats disponibles
Archivo en formato digital.
Requisitos previos:
1. En la carpeta Mis documentos, crear la carpeta Universitas XXI.
2. Dentro de la carpeta Universitas XXI. Crear una carpeta por año: 2011, 2012, 2013…
3. Tener instalado el Adobe Acrobat y el PDFCreator. Si no está instalado se puede instalar
desde el enlace: http://www.ujaen.es/sci/invdoc/soft/microinf/acuespe/PDF/pdf.html
Procedimiento: PEDIDO.
El archivo que vamos a generar tendrá el siguiente contenido:
1. Relación de necesidades.
2. Hoja de pedido.
3. Factura.
4. Ficha de Inventario.
PASO 1. Una vez realizada la hoja de pedido, la guardamos en formato Word y
seguidamente la guardamos en formato pdf:
Opción 1. Seleccionamos la pestaña Acrobat y hacemos clic en el botón Crear PDF. Ya tenemos
el expediente en PDF y lo guardamos en la carpeta 2011, con la siguiente nomenclatura: Nº de
Expediente de Universitas XXI, Centro de Gasto, Referencia Interna, Descripción. Ejemplo:
15576_0612026599_PE_OLIJAEN.pdf
Archivo digital Página 1
Opción 2. Esta opción es más rápida, pero tenemos que tener personalizada la barra de
herramientas de acceso rápido con el botón Crear PDF. Es decir, tenemos que tener el botón
señalado en rojo:
Si no lo tenemos, personalizamos la barra de herramientas de acceso rápido, haciendo clic con
el botón derecho sobre dicha barra de herramientas
Hacemos clic en Personalizar barra de herramientas de acceso rápido… y nos aparece la
siguiente pantalla:
Archivo digital Página 2
Hacemos clic en Comandos más utilizados y después en Ficha Acrobat, y nos aparece la
siguiente pantalla:
Seleccionamos Crear PDF, le damos al botón Agregar y al botón Aceptar y ya tenemos el botón
de Crear PDF en la barra de herramientas de acceso rápido.
Cuando queramos guardar el expediente en formato PDF, solamente tenemos que hacer clic
en el botón Crear PDF, y guardamos el expediente en la carpeta 2011, con la siguiente
nomenclatura: Nº de Expediente de Universitas XXI, Centro de Gasto, Referencia Interna,
Descripción. Ejemplo: 15576_0612026599_PE_OLIJAEN.pdf
PASO 2. Enviar el pedido en pdf al proveedor por correo electrónico.
Archivo digital Página 3
PASO 3. Adjuntar a la hoja de pedido, la relación de necesidades. Nos podemos encontrar
con las siguientes opciones:
Opción 1. Que la relación de necesidades nos la han enviado por correo electrónico. En este
caso tenemos que guardar el correo electrónico en formato pdf. ¿Cómo lo hacemos? Hacemos
clic en Crear archivo en PDF, pintado en rojo en el siguiente gráfico:
Guardamos el pdf con la nomenclatura que queramos, pero dentro de la carpeta 2011,
siguiendo con el ejemplo anterior podemos llamar al archivo: RN_15576.pdf
En el caso de que la relación de necesidades sea un archivo adjunto, guardamos este archivo
también en la carpeta 2011, ejemplo: RN_15576 2.pdf
Una vez que tenemos los dos/tres archivos en pdf (la hoja de pedidos y la relación de
necesidades), lo que tenemos que hacer es combinar los archivos.
¿Cómo se combinan los archivos? Abrimos la carpeta 2011 y hacemos clic en los archivos que
queremos unir (tenemos que mantener pulsada la tecla Control), una vez que estén
seleccionados le damos al botón derecho del ratón y le damos a Combinar archivos admitidos
en Acrobat…
Archivo digital Página 4
Hacemos clic en el botón Combinar archivos, y lo guardamos con el número de expediente, por
ejemplo 15576_0612026599_PE_OLIJAEN.pdf.
Los archivos de nuestro ejemplo que empiezan por RN, como ya están unidos, los podemos
eliminar.
Opción 2. Que la relación de necesidades tengamos que escanearla.
1. Abrimos el expediente que hemos creado que tenemos en la carpeta 2011. En nuestro
ejemplo 15576_0612026599_PE_OLIJAEN.pdf
2. Hacemos clic en Crear/Pdf desde escáner/Digitalización personalizada.
Archivo digital Página 5
3. Hacemos clic en Digitalizar.
PASO 4. Adjuntar factura, y en el caso de ser un bien inventariable, adjuntar la Ficha de
Inventario. Este paso, es repetir el Paso 3 que acabamos de hacer.
1. Abrimos el expediente que hemos creado que tenemos en la carpeta 2011. En nuestro
ejemplo 15576_0612026599_PE_OLIJAEN.pdf
2. Hacemos clic en Crear/Pdf desde escáner/Digitalización personalizada.
Archivo digital Página 6
3. Hacemos clic en Digitalizar.
El resultado que conseguimos, es tener en un único expediente, los REGISTROS generados con
el proceso integrado de Gestión de Adquisiciones y del Inventario, indicados en la siguiente
tabla:
Código Registro
R.[PC 02.11]-01 Registro de recepción de relaciones de necesidades
R.[PC 02.11]-06 Registro de hojas de pedidos
R.[PC 02.21]-26 Registro de recepción (entrada) de bienes – Hoja de Inventario –
Archivo digital Página 7
Vous aimerez peut-être aussi
- Manual de Ciudadano para Creacion y Envio de Documentos Solicitados en Archivo PDF PDFDocument19 pagesManual de Ciudadano para Creacion y Envio de Documentos Solicitados en Archivo PDF PDFYulieth MonterrozaPas encore d'évaluation
- Manual de Usuario IntisignDocument22 pagesManual de Usuario IntisignJoshua MartinezPas encore d'évaluation
- Il1 - Tema Simbolicooo - FichaDocument14 pagesIl1 - Tema Simbolicooo - FichaGabriel Otero RamosPas encore d'évaluation
- Carga de productos A2Document9 pagesCarga de productos A2LENIN LEBOREIROPas encore d'évaluation
- Revista DigitalDocument7 pagesRevista DigitalJorge TahhanPas encore d'évaluation
- Instructivo Formulario 1302 V01Document7 pagesInstructivo Formulario 1302 V01Gerardo RodríguezPas encore d'évaluation
- Gestion de Contratos Manual Del Usuario Proveedores v1 FinalDocument19 pagesGestion de Contratos Manual Del Usuario Proveedores v1 FinalBloxi AngelPas encore d'évaluation
- Distribución de Nóminas Por Correo ElectrónicoDocument16 pagesDistribución de Nóminas Por Correo ElectrónicojriosaPas encore d'évaluation
- Tema 5 LADocument11 pagesTema 5 LAAlba Ruano FernándezPas encore d'évaluation
- PDFill PDF ToolsDocument13 pagesPDFill PDF ToolsArmando RodríguezPas encore d'évaluation
- Visual FoxPro - Programacion MultiusuarioDocument52 pagesVisual FoxPro - Programacion MultiusuariojacmaxayPas encore d'évaluation
- SIGECODocument21 pagesSIGECOwilderPas encore d'évaluation
- Crea Un Formulario InteractivoDocument3 pagesCrea Un Formulario InteractivokarlozmiguelPas encore d'évaluation
- Herramientas TecnológicasDocument8 pagesHerramientas TecnológicasgjuanPas encore d'évaluation
- Instructivos para Acceder A Los TrámitesDocument14 pagesInstructivos para Acceder A Los TrámitesHoracio VianaPas encore d'évaluation
- Como Crear Un Formulario PDF Que Se Pueda GuardarDocument2 pagesComo Crear Un Formulario PDF Que Se Pueda GuardarMattPas encore d'évaluation
- PDFill PDF ToolsDocument13 pagesPDFill PDF ToolsGran GurúPas encore d'évaluation
- Tutorial Escritos DigitalesDocument4 pagesTutorial Escritos DigitalesPompyPas encore d'évaluation
- Crear PDFs Con PDF995Document4 pagesCrear PDFs Con PDF995David ProfePas encore d'évaluation
- Manual Usuario Mesa Partes VirtualDocument8 pagesManual Usuario Mesa Partes Virtualcarlos sanchezPas encore d'évaluation
- Aplicaciones microinformáticas e internet para consulta y generación de documentación. IFCT0310D'EverandAplicaciones microinformáticas e internet para consulta y generación de documentación. IFCT0310Pas encore d'évaluation
- Visual FoxPro 7Document52 pagesVisual FoxPro 7cuartoavmmPas encore d'évaluation
- Guia Plataforma PechDocument35 pagesGuia Plataforma PechMilton MaradiagaPas encore d'évaluation
- L.AL05 ContenidoDocument17 pagesL.AL05 Contenidosiaaba7Pas encore d'évaluation
- Descarga de Libros en La Plataforma ElibroDocument13 pagesDescarga de Libros en La Plataforma ElibroDra.Teresa SuárezPas encore d'évaluation
- C PDFDocument14 pagesC PDFLeonardo VanegasPas encore d'évaluation
- Diferentes Formas de Crear PDF Codigo, Web y Sistemas Instalables Doble TemaDocument19 pagesDiferentes Formas de Crear PDF Codigo, Web y Sistemas Instalables Doble TemaBryan FuentesPas encore d'évaluation
- Locuras PDFDocument14 pagesLocuras PDFdiego armando ortiz alvearPas encore d'évaluation
- Diferentes Formas de Crear PDF Codigo, Web y Sistemas Instalables Doble TemaDocument20 pagesDiferentes Formas de Crear PDF Codigo, Web y Sistemas Instalables Doble TemaBryan FuentesPas encore d'évaluation
- Crear y leer PDF en sitios webDocument14 pagesCrear y leer PDF en sitios webAdrian Valiente AcuñaPas encore d'évaluation
- Manual Del AgenteDocument17 pagesManual Del AgenteGuillermo Gomez RoaPas encore d'évaluation
- Finanzas para EmprendedoresDocument22 pagesFinanzas para EmprendedoresLiliana Peinado GonzalezPas encore d'évaluation
- PF Guia Usuarios BOPTDocument16 pagesPF Guia Usuarios BOPTealmalePas encore d'évaluation
- Actividades de Paginas Web Cliente ServidorDocument16 pagesActividades de Paginas Web Cliente ServidorSamuel Rivera GascaPas encore d'évaluation
- Guía para manejar y editar PDF con Adobe ReaderDocument10 pagesGuía para manejar y editar PDF con Adobe ReaderPaginas Web AdministrablesPas encore d'évaluation
- Como Crear Un PDF FormularioDocument2 pagesComo Crear Un PDF FormularioKevinPas encore d'évaluation
- Escrito VirtualDocument7 pagesEscrito VirtualLuis Maximo Esteban MaldonadoPas encore d'évaluation
- AW03 TareaDocument9 pagesAW03 TareaHeaven “Heaven” XPas encore d'évaluation
- Como Crear Formularios en PDF GratisDocument2 pagesComo Crear Formularios en PDF GratisBrittanyPas encore d'évaluation
- Instructivo Firma ElectronicaDocument7 pagesInstructivo Firma ElectronicajuancarlostorresparradoPas encore d'évaluation
- Capacitacion Solicitud EnvíoDocument37 pagesCapacitacion Solicitud EnvíomilenaPas encore d'évaluation
- Como Subir Revovar o Firmar Documentos v1 0Document7 pagesComo Subir Revovar o Firmar Documentos v1 0joelvp02Pas encore d'évaluation
- Easy 1Document103 pagesEasy 1Saile zembruPas encore d'évaluation
- Crear Formularios para Mantenimientos y Pasarlos A PDF - Buscar Con GoogleDocument3 pagesCrear Formularios para Mantenimientos y Pasarlos A PDF - Buscar Con Googlearley giovanny alvarez acevedoPas encore d'évaluation
- Manual de Descarga Factura EfecticardDocument3 pagesManual de Descarga Factura EfecticardAzy G. GarciaPas encore d'évaluation
- Facturacion en AccesDocument7 pagesFacturacion en AccesJonathan Ponce SantanaPas encore d'évaluation
- REGISTRO PRESUPUESTAL (Completo)Document2 pagesREGISTRO PRESUPUESTAL (Completo)Gustavo MartinezPas encore d'évaluation
- CartillaMPE Ingreso de Escritos A Travs de MPEDocument11 pagesCartillaMPE Ingreso de Escritos A Travs de MPEGat AatPas encore d'évaluation
- Generar boletas de pago Word y PDF PLACAR CODE BASEDocument7 pagesGenerar boletas de pago Word y PDF PLACAR CODE BASENancy SifuentesPas encore d'évaluation
- Tp5 Morán Joao VisionwinDocument8 pagesTp5 Morán Joao VisionwinAnderson Joao MoranPas encore d'évaluation
- Tp5 Morán Joao VisionwinDocument8 pagesTp5 Morán Joao VisionwinAnderson MoranPas encore d'évaluation
- Guia Entidades Infobras 2015Document30 pagesGuia Entidades Infobras 2015EdwArt ApaMaPas encore d'évaluation
- Como Crear Un Formulario en PDF EditableDocument2 pagesComo Crear Un Formulario en PDF EditableJosephPas encore d'évaluation
- Practicas Diplomado de WordDocument87 pagesPracticas Diplomado de WordMayka OlivaresPas encore d'évaluation
- Paso A Paso Obtencion de RipsDocument14 pagesPaso A Paso Obtencion de RipsSEGURIDAD Y SALUD EN EL TRABAJO ESE HSFV VIOTAPas encore d'évaluation
- C-19 ANEXO 2 Manual de Usuario Del Aplicativo de Firma ElectronicaDocument29 pagesC-19 ANEXO 2 Manual de Usuario Del Aplicativo de Firma ElectronicaSofíaHelenaSotoPas encore d'évaluation
- 154a Manual Sri Dimm Formularios Maria BarahonaDocument24 pages154a Manual Sri Dimm Formularios Maria BarahonaMary BarahonaPas encore d'évaluation
- Tema 5Document18 pagesTema 5BelenRequenaPas encore d'évaluation
- Portal MedimasDocument32 pagesPortal MedimasEinherierPas encore d'évaluation
- Procesadores de textos y presentaciones de información básicos. ADGG0508D'EverandProcesadores de textos y presentaciones de información básicos. ADGG0508Pas encore d'évaluation
- Contrato de Arrendamiento PardoDocument6 pagesContrato de Arrendamiento PardoPedroJulioBlancoDelgadoPas encore d'évaluation
- Pets-Ssoma-Conexionado de Cables de Fuerza y Control en Equipos y Tableros Electricos Existentes 1Document5 pagesPets-Ssoma-Conexionado de Cables de Fuerza y Control en Equipos y Tableros Electricos Existentes 1Mercy CarriónPas encore d'évaluation
- Recuperacion TermicaDocument21 pagesRecuperacion TermicaAdriana SanchezPas encore d'évaluation
- Carros NuevosDocument6 pagesCarros NuevosAndres Moreno SandovalPas encore d'évaluation
- Sistema Respiratorio y Ejercicio 2Document14 pagesSistema Respiratorio y Ejercicio 2J Esteban AriasPas encore d'évaluation
- Cuadernillo Saberes y Pensamiento Cientifico 06 Al 09 de Febrero Del 2024 2.0Document2 pagesCuadernillo Saberes y Pensamiento Cientifico 06 Al 09 de Febrero Del 2024 2.0Liz Angelica Gutierrez de RodartePas encore d'évaluation
- 4R70W Gran Marquis PDFDocument285 pages4R70W Gran Marquis PDFRichard Medrano Almaraz67% (9)
- ASTM C 172 ResumenDocument2 pagesASTM C 172 ResumenJoelPas encore d'évaluation
- Proporcionalidad en La Compensación Del Itbis Por Servicios y Activos Fijos - SARR CONSULTORES GLOBALESDocument2 pagesProporcionalidad en La Compensación Del Itbis Por Servicios y Activos Fijos - SARR CONSULTORES GLOBALESEmilio100% (1)
- Manual Supervivencia EscolarDocument20 pagesManual Supervivencia EscolarJirfunsote PayudoPas encore d'évaluation
- Economía en IrlandaDocument5 pagesEconomía en Irlandatuperrotucaca0Pas encore d'évaluation
- Bono para Docentes Jubilados (Bono Docente)Document3 pagesBono para Docentes Jubilados (Bono Docente)Margarita Maturana VeraPas encore d'évaluation
- La Madera en La ConstrucciónDocument25 pagesLa Madera en La ConstrucciónItzel Mac0% (1)
- Economia Politica CuestionarioDocument6 pagesEconomia Politica CuestionarioNisa Nelly LudeñoPas encore d'évaluation
- Tarea Pedagogia Semana 4Document2 pagesTarea Pedagogia Semana 4claudia rosalesPas encore d'évaluation
- Cuadro Comparativo Ingenieria Del SofwareDocument1 pageCuadro Comparativo Ingenieria Del Sofwareosman gutierrez garciaPas encore d'évaluation
- Práctica 8. Eficiencia de Una Torre de DestilaciónDocument12 pagesPráctica 8. Eficiencia de Una Torre de DestilaciónKarloz GuarnizoPas encore d'évaluation
- Iso TS 22002 1 2009Document20 pagesIso TS 22002 1 2009Sergio Cruz83% (6)
- Negociación y Contratación InternacionalDocument3 pagesNegociación y Contratación Internacionalyara espinozaPas encore d'évaluation
- 15 DR Tomas Fernandez Sindrome de WobblerDocument2 pages15 DR Tomas Fernandez Sindrome de WobblerMelissa Irrivari OliveriPas encore d'évaluation
- Rotulación de SeguridadDocument5 pagesRotulación de SeguridadRubén Guerra LozanoPas encore d'évaluation
- Informe de Empresas IndustrialesDocument7 pagesInforme de Empresas IndustrialesJenny OlidenPas encore d'évaluation
- Limites InfinitosDocument29 pagesLimites InfinitostmacspiderPas encore d'évaluation
- 6 SESION La Globalización, Internet y Redes SocialesDocument3 pages6 SESION La Globalización, Internet y Redes SocialesTania Cerna NarcisoPas encore d'évaluation
- Contrato de servicios de decoración y arrendamiento para evento socialDocument5 pagesContrato de servicios de decoración y arrendamiento para evento socialMorales Cordoba Roberthito De La MoraPas encore d'évaluation
- Huesos de la cara: Maxilar superiorDocument18 pagesHuesos de la cara: Maxilar superiorKarenPas encore d'évaluation
- DS N°40 de 2012 MMA RSEIA PDFDocument105 pagesDS N°40 de 2012 MMA RSEIA PDFjavdelapenaPas encore d'évaluation
- MANUAL USUARIO Rayto 7200Document50 pagesMANUAL USUARIO Rayto 7200NOLLY PIO80% (5)
- 1 Derecho Notarial y RegistralDocument38 pages1 Derecho Notarial y Registralreyna burboa100% (2)
- Falla CochabambaDocument6 pagesFalla CochabambahugogalindoPas encore d'évaluation