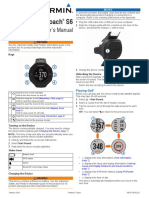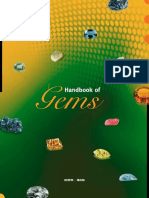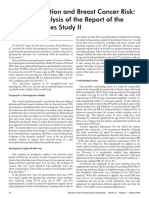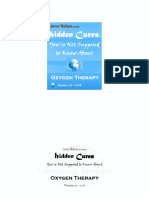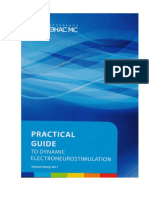Académique Documents
Professionnel Documents
Culture Documents
WTX User Manual Us
Transféré par
Parallaxster0 évaluation0% ont trouvé ce document utile (0 vote)
9 vues26 pagesGolf GPS watch manual
Copyright
© © All Rights Reserved
Formats disponibles
PDF ou lisez en ligne sur Scribd
Partager ce document
Partager ou intégrer le document
Avez-vous trouvé ce document utile ?
Ce contenu est-il inapproprié ?
Signaler ce documentGolf GPS watch manual
Droits d'auteur :
© All Rights Reserved
Formats disponibles
Téléchargez comme PDF ou lisez en ligne sur Scribd
0 évaluation0% ont trouvé ce document utile (0 vote)
9 vues26 pagesWTX User Manual Us
Transféré par
ParallaxsterGolf GPS watch manual
Droits d'auteur :
© All Rights Reserved
Formats disponibles
Téléchargez comme PDF ou lisez en ligne sur Scribd
Vous êtes sur la page 1sur 26
GolFBuddy’ WT
Thank you for choosing the GolfBuddy WTX
The WTX is the first-ever GolfBuddy GPS
smart watch with full touch screen and
color IPS LCD screen, which brings high
luminance, low reflection, and wide
viewing angles. The WTX combines the
great features found on all GolfBuddy
GPS wearables with advanced features such as drag-and-drop of the
pin, smartphone notifications and full-color course views for over
38,000 courses preloaded in 130 countries around the world, making
it a great addition to your game. In addition, you'll be able to
download free course updates via your smartphone whenever
available.
TABLE OF CONTENTS
1. DEVICE OVERVIEW
2. GETTING STARTED
3. PLAY GOLF
4, APPLICATIONS
5. SOFTWARE UPDATES
PACKAGE INCLUDES
1 - WTX Smart Watch 1 - Charging Cradle
- GolF Bud.”
1 - Micro USB cable 1 - User Manual
1, DEVICE OVERVIEW
Button Overview
Power / ESC
Screen Overview
09:54
OME a aa
@ ®
Time/Date Screen Menu (Style #1) Menu (Style #2) Menu (Style #3)
Default Golf Screen Big Number Mode Hole Layout Pin Placement
ee
Settings Calendar Alarm Find Phone
2. Getting Started
‘A. Power ON/OFF
Press and hold button for © 3 seconds to power the wx
7 ON/OFF
B. Turn the Screen On or Off
To turn on the screen, press © button, or use the
wake-up gesture. For more information, see section
4.26. To turn off the screen, press © button
cor lower your arm,
Turn On Tum off
e + Even though you raise your arm, the screen may not turnon
wy ¢
or as soon as it turns on, it may turn off In this case, its
recommended that you raise the back of your hand a little bit
in order to turn on the screen at once.
+ The screen turns off if the WTX is not used within a specified period which is set at
Settings ~ Display ~> Screen time out.
C. Replace the Watch Strap
Removing the Old Strap
Slide the strap’s spring bar inwards and
separate the strap from the WTX
Installing a New Strap
Insert one end of the spring bar into the
case lug’s pinhole, slide the spring bar
inwards, and connect the strap.
D. Charging
To charge, place the WTX on the charging cradle with the
charging terminals facing each other, Next, connect the
charging cradle with the US8 power adapter by the charging
USB cable, Then, plug the USB power adapter into an electric
socket.
After fully charging the WTX, disconnect it from the charging
cradle. Unplug the USB power adapter from the electric socket
There will be 2 different screens indicating the charge,
according to the power source as below.
In case of using a computer as the power source, “Data sync’
will appear as in Fig.22.2 and will only be used to update the
firmware and courses via computer,
Fig.2.2.1. Charging with Wall Charger Fig.2.2.2 Charging with Computer
e + Pressing the “Data sync" button should be discouraged during charging. Pressing the
button may result in a slower charge or stop the charging altogether
+ If there is sweat or liquid on the charging terminals, corrosion may occur on the
terminals. Clean the terminals before charging the battery.
+ Ifthe battery is completely drained, the WTX cannot be turned on immediately when
the charging cradle is connected. Allow a depleted battery to charge for a few minutes
before turning the WTX on.
+ When the battery is charged in a high temperature room such as inside a car during
the summer, the WIX may heat up and it can cause the battery to explode or deform the
wix.
* Connecting the charger improperly may cause serious damage to the WTX. Any
damage caused by misuse is not covered by the warranty.
2.5 Connecting WTX to the computer
To connect the WTX with a computer such as Windows PC or Mac,
place the WTX on the charging Cradle with the charging terminals
facing each other and connect your WTX to a USB port on your
computer using the USB cable provided with the unit.
+ After connecting the WTX to the computer, “Data sync” will appear as
well as the charging indicator on the screen.
+ Press the "Data sync” button so that the WTX can be recognized by a
computer. The icon “Connected” will appear on the screen after normal
recognition,
+ Now, you can run GBManager or G3Mac application on your
computer, and update your GolfBuddy WTX.
(ca)emmrere]
® WIX must not be disconnected from the computer until the update is complete or
GBManager/G3Mac will be exited.
2.6 Connecting WTX to the mobile phone
Use Bluetooth to connect the WIX to your mobile phone.
+ DECA is not responsible for the loss, interception, or misuse of data sent or received via
Bluetooth.
+ Always ensure that you share and receive data with devices that are trusted and
properly secured. If there are obstacles between the devices, the operating distance may
be reduced.
+ Some devices, especially those that are not tested or approved by the Bluetooth SIG,
may be incompatible with your device.
+ Do not use the Bluetooth feature for illegal purposes (for example, pirating copies of
files or illegally tapping communications for commercial purposes).
+ DECA is not responsible for the repercussion of illegal use of the Bluetooth feature.
On the Settings screen, tap BT settings and Turn the Bluetooth on,
1. Turn the Bluetooth power on. It will automatically make WTX enter Bluetooth pairing mode.
6
Log In and Select Find My Golfbuddy in the menu
Tap to add the WTX which you want to connect to your mobile phone.
Tap your WTX among the found WTX list.
Follow the on-screen instructions to complete the connection.
> Tap + button > Select your WT > Connection
to add your WIX in the found list complete
2.7 Not
Before enabling notifications, you mu
‘onnect your WTX to a compatible smartphone. The WTX
currently supports events, notifications, and messages from your smartphone. When you receive a
notification, the WTX will vibrate and the pop-up about the notification will appear on the screen.
Viewing Notifications
Tap "View" to view the notification’s detail and tap “dismiss” to view it later, The dismissed
notification can be viewed in Settings + Notifier. For more information, see section 4.28,
Deleting Notification
Swipe the notification view screen from right to delete the current notification
Remote Control Notification
Swipe the notification view
® » screen from left for remote
control notification.
Notfeton pop-up Wate View Remote Cantal Menu * OPEN: View the notification
detail in your smartphone.
+ Delete : Delete the notification in your smartphone
+ Block : Block
1e current app notifications from next time. You can re-enable the notification
blocked in your smartphone
+ The notification might appear on the screen of WIX periodically until you “Delete” it in
remote control notification menu or view it in your smartphone.
7
+ The remote control notification menu will be dependent on the app notification,
for example, you can only see “Delete” in the specific app notification.
Managing Notification
You can use your smartphone to manage notifications that appear on your WTX.
+ Apple Smartphone
Use the notification center settings on your smartphone to select which notifications will
appear on your WTX
+ Android Smartphone
Use the Settings -+ APP SETTINGS in the GolfBuddy app your smartphone to select which
notifications will appear on your WTX
Turn the Bluetooth off to block all of notifications fram your smartphone.
(For more information, see section 4.2.1)
PLAY GOLF
3.1 Main Menu
From the watch screen, swipe the screen to the left to view the Main Menu
09:54
NOR)
@ ®
or
Play Golf Mode
From the Main Menu screen, tap the "GolfBuddy" icon to enter Golf Mode. After Play Golf is
activated, screen A is displayed. After satellite connection, screen B is displayed. Once the golf club
is found, screen C will be shown to proceed to the Tee Box. Once you arrive at the Tee Box, screen
D will be displayed. Once the distance(s) are displayed on the screen, you have the option to switch
to your preferred screen by tapping anywhere around the distance(s) number on the screen.
aOeQé
Searching For Satellite Golf Course Found —_Proceed to Tee Box Play Golf Screen
How to use the Demo Mode
To view GOLF mode while away from the golf course, you can put the WIX into “Demo mode”. To
enter the "Demo mode’, tap the area indicated in red in numerical order on the Searching For
Satellite screen,
oe
@ 6 ©
6 9°
9
3.2 Play Golf Screen
@ Hole Number ® Distance to the Center of
- ‘the Green
3 @
@, QD @ __ @ Satellite indicator
@ Target/Hazards View
@- © @ Battery indicator
~~ ® Distance to the Front of the
© © @ Par information
@) Green
© Distance to the back of
® Dynamic Green View
the Green
i Left/Right Green Selection
3.3 In Round Information
By repeatedly tapping anywhere around the distance number on the screen ("refer to the red box
in image below), you will be able to alternate Golf screens A, B and C shown below.
Se,
A B g
~ +
Dynamic Green view with Distances Big Number Mode Dual Green View
eo + Dual Green View (C) will be available only when there are both of Left and Right Greens
‘on your fairway.
+ In case there are two greens on your fairway you can quickly choose the green by
tapping the ‘L" and *R" beside the flag image Wl in the screen (A).
From the Play Golf Mode, tap the Bll image or swipe the screen from right to left continuously to
view the Hole Layout and Hazard information. Tap the Bl image or swipe the screen from left to
right continuously to come back t
oy ‘
Play Golf Mode Hole Layout Hazard Information
the previous screen,
10
Hole Layout
On the Hole Layout screen shown to the left, the red circle shows
your current position. The layup ares will also be displayed
indicating the distance from the layup atc to the pin. The three
layup arcs will apear for par 4 or higher, and no layup arc will appear
for par 3 hole, The distance layups are shown as 100,150,200 yards
or meters from hole, following the current unit setting (refer to
section 3.6). 3 Layup arc will be included from end of April 2017
A layup arc is very useful when a golfer intends to hit the ball a shorter distance for a
number of 264 at the left side of a 100 yard Layup and the current unit setting is set to
yards, it means you are standing at 264 yards from the 100 yard layup arc, and the 100
yard layup arc is 100 yards from the hole
Green Undulation
From the Hole Layout screen, you can enter the Green View mode
by tapping anywhere on the screen, Green View shows you the
real layout, shape and the hazards around the green. Tap anywhere
on the screen to return to the Hole Layout screen,
Green Undlation svn onl n Koen, andthe my be some gol cbs hich can't
can select
Hazard Information
From the Hole Layout screen, tap the Wl image or swipe the
screen from right side to left side continuously to view Hazard
information. When more than 3 hazards are available, swipe the
screen up or down to view more hazards.
11
Hazards Icon Definitions
fh.
La a
a out of pounds al Lett Dogg
(4...
lull occ
a
lett Rough
BB...
Pin Placement
Dewesme dene
Baw
Oo) rten
cat
[LP sam ns
(OB can en
You can access the Dynamic Green View and Pin Placement Mode by tapping anywhere around the
reenl Ml after pin placement, you can come back tothe golf sereen by tapping anywhere outside
the green,
*%
Dynamic Green
with Distances
Pin Placement
From the Dynamic Green View
screen, you may also change the
placement of the pin on the green
image by dragging and dropping
the pin image,
Approaching to the Green
The screen changes to the Green screen shown to the left automatically
from Golf Mode when the golfer is within 20 yards of the center of the
green,
Automatic Hole Recognition
The WTX will automatically advance to the next hole as you play through
a course, Please note that in rare instances it may be necessary to manually
advance to the next hole.
12
Manual Hole Selection
To change from the current hole to the next hole during Play Golf Mode, swipe the screen from
top to bottom, and to change from current hole to previous hole at the Play Golf Mode, swipe
the screen from bottom to top.
©: © ©
Play Golf Mode Proceed to next hole Return to next hole
3.4 Measuring Shot Distances
From Play Golf Mode, press and hold down anywhere on the screen for 2
seconds to enter the Shot Distance screen. To start measuring your shot
distance, tap the play button Il The Shot Distance screen will return to
the Play Golf Screen by pressing the “Power/ESC’ key and will measure
distances in the background.
Once you have reached your ball, press and hold down anywhere on the
screen for 2 seconds and tap the paue button Ill to finish measuring and
view the shot distance,
3.5. Quick Watch Mode(Current/Sunrise/Sunset Time)
In Play Golf Mode, tap the indicated area on top of the screen (outlined in red on the image
below) to switch to Quick Watch Mode for the current time, sunrise, and senset time. The Quick
Watch Mode will be displayed for 5 seconds and will automatically return to Play Golf Mode. Or,
instead of waiting, tap the screen and it will return to Play Golf Mode immediately.
®
13
09:54
¥ 0551
erg
3.6 SETTING
1m Play Golf Mode, press and hold down anywhere on the screen for 2 seconds, and you can see
The Shot Distance screen. From the Shot Distance screen, you can enter SETTING by tapping the
IB) image or swipe the screen from right to left. From the Setting Menu, you can change the
unit between Yard and Meter, and switch the screen to ALWAYS ON/OFF.
a: @
Shot Distance SETTINGS
@ When you will set “Screen Always On” to ON, please be noted that the battery life will be
decreased to Max. Shour in Golf Mode.
3.7 EXIT Game
From Play Golf Mode, press and hold down anywhere on the screen over for 4 seconds to exit the
game.
Then, top BB oxtton if you would ike to end the round
@-@
14
3. APPLICATIONS
4.1 Pedometer
Peg Oc
a
ee eed
The function will record walking steps for the whole day so that the user can know total ste
ps, calories burned, and distance walked that day. The data collected is only for that day, all
data will be cleared each night at 23:59. To disable this function, swipe the screen from right
to left and select “disable pedometer”
« 675
“otal Steps
y eee ‘coe
> Tap Menu > Tap Pedometer > Pedometer Data
42 Settings
4.2.1 Bluetooth Settings
260668
In BT settings, turn bluetooth on or off. After turning on bluetooth, the status bar will display the
bluetooth indication icon at the top left side of the screen,
15
The visiblity can be set to "Off", when you want your WTX watch to be indiscoverable by other
bluetooth devices.
4.2.2 Display
+ Main menu style: Select how many apps will be shown
in the menu screen, among 1 app or 4 apps.
coe
‘ + rghns: Ast te say ghee
to level 5. The default level is 3.
+ Screen time out: Set how long the WTX will wait before
‘uring off the backlight of the display.
4.23 Clock
+ Clock type: Select a watch face.
y + Date: Set the current date.
+ Time: Set the current time.
+ Time format: Select 12-hour format or 24-hour format.
+ DST; Select Daylight Savings On/Ott
Change the Watch Face
1. Touch and hold the Watch Screen, and swipe the screen
or tap the arrow button to view available watch faces,
2, Tap the watch face to select it
4.24 Sport
+ Unit : Select imperial or metric units for running and cycling application,
+ Lap length : Select your preferred lap length
e + Satellite : This option will be removed from the latest firmware
version
16
4.25 Language
Select a display language for the WTX
Supported Languages
English, French, Spanish, Korean, Italian,
German, Chinese
Set the WTX screen to turn on when you raise your arm, and tur off
when you lower your arm,
4.26 Style
Switch the menu inferface style
Style #3
4.2.7 Calendar
Depending on the month, the calendar may not be shown wholey because
of the screen size.
4.2.8 Notifier
View the dismissed notifications from your smartphone which is connected to the WTX. When
you run the Notifier a list of notifications dismissed earlier will be shown on the screen. Tap the
specific notification in the Fst to view its detail, and it will automatically be removed from the list.
17
On the notification view, swipe
the screen from the right and
you can use the remote control
menus for the selected app
Notifier Notification View Remete Control Menu notification.
For more information about these menus, see section 27.
4.2.9 Reset
inet Reset to factory original Settings.
4.2.10 About
Product information
Serial Number, Bluetooth
Address, Software Version,
etc.
43 Running
Open the “Running” app to use the running mode outdoors.
Press “Start Run" to enter the running mode, and press “Record” t
odisplay the previous running records, which will be I
ted by time,
Tap one record and swipe left or right to overview map, pace
changes, cadence, and altitude changes, which will help users mak
ereasonable and efficient sporting analysis.
Running mode
The glistening green satellite icon indicates that it is positioning
Once positioning is fixed, the green icon will stop glistening. Once
positioned, press “Start” button to record the running information,
During running, user can check running time, distance, and pace.
18
To end this running record, swipe the screen from left to right and
press “Stop’, Pressing “Resume” will return to the previous running
mode screen,
Track Back
You can use the “Track Back" function to repeat a path or to
return to your starting point on the same path. While you are in
running mode, swipe the screen from left to right and press
“Track Back’, Along the way, the WTX will record the route from
the starting place during running. On the “Track Back" screen,
the round red dot shows your position and the line shows the
routes you passed. When you move along the way, the round dot
also will move along the line
44 Cyding
Open the “Cycling” app to use the cycling mode outdoors.
Press “Start Run" to enter the running mode, and pressing
"cycling Record" will display the previous running records, which
will be listed by time, Tap one record and swipe left or right to
overview map, pace changes, and altitude changes, which will help
users make reasonable and efficient sporting analysis,
Cycling mode cr
The glistening green satellite icon indicates that it is positioning. 00:01:09
Once positioning is fixed, the green icon will stop glistening. Once -_
positioned, press “Start” to record the running data, During running,
ee
User can check running time, distance, and pace.
To end this cycling record, swipe the screen from left to right and
press “Stop’, Pressing “Resume” will return to the previous running
modes screen
19
Track Back
You can use the “Track Back” function to repeat a path or to return’
to your starting point on the same path. While you are in cycling
mode, swipe the screen from left to right and press “Track Back’
Along the way, the WTX will record the route from the starting
place during cycling. On the “Track Back" screen, the round red dot
shows your position and the line shows the routes you passed.
When you move, the round dot also will move along the line.
4.5 Sedentary
Use this application to set a reminder to stand up and move around
45.1 Turning on the sedentary reminder.
N ‘
Open the “Sedentary” application by touching the icon il and then press @ button to turn on
the sedentary reminder. Once turned on, the status bar will display the sedentary icon has
red AS
s
If the user has not stood up and move around within the set time, the watch
uill switch the screen to the image below and vibrate to remind the user to stand up for
better health,
IRM ren you encounter the sedentary reminder, press © to stop the vieation
Pic)
&
4.5.2 Setting the time to remind
but keep the sedentary reminder on, and press @ to stop the vibration and
turn the sedentary reminder off
x a
Press the numbers to change
the reminder time, then select
y iy the arrow up or down to
increase or decrease the time,
and then select @ to confirm
20
sedentary setting time.
4.5.3 Turing off the sedentary reminder
Open the "Sedentary" application by touching the icon BJ and then, press @ to turn off the
sedentary reminder.
4.6 Find Phone
This function will be used to find a lost or misplaced smartphone
Tap "Find Phone” on the menu screen, and press the “Start” button. Then, the smartphone will
emit beep sounds and turn on the screen,
er
Alter locating your smartphone, press the
[oy y er “Stop" button to end vibration and beep
sounds.
before using “Find Phone’. If not, you can't use this function until pail
r Your smartphone has been connected with the WTX via Bluetooth
you connect the WIX with your mobile phone using the GolfBuddy
Smartwatch application.
47 Alarm
4.7.1 Set Alarm ¥ é
Press @ to add alarm,
+ On the “Edit” screen, press "Time" and ‘
select time. Swipe the screen from left ’
to right to return to the “Edit” screen,
21
+ Press "Repeat" and select the repetition of the alarm with the choices of "Once", “Everyday”, and
“Custom”, If you tap “Custom”, you can select the specific day of the week. You can also return to
Edit" screen by swiping the screen from left to right.
+ Swipe the “Edit” screen from left to right to complete the alarm setting, Once the alarm is set, t
he status bar will display the alarm icon KJ
6@@@
@e User can add and manage up to 5 alarms by sliding up or down on alarm screen.
4.7.2 Turn on/off Alarm
Press the MEW button to tum on the alarm, and Press the @Elll
button to turn off the alarm,
4.7.3 Delete the Alarm
To delete the alarm, press and hold anywhere on
the alarm screen until the pop-up appears. Press
“Yes" to confirm deleting the alarm,
22
4, SOFTWARE UPDATES
Your GolfBuddy WTX unit has been pre-loaded with the latest firmware and world-wide course
maps available at the time of manufacturing, so it's ready to play right out of the box. For optimum
performance and longer product life, we do recommend you register your unit and keep it updated
with the latest versions of firmware. You can also add the latest course maps and updates for free
once you have registered your unit. The instructions below will provide you with a step-by step
guide on how to register and update your GolfBuddy WTX
1, Downloading the GolfBuddy Management Software (GB Manager) to your computer:
+ Please visit our website at www.golfouddyglobal.com
+ Click on the panel titled “Download GB Course Manager.” You will then see a screen with an
option to choose either Windows or Mac based software,
+ Click on the correct version for your computer. Once downloaded, you can run the application to
install the GB Manager on your computer.
+ Once completed, you will see a blue icon labeled "Gol"Buddy World Course Manager" on your
desktop that you will use to access the GB Manager once you have registered,
2. Creating a User ID:
+ Open the GB Manager application by clicking on the blue icon on your desktop,
+ You will see a Login Panel . Click on “Sign up for new user" at the bottom. This will bring up a
panel for you to create your User ID and Password.
+ Fill in all the details that are required ( indicated by "* "), Please note the instructions regarding
no Caps, Symbols, Spaces, & 4-15 character-long requirement. You will need to click the "Check
Availability" to verify your selected User ID is valid and not already being used.
+ Click “Submit” at the bottom of the form when finished.
+ You have now created your User ID and Password..Make sure you write them down somewhere
in case you forget them!
3. Registering your GolfBuddy WTX:
+ Connect your GolfBuddy unit to a USB < sus
port on your computer using the USB = cit
cable provided with the unit, -
e Ensure that the instruction in
section 23 should be followed. Bs
+ After a short time, your GolfBuddy unit
should show an icon on the screen
23
indicating it is connected to the computer.
@e You can disregard any driver download requests that your computer may say is required,
+ Click on the blue GB icon on your desktop and open the Login Panel
+ Enter your User ID and Password, You should now see a panel that indicates the GB Manager is
searching for the device. After a short time, you will see “Connection Established”, At this stage,
your unit is successfully registered to the account that you created and you will not be able to
register your unit under a different account.
4, Updating your GolfBuddy WTX in three Steps
Step #1 erty
Once you get the “Connection a
Established” message, please click 1 a
“Next” to proceed to Step #2: oe
Firmware Update. a
- Step #2:
Doutta ;
a Firmware Update
At step 2, click “Next” to install the
latest firmware. If the firmware is
already up-to-date, click “Next” to
proceed to step 3.
24
Step #3:
Course Download
Select the countries that you
would like to update and click
"Next". You will see a panel
that asks you to “Overwrite” or
“Newly Updated Only"(default
option - already selected)
Click "OK" to start the course
update. Once all the courses testy
have been downloaded you
will receive a message “Update
Complete". Your GolfBuddy is ——
now ready to go with the latest
updates!
Step #4:
Completion of Firmware Update in WTX
To finish the firmware update on the WTX, the WTX watch will need t
computer after the message “Update Complete” is shown,
be disconnected from the
Soon after, the firmware update will start automatically, and it will take about 2 mins to finish the
update. The firmware update of WTX will be finished by resetting it by itselt.
@ée@
25
Updated Course Info
You can search courses by country, state, and city. You can also look up when the course was last
updated,
jews nme een
batrButty ==
— oe
== Se ———
Sgt Pete Sees stinscicostesensecos
ls Seo
Once s
Profile Info
System Information for user's WTX can be found under the profile tab.
jose cesncoeee
‘& botrButty See
User Information
iy
26
Vous aimerez peut-être aussi
- Yellow Tourmalines ZambiaDocument18 pagesYellow Tourmalines ZambiaParallaxsterPas encore d'évaluation
- Gemstones ManualDocument44 pagesGemstones ManualMickShazan100% (4)
- Garmin Approach S6 enDocument6 pagesGarmin Approach S6 enParallaxsterPas encore d'évaluation
- Disease Free NaturalSecrets-0715Document31 pagesDisease Free NaturalSecrets-0715ParallaxsterPas encore d'évaluation
- Handbook of GemsDocument220 pagesHandbook of GemsParallaxster100% (1)
- Disease Free NaturalSecrets-0715Document31 pagesDisease Free NaturalSecrets-0715ParallaxsterPas encore d'évaluation
- International LDN Awareness Week EbookDocument182 pagesInternational LDN Awareness Week EbookSALVAPas encore d'évaluation
- Gemstones ManualDocument44 pagesGemstones ManualMickShazan100% (4)
- Harvard Nurses StudyDocument2 pagesHarvard Nurses StudyParallaxsterPas encore d'évaluation
- Citizen JY0075-54E User ManualDocument58 pagesCitizen JY0075-54E User ManualEugen RadulianPas encore d'évaluation
- PS705 - (En) 2017Document44 pagesPS705 - (En) 2017ParallaxsterPas encore d'évaluation
- Pilot Study of The Effectiveness of Butterfly Technique of SCENAR Therapy On Heart Rate VariabilityDocument7 pagesPilot Study of The Effectiveness of Butterfly Technique of SCENAR Therapy On Heart Rate VariabilityParallaxsterPas encore d'évaluation
- Ultimate Cancer Survival GuideDocument38 pagesUltimate Cancer Survival GuideParallaxsterPas encore d'évaluation
- Atlas of Natural Cures Aug 2016 UpdateDocument28 pagesAtlas of Natural Cures Aug 2016 UpdateParallaxster100% (4)
- Knee Pain Case Study With Biotransducer Al Tubaikh 2014Document4 pagesKnee Pain Case Study With Biotransducer Al Tubaikh 2014ParallaxsterPas encore d'évaluation
- Outsmart Your Cancer - Tanya PierceDocument530 pagesOutsmart Your Cancer - Tanya PierceParallaxster100% (3)
- Colafrancesco 2014Document2 pagesColafrancesco 2014ParallaxsterPas encore d'évaluation
- Hidden Cures You Re Not Supposed To Know About Oxygen TherapyDocument25 pagesHidden Cures You Re Not Supposed To Know About Oxygen TherapyParallaxsterPas encore d'évaluation
- Shoenfeld 2014Document2 pagesShoenfeld 2014Parallaxster100% (1)
- UV Light Pain Reduction.2008Document9 pagesUV Light Pain Reduction.2008ParallaxsterPas encore d'évaluation
- Denas Book Engl 2006 PDFDocument138 pagesDenas Book Engl 2006 PDFParallaxsterPas encore d'évaluation
- The Case of The Great DepressionDocument24 pagesThe Case of The Great Depressioncax3103Pas encore d'évaluation
- Dens Training 101Document55 pagesDens Training 101Parallaxster100% (2)
- PCM 1 2 3 Manual 2 UpDocument55 pagesPCM 1 2 3 Manual 2 UpParallaxster100% (2)
- Gota de Aceite Textures Columbian EmeraldsDocument4 pagesGota de Aceite Textures Columbian EmeraldsParallaxsterPas encore d'évaluation
- 2015 Dens PCM Guide EnglishDocument142 pages2015 Dens PCM Guide EnglishParallaxster100% (5)
- Prediction of Tech Bubble Collapse Mark ThorntonDocument26 pagesPrediction of Tech Bubble Collapse Mark ThorntonParallaxsterPas encore d'évaluation
- Vein Arrays and Fold Development in the Culm BasinDocument7 pagesVein Arrays and Fold Development in the Culm BasinParallaxsterPas encore d'évaluation
- The Subtle Art of Not Giving a F*ck: A Counterintuitive Approach to Living a Good LifeD'EverandThe Subtle Art of Not Giving a F*ck: A Counterintuitive Approach to Living a Good LifeÉvaluation : 4 sur 5 étoiles4/5 (5794)
- The Little Book of Hygge: Danish Secrets to Happy LivingD'EverandThe Little Book of Hygge: Danish Secrets to Happy LivingÉvaluation : 3.5 sur 5 étoiles3.5/5 (399)
- A Heartbreaking Work Of Staggering Genius: A Memoir Based on a True StoryD'EverandA Heartbreaking Work Of Staggering Genius: A Memoir Based on a True StoryÉvaluation : 3.5 sur 5 étoiles3.5/5 (231)
- Hidden Figures: The American Dream and the Untold Story of the Black Women Mathematicians Who Helped Win the Space RaceD'EverandHidden Figures: The American Dream and the Untold Story of the Black Women Mathematicians Who Helped Win the Space RaceÉvaluation : 4 sur 5 étoiles4/5 (894)
- The Yellow House: A Memoir (2019 National Book Award Winner)D'EverandThe Yellow House: A Memoir (2019 National Book Award Winner)Évaluation : 4 sur 5 étoiles4/5 (98)
- Shoe Dog: A Memoir by the Creator of NikeD'EverandShoe Dog: A Memoir by the Creator of NikeÉvaluation : 4.5 sur 5 étoiles4.5/5 (537)
- Elon Musk: Tesla, SpaceX, and the Quest for a Fantastic FutureD'EverandElon Musk: Tesla, SpaceX, and the Quest for a Fantastic FutureÉvaluation : 4.5 sur 5 étoiles4.5/5 (474)
- Never Split the Difference: Negotiating As If Your Life Depended On ItD'EverandNever Split the Difference: Negotiating As If Your Life Depended On ItÉvaluation : 4.5 sur 5 étoiles4.5/5 (838)
- Grit: The Power of Passion and PerseveranceD'EverandGrit: The Power of Passion and PerseveranceÉvaluation : 4 sur 5 étoiles4/5 (587)
- Devil in the Grove: Thurgood Marshall, the Groveland Boys, and the Dawn of a New AmericaD'EverandDevil in the Grove: Thurgood Marshall, the Groveland Boys, and the Dawn of a New AmericaÉvaluation : 4.5 sur 5 étoiles4.5/5 (265)
- The Emperor of All Maladies: A Biography of CancerD'EverandThe Emperor of All Maladies: A Biography of CancerÉvaluation : 4.5 sur 5 étoiles4.5/5 (271)
- On Fire: The (Burning) Case for a Green New DealD'EverandOn Fire: The (Burning) Case for a Green New DealÉvaluation : 4 sur 5 étoiles4/5 (73)
- The Hard Thing About Hard Things: Building a Business When There Are No Easy AnswersD'EverandThe Hard Thing About Hard Things: Building a Business When There Are No Easy AnswersÉvaluation : 4.5 sur 5 étoiles4.5/5 (344)
- Team of Rivals: The Political Genius of Abraham LincolnD'EverandTeam of Rivals: The Political Genius of Abraham LincolnÉvaluation : 4.5 sur 5 étoiles4.5/5 (234)
- The Unwinding: An Inner History of the New AmericaD'EverandThe Unwinding: An Inner History of the New AmericaÉvaluation : 4 sur 5 étoiles4/5 (45)
- The World Is Flat 3.0: A Brief History of the Twenty-first CenturyD'EverandThe World Is Flat 3.0: A Brief History of the Twenty-first CenturyÉvaluation : 3.5 sur 5 étoiles3.5/5 (2219)
- The Gifts of Imperfection: Let Go of Who You Think You're Supposed to Be and Embrace Who You AreD'EverandThe Gifts of Imperfection: Let Go of Who You Think You're Supposed to Be and Embrace Who You AreÉvaluation : 4 sur 5 étoiles4/5 (1090)
- The Sympathizer: A Novel (Pulitzer Prize for Fiction)D'EverandThe Sympathizer: A Novel (Pulitzer Prize for Fiction)Évaluation : 4.5 sur 5 étoiles4.5/5 (119)
- Her Body and Other Parties: StoriesD'EverandHer Body and Other Parties: StoriesÉvaluation : 4 sur 5 étoiles4/5 (821)